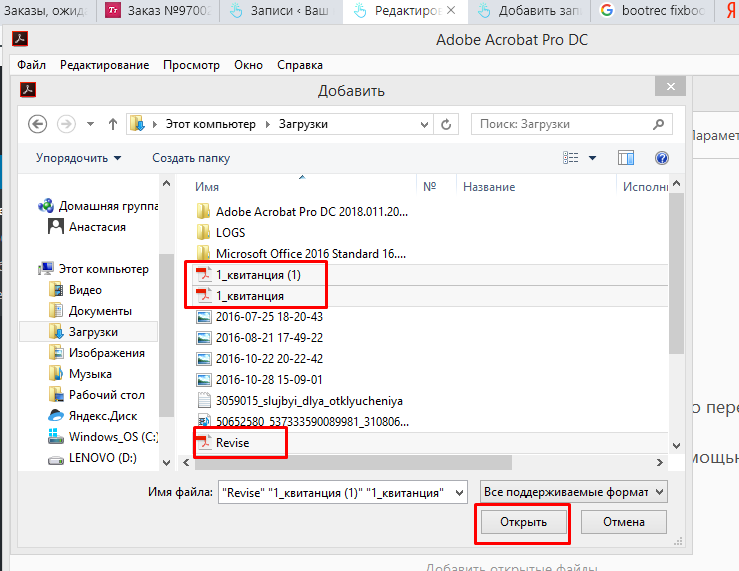Справочник по действиям с PDF — Power Automate
- Статья
- Чтение занимает 5 мин
Действия с PDF позволяют извлекать изображения, текст и таблицы из файлов PDF и упорядочивать страницы для создания новых документов.
Чтобы извлечь текст из файла PDF, используйте действие Извлечь текст из PDF. В следующем примере извлекается текст из определенного диапазона страниц в защищенном паролем файле. Пароль указывается в параметрах раздела Дополнительно.
Чтобы извлекать тексты в табличной форме, включите функцию Оптимизация для структурированных данных, чтобы улучшить форматирование и точность результатов.
Чтобы извлечь таблицы из PDF-файла, используйте действие Извлечь таблицы из PDF, выберите файл и укажите страницы, с которых нужно извлечь таблицы.
Действие создает переменную с именем ExtractedPDFTables, которая содержит список информации из таблиц в PDF. Дополнительную информацию об этом типе списка см. в статье Расширенные типы данных.
Заметка
- Действие Извлечь таблицы из PDF не использует распознавание текста (OCR), поэтому вы не можете извлечь некопируемый текст из отсканированных PDF-файлов.
- Библиотека, стоящая за действием, иногда извлекает дополнительные данные PDF, которые не являются таблицами. Эта функциональность сводит к минимуму риск случайного пропуска реальной таблицы.
Помимо извлечения информации из PDF-файлов, вы можете создать новый PDF-документ из существующего файла, используя действие Извлечь страницы PDF-файла в новый PDF-файл
.В следующем примере выбирается сочетание определенных страниц и диапазон страниц.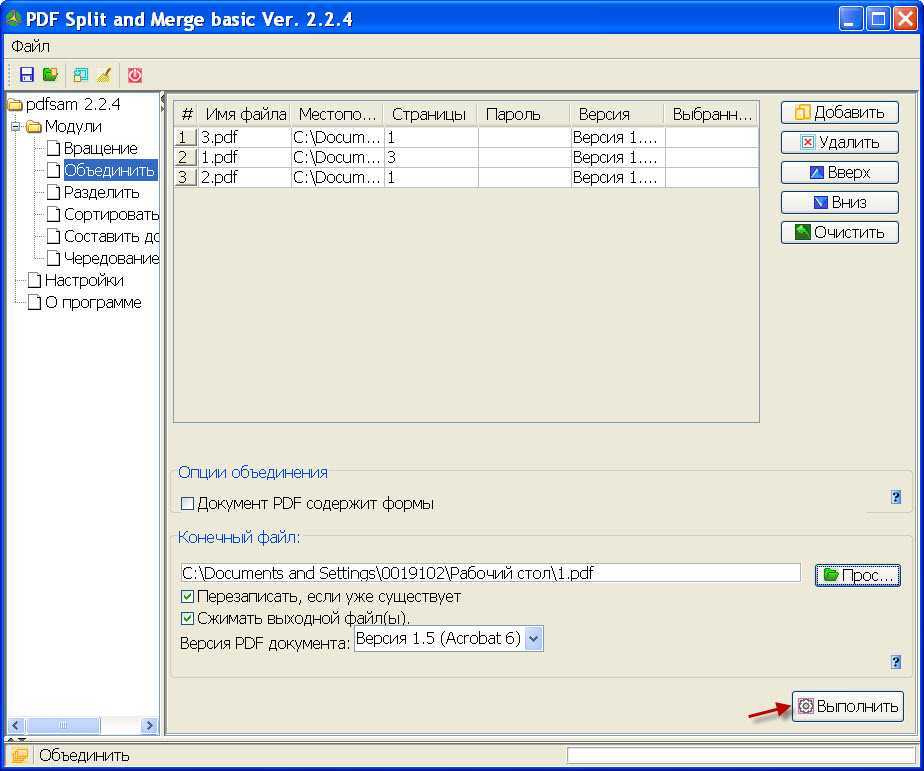
Извлекает текст из PDF-файла.
Входные параметры
| Аргумент | Необязательно | Принимает | Значение по умолчанию | Description |
|---|---|---|---|---|
| PDF file | Нет | Файл | PDF-файл, из которого требуется извлечь текст. Введите путь к файлу, переменную, содержащую файл, или текстовый путь | |
| Страницы для извлечения | Неприменимо | Все, Одна, Диапазон | Все | Указывает, со скольких страниц требуется извлечь изображения: все страницы, одна страница или диапазон страниц |
| Single page number | Нет | Числовое значение | Номер одной страницы, с которой требуется извлечь текст. | |
| From page number | Нет | Числовое значение | Номер первой страницы в диапазоне страниц, из которого требуется извлечь текст. | |
| To page number | Нет | Числовое значение | Номер последней страницы в диапазоне страниц, из которого требуется извлечь текст | |
| Password | Да | Прямой ввод зашифрованного текста или Текстовое значение | Пароль PDF-файла.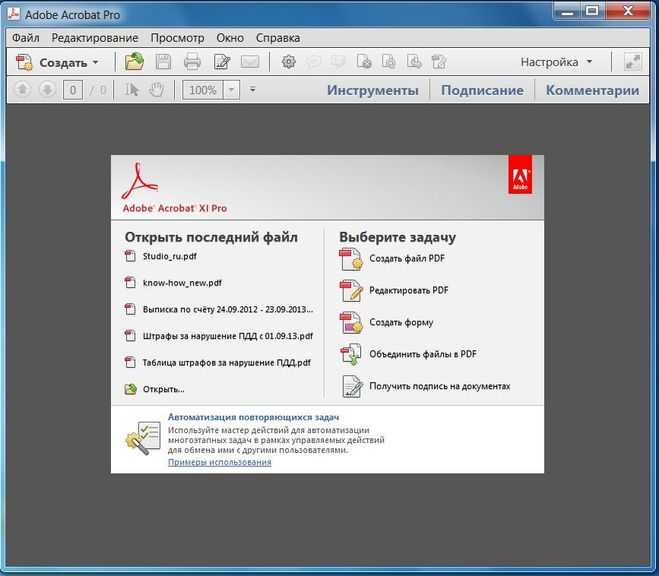 Оставьте это поле пустым, если PDF-файл не защищен паролем Оставьте это поле пустым, если PDF-файл не защищен паролем | |
| Оптимизировать под структурированные данные | Неприменимо | Логическое значение | False | Укажите, нужно ли обнаруживать в документе форматированный макет и извлекать текст соответствующим образом |
Создаваемые переменные
| Аргумент | Type | Description |
|---|---|---|
| ExtractedPDFText | Текстовое значение | Извлеченный текст. |
| Исключение | Описание |
|---|---|
| PDF-файл не существует. | Файл не существует по данному пути. |
| Недопустимый пароль | Данный пароль недопустим. |
| Не удалось извлечь текст | Ошибка при попытке извлечь текст |
Извлечение таблиц из PDF-файла.
Входные параметры
| Аргумент | Необязательно | Принимает | Значение по умолчанию | Description |
|---|---|---|---|---|
| PDF-файл | Нет | Файл | PDF-файл для извлечения таблиц из него.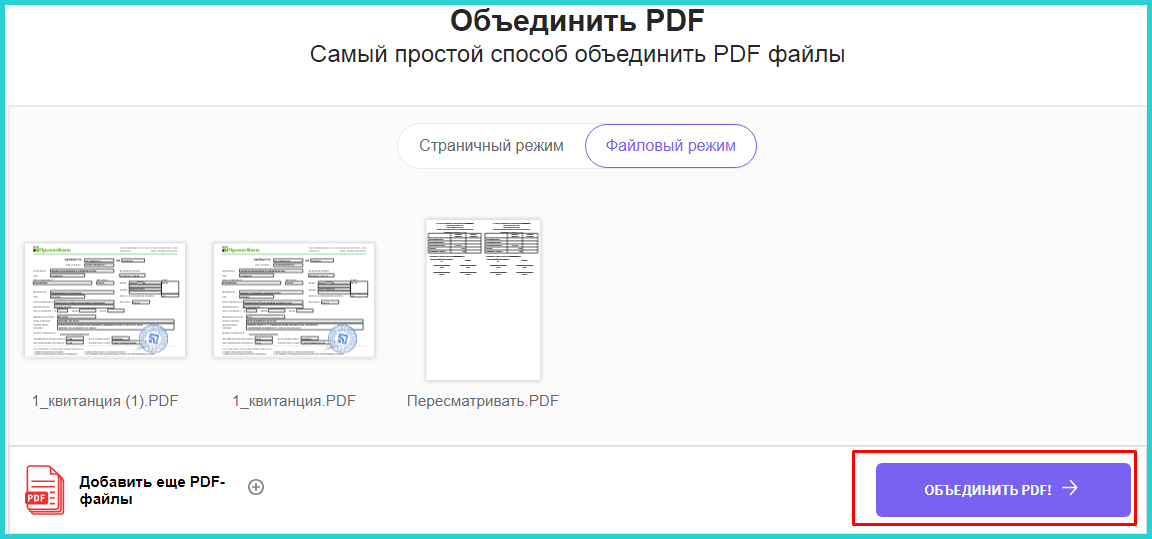 Введите путь к файлу, переменную, содержащую файл, или текстовый путь Введите путь к файлу, переменную, содержащую файл, или текстовый путь | |
| Страницы для извлечения | Неприменимо | Все, Одна, Диапазон | Все | Указывает, со скольких страниц требуется извлечь таблицы: все страницы, одна страница или диапазон страниц |
| Номер одной страницы | Нет | Числовое значение | Номер одной страницы, с которой требуется извлечь таблицы | |
| Со страницы | Нет | Числовое значение | Номер первой страницы в диапазоне страниц, из которого требуется извлечь таблицы | |
| По страницу | Нет | Числовое значение | Номер последней страницы в диапазоне страниц, из которого требуется извлечь таблицы | |
| Password | Да | Прямой ввод зашифрованного текста или Текстовое значение | Пароль PDF-файла. Оставьте это поле пустым, если PDF-файл не защищен паролем | |
| Объединять таблицы, пересекающие поля страниц | Неприменимо | Логическое значение | True | Указывает, следует ли объединять таблицы, пересекающие поля страниц в указанном диапазоне страниц |
| Первая строка содержит имена столбцов | Неприменимо | Логическое значение | True | Определяет, содержит ли первая строка таблицы имена столбцов |
Создаваемые переменные
| Аргумент | Type | Description |
|---|---|---|
| ExtractedPDFTables | Список информации таблиц PDF | Извлеченные таблицы с информацией из них в виде списка |
| Исключение | Описание |
|---|---|
| PDF-файл не существует | Файл не существует по данному пути.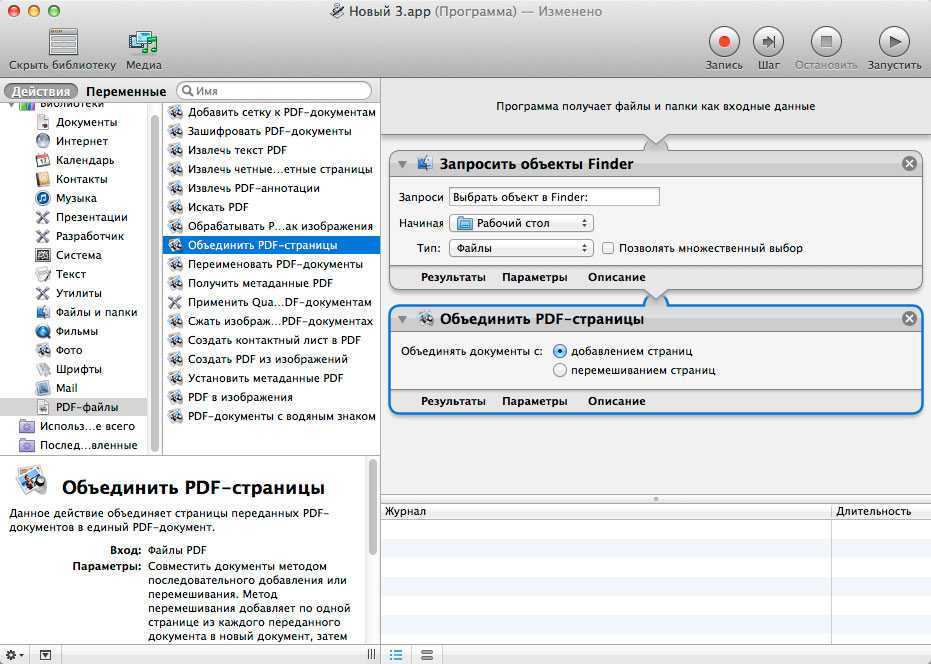 |
| Недопустимый пароль | Данный пароль недопустим |
| Не удалось извлечь таблицы | Ошибка при попытке извлечения таблиц |
Извлекает изображения из PDF-файла.
Входные параметры
| Аргумент | Необязательно | Принимает | Значение по умолчанию | Description |
|---|---|---|---|---|
| PDF file | Нет | Файл | PDF-файл, из которого требуется извлечь изображения. Введите путь к файлу, переменную, содержащую файл, или текстовый путь | |
| Password | Да | Прямой ввод зашифрованного текста или Текстовое значение | Пароль PDF-файла. Оставьте это поле пустым, если PDF-файл не защищен паролем | |
| Page(s) to extract | Н/Д | Все, Одна, Диапазон | Все | Указывает, со скольких страниц требуется извлечь изображения: все страницы, одна страница или диапазон страниц |
| Single page number | Нет | Числовое значение | Номер одной страницы, с которой требуется извлечь изображения.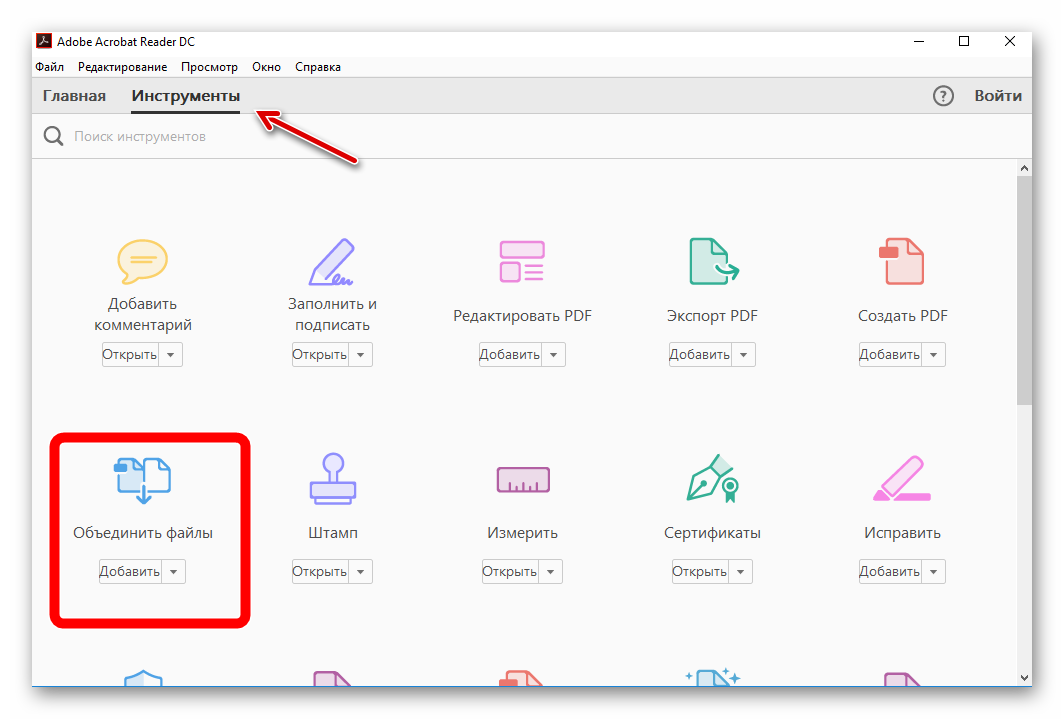 | |
| From page number | Нет | Числовое значение | Номер первой страницы из диапазона страниц, из которого требуется извлечь изображения | |
| To page number | Нет | Числовое значение | Номер последней страницы из диапазона страниц, из которого требуется извлечь изображения | |
| Image(s) name | Нет | Текстовое значение | Как начинаются имена изображений. Пример имен извлеченных изображений: GivenName_1, GivenName_2 | |
| Save image(s) to | Нет | Папка | Папка для сохранения извлеченных изображений как PNG-файлов |
Создаваемые переменные
Это действие не создает никаких переменных.
| Исключение | Description |
|---|---|
| Недопустимый пароль | Данный пароль недопустим |
| Не удалось извлечь изображения | Указывает, что произошла ошибка при извлечении изображений из данных страниц PDF-файла |
| Папка не существует | Указывает, что папка не существует.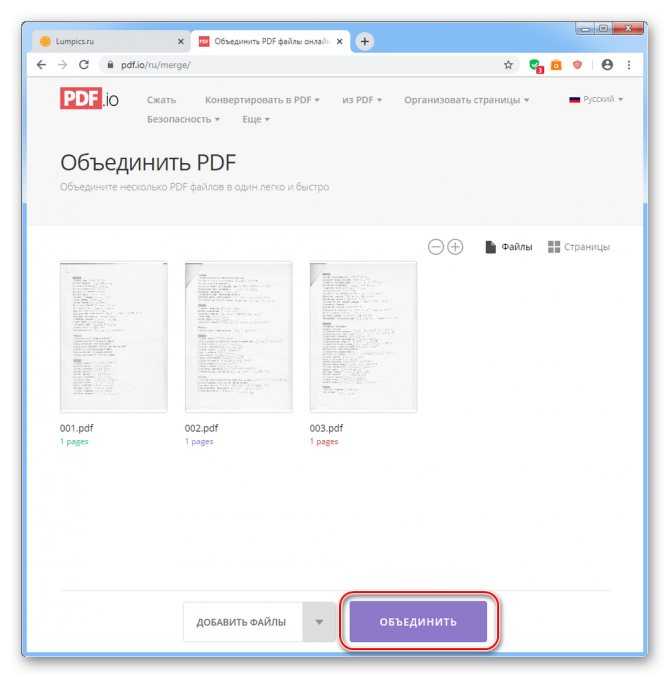 |
| PDF-файл не существует | Файл не существует по данному пути |
Извлечь страницы PDF-файла в новый PDF-файл
Извлекает страницы из PDF-файла в новый PDF-файл.
Входные параметры
| Аргумент | Необязательно | Принимает | Значение по умолчанию | Description |
|---|---|---|---|---|
| PDF file | Нет | Файл | PDF-файл, из которого требуется извлечь страницы. Введите путь к файлу, переменную, содержащую файл, или текстовый путь | |
| Password | Да | Прямой ввод зашифрованного текста или Текстовое значение | Пароль PDF-файла. Оставьте это поле пустым, если PDF-файл не защищен паролем | |
| Page selection | No | Текстовое значение | Номера индексов страниц, которые нужно сохранить (например, 1,3,17–24) | |
| Extracted PDF path | No | Файл | Путь для хранения извлеченного PDF-файла.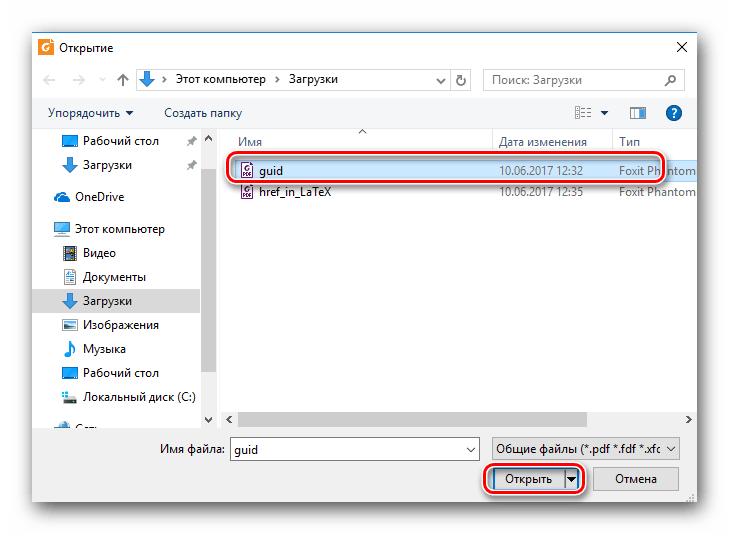 | |
| If file exists | Н/Д | Перезаписать, Не перезаписывать, Добавить последовательный суффикс | Добавить последовательный суффикс | Указывает, что нужно сделать, если выходной PDF-файл уже существует. |
Создаваемые переменные
| Аргумент | Type | Description |
|---|---|---|
| ExtractedPDF | Файл | Новый PDF-файл. |
Исключения
| Исключение | Описание |
|---|---|
| Недопустимый пароль | Данный пароль недопустим. |
| PDF-файл не существует. | Файл не существует по данному пути. |
| Страница выходит за границы. | Указывает, что одна или несколько страниц выходят за границы PDF-файла |
| Недопустимый выбор страниц | Указывает, что данные страницы недопустимы для PDF-файла |
| Не удалось извлечь новый PDF | Указывает, что произошла ошибка при попытке извлечь новый PDF-файл |
Объединить PDF-файлы
Объединяет несколько PDF-файлов в новый файл.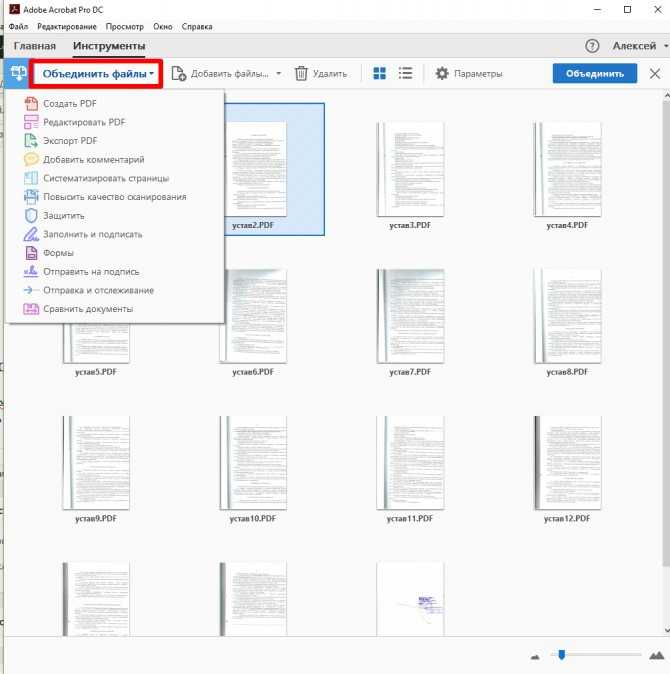
Входные параметры
| Аргумент | Необязательно | Принимает | Значение по умолчанию | Description |
|---|---|---|---|---|
| PDF files | Нет | Списокфайлов | Файлы для объединения. Заключите несколько файлов в двойные кавычки («) и разделите их с помощью разделителя или используйте список файлов | |
| Merged PDF path | Нет | Файл | Путь для хранения объединенного PDF-файла. | |
| If file exists | Н/Д | Перезаписать, Не перезаписывать, Добавить последовательный суффикс | Добавить последовательный суффикс | Указывает, что нужно сделать, если конечный файл уже существует |
| Passwords | Да | Прямой ввод зашифрованного текста или Текстовое значение | Пароли с разделителями. Порядок должен быть таким же, как и во входных PDF-файлах. Оставьте это поле пустым, если PDF-файлы не защищены паролем | |
| Разделитель | Нет | Текстовое значение | , | Пользовательский разделитель паролей. Этот разделитель не должен быть частью паролей Этот разделитель не должен быть частью паролей |
Создаваемые переменные
| Аргумент | Type | Description |
|---|---|---|
| MergedPDF | Файл | Объединенный PDF-файл. |
Исключения
| Исключение | Описание |
|---|---|
| PDF-файл не существует. | Файл не существует по данному пути. |
| Недопустимый пароль | Данный пароль недопустим |
| Не удалось объединить PDF-файлы | Указывает, что произошла ошибка при объединении файлов |
Слияние-PDF-Слияние файлов PDF бесплатно
Слияние-PDF-Слияние файлов PDF бесплатноПоделиться сайтом в социальных сетях и блогах
- ПОДПИШИТЕСЬ НА НАС В
- youtube
PDF23.
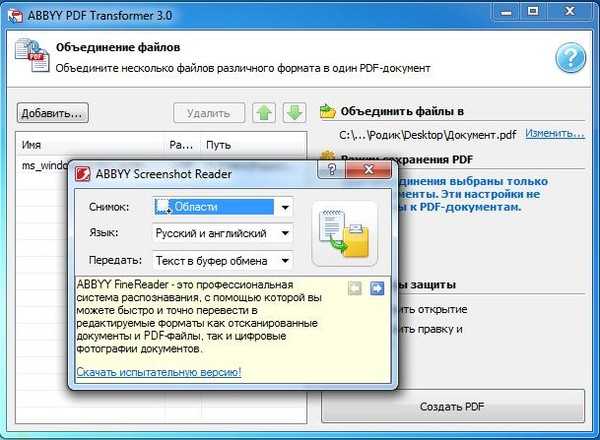 com (short url)
com (short url)
Лучшие бесплатные редакторы PDF и онлайн-инструменты
Обрезать PDF
Обрезайте PDF-файлы онлайн бесплатно. Перетащите файл и проведите пальцем по области, которую хотите обрезать. Автоматически обрезайте белые поля или просматривайте страницы PDF и выбирайте области обрезки.
PDF разблокировать
pdf защита паролем требует правильного пароля для разблокировки файла pdf. Требуется защищенный пароль pdf. Если вы забыли пароль PDF-файла или пароль владельца, вы можете использовать средство для удаления PDF-файлов, чтобы разблокировать PDF-файл.
JPG в PDF
Бесплатный онлайн-конвертер JPG в PDF, позволяющий объединить несколько изображений в один документ PDF
Сжать PDF
Простые шаги для сжатия больших файлов PDF в Интернете, сжатия файла PDF для получения того же качества PDF, но меньшего размера файла.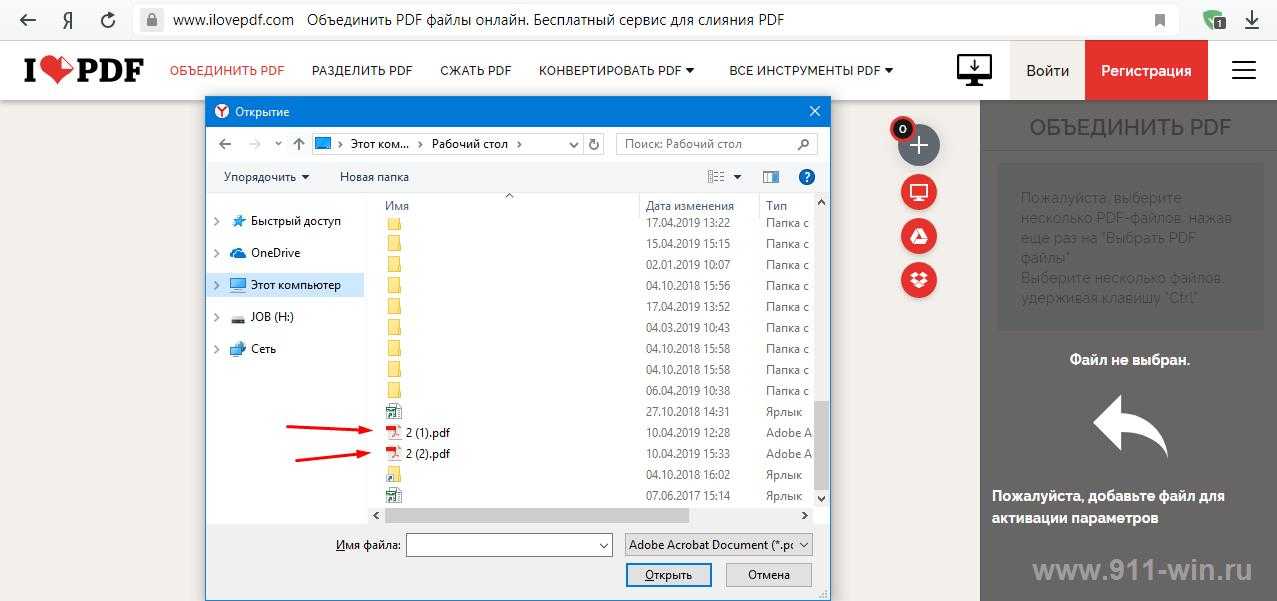 Легко и бесплатно сжимайте или оптимизируйте файлы PDF в Интернете.
Легко и бесплатно сжимайте или оптимизируйте файлы PDF в Интернете.
Объединить PDF
Легко объединяйте файлы PDF в Интернете. PDF23.com — это решение для пользователей, которые хотят объединить несколько файлов в один PDF-документ. Наши инструменты просты в использовании и бесплатны
Удаление страницы PDF
Наш онлайн-инструмент PDF можно использовать для удаления одной или нескольких страниц из документа PDF. Просто загружайте, изменяйте и сохраняйте файлы
Объединить PDF Разделить PDF Сортировка PDF-страниц Удаление страницы PDF Повернуть PDF PDF в OCR Сжать PDF Обрезать PDF Изменить размер PDF Восстановить PDF Защитить PDF PDF для удаления паролей PDF разблокировать PDF в JPG JPG в PDF PNG в PDF Изображение в PDF PDF экспорт изображения Водяной знак PDF Добавить текст в PDF PDF-текст в рамку PDF в RGB PDF в CMYK Iccprofile для PDF в RGB Iccprofile для PDF в CMYK Печать переменных PDF RGB в CMYK
Word в PDF Excel в PDF PowerPoint в PDF PDF в Word PDF в текст Конвертер PDF Illustrator в PDF PDF в EPS TIF в PDF PDF в TIF Читатель PDF Word Viewer Excel Viewer PowerPoint Viewer Illustrator Viewer Подписать PDF PDFредактор
Этот файл хранится всего 30 минут
Нужен пароль для открытия PDF-файла?
Подтвердите, что у вас есть право удалить пароль этого PDF-файла, и согласитесь с нами на удаление пароля.
Если вы согласны, мы попытаемся удалить пароль для вас, используя бесплатную онлайн-программу для удаления паролей в формате PDF.
Согласен
У меня есть право удалить пароль этого файла, и я согласен разрешить удаление пароля
Удаление пароля требует больших вычислений и времени. Когда обработка будет завершена, вы получите уведомление по электронной почте.
На этот адрес электронной почты будет отправлено письмо с подтверждением.
Отправка подтверждения по электронной почте …
Войдите в свой аккаунт
Забыли или изменить пароль?
Нет учетной записи? Зарегистрироваться
Выберите свой любимый тарифный план
Частота пожертвований:
- Один раз
- Ежемесячно
- Ежегодно
Сумма пожертвования:
- Введение
- Подключаемый модуль AutoSplit для Adobe Acrobat обеспечивает гибкий способ объединения нескольких
Файлы PDF и не-PDF (такие как JPEG, TIFF, MS Word и другие
поддерживаемых форматов) в несколько документов PDF.
 Используйте меню «Подключаемые модули > Объединить документы > Объединить несколько документов с помощью управляющего файла…», чтобы объединить один или несколько файлов в один или несколько документов PDF с помощью специального управляющего файла.
Файл управления слиянием представляет собой простой текстовый документ, содержащий инструкции о том, какой документ следует объединить (объединить) и какие параметры использовать.
Используйте любой текстовый редактор (например, Блокнот), чтобы создать этот файл.
Минимальный контрольный файл должен содержать инструкции для входной папки (папок), выходной папки и определять список документов для объединения хотя бы одного выходного документа.
PDF-файл. Количество выходных файлов, которые можно объединить с помощью этого метода, не ограничено.
Используйте меню «Подключаемые модули > Объединить документы > Объединить несколько документов с помощью управляющего файла…», чтобы объединить один или несколько файлов в один или несколько документов PDF с помощью специального управляющего файла.
Файл управления слиянием представляет собой простой текстовый документ, содержащий инструкции о том, какой документ следует объединить (объединить) и какие параметры использовать.
Используйте любой текстовый редактор (например, Блокнот), чтобы создать этот файл.
Минимальный контрольный файл должен содержать инструкции для входной папки (папок), выходной папки и определять список документов для объединения хотя бы одного выходного документа.
PDF-файл. Количество выходных файлов, которые можно объединить с помощью этого метода, не ограничено. - Что такое файл управления слиянием?
- Управляющий файл представляет собой набор ключевых слов (используемых для определения параметров обработки) и имен файлов.
Например, следующий контрольный файл создает 3 выходных документа (First.
 pdf, Second.pdf, Third.pdf) путем слияния 9 разных файлов из папки c:\data\input:
pdf, Second.pdf, Third.pdf) путем слияния 9 разных файлов из папки c:\data\input: входная папка =c:\data2\input
выходная папка =c:\data2\output
Файл1.pdf, Файл2.pdf, Файл3.pdf,> Первый.pdf
Файл4.pdf,Файл5.pdf,Файл6.pdf,> Второй.pdf
Файл7.pdf,Файл8.pdf,Файл9.pdf,> Третий.pdf
- Входные и выходные папки
- Каждый управляющий файл должен содержать как минимум одну папку ввода = и
one outputfolder = инструкция в начале файла.
Вы можете использовать более одного ключевого слова inputfolder/outputfolder, чтобы установить требуемый ввод/вывод.
папки для разных частей работы.
Например, вы можете поместить отдельное ключевое слово inputfolder= перед каждой объединяющейся строкой, чтобы обозначить разные
входные/выходные папки.

// Введите комментарии или описание здесь
inputfolder =c:\data2\input
outputfolder =c:\data2\output
Файл1.pdf,Файл2.pdf, Файл3.pdf,>First.pdf
папка ввода =c:\data2\input2
Файл4.pdf,Файл5.pdf,Файл6.pdf,>Второй.pdf- Объединение файлов — однострочный режим
- Каждый выходной файл, который необходимо объединить, определяется в одной текстовой строке и состоит из список имен файлов, разделенных запятыми. В следующем примере определяется выходной файл Output.pdf , который должен быть создан путем слияния 3 входных файлов: File1.pdf, File2.pdf, File3.pdf файлов. Если расширение файла опущено, предполагается и автоматически добавляется расширение файла .pdf.
Файл1.
 pdf,Файл2.pdf,Файл3.pdf,>Вывод1.pdf
pdf,Файл2.pdf,Файл3.pdf,>Вывод1.pdf
DocA.pdf, DocB.pdf, DocC.pdf,>Output2.pdf- Объединение файлов — многострочный режим
- Иногда ввод длинного списка файлов в одной строке затрудняет чтение управляющего файла.
Используйте ключевые слова
<начало документа>
Файл1.pdf
Файл2.pdf
Файл3.pdf
document=Output.pdf
- Редактор кода автоматически отображает пунктирную горизонтальную линию в конце ключевых слов
 Линии помогают визуально разделить различные определения выходных файлов.
Строка отображается только в том случае, если ключевые слова появляются в начале строки. Вы можете скрыть разделитель строк, введя дополнительный пробел перед ключевым словом.
Линии помогают визуально разделить различные определения выходных файлов.
Строка отображается только в том случае, если ключевые слова появляются в начале строки. Вы можете скрыть разделитель строк, введя дополнительный пробел перед ключевым словом. - Указание входных файлов
- Входные файлы можно указать, перечислив их «как есть» в списке, разделенном запятыми (например, File1.pdf, File2.pdf, File3.pdf). или используя ключевые слова filename= и filepath= . Используйте ключевое слово filename= , чтобы указать имя файла, который находится в текущей выбранной входной папке. (указано входная папка = ключевое слово ). В значении этого ключевого слова должно отображаться только имя файла без пути:
имя_файла=File1.pdf
имя_файла=Файл2. pdf
pdf - Используйте ключевое слово filepath= , чтобы указать полный путь к входному файлу. Местоположение входной папки игнорируется этим ключевое слово. Вы должны указать полный путь к файлу:
путь к файлу = c:\Data\File1.pdf
путь к файлу = c:\Data\File2.pdf- Пропустить отсутствующие файлы
- Используйте ключевые слова skipmissing=yes и skipmissing=no для управления
работа с отсутствующими файлами. Иногда необходимо обозначить некоторые файлы как необязательные.
Если skipmissing=нет (это значение по умолчанию), то операция слияния не будет выполняться.
выполняется, если один из входных файлов отсутствует. Если установлена опция skipmissing=yes , то
отсутствующие файлы будут игнорироваться и не остановят выполнение операции слияния.

- В приведенном ниже примере кода показано, как сделать некоторые входные файлы необязательными.
путь к файлу=c:\Data\File1.pdf
пропуск=да
путь к файлу = c:\Data\OptionalDoc1.pdf
путь к файлу = c:\Data\OptionalDoc2.pdf
пропуск=нет- Определение имен выходных файлов
- Есть два способа указать имя выходного файла для объединенного файла.
- Используя документ = ключевое слово
- С помощью символа >
Файл1.pdf,Файл2.pdf,>Вывод1.pdf Файл3.pdf, Файл4.pdf, документ=Вывод2.
 pdf
pdf- Если определение имени выходного файла опущено, то выходной файл создается с использованием имени первого файла. в списке входных файлов. Следующие инструкции будет производить File1.pdf в выходной папке путем слияния File1.pd, File2.pdf, File3.pdf из входной папки:
Файл1.pdf, Файл2.pdf, Файл3.pdf
- Объединение всех файлов из папки
- Используйте синтаксис *.pdf для объединения всех файлов указанного типа из входной папки:
входная папка =c:\data2\ProjectFiles
выходная папка =c:\data2\OutputFiles
*.pdf,>ProjectFiles.pdf- Объединение по номерам страниц
- Вот пример объединения файлов PDF по номеру страницы. Следующий скрипт извлекает первые страницы
из все файлы PDF во входную папку и помещает их в файл output1.
 pdf, вторые страницы извлекаются в
output2.pdf, а третьи страницы каждого PDF-файла объединяются в output3.pdf.
pdf, вторые страницы извлекаются в
output2.pdf, а третьи страницы каждого PDF-файла объединяются в output3.pdf. входная папка =c:\data\A
выходная папка =c:\data\B
страница={1},*.pdf,>output1.pdf
страница={2},*.pdf,>output2.pdf
страница={3},*.pdf,>output3.pdf- Использование подстановочных знаков
- Используйте ключевое слово filter= вместе с подстановочными знаками, чтобы выбрать несколько файлов, соответствующих определенной схеме именования. Следующие инструкции объединят все PDF-файлы из папки (и всех ее подпапок), которые начинаются с «Счет-фактура»:
inputfolder=c:\data\input
выходная папка=c:\data
подпапки=да
filter=Invoices*.pdf,>ProjectFiles.pdf- Укажите порядок сортировки
- При необходимости укажите порядок сортировки файлов из папок с помощью ключевого слова sortorder :
-
порядок сортировки=по возрастанию
*. pdf,>ProjectFiles.pdf
pdf,>ProjectFiles.pdf - Поиск файлов в подпапках
- Следующий код будет искать файлы CoverPage1.pdf и CoverPage2.pdf внутри каталога c:\data\input. папка и все ее вложенных папок для использования при слиянии:
inputfolder=c:\data\input
выходная папка=c:\data
подпапки=да
filter=CoverPage1.pdf,filter=CoverPage2.pdf,>ProjectFiles.pdf- Объединение файлов, отличных от PDF
- В следующих примерах объединяются все файлы Microsoft Word (с расширениями *.doc и *.docx) из входной папки в Report.pdf. Все типы файлов, поддерживаемые Adobe Acrobat, могут быть объединены. Фактический список поддерживаемых форматов (для преобразования в PDF) может отличаться в зависимости от версии Acrobat. Используйте меню «Правка > Настройки…» для просмотра или настройки параметров преобразования формата.
входная папка =c:\data2\ProjectFiles
выходная папка =c:\data2\OutputFiles
*. doc,*.docx>Отчет.pdf
doc,*.docx>Отчет.pdf - Файл отчета
- Процесс слияния создает файл отчета, в котором перечислены все входные и выходные файлы, а также любые ошибки, обнаруженные во время обработки. Файл отчета формируется в формате HTML и доступен для просмотра в любом браузере.
- Выбор диапазона страниц
- Многие ключевые слова могут быть применены к нескольким файлам одновременно, если используется выбор файлов с подстановочными знаками. Используйте ключевое слово pagerange= , чтобы указать диапазон страниц, который необходимо извлечь из входного файла. Указаны только страницы по ключевому слову pagerange включаются в объединенный вывод. Вот пример использования ключевого слова pagerange= , которое применяется ко всем файлам PDF во входной папке. Ключевое слово выбирает первые 10 страниц из каждого входного документа для использования в операции слияния:
inputfolder=c:\data\input
выходная папка=c:\data
подпапки=да
pagerange=1-10,*. pdf,>ProjectFiles.pdf
pdf,>ProjectFiles.pdf- Существует также ключевое слово page= для извлечения только одной страницы из входного документа. Следующий код извлечет страницу 5 из File1.pdf и сохранит ее как SinglePageExtract.pdf:
<начало документа>
страница={5},Файл1.pdf
документ = SinglePageExtract.pdf
<конец документа>- Использование закладок для перехода к страницам
- Ключевые слова pagerange= и page= позволяют использовать метки страниц, именованные места назначения и названия закладок для ссылки на страницы. В следующем коде показано, как извлечь диапазон страниц, определенный двумя закладки — «FirstPage» и «LastPage»:
pagerange={b:FirstPage}-{b:LastPage},File1.
 pdf,>ExtractByBookmarks.pdf
pdf,>ExtractByBookmarks.pdf- При определении ссылки на страницу рекомендуется использовать синтаксис {…}. Текст в скобках может содержать любой символ или цифру, кроме новой строки и дефиса.
- Если закладка «FirstPage» указывает на страницу 5, а закладка «LastPage» указывает на страницу 8, то приведенный выше код эквивалентен извлечению страниц 5-8 из File1.pdf и сохранению их как ExtractByBookmarks.pdf.
- Использование мест назначения и меток страниц
- В следующем коде показано, как использовать именованные пункты назначения (d: префикс) и метки страниц (l: префикс) в диапазон страниц = ключевое слово.
pagerange={d:DestinationA}-{d:DestinationB},File1.pdf,>ExtractByDestination.pdf
pagerange={l:A525}-{l:A538},File1.pdf,>ExtractByPageLabels. pdf
pdf - Метка страницы — это пользовательское имя/псевдоним, который можно присвоить странице PDF, чтобы лучше отразить логическая структура документа. Метки страниц можно назначать на панели «Миниатюры страниц» в Adobe Acrobat. Меткой страницы может быть любая комбинация символов, а не только цифра. Например, римские цифры часто используются в качестве меток страниц (ii, vii, xii).
- Использование ключевого слова «Последнее»
- Используйте ключевое слово «Последняя» для ссылки на последнюю страницу документа PDF:
pagerange={1}-{Последний},File1.pdf,>ExtractByDestination.pdf
page={Last},File1.pdf,>ExtractByPageLabels.pdf- Создание оглавления
- Используйте ключевые слова «createtoc=yes» и «createtoc=no», чтобы
контролировать автоматическую генерацию
оглавление.
 Оглавление создается из имен файлов и закладок.
Оглавление создается из имен файлов и закладок. - При необходимости используйте ключевое слово «tocstyle» для загрузки пользовательских настроек стиля из файла *.tocmerge.
-
createtoc=да
tocstyle=c:\data\TOCSettings.tocmerge
- Используйте «Подключаемые модули > Объединить документы > Объединить документы в один документ» меню для создания и сохранения настроек TOC в файл *.tocmerge. Варианты, связанные с TOC, доступна по ссылке «Опции оглавления…».
- Ввод комментариев
- Используйте // для ввода комментариев. Комментарии во время обработки игнорируются и используются для добавления читаемых аннотаций к инструкциям управления.
// Введите комментарии или описание здесь
- Используйте /// для ввода комментариев, которые отображаются на сером фоне для улучшения внешнего вида.
 Используйте такие комментарии
для разделения различных частей контрольного файла.
Используйте такие комментарии
для разделения различных частей контрольного файла. - Список поддерживаемых ключевых слов
Ключевое слово Определение Примеры диапазон страниц Определяет диапазон страниц для использования из следующего входного документа PDF. Формат: диапазон страниц = номер начальной страницы — номер конечной страницы. Нумерация страниц начинается с 1. Укажите 0, чтобы указать последнюю страницу документа. Эта инструкция должна появляться перед вводом входного документа и влияет только на следующий входной файл. диапазон страниц = 1-2, File1.pdf
диапазон страниц = 10-0, File1.pdfстраница Определяет одну страницу для использования из следующего входного документа PDF.  Формат: страница=номер страницы.
Нумерация страниц начинается с 1. Укажите 0, чтобы указать последнюю страницу документа.
Эта инструкция должна появляться перед вводом входного документа и влияет только на
следующий входной файл.
Формат: страница=номер страницы.
Нумерация страниц начинается с 1. Укажите 0, чтобы указать последнюю страницу документа.
Эта инструкция должна появляться перед вводом входного документа и влияет только на
следующий входной файл.страница=4,Файл1.pdf
страница=10,Файл1.pdfпадтоэвен Включает автоматическое заполнение каждого входного файла пустой страницей, если количество страниц в документе нечетное. Используйте padtoeven=yes, чтобы включить заполнение, padtoeven=no, чтобы выключить его. Эту инструкцию можно использовать в любом месте управляющего файла. Обратите внимание, что нет пробела ни до, ни после символа =. padtoeven=да
падтовен = нетэкстракт Указывает, что из следующего входного документа необходимо извлечь только N-е страницы.  Например, установка этого значения на 2 приведет к извлечению страниц 1, 3, 5, 7, 9 и так далее. Установка этого значения на 3 приведет к извлечению страниц 1, 4, 7, 10 и так далее. Это значение не может быть меньше 1. Эта инструкция должна появляться перед записью входного документа и влияет только на следующий входной файл.
Например, установка этого значения на 2 приведет к извлечению страниц 1, 3, 5, 7, 9 и так далее. Установка этого значения на 3 приведет к извлечению страниц 1, 4, 7, 10 и так далее. Это значение не может быть меньше 1. Эта инструкция должна появляться перед записью входного документа и влияет только на следующий входной файл.extractnth=2,File1.pdf входная папка Определяет входную папку, в которой расположены входные файлы. Это ключевое слово является обязательным. В начале контрольного файла должно быть хотя бы одно ключевое слово. Эта инструкция может использоваться несколько раз в любом месте управляющего файла. inputfolder=C:\Data\Input выходная папка Определяет выходную папку для размещения объединенных документов. Это ключевое слово является обязательным.  В начале контрольного файла должно быть хотя бы одно ключевое слово. Эта инструкция
может использоваться несколько раз в любом месте управляющего файла.
В начале контрольного файла должно быть хотя бы одно ключевое слово. Эта инструкция
может использоваться несколько раз в любом месте управляющего файла.Выходная папка = C:\Data\Вывод фильтр Определяет фильтр имени файла. Используйте подстановочные знаки и ? символ, чтобы указать несколько файлов, которые соответствуют определенному шаблон именования файлов. Может использоваться для поиска файла внутри подпапок (если установлено ключевое слово subfolder=yes). фильтр=Счета*.pdf
фильтр=*.pdf
фильтр=CoverPage1.pdfфайл отчета Указывает полный путь с именем файла для документа отчета. Отчет содержит все подробности о входных и выходных файлах, а также обо всех ошибках, возникших в процессе обработки.  Файл отчета создается в формате HTML и должен иметь расширение *.htm.
По умолчанию, если этот параметр не используется, файл ReportFile.htm создается в первой выходной папке, указанной в управляющем файле.
Файл отчета создается в формате HTML и должен иметь расширение *.htm.
По умолчанию, если этот параметр не используется, файл ReportFile.htm создается в первой выходной папке, указанной в управляющем файле.файл отчета = C:\Project\Reports\ProcessingLog.htm пароль Пароль защищает выходной файл. Эта инструкция должна находиться в одной строке с список входных файлов и определяет пароль для защиты выходного документа. Файл1.pdf,Файл2.pdf,пароль=3kf8f81$! закладка Определяет закладку, используемую для добавления определенного входного файла в выходной файл. документ. Эта инструкция должна быть указана перед именем входного файла. По умолчанию все вложенные документы добавляются в закладки с использованием имени входного файла. 
Закладка=Первый документ,Файл1.pdf,Закладка=Второй документ,Файл2.pdf копиязакладка Управляет переносом закладок из входных документов в выходные. копибукмаркс=да копировать закладки=нет перезаписать Это ключевое слово используется для определения того, нужно ли перезаписывать выходные файлы, если файл с таким именем уже существует в выходной папке. Этот параметр является глобальным и следует указывать один раз для каждого управляющего файла. перезаписать=да
перезаписать=нетимя файла Задает имя входного файла без указания пути.  Файл находится в папке, указанной ключевым словом inputfolder=.
Файл находится в папке, указанной ключевым словом inputfolder=.имя_файла=Файл1.pdf Путь к файлу Указывает полный путь к входному файлу. путь к файлу = c:\Data\Project\File1.pdf подпапки Используйте это ключевое слово для включения файлов из подпапок при использовании шаблонов имен файлов, таких как *.pdf. подпапки=да
подпапки=нетавтор Устанавливает запись метаданных «Автор» для выходного документа. Это ключевое слово можно использовать много раз.  Это влияет на все объединенные документы, которые следуют за ключевым словом. Это нужно
указывается только в отдельной строке. Не используйте запятые в тексте этого поля.
Это влияет на все объединенные документы, которые следуют за ключевым словом. Это нужно
указывается только в отдельной строке. Не используйте запятые в тексте этого поля.автор = Acme Consulting Inc. название Устанавливает запись метаданных «Заголовок» для выходного документа. Это ключевое слово можно использовать много раз. Это влияет на все объединенные документы, которые следуют за ключевым словом. Это нужно указывается только в отдельной строке. Не используйте запятые в тексте этого поля. title=Условия использования учетной записи тема Устанавливает запись метаданных «Тема» для выходного документа. Это ключевое слово можно использовать много раз. Это влияет на все объединенные документы, которые следуют за ключевым словом.  Это нужно
указывается только в отдельной строке. Не используйте запятые в тексте этого поля.
Это нужно
указывается только в отдельной строке. Не используйте запятые в тексте этого поля.subject=Выписка со счета ключевые слова Устанавливает запись метаданных «Ключевые слова» для выходного документа. Это ключевое слово можно использовать много раз. Это влияет на все объединенные документы, которые следуют за ключевым словом. Это нужно указывается только в отдельной строке. Не используйте запятые в тексте этого поля. ключевые слова=Ключевое слово1 Ключевое слово2 Ключевое слово 3 - Вот пример контрольного файла, в котором используется большинство ключевых слов:
inputfolder=c:\data2\input
выходная папка = c:\data2\выход
файл отчета = c:\data2\ReportLog.htm
перезаписать=нет
padtoeven=да
автор=Acme Consulting LLC
title=Выписка по счету клиента
subject=Второй квартал 2013 г.
keywords=Учетная запись, второй квартал
диапазон страниц = 1-5, Файл1.pdf, Файл2.pdf, Файл3.pdf,> Первый.pdf
bookmark=Первый документ,File4.pdf,bookmark=Второй документ,File5.pdf,bookmark=Третий Документ,File6.pdf,> Second.pdf
pagerange=2-3,File7.pdf,pagerange=1-1,File8.pdf,pagerange=2-2,File9.pdf,> Third.pdf , пароль=ab1492t% - Повышает производительность труда.
- Простая печать и обмен документами.
- Отличное сокращение лишних страниц и размера файла.
- Упорядочивает файлы и управляет ими путем их объединения.
Privacy Policy
разработка программного обеспечения
Использование управляющего файла для объединения документов PDF
3 Лучшие онлайн-инструменты PDF Combiner для объединения
3 Лучшие онлайн-инструменты PDF Combiner для бесплатного объединения PDF-файлов
Одним из самых известных и часто используемых форматов файлов является давний формат PDF. Он широко используется в книгах, документах и в Интернете. Portable Document Format, или Adobe PDF, — это название формата PDF. В этой статье основное внимание будет уделено обсуждению 3 различных инструментов слияния и объединения PDF.
Один из лучших инструментов слияния PDF на рынке, mergepdf.io может легко обрабатывать большие файлы. И он совместим со всеми операционными системами, включая Windows, Mac, мобильные устройства и планшеты.
В цифровом мире, где все быстро меняется, управление документами стало важным делом для многих людей.
В этом сообщении блога рассказывается о 3 различных инструментах объединения PDF, влиянии этих инструментов на управление документами и о том, как они могут упростить объединение файлов PDF.
Вот 3 лучших бесплатных онлайн-инструмента для объединения PDF-файлов. хорошо.
Он не только бесплатный, но и очень безопасный и надежный для всех пользователей.
Этот инструмент серьезно относится к вашей конфиденциальности.
Любой файл, который вы загружаете на серверы для обработки, будет удален интеллектуальным инструментом через час после завершения обработки.
15-минутный лимит времени начнется сначала, если вы используете тот же файл в другом инструменте.
То же правило 1 часа применяется ко всем новым файлам, созданным из исходного файла.
15-минутное окно удаления сбрасывается, если эти файлы используются еще раз в другом инструменте в TinyWow.
У него простой, приятный для глаз интерфейс и удобный сайт.
Загружать файлы с помощью этого инструмента очень просто: вы можете либо перетащить свои документы на сайт, либо напрямую загрузить их с помощью Google Диска, если хотите.
2. MergePDF.io
Вы можете объединить содержимое нескольких PDF-файлов в один документ с помощью онлайн-инструмента для слияния PDF-файлов, такого как MergePDF.io
Эти инструменты имеют простой интерфейс, который позволяет пользователям чтобы быстро объединить несколько файлов в один документ без каких-либо хлопот.
Эти бесплатные инструменты объединения и слияния PDF могут быть очень полезны, если вы работаете в крупной компании, которая ежемесячно рассылает тысячи файлов PDF.
Он имеет простой в использовании интерфейс, который позволяет пользователям выбирать свои исходные файлы из разных папок или перетаскивать их прямо в окно инструментов, где их можно легко комбинировать без каких-либо проблем.
Для этого просто поместите документы, которые вы хотите объединить, в папку на вашем компьютере.
Кроме того, вы можете использовать один из двух вариантов облачного хранилища инструмента.
После этого вы можете использовать инструмент для быстрого объединения всех документов в один файл.
Предприятия и образовательные учреждения сталкиваются со многими проблемами, связанными с эффективным управлением документами.
В этой ситуации инструмент Merge PDF может помочь организациям достичь своих целей, упрощая организацию документов и управление ими.
Это делает его идеальным для использования, например, при работе с PDF-файлами, которые вам прислал друг, коллега или третье лицо.
Это также отлично подходит для тех, кому необходимо совместно работать над документами с другими, чтобы создать единый документ для всех.
Поэтому это идеальный выбор для людей, которым необходимо вместе работать над PDF-документом.
Вы можете сэкономить время, работу и место на диске, объединив несколько PDF-файлов в один документ.
3. Ave PDF
Ave PDF Combiner — это еще один набор специализированных служебных инструментов PDF, в котором есть хороший инструмент для слияния PDF, который отлично работает.
Максимальный размер файла составляет 128 МБ. И вы можете снова загружать дополнительные файлы по отдельности, если вы превысите лимит.
Не беспокойтесь о сохранности ваших документов. Потому что этот полезный инструмент использует лучшие методы шифрования для защиты данных.
Все документы автоматически удаляются из инструмента в течение 30 минут.
Выбрав значок корзины сразу после процесса слияния, вы можете вручную удалить свой файл, если хотите.
Для максимального удобства пользователя инструмент также предлагает различные варианты загрузки, такие как Google Drive, Dropbox, а также параметр URL.
Вы можете загрузить свои PDF-файлы любым из этих простых и удобных способов.
Преимущества инструментов PDF Combiner:
Каждый может использовать эти практичные и удобные инструменты!
Люди, которым необходимо управлять своими электронными документами, и профессионалы, ищущие передовые инструменты, нуждаются в своих специализированных отраслях.
Эти инструменты упрощают работу с электронными документами!
Хороший способ повысить производительность и эффективность, а также решить любые другие проблемы управления документами — использовать бесплатные инструменты PDF Merger.
Вывод:
Объединитель PDF может быть очень полезным и надежным инструментом для компаний. Или для других учреждений, которым необходимо распространять большое количество PDF-файлов.
В приведенных выше разделах показаны лучшие функции и преимущества инструмента слияния PDF.
Это связано с тем, что объединение нескольких PDF-файлов в один файл упрощает распространение файлов в вашей организации.
Сделав это, вы сэкономите время, деньги и усилия.
Кроме того, это помогает снизить вероятность потери данных, повреждения и ошибок управления.
Кроме того, это может помочь вам отслеживать большое количество документов, не требуя дополнительных людей или ресурсов.
Объединитель PDF может быть очень полезен, если вы работаете в крупной компании. Или академическое учреждение, которое ежемесячно распространяет тысячи PDF-файлов.
Бьянка Скарлот
Бьянка Скарлот — технологический и бизнес-лидер с многоотраслевым опытом. На протяжении всей своей карьеры она предоставляла экспертные знания и руководство для передовых инициатив, включая гибкие преобразования, решения по реинжинирингу процессов и инновации в предоставлении услуг IoT.

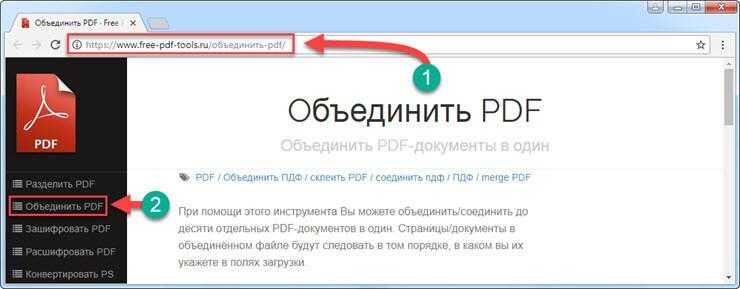 Используйте меню «Подключаемые модули > Объединить документы > Объединить несколько документов с помощью управляющего файла…», чтобы объединить один или несколько файлов в один или несколько документов PDF с помощью специального управляющего файла.
Файл управления слиянием представляет собой простой текстовый документ, содержащий инструкции о том, какой документ следует объединить (объединить) и какие параметры использовать.
Используйте любой текстовый редактор (например, Блокнот), чтобы создать этот файл.
Минимальный контрольный файл должен содержать инструкции для входной папки (папок), выходной папки и определять список документов для объединения хотя бы одного выходного документа.
PDF-файл. Количество выходных файлов, которые можно объединить с помощью этого метода, не ограничено.
Используйте меню «Подключаемые модули > Объединить документы > Объединить несколько документов с помощью управляющего файла…», чтобы объединить один или несколько файлов в один или несколько документов PDF с помощью специального управляющего файла.
Файл управления слиянием представляет собой простой текстовый документ, содержащий инструкции о том, какой документ следует объединить (объединить) и какие параметры использовать.
Используйте любой текстовый редактор (например, Блокнот), чтобы создать этот файл.
Минимальный контрольный файл должен содержать инструкции для входной папки (папок), выходной папки и определять список документов для объединения хотя бы одного выходного документа.
PDF-файл. Количество выходных файлов, которые можно объединить с помощью этого метода, не ограничено.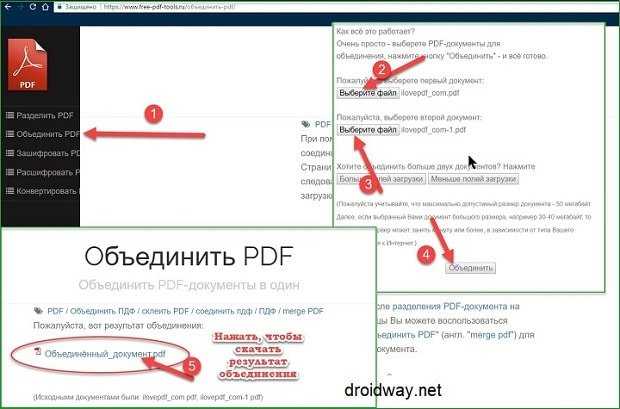 pdf, Second.pdf, Third.pdf) путем слияния 9 разных файлов из папки c:\data\input:
pdf, Second.pdf, Third.pdf) путем слияния 9 разных файлов из папки c:\data\input: