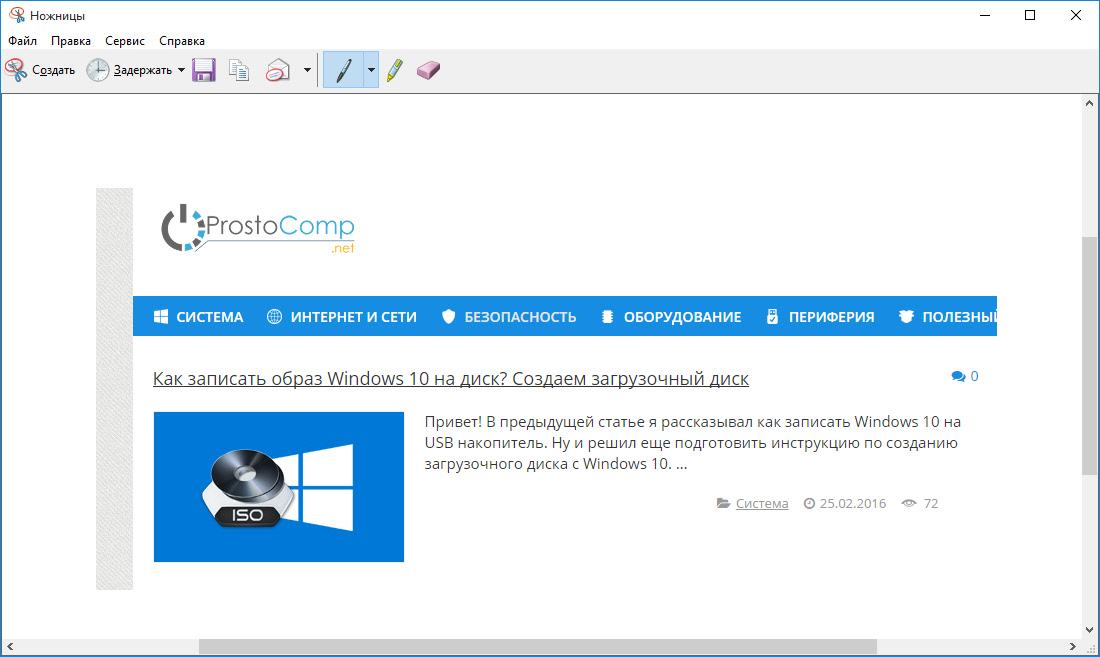Как решить проблемы со скриншотами в Windows 11
Многие функции из предыдущей версии Windows перекочевали и в одиннадцатую версию, куда входит и приложение «Ножницы» для создания скриншотов. Некоторые пользователи сталкиваются с проблемами в его работе и не могут сделать снимок экрана.
Я постараюсь разобраться в этой проблеме, представив вашему вниманию все известные методы ее решения.
Перед просмотром следующих рекомендаций убедитесь в том, что скриншоты действительно не создаются. Обычно они сохраняются в папке C:\Users\\Pictures\Screenshots (Снимки экрана). Перейдите в папку и убедитесь в отсутствии изображений в ней.
Способ 1: Использование другой комбинации клавиш
В первую очередь хочется обратить внимание на ситуацию, когда скриншоты не сохраняются исключительно при использовании горячих клавиш для их создания, куда входит PrtSc (Print Screen). Скорее всего, под упомянутую клавишу записано какое-то функциональное действие. Если после нажатия на нее ничего не происходит, рекомендую попробовать комбинацию Fn + PrtSc или Win + PrtSc.
Если после нажатия на нее ничего не происходит, рекомендую попробовать комбинацию Fn + PrtSc или Win + PrtSc.
Еще есть сочетание Alt + PrtSc, которое должно создать снимок исключительно активного окна, игнорируя все остальное содержимое. Попробуйте разные варианты и убедитесь в том, что один из них сработал. Если это не так, переходите к следующим методам.
Комьюнити теперь в Телеграм
Подпишитесь и будьте в курсе последних IT-новостей
Подписаться
Способ 2: Проверка установленного времени
Неправильное время, установленное в операционной системе, может сказываться на работе различных системных приложений, в том числе и «Ножниц». Конечно, случается такое редко, но все же стоит проверить текущее время и сравнить его с тем, которое выдаст Гугл или Яндекс при соответствующем запросе.
Если что, вы всегда можете открыть параметр «Изменение даты и времени» через «Пуск», чтобы включить автоматическую синхронизацию или установить правильное значение самостоятельно.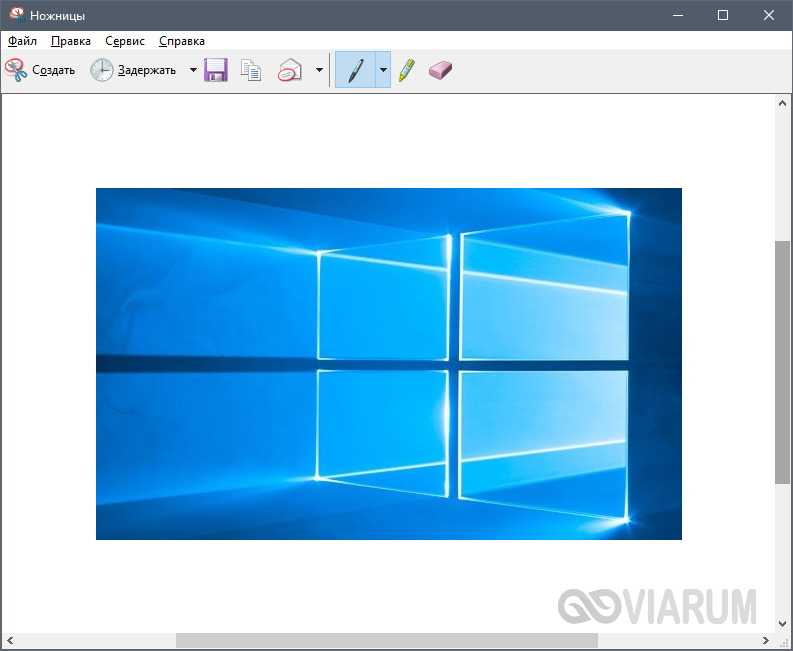 Внесенные изменения провоцируют сброс в настройках «Ножниц», что и позволит нормализовать работу приложения, если ошибки действительно возникали из-за времени.
Внесенные изменения провоцируют сброс в настройках «Ножниц», что и позволит нормализовать работу приложения, если ошибки действительно возникали из-за времени.
Способ 3: Перезапуск приложения
Может показаться, что это предложение звучит банально, но я веду речь именно о перезапуске. Для этого понадобится завершить процесс, что проще всего сделать через «Диспетчер задач».
-
В Windows 11 для открытия «Диспетчера задач» все еще можно использовать горячие клавиши, а также есть другой вариант: нажмите ПКМ по «Пуск» и выберите «Диспетчер задач» из появившегося списка.
-
Найдите задачу «Ножницы» и снимите ее, выбрав соответствующий пункт в контекстном меню.
-
Отыщите «Ножницы» через «Проводник» и запустите его. Проверьте, создаются ли скриншоты теперь.
Способ 4: Настройка фоновой работы приложения
Иногда «Ножницы» не отвечают на запросы пользователя по причине некорректного функционирования в фоновом режиме.
-
Откройте «Пуск» и нажмите по значку «Параметры».
-
На панели слева выберите пункт «Приложения» и щелкните по первой строке «Приложения и возможности».
-
Обязательно используйте поиск для нахождения «Ножниц» и нажмите по трем точкам в поле справа.
-
Из появившегося списка выберите «Дополнительные параметры».
-
Разрешите работу приложения в фоновом режиме, указав вариант «Всегда». После этого можете перезапустить ПК и попробовать сделать снимок экрана.
Способ 5: Исправление и сброс приложения
В Windows 11 есть интересные опции для приложений, позволяющие сбрасывать их или исправлять в автоматическом режиме. Возможно, это поможет решить вашу проблему, если она кроется в некорректном функционировании «Ножницы». Для этого откройте тот же раздел с параметрами так, как это было показано выше, или отыщите «Ножницы» через «Пуск» и в меню справа выберите «Параметры приложения».
Возможно, это поможет решить вашу проблему, если она кроется в некорректном функционировании «Ножницы». Для этого откройте тот же раздел с параметрами так, как это было показано выше, или отыщите «Ножницы» через «Пуск» и в меню справа выберите «Параметры приложения».
Сначала нажмите кнопку «Исправить», а если это не поможет, используйте «Сброс». После выполнения таких манипуляций программа возвращается к стандартным настройкам, а все данные удаляются – это позволяет восстановить ее работоспособность.
Скорее всего, хотя бы один из перечисленных выше вариантов окажется полезным. Если нет, откройте «Командую строку» и запустите сканирование целостности системных файлов с помощью sfc /scannow. Это займет некоторое время; в случае нахождения ошибок вы будете уведомлены об их исправлении.
Как удалить приложение Ножницы в Windows 10
Как удалить приложение Ножницы в Windows 10.
Ножницы — одно из классических приложений, устанавливаемых вместе с Windows, начиная с Windows Vista. Это простое, но полезное приложение для захвата экрана, которое, вероятно, знакомо каждому пользователю. Начиная с Windows 10, Microsoft предлагает новое современное приложение «Фрагмент экрана», которое заменяет классическое.
Итак, Ножницы — это приложение для создания скриншотов различных типов — окно, настраиваемая область или весь экран.
При запуске приложение предлагает пользователю перейти на новую программу «Фрагмент экрана», указывая на её улучшенные функции. Таким образом, начиная с Windows 10 версии 21277, Ножницы больше не являются обязательным приложением. Не смотря на то, что оно всё еще включено в версию 21277, его можно удалить.
В данной статье описано, как удалить приложение Ножницы в Windows 10. Мы также рассмотрим, как установить его обратно, если вам необходимо вернуть его после удаления. Есть несколько способов как вы можете это сделать.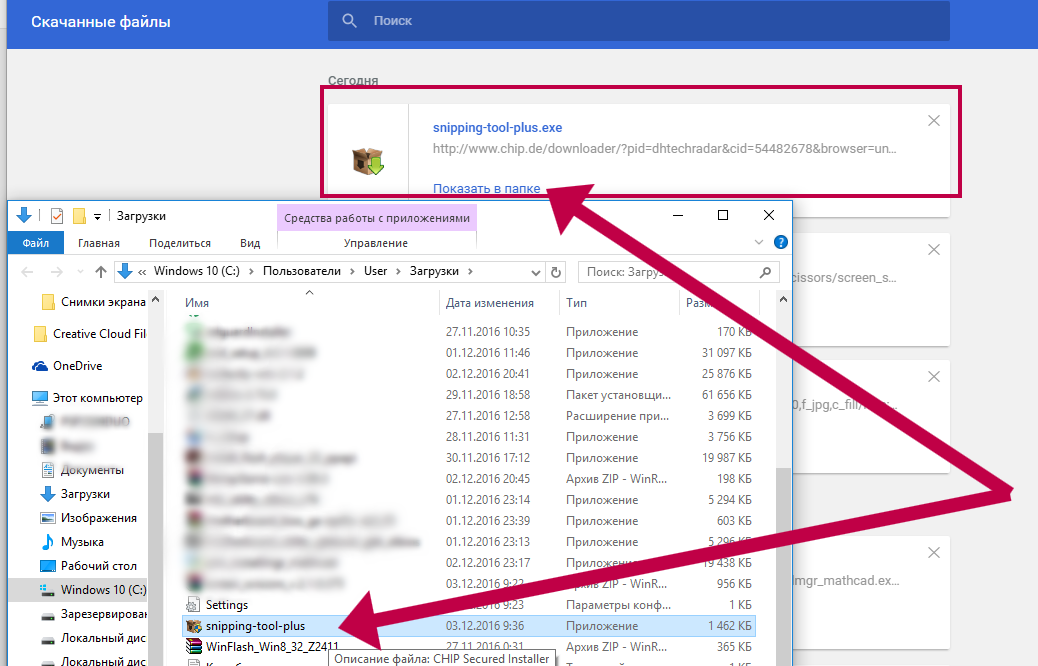
Как удалить Ножницы в Windows 10
Как установить Ножницы в Windows 10
Установка или удаление приложения Ножницы из командной строки
Как удалить Ножницы в Windows 10
- Откройте Параметры.
- Перейдите в Приложения > Приложения и возможности.
- В правой части нажмите на Дополнительные компоненты.
- Выберите Snipping Tool из списка Установленных компонентов.
- Нажмите «Удалить».
- Это мгновенно удалит приложение из ОС.
Готово!
Примечание. Вы можете удалить Ножницы прямо из панели Пуск. Для этого найдите приложение в папке «Стандартные — Windows», нажмите правой кнопкой мыши по иконке и выберите «Удалить».
Если вы передумали, можно восстановить приложение Ножницы после удаления.
Как установить Ножницы в Windows 10
- Откройте Параметры.
- Перейдите в Приложения > Приложения и возможности.

- В правой части нажмите на Дополнительные компоненты.
- Нажмите на Добавить компонент.
- Найдите приложение Snipping Tool в списке доступных дополнительных компонентов и отметьте его.
- Нажмите Установить.
- Готово: вы установили Ножницы.
Вы также можете использовать командную строку для установки и удаления Ножниц при помощи команды DISM. Для этого необходимо запустить командную строку от имени Администратора.
Установка или удаление приложения Ножницы из командной строки
- Откройте командную строку от имени Администратора.
- Введите или скопируйте следующую команду для удаления Ножниц.
DISM /Online /Remove-Capability /CapabilityName:Microsoft-Windows-SnippingTool~~~~0.0.1.0. - Для установки Ножниц после их удаления используйте следующую команду:
- Нажмите клавишу
Enter.
- Готово! Можете закрыть командную строку.
Инструмент Ножницы был частью Windows XP Tablet PC Edition, но стал популярным после того, как был добавлен в Windows Vista. Он может делать снимки окна, области или всего содержимого экрана. Сделав снимок, вы можете добавить описание и сохранить его в файл * .png, * .jpg или * .gif. Приложение не получало значительных изменений и новых функций до выхода Windows 10.
💡Узнавайте о новых статьях быстрее. Подпишитесь на наши каналы в Telegram и Twitter.
Судя по тому, что вы читаете этот текст, вы дочитали эту статью до конца. Если она вам понравилась, поделитесь, пожалуйста, с помощью кнопок ниже. Спасибо за вашу поддержку!
Автор Сергей ТкаченкоОпубликовано Рубрики Windows 10Метки Приложение НожницыКак делать скриншоты в Windows 11 с помощью Snipping Tool
Как делать скриншоты в Windows 11 с помощью Snipping Tool
Вот как делать, редактировать и сохранять скриншоты в Windows 11 с помощью Snipping Tool, который намного проще, чем вы думаете.
Обязательный к прочтению охват Windows
- Виндовс 11 22х3 уже здесь
- Контрольный список: защита систем Windows 10
- Как очистить кеш DNS в Windows 10
- Защитите свою сеть с помощью внешних служб безопасности Майкрософт
Вы хотите иметь возможность делать снимки экрана в Windows 11. Вы всегда можете обратиться к стороннему инструменту, но сначала вы можете проверить встроенное приложение для снимков экрана. С помощью Snipping Tool вы можете создать снимок экрана с помощью ярлыка или открыть полное приложение, чтобы настроить параметры. Через приложение вы можете установить режим и размер скриншота и сделать снимок сразу или с задержкой. Когда закончите, вы можете отредактировать и разметить снимок экрана и, наконец, сохранить его в виде файла JPG, GIF или PNG. Вот как это работает.
Вот как это работает.
ПОСМОТРИТЕ: Google Workspace и Microsoft 365: параллельный анализ с контрольным списком (TechRepublic Premium)
Вы можете использовать Snipping Tool сразу же, хотя есть один параметр, который вы можете включить в первую очередь. Перейдите в «Настройки», а затем «Специальные возможности». Выберите настройку для клавиатуры. Прокрутите экран вниз и включите переключатель «Используйте кнопку «Печать экрана», чтобы открыть фрагмент экрана» ( Рисунок A ).
Рисунок А
Затем поместите окно или приложение, для которого вы хотите сделать снимок экрана. Нажмите клавишу Print screen на клавиатуре или сочетание клавиш Windows + Shift + S. Инструмент Snipping Tool отображает вверху панель инструментов с сообщением, предлагающим нарисовать фигуру для создания фрагмента экрана ( Рисунок B ).
Рисунок В
Теперь вы можете выбрать один из четырех различных типов ножниц. Rectangular Snip позволяет нарисовать прямоугольник, чтобы захватить определенную область экрана на снимке экрана. Freeform Snip позволяет вам рисовать произвольную форму, чтобы захватить любую область. Фрагмент окна захватывает конкретное выбранное вами окно. И полноэкранный фрагмент захватывает весь экран. Щелкните тип фрагмента, который вы хотите. Для первых двух типов фрагментов нарисуйте область экрана, которую хотите захватить. Для Window Snip выберите окно, которое вы хотите захватить (
Rectangular Snip позволяет нарисовать прямоугольник, чтобы захватить определенную область экрана на снимке экрана. Freeform Snip позволяет вам рисовать произвольную форму, чтобы захватить любую область. Фрагмент окна захватывает конкретное выбранное вами окно. И полноэкранный фрагмент захватывает весь экран. Щелкните тип фрагмента, который вы хотите. Для первых двух типов фрагментов нарисуйте область экрана, которую хотите захватить. Для Window Snip выберите окно, которое вы хотите захватить (
Рисунок С
Фрагмент захвачен и отображается в виде большой миниатюры в правом нижнем углу. Щелкните миниатюру, чтобы увидеть снимок экрана в инструменте «Ножницы» (, рис. D, ).
Рисунок D
Скриншот в Snipping Tool, вы можете изменить изображение, если хотите. Панель инструментов предлагает инструменты для шариковой ручки и маркера. Щелкните любой из них, чтобы изменить цвет или размер.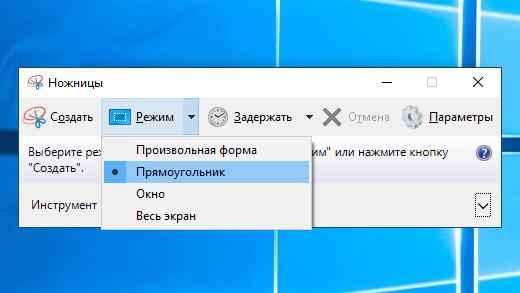
Рисунок Е
Если вы планируете сохранить снимок экрана, в какой-то момент вы захотите его сохранить. Щелкните значок Диск на правой панели инструментов. Назовите изображение, а затем выберите, хотите ли вы сохранить его как файл PNG, JPG или GIF ( Рисунок F ).
Рисунок F
Затем вы можете скопировать изображение, чтобы вставить его в другую программу или документ.
Рисунок G
Помимо использования полного инструмента Snipping Tool для редактирования, сохранения и обмена изображениями, вы можете сделать снимок экрана из программы. Щелкните значок «Режим» и выберите режим для снимка экрана из четырех типов. Щелкните значок Таймер и выберите таймер для снимка экрана — 3 секунды, 5 секунд или 10 секунд. Затем щелкните значок «Создать», чтобы сделать снимок экрана (, рис. H, ).
Рисунок H
Наконец, вы можете запускать другие команды в Snipping Tool. Щелкните значок с многоточием в конце, и вы сможете открыть или распечатать сохраненное изображение и настроить различные параметры для приложения ( Рисунок I ).
Рисунок I
Лэнс Уитни
Опубликовано: Изменено: Увидеть больше Программное обеспечениеСм. также
- Лучшие альтернативы Power BI | Сравните Power BI с конкурентами (ТехРеспублика)
- Обучение: не забывайте о важности Microsoft Word (Академия TechRepublic)
- Как использовать множество вариантов переноса текста в Microsoft Word (ТехРеспублика)
- Шпаргалка по Windows 11: все, что вам нужно знать (ТехРеспублика)
- Контрольный список: защита систем Windows 10 (ТехРеспублика Премиум)
- Еще одно обязательное к прочтению освещение Microsoft (TechRepublic на Flipboard)
- Майкрософт
- Програмное обеспечение
Выбор редактора
- Изображение: Rawpixel/Adobe Stock
ТехРеспублика Премиум
Редакционный календарь TechRepublic Premium: ИТ-политики, контрольные списки, наборы инструментов и исследования для загрузки
Контент TechRepublic Premium поможет вам решить самые сложные проблемы с ИТ и дать толчок вашей карьере или новому проекту.

Персонал TechRepublic
Опубликовано: Изменено: Читать больше Узнать больше - Изображение: Nuthawut/Adobe Stock
- Изображение: WhataWin/Adobe Stock
Безопасность
Основные угрозы кибербезопасности на 2023 год
В следующем году киберпреступники будут как никогда заняты. Готовы ли ИТ-отделы?
Мэри Шеклетт
Опубликовано: Изменено: Читать больше Узнать больше Безопасность - Изображение: Разные фотографии/Adobe Stock
Облако
Salesforce дополняет свой технологический стек новыми интеграциями для Slack, Tableau
Компания, которая в течение нескольких лет закупала лучшие в своем классе продукты, интегрирует платформы для создания синергии для скорости, понимания и совместной работы.
Карл Гринберг
Опубликовано: Изменено: Читать больше Увидеть больше Облако - физкес / iStock
- Изображение: Bumblee_Dee, iStock/Getty Images
Програмное обеспечение
108 советов по Excel, которые должен усвоить каждый пользователь
Независимо от того, являетесь ли вы новичком в Microsoft Excel или опытным пользователем, эти пошаговые руководства принесут вам пользу.

Персонал TechRepublic
Опубликовано: Изменено: Читать больше Увидеть больше Программное обеспечение
Как исправить Snipping Tool, не работающий в Windows 11
Автор Махам Асад
Инструмент Snipping — отличный инструмент для создания скриншотов, но иногда возникают проблемы с его запуском в Windows 11.
Snipping Tool является лучшим инструментом для создания снимков экрана в ОС Windows, и на то есть веские причины. Он эффективный, самый легкий из всех существующих альтернатив, занимает очень мало места на диске и не забивает оперативную память.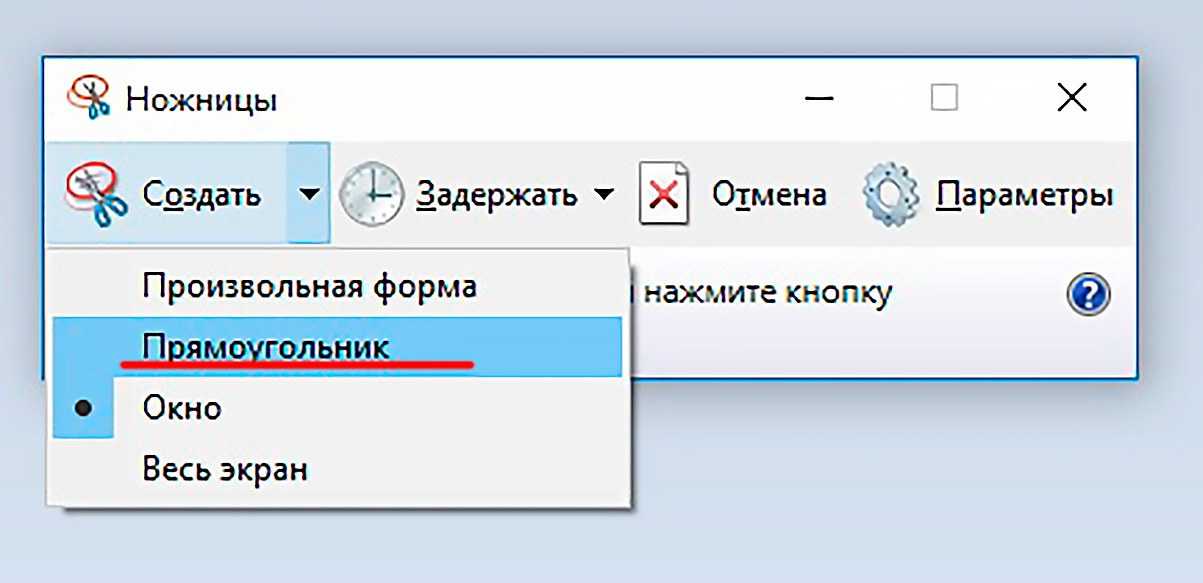
Тем не менее, Snipping Tool не идеален, поскольку он имеет немало недостатков и проблем, которые доставляют серьезные неудобства. Он может начать работать со сбоями или время от времени давать сбой или зависать, оставляя пользователей в состоянии разочарования.
Здесь мы собрали несколько способов исправить ошибку «Ножница не работает» в Windows 11 и решить ее навсегда.
1. Сброс или ремонт ножниц
Неизбежно, что время от времени ошибка может привести к сбою в работе ваших программ или системных файлов. Однако с Windows 11 теперь проще, чем когда-либо, исправлять программы.
Вы можете просто устранять неполадки и восстанавливать приложение без дополнительного стороннего программного обеспечения, выполнив следующие несколько шагов:
- Откройте Windows Search, щелкнув значок поиска на панели задач.
- Ножницы типа .
- Щелкните правой кнопкой мыши приложение Snipping Tool и выберите Настройки приложения .

- Прокрутите вниз до Сброс и выберите параметр Восстановить . Система попытается восстановить программное обеспечение.
- Если восстановление приложения не решает проблему, попробуйте сбросить приложение, нажав Сброс. Однако имейте в виду, что при этом вы потеряете все данные своего приложения.
2. Отключить помощь при фокусировке
Focus Assist — это фантастическая функция Windows, которая фильтрует все нежелательные уведомления, чтобы помочь вам сделать больше. Однако это может вызвать проблемы с некоторыми полезными приложениями, такими как Snipping Tool, из-за невозможности их запуска.
Вы можете отключить Focus Assist от блокировки Snipping Tool:
- Перейдите к Настройки > Системы > Помощь при фокусировке.
- В Focus Assist выберите параметр Priority only и щелкните значок Настроить список приоритетов .

- Здесь, в разделе «Приложения», нажмите Добавить приложение . Найдите Snipping Tool в списке приложений и закройте окно.
- Попробуйте открыть Snipping Tool и проверьте, работает ли он сейчас.
3. Используйте инструмент Snip & Sketch
Инструмент Snipping Tool был заменен новым инструментом Snip & Sketch от Microsoft, в результате чего первый перестал работать на многих ПК. Самое простое решение — использовать какой-либо другой метод для создания снимков экрана или перейти на более продвинутый инструмент Snip & Sketch вручную. Для этого:
- Найдите Microsoft Store , закрепленный на панели задач Windows 11, и откройте его.
- Поиск Фрагмент и набросок .
- Нажмите кнопку Получить , после чего будет предложено установить приложение.
- После установки приложения вы можете начать использовать Snip & Sketch, выбрав Открыть.

Вы также можете ознакомиться с нашим подробным руководством о том, как полностью ознакомиться с Snip & Sketch.
4. Выполните чистую загрузку
Еще одна причина, по которой Snipping Tool не работает, — это помехи от других приложений или сторонних программ, особенно вашего антивирусного программного обеспечения. Выполнение чистой загрузки может помочь вам решить эту проблему и заставить инструмент для создания снимков экрана работать в кратчайшие сроки.
Для чистой загрузки необходимо отключить все сторонние службы и программы. Для этого:
- Нажмите Win + R , чтобы открыть диалоговое окно «Выполнить».
- Тип msconfig в поиске.
- В диалоговом окне System Configuration перейдите на панель Services .
- Установите флажок Скрыть все службы Microsoft и нажмите кнопку Отключить все .
После отключения всех этих сторонних служб:
- Перейдите на вкладку Startup и нажмите Open Task Manager
- Щелкните правой кнопкой мыши все сторонние программы, одну за другой, и Отключить их.

- Нажмите Ok в окне «Конфигурация системы».
- Перезагрузите компьютер.
5. Отключить автоматическое время
Некоторые пользователи назвали переход на Windows 11 основной причиной проблем с Snipping Tool. Они зафиксировали эту ошибку в последней версии Windows, однако позже дополнительное тестирование показало, что приложение будет отлично работать на устройствах, если в Microsoft Store не настроено автоматическое обновление программ, намекая на то, что проблема связана с просроченными сертификатами.
Чтобы устранить проблему и продолжить делать скриншоты, попробуйте выполнить следующие действия:
- Откройте приложение Настройки .
- Перейдите к Время и язык > Дата и время.
- Переключить параметр Установить время автоматически на выкл .
- Теперь нажмите Изменить , что позволит вам сбросить значение вручную.
 Вы можете выбрать любую случайную дату до 30 октября 2021, однако вам не нужно менять время.
Вы можете выбрать любую случайную дату до 30 октября 2021, однако вам не нужно менять время. - Надеюсь, это устранило бы все проблемы, с которыми вы сталкивались при работе с Snipping Tool. Установите время автоматически с на на , если ваше приложение снова работает без сбоев.
6. Используйте классические ножницы
Если ни один из вышеперечисленных методов не работает, и вы хотите использовать только инструмент «Ножницы» в Windows 11 без возврата к Windows 10, выполните следующие действия, чтобы использовать классический инструмент «Ножницы» для Windows 10.
- Открыть Настройки > Проводник .
- Перейдите в раздел системного диска ( C:\).
- Затем откройте папку Windows.old , а затем папку system32 .
- Здесь вы найдете SnippingTool.exe. Дважды щелкните этот файл, чтобы запустить и использовать классический инструмент «Ножницы» даже в Windows 11.

7. Используйте Regedit
Snipping Tool установлен и включен по умолчанию в операционной системе Windows 11, но политика ограниченного использования программ запрещает некоторым пользователям использовать его или, в некоторых случаях, запрещает им просматривать приложение в проводнике.
Если вы также столкнулись с подобными проблемами и совершенно не знаете, что делать дальше, вот что вы можете сделать в крайнем случае:
- Запустите диалоговое окно «Выполнить», нажав Win + R на клавиатуре.
- Введите Regedit в поле поиска и нажмите Enter.
- При этом откроется окно User Account Control с просьбой разрешить продолжить и внести изменения в ваше устройство. Выберите Да , и появится редактор реестра.
- Прокрутите редактор реестра вниз, пока не найдете HKEY_LOCAL_MACHINE , и следуйте по пути ПРОГРАММНОЕ ОБЕСПЕЧЕНИЕ > Политики > Microsoft.



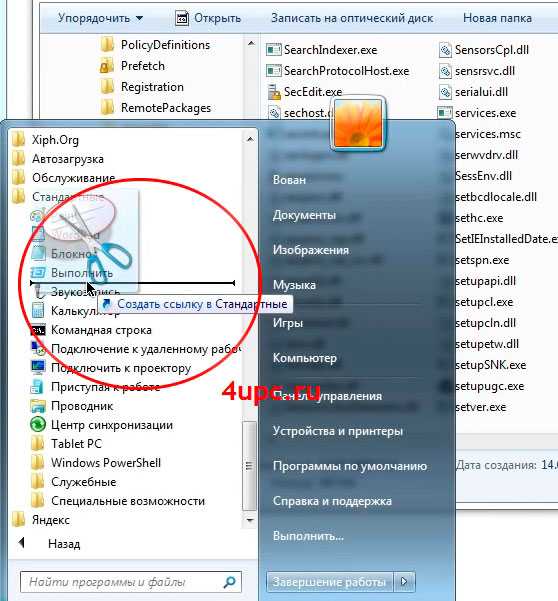
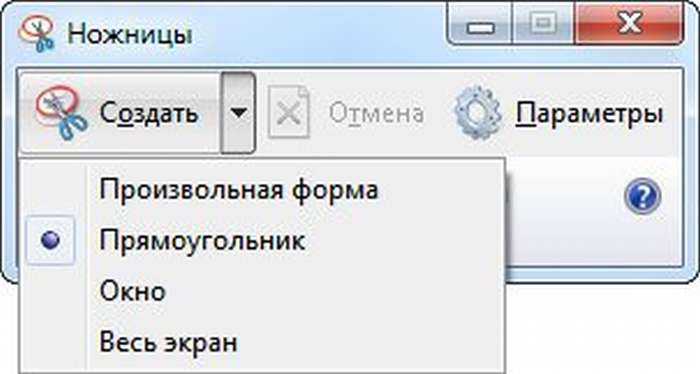
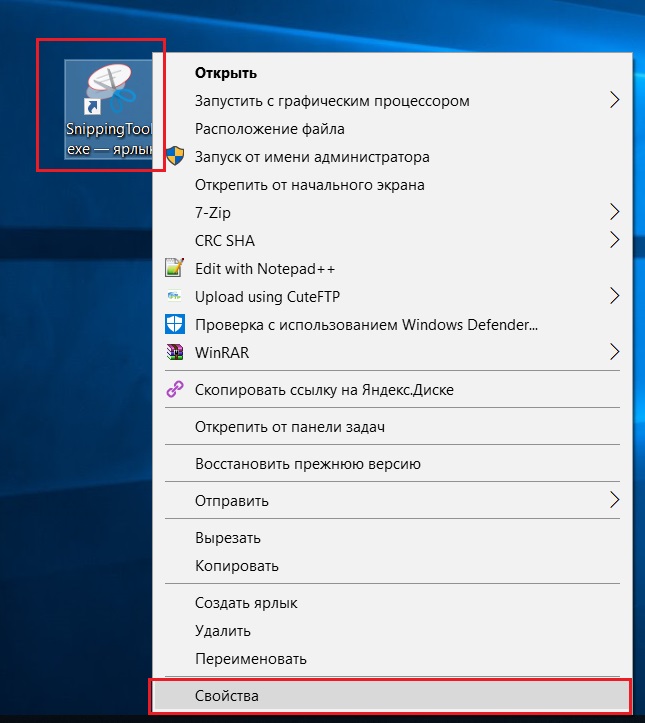


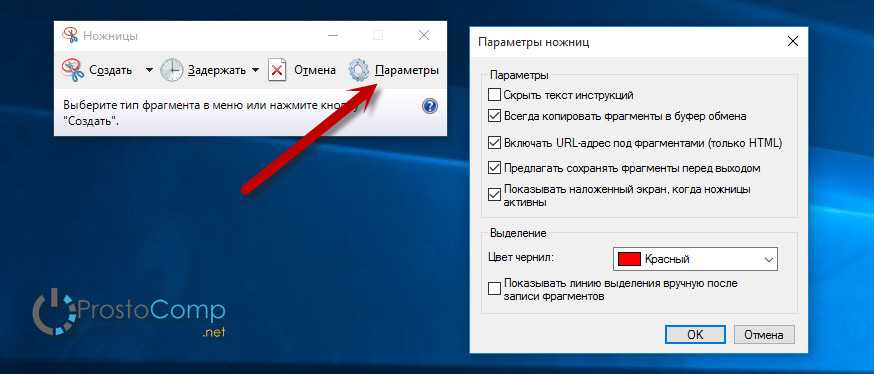

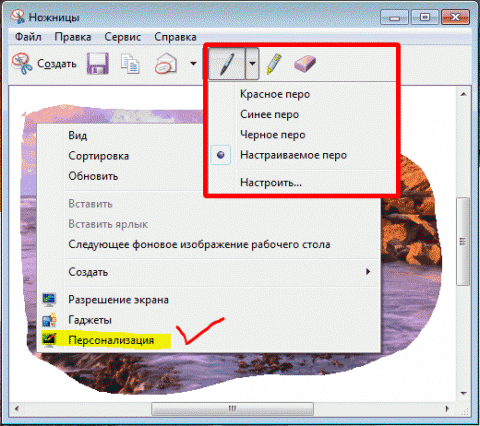 Вы можете выбрать любую случайную дату до 30 октября 2021, однако вам не нужно менять время.
Вы можете выбрать любую случайную дату до 30 октября 2021, однако вам не нужно менять время.