Использование приложения «Ножницы» для захвата снимков экрана
С помощью снимков можно копировать слова или изображения со всего экрана ПК или его части. Используйте приложение «Ножницы», чтобы вносить изменения, добавлять заметки, а также сохранять и отправлять снимки.
Поддерживаются следующие типы фрагментов:
|
Фрагмент свободной формы |
Нарисуйте любую фигуру вокруг объекта пальцем, мышью или пером планшета. |
|
Прямоугольный фрагмент |
Обведите указатель вокруг объекта, чтобы образовать прямоугольник. |
|
Фрагмент окна |
Выберите окно, которое требуется захватить, например диалоговое окно. |
|
Полноэкранный фрагмент |
Захват всего экрана. |
После того как снимок экрана сделан, он автоматически копируется в окно приложения «Ножницы», где его можно изменить, сохранить и отправить.
Открытие приложения «Ножницы»
|
В Windows 10 |
Нажмите клавишу Windows + SHIFT + S. |
|
Для Windows 8.1 или Windows RT 8.1 |
Проведите пальцем от правого края экрана к нужному краю экрана, выберите Поиск ,введите в поле поиска инструмент «Врезка», а затем выберите в списке результатов инструмент «Пришивание». |
|
В Windows 7 |
Выберите Начните, а затем введите в поле поиска инструмент «Обрезка», а затем выберите в списке результатов инструмент «Прик сожаление». |
Работа со снимками экранов
После запуска приложения «Ножницы» выберите одну из указанных ниже функций для создания и обработки снимков экрана.
В инструменте «Snipping» выберите Режим. В более ранних версиях Windows рядом с кнопкой «Новое» выберите стрелку. После этого при выборе типа фрагмента экран будет немного серым. После выбора любого элемента на экране выберите область экрана, которую требуется захватить.
-
После запуска приложения «Ножницы» откройте меню, снимок которого вам нужен. В Windows 7 нажмите клавишу ESC, прежде чем открывать меню.
-
Нажмите клавиши CTRL + PRTSCN. После этого весь экран становится серым.
org/ListItem»>
Выберите Режимили в более ранних Windows выберите стрелку рядом с кнопкой «Новое». Выберите тип фрагмента, а затем выберите область снимка экрана, который вы хотите захватить.
После захвата фрагмента можно делать подписи или рисовать на нем или вокруг него, нажав на кнопку Перо или Маркер. Выберите Ластик, чтобы удалить нарисованные линии.
-
После захвата фрагмента нажмите кнопку Сохранить фрагмент.
-
В окне «Сохранение файла» введите имя файла, а также выберите расположение и тип файла, после чего нажмите кнопку Сохранить.

При захвате фрагмента из окна браузера и сохранении его в виде HTML-файла под фрагментом появляется URL-адрес. Чтобы предотвратить появление URL-адреса:
-
В приложении «Ножницы» нажмите кнопку Параметры.
-
Вокне «Параметры Ножниц» снимите флажок Включать URL-адрес под фрагментами (только HTML) и нажмите кнопку ОК.
После захвата фрагмента нажмите стрелку рядом с кнопкой Отправить фрагмент, а затем выберите вариант из списка.
|
Сочетание клавиш |
|
|---|---|
|
ALT + M |
Выбор режима ножниц. |
|
ALT+N |
Создание нового фрагмента в том же режиме, что и последний. |
|
SHIFT+клавиши со стрелками |
Перемещение курсора для выбора различных типов фрагментов. |
|
ALT+D |
Задержка захвата на 1-5 секунд |
|
CTRL+C |
Копирование фрагмента в буфер обмена |
|
Ctrl + |
Сохранение фрагмента |
Откройте снимок в приложении «Ножницы» и нажмите Правка > Изменить с помощью Paint 3D, чтобы воспользоваться функциями изменения размера, цвета, добавления текста и многими другими дополнительными возможностями.
В папке, в которую вы сохранили фрагмент, щелкните правой кнопкой нужный фрагмент. Выберите
В поле поиска на панели задач введите ножницы. Вы увидите приложение «Ножницы» и список действий, которые можно выполнить. Выберите Закрепить на панели задач.
Сначала определите меню или другие компоненты, которые вы хотите захватить. В инструменте «Ножницы» выберите Задержка, а затем выберите, например, 5 секунд. Выберите Режим, чтобы запустить обратный отсчет в течение 5 секунд. В течение 5 секунд откройте меню или составьте изображение иным образом. Через 5 секунд, когда экран будет серым, нарисуйте указатель мыши по нужной области.
Скриншоты в Windows 10 не работают? 8 исправлений
Клавиша снимка экрана или экрана печати очень удобна в повседневном использовании для геймеров, технофилов и всех, кто хочет захватить содержимое своего экрана.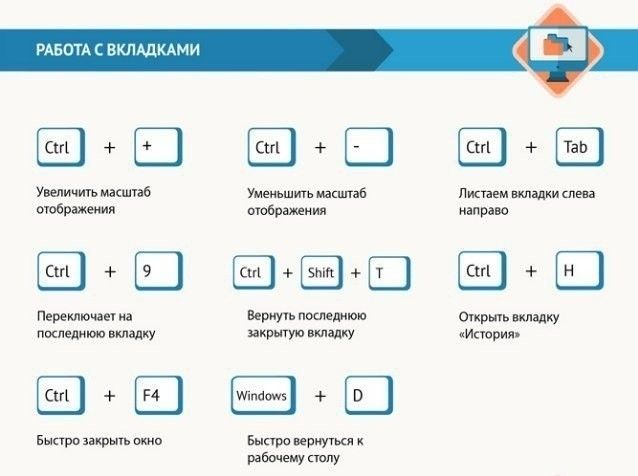 Это одна из тех функций, которые с годами мы стали воспринимать как должное, и истинная ценность которых становится понятной только тогда, когда она перестает работать.
Это одна из тех функций, которые с годами мы стали воспринимать как должное, и истинная ценность которых становится понятной только тогда, когда она перестает работать.
Может быть множество причин, по которым вы не можете делать снимки экрана в своей системе. От отсутствующих ключей реестра до устаревших драйверов клавиатуры и постороннего программного обеспечения, выполняющего функцию экрана печати — многое может пойти не так. Но прежде чем переложить задачу на стороннее приложение, попробуйте эти простые исправления для всех проблем, связанных со снимками экрана.
Связанный: Как сбросить панель задач в Windows 10
Программы для Windows, мобильные приложения, игры — ВСЁ БЕСПЛАТНО, в нашем закрытом телеграмм канале — Подписывайтесь:)
Как исправить проблему «Скриншоты не работают в Windows 10»
На большинстве портативных и настольных компьютеров у вас обязательно должна быть клавиша «Prt scr», которая фиксирует содержимое вашего экрана. В Windows 10 при нажатии этой клавиши изображение экрана копируется в буфер обмена.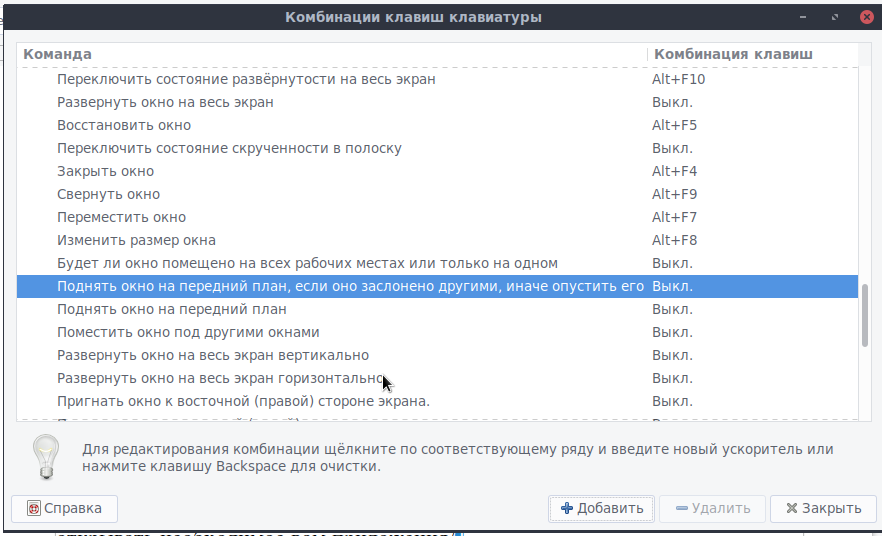
Важно отметить, что Windows 10 не дает вам никакого подтверждения того, что ваш экран был захвачен, что действительно сбивает многих с толку относительно того, работает ли их клавиша Prt Scr. Вам нужно открыть такую программу, как Paint, Photoshop, Word и т. д. (Те, которые поддерживают изображения) и вставить ее туда, чтобы увидеть снимок экрана.
Но если вы ничего не сделаете, вы можете быть уверены, что либо вы используете неправильные горячие клавиши, либо что-то не так с функцией скриншота. Вот несколько способов решить эту проблему навсегда.
1. Убедитесь, что вы используете правильный ключ (и)
Помимо простого нажатия кнопки Prt Scr, есть несколько комбинаций горячих клавиш, которые вы можете использовать для создания снимков экрана. Вот они:
Prt Scr — захватывает весь экран.
Ctrl + Prt Scr — также захватывает весь экран
Alt + Prt Scr — захватывает часть экрана.
Для трех вышеуказанных комбинаций горячих клавиш будет сделан снимок экрана, но он будет скопирован только в буфер обмена. Вам все равно потребуется вставить его в программу, поддерживающую изображения. Если вы хотите обойти это, используйте следующую комбинацию горячих клавиш.
Вам все равно потребуется вставить его в программу, поддерживающую изображения. Если вы хотите обойти это, используйте следующую комбинацию горячих клавиш.
Winkey + Prt Scr — делает снимок экрана и сохраняет его в папку снимков экрана по умолчанию (C: Users (имя пользователя) Pictures Screenshots).
В то же время проверьте, есть ли на клавиатуре клавиша блокировки Fn. Если есть, убедитесь, что клавиша Print Screen активирована, нажав эту клавишу блокировки Fn.
Связанный: Как воспроизводить звук каждые несколько минут в Windows 10
2. Проверьте права на запись в папку со снимками экрана.
Если вы используете горячую клавишу Winkey + Prt Scr и по-прежнему не находите свой снимок экрана, сохраненный в папке снимков экрана по умолчанию, возможно, у вас нет разрешения на запись в эту папку. Вот как вы можете проверить, не в этом ли проблема:
Нажмите Win + E, чтобы открыть проводник, затем дважды кликните папку «Изображения».
Кликните правой кнопкой мыши папку «Снимки экрана» и выберите «Свойства».
На вкладке «Безопасность» убедитесь, что СИСТЕМА и администраторы имеют права на запись.
Если вы не видите галочки рядом с надписью «Запись», значит, у вас нет разрешения на сохранение снимков экрана с помощью горячих клавиш «Winkey + Prt Scr». Но это то, что можно легко исправить, получив административные права и привилегии.
Связанный: Как удалить µTorrent в Windows 10
3. Исправление реестра
Другая проблема может заключаться в том, что в вашей системе отсутствует важный файл реестра. Но не волнуйтесь, это легко исправить. Вот как это сделать:
Нажмите Win + R, чтобы открыть поле ВЫПОЛНИТЬ, введите «regedit» и нажмите Enter.
Когда откроется Registry Edior, перейдите в следующее место:
HKEY_CURRENT_USER\SOFTWARE\Microsoft\Windows\CurrentVersion\Explorer
Кроме того, вы можете скопировать приведенное выше и вставить его в адресную строку реестра и нажать Enter.
Выбрав папку Explorer на левой панели, посмотрите, есть ли файл DWORD ScreenshotIndex на правой панели.
Если его нет, то вы можете создать его самостоятельно. Для этого кликните правой кнопкой мыши пустое пространство на правой панели, выберите «Создать», затем щелкните «Значение DWORD (32-разрядное)».
Назовите это «ScreenshotIndex» и дважды кликните по нему, чтобы изменить его. Затем в поле «Значение данных» введите 1. Кликните OK.
Теперь проверьте, сохраняются ли ваши снимки экрана в папке «Изображения»> «Снимки экрана».
Связанный: Как изменить частоту опроса мыши в Windows 10
4. Используйте ножницы.
Если вышеупомянутые методы не работают, вы можете использовать встроенный в Windows 10 инструмент для создания снимков экрана — Snipping Tool. Вот как его можно открыть и использовать.
Нажмите «Пуск», введите «ножницы» и щелкните по нему.
Это откроет Snipping Tool. Кликните Mode.
Здесь вы увидите четыре различных режима скриншотов на выбор. Кликните по одному, чтобы выбрать его.
Теперь вы будете в режиме скриншота. Перетащите мышь, чтобы выбрать область экрана, которую вы хотите захватить. Если вы нажмете «Создать», вы автоматически перейдете в режим скриншота, который вы выбрали в разделе «Режим».
Перетащите мышь, чтобы выбрать область экрана, которую вы хотите захватить. Если вы нажмете «Создать», вы автоматически перейдете в режим скриншота, который вы выбрали в разделе «Режим».
Вы также можете нажать Win + Shift + S, чтобы быстро сделать снимок экрана с помощью Snipping Tool.
5. Закройте фоновые программы.
Иногда несколько фоновых программ могут мешать функциям создания снимков экрана и мешать захвату содержимого экрана. Некоторые из этих программ включают такие, как OneDrive, Dropbox, Snipper и т. д. Вот как вы можете закрыть их и вернуть себе контроль над клавишей «Prt Scr».
Кликните правой кнопкой мыши на панели задач и выберите Диспетчер задач.
Теперь на вкладке «Процессы» кликните программу правой кнопкой мыши и выберите «Завершить задачу», чтобы закрыть ее.
Сделайте это для всех таких программ и проверьте, работает ли функция скриншота.
6. Обновите драйверы клавиатуры.
Устаревший или неправильный драйвер клавиатуры также может быть причиной, мешающей вашей клавише Print Screen выполнять свою работу. Итак, обновление драйверов клавиатуры может просто решить проблему для вас. Вот как это сделать:
Итак, обновление драйверов клавиатуры может просто решить проблему для вас. Вот как это сделать:
Нажмите Win + X и кликните Диспетчер устройств.
Нажмите «Клавиатуры», чтобы развернуть его.
Затем кликните правой кнопкой мыши «Стандартная клавиатура PS / 2» и выберите «Обновить драйвер».
Теперь у вас будет два варианта: автоматический поиск драйверов или поиск драйверов на компьютере. Если на вашем компьютере нет драйверов клавиатуры, выберите Автоматический поиск драйверов.
Дождитесь автоматической установки последних версий драйверов, затем перезагрузите компьютер.
Или вы можете зайти на сайт производителя клавиатуры (или ноутбука) и загрузить драйверы. После того, как у вас есть драйверы, вернитесь к той же опции «Обновить драйвер» и на этот раз нажмите «Искать на моем компьютере программное обеспечение драйвера».
Затем нажмите «Разрешить мне выбрать из списка доступных драйверов…»
Теперь выберите из доступных драйверов и нажмите Далее.
После обновления драйверов клавиатуры перезагрузите компьютер и проверьте, устранена ли проблема.
7. Запустите средство устранения неполадок.
Если упомянутые до сих пор решения не принесли никаких результатов, значит, ваш список доступных исправлений иссякает. Однако иногда встроенное средство устранения неполадок Windows 10 может эффективно решить проблему. Вот как можно запустить средство устранения неполадок оборудования:
Нажмите Win + I, чтобы открыть настройки, затем нажмите «Обновление и безопасность».
На левой панели нажмите Устранение неполадок. Справа нажмите Дополнительные средства устранения неполадок.
Прокрутите вниз до раздела «Клавиатура» и нажмите на нее.
Затем нажмите Запустить средство устранения неполадок.
Теперь Windows проверит, есть ли проблемы с выбранным компонентом (в нашем случае с клавиатурой), и исправит их (если возможно).
8. Используйте сторонние приложения.
Когда все встроенные функции захвата снимков экрана не работают, у вас остается только возможность использовать сторонние приложения. Но это не просто утешение; сторонние приложения намного превосходят функцию скриншотов Window.
Программы для Windows, мобильные приложения, игры — ВСЁ БЕСПЛАТНО, в нашем закрытом телеграмм канале — Подписывайтесь:)
Как использовать сочетания клавиш Windows Snipping Tool в Windows 10
Использование сочетаний клавиш с инструментом Snipping Tool или Snip and Sketch делает жизнь проще. И Snipping Tool, и Snip & Sketch, которые можно использовать для создания скриншотов экрана компьютера, уже являются частью вашей Windows 10.
Мы также можем делать скриншоты с помощью OneNote, если он у нас есть. Имейте в виду, что эти два инструмента не могут быть идеальными для каждой ситуации. Ознакомьтесь с нашим полным руководством по созданию скриншотов для получения дополнительной информации.
Содержание
Для утилиты Windows, которая существует уже 17 лет, многие люди до сих пор не знают о ее существовании. Это простая и удобная утилита для создания скриншотов. Вы можете использовать его для захвата всего окна, прямоугольной части экрана или использовать инструмент произвольной формы, чтобы рисовать вокруг объектов и захватывать только эту часть экрана уникальной формы.
В новейшей версии даже есть функция задержки. Это упрощает захват всплывающих меню или контекстных меню.
Вы можете делать снимки и делать заметки или рисовать на них, чтобы действительно выделить то, что вы хотите показать. Оттуда поделиться им тоже легко. Вы можете скопировать и вставить его в документ или электронное письмо или просто отправить кому-нибудь по электронной почте прямо из Snipping Tool.
Что такое Windows Snip and Sketch? Поскольку Windows Snipping Tool исполнилось 17 лет, Microsoft решила собрать аналогичный, но обновленный инструмент для захвата экрана.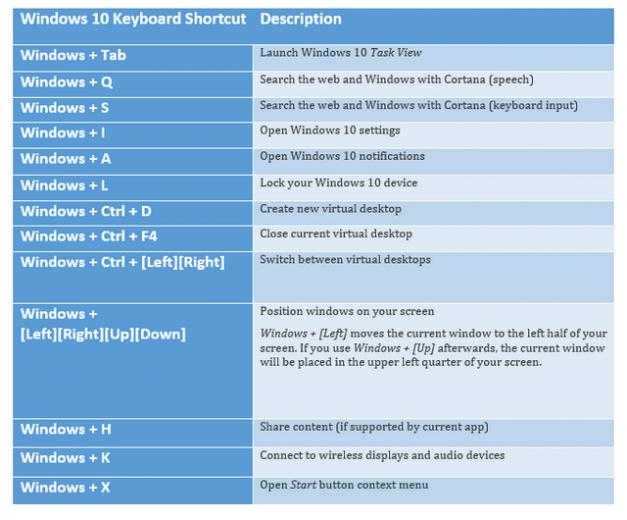 Snip and Sketch вышел с обновлением Windows 10 October 2018 Update. Если у вас его нет, вы также можете получить Snip and Sketch из Магазина Windows.
Snip and Sketch вышел с обновлением Windows 10 October 2018 Update. Если у вас его нет, вы также можете получить Snip and Sketch из Магазина Windows.
Чтобы эти ярлыки работали, Snipping Tools должен быть открыт и быть приложением, которое имеет фокус. Она не может быть открыта и за чем-либо, или ярлыки не работают. Нет сочетания клавиш для открытия Windows Snipping Tools. Однако мы могли бы сделать сочетание клавиш для открытия инструментов Snipping Tools.
В приведенном ниже списке сочетаний клавиш Alt + N означает одновременное нажатие клавиши Alt и клавиши N . Если там написано Alt + T затем P это означает одновременное нажатие клавиши Alt и T и отпускание, затем нажмите P .
| Keyboard Shortcut | What it Does | |
| Alt + N or Ctrl + N | Starts a new screen capture | |
| Alt + M | Set the screen capture mode . Используйте клавиши со стрелками ↑ и ↓ для выбора: Свободная вырезка, Прямоугольный инструмент, Оконная вырезка, Полноэкранная вырезка. Затем нажмите Введите , чтобы подтвердить выбор. Используйте клавиши со стрелками ↑ и ↓ для выбора: Свободная вырезка, Прямоугольный инструмент, Оконная вырезка, Полноэкранная вырезка. Затем нажмите Введите , чтобы подтвердить выбор. | |
| Alt + D | Установить задержку начала захвата. Используйте клавиши со стрелками ↑ и ↓ для выбора: Без задержки, 1 секунда, 2 секунды, 3 секунды, 4 секунды, 5 секунд. Затем нажмите . Введите , чтобы подтвердить выбор. | |
| Ctrl + S | Сохранить снимок экрана | |
| Ctrl + C | Скопировать снимок экрана | |
| Ctrl + E | Edit in Paint 3D | |
| Ctrl + P | Print the screen capture | |
| Alt + F | Access File menu | |
| Alt + F then T then E | Send as an e-mail . Требуется установленный Outlook. | |
| Alt + F, затем T, затем A | Отправить как вложение по электронной почте. Требуется установленный Outlook. | |
| Alt + T, затем P | Выбрать инструмент «Перо» | |
| Alt + T, затем P, затем R | Красная ручка | |
| Alt + T, затем P, затем B | Синяя ручка | |
| Alt + T, затем P, затем L | Черная ручка, затем 5 + T9 | 9000 P then PCustom Pen |
| Alt + T then P then C | Customize Pen | |
| Alt + T then H | Select Highlighter tool | |
| Alt + T then E | Select Eraser tool | |
| Alt + T, затем O | Установить параметры Snipping Tool | |
| F1 | Snipping Tool Help | |
| Esc |
Snip and Sketch можно открыть с помощью сочетания клавиш, что делает его очень удобным в использовании.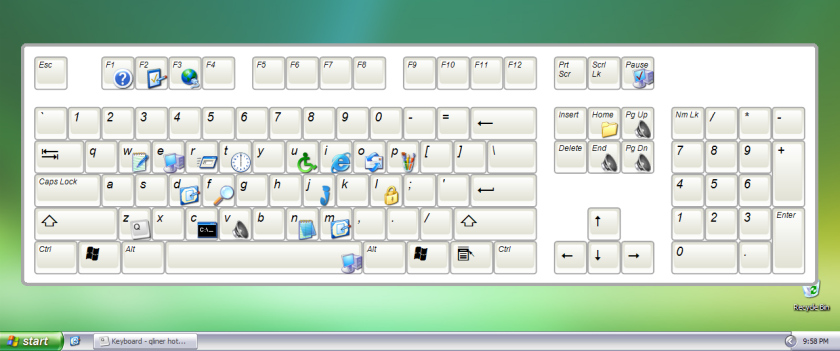 Обратите на это внимание. К сожалению, в Windows нет ярлыков для инструментов для обрезки, чтобы выбрать время задержки или тип используемого инструмента для обрезки.
Обратите на это внимание. К сожалению, в Windows нет ярлыков для инструментов для обрезки, чтобы выбрать время задержки или тип используемого инструмента для обрезки.
Как только мы окажемся в инструменте, таком как инструмент «Выделение», снова используйте комбинацию клавиш для доступа к параметрам инструментов. Мы можем перемещаться по параметрам с помощью клавиш со стрелками и клавишами Tab, а также использовать Enter для выбора.
| Комбинация клавиш | Что она делает | ||
| Shift + клавиша Windows + S | Открывает панель снимков экрана Snip and Sketch. Это позволяет только сделать снимок экрана. Это не открывает полное приложение Snip and Sketch для редактирования. | ||
| Ctrl + N or Alt + N | New screen capture | ||
| Ctrl + O or Alt + O | Open a file for editing | ||
| Ctrl + P | Print screen capture | ||
| Ctrl + Z | Отменить редактирование | ||
| Ctrl + Y | Повторить редактирование | ||
| Ctrl + T или Alt + T | Включение и выключение сенсорного письма. Для использования с сенсорными экранами. Для использования с сенсорными экранами. | ||
| Ctrl + B or Alt + B | Ballpoint pen tool | ||
| Ctrl + C or Alt + I | Pencil tool | ||
| Ctrl + H or Alt + H | Highlighter tool | ||
| Ctrl + E или ALT + E | Инструмент Eraser | ||
| CTRL + R или ALT + R | Инструмент урожая | ||
| CTRL + Z или ALT + Z | Инструмент Zoom | ||
| CTR + STROL + S | |||
| CTR + ST + S + S | |||
| CTR + S | |||
| CTR + S | .Сохранить захват | ||
| Ctrl + C или Alt + C | Захват копии | ||
| CTRL + A или ALT + A | CANE CAPTUR | Esc | Когда в середине получения снимка экрана, Esc отменяет его, экранируя. |
Снимки экрана — отличный способ рассказать историю. Если вы хотите помочь кому-то, попросить о помощи или просто поделиться чем-то интересным или забавным, снимки экрана великолепны.
Потратьте время, чтобы попробовать все комбинации клавиш, и вы обнаружите, что с помощью этих инструментов вы можете делать почти все, что захотите, не касаясь мыши. Это быстрее и удобнее для рук.
Есть какие-нибудь полезные советы по захвату экрана или другие любимые инструменты? Мы хотели бы услышать об этом в комментариях ниже. Знаете кого-то, кто не знает, как объяснить, что у него на экране? Отправьте им ссылку на эту статью. Помогите им.
Гай был опубликован в Интернете и в печатных газетах, номинирован на писательские награды и цитируется в научных статьях из-за его способности говорить о технологиях с кем угодно, но по-прежнему предпочитает аналоговые часы. Прочитать полную биографию Гая
Подписывайтесь на YouTube!
Вам понравился этот совет? Если это так, загляните на наш канал YouTube на нашем родственном сайте Online Tech Tips. Мы охватываем Windows, Mac, программное обеспечение и приложения, а также предлагаем множество советов по устранению неполадок и обучающих видеороликов.
Подписывайся
Самый быстрый способ сделать скриншот части экрана в Windows 10
спросил
Изменено 2 года, 6 месяцев назад
Просмотрено 11 тысяч раз
У меня Windows 10 Pro. Я учитель естественных наук и часто пользуюсь встроенным инструментом для обрезки в Windows 10 Pro. Я часто делаю скриншоты небольших частей моего экрана, чтобы сделать практические документы для своих студентов. Функция «снимок экрана текущего окна» содержит слишком много информации. Меня интересуют только крошечные части расчетов GeoGebra.
В настоящее время я делаю так:
Кнопка Windows + S
Введите
Snipping tool, затем нажмите Enter. Приложение открывается (или используйте свою собственную комбинацию горячих клавиш, чтобы открыть это приложение)
Приложение открывается (или используйте свою собственную комбинацию горячих клавиш, чтобы открыть это приложение)Выберите «Создать», затем выберите часть экрана
Нажмите Ctrl+C
Открытие документа Word
Нажмите Ctrl+V
Поскольку все делается с клавиатуры, эта процедура выполняется довольно быстро. Но в OS-X это всего лишь трехэтапная процедура:
Cmd+Ctrl+Shift+4, затем выберите часть экрана
Открыть документ Word
Cmd+V
Не покупая Mac (у нас на работе есть только ПК), какой самый быстрый способ сделать снимок экрана, чтобы выбрать часть экрана?
- windows
- windows-10
- сочетания клавиш
- скриншот
- вырезка
0
- Открыть ножницы
- Нажмите Ctrl + Экран печати (Это запускает прямоугольный фрагмент — выберите часть экрана)
- Сохраните файл.

Вы можете закрепить Snipping Tool на панели задач Windows, если вы часто используете его, и назначить сочетание клавиш, например Ctrl + Alt + S .
(или)
Может быть, вы можете использовать такой скрипт:
Как автоматически сделать снимок экрана и открыть его в редакторе?
Как запустить Snipping Tool в режиме захвата по умолчанию?
4
Этот процесс выполняется так же быстро, как ваш пример OSX в Windows 10, начиная со сборки 17661:
- Нажмите Win — shift — S , чтобы открыть инструмент для обрезки и выбрать область экрана, которую вы хотите захватить
- Открыть документ Word
- Нажмите Win — ctrl
Кроме того, вы также можете выбрать всплывающее уведомление после шага 1, которое открывает ваш снимок в окне инструмента для обрезки, позволяя сохранить снимок экрана в файл и/или внести изменения.
Вы можете назначить любой ярлык для запуска инструмента Snipping Tool: http://www.howtogeek.com/howto/windows-vista/assign-a-shortcut-key-to-the-snipping-tool-in-windows-vista/
1
Используйте гязо! https://gyazo.com/
Мне это нравится, и я использую его много! Настройте его, и вы готовы к работе:
- Загрузите программу (большая кнопка на главной странице, которую нельзя пропустить).
- Установить
- Поместите его туда, где его можно будет быстро нажать, например, на полосу внизу экрана (забыл название)
- Щелкните по нему, чтобы получить изображение (перетащите область экрана, чтобы сделать снимок, и соберите его из всплывающего URL-адреса), щелкните также загруженную программу (найдите gyazo gif) для захвата изображений
Также позволяет снимать гифки
1
Фрагмент можно сделать одним щелчком мыши.



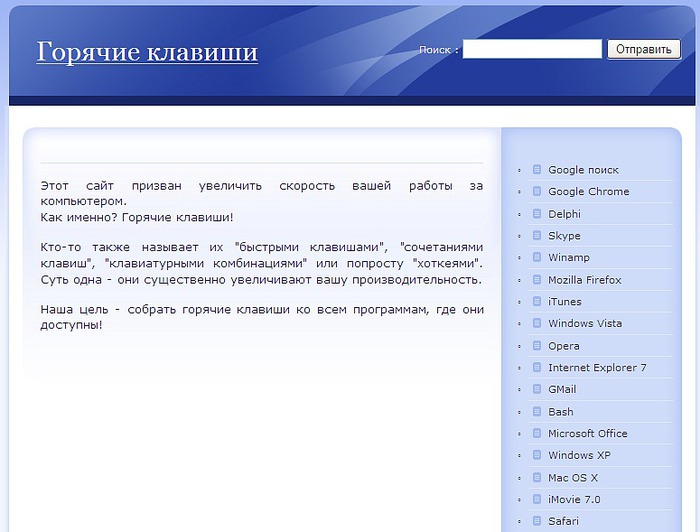
 Приложение открывается (или используйте свою собственную комбинацию горячих клавиш, чтобы открыть это приложение)
Приложение открывается (или используйте свою собственную комбинацию горячих клавиш, чтобы открыть это приложение)