Скриншоты в Windows 10 не работают? 8 исправлений
Клавиша снимка экрана или экрана печати очень удобна в повседневном использовании для геймеров, технофилов и всех, кто хочет захватить содержимое своего экрана. Это одна из тех функций, которые с годами мы стали воспринимать как должное, и истинная ценность которых становится понятной только тогда, когда она перестает работать.
Может быть множество причин, по которым вы не можете делать снимки экрана в своей системе. От отсутствующих ключей реестра до устаревших драйверов клавиатуры и постороннего программного обеспечения, выполняющего функцию экрана печати — многое может пойти не так. Но прежде чем переложить задачу на стороннее приложение, попробуйте эти простые исправления для всех проблем, связанных со снимками экрана.
Связанный: Как сбросить панель задач в Windows 10
Программы для Windows, мобильные приложения, игры — ВСЁ БЕСПЛАТНО, в нашем закрытом телеграмм канале — Подписывайтесь:)
Как исправить проблему «Скриншоты не работают в Windows 10»
На большинстве портативных и настольных компьютеров у вас обязательно должна быть клавиша «Prt scr», которая фиксирует содержимое вашего экрана. В Windows 10 при нажатии этой клавиши изображение экрана копируется в буфер обмена.
В Windows 10 при нажатии этой клавиши изображение экрана копируется в буфер обмена.
Важно отметить, что Windows 10 не дает вам никакого подтверждения того, что ваш экран был захвачен, что действительно сбивает многих с толку относительно того, работает ли их клавиша Prt Scr. Вам нужно открыть такую программу, как Paint, Photoshop, Word и т. д. (Те, которые поддерживают изображения) и вставить ее туда, чтобы увидеть снимок экрана.
Но если вы ничего не сделаете, вы можете быть уверены, что либо вы используете неправильные горячие клавиши, либо что-то не так с функцией скриншота. Вот несколько способов решить эту проблему навсегда.
1. Убедитесь, что вы используете правильный ключ (и)
Помимо простого нажатия кнопки Prt Scr, есть несколько комбинаций горячих клавиш, которые вы можете использовать для создания снимков экрана. Вот они:
Prt Scr — захватывает весь экран.
Ctrl + Prt Scr — также захватывает весь экран
Alt + Prt Scr — захватывает часть экрана.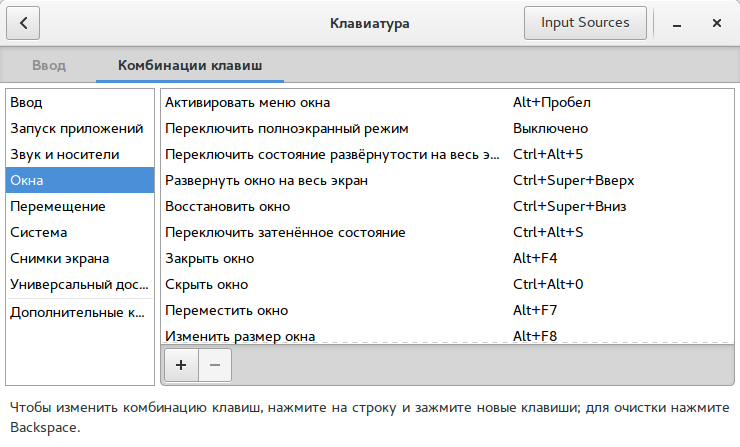
Для трех вышеуказанных комбинаций горячих клавиш будет сделан снимок экрана, но он будет скопирован только в буфер обмена. Вам все равно потребуется вставить его в программу, поддерживающую изображения. Если вы хотите обойти это, используйте следующую комбинацию горячих клавиш.
Winkey + Prt Scr — делает снимок экрана и сохраняет его в папку снимков экрана по умолчанию (C: Users (имя пользователя) Pictures Screenshots).
В то же время проверьте, есть ли на клавиатуре клавиша блокировки Fn. Если есть, убедитесь, что клавиша Print Screen активирована, нажав эту клавишу блокировки Fn.
Связанный: Как воспроизводить звук каждые несколько минут в Windows 10
2. Проверьте права на запись в папку со снимками экрана.
Если вы используете горячую клавишу Winkey + Prt Scr и по-прежнему не находите свой снимок экрана, сохраненный в папке снимков экрана по умолчанию, возможно, у вас нет разрешения на запись в эту папку. Вот как вы можете проверить, не в этом ли проблема:
Нажмите Win + E, чтобы открыть проводник, затем дважды кликните папку «Изображения».
Кликните правой кнопкой мыши папку «Снимки экрана» и выберите «Свойства».
На вкладке «Безопасность» убедитесь, что СИСТЕМА и администраторы имеют права на запись.
Если вы не видите галочки рядом с надписью «Запись», значит, у вас нет разрешения на сохранение снимков экрана с помощью горячих клавиш «Winkey + Prt Scr». Но это то, что можно легко исправить, получив административные права и привилегии.
Связанный: Как удалить µTorrent в Windows 10
3. Исправление реестра
Другая проблема может заключаться в том, что в вашей системе отсутствует важный файл реестра. Но не волнуйтесь, это легко исправить. Вот как это сделать:
Нажмите Win + R, чтобы открыть поле ВЫПОЛНИТЬ, введите «regedit» и нажмите Enter.
Когда откроется Registry Edior, перейдите в следующее место:
HKEY_CURRENT_USER\SOFTWARE\Microsoft\Windows\CurrentVersion\Explorer
Кроме того, вы можете скопировать приведенное выше и вставить его в адресную строку реестра и нажать Enter.
Выбрав папку Explorer на левой панели, посмотрите, есть ли файл DWORD ScreenshotIndex на правой панели.
Если его нет, то вы можете создать его самостоятельно. Для этого кликните правой кнопкой мыши пустое пространство на правой панели, выберите «Создать», затем щелкните «Значение DWORD (32-разрядное)».
Назовите это «ScreenshotIndex» и дважды кликните по нему, чтобы изменить его. Затем в поле «Значение данных» введите 1. Кликните OK.
Теперь проверьте, сохраняются ли ваши снимки экрана в папке «Изображения»> «Снимки экрана».
Связанный: Как изменить частоту опроса мыши в Windows 10
4. Используйте ножницы.
Если вышеупомянутые методы не работают, вы можете использовать встроенный в Windows 10 инструмент для создания снимков экрана — Snipping Tool. Вот как его можно открыть и использовать.
Нажмите «Пуск», введите «ножницы» и щелкните по нему.
Это откроет Snipping Tool. Кликните Mode.
Здесь вы увидите четыре различных режима скриншотов на выбор. Кликните по одному, чтобы выбрать его.
Кликните по одному, чтобы выбрать его.
Теперь вы будете в режиме скриншота. Перетащите мышь, чтобы выбрать область экрана, которую вы хотите захватить. Если вы нажмете «Создать», вы автоматически перейдете в режим скриншота, который вы выбрали в разделе «Режим».
Вы также можете нажать Win + Shift + S, чтобы быстро сделать снимок экрана с помощью Snipping Tool.
5. Закройте фоновые программы.
Иногда несколько фоновых программ могут мешать функциям создания снимков экрана и мешать захвату содержимого экрана. Некоторые из этих программ включают такие, как OneDrive, Dropbox, Snipper и т. д. Вот как вы можете закрыть их и вернуть себе контроль над клавишей «Prt Scr».
Кликните правой кнопкой мыши на панели задач и выберите Диспетчер задач.
Теперь на вкладке «Процессы» кликните программу правой кнопкой мыши и выберите «Завершить задачу», чтобы закрыть ее.
Сделайте это для всех таких программ и проверьте, работает ли функция скриншота.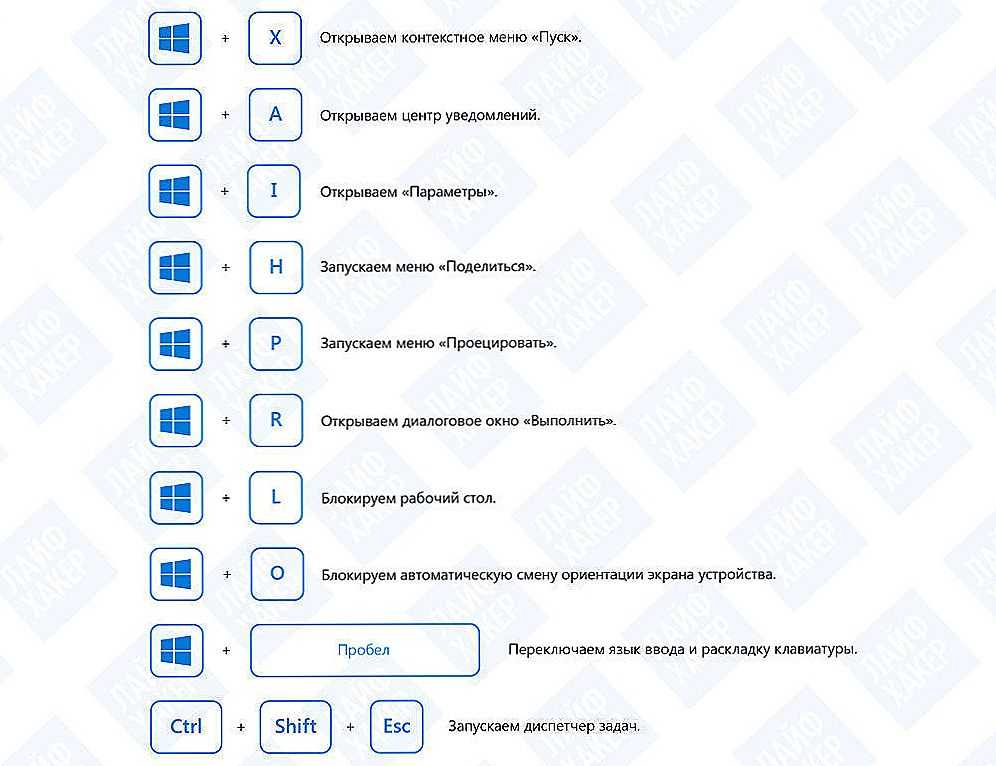
6. Обновите драйверы клавиатуры.
Устаревший или неправильный драйвер клавиатуры также может быть причиной, мешающей вашей клавише Print Screen выполнять свою работу. Итак, обновление драйверов клавиатуры может просто решить проблему для вас. Вот как это сделать:
Нажмите Win + X и кликните Диспетчер устройств.
Нажмите «Клавиатуры», чтобы развернуть его.
Затем кликните правой кнопкой мыши «Стандартная клавиатура PS / 2» и выберите «Обновить драйвер».
Теперь у вас будет два варианта: автоматический поиск драйверов или поиск драйверов на компьютере. Если на вашем компьютере нет драйверов клавиатуры, выберите Автоматический поиск драйверов.
Дождитесь автоматической установки последних версий драйверов, затем перезагрузите компьютер.
Или вы можете зайти на сайт производителя клавиатуры (или ноутбука) и загрузить драйверы. После того, как у вас есть драйверы, вернитесь к той же опции «Обновить драйвер» и на этот раз нажмите «Искать на моем компьютере программное обеспечение драйвера».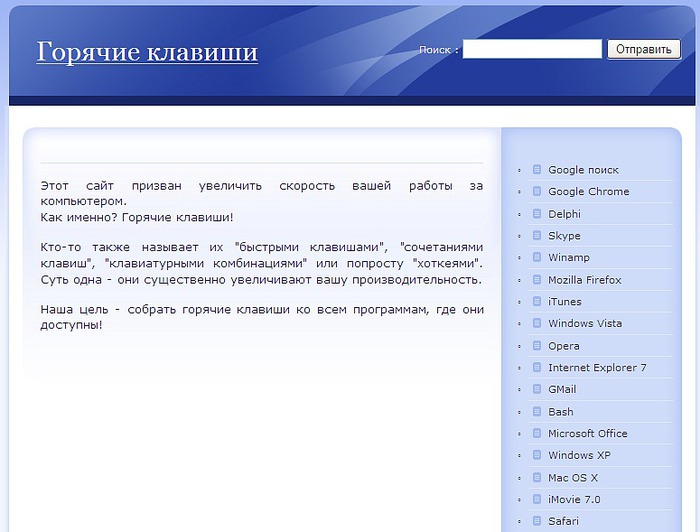
Затем нажмите «Разрешить мне выбрать из списка доступных драйверов…»
Теперь выберите из доступных драйверов и нажмите Далее.
После обновления драйверов клавиатуры перезагрузите компьютер и проверьте, устранена ли проблема.
7. Запустите средство устранения неполадок.
Если упомянутые до сих пор решения не принесли никаких результатов, значит, ваш список доступных исправлений иссякает. Однако иногда встроенное средство устранения неполадок Windows 10 может эффективно решить проблему. Вот как можно запустить средство устранения неполадок оборудования:
Нажмите Win + I, чтобы открыть настройки, затем нажмите «Обновление и безопасность».
На левой панели нажмите Устранение неполадок. Справа нажмите Дополнительные средства устранения неполадок.
Прокрутите вниз до раздела «Клавиатура» и нажмите на нее.
Затем нажмите Запустить средство устранения неполадок.
Теперь Windows проверит, есть ли проблемы с выбранным компонентом (в нашем случае с клавиатурой), и исправит их (если возможно).
8. Используйте сторонние приложения.
Когда все встроенные функции захвата снимков экрана не работают, у вас остается только возможность использовать сторонние приложения. Но это не просто утешение; сторонние приложения намного превосходят функцию скриншотов Window.
Программы для Windows, мобильные приложения, игры — ВСЁ БЕСПЛАТНО, в нашем закрытом телеграмм канале — Подписывайтесь:)
Горячие клавиши Windows 11 — Полный набор
Блог
- Posted by softadmin
Горячие клавиши — это «сочетания клавиш», которые которое буквально в два нажатия выполняют какое-либо действие, которое по иному было бы сделано в 4-5 кликов мышкой, данное действие существенно облегчает работу за компьютером и ускоряет выполняемую работу.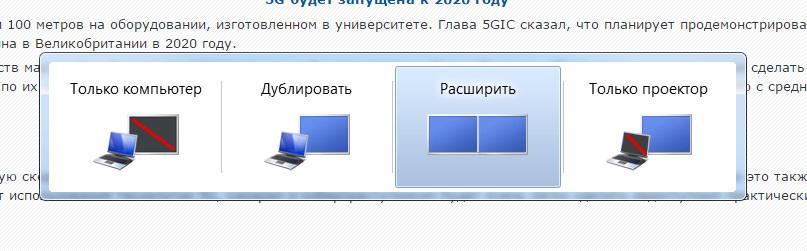
В данной статье мы рассмотрим полный набор всех необходимых горячих клавиш, а так же новинки сочетаний, которые есть только в Windows 11.
Win + A: Открыть центр действий с панелью быстрых настроек
Win + N: Открыть панель уведомлений Windows 11
Win + Z: Открыть «Snap Assist», по другому это называется «Макет привязки»
Alt + F4: Закрыть активное окно, но если на рабочем нет ни одного активного окна, то данная функция открывает диалоговое окно с кнопками выключения, перезагрузки и спящего режима
Win + L: Блокировка ПК
Win + D: Свернуть все окна и показать рабочий стол
Alt + Tab: Переключатель запущенных приложений
Win + Tab: Открыть окно представления задач
Ctrl + Z: Отмена действия
Ctrl + Y: Повтор действия
Ctrl + Delete: Перемещение выбранного элемента в корзину
Shift + Delete: Окончательное удаление файла без перемещения в корзину
Win + X: Запустить контекстное меню кнопки «Пуск» (аналог нажатия правой кнопки мыши на меню Пуск)
Esc: Закрытие или остановка текущей задачи
F2: Переименовать выделенный элемент
F5: Обновить окно или рабочий стол
F10: Открыть меню в запущенном активном приложении
Win + I: Открыть настройки Windows 11
Win + R: Запуск команды «Выполнить»
Ctrl + Shift + Esc: Открыть диспетчер задач
Win + S или Win + Q: Запуск Windows Search
Ctrl + P: Отправить в принтер текущую страницу (файл)
Shift + клавиши со стрелками: Выбор нескольких элементов
Ctrl + S: Сохранить (например сохранить файл в Microsoft Office)
Ctrl + Shift + S: Сохранить как (например сохранить файл в Microsoft Office)
Ctrl + O: Открыть файл в запущенном приложении
Alt + Esc: Запустить цикл переключения приложений на панели задач
Alt + F8: Показать пароль на экране входа в систему
Alt + пробел: Открытие контекстного меню на запущенном окне
Alt + Enter: Запустить свойства выбранного файла (элемента)
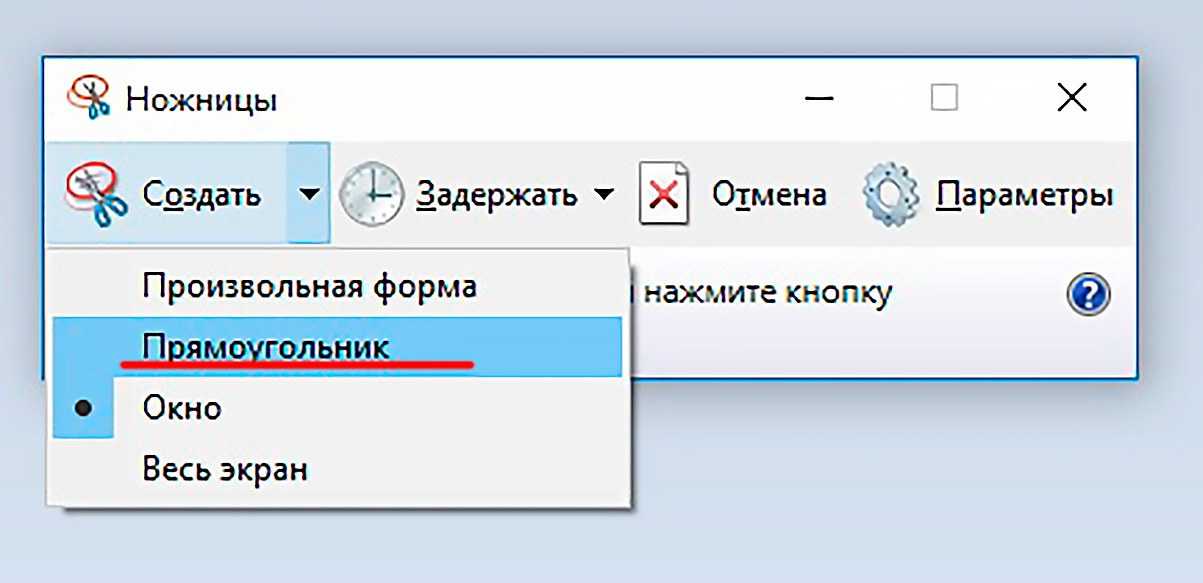 ) Или Win + точка с запятой (;): Открыть Emoji в поле для ввода текста (на клавиатуре)
) Или Win + точка с запятой (;): Открыть Emoji в поле для ввода текста (на клавиатуре)Win + P: Проецирование экрана
Win + H: Голосовой ввод
PrtScn / Print Screen: Скриншот всего рабочего стола
Alt + PrtScn: Скриншот только активного окна
Win + Shift + S: Захват любой части окна (ножницы)
Ctrl + A: Выделение всего текста или содержимого
Ctrl + C: Скопировать выделенный элемент
Ctrl + X: Вырезать выделенный элемент
Ctrl + V: Вставить элемент, который ранее был сохранен в буфер обмена (путем Ctrl + C)
Ctrl + B: Выделить текст жирным шрифтом
Ctrl + I:
Ctrl + U: Подчеркнуть текст
Alt + стрелка влево: Возврат на страницу назад (стрелка влево)
Alt + стрелка вправо: Перейти на страницу вперед (стрелка вправо)
Ctrl + и число на клавиатуре (1-9): перемещение между вкладками
Ctrl + Tab: Переход на вкладку справа
Ctrl + Shift + Tab: Переход на вкладку слева
Ctrl + F: Поиск по странице
Ctrl + Shift: Переключение раскладки клавиатуры
Alt + Tab: Просмотр всех открытых приложений
Ctrl + клавиши со стрелками + пробел: Выбор нескольких элементов на рабочем столе
Win + M: Свернуть все открытые окна
Win + Shift + M: Развернуть все свернутые окна
Win + Home: Свернуть или развернуть все окна, кроме запущенного активного окна
Win + клавиша стрелка вправо: Прикрепить текущее окно или приложение вправо
Win + Shift + стрелка вверх: Растянуть окно до верхней и нижней части окна
Win + Shift + стрелка вниз: Свернуть окна в их прежний вид, сохраняя ширину
Win + Tab: Открытие рабочего стола
Win + Ctrl + D: Добавить виртуальный рабочий стол
Win + Ctrl + F4: Закрытие активного виртуального рабочего стола
Win + Ctrl + стрелка вправо: Переключиться на виртуальный рабочий стол справа
Win + Ctrl + стрелка влево: Переключиться на виртуальный рабочий стол слева
Ctrl + Shift: Создание ярлыка
Win + запятая (,): Запуск функции «Windows Peek», проще говоря — взглянуть на рабочий стол
Win + Ctrl + Shift + B: Перезапустить графический драйвер Windows 11
Win + E: Открыть проводник
Ctrl + E или Ctrl + F: Сделать активным поиск в проводнике
Ctrl + W: Закрыть активное окно
Ctrl + Прокрутка мыши: Изменить вид файлов и папок в проводнике (большие, маленькие, списком и т.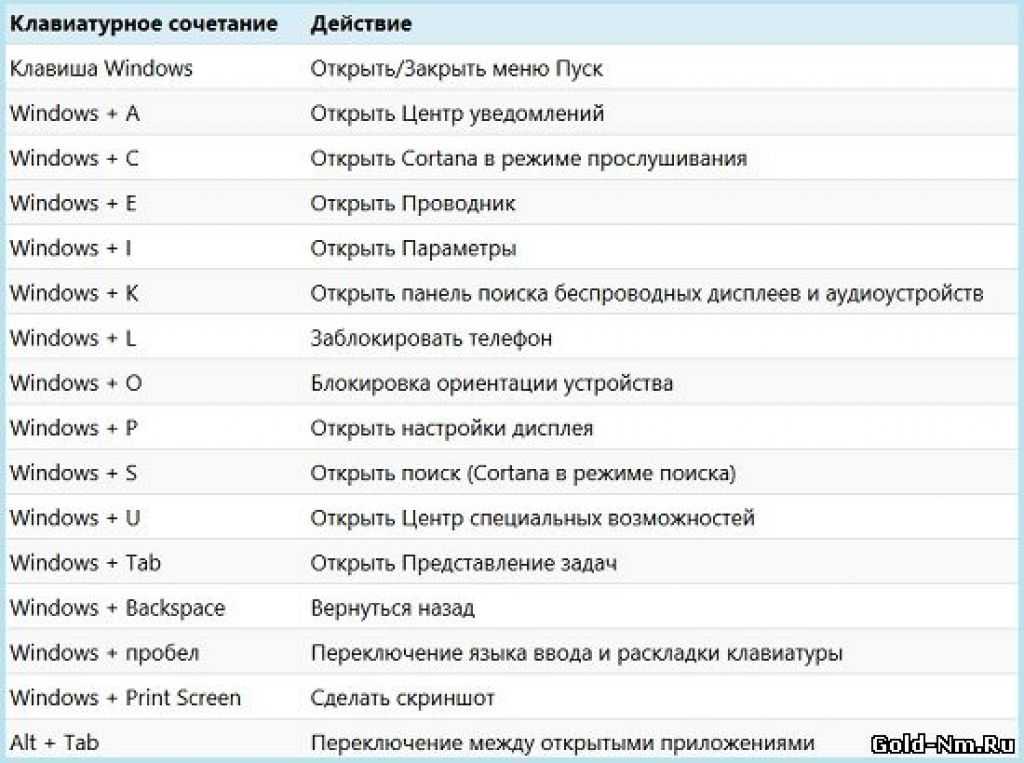 п)
п)
Ctrl + Shift + Number (1-8): Изменить вид папке
Ctrl + Shift + N: Создать новую папку
Ctrl + Shift + E: Развернуть все деревья папок на панели навигации слева
Alt + D: Выбрать адресную строку проводника
Alt + P: Показать панель предварительного просмотра
Alt + Enter: Отрыть свойства выбранного элемента
Alt + стрелка вправо: Переход к следующей папке
Alt + стрелка влево (или Backspace): Переход к прошлой папке
Alt + стрелка вверх: Переход в родительскую папку текущей папки
Ctrl + Shift + клик левой кнопкой мыши по значку приложения: Открыть приложение от им. администратора
Win + Ctrl + Shift + Цифровая клавиша (0–9): Открыть второй экземпляр приложения от имени администратора
Клавиша Win + Numbe: Открытие приложений на закрепленных значках на панели задач. (например Win + 1 откроет первый значок и т. п)
п)
Win + Alt + D: Просмотр даты и времени на панели задач
Shift + клик правой кнопкой мыши по значку сгруппированного приложения: отображение оконного меню для групповых приложений на панели задач.
Win + B: выделите клавишу переполнения (стрелка вверх) в области уведомлений (после выделения вы можете нажать Enter, а затем использовать клавиши со стрелками для переключения между каждым значком в меню переполнения)
Alt + клавиша Windows + цифровая клавиша (0-9):
Win + U: Открыть центр специальных возможностей Windows 11
Win + плюс (+): Включить лупу (масштабирование)
Win + минус (-): Уменьшение лупы
Win + Esc: Выйти из лупы
Alt + Ctrl + D: Режим закрепленной лупы
Alt + Ctrl + F: Полноэкранный режим лупы
Alt + Ctrl + L: Включить режим линзы в лупе
Alt + Ctrl + I: Инвентирование цветов в лупе
Alt + Ctrl + M: Переключение режимов лупы
Alt + Ctrl + R: Изменение размеров линцы с помощью мыши в лупе
Alt + Ctrl + клавиши со стрелками: Включить панораму в лупе
Ctrl + Alt + прокрутка мыши: Увеличить или уменьшить масштаб лупы
Win + Enter: Экранный диктор
Win + Ctrl + O: Запуск экранной клавиатуры
Удерживайте нажатой клавишу «Shift» вправо в течение восьми секунд:
Left Alt + Left Shift + PrtSc: Включить/выключить высокую контрастность
Нажмите Shift пять раз: Включить/выключить залипание клавиш
Нажмите Num Lock в течение пяти секунд: Включить/выключить Toggle Keys
Win + косая черта (/): Запустить конверсию IME
Win + K: Открытие быстрой настройки «Подключить»
Win + O: Блокировка ориентации устройства
Win + Pause: Открыть «Свойства» системы
Win + Ctrl + F: Поиск локальных компьютеров в Вашей сети
Win + Shift + стрелка влево / вправо: Переместить окно или приложение с одного монитора на другой
Win + V: Открыть историю буфера обмена
Win + Y: переключение ввода между рабочим столом и Windows Mixed Reality.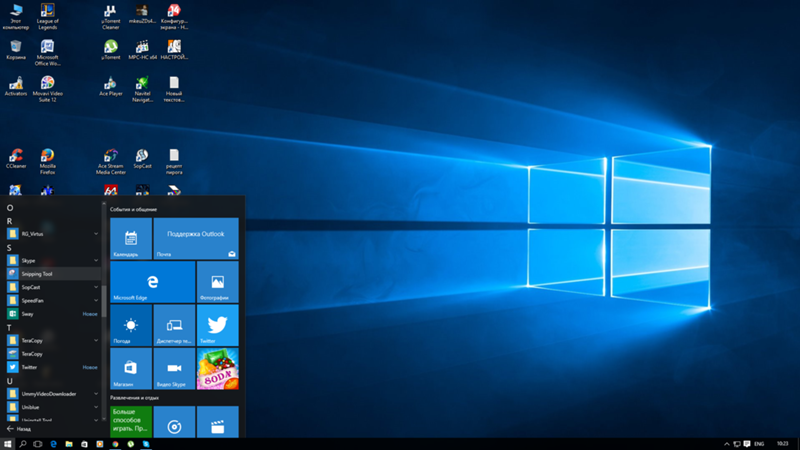
Win + C: Запуск Кортаны (Cortana). Предварительно она должна быть установлена в Вашей системе
Сочетания клавиш работают абсолютно на всех версиях Windows 11 (Pro, Home, Enterprise и т.п).
— Скачать оригинальные дистрибутивы всех версий Windows 11 можете на нашем сайте на следующей странице.
— В нашем интернет-магазине SoftComputers Вы так же можете приобрести лицензионные ключи активации для Windows 11 по самым низким ценам, а так же, с моментальной доставкой на Вашу электронную почту сразу после оплаты. Windows 11 от 899 ₽ в нашем каталоге.
Как использовать сочетания клавиш Windows Snipping Tool в Windows 10
Использование сочетаний клавиш с инструментом Snipping Tool или Snip and Sketch делает жизнь проще. И Snipping Tool, и Snip & Sketch, которые можно использовать для создания скриншотов экрана компьютера, уже являются частью вашей Windows 10.
Мы также можем делать скриншоты с помощью OneNote, если он у нас есть. Имейте в виду, что эти два инструмента не могут быть идеальными для каждой ситуации. Ознакомьтесь с нашим полным руководством по созданию скриншотов для получения дополнительной информации.
Ознакомьтесь с нашим полным руководством по созданию скриншотов для получения дополнительной информации.
Содержание
Для утилиты Windows, которая существует уже 17 лет, многие люди до сих пор не знают о ее существовании. Это простая и удобная утилита для создания скриншотов. Вы можете использовать его для захвата всего окна, прямоугольной части экрана или использовать инструмент произвольной формы, чтобы рисовать вокруг объектов и захватывать только эту часть экрана уникальной формы.
В новейшей версии даже есть функция задержки. Это упрощает захват всплывающих меню или контекстных меню.
Вы можете делать снимки и делать заметки или рисовать на них, чтобы действительно выделить то, что вы хотите показать. Оттуда поделиться им тоже легко. Вы можете скопировать и вставить его в документ или электронное письмо или просто отправить кому-нибудь по электронной почте прямо из Snipping Tool.
Поскольку Windows Snipping Tool исполнилось 17 лет, Microsoft решила собрать аналогичный, но обновленный инструмент для захвата экрана. Snip and Sketch вышел с обновлением Windows 10 October 2018 Update. Если у вас его нет, вы также можете получить Snip and Sketch из Магазина Windows.
Ярлыки Windows Snipping ToolsЧтобы эти ярлыки работали, Snipping Tools должен быть открыт и быть приложением, которое имеет фокус. Она не может быть открыта и за чем-либо, или ярлыки не работают. Нет сочетания клавиш для открытия Windows Snipping Tools. Однако мы могли бы сделать сочетание клавиш для открытия инструментов Snipping Tools.
В приведенном ниже списке сочетаний клавиш Alt + N означает одновременное нажатие клавиши Alt и клавиши N . Если там написано Alt + T затем P это означает одновременное нажатие клавиши Alt и T и отпускание, затем нажмите P .
| Keyboard Shortcut | What it Does | |
| Alt + N or Ctrl + N | Starts a new screen capture | |
| Alt + M | Set the screen capture mode . Используйте клавиши со стрелками ↑ и ↓ для выбора: Свободная вырезка, Прямоугольный инструмент, Оконная вырезка, Полноэкранная вырезка. Затем нажмите Введите , чтобы подтвердить выбор. | |
| Alt + D | Установить задержку начала захвата. Используйте клавиши со стрелками ↑ и ↓ для выбора: Без задержки, 1 секунда, 2 секунды, 3 секунды, 4 секунды, 5 секунд. Затем нажмите . Введите , чтобы подтвердить выбор. | |
| Ctrl + S | Сохранить снимок экрана | |
| Ctrl + C | Скопировать снимок экрана | |
| Ctrl + E | Edit in Paint 3D | |
| Ctrl + P | Print the screen capture | |
| Alt + F | Access File menu | |
| Alt + F then T then E | Send as an e-mail . Требуется установленный Outlook. Требуется установленный Outlook. | |
| Alt + F, затем T, затем A | Отправить как вложение по электронной почте. Требуется установленный Outlook. | |
| Alt + T, затем P | Выбрать инструмент «Перо» | |
| Alt + T, затем P, затем R | Красная ручка | |
| Alt + T, затем P, затем B | Синяя ручка | |
| Alt + T, затем P, затем L | Черная ручка, затем 5 + T9 | 9000 P then PCustom Pen |
| Alt + T then P then C | Customize Pen | |
| Alt + T then H | Select Highlighter tool | |
| Alt + T then E | Select Eraser tool | |
| Alt + T, затем O | Установить параметры Snipping Tool | |
| F1 | Snipping Tool Help | |
| Esc |
Snip and Sketch можно открыть с помощью сочетания клавиш, что делает его очень удобным в использовании.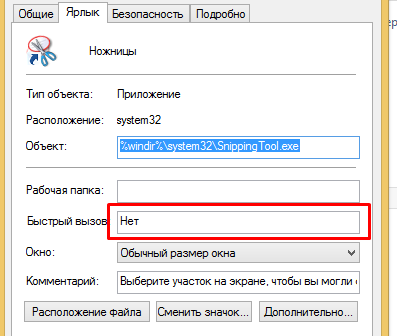 Обратите на это внимание. К сожалению, в Windows нет ярлыков для инструментов для обрезки, чтобы выбрать время задержки или тип используемого инструмента для обрезки.
Обратите на это внимание. К сожалению, в Windows нет ярлыков для инструментов для обрезки, чтобы выбрать время задержки или тип используемого инструмента для обрезки.
Как только мы окажемся в инструменте, таком как инструмент «Выделение», снова используйте комбинацию клавиш для доступа к параметрам инструментов. Мы можем перемещаться по параметрам с помощью клавиш со стрелками и клавишами Tab, а также использовать Enter для выбора.
| Комбинация клавиш | Что она делает | ||
| Shift + клавиша Windows + S | Открывает панель снимков экрана Snip and Sketch. Это позволяет только сделать снимок экрана. Это не открывает полное приложение Snip and Sketch для редактирования. | ||
| Ctrl + N or Alt + N | New screen capture | ||
| Ctrl + O or Alt + O | Open a file for editing | ||
| Ctrl + P | Print screen capture | ||
| Ctrl + Z | Отменить редактирование | ||
| Ctrl + Y | Повторить редактирование | ||
| Ctrl + T или Alt + T | Включение и выключение сенсорного письма.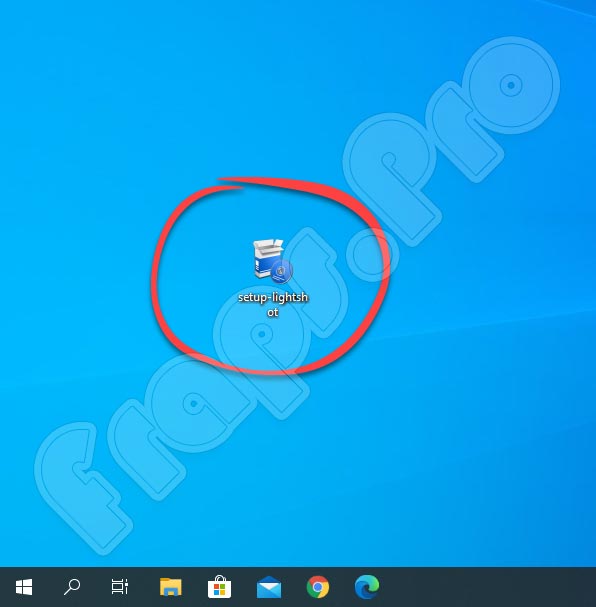 Для использования с сенсорными экранами. Для использования с сенсорными экранами. | ||
| Ctrl + B or Alt + B | Ballpoint pen tool | ||
| Ctrl + C or Alt + I | Pencil tool | ||
| Ctrl + H or Alt + H | Highlighter tool | ||
| Ctrl + E или ALT + E | Инструмент Eraser | ||
| CTRL + R или ALT + R | Инструмент урожая | ||
| CTRL + Z или ALT + Z | Инструмент Zoom | ||
| CTR + STROL + S | |||
| CTR + ST + S + S | |||
| CTR + S | |||
| CTR + S | .Сохранить захват | ||
| Ctrl + C или Alt + C | Захват копии | ||
| CTRL + A или ALT + A | CANE CAPTUR | Esc | Когда в середине получения снимка экрана, Esc отменяет его, экранируя. |
Снимки экрана — отличный способ рассказать историю. Если вы хотите помочь кому-то, попросить о помощи или просто поделиться чем-то интересным или забавным, снимки экрана великолепны.
Потратьте время, чтобы попробовать все комбинации клавиш, и вы обнаружите, что с помощью этих инструментов вы можете делать почти все, что захотите, не касаясь мыши. Это быстрее и удобнее для рук.
Есть какие-нибудь полезные советы по захвату экрана или другие любимые инструменты? Мы хотели бы услышать об этом в комментариях ниже. Знаете кого-то, кто не знает, как объяснить, что у него на экране? Отправьте им ссылку на эту статью. Помогите им.
Гай был опубликован в Интернете и в печатных газетах, номинирован на писательские награды и цитируется в научных статьях из-за его способности говорить о технологиях с кем угодно, но по-прежнему предпочитает аналоговые часы. Прочитать полную биографию Гая
Подписывайтесь на YouTube!
Вам понравился этот совет? Если это так, загляните на наш канал YouTube на нашем родственном сайте Online Tech Tips. Мы охватываем Windows, Mac, программное обеспечение и приложения, а также предлагаем множество советов по устранению неполадок и обучающих видеороликов. Нажмите на кнопку ниже, чтобы подписаться!
Нажмите на кнопку ниже, чтобы подписаться!
Подписывайся
windows 10 — Автоматически сохранять скриншот на диск
спросил
Изменено 15 дней назад
Просмотрено 94k раз
В Windows 10 вы можете нажать + PrtScn и он сохранит скриншот всего рабочего стола на диск. Это прекрасно работает.
То, что я ищу, это точно такая же функциональность, но возможность выбора региона с помощью мыши.
Что я пока нашел:
- Инструмент Snipping: Либо вызывает редактор после захвата, либо сохраняет в буфер обмена. Не нашел способа автоматического сохранения на диск.
- Lightshot: также принесите редактор или автоматически сгенерируйте ссылку.
 Не удается автоматически сохранить на диск
Не удается автоматически сохранить на диск
Решение может полагаться на стороннее программное обеспечение, работающее в фоновом режиме, или на скрипт AutoHotkey.
- windows-10
- сочетания клавиш
- скриншот
3
Поскольку вы упомянули Win ⊞ + Print Screen , я предполагаю, что вы хотите сохранять каждый раз в одном и том же месте (например, C:\Users\Username\Pictures\Screenshots ).
Я очень рекомендую Greenshot в этом случае. Greenshot — это бесплатный инструмент для создания скриншотов с открытым исходным кодом. Он легкий и в настоящее время поддерживает Windows и Mac OS.
По умолчанию он позволяет выбрать область для захвата, хотя он также может сохранять полные снимки экрана и текущее активное окно переднего плана (все это с помощью настраиваемых ярлыков). Важно отметить, что хотя он обычно допускает большое количество потенциальных параметров вывода после захвата снимка экрана, его можно настроить как со статическим путем вывода, так и с заданным количеством параметров автоматического экспорта (которые могут включать этот путь).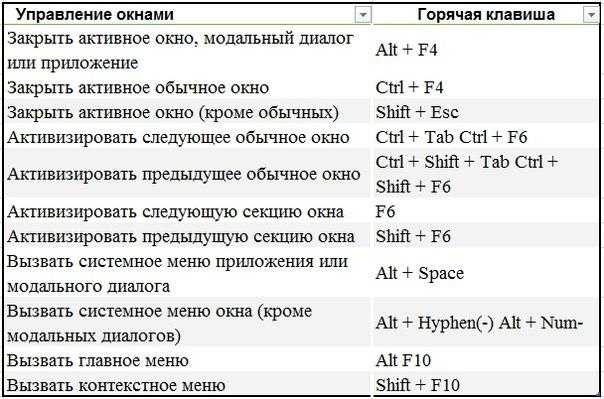
Чтобы настроить Greenshot для автоматического сохранения по определенному пути после создания снимка экрана:
Щелкните правой кнопкой мыши значок Greenshot на панели задач и выберите Настройки… в меню. Это должно вызвать диалоговое окно Settings .
На вкладке Output укажите Предпочтительные параметры выходного файла . В частности, введите желаемый путь для автоматического сохранения скриншотов в Место хранения Поле.
- На вкладке Назначение снимите флажок Динамический выбор места назначения и установите флажок Сохранить напрямую (с использованием предпочтительных параметров вывода файла) . Остальные параметры оставьте неотмеченными (если только вы не хотите, чтобы один или несколько из них также запускались автоматически).
- После завершения нажмите OK в нижней части диалогового окна Настройки , чтобы применить изменения.

С этими настройками каждый раз, когда вы захватываете выбранную область (т. е. как только вы отпускаете кнопку мыши после щелчка и перетаскивания с активным Greenshot), захваченная область будет сохранена (без подсказок или диалогов) по указанному пути.
Примечания
Лично мне не нравится, что захват указателя мыши и сетка лупы для выбора области включены по умолчанию. Их можно отключить в настройках.
Согласно комментарию AFH, Win ⊞ + Alt + Print Screen доступен в Windows 10 v.1703 (обновление Creators Update 90 и выше) + Экран печати по-прежнему должен быть доступен во всех текущих версиях Windows 7+). Тем не менее, эта статья на digitalcitizen.life прямо говорит о том, как снимать скриншоты в видеоиграх. В контексте это будет текущее окно переднего плана, но вы можете просто проверить его поведение (вне игры) самостоятельно.

6
С момента появления «Screen Clip» он был встроен в Windows.
- Использование + Смена + S
- Создайте снимок экрана.
Готово. Это будет скопировано в ваш буфер обмена , а будет записано в файл в специальном каталоге внутри C:\Users\<ваше имя пользователя>\AppData\Local . Хитрость заключается в том, чтобы найти это имя каталога.
По состоянию на май 2022 года в Windows 10 этот путь равен :
C:\Users\USER\AppData\Local\Packages\MicrosoftWindows.Client.CBS_cw5n1h3txyewy\TempState\ScreenClip
Найти каталог ScreenClip в AppData\Local с помощью cmd.exe
- Пуск -> Поиск «Выполнить» -> Введите
cmd.exe -
cd \Users\yourusernamehere\AppData\Local -
каталог ScreenClip /s
Найдите каталог ScreenSlip в AppData\Local с помощью Windows PowerShell
- Пуск -> Поиск «Power Shell»
-
Get-ChildItem . -Рекурсия | Where-Object {$_.PSIsContainer -and $_.Name.Contains("ScreenClip")}
-Рекурсия | Where-Object {$_.PSIsContainer -and $_.Name.Contains("ScreenClip")}
4
Нашел эту статью, которая направила меня в правильном направлении.
https://www.minitool.com/news/win-shift-s.html
У меня файлы были сохранены в следующем месте:
C:\Users\\AppData\Local\Packages\Microsoft.Windows.ShellExperienceHost_cw5n1h3txyewy\TempState\ScreenClip
Теперь нужно посмотреть, как это изменить…
3
Это расширение ответа @pomax (пока не могу комментировать).
Чтобы фактически изменить местоположение встроенного инструмента «Фрагмент экрана» ( win + shift + s ), вы можете жестко связать исходную папку.
Удалите/переименуйте исходную папку ScreenClip, затем выполните следующую команду в cmd (не в PowerShell). Переименовать C:\YourScreenshots в нужную папку.

 Не удается автоматически сохранить на диск
Не удается автоматически сохранить на диск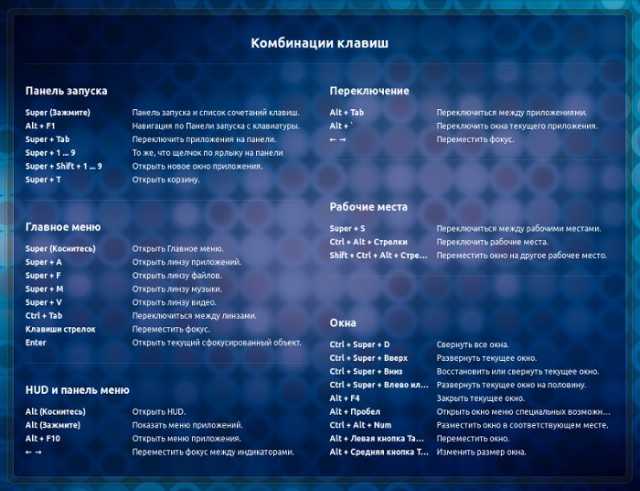

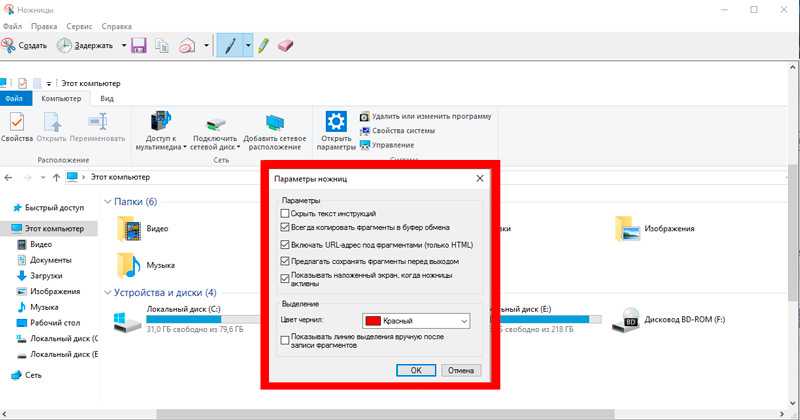 -Рекурсия | Where-Object {$_.PSIsContainer -and $_.Name.Contains("ScreenClip")}
-Рекурсия | Where-Object {$_.PSIsContainer -and $_.Name.Contains("ScreenClip")}