Как перенести все данные из старого аккаунта Google в новый?
Бывают случаи, когда вы хотите изменить свою учетную запись Google по разным причинам, большинство из которых может быть связано с тем, что ваш почтовый идентификатор может показаться забавным, сбивающим с толку, смущающим или даже слишком длинным и незабываемым. Поскольку вы не можете изменить свой идентификатор Gmail прямо после того, как вы его создали, все, что вы можете сделать, это создать новую учетную запись Google, но большинство данных, таких как контакты, электронная почта, фотографии и файлы, не будут перенесены из вашей старой учетной записи, по крайней мере автоматически.
Однако есть способ перенести как можно больше данных старой учетной записи вручную. С разумной оговоркой, загрузка может занять часы или даже дни, в зависимости от того, сколько данных у вас есть в учетной записи. Однако фактическая миграция данных займет всего несколько часов. Кроме того, есть некоторые требования, которые вам необходимо знать перед началом работы.
Что нужно знать перед передачей данных
- Не существует автоматизированного процесса, который волшебным образом перемещает все ваши данные. Вам необходимо вручную экспортировать и импортировать данные в каждый сервис Google.
- Сторонние приложения, в которые вы вошли со своими данными Google, работать не будут. Вы можете изменить детали вручную в настройках этих приложений.
- Вы можете передавать только такие данные, как контакты, почту, события календаря, файлы с Диска, фотографии, закладки и т. Д. Однако вы не можете передавать данные, такие как каналы YouTube, на которые вы подписаны, задачи, заметки в Keep, плейлисты и т. Д.
- Приложения, фильмы, музыка, книги и т. Д., Которые вы приобрели через Google Play, не будут перенесены, включая ваш баланс Google Play.
Для вашего канала YouTube, AdSense, Analytics и т. Д. Есть несколько решений, которые позволяют передавать их данные, и мы вернемся к этому позже в этой статье.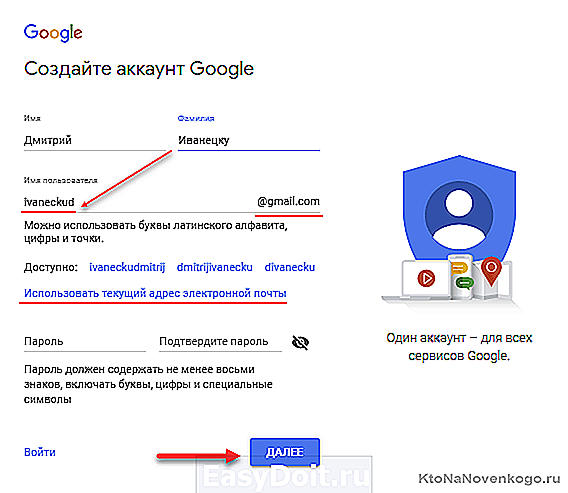
Перенос данных из одной учетной записи G Suite в другую.
Прежде всего, если у вас есть учетная запись G Suite, вы можете перенести данные в новую учетную запись G Suite с помощью автоматизированного трехэтапного процесса. В этом случае, если вы не знаете, что такое G Suite, возможно, адрес электронной почты выглядит как [электронная почта защищена] это адрес G Suite, а [электронная почта защищена] Это может быть стандартная учетная запись.
Если вы используете стандартную учетную запись, переходите к следующему шагу.
Передача данных аккаунта G Suite осуществляется через стороннее приложение под названием Убери меня Доступ к нему можно получить в любом браузере. Если вы заинтересованы в использовании стороннего приложения для просмотра своих писем, мы настоятельно рекомендуем вам проверить Страница Политики конфиденциальности владеть перед запуском.
- Создайте новую учетную запись Google G Suite.
- Открыть Убери меня В веб-браузере войдите со своим старым идентификатором в поле «Меняться оти ваш новый идентификатор в разделеИзменения в,
- Выберите данные, которые вы хотите перенести, и запустите процесс копирования.

Процесс копирования может занять некоторое время в зависимости от размера данных. Этот процесс будет запущен на сервере, поэтому вы можете выключить компьютер и вернуться позже. Приложение копирует все ваши данные в одной организации, включая папки и метки. После завершения процесса вы получите электронное письмо со своим старым и новым почтовым идентификатором.
Перенос данных из одной учетной записи Google в другую.
Предыдущий метод работает только для пользователей G Suite, к сожалению, автоматического процесса нет, если у вас есть стандартная учетная запись Google. Приходится все делать вручную. Давайте рассмотрим, как это сделать.
Сначала создайте Новая учетная запись Google ваш. Не торопитесь и выбирайте его с умом, потому что вы знаете, что изменение вашего идентификатора Gmail часто является непростым процессом.
Затем откройте свою старую учетную запись Google в новой вкладке. Здесь нам нужно загрузить данные, связанные с вашей учетной записью Google, это известно как архив архивов Google Takeout, и вы можете включить в него все, что угодно.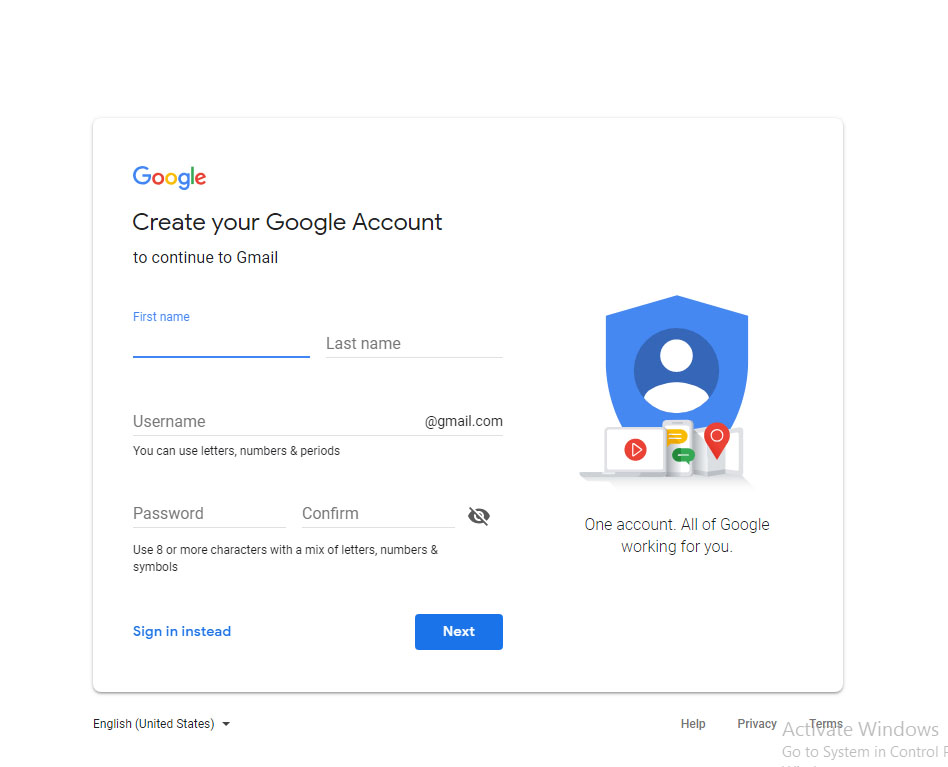 Войдите в свою старую учетную запись Google, перейдите в Настройки учетной записи -> Данные и персонализация -> Загрузить свои данные В разделе «Скачать или удалить. Кроме того, вы можете нажать на эту ссылку, чтобы перейти непосредственно к Последняя страница.
Войдите в свою старую учетную запись Google, перейдите в Настройки учетной записи -> Данные и персонализация -> Загрузить свои данные В разделе «Скачать или удалить. Кроме того, вы можете нажать на эту ссылку, чтобы перейти непосредственно к Последняя страница.
На этой странице будут отображаться все данные, связанные с вашей старой учетной записью, начиная с автозаполнения, истории просмотров, списка покупок и ваших контактов. Выберите все данные, которые вы хотите передать, и нажмите кнопку «следующий шаг».
Выберите тип файлаZIP, выберите место загрузки и нажмитеСоздать экспорт. Если у вас много данных в Google, это может занять несколько дней.
После завершения экспорта загрузите и распакуйте zip-файл на свой компьютер. Этот архив архива Google Takeout Archive содержит все данные, необходимые для беспрепятственного переноса в новую учетную запись Google. После извлечения zip-файла вы можете найти папку Google Takeout, подобную этой.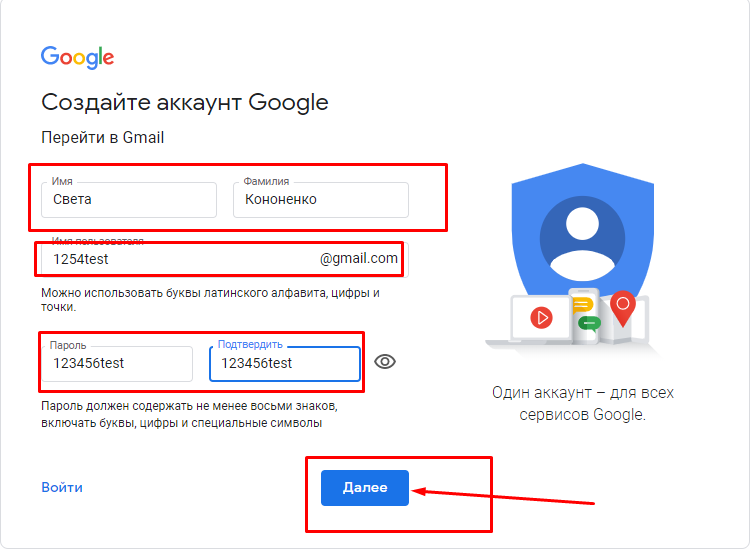
Затем вам необходимо загрузить эти данные в новую учетную запись Google. Однако, поскольку Google не позволяет импортировать все данные сразу, вам придется импортировать их в каждую службу отдельно.
Импортировать контакты в новую учетную запись Google
Начнем с контактов. В своей новой учетной записи Google перейдите на Google Контакты и щелкните «Импортировать» на левой боковой панели. выберите файл.vcfв папке «Контакты» архива Google Takeout. Все ваши контакты будут импортированы в новую учетную запись. Легкий.
Импортируйте электронные письма в свою новую учетную запись Gmail
Технически архив Google Takeout Archive содержит все электронные письма и контактную информацию из вашей старой учетной записи, но вы должны использовать Сервис Thunderbird чтобы импортировать все эти данные. Я считаю этот альтернативный метод более простым, поскольку вы можете просто импортировать электронные письма в свою новую учетную запись Gmail с той же страницы настроек Gmail.
Чтобы импортировать электронные письма в новую учетную запись Gmail, откройте Gmail в веб-браузере и войдите в свою новую учетную запись Google. Нажмите кнопкунастройкиВ правом верхнем углу -> Аккаунты и импорт -> Импортировать сообщения и контакты. Эта опция предложит вам войти в свою старую учетную запись во всплывающем окне. Как только вы это сделаете, все ваши электронные письма, контакты и т. Д. Будут синхронизированы с вашей новой учетной записью Gmail. Вы также будете получать электронные письма на свою старую учетную запись в новой учетной записи в течение следующих 30 дней. Вы, конечно, можете отключить эту опцию в настройках.
Импортировать файлы с Google Диска
Файлы загружаются как есть из вашей старой учетной записи Google Диска, и иерархия также сохраняется. Это упрощает импорт данных вашей старой учетной записи на Диске в новую учетную запись.
Чтобы импортировать файлы с Диска, войдите в свою учетную запись Диска, связанную с новой учетной записью Google.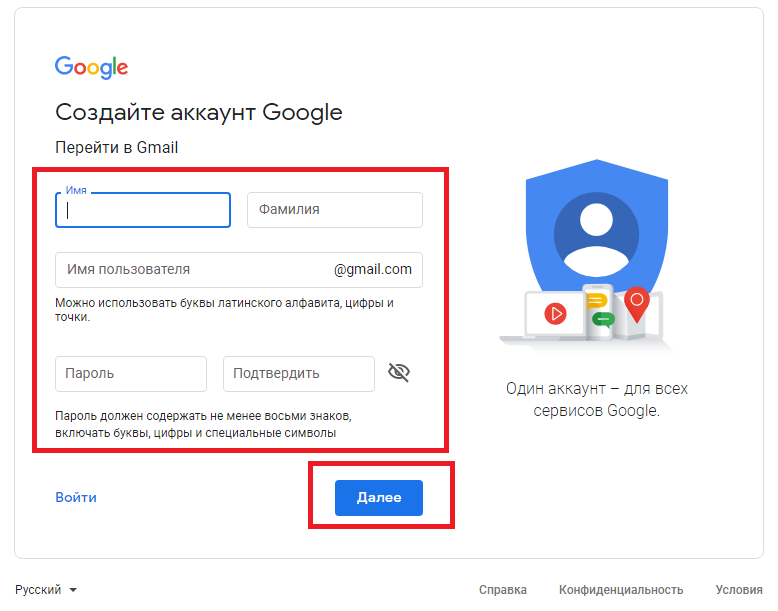 Нажмите «новый» В правом верхнем углу -> «Загрузить папку» и выберите папку «Диск» в архиве Google Takeout. Все ваши старые файлы будут загружены в вашу новую учетную запись. Просто, не правда ли?
Нажмите «новый» В правом верхнем углу -> «Загрузить папку» и выберите папку «Диск» в архиве Google Takeout. Все ваши старые файлы будут загружены в вашу новую учетную запись. Просто, не правда ли?
Импорт календарных событий и напоминаний
Чтобы импортировать события календаря и напоминания, перейдите в Календарь Google в своей новой учетной записи -> Настройки в правом верхнем углу -> Импорт и экспорт и выберите файл календаря в Архиве Google Takeout. Нажмите кнопку «Импорт», и все новые события, напоминания, дни рождения, цели и т. Д. Появятся в новой учетной записи.
Импортировать фото в Google Фото
Чтобы получить доступ к сервису Google Фото, содержащему самые лучшие и незабываемые воспоминания, нажмите кнопку Скачать В Вверху главной страницы Google Фото. Выберите папку Google Фото в архиве Google Takeout Archive и выберите все фотографии в этой папке. Загрузка может занять много времени в зависимости от количества и размера изображений. Как только вы закончите, у вас будет Вы перенесли Google Фото Вы успешно вошли в новую учетную запись.
Как только вы закончите, у вас будет Вы перенесли Google Фото Вы успешно вошли в новую учетную запись.
Импортировать закладки в браузер Chrome
Далее закладки браузера. Поскольку я все время полагаюсь на него во время просмотра. Чтобы импортировать закладки в новую учетную запись, просто откройте браузер -> щелкните «Кнопка»Тройные очкиВ правом верхнем углу -> Закладки -> Импорт закладок и настроек. В раскрывающемся меню выберите «Добавить файл HTML» и загрузите файл в архив Google Takeout Archive.
Архив Google Takeout Archive загружает закладки только из браузера Chrome. Поэтому, если вы используете любой другой браузер, лучше всего будет Экспорт закладок вручную, а затем импортируйте его в свой текущий браузер.
Импортировать пароли автозаполнения из Google
Вы также можете импортировать данные автозаполнения из своего браузера. Перейти к Настройки браузера -> Пароли в Раздел автозаполнения , затем нажмите «Импорт» и выберите «Файл».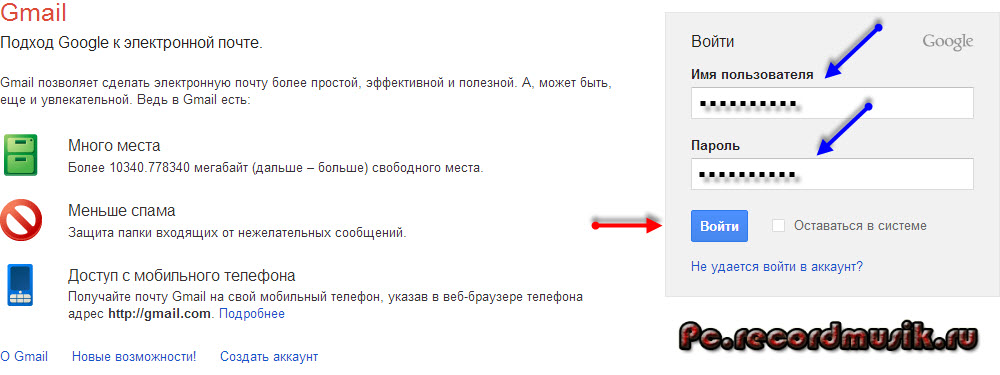 автозаполнение В папке Chrome в архиве Google Takeout. Если функция импорта недоступна на странице автозаполнения, необходимо включить возможность импорта паролей через флаги Chrome.
автозаполнение В папке Chrome в архиве Google Takeout. Если функция импорта недоступна на странице автозаполнения, необходимо включить возможность импорта паролей через флаги Chrome.
Измените информацию о вашем канале YouTube
Для некоторых из вас это самая важная часть — канал YouTube. Если вы не загружаете видео, это не проблема, но если у вас есть канал YouTube, связанный со старой учетной записью, вы можете передать право собственности на новую учетную запись.
В своей старой учетной записи Google перейдите в YouTube Studio -> Настройки -> Разрешения -> нажать на приглашение Пригласите свой новый идентификатор учетной записи в качестве администратора и нажмите спасти. Вы получите электронное письмо о своей новой учетной записи, все, что вам нужно сделать, это принять приглашение, и теперь вы являетесь администратором своего канала. Вы можете публиковать видео, приглашать других людей, удалять и редактировать вещи и т.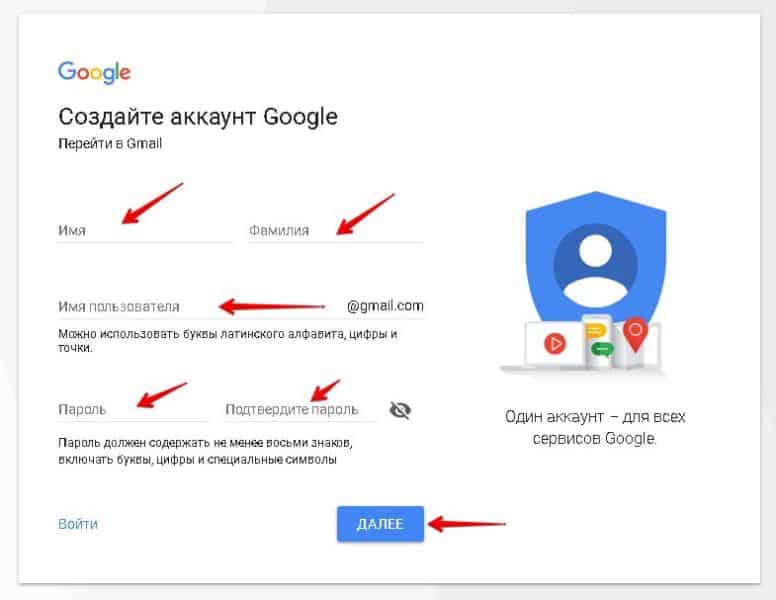 Д. Но единственное предостережение — вы не можете удалить канал с новой учетной записью. Итак, вам все равно придется использовать старую учетную запись Google. Вы также можете изменить данные связанной учетной записи AdSense. Из старого аккаунта Google в новый.
Д. Но единственное предостережение — вы не можете удалить канал с новой учетной записью. Итак, вам все равно придется использовать старую учетную запись Google. Вы также можете изменить данные связанной учетной записи AdSense. Из старого аккаунта Google в новый.
تغليف
Хотя этот процесс немного долгий, это единственный вариант, который у нас есть. Вы можете оставить немного данных, например Ваши подписки на YouTube Заметки в Keep и так далее, но вы получите много полезных данных, таких как контакты и файлы. Теперь ясно, что Google не хочет, чтобы вы напрямую экспортируете, импортируете или изменяете свой почтовый адрес.
Источник
Gmail: регистрация почты (нового аккаунта)
Gmail.com является одним из самых популярных почтовых сервисов в мире, что ничуть не удивительно, если вспомнить, что принадлежит он интернет-гиганту Google. Интересно, что аккаунт Gmail необходим не только для почты, но и для использования других сервисов Google. Например, тот же Play Market. Сегодня мы расскажем вам, как зарегистрироваться в этом почтовом сервисе, причем бесплатно и за несколько минут свободного времени.
Например, тот же Play Market. Сегодня мы расскажем вам, как зарегистрироваться в этом почтовом сервисе, причем бесплатно и за несколько минут свободного времени.
При входе на сайт Gmail.com вам будет предложено ввести логин для входа в аккаунт. Поскольку вы еще не зарегистрированы в почте, нажмите «Другие варианты».
Далее появится меню, в нем выберите «Создать аккаунт».
Вы оказались на странице заполнения данных. Вы должны указать следующие данные:
- Имя
- Фамилия
- Ник (имя пользователя)
- Пароль (два раза)
- Дата рождения
- Пол
- Номер телефона (по желанию)
- Запасной адрес e-mail (по желанию)
- Страна
Телефон пользователи обычно не указывают, его можно указать позже при необходимости. Когда заполните данные, нажмите «Далее».
Необходимо принять условия использования Google.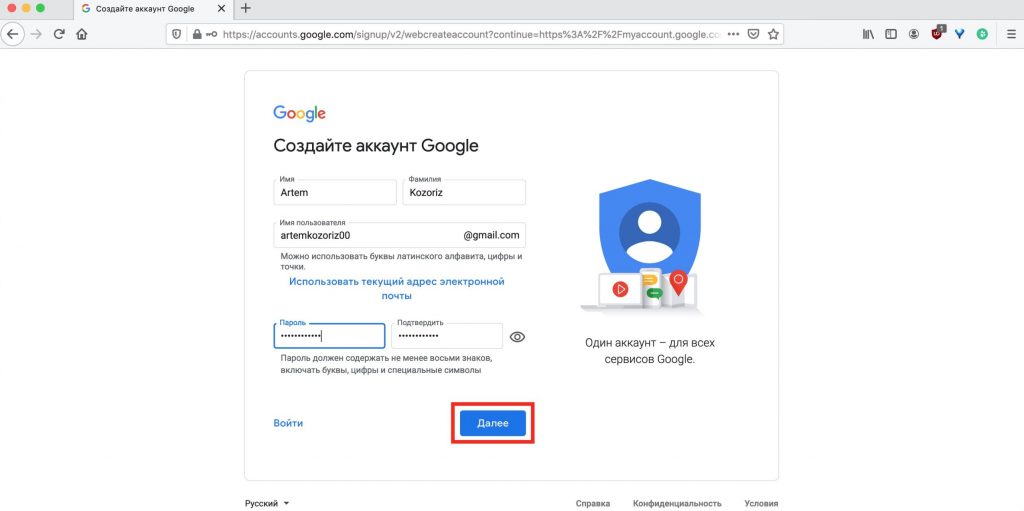 Прочтите регламент и, если вас все устраивает, нажмите «Принимаю».
Прочтите регламент и, если вас все устраивает, нажмите «Принимаю».
Укажите номер телефона для подтверждения аккаунта — на него придет СМС-сообщение с кодом. Затем нажмите «Продолжить».
Введите код, который пришел на телефон, и нажмите «Продолжить».
Регистрация прошла успешно.
Интересно, что прежде для регистрации в Gmail не требовался номер телефона. Теперь, очевидно, правила изменились, при этом, что интересно, данный номер телефона, на который приходит код для регистрации, не указан в аккаунте. Так, например, если вы хотите, чтобы аккаунт можно было восстановить именно на этот номер телефона, его необходимо будет указать в настройках. Кстати, настоятельно советуем это сделать. Для этого нажмите на кружок, что находится в правой верхней части окна. Появится небольшое окошко, в нем нажмите на кнопку «Мой аккаунт».
На странице настроек нажмите «Безопасность и вход».
Найдите подраздел «Параметры восстановления аккаунта» и нажмите на строку «Номер телефона».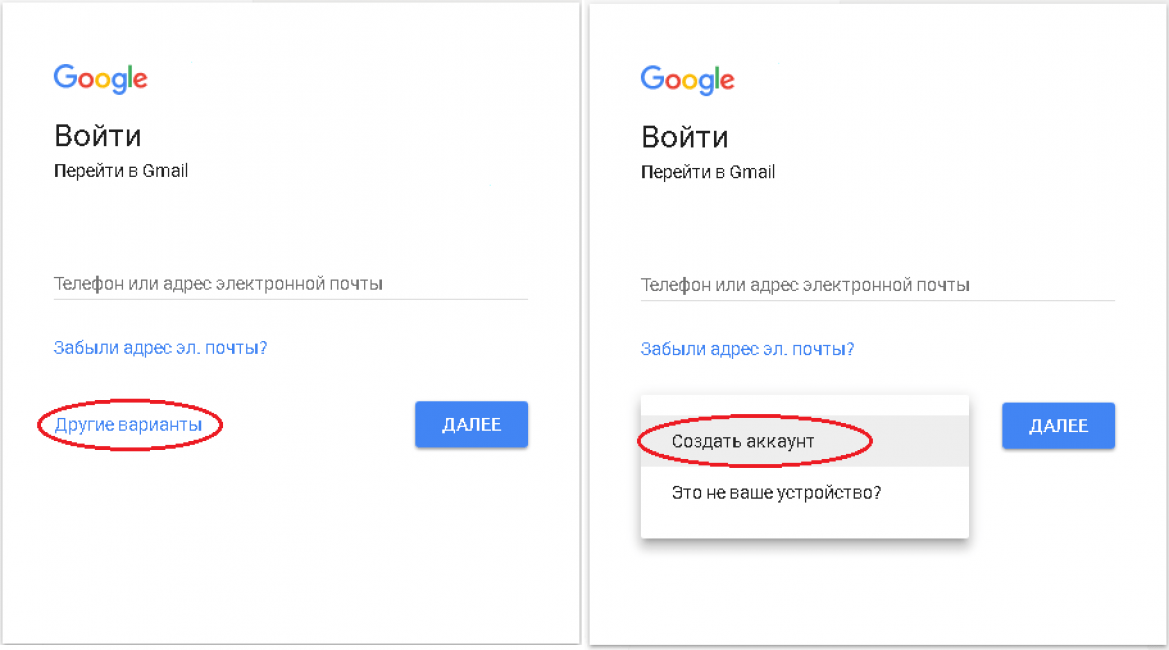
Введите пароль при необходимости еще раз, затем нажмите «Указать номер телефона» и введите номер телефона для восстановления аккаунта.
Затем придет код на телефоне, подтвердив который вы привяжите аккаунт к указанному номеру мобильного телефона. Также настоятельно рекомендуем включить двойную авторизацию: при каждом входе в аккаунт нужно будет вводить код, который приходит на телефон. Не очень удобно, зато безопасно.
Уважаемые пользователи! Если наш сайт вам помог или что-то в нем не понравилось, будем рады, если вы оставите комментарий. Заранее большое спасибо.
Gmail.com| Как создать учетную запись Gmail
Зарегистрируйтесь в Gmail, вы можете использовать все службы Google, такие как Gmail, Карты, YouTube, Google Диск… После того, как вы создали свою учетную запись Gmail, вы захотите получить к ней доступ, выполнив вход в Gmail.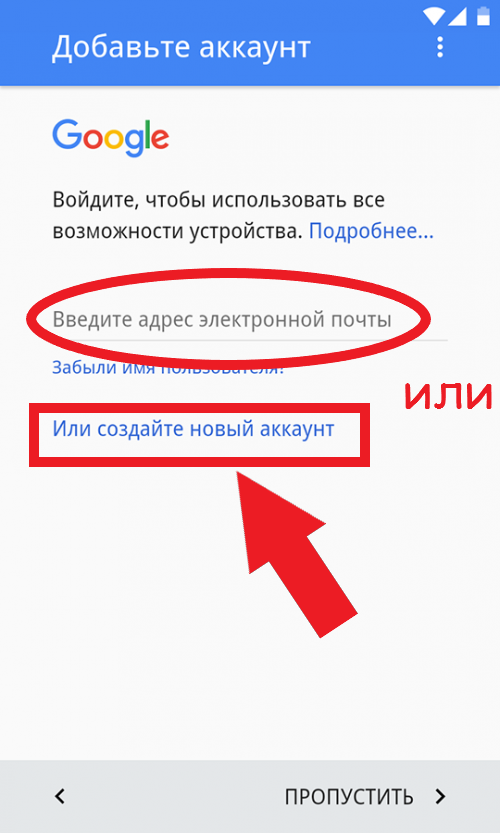
Что такое Gmail?
Google запустил Gmail после Hotmail и Yahoo, однако Gmail стал наиболее часто используемым почтовым сервисом. Регистрация в Gmail бесплатна. Вы можете зарегистрировать несколько учетных записей Gmail и использовать только один номер телефона для подтверждения нескольких учетных записей Gmail. С Gmail вы можете хранить почту до 15G. О конфиденциальности не нужно беспокоиться, потому что сегодня Google всегда остается одним из самых безопасных поставщиков онлайн-услуг. Наличие учетной записи Gmail поможет вам:
Отправляйте и получайте сообщения электронной почты легко и быстро, где бы вы ни находились, имея только подключение к Интернету.
Подпишитесь, используйте и синхронизируйтесь со всеми службами Google, такими как Gmail, Google Maps, Google Play, YouTube, Google Plus, Google Driver… …
Легко отправляйте документы и вложения.
 Для файлов большой емкости Google поможет вам загрузить их на Google Диск и поделиться ими.
Для файлов большой емкости Google поможет вам загрузить их на Google Диск и поделиться ими.Скачать приложения, игры и книги из Google Play
мобильный телефон. Однако проверка по номеру телефона поможет лучше защитить вашу учетную запись (вы можете использовать номер телефона для нескольких учетных записей Gmail).
Подготовьте номер телефона для получения SMS с кодом подтверждения.
Google позволяет одному человеку создавать несколько учетных записей Gmail, но если вы склонны создавать несколько учетных записей для каких-либо целей, все они могут быть удалены.
Знакомство с Как создать учетную запись Gmail самым быстрым способом
— Шаг 1. Сначала вы посещаете Gmail.com, затем выбираете «Создать учетную запись» или нажмите эту кнопку, чтобы зарегистрироваться в Gmail:
— Шаг 2: В форме регистрации Gmail вы вводите всю информацию, которая требуется Gmail.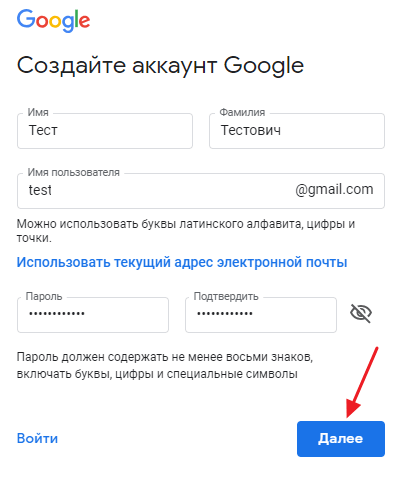
Руководство по заполнению информации:
Имя: Введите свое имя и фамилию. Вы можете изменить или обновить его позже.
Выберите свое имя пользователя: введите псевдоним Gmail, который вы хотите настроить, в форме [email protected]. Имя Gmail может содержать буквы, цифры и точки и должно содержать от 6 до 30 символов. Если он уведомляет, что имя пользователя уже используется. Попробуйте другое имя пользователя.
Пароль и подтверждение пароля: Пароли Gmail должны содержать не менее 8 символов. Вы должны использовать комбинацию прописных и строчных букв, цифр и символов, чтобы получить самый безопасный пароль. Вы не должны использовать легко угадываемый пароль, например 12345678, ваше имя, имя родственника или дату рождения, номер телефона…
День рождения: Введите дату своего рождения.
 Согласно положениям Google, если к моменту создания Gmail вам не исполнилось 13 лет, то вы не сможете создать свою учетную запись Gmail. Поэтому обратите внимание на этот раздел.
Согласно положениям Google, если к моменту создания Gmail вам не исполнилось 13 лет, то вы не сможете создать свою учетную запись Gmail. Поэтому обратите внимание на этот раздел.Пол: выберите свой пол (мужской, женский или другой).
Мобильный: введите свой номер телефона. Эта опция необязательна, но вы должны ввести свой номер телефона. Потому что, если вы забудете свой пароль, вы можете легко восстановить пароль или изменить его по этому номеру телефона.
Ваш текущий адрес электронной почты: Если у вас уже есть другая учетная запись, введите здесь свой адрес электронной почты. Связывание старой учетной записи электронной почты и учетной записи Gmail, которую вы собираетесь создать, поможет вам легко восстановить пароль, если вы его забыли или потеряли.
Пропустите этот шаг проверки: если вы отметите это поле, вам не нужно вводить код проверки ниже.
 Однако на следующем шаге вам нужно будет ввести проверочный код, отправленный на ваш номер телефона, чтобы завершить регистрацию.
Однако на следующем шаге вам нужно будет ввести проверочный код, отправленный на ваш номер телефона, чтобы завершить регистрацию.Введите капчу: Введите число, которое вы видите на картинке над этой скобкой. Нажмите кнопку со стрелкой в круге рядом, чтобы переключиться на другое изображение, или нажмите значок динамика ниже, чтобы вместо этого прослушать код подтверждения.
Установите флажок Я согласен с Условиями использования и Политикой конфиденциальности Google.
После ввода информации, запрошенной Gmail, нажмите кнопку Далее.
— Шаг 3: Настройте свой личный профиль. Вы можете установить его сразу или отложить в сторону. Нажмите «Далее»
. Шаг 4. Нажмите «Продолжить», чтобы перейти на Gmail.com. Вы будете немедленно перенаправлены в свой почтовый ящик Gmail. Поздравлять! Вы успешно создали учетную запись Gmail.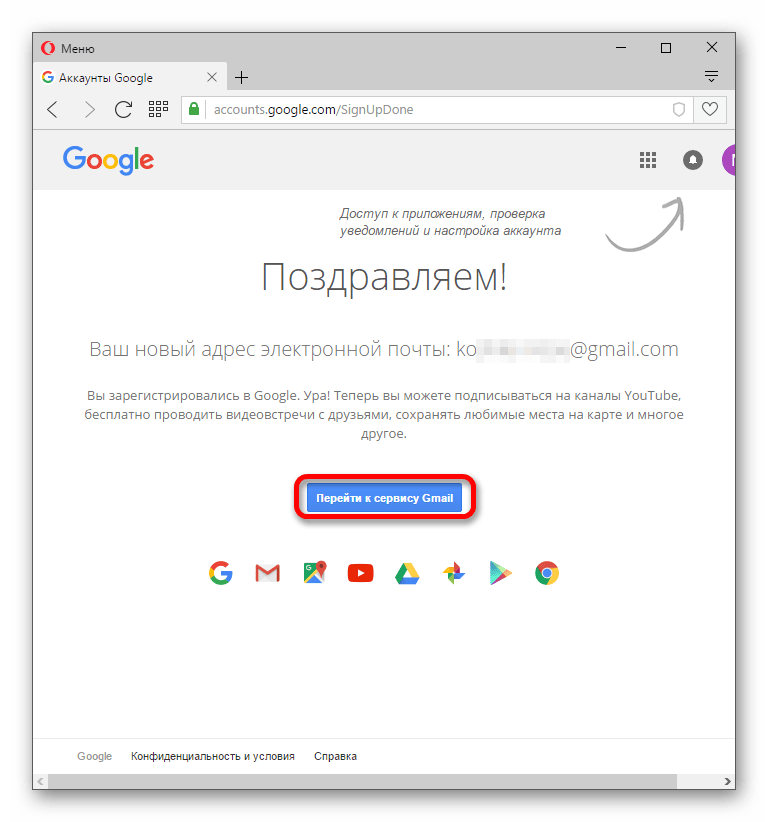 С этого момента вы можете войти в Gmail и использовать Gmail для отправки и получения электронных писем.
С этого момента вы можете войти в Gmail и использовать Gmail для отправки и получения электронных писем.
Как изменить пароль Gmail?
По мнению специалистов, менять пароль Gmail нужно через 2-3 месяца. Google — отец Gmail — также рекомендует пользователям регулярно менять пароль учетной записи Google. Если вы хотите изменить пароль Gmail, вы можете воспользоваться приведенными ниже советами.
Примечания, на которые следует обратить внимание при смене пароля
Вы меняете пароль Gmail, то есть вы также меняете пароль всех учетных записей Google, таких как Youtube, HC play, GoogleMaps, Google Plus…
При вводе пароля следует отключить Capslock
Чем длиннее ваш пароль, тем надежнее он. Пароль должен состоять из букв, символов и цифр, заглавных букв…
Изменить или сбросить пароль своей учетной записи Google Нажмите на кнопку ниже:
Введите информацию, которую запрашивает Google.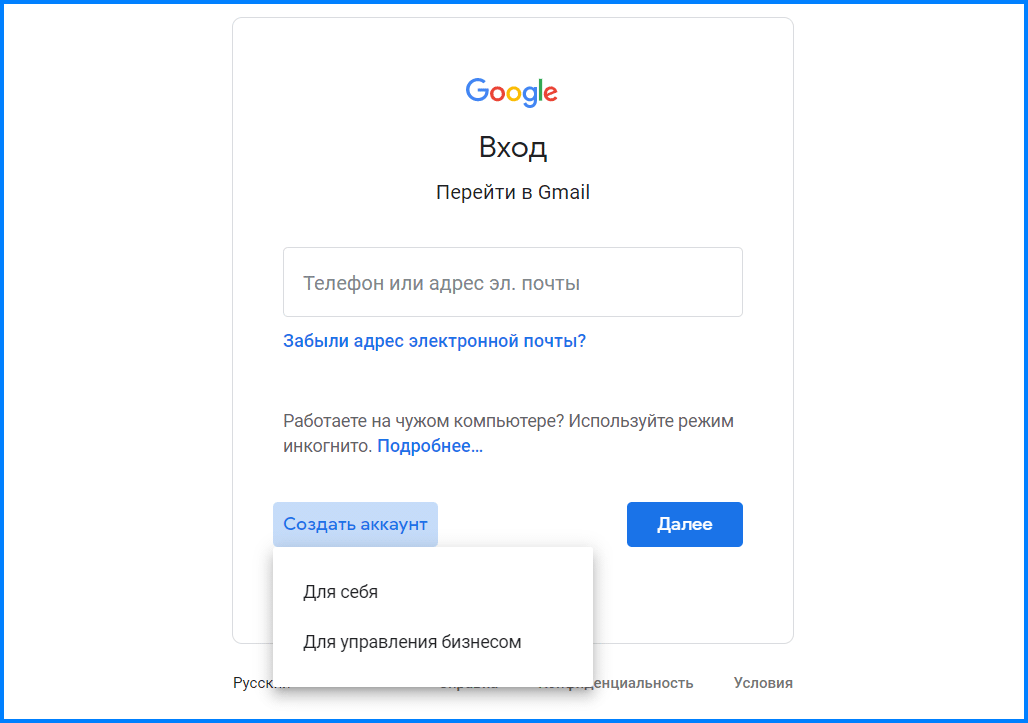 Другой способ:
Другой способ:
Войдите в свою учетную запись Gmail.
Перейдите в «Настройки» и выберите «Учетные записи и импорт».
Нажмите «Изменить пароль», где вам будет необходимо ввести текущий пароль и новый пароль.
Подтвердите новый пароль и нажмите кнопку «Изменить пароль».
Примечание: новый пароль должен содержать не менее 8 символов. Вы должны смешивать заглавные буквы, цифры и символы… для безопасного пароля. Вы не должны использовать простой пароль, например: 12345678, ваше имя, день рождения, номер телефона…
Затем вы нажимаете кнопку: «Изменить пароль».
После успешной смены пароля Gmail вы вернетесь на страницу настройки учетной записи.

В следующий раз при входе в Gmail не забудьте использовать новый пароль! Успешно! Примечание. Если вы забыли свой пароль, вы можете нажать на ссылку «Восстановить пароль Gmail».
Как изменить отображаемое имя в Gmail?
Инструкция по изменению отображаемого имени в Gmail. Если вы хотите изменить текущее имя вашей учетной записи Gmail, см. приведенные ниже инструкции. По некоторым причинам вы хотите изменить имя, отображаемое в исходящих сообщениях из Gmail (имя Gmail), а затем см. приведенные ниже инструкции по переименованию.
Способ 1. Переименуйте только имя Gmail
Шаг 1. Войдите в свою учетную запись Gmail. Доступ к следующему URL-адресу: https://mail.google.com/mail/u/0/#settings/accounts Шаг 2: Нажмите «Изменить информацию» (изменить информацию). Шаг 3: Щелкните кружок под именем Gmail, которое вы используете, и введите новое имя Gmail в поле рядом.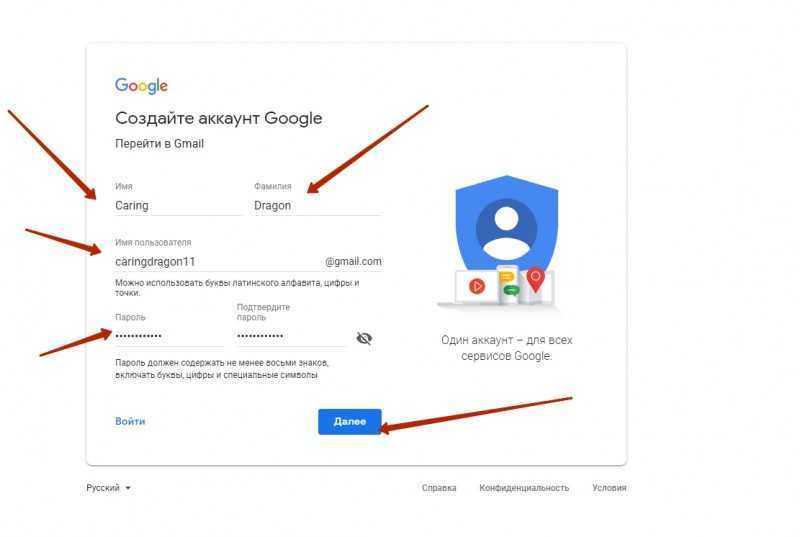 Затем нажмите Сохранить изменения. Итак, вы уже изменили свое имя, отображаемое в сообщениях, отправленных из Gmail!
Затем нажмите Сохранить изменения. Итак, вы уже изменили свое имя, отображаемое в сообщениях, отправленных из Gmail!
Способ 2: переименовать Google плюс имя
Шаг 1. Доступ к Google Plus по следующему URL-адресу: https://plus.google.com/u/0/
Шаг 2. Нажмите «Главная» -> «Профиль»
Шаг 3. Нажмите свое имя, чтобы изменить
Шаг 4: Нажмите «Дополнительные параметры»
Шаг 5: Введите новую учетную запись Google (Gmail). Посмотрите, как ваше новое имя Gmail будет отображаться в разделе «Отображать мое имя как». Затем нажмите Сохранить.
Шаг 6: Появится новое окно, нажмите кнопку «Переименовать» для подтверждения!
Как создать неограниченное количество адресов электронной почты в одной учетной записи Gmail — узнайте, какие компании продают ваши личные данные
Когда вы покупаете по ссылкам на нашем сайте, мы можем получать партнерскую комиссию.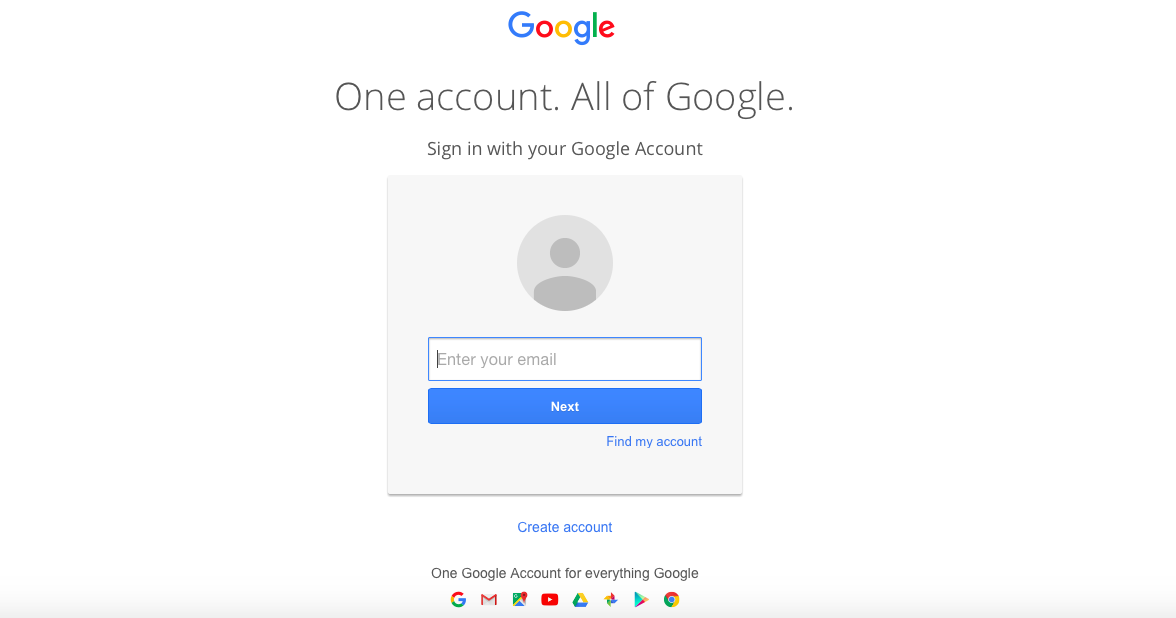
Для компаний, стремящихся продать (или поделиться) вашими личными данными с третьими лицами, вот как создать неограниченное количество адресов электронной почты в одной учетной записи Gmail, чтобы отслеживать, когда они это делают.
И нет, я не имею в виду создание множества отдельных учетных записей Gmail. Это очень трудоемкий процесс и не очень удобный для пользователя — прокрутка огромного списка учетных записей Gmail для переключения между ними.
Вместо этого, благодаря очень быстрому и простому трюку, вы можете создать неограниченное количество уникальных адресов электронной почты, которые связаны с одной учетной записью Gmail. Благодаря этому вы можете отслеживать и отслеживать компании, которые незаметно продают ваши контактные данные.
П.С. Этот трюк работает с личными учетными записями @gmail.com, а также с корпоративными адресами электронной почты G Suite.
Как создать неограниченное количество адресов электронной почты в одной учетной записи Gmail
1.
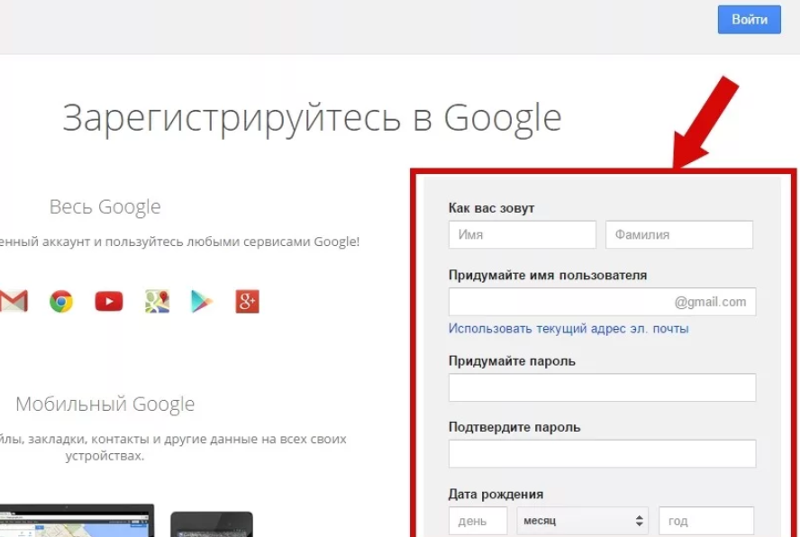 Начните процесс регистрации в любой службе, на которую вы хотите подписаться
Начните процесс регистрации в любой службе, на которую вы хотите подписатьсяБудь то агентство по аренде квартир (которое вдохновило меня на написание этого руководства), потоковая служба, такая как Netflix, или что-то еще, что требует от вас настройки учетной записи, начните заполнять свои данные и подождите в части адреса электронной почты.
2. Добавьте «+», а затем любой уникальный идентификатор, который вы хотите добавить перед «@»
(Изображение: © Future)
В этом примере я спрашиваю о квартире у агента по аренде по имени Слейтер и Брэндли. Я настроил адрес электронной почты, чтобы отразить это.
3. Электронное письмо с подтверждением покажет вам, что оно сработало
Если вы все сделали правильно, вы получите электронное письмо с подтверждением — так же, как при создании любой учетной записи или подписке на рассылку новостей по электронной почте. Установите флажок «Кому» в верхней части письма, и вы увидите уникальный идентификатор в адресе электронной почты.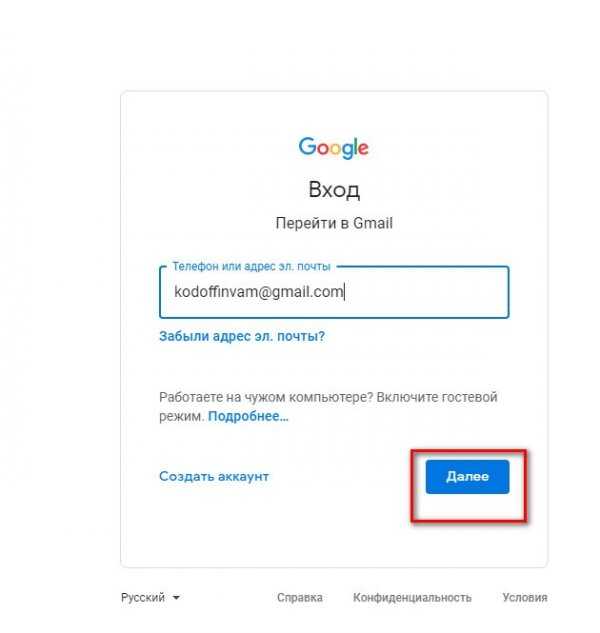
Назад к ультрабукам
Lenovo
Microsoft
AMD Ryzen 7
Intel Core i5
Intel Core i7
Intel Core i9
8 ГБ ОЗУ
16 ГБ ОЗУ
32 ГБ ОЗУ
13,3 дюйма
13,5 дюйма
13,6 дюйма
14 дюймов
17,3 дюймов
Оранжевый
Серебристый
Серый космос
Восстановленный
Любая цена
Показано 10 из 283 предложений
Фильтры☰
СОРТИРОВАТЬ ПОЦена (от низкой к высокой)Цена (от высокой к низкой)Название продукта (от А до Я)Название продукта (от Я до А)Название продавца (от А до Я) )Название продавца (от Z до A)
Apple MacBook Air M2 2022
(открывается в новой вкладке)
(13,6 дюйма, 256 ГБ)
Наш обзор
1
(открывается в новой вкладке)
900 05 (открывается в новой вкладке)1079 фунтов стерлингов
(открывается в новой вкладке)Вид (открывается в новой вкладке)
Lenovo IdeaPad Duet 5 Chromebook
(открывается в новой вкладке)
(13,3 дюйма, синий)
Наш обзор
9 0192 2( открывается в новой вкладке)
(открывается в новой вкладке)
549 фунтов стерлингов
(открывается в новой вкладке)
449 фунтов стерлингов
(открывается в новой вкладке)
Просмотр (открывается в новой вкладке)
Apple MacBook Pro, 14 дюймов (2023 г. )
)
(14-дюймовый космический серый)
Наш обзор
3
(открывается в новой вкладке)
(открывается в новой вкладке)
2 149 фунтов стерлингов
(открывается в новой вкладке)
Просмотр ( открывается в новой вкладке)
HP Spectre X360 (2022)
(открывается в новой вкладке)
(черный)
Наш обзор
4
(открывается в новой вкладке)
(открывается в новой вкладке)
1299,98 фунтов стерлингов
(открывается в новой вкладке) 9 0003
Просмотр (открывается в новой вкладке)
Apple MacBook Air M2 2022
(открывается в новой вкладке)
(13,6 дюйма, 256 ГБ)
Наш обзор
5
(открывается в новой вкладке)
(открывается в новой вкладке)
1079 фунтов стерлингов
(открывается в новой вкладке)
Вид (открывается в новой вкладке) 9
Наш обзор открывается в новой вкладке)
3999 фунтов стерлингов
(открывается в новой вкладке)
Вид (открывается в новой вкладке)
Lenovo ThinkPad X1 Yoga (Gen 7)
(открывается в новой вкладке)
(16 ГБ RAM Intel Core i5)
Наш обзор
90 192 7(открывается в новой вкладке)
(открывается в новой вкладке)
£1599,99
(открывается в новой вкладке)
Вид (открывается в новой вкладке)
Asus ROG Strix Scar 18
(открывается в новой вкладке)
(Intel Core i9) 90 003
Наш обзор
8
(открывается в новой вкладке)
(открывается в новой вкладке)
3998,99 фунтов стерлингов
(открывается в новой вкладке)
Просмотр (открывается в новой вкладке)
Asus ROG Strix Scar 18 9 0003
(открывается в новом вкладка)
(2 ТБ 16 ГБ ОЗУ)
Наш обзор
9
(открывается в новой вкладке)
(открывается в новой вкладке)
£3900,99
(открывается в новой вкладке)
Вид (открывается в новой вкладке)
9019 2 Asus ROG Strix Scar 18( открывается в новой вкладке)
(32 ГБ Intel Core i9)
Наш обзор
10
(открывается в новой вкладке)
(открывается в новой вкладке)
3999,95 фунтов стерлингов
9 0005 (открывается в новой вкладке)Посмотреть (откроется в новой вкладке)
Загрузить больше сделок
Получите мгновенный доступ к последним новостям, самым горячим обзорам, выгодным предложениям и полезным советам.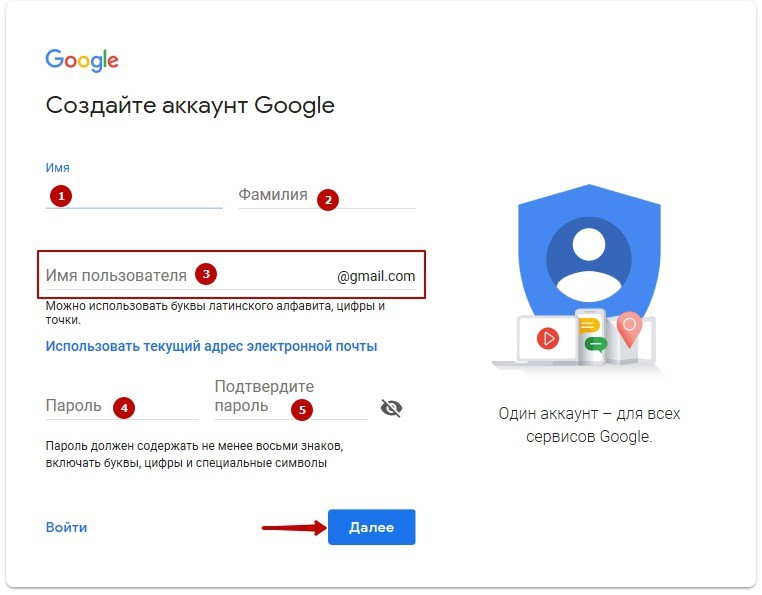

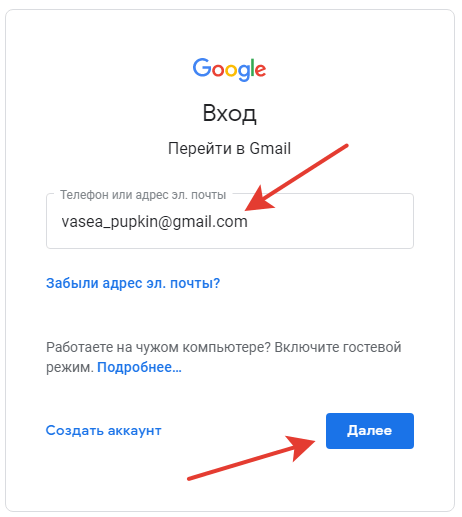
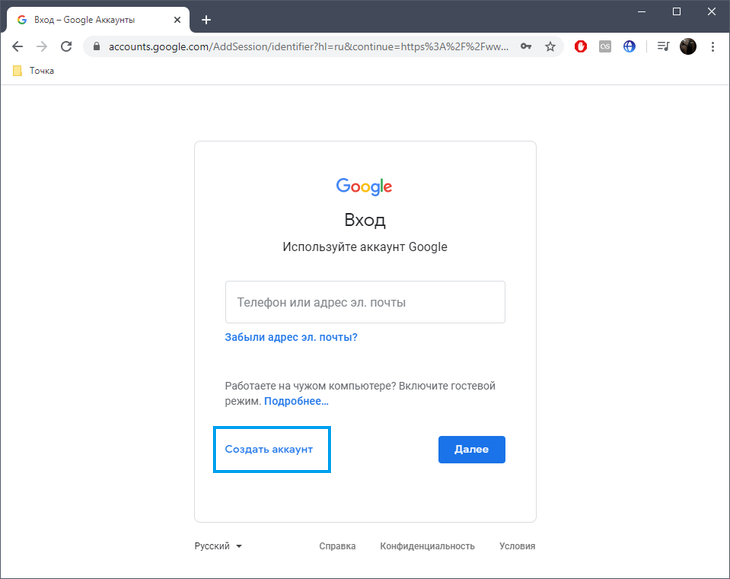 Для файлов большой емкости Google поможет вам загрузить их на Google Диск и поделиться ими.
Для файлов большой емкости Google поможет вам загрузить их на Google Диск и поделиться ими. Согласно положениям Google, если к моменту создания Gmail вам не исполнилось 13 лет, то вы не сможете создать свою учетную запись Gmail. Поэтому обратите внимание на этот раздел.
Согласно положениям Google, если к моменту создания Gmail вам не исполнилось 13 лет, то вы не сможете создать свою учетную запись Gmail. Поэтому обратите внимание на этот раздел.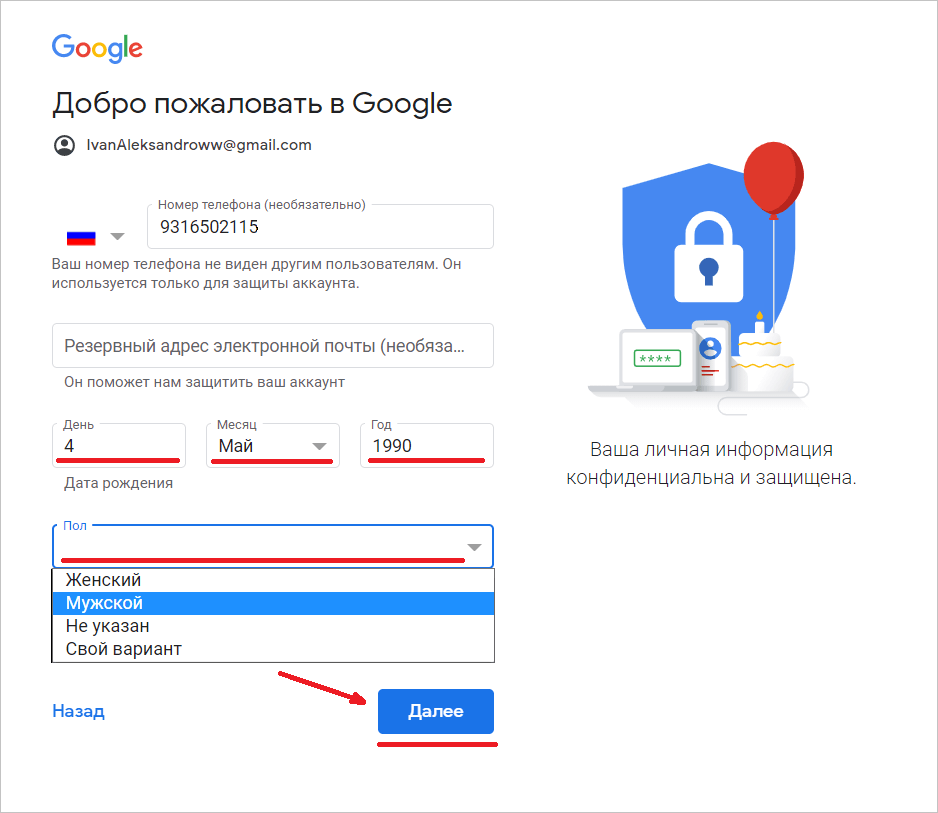 Однако на следующем шаге вам нужно будет ввести проверочный код, отправленный на ваш номер телефона, чтобы завершить регистрацию.
Однако на следующем шаге вам нужно будет ввести проверочный код, отправленный на ваш номер телефона, чтобы завершить регистрацию.