Новогодняя ёлка в Adobe Photoshop
В этом уроке мы научимся рисовать очень простую, но красивую новогоднюю ёлку! Мы будем использовать кисти и настраивать их в зависимости от наших нужд. Также уделим немного времени стилям слоя. Готовимся к празднику!
Создайте новый документ (Ctrl+N) в Photoshop размерами 1920px на 1200px (RGB) с разрешением в 72 pixels/inch. Инструментом Прямоугольник/Rectangle Tool (U) нарисуйте прямоугольник, который будет фоном для нашего изображения.
Для этого слоя кликните по иконке Добавить новый стиль слоя/Add a layer style в нижней части Палитры Слои/Layers panel и выберите Наложение градиента/Gradient Overlay:
Кликните по градиенту, чтобы открыть Редактор градиента/Gradient Editor и выставите цвета как на картинке ниже. Нажмите OK.
У нас должен получиться такой фон:
Создайте новый слой и выберите круглую растушеванную кисть для инструмента Кисть/Brush Tool (B).
Смените первый цвет на черный, укажите Непрозрачность/Opacity в 10% для окне настроек кисти, и рисуйте в нижней части изображения затемняя его, как показано ниже:
Теперь нам нужно создать новый слой и выбрать круглую жесткую кисть, чтобы нарисовать контур нашей елки.
Скачайте набор кистей «stars and blinks «. Создайте новый слой и выберите инструмент Кисть/Brush Tool (B). Затем выберите кисть, указанную ниже.
Нам нужно настроить кисть в Палитре кистей/Brushes panel (F5), выберите закладку Форма кисти/Brush Tip Shape. Настройте Диаметр/Diameter и Расстояние между символами/Spacing
как показано ниже.
Зайдите во вкладку Динамика кисти/Shape Dynamics:
Также измените параметр Рассеивание/Scattering:
Примените кисть, не выходя за нарисованный контур елки.
В следующем новом слое мы используем такую же кисть, только большего диаметра.
Разрисуйте елочный силуэт новыми элементами. После этого выберите еще больший диаметр кисти, чтобы нарисовать звезду:
Снова создайте новый слой и нарисуйте в нем еще одну звезду белого цвета на верхушке елки. Используя Свободное трансформирование/Free Transform (Ctrl+T), поверните звезду на 90 градусов.
Создайте новый слой. В нем мы будем работать уже знакомой нам кистью.
Настройте ее в Палитра кистей/Brushes panel (F5). Зайдите во вкладку
Примените кисть в указанных местах:
В следующем новом слое мы будем работать той же кистью, только изменим диаметр и укажем непрозрачность в 50%. Добавьте новых элементов елке.
Добавьте новых элементов елке.
Теперь мы используем инструмент Эллипс/Ellipse Tool (U), чтобы нарисовать елочные шары.
Кликните по иконке Добавить стиль слоя/Add a layer style в нижней части Палитры Слои/Layers panel и выберите Внешнее свечение/Outer Glow:
Добавьте Внутреннее свечение/Inner Glow
Настройте Тиснение/Bevel and Emboss
Также добавьте Наложение градиента/Gradient Overlay
Кликните по градиенту, чтобы открыть Редактор градиента/Gradient Editor
и укажите цвета как показано ниже.У нас получился елочный шар:
Сделайте несколько копий шара и при помощи Свободное трансформирование/Free Transform (Ctrl+T) измените их размеры. Расположите шары на елке:
Создайте новый слой и выберите кисть указанную ниже.
Смените первый цвет на #FCFD00 и нарисуйте несколько звезд, как показано ниже:
Теперь вы можете удалить слой с контуром:
Снова создайте новый слой и нарисуйте в нем той же кистью звезды на фоне разного размера.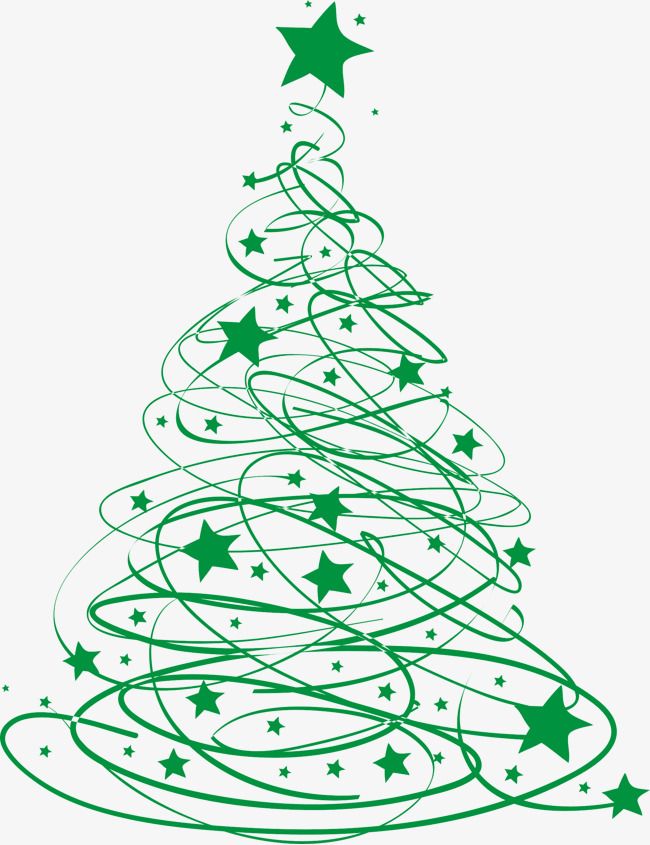 После этого немного размойте слой: Фильтр>Размытие>Размытие по Гауссу/Filter>Blur>Gaussian blur
После этого немного размойте слой: Фильтр>Размытие>Размытие по Гауссу/Filter>Blur>Gaussian blur
Новогодняя елка готова!
Автор урока — ART-D
Смотрите также:
- Рисуем рождественскую открытку в фотошопе
- Текст для Санты в Adobe Illustrator
- Подборка уроков Illustrator & Photoshop на новогоднюю тематику
Елка в Фотошоп для открытки
В качестве элемента украшения пригласительного или открытки к Новому году можно сделать елку в фоторедакторе. Елка в программе Фотошоп рисуется разными способами. Предлагаем урок, в котором вы научитесь рисовать три варианта елки в различных стилях.
Содержание:
Используем инструмент «Кисть» для создания елки
Создаем рабочий файл. Заходим в инструмент «Кисть» и раскрываем на панели настроек инструмента «Включение / Выключение панели кистей». В диалоговом окошке выбираем мягкий тип кисти, он входит в стандартный набор. Настраиваем кисть так, чтобы в итоге получить имитацию пушистых веток. Точнее их боковой вариант.
Настраиваем кисть так, чтобы в итоге получить имитацию пушистых веток. Точнее их боковой вариант.
После того, как кисть будет настроена, на панели инструментов в верхнем квадрате устанавливаем зеленый цвет. Далее на панели инструментов выбираем инструмент «Перо». Перед тем, как рисовать пером набросок елки, следует включить «Вспомогательные элементы» – «Сетка», во вкладке «Просмотр». Так будет проще чертить правильные линии. Затем пером рисуем боковой срез елки.
По рабочему полю нажимаем правой кнопкой мыши и в контекстном меню выбираем обводку контура.
После удаляем контур, это делается все также при помощи контекстного меню. Получаем такую половину елки.
Дублируем слой. Во вкладке «Редактирование» в «Трансформации» выбрать «Отражение по горизонтали». Сближаем части елки. Далее в окне слоев выделяем два слоя, которые нужно объединить: удерживая нажатой клавишу Ctrl необходимо левой кнопкой мыши нажать сперва по одному слою, затем по другому. Когда они выделяться, нажать комбинацию клавиш: Ctrl+G. К группе добавляем слой-маску и в ней кистью черного цвета скрываем стык слоев. Под группой создаем новый слой и в нем кистью мягкого типа зеленым цветом прокрашиваем сердцевину елки.
Когда они выделяться, нажать комбинацию клавиш: Ctrl+G. К группе добавляем слой-маску и в ней кистью черного цвета скрываем стык слоев. Под группой создаем новый слой и в нем кистью мягкого типа зеленым цветом прокрашиваем сердцевину елки.
РЕЗУЛЬТАТ
Елка в Фотошоп в стиле hi-tech
При помощи «Сетки» в новом слое инструментом «Прямоугольная область» набрасываем широкие полосы.
Объединяем слои с полосами в группу. Инструментом «Прямолинейное лассо» прочерчиваем равнобедренный треугольник.
Не снимая выделения, добавляем к группе слой-маску. Получаем треугольник.
Преобразовываем группу в смарт–объект и растрируем его. Все эти действия выполняются посредством вызова контекстного меню, нажатием правой кнопки по слою в окне слоев. После этого придаем слою 3D-эффект. Как выполнять 3D-эффекты было детально рассмотрено в предыдущих уроках (базовые представления о 3D-эффекте и 3D объект с прозрачными элементами).
Задаем тип фигуры из набора фигур.
Меняем цвет экструзии.
Выполняем рендеринг.
РЕЗУЛЬТАТ
Мультипликационная елка
Елку можно нарисовать при помощи деформации слоев. Итак, создаем новый слой. Рисуем при помощи «Прямолинейного лассо» треугольник и заливаем его зеленым цветом.
Затем во вкладке «Редактирование» в «Трансформации» выбираем «Деформация» и придаем треугольнику своеобразную форму.
Далее следует придать четкости краям. Удерживая нажатой клавишу Ctrl нажимаем по миниатюре слоя с деформированной фигурой. Появится выделение и во вкладке «Выделение» выбираем «Уточнить край». В диалоговом окне настраиваем параметры так, чтобы придать четкость краям.
Затем придаем тень части елки. Сделать это можно в «Стиле слоя» во вкладке «Слои».
Таким же образом создаем ещё две части елки.
Также лассо рисуем ножку елки.
Поверх этого слоя создаем новый и делаем его обтравочной маской по отношению к слою с ножкой: удерживая нажатой клавишу Alt нажать по границе слоев.
В обтравочном слое кистью мягкого типа черного цвета прорисовываем тенью. Слою изменяем режим наложения на «Мягкий свет».
В окне слоев выделяем все слои, формирующие елку, и объединяем в группу.
К группе применяем «Стиль слоя» и настраиваем некоторые параметры.
Над группой создаем новый слой и делаем его обтравочной маской для группы. В обтравочном слое кистью мягкого типа белого цвета прокрашиваем часть елки, имитируя свет. Слою изменяем режим наложения на «Перекрытие».
В новом обтравочном слое создаем тень черным цветом. Слою изменяем режим наложения на «Мягкий свет».
Создаем новый свет. Устанавливаем белый цвет и настраиваем кисть, чтобы нарисовать звездочки.
Елка в Фотошоп готова.
ПОХОЖИЕ СТАТЬИ
Как создать новогоднюю елку в Adobe Photoshop
Разван Габриэль
В сегодняшнем уроке Photoshop вы узнаете, как создать новогоднюю елку с блестящими огнями.
Вы не чувствуете праздничного настроения? Скоро Рождество, и это отличный повод создать что-то красивое, например, поздравительную открытку или веселый веб-сайт, оттачивая при этом свои навыки графического дизайна? Следуйте этим шагам, и вы сможете создать дизайн рождественской елки в один миг!
Окончательное изображение
Как всегда, это финальное изображение, которое мы будем создавать:
Детали руководства
- Программа : Adobe Photoshop CC
- Расчетное время завершения: 25 минут
- Сложность: Начальный – Средний
Ресурсы
- Загадочный квест от Дейва «Сквида» Коэна
Шаг 1
Создайте 600x 500px , выберите View > Show > Grid, чтобы включить сетку, а затем перейдите к View > Snap To > Grid , чтобы включить Snap to Grid . Нажмите Control + K , чтобы открыть окно «Настройки», перейдите в раздел «Направляющие», «Сетка и фрагменты» и введите параметры, указанные на следующем изображении. Во время урока я отключил сетку ( Control + ‘ ), чтобы вы могли лучше видеть. Сетка облегчит вам создание/редактирование фигур.
Нажмите Control + K , чтобы открыть окно «Настройки», перейдите в раздел «Направляющие», «Сетка и фрагменты» и введите параметры, указанные на следующем изображении. Во время урока я отключил сетку ( Control + ‘ ), чтобы вы могли лучше видеть. Сетка облегчит вам создание/редактирование фигур.
Шаг 2
Перейдите на панель Layers , выберите фоновый слой и щелкните значок замка, чтобы разблокировать слой.
Сконцентрируйтесь на панели инструментов , установите цвет переднего плана на #1F1D1E , возьмите инструмент Paint Bucket Tool и залейте холст новым цветом.
Шаг 3
Выберите инструмент Pen Tool и убедитесь, что режим инструмента Pen установлен на Path на верхней панели.
Перейдите на холст и создайте следующий путь.
Шаг 4
Выберите Convert Point Tool , сфокусируйтесь на опорных точках, а затем щелкните и перетащите опорную точку, как показано ниже.
Step 5
Change the foreground color to #477216 , pick the Brush Tool and set the Size to 5px and Hardness to 100% .
Перейдите на панель Layers и создайте новый слой. Теперь перейдите на панель Paths ( Window > Paths ) , нажмите маленькую кнопку в правом углу, перейдите к Stroke Path , выберите инструмент Brush из выпадающего меню и нажмите Enter.
Шаг 6
Откройте окно Layer Style для слоя, созданного на предыдущем шаге, и введите настройки, указанные ниже.
Шаг 7
Измените цвет переднего плана на #5c5996 , выберите инструмент Rounded Rectangle Tool и щелкните на холсте, чтобы открыть окно «Create Rounded024».
Введите параметры, показанные на следующем изображении, и нажмите кнопку «ОК».
Откройте окно Layer Style для этой векторной фигуры и введите настройки со следующих изображений.
Шаг 8
Установите цвет переднего плана на #E12F2F , возьмите инструмент Ellipse Tool и создайте векторную фигуру 4x14px .
Убедитесь, что векторная фигура, созданная на этом шаге, все еще выделена, и поместите ее, как показано на последнем изображении.
Шаг 9
Откройте окно Layer Style для векторной формы, созданной на предыдущем шаге, и введите настройки, указанные на следующих изображениях.
Шаг 10
Чтобы изменить цвет рождественских гирлянд, просто нажмите на иконку миниатюры слоя для красного вектора и выберите цвета, указанные на изображении ниже.
Шаг 11
Теперь просто умножьте рождественские гирлянды с помощью сочетания клавиш Control + J и распределите их примерно так, как показано ниже.
Шаг 12
Выберите инструмент Horizontal Type Tool и используйте шрифт Mystery Quest.
Перейдите на холст, добавьте текст «Счастливого Рождества» с размером , установленным на 60px , и цветом на #FFFFFF .
Шаг 12
Откройте окно Layer Style для вашего текста и введите настройки, указанные на следующих изображениях.
Готово!
Вот как должен выглядеть ваш окончательный результат.
Создаем красивую иконку новогодней елки в Фотошопе | Мартин Леблан | Блог Iconfinder
Пусть Artdesigner.lv проведет вас через этапы создания красивой и детализированной рождественской елки.

Artdesigner.lv
Мы будем делать настоящую икону елки. Я сказал «настоящие», потому что вы могли заметить, что большинство значков елок выглядят довольно символично, без детализированных иголок на ветвях, и это понятно, ведь первое, что приходит на ум, это «Боже мой, я не буду рисовать каждую иголка и ветка, СКУЧНО!!». Но на самом деле все намного проще.
Шаг 1 — филиалы
Начнем с открытия нового документа. Первая ветка выглядит так. Я использовал маленькую кисть (3 пикселя) с цветом #808250.
Иглы имеют цвет #7f9451. Будет быстро, если у вас есть планшет, если нет — см. шаг 2.
И еще иглы более светлого цвета, #aabc8a.
Шаг 2
Если у вас нет планшета, вы можете использовать стандартную кисть Photoshop «Dune Grass», просто измените форму кончика кисти.
Поверните угол в соответствии со стороной, которую вы рисуете кистью. Но будь осторожен. Используйте большее расстояние, иначе это будут ветки с мехом, а не ветки с иголками.
Итак, первая ветвь готова, но нам нужно сделать больше. Нам нужно как минимум 4 в разных вариациях (поворот, форма, размер) на отдельных слоях.
Шаг 3
Создайте новый документ с размером значка, который вы хотите сделать, я использовал 256 пикселей на 256 пикселей. Начните создавать нижнюю часть елки с уже сделанных нами веток. Дублируйте, вращайте и изменяйте размер, чтобы они были разными. Сделайте примерно 10–12 веток.
Делаем небольшую внутреннюю тень для ветки, чтобы она не выглядела такой плоской. Примените этот стиль ко всем ветвям.
Шаг 4
Объедините ветки в один слой и продублируйте его.
Отразить по горизонтали.
И переместите новый слой немного выше существующих ветвей, чтобы он выглядел как цельный куст.
Снова продублируйте и сделайте фоновые ветки с помощью Transform->Distort.
Дублируйте еще раз и сделайте верхний уровень.
Мы находимся в середине елки, поэтому на следующих уровнях не понадобится столько веток. Мы используем примерно вдвое меньше.
Мы используем примерно вдвое меньше.
Потребуется доработка последнего уровня ветвей. Для лучшего результата соберите этот уровень, используя отдельные ветки, с которых мы начали. Только не забудьте разместить их ближе друг к другу.
Мне не нравятся эти пустые места внизу, поэтому я заполнил их уменьшенной копией нижнего уровня веток.
Дерево выглядит довольно лохматым, поэтому мы подстрижем его с помощью инструмента Ластик.
Шаг 5
Теперь, когда самое сложное сделано, мы можем начать украшать рождественскую елку и придать ей более трехмерный вид. Я хочу сделать разноцветные шарики. Если вы хотите одноцветную елку, сделайте одноцветные круглые фигуры между слоями веток.
Чтобы получить 3D-эффект, используйте эти параметры в стиле слоя:
Это результат 3D-эффекта:
Шаг 6
Рождественская елка все еще выглядит довольно плоской, поэтому мы собираемся сделать темные тени большой мягкой кистью на новом слое между слоями с ветками.
