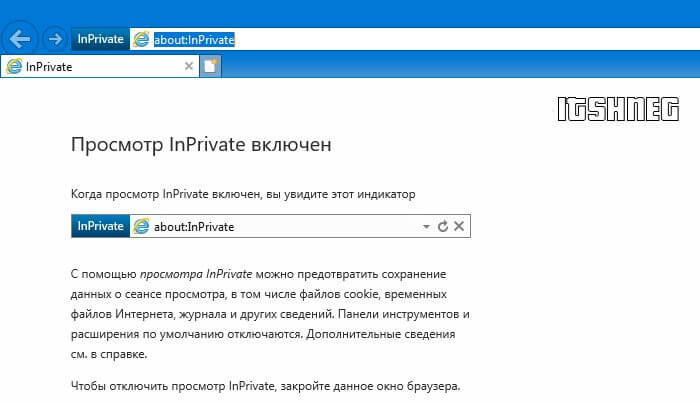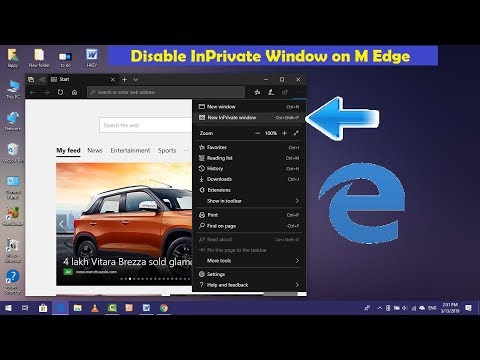Просмотр в режиме InPrivate в Microsoft Edge
Microsoft Edge Windows 11 Панель мониторинга учетной записи Майкрософт Еще…Меньше
Приновый Microsoft Edge окна InPrivate будут удаляться ваш история браузера, файлы cookie и данные сайта, а также пароли, адреса и данные формы.
Окно InPrivate можно открыть несколькими способами:
-
Выберите и удерживайте (щелкните правой кнопкой мыши) Microsoft Edge на панели задач и выберите новое окно InPrivate.
-
В Microsoft Edge выберите и удерживайте (щелкните правой кнопкой мыши) ссылку и выберите открыть ссылку в окне InPrivate.
-
В Microsoft Edge выберите Параметры

Другие пользователи, использующие это устройство, не увидят ваши действия в Интернете, однако ваше учебное заведение, организация, в которой вы работаете, и поставщик услуг Интернета по-прежнему смогут получить доступ к этим данным.
Что Microsoft Edge делает с вашими данными в режиме InPrivate?
Просмотр InPrivate:
-
При закрытии всех окон InPrivate очищается история браузера, история загрузки, файлы и файлы, кэшные изображения и файлы, пароли, данные формы автозаполнения, разрешения сайта и данные о веб-приложении.
-
Сохраняет избранное и загруженные файлы, чтобы получать к ним доступ при следующем использовании Microsoft Edge.

-
Позволяет получать доступ к избранному, паролям и данным заполнения формы из профиля, который использовался для открытия окна InPrivate.
-
Позволяет запускать расширения, которые вы предоставили, при просмотре InPrivate.
-
Автоматическое использование поиска InPrivate в Microsoft Bing:
Примечания:
-
службы Майкрософт приблизить общую область, чтобы обеспечить такие важные впечатления, как погода и новости.
 Расположение может быть приблизительно приблизительным с помощью таких технологий, как Bluetooth, Wi-Fi, модем сотовой сети и IP-адрес, или через службу Windows, если вы включили параметры расположения на устройстве Windows. При закрытии всех окон InPrivate данные о вашем общем расположении очищаются из браузера.
Расположение может быть приблизительно приблизительным с помощью таких технологий, как Bluetooth, Wi-Fi, модем сотовой сети и IP-адрес, или через службу Windows, если вы включили параметры расположения на устройстве Windows. При закрытии всех окон InPrivate данные о вашем общем расположении очищаются из браузера. -
Microsoft Edge не может запретить расширениям сохранять журнал браузера в режиме InPrivate.
-
При использовании клавиатуры Windows IME для набора текста и рукописного ввода можно собирать данные, чтобы улучшить возможности распознавания языка и предложения. Чтобы корпорация Майкрософт не собирала данные для ввода и ввода данных при использовании клавиатуры IME Windows в режиме InPrivate и обычных окнах браузера, перейдите на страницу Windows Параметры > Конфиденциальность & безопасность> Режим & ввода персонализации.

-
Такие веб-страницы, как edge://settings, edge://favorites и edge://history, невозможно просмотреть в окне InPrivate. При открытии этих страниц в режиме InPrivate они будут открыты в стандартном окне просмотра.
Просмотр InPrivate не позволяет:
-
Запретить веб-сайтам запрашивать ваше точное расположение. При просмотре InPrivate используются параметры разрешений для расположения профиля, из которого был запущен сеанс InPrivate. Чтобы управлять разрешениями на доступ к расположениям, перейдите в Параметры и другие> Параметры > файлы cookie и разрешения сайта> расположение.

-
не сопоставляет журнал браузера с учетной записью Майкрософт и не использует эти данные для улучшения продукта;
-
Сохранение новых паролей, адресов или сведений, заполненных в веб-формах.
-
Позволяет повторно открывать недавно закрытые вкладки и окна из Параметры и других > история > недавно закрытых.
Является ли просмотр веб-страниц в режиме InPrivate более безопасным?
Просмотр InPrivate не обеспечивает дополнительную защиту от вредоносных веб-сайтов и не предоставляет дополнительной блокировки рекламы. Веб-сайты по-прежнему могут персонализировать для вас содержимое во время сеанса просмотра InPrivate, поскольку файлы cookie и другие разрешения сайта не удаляются до тех пор, пока не будут закрыты все окна режима InPrivate.
Веб-сайты по-прежнему могут персонализировать для вас содержимое во время сеанса просмотра InPrivate, поскольку файлы cookie и другие разрешения сайта не удаляются до тех пор, пока не будут закрыты все окна режима InPrivate.
Чтобы предотвратить персонализацию контента и рекламы на веб-сайтах, переключите уровень предотвращения отслеживания на строгий в Microsoft Edge или перейдите в Параметры и другие > Параметры > файлы cookie и разрешения сайта> Управление и удаление файлов cookie и данных сайта и включите блокировку сторонних файлов cookie. Это может привести к неожиданному поведению некоторых сайтов.
Когда просмотр InPrivate недоступен?
Дети с включенными через семейную группу отчетами о действиях или веб-фильтрами, не могут использовать режим InPrivate. Школы или организации могут использовать групповую политику, чтобы запретить пользователям просмотр InPrivate.
5 способов запустить новое окно inprivate в Microsoft Edge.
Просмотр inprivate в браузере Microsoft EDGE очень похож на режим инкогнито. Когда эта функция включена, браузер не сохраняет куки, историю и временные файлы после просмотра. Поэтому если Вы не хотите, чтобы другие знали о сайтах которые вы ищете, вы можете использовать эту функцию. Например, часто бывает необходимо получить доступ к net-банкингу конкретного банка, и Вы не хотите, чтобы другие знали об этом, для этого можно просто включить режим InPtivate и наслаждаться безопасным просмотром.
В этом посте описаны 5 различных процедур, чтобы запустить новое окно inprivate в Microsoft Edge. Когда вы ищите что-нибудь в браузере, вы находитесь под постоянным наблюдением. Это помогает поисковым системам, чтобы они могли понять ваши потребности и помочь им, чтобы они могли предоставить Вам лучшие предложения в соответствии с Вашими интересами. Когда вы планируете сюрприз и Вы не хотите, чтобы другие знали об этом или Вы не хотите оставлять информацию о вашем браузере, то лучший способ это пойти на открытие нового окна в режиме inprivate.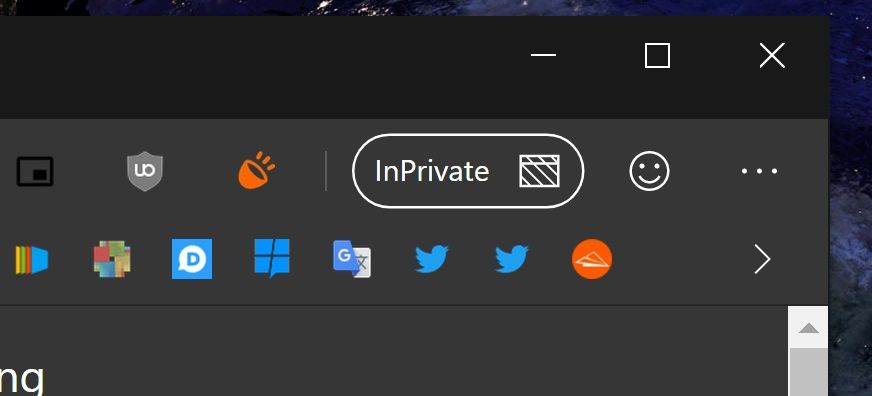
Когда вы запускаете новое окно inprivate в Microsoft Edge, оно помогает вам сохранить ваш просмотр скрытым от других пользователей. При просмотре данные остаются конфиденциальными даже если вы для этого используете одни и те же устройства. Браузер Microsoft не будет собирать историю и прочую информацию.
Корпорация Майкрософт включила режимом inprivate в Windows 10 в встроенный браузер EDGE. Кроме того, они сохранили несколько мест в навигации, позволяющие открыть окно inprivate в браузере Microsoft Edge.
Как запустить новое окно inprivate в Microsoft Edge
Есть несколько способов, чтобы открыть новое окно inprivate в Microsoft Edge. Вы узнаете каждую сторону поочередно шаг за шагом.
Путь 1 – Через сам браузер Microsoft Edge
Шаг 1 – разрешить Microsoft EDGE, чтобы браузер мог открывать новое окно, щёлкнув на его значок на Панели задач.
Шаг 2: Нажмите на три пунктирных линии – значок в верхнем правом углу. Выберите Новое Окно в режиме Inprivate.
Способ 2 – С помощью клавиш
Если вы хотите или торопитесь с этим процессом то всё, что вам нужно сделать, это одновременно нажать на сочетание клавиш Ctrl + Shift + P в Microsoft Edge.
Способ 3 – через список переходов
Шаг 1: для этого Вам необходимо перейти на Панель задач и щёлкнуть правой кнопкой мыши в браузере на значок EDGE. Из списка переходов Вам нужно выбрать новое окно в режиме inprivate.
Способ 4 – через закрепленную плитку
Шаг 1: нажимаем на кнопку Start и после того, как станет отображаться плитка затем перейдите к плитке Microsoft EDGE.
Шаг 3: правой кнопкой мыши щёлкните на иконке и выберите вариант из списка новое окно в режиме inprivate.
Способ 5 – Через поиск Cortana
Шаг 1 – Нажмите кнопку Пуск и введите EDGE и щёлкните правой кнопкой мыши на Microsoft EDGE в результатах поиска.
Шаг 2– Из списка опций в меню Пуск выберите новое окно в режиме inprivate.
Никто не будет использовать просмотр inprivate всё время.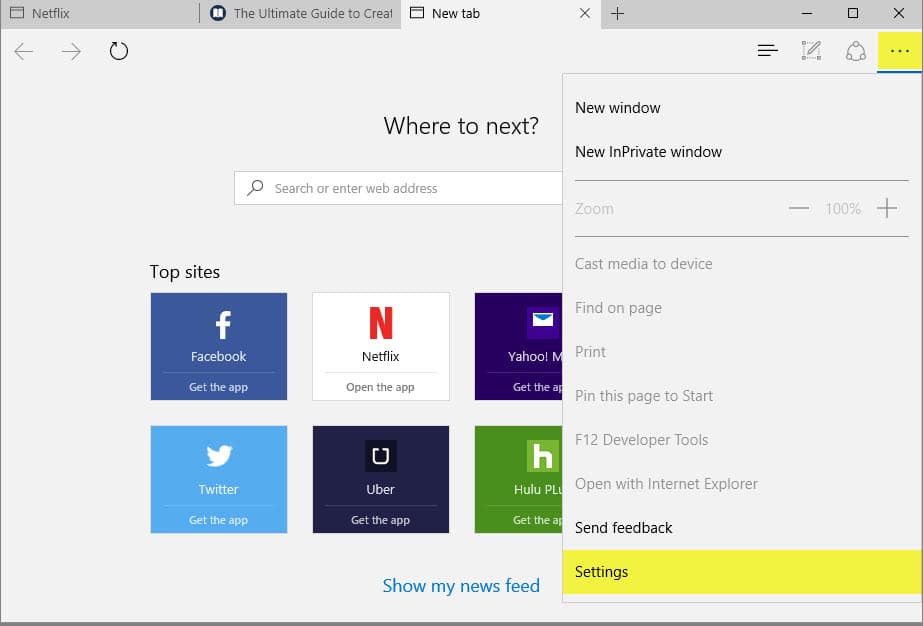 Но в то же время, очень важно понимать, что Вас никто не будет отслеживать и потом это просто ваше решение, если вы хотите, чтобы Ваша активность не могла быть отслежена или нет.
Но в то же время, очень важно понимать, что Вас никто не будет отслеживать и потом это просто ваше решение, если вы хотите, чтобы Ваша активность не могла быть отслежена или нет.
Поэтому если вы решили, что вы не хотите чтобы вас отслеживали, запустите новое окно inprivate в Microsoft EDGE на компьютере Windows 10. Это очень легко и вы увидели много способов, которые помогут вам открыть одновременно браузер с сохранением конфиденциальности.
Заключение
Я хочу верить, что вы получили один или два способа из этой замечательной статьи и узнали, как сделать просмотр inprivate в Microsoft EDGE. Если это так, пожалуйста, сделайте необходимое, нажав на кнопку Поделиться внизу, чтобы поделиться с друзьями этой статьёй. В случае, если вы обнаружите какие-либо сложности в этих шагах, пожалуйста, напишите комментарий, и я буду лично помогать вам. Спасибо, что заглянули на мой сайт.
Как запустить приватный просмотр и новые вкладки на компьютере с Firefox?
Ваша безопасность в Интернете напрямую связана с вашей физической защитой. Именно по этой причине к конфиденциальности в Интернете следует относиться серьезно. Как вы сохраняете конфиденциальность в Интернете, когда используете чужой компьютер или находитесь в интернет-кафе? Один из наиболее эффективных способов — просмотр в режиме инкогнито (или в приватном режиме).
Именно по этой причине к конфиденциальности в Интернете следует относиться серьезно. Как вы сохраняете конфиденциальность в Интернете, когда используете чужой компьютер или находитесь в интернет-кафе? Один из наиболее эффективных способов — просмотр в режиме инкогнито (или в приватном режиме).
Режим инкогнито гарантирует, что ваша история посещенных страниц не будет сохранена, и поэтому некоторые личные данные будут защищены. В этой статье я покажу вам, как использовать приватный режим и как открывать новые вкладки в Mozilla Firefox.
Связанный: Mozilla Firefox против Google Chrome: что лучше?
Прежде чем мы двинемся дальше, вы можете задаться вопросом, что такое приватный режим и в чем его уникальность. Давайте сначала ответим на это.
Режим инкогнито, также известный как приватный просмотр, представляет собой функцию конфиденциальности в некоторых веб-браузерах, когда браузер создает временный сеанс, изолированный от основного сеанса браузера и пользовательских данных.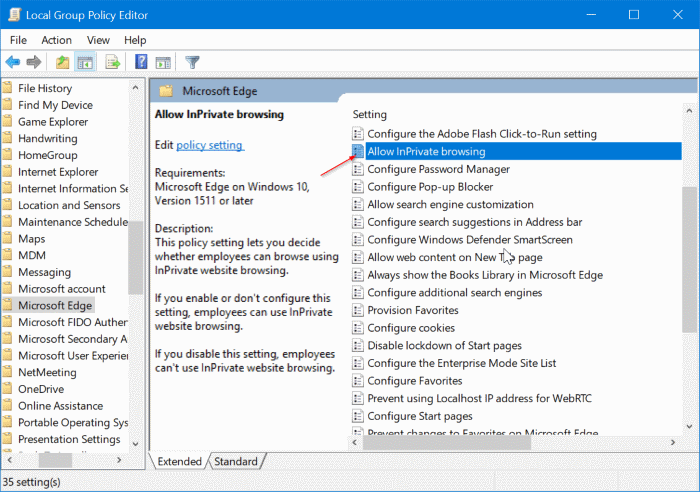
При просмотре в режиме инкогнито браузер не сохраняет:
- страницы, которые вы посетили,
- ваши записи в строке поиска,
- списки ваших загрузок,
- файлы cookie и кэшированный веб-контент.
Таким образом, данные и сессия являются секретными и нигде не хранятся на вашем компьютере. Если вы снова откроете режим приватного просмотра и снова посетите тот же веб-сайт, вы будете считаться новым пользователем. Возможно, это более безопасный способ работы в Интернете в наш цифровой век.
Связанные: Как открыть режим инкогнито и новые вкладки на компьютере Chrome?
Я предпочитаю использовать режим инкогнито в Firefox всякий раз, когда мне приходится использовать ноутбук моей матери из-за каких-то непредвиденных обстоятельств. Он не оставляет после себя никакой истории или любой другой подобной информации. Давайте посмотрим, как открыть вкладку инкогнито в Mozilla Firefox.
Содержание
Как включить приватный режим в Firefox?
Процесс включения режима инкогнито прост и понятен.![]() Вы можете открыть ссылку в приватном окне или просто открыть новое приватное окно Firefox.
Вы можете открыть ссылку в приватном окне или просто открыть новое приватное окно Firefox.
Вот шаги, как открыть приватное окно в Firefox:
- Запустите Mozilla Firefox на вашем компьютере.
- Нажмите кнопку в верхней части страницы, чтобы открыть меню параметров.
- Выберите Новое приватное окно из доступного списка.
- После того, как вы нажмете «Новое приватное окно», домашняя страница «Приватный просмотр» откроется в новом окне.
Теперь вы можете начать просмотр, не опасаясь сохранения истории поиска, списка загрузок и другой личной информации в браузере.
Откроется новое окно приватного просмотра Firefox, однако, если вы хотите открыть ссылку в приватном окне Firefox, вы также можете это сделать.
Вот шаги, чтобы открыть ссылку в новом приватном окне Firefox :
- Запустить страницу веб-сайта, на которую уже есть ссылки в браузере Firefox.

- Щелкните правой кнопкой мыши на любой ссылке, которую вы хотите открыть в частном порядке.
- Выберите Открыть ссылку в новом приватном окне из появившегося контекстного меню.
Ваша ссылка откроется в приватном окне, которое не сможет сохранить вашу историю поиска и список загрузок, среди другой личной информации.
Если вы хотите узнать, используете ли вы режим инкогнито в Mozilla Firefox или нет, просто проверьте окно, которое вы используете, на наличие фиолетовой маски вверху. Если фиолетовая обложка существует, вы просматриваете в режиме приватного просмотра .
Использовать Mozilla Firefox в приватном режиме навсегда
Mozilla Firefox по умолчанию запоминает историю. Технически вы можете работать в режиме инкогнито навсегда, если измените этот параметр в настройках конфиденциальности Firefox .
Вот шаги, чтобы установить режим приватного просмотра Firefox всегда :
- Запустите браузер Firefox на компьютере.

- Нажмите кнопку меню.
- Выберите Опции.
- Выберите панель Конфиденциальность и безопасность .
- Прокрутите вниз до раздела История .
- Нажмите Использовать пользовательские настройки для истории в появившемся раскрывающемся меню.
- Выберите параметр Всегда использовать режим приватного просмотра .
Это установит браузер Firefox в приватный режим навсегда. Вы также можете выбрать Никогда не запоминать историю из раскрывающегося меню, и вы всегда будете в режиме инкогнито. Когда все будет изменено, закройте и перезапустите Firefox, чтобы изменения вступили в силу.
Если ваш браузер настроен на постоянный просмотр в режиме инкогнито, это означает, что вы не можете просматривать список загрузок, сохранять пароли от часто посещаемых веб-сайтов и просматривать историю браузера, среди прочего. Я бы рекомендовал использовать этот режим, когда вы имеете дело с конфиденциальной информацией .
Как открыть новые вкладки в Mozilla Firefox?
Я бы не преувеличил, если бы сказал, что открыть новую вкладку в Mozilla Firefox очень просто.
Новые вкладки помогут создать несколько сеансов в одном окне просмотра. Это помогает повысить производительность за счет легкого переключения между вкладками.
Вот два безопасных метода открытия новых вкладок в Firefox на компьютере :
- На вашем компьютере нажмите сочетание клавиш Ctrl + T на ПК или Cmd + T на Mac. ИЛИ
- На панели инструментов выберите значок, который появляется после последней открытой веб-страницы, чтобы открыть новую вкладку.
Откроется новая вкладка в том же окне просмотра. Вы также можете запустить новую вкладку в режиме приватного просмотра Firefox аналогичным образом.
Два вышеуказанных метода приведут к открытию новой вкладки. Способ 2 мой любимый. А ты? Какой из них твой любимый?
Итог: Firefox Private и New Tab
Короче говоря, ваши личные данные не должны оставаться открытыми, особенно когда вы используете компьютер, который не принадлежит вам или в котором вы не уверены.
Я обязательно использую режим приватного просмотра Firefox всякий раз, когда использую ноутбук моей матери. Я также использую эту функцию, когда пользуюсь общедоступным компьютером. Поскольку он не оставляет никаких данных, я уверен в конфиденциальности и безопасности своей информации.
Откройте новое окно приватного просмотра, откройте свои ссылки в приватном окне или, наконец, переведите браузер в режим инкогнито. Таким образом, вы можете быть уверены, что ваши онлайн-следы не останутся позади. Все эти шаги были рассмотрены выше.
При каких обстоятельствах вы стали бы просматривать страницы в приватном режиме? Поделитесь с нами в разделе комментариев ниже.
Часто задаваемые вопросы: Включите приватный режим и новые вкладки на компьютере с Firefox.
Теперь давайте рассмотрим часто задаваемые вопросы о том, как включить приватный режим и новые вкладки на компьютере с Firefox.
Как открыть новую вкладку в Firefox на компьютере?
Запустите браузер Firefox на своем компьютере, а затем щелкните значок плюса рядом с открытой вкладкой, чтобы открыть новую вкладку в браузере Firefox.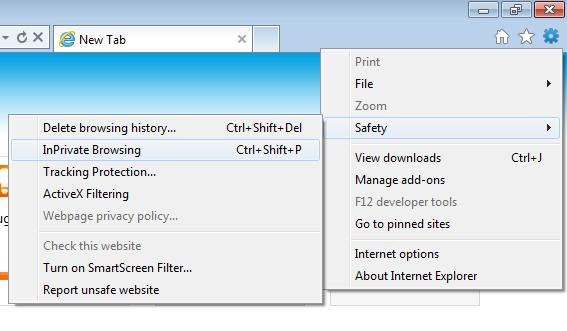
Как включить приватный режим на компьютере с Firefox?
Откройте браузер Firefox на своем компьютере, а затем щелкните значок меню в правом верхнем углу браузера. Из них выберите «Новое приватное окно», чтобы включить приватный режим.
Как открыть ссылку в новом приватном окне Firefox?
Откройте браузер и щелкните правой кнопкой мыши ссылку, которую вы хотите открыть в Личном кабинете. Теперь в появившемся всплывающем меню нажмите «Открыть в приватном окне».
Наконец, вот рекомендуемые веб-браузеры для компьютеров и мобильных телефонов, которые вы должны попробовать.
Если у вас есть какие-либо мысли о Как запустить приватный просмотр и новые вкладки на компьютере с Firefox? , то не стесняйтесь заглянуть в поле для комментариев ниже.
Кроме того, подпишитесь на наш канал @DigitalTechStudio на YouTube, чтобы получать полезные обучающие видео.
Раскрытие информации : Эта страница может содержать партнерские ссылки, что означает, что мы можем получать компенсацию за ваши покупки по нашим ссылкам; конечно, без каких-либо дополнительных затрат для вас (действительно, вы можете получить специальные скидки).
Последняя версия Firefox пересматривает приватный просмотр
Mozilla выпускает свою последнюю версию браузера Firefox во вторник с упором на конфиденциальность, доступность и настройку, согласно бренду.
Новая версия будет включать в себя ряд функций, но одной из примечательных особенностей является введение кнопки быстрого доступа для режима приватного просмотра, которую можно прикрепить к рабочему столу. Это функция, предназначенная для быстрого доступа к функции, которая обычно находится на значке тройной полосы в правом верхнем углу браузера или при щелчке правой кнопкой мыши значка Firefox на панели задач Windows с помощью мыши или трекпада. Хотя это может быть не очень утомительно, эта функция требует дополнительных шагов для тех, кто хочет воспользоваться ею.
Кроме того, режим приватного просмотра Firefox получил некоторые обновления дизайна, включая новый логотип и автоматическую темную тему, чтобы вы могли лучше различать стандартный браузер и приватный просмотр.
Еще одна особенность последней версии браузера Firefox, позволяющая просматривать до 25 недавно закрытых вкладок. Опять же, эта функция работает без необходимости искать в вашей истории старые вкладки и отличается от других браузеров, которые могут отображать только часто посещаемые вкладки, а не недавно посещенные вкладки. Для многих пользователей они являются одним и тем же, но могут также включать одноразовые страницы, которые вы не прочь пересмотреть без охоты. Кроме того, с помощью этой функции вы также можете просматривать три последние активные вкладки с синхронизированных мобильных устройств.
Mozilla также добавила ярлыки для повышения производительности в новый Firefox в виде редактора PDF, который позволяет добавлять подписи к документам перед печатью. Кроме того, в браузере есть функция распознавания текста, которая работает для macOS 10.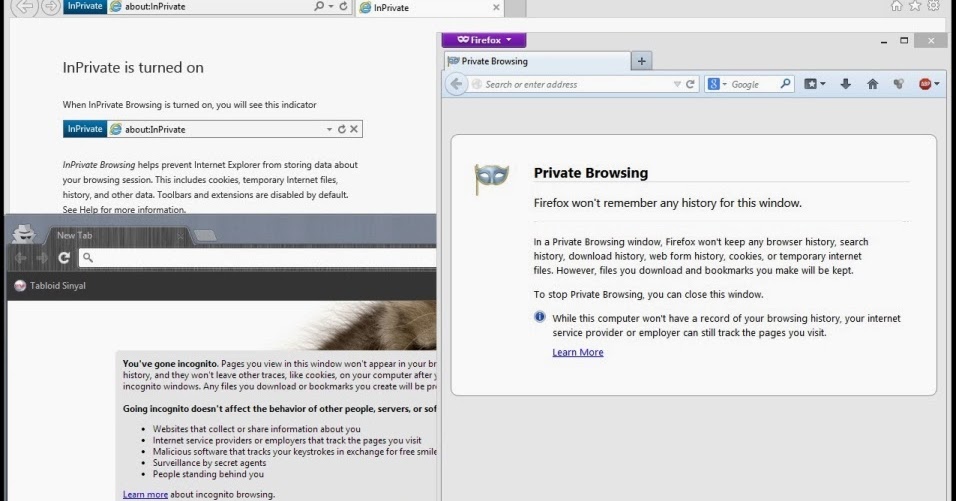
Последнее обновление версии Mozilla произошло после того, как в мае было объявлено, что браузер обновлен до сотой версии. Firefox долгое время был инновационным брендом, который с момента своего создания установил концепцию вкладок в веб-браузерах.
Хотя Firefox остается в пятерке самых популярных браузеров в мире, он занимает четвертое место с 7,28% пользователей настольных компьютеров в сентябре, по данным StatsCounter.
Это небольшое падение по сравнению с 7,86% пользователей в мае на том же уровне. Для сравнения, на Safari от Apple приходится 8,93% пользователей настольных браузеров в мире, на пользователей Microsoft Edge — 10,81%, а на пользователей Google Chrome — 67,34%.
Последняя версия Firefox доступна для загрузки во вторник для ПК, Android и iOS.
Рекомендации редакции
- Этот критический недостаток macOS может сделать ваш Mac беззащитным
- Microsoft предупреждает, что использование Internet Explorer может привести к сбоям в работе
- Google, возможно, только что исправила самую досадную проблему Chrome
- Как использовать новую функцию сообществ в Microsoft Teams
- Я заменил свой MacBook на Quest Pro на полную рабочую неделю.




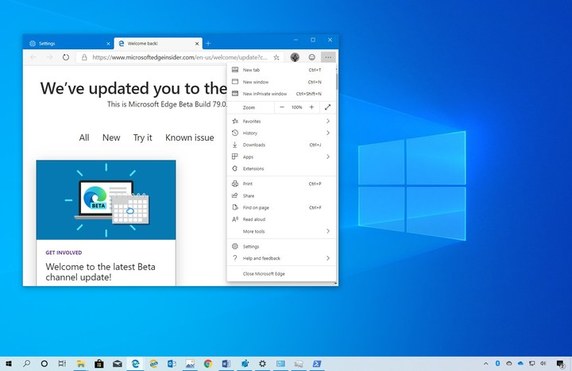 Расположение может быть приблизительно приблизительным с помощью таких технологий, как Bluetooth, Wi-Fi, модем сотовой сети и IP-адрес, или через службу Windows, если вы включили параметры расположения на устройстве Windows. При закрытии всех окон InPrivate данные о вашем общем расположении очищаются из браузера.
Расположение может быть приблизительно приблизительным с помощью таких технологий, как Bluetooth, Wi-Fi, модем сотовой сети и IP-адрес, или через службу Windows, если вы включили параметры расположения на устройстве Windows. При закрытии всех окон InPrivate данные о вашем общем расположении очищаются из браузера.