Подчёркивание — Википедия
Эта статья — об отдельном знаке. О диакритическом знаке см. Макрон снизу.Подчёркивание, по́дчерк (_) — символ ASCII, имеющий код 0x5F (hex), 95 (dec). На стандартной компьютерной клавиатуре этот символ расположен совместно со знаком дефиса на клавише, находящейся справа от клавиши 0.
| Подчёркивание | |
|---|---|
| _ | |
| low line | |
| Юникод | U+005F |
| HTML-код | |
| UTF-16 | 0x5F |
| %5F | |
Символ подчёркивания остался со времён пишущих машинок.
До распространения текстовых процессоров этот символ использовался для подчёркивания слов в тексте.
Для этого после набора слова каретка пишущей машинки отводилась назад (к началу слова или фразы, подлежащей подчёркиванию) и поверх текста печаталось необходимое количество символов подчёркивания, создающих сплошную линию под текстом.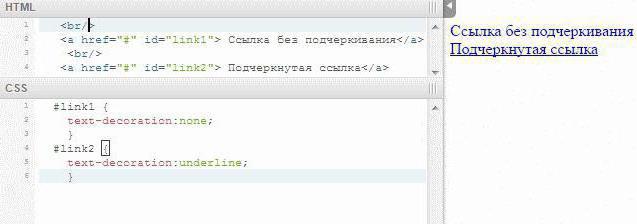
В настоящее время символ подчёркивания зачастую применяется для замены пробела в некоторых случаях, когда использование пробела невозможно или нежелательно: в адресах электронной почты, адресах ресурсов в сети Интернет (в доменной части адреса обычно заменяется на дефис, но иногда нестандартно на подчёркивание[1]), в названиях компьютерных файлов, названиях (идентификаторах) переменных и других объектов в языках программирования и т. д.
Некоторые компьютерные приложения автоматически подчёркивают текст, окружённый знаками подчёркивания. Таким образом _подчёркнутый_ отображается как подчёркнутый. В текстовом процессоре Microsoft Word, при соответствующих настройках автозамены, текст, выделенный знаками подчёркивания, становится курсивным.
На самом деле, сам по себе этот знак ничего не подчёркивает, так как на одно знакоместо на дисплее можно поместить только один символ, поэтому его иногда называют[кто?] не «подчёркивание», а «андерскор» («Underscore»)[2], хотя «Underscore» с английского переводится, опять же, как «подчеркивание».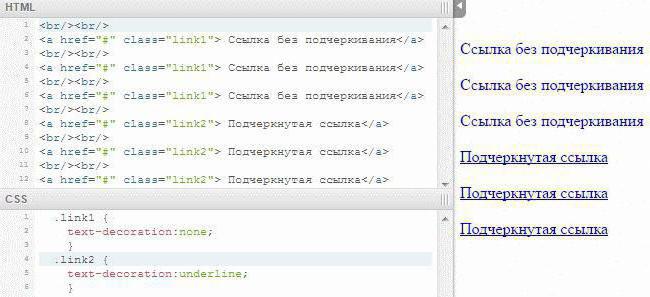 Кроме того, этот символ иногда называют «Нижнее подчёркивание», что недопустимо по правилам русского языка и является плеоназмом — подчёркивание всегда выполняется снизу. Также символ называют «нижний пробел»[источник не указан 492 дня].
Кроме того, этот символ иногда называют «Нижнее подчёркивание», что недопустимо по правилам русского языка и является плеоназмом — подчёркивание всегда выполняется снизу. Также символ называют «нижний пробел»[источник не указан 492 дня].
Подчёркивание — Википедия
Эта статья — об отдельном знаке. О диакритическом знаке см. Макрон снизу.Подчёркивание, по́дчерк (_) — символ ASCII, имеющий код 0x5F (hex), 95 (dec). На стандартной компьютерной клавиатуре этот символ расположен совместно со знаком дефиса на клавише, находящейся справа от клавиши 0.
| Подчёркивание | |
|---|---|
| _ | |
| low line | |
| Юникод | U+005F |
| HTML-код | |
| UTF-16 | 0x5F |
| %5F | |
Символ подчёркивания остался со времён пишущих машинок.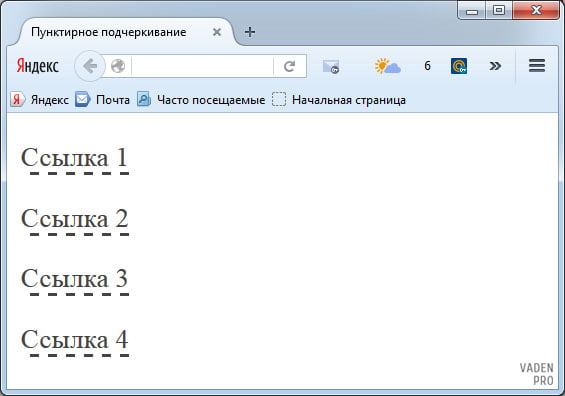 До распространения текстовых процессоров этот символ использовался для подчёркивания слов в тексте.
Для этого после набора слова каретка пишущей машинки отводилась назад (к началу слова или фразы, подлежащей подчёркиванию) и поверх текста печаталось необходимое количество символов подчёркивания, создающих сплошную линию под текстом.
Кроме того, серия знаков подчёркивания (например, такая: _________) позволяла обозначать поля для рукописного ввода на бланках и прочем.
До распространения текстовых процессоров этот символ использовался для подчёркивания слов в тексте.
Для этого после набора слова каретка пишущей машинки отводилась назад (к началу слова или фразы, подлежащей подчёркиванию) и поверх текста печаталось необходимое количество символов подчёркивания, создающих сплошную линию под текстом.
Кроме того, серия знаков подчёркивания (например, такая: _________) позволяла обозначать поля для рукописного ввода на бланках и прочем.
В настоящее время символ подчёркивания зачастую применяется для замены пробела в некоторых случаях, когда использование пробела невозможно или нежелательно: в адресах электронной почты, адресах ресурсов в сети Интернет (в доменной части адреса обычно заменяется на дефис, но иногда нестандартно на подчёркивание[1]), в названиях компьютерных файлов, названиях (идентификаторах) переменных и других объектов в языках программирования и т. д.
Некоторые компьютерные приложения автоматически подчёркивают текст, окружённый знаками подчёркивания.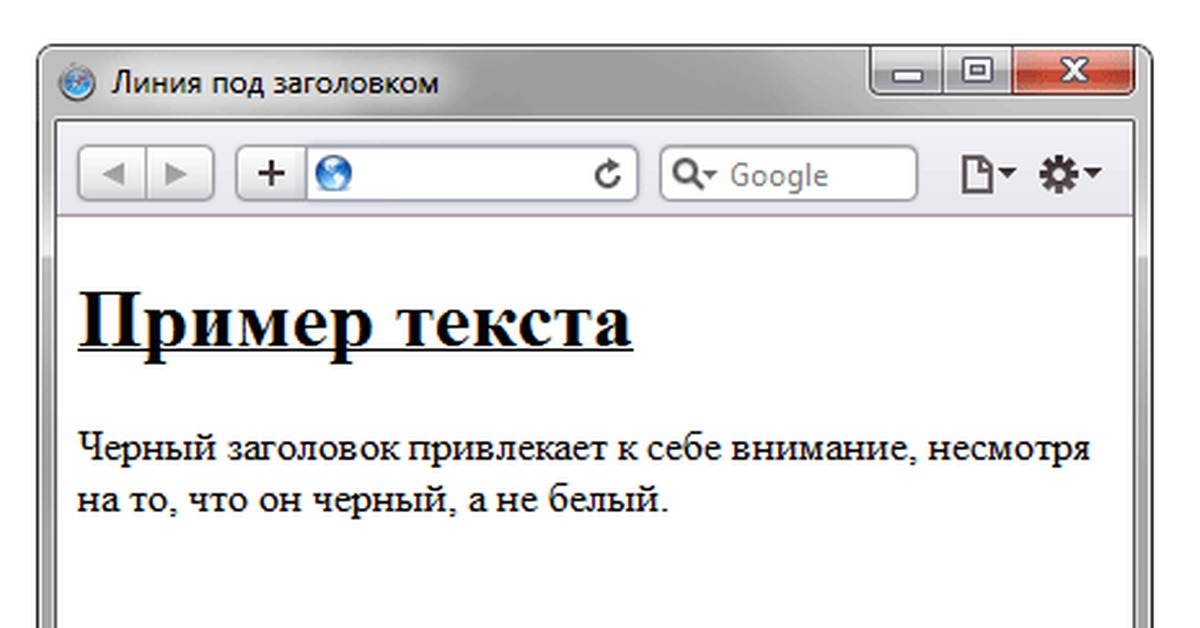 Таким образом _подчёркнутый_ отображается как подчёркнутый. В текстовом процессоре Microsoft Word, при соответствующих настройках автозамены, текст, выделенный знаками подчёркивания, становится
Таким образом _подчёркнутый_ отображается как подчёркнутый. В текстовом процессоре Microsoft Word, при соответствующих настройках автозамены, текст, выделенный знаками подчёркивания, становится
На самом деле, сам по себе этот знак ничего не подчёркивает, так как на одно знакоместо на дисплее можно поместить только один символ, поэтому его иногда называют[кто?] не «подчёркивание», а «андерскор» («Underscore»)[2], хотя «Underscore» с английского переводится, опять же, как «подчеркивание». Кроме того, этот символ иногда называют «Нижнее подчёркивание», что недопустимо по правилам русского языка и является плеоназмом — подчёркивание всегда выполняется снизу. Также символ называют «нижний пробел»[источник не указан 492 дня].
Как сделать подчеркнутый (сверху или снизу) и зачеркнутый текст «ВКонтакте»?
Форматирование (изменение внешнего вида) текста помогает во многом лучше воспринимать информацию.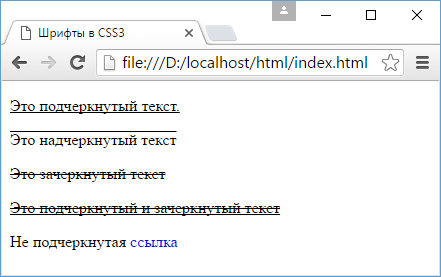 Так, например, «мохнатый» текст во ВКонтакте, который мы рассмотрели в одной из наших статей, больше является забавой, нежели полезным инструментом в этом деле. Когда как подчеркивание и зачеркивание текста вполне поможет вам сделать акцент на определенном слове или фразе в вашем тексте.
Так, например, «мохнатый» текст во ВКонтакте, который мы рассмотрели в одной из наших статей, больше является забавой, нежели полезным инструментом в этом деле. Когда как подчеркивание и зачеркивание текста вполне поможет вам сделать акцент на определенном слове или фразе в вашем тексте.
Зачеркнутый текст во ВКонтакте
Для того чтобы зачеркнуть нужный текст в вашем посте или сообщении, воспользуйтесь следующим кодом:
̶Его вы вставляете перед каждой буквой в слове и в конце. Пример:
̶p̶a̶n̶d̶o̶g̶e̶.̶c̶o̶m̶Результат вышеприведенного кода:
Все очень просто.
Подчеркнутый текст во ВКонтакте
Что касается подчеркнутого текста, Контакт поддерживает аж три их вида. Поэтому о каждом немного подробнее.
1. Пунктирное нижнее подчеркивание. Используется символ:
¯Который, в отличие от других методов, вы вставляете после вашей фразы столько раз, сколько ширины занимает ваша фраза.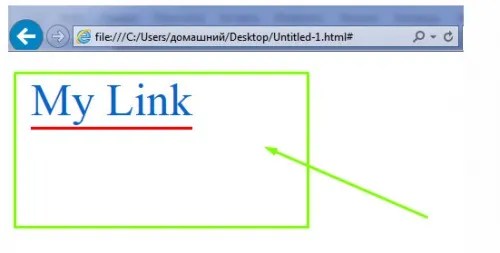
Пример:
www.pandoge.com
¯¯¯¯¯¯¯¯¯¯¯¯¯¯¯¯¯¯¯И, соответственно, результат вышеприведенного кода:
2. Верхнее пунктирное подчеркивание. Да, бывают случаи, когда вам нужно подчеркнуть текст не снизу, а, например, сверху.
В таком случае вы используете код:
̅Принцип работы такой же, как и в остальных вариантах – перед каждым символом и в конце, например:
̅w̅w̅w̅.̅p̅a̅n̅d̅o̅g̅e̅.̅c̅o̅m̅И пример того, как это выглядит в самом ВКонтакте:
3. Верхнее волнистое подчеркивание. Еще один вид верхнего подчеркивания ВКонтакте – это волнистая линия.
Код использования:
͠
Его вставляете также перед каждым символом. Пример:
͠w͠w͠w͠. ͠p͠a͠n͠d͠o͠g͠e͠.͠c͠o͠m
͠p͠a͠n͠d͠o͠g͠e͠.͠c͠o͠mИ, как всегда, результат:
Если что-то вам показалось непонятным или вы знаете еще один или несколько вариантов подчеркивания слов в этой социальной сети – пишите об этом в комментариях, улучшим материал вместе.
Как сделать нижнее подчеркивание на клавиатуре
Нижнее подчеркивание – вспомогательный символ, выполняющий ряд важнейших функций. Этим знаком заменяют пробел. Чертой под текстом в документе выделяют поля, которые нужно заполнить вручную. Однако не все пользователи ПК знают, как именно можно текст подчеркнуть. Эта статья поможет читателям найти ответы на все интересующие вопросы.
Как сделать нижнее подчеркивание на клавиатуре
Нижнее подчеркивание на клавиатуре
Подчеркивание фразы в тексте
- Выделите нужный фрагмент текста мышью.
Выделяем нужный фрагмент текста мышью
- Одновременно нажмите на клавиатуре кнопки «Ctrl+U».

Одновременно нажимаем на клавиатуре кнопки «Ctrl+U»
Выделение полей в документе
- Откройте новый документ в текстовом редакторе Ворд. Ставим курсор мышки вначале первой строки.
Открываем новый документ, ставим курсор мышки вначале первой строки
- Зажмите клавишу «Shift»+значок «–».
Зажимаем клавишу «Shift»+значок «–»
- Отпустите кнопки. Оставьте пустые строки для заполнения вручную.
Отпускаем кнопки, оставляем пустые строки для заполнения вручную
Алгоритм действий для подчеркивания текста на экране ноутбука будет таким же. Сложность может возникнуть только из-за отсутствия мышки для выделения фразы в тексте.
Читайте интересную статью — «Как работать в Ворде для чайников».
Как сделать нижнее подчеркивание с помощью панели инструментов
Microsoft Word 2003
- Выделите мышью текст.

Выделяем мышью текст
- Нажмите на вкладку «Главная».
Нажимаем на вкладку «Главная»
- В верхнем меню найдите иконку «Ч». Нажмите на нее.
В верхнем меню находим иконку «Ч», нажимаем на нее
Примечание! Что бы изменить цвет или тип стандартной линии пользователю нужно изучить главную панель меню.
- Открыть диалоговое окно «Шрифт».
Открываем диалоговое окно «Шрифт», нажав на маленькую стрелочку в правом нижнем углу
- Выбрать оптимальный вариант подчеркивания из предложенных.
Выбираем оптимальный вариант подчеркивания из предложенных, нажимаем «ОК»
Примечание! Для быстрого вызова дополнительного окна «Шрифт» нужно нажать одновременно горячие клавишами «Ctrl+D».
Microsoft Word от 2007 года и выше
- Выделите мышью текст.
Выделяем мышью текст
- Нажмите на вкладку «Главная».

Нажимаем на вкладку «Главная»
- В панели инструментов найдите иконку «Ч» и нажмите на нее.
В верхнем меню находим иконку «Ч», нажимаем на нее
Чтобы изменить стандартное подчеркивание, кликните на стрелку, расположенную возле буквы «Ч», и выберите нужную линию.
Что бы изменить стиль подчеркивания, нажимаем на стрелку возле буквы «Ч», выбираем нужную линию
Непрерывная горизонтальная линия при помощи иллюстраций
- В панели инструментов найдите вкладку «Вставка».
На панели инструментов находим вкладку «Вставка»
- Нажмите на иконку «Фигуры».
Нажимаем на иконку «Фигуры»
- В открытом диалоговом окне выберите линию.
В открытом диалоговом окне выбираем линию
- Поставьте начало черты там, где это необходимо, с помощью левой кнопки мыши.
Устанавливаем начало черты там, где это необходимо, с помощью левой кнопки мыши
- Протяните линию до конца фразы, схватив левой кнопкой мышки конец линии.

Протягиваем линию до конца фразы, схватив левой кнопкой мышки конец линии
- Для изменения типа и цвета черты нажмите на саму линию.
Для изменения цвета и типа черты нажимаем на саму линию
- Нажмите на появившуюся вкладку «Формат».
Нажимаем на появившуюся вкладку «Формат»
- В открывшемся меню, если нужно, измените цвет и тип черты.
В открывшемся меню меняем цвет линии и тип черты
Нижнее подчеркивание при помощи вкладки «Граница»
- Кликните на раздел «Главная».
Нажимаем на вкладку «Главная»
- Выделите текст.
Выделяем текст
- Найдите иконку «Граница».
Находим иконку «Граница»
- Щелкните на стрелку, расположенную рядом с иконкой «Граница».
Щелкаем на стрелку, расположенную рядом с иконкой «Граница»
- В открывшемся меню нажмите на строку «Нижняя граница».
В открывшемся меню нажимаем на строку «Нижняя граница»
- Для изменения цвета и типа линии в этом же диалоговом окне кликните на строку «Границы и заливка».

Для изменения цвета и типа линии в этом же диалоговом окне кликаем на строку «Границы и заливка»
- В графическом интерфейсе настройте оптимальный вариант.
В графическом интерфейсе настраиваем оптимальный вариант
- Нажмите «ОК».
Нажимаем «ОК»
Выделение отдельных слов чертой
- Нажмите на вкладку «Главная».
Нажимаем на вкладку «Главная»
- В правом углу «Шрифта» нажмите на стрелку.
В правом углу «Шрифта» нажимаем на стрелку
- В появившемся диалоговом окне в разделе «Подчеркивание» из списка выставляем опцию «Только слова».
В появившемся диалоговом окне в разделе «Подчеркивание» из списка выставляем опцию «Только слова»
- Нажмите «ОК».
Нажимаем кнопку «ОК»
Подчеркивание текста в документе, предназначенном для печати
- Нажмите на вкладку «Главная».
Нажимаем на вкладку «Главная»
- Найдите раздел «Абзац».
Находим раздел «Абзац»
- Нажмите на иконку «Отобразить все знаки».

Нажимаем на иконку «Отобразить все знаки»
- Нажмите клавишу «Tab».
Нажимаем клавишу «Tab»
- Выделите мышью знак табуляции или пробел, который необходимо подчеркнуть.
Выделяем мышью знак табуляции или пробел, который необходимо подчеркнуть
- Одновременно нажмите горячие клавиши «Ctrl+U».
Одновременно нажимаем горячие клавиши «Ctrl+U»
Подчеркивание пробелов в веб-документе
- Щелкните мышкой в месте, где нужно будет вставить знак.
Щелкаем мышкой в месте, где нужно будет вставить знак
- Нажмите на вкладку «Вставка».
Нажимаем на вкладку «Вставка»
- В группе «Таблицы» выберите верхний левый квадрат или же «Таблицу 2×1», предназначенную для пояснительного текста. Нажмите на них.
В группе «Таблицы» выбираем верхний левый квадрат или же «Таблицу 2×1», предназначенную для пояснительного текста, нажимаем на них
Примечание! Для изменения длины черты необходимо будет переместить курсор в конец ячеек.

- Нажмите в углу ячейки левым кликом мыши, когда появится двунаправленная стрелка.
Нажимаем в углу ячейки левым кликом мыши, когда появится двунаправленная стрелка
- Перемещайте появившийся крест вправо или же влево.
Перемещаем появившийся крест вправо или же влево
Примечание! Для изменения цвета или типа линии переместите курсор в середину одиночной ячейки или же в центр второго блока «Таблицы 2×1». Кликните мышью.
- В появившемся разделе «Конструктор» нажмите на стрелку, расположенную рядом с иконкой «Границы».
В появившемся разделе «Конструктор» нажимаем на стрелку, расположенную рядом с иконкой «Границы»
- В диалоговом окне выберите строку «Границы и заливка».
В диалоговом окне выбираем строку «Границы и заливка»
- В графическом интерфейсе, в группе «Образец» нажмите на кнопки с изображением верхней и боковых границ.
В графическом интерфейсе, в группе «Образец» нажимаем на кнопки с изображением верхней и боковых границ
- Подтвердите свои действия, нажав клавишу «ОК».

Нажимаем клавишу «ОК»
Примечание! Чтобы изменить цвет или тип линии, переместите курсор в середину одиночной ячейки или же в центр второго блока «Таблицы 2×1».
- Кликните мышью на пустом месте в любой ячейке.
Кликаем мышью на пустом месте в любой ячейке
- Нажмите на появившуюся вкладку «Конструктор».
Нажимаем на появившуюся вкладку «Конструктор»
- В группе «Стили таблиц» нажмите на стрелку, чей наконечник направлен вниз.
В группе «Стили таблиц» нажимаем на стрелку, чей наконечник направлен вниз
- В появившемся диалоговом окне выберите строку «Изменить стиль таблицы».
В появившемся диалоговом окне выбираем строку «Изменить стиль таблицы»
- В графическом интерфейсе выберите нужные изменения.
В графическом интерфейсе выбираем нужные изменения
- Нажмите клавишу «ОК».
Нажимаем на клавишу «ОК»
Читайте подробную инструкцию в статье — «Как сделать линию в Ворде».

Видео — Подчеркивание текста в Ворде
Понравилась статья?
Сохраните, чтобы не потерять!
Как сделать нижнее подчеркивание на клавиатуре: простой способ — «ИнфоСорт»
Содержание статьи:Символ нижнего подчеркивания, который называют еще «земля» или «нижний слеш», для некоторых людей встречается для печатания на клавиатуре в первый раз и не все знают как его напечатать. Сегодня мы рассмотрим все способы вставки этого знака в любом редакторе текста и любой операционной системе, что WINDOWS, что MacOS.
Способы решения
Как сделать нижнее подчеркивание на компьютере? На данный момент юзеры могут решить поставленную задачу по-разному. Все зависит от личных предпочтений и от цели, которую хочется достигнуть в конечном итоге.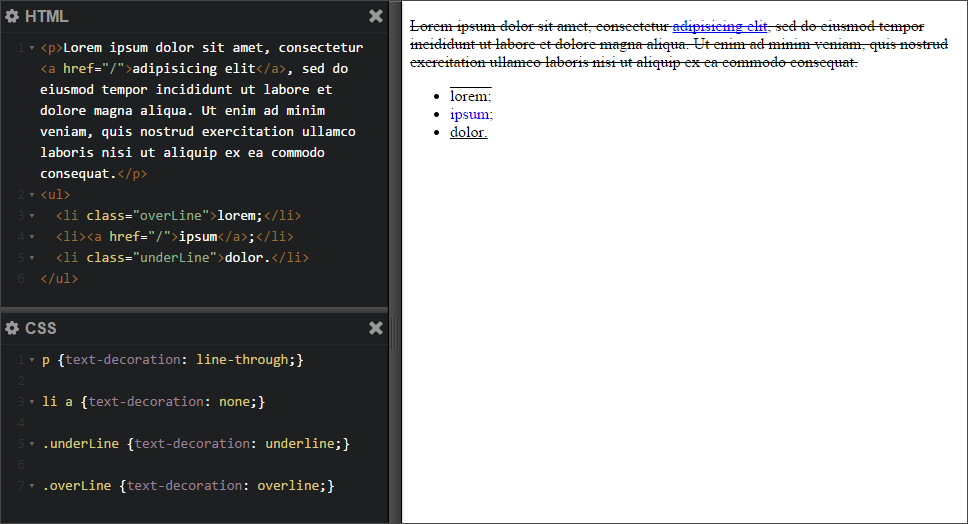
Вот возможные варианты развития событий:
- проставление символа при помощи клавиатуры;
- вставка специального знака через функции текстового редактора;
- использование настроек приложения для работы с текстом.
Что именно выбрать? Ответ напрямую зависит от цели, которой в конечном итоге хочет достичь пользователь. Ниже мы рассмотрим все перечисленные приемы.
Вставка на клавиатуре
Нижнее подчеркивание на клавиатуре установить проще, чем кажется. Рассмотрим все возможные расклады на примере работы с MS Word.
Что предстоит сделать для получения желаемого результата? В ходе проведенных манипуляций пользователь может просто отвести немного места в документе под рукописный текст. В файле появится подчеркнутая область, поверх которой напечатать буквы никак не выйдет.
Как сделать нижнее подчеркивание? Для этого потребуется:
- Открыть текстовый редактор.
- Нажать на кнопку Shift на клавиатуре.

- Держа предыдущий элемент управления нажатым, найти и зажать кнопку с символом «нижнее подчеркивание». Она располагается неподалеку от backspace.
- Повторить операцию столько раз, сколько это необходимо.
Дело сделано. Подчеркивание снизу установлено в той или иной области текстового документа. Но это только начало.
Настройки редактора
Как делать нижнее подчеркивание при помощи встроенных параметров текстового редактора? Подобный вариант развития событий обычно помогает отредактировать уже готовые предложения. Упомянутый символ появится сразу под текстом.
Инструкция по воплощению задумки в жизнь имеет такой вид:
- Выделить текст, который хочется отредактировать.
- Нажать на кнопку «Ч» на функциональной панели «Ворда».
Это один из приемов. Помимо него можно сделать так:
Осуществить выделение текста, подлежащего форматированию.
- Выбрать опцию «Формат»-«Шрифт».

- Указать на «Подчеркнутый». В этом месте можно установить тип и цвет линий.
- Сохранить изменения.
Как сделать нижнее подчеркивание в тексте? Теперь мы знаем еще несколько приемов воплощения задумки в жизнь. Не стоит ограничиваться ими! Есть еще несколько советов, способных помочь юзеру.
Важно: для быстрого подчеркивания можно выделить текст и нажать Ctrl + U.
Специальные символы
Символ «Нижнее подчеркивание» в Word можно отыскать в разделе специальных символов. При помощи него юзеры способны выделить немного места под рукописный текст. Результат окажется таким же, как и в случае с первым приемом.
Для установки подчеркивания в нижней части строки, потребуется:
- Установить курсор в том или ином месте. Подразумевается начало области с подчеркиванием.
- Открыть пункт меню «Вставка».
- Навести курсор и один раз нажать ЛКМ по строке «Специальный символ».
- Отыскать упомянутый объект и дважды кликнуть по нему.

Процесс повторяют столько раз, сколько это необходимо для того или иного документа. Данный прием не слишком популярен, но знать о нем должен каждый пользователь ПК.
Границы и рисование
Как сделать нижнее подчеркивание? Трудно поверить, но можно отдать предпочтение нестандартным вариантам. Обычно при их использовании ставится упомянутый знак, а поверх можно печатать текст.
К примеру, некоторые устанавливают границы области подчеркивания. Делается это таким макаром:
- Выделить область, которую хочется подчеркнуть.
- Нажать на «Формат»-«Граница и заливка».
- В поле «Образец» указать «Нижняя граница».
- Выставить параметры подчеркивания.
- Подтвердить корректировки.
Это довольно интересный подход. Как сделать нижнее подчеркивание иначе? Справиться с задумкой предлагается при помощи графического редактора Word.
Инструкция по применению метода имеет следующую форму:
- Нажать на нижней панели на автофигуру «Линия».

- Нарисовать графику в нужном месте.
Бонусный способ вставки: копирование знака из этой статьи
Вы можете просто взять вот этот знак «земли» «_», выделить его и скопировать к себе в текст, это самый простой способ, но если этот символ понадобится часто, то лучше запомнить как его печатать с клавиатуры.
Так же смотрите, как можно в любой операционной системе вставить символ галочки, запятую сверху и градус Цельсия.
Источник
Как сделать нижнее подчеркивание на клавиатуре – инструкция
Нижнее подчеркивание – вспомогательный символ, выполняющий ряд важнейших функций. Этим знаком заменяют пробел. Чертой под текстом в документе выделяют поля, которые нужно заполнить вручную. Однако не все пользователи ПК знают, как именно можно текст подчеркнуть. Эта статья поможет читателям найти ответы на все интересующие вопросы.
Как сделать нижнее подчеркивание на клавиатуре
Нижнее подчеркивание на клавиатуре
Подчеркивание фразы в тексте
- Выделите нужный фрагмент текста мышью.

Выделяем нужный фрагмент текста мышью
- Одновременно нажмите на клавиатуре кнопки «Ctrl+U».
Одновременно нажимаем на клавиатуре кнопки «Ctrl+U»
Выделение полей в документе
- Откройте новый документ в текстовом редакторе Ворд. Ставим курсор мышки вначале первой строки.
Открываем новый документ, ставим курсор мышки вначале первой строки
- Зажмите клавишу «Shift»+значок «–».
Зажимаем клавишу «Shift»+значок «–»
- Отпустите кнопки. Оставьте пустые строки для заполнения вручную.
Отпускаем кнопки, оставляем пустые строки для заполнения вручную
Алгоритм действий для подчеркивания текста на экране ноутбука будет таким же. Сложность может возникнуть только из-за отсутствия мышки для выделения фразы в тексте.
Читайте интересную статью — «Как работать в Ворде для чайников».
Как сделать нижнее подчеркивание с помощью панели инструментов
Microsoft Word 2003
- Выделите мышью текст.

Выделяем мышью текст
- Нажмите на вкладку «Главная».
Нажимаем на вкладку «Главная»
- В верхнем меню найдите иконку «Ч». Нажмите на нее. В верхнем меню находим иконку «Ч», нажимаем на нее
Примечание! Что бы изменить цвет или тип стандартной линии пользователю нужно изучить главную панель меню.
- Открыть диалоговое окно «Шрифт».
Открываем диалоговое окно «Шрифт», нажав на маленькую стрелочку в правом нижнем углу
- Выбрать оптимальный вариант подчеркивания из предложенных.
Выбираем оптимальный вариант подчеркивания из предложенных, нажимаем «ОК»
Примечание! Для быстрого вызова дополнительного окна «Шрифт» нужно нажать одновременно горячие клавишами «Ctrl+D».
Microsoft Word от 2007 года и выше
- Выделите мышью текст.
Выделяем мышью текст
- Нажмите на вкладку «Главная».

Нажимаем на вкладку «Главная»
- В панели инструментов найдите иконку «Ч» и нажмите на нее.
В верхнем меню находим иконку «Ч», нажимаем на нее
Чтобы изменить стандартное подчеркивание, кликните на стрелку, расположенную возле буквы «Ч», и выберите нужную линию.
Что бы изменить стиль подчеркивания, нажимаем на стрелку возле буквы «Ч», выбираем нужную линию
Непрерывная горизонтальная линия при помощи иллюстраций
- В панели инструментов найдите вкладку «Вставка».
На панели инструментов находим вкладку «Вставка»
- Нажмите на иконку «Фигуры».
Нажимаем на иконку «Фигуры»
- В открытом диалоговом окне выберите линию.
В открытом диалоговом окне выбираем линию
- Поставьте начало черты там, где это необходимо, с помощью левой кнопки мыши.
Устанавливаем начало черты там, где это необходимо, с помощью левой кнопки мыши
- Протяните линию до конца фразы, схватив левой кнопкой мышки конец линии.

Протягиваем линию до конца фразы, схватив левой кнопкой мышки конец линии
- Для изменения типа и цвета черты нажмите на саму линию.
Для изменения цвета и типа черты нажимаем на саму линию
- Нажмите на появившуюся вкладку «Формат».
Нажимаем на появившуюся вкладку «Формат»
- В открывшемся меню, если нужно, измените цвет и тип черты.
В открывшемся меню меняем цвет линии и тип черты
Нижнее подчеркивание при помощи вкладки «Граница»
- Кликните на раздел «Главная».
Нажимаем на вкладку «Главная»
- Выделите текст.
Выделяем текст
- Найдите иконку «Граница».
Находим иконку «Граница»
- Щелкните на стрелку, расположенную рядом с иконкой «Граница».
Щелкаем на стрелку, расположенную рядом с иконкой «Граница»
- В открывшемся меню нажмите на строку «Нижняя граница».
В открывшемся меню нажимаем на строку «Нижняя граница»
- Для изменения цвета и типа линии в этом же диалоговом окне кликните на строку «Границы и заливка».

Для изменения цвета и типа линии в этом же диалоговом окне кликаем на строку «Границы и заливка»
- В графическом интерфейсе настройте оптимальный вариант.
В графическом интерфейсе настраиваем оптимальный вариант
- Нажмите «ОК».
Нажимаем «ОК»
Выделение отдельных слов чертой
- Нажмите на вкладку «Главная».
Нажимаем на вкладку «Главная»
- В правом углу «Шрифта» нажмите на стрелку.
В правом углу «Шрифта» нажимаем на стрелку
- В появившемся диалоговом окне в разделе «Подчеркивание» из списка выставляем опцию «Только слова».
В появившемся диалоговом окне в разделе «Подчеркивание» из списка выставляем опцию «Только слова»
- Нажмите «ОК».
Нажимаем кнопку «ОК»
Подчеркивание текста в документе, предназначенном для печати
- Нажмите на вкладку «Главная».
Нажимаем на вкладку «Главная»
- Найдите раздел «Абзац».
Находим раздел «Абзац»
- Нажмите на иконку «Отобразить все знаки».

Нажимаем на иконку «Отобразить все знаки»
- Нажмите клавишу «Tab».
Нажимаем клавишу «Tab»
- Выделите мышью знак табуляции или пробел, который необходимо подчеркнуть.
Выделяем мышью знак табуляции или пробел, который необходимо подчеркнуть
- Одновременно нажмите горячие клавиши «Ctrl+U».
Одновременно нажимаем горячие клавиши «Ctrl+U»
Подчеркивание пробелов в веб-документе
- Щелкните мышкой в месте, где нужно будет вставить знак.
Щелкаем мышкой в месте, где нужно будет вставить знак
- Нажмите на вкладку «Вставка».
Нажимаем на вкладку «Вставка»
- В группе «Таблицы» выберите верхний левый квадрат или же «Таблицу 2×1», предназначенную для пояснительного текста. Нажмите на них. В группе «Таблицы» выбираем верхний левый квадрат или же «Таблицу 2×1», предназначенную для пояснительного текста, нажимаем на них
Примечание! Для изменения длины черты необходимо будет переместить курсор в конец ячеек.

- Нажмите в углу ячейки левым кликом мыши, когда появится двунаправленная стрелка.
Нажимаем в углу ячейки левым кликом мыши, когда появится двунаправленная стрелка
- Перемещайте появившийся крест вправо или же влево. Перемещаем появившийся крест вправо или же влево
Примечание! Для изменения цвета или типа линии переместите курсор в середину одиночной ячейки или же в центр второго блока «Таблицы 2×1». Кликните мышью.
- В появившемся разделе «Конструктор» нажмите на стрелку, расположенную рядом с иконкой «Границы».
В появившемся разделе «Конструктор» нажимаем на стрелку, расположенную рядом с иконкой «Границы»
- В диалоговом окне выберите строку «Границы и заливка».
В диалоговом окне выбираем строку «Границы и заливка»
- В графическом интерфейсе, в группе «Образец» нажмите на кнопки с изображением верхней и боковых границ.
В графическом интерфейсе, в группе «Образец» нажимаем на кнопки с изображением верхней и боковых границ
- Подтвердите свои действия, нажав клавишу «ОК».

Нажимаем клавишу «ОК»
Примечание! Чтобы изменить цвет или тип линии, переместите курсор в середину одиночной ячейки или же в центр второго блока «Таблицы 2×1».
- Кликните мышью на пустом месте в любой ячейке.
Кликаем мышью на пустом месте в любой ячейке
- Нажмите на появившуюся вкладку «Конструктор».
Нажимаем на появившуюся вкладку «Конструктор»
- В группе «Стили таблиц» нажмите на стрелку, чей наконечник направлен вниз.
В группе «Стили таблиц» нажимаем на стрелку, чей наконечник направлен вниз
- В появившемся диалоговом окне выберите строку «Изменить стиль таблицы».
В появившемся диалоговом окне выбираем строку «Изменить стиль таблицы»
- В графическом интерфейсе выберите нужные изменения.
В графическом интерфейсе выбираем нужные изменения
- Нажмите клавишу «ОК».
Нажимаем на клавишу «ОК»
Видео — Подчеркивание текста в Ворде
youtube.com/embed/2bgwCGEATvU?feature=oembed» frameborder=»0″ allow=»autoplay; encrypted-media» allowfullscreen=»»/>
HTML-символы пунктуации, объекты и коды — Toptal Designers
Восклицательный знак
U + 00021
UNICODE
& # x21; ШЕСТИГРАННЫЙ КОД
& # 33; КОД HTML
& искл; HTML ENTITY
\ 0021 Кавычка
U + 00022
UNICODE
& # x22; ШЕСТИГРАННЫЙ КОД
& # 34; КОД HTML
& quot; HTML ENTITY
\ 0022 Знак числа
U + 00023
UNICODE
& # x23; ШЕСТИГРАННЫЙ КОД
& # 35; КОД HTML
& num; HTML ENTITY
\ 0023 Знак процента
U + 00025
UNICODE
& # x25; ШЕСТИГРАННЫЙ КОД
& # 37; КОД HTML
& percnt; HTML ENTITY
\ 0025 Ampersand
U + 00026
UNICODE
& # x26; ШЕСТИГРАННЫЙ КОД
& # 38; КОД HTML
& amp; HTML ENTITY
\ 0026 Апостроф
U + 00027
UNICODE
& # x27; ШЕСТИГРАННЫЙ КОД
& # 39; КОД HTML
& apos; HTML ENTITY
\ 0027 Левая скобка
U + 00028
UNICODE
& # x28; ШЕСТИГРАННЫЙ КОД
& # 40; КОД HTML
& lpar; HTML ENTITY
\ 0028 Правая скобка
U + 00029
UNICODE
& # x29; ШЕСТИГРАННЫЙ КОД
& # 41; КОД HTML
& rpar; HTML ENTITY
\ 0029 Asterisk
U + 0002A
UNICODE
& # x2a; ШЕСТИГРАННЫЙ КОД
& # 42; КОД HTML
& ast; HTML ENTITY
\ 002A Comma
U + 0002C
UNICODE
& # x2c; ШЕСТИГРАННЫЙ КОД
& # 44; КОД HTML
и запятая; HTML ENTITY
\ 002C Период
U + 0002E
UNICODE
& # x2e; ШЕСТИГРАННЫЙ КОД
& # 46; HTML КОД
& период; HTML ENTITY
\ 002E Косая черта
U + 0002F
UNICODE
& # x2f; ШЕСТИГРАННЫЙ КОД
& # 47; КОД HTML
& sol; HTML ENTITY
\ 002F Colon
U + 0003A
UNICODE
& # x3a; ШЕСТИГРАННЫЙ КОД
& # 58; КОД HTML
& двоеточие; HTML ENTITY
\ 003A Точка с запятой
U + 0003B
UNICODE
& # x3b; HEX CODE
Подчеркивание в именах классов и ID - Архив устаревшего контента
Примечание. Поддержка браузером символов подчеркивания в CSS значительно улучшилась с момента первоначальной публикации этой статьи в 2001 году, и следующая рекомендация больше не является точной для большинства обстоятельств.
Поддержка браузером символов подчеркивания в CSS значительно улучшилась с момента первоначальной публикации этой статьи в 2001 году, и следующая рекомендация больше не является точной для большинства обстоятельств.
В этом техническом примечании рассматривается использование подчеркиваний в CSS и почему их следует избегать в большинстве случаев.
Во многих языках программирования довольно распространенной практикой является использование символа подчеркивания ( _ ) вместо «пробела» в именах переменных и функций. Например, функция, чья работа заключается в «получении длины строки», может называться get_string_length , а переменная, представляющая количество людей, проголосовавших за республиканцев, может быть voted_Republican .
Учитывая этот факт, авторы, пишущие CSS, часто пытаются использовать подчеркивание аналогичным образом при создании имен классов и идентификаторов. Этого делать не следует. Хотя на момент написания этой статьи символы подчеркивания технически разрешены в именах классов и идентификаторов, существует множество исторических и практических причин, по которым их следует избегать.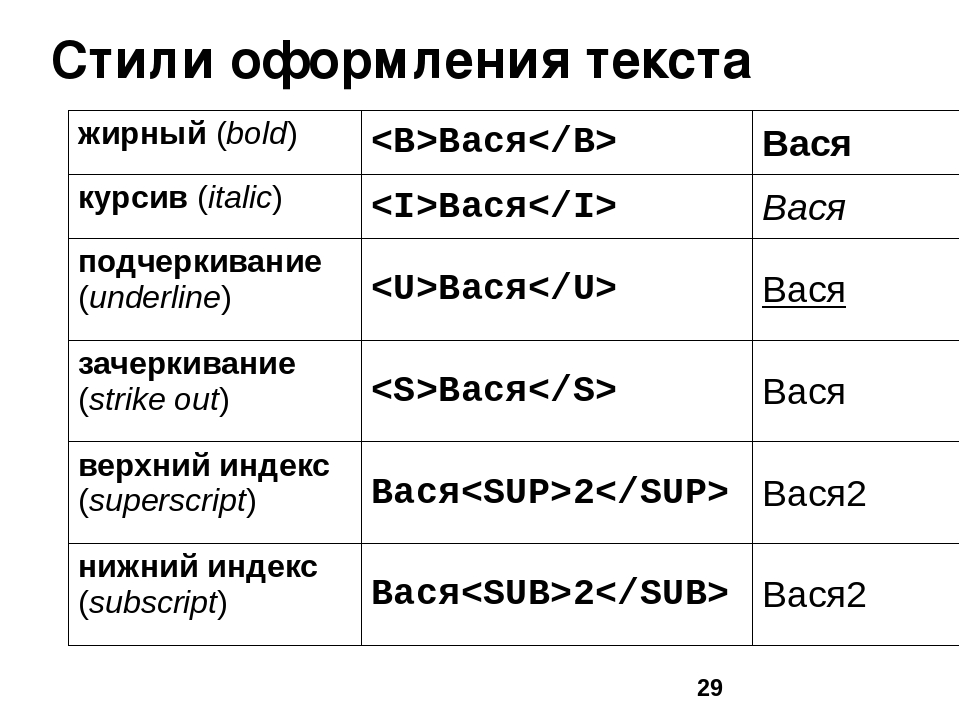
Спецификация CSS1, опубликованная в окончательной форме в 1996 году, не допускала использования подчеркивания в именах классов и идентификаторов, если они не были «экранированы»."Экранированное подчеркивание будет выглядеть примерно так:
p.urgent \ _note {color: maroon;} Однако в то время это не было хорошо поддержано браузерами, и эта практика так и не прижилась. CSS2, опубликованный в 1998 году, также запрещал использование подчеркивания в именах классов и идентификаторов. Однако опечатки в спецификации, опубликованной в начале 2001 года, впервые сделали подчеркивание законным. К сожалению, это усложнило и без того сложный ландшафт.
Реалии поддержки
Между ошибками в реализации и изменениями в спецификации поведение браузера в отношении символов подчеркивания довольно запутанное.
- Netscape 6.x разрешает подчеркивание и экранирование подчеркивания.
- Navigator 4.x соблюдает ограничение на использование подчеркивания, поэтому любое имя класса или идентификатора с подчеркиванием будет игнорироваться Navigator 4.
 x, поэтому связанные стили никогда не будут применяться. Он также игнорировал экранированные символы подчеркивания.
x, поэтому связанные стили никогда не будут применяться. Он также игнорировал экранированные символы подчеркивания. - Internet Explorer 4.x и 5.x для Windows ошибочно разрешали символы подчеркивания, и поэтому оба они не соответствовали этому пункту, пока не были опубликованы исправления. То же самое и с IE4.x и 5.x для Macintosh.
- Internet Explorer 6 для Windows, опубликованный после исправления, разрешает подчеркивание и экранирование подчеркивания.
- Opera 3.x - 5.x не распознает символы подчеркивания или экранированные символы подчеркивания, и поэтому действует так же, как Navigator 4.x в этом отношении.
Рекомендация
Поскольку поддержка несовместима между текущими браузерами и более ранними выпусками, авторам настоятельно рекомендуется избегать использования подчеркивания в именах классов и идентификаторов.Распространенной заменой является символ дефиса (–), например:
p.urgent-note {color: maroon;} Многие авторы предпочитают вместо этого использовать имена Camel Case, например:
p.urgentNote {color: maroon;}
Однако, если используется подход с начальным ограничением, помните, что имена классов и идентификаторов также должны быть чувствительны к регистру. Дополнительные сведения см. В технической заметке «Чувствительность к регистру в именах class и id ».
Информация об исходном документе
- Автор (ы): Эрик А.Мейер, Netscape Communications
- Дата последнего обновления: Опубликовано 5 марта 2001 г.
- Информация об авторских правах: Авторские права © 2001-2003 Netscape. Все права защищены.
- Примечание. Эта перепечатанная статья изначально была частью сайта DevEdge.
Стартовая тема WordPress с Константином Обенландом - WordPress Tavern
Без особой рекламы Underscores стал популярным выбором для разработчиков тем WordPress. Чтобы узнать об этом больше, я попросил сотрудника Automattic Константина Обенланда, @obenland в Twitter, объяснить, что это за тема, как она получила свое название и как люди могут внести свой вклад в проект.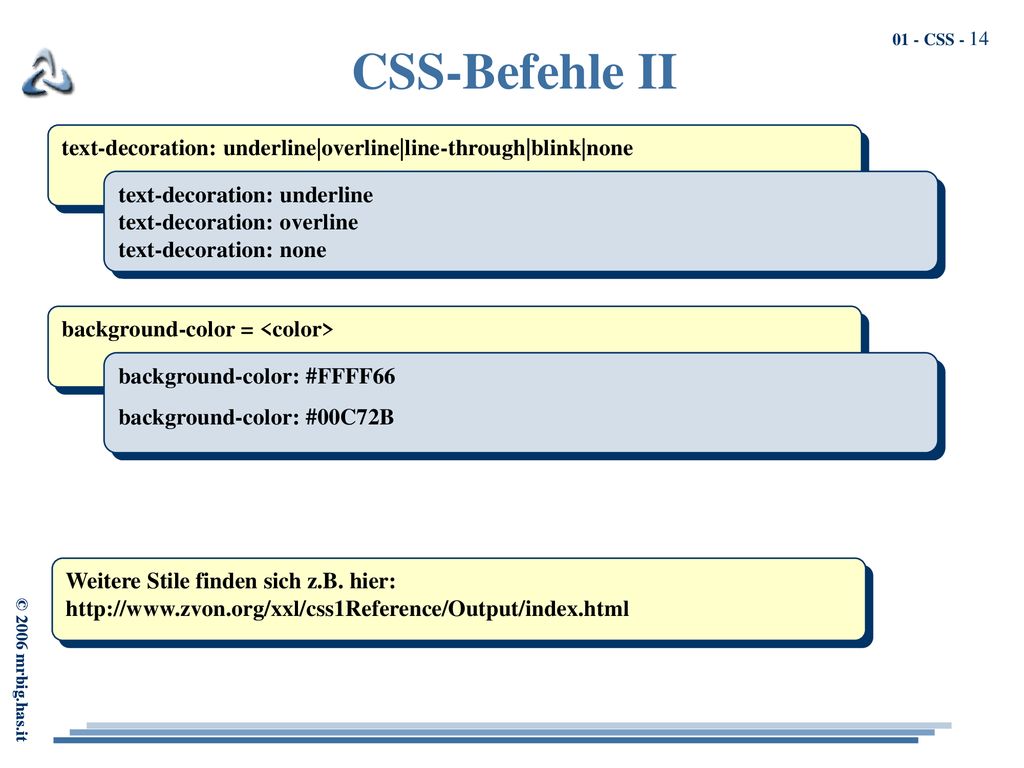
Почему была создана Underscores и как она получила свое название?
Ян Стюарт подробно рассказывает историю в анонсе для Underscores, но суть в том, что Toolbox, тема, которую мы использовали в качестве начальной темы в то время, не могла быть обновлена без проблем с обратной совместимостью, и требовались более радикальные улучшения . Поскольку вилка подчеркивает новых тем, которые мы создаем, мы назвали ее «Тема подчеркивания», или для краткости _s .
Без особой рекламы Underscores кажется отправной точкой для многих разработчиков. Как вы думаете, почему?
Это правда, мы еще не провели для этого большого маркетинга. Я думаю, что разработчикам действительно нравится его простота и соответствие стандартам WordPress.
Underscores является результатом объединенного опыта создания тем для миллионов пользователей на WordPress.com и создания тем по умолчанию, которые поставляются с WordPress и должны работать во всех средах. Это сочетается с передовым опытом создания тем и достаточным количеством функциональных возможностей, разметки и стилей для начала работы.
Это сочетается с передовым опытом создания тем и достаточным количеством функциональных возможностей, разметки и стилей для начала работы.
Когда вы загружаете Underscores, есть очень мало, что можно оторвать или убрать. Вы можете практически сразу погрузиться в создание своей темы. Мы много думали о том, чтобы сделать его как можно более компактным, и до сих пор делаем это при принятии решений о новых функциях и улучшениях.
Считаете ли вы Underscores стартовой темой, фреймворком или чем-то еще?
Underscores - это стартовая тема.Он предназначен для работы, настройки и стилизации. Это не расширяемая структура или родительская тема. Предполагается, что после завершения станет отдельной темой для .
Каково соотношение разработчиков Automattic, вносящих исправления в Underscores, по сравнению с вкладом более широкого сообщества?
Выборка участников для подчеркивания На данный момент на GitHub было 64 участников, хотя GitHub учитывает только участников, которые внесли свой вклад посредством запроса на слияние.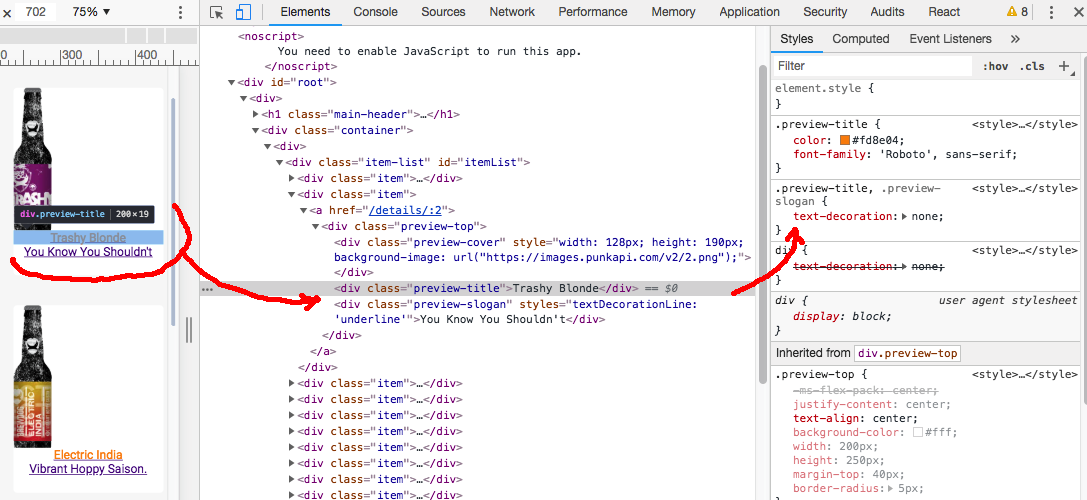 Из этих 64 менее 20 являются нынешними или бывшими автоматчиками. У меня нет статистики по количеству открытых задач или запросов на вытягивание, но соотношение 2: 1 кажется верным и для этого, возможно, даже 3: 1 .
Из этих 64 менее 20 являются нынешними или бывшими автоматчиками. У меня нет статистики по количеству открытых задач или запросов на вытягивание, но соотношение 2: 1 кажется верным и для этого, возможно, даже 3: 1 .
Для каких проектов Automattic использует Underscores?
O2 является преемником P2 Theme. Мы используем его практически во всех проектах, где имеет смысл использовать тему. Будь то новая тема для репозитория тем WordPress.com, вертикаль вроде «Портфолио» или целевая страница для пользователей определенного мобильного устройства.Мы даже используем его внутри для темы O2, преемницы P2.
Являются ли темы более вероятными для утверждения в обзоре тем WordPress.com, если для создания темы используется Underscores?
Возможно. Но не ради использования подчеркивания. Скорее потому, что качество кода этих тем, скорее всего, оправдает наши ожидания.

 ͠p͠a͠n͠d͠o͠g͠e͠.͠c͠o͠m
͠p͠a͠n͠d͠o͠g͠e͠.͠c͠o͠m
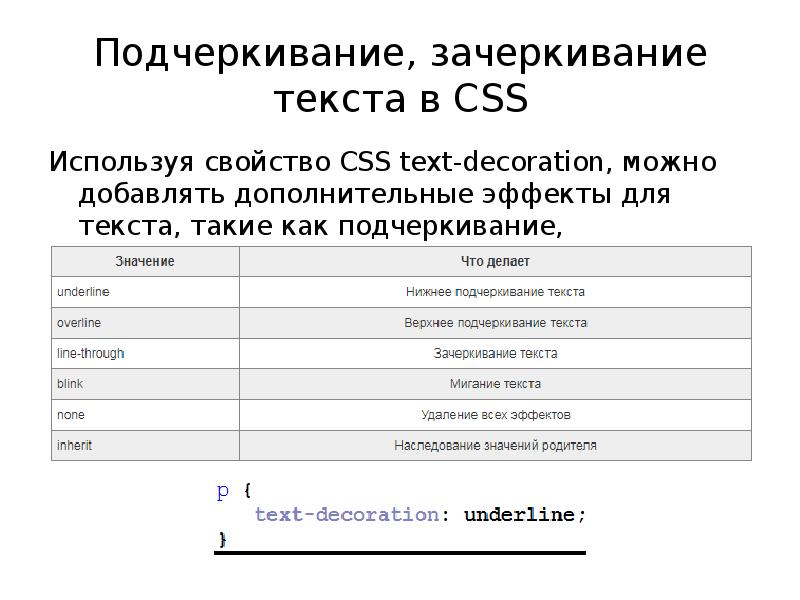
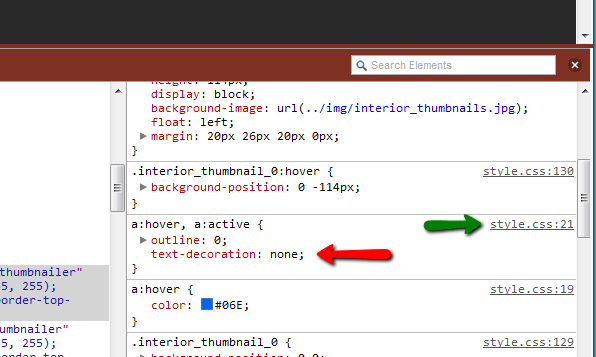



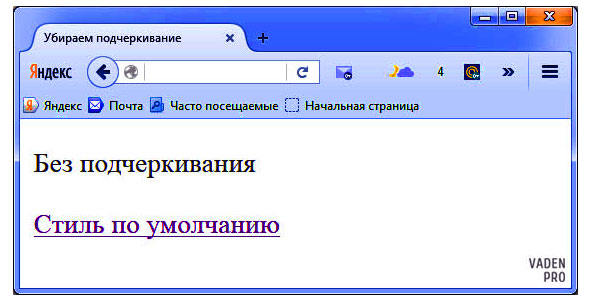
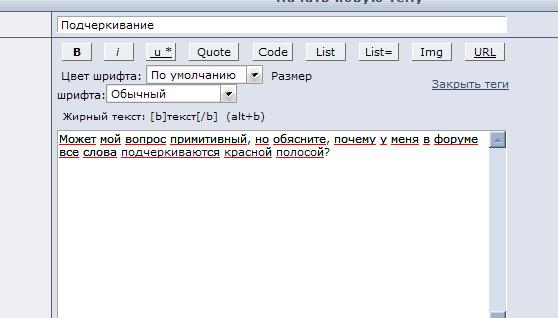


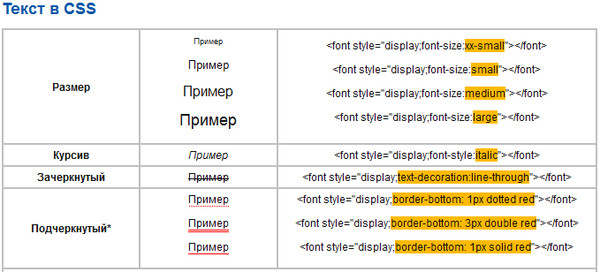
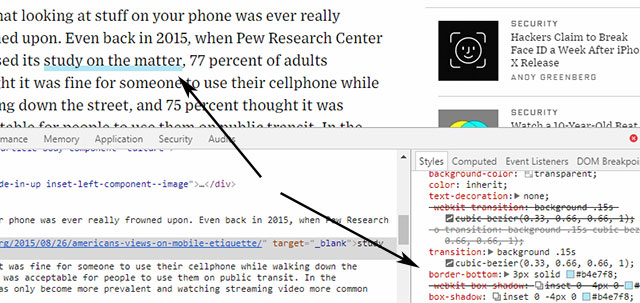
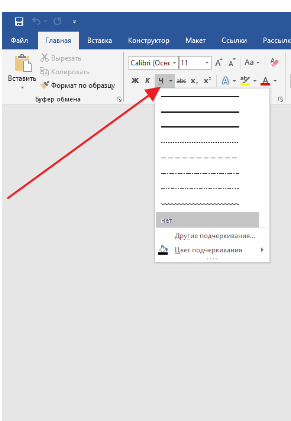
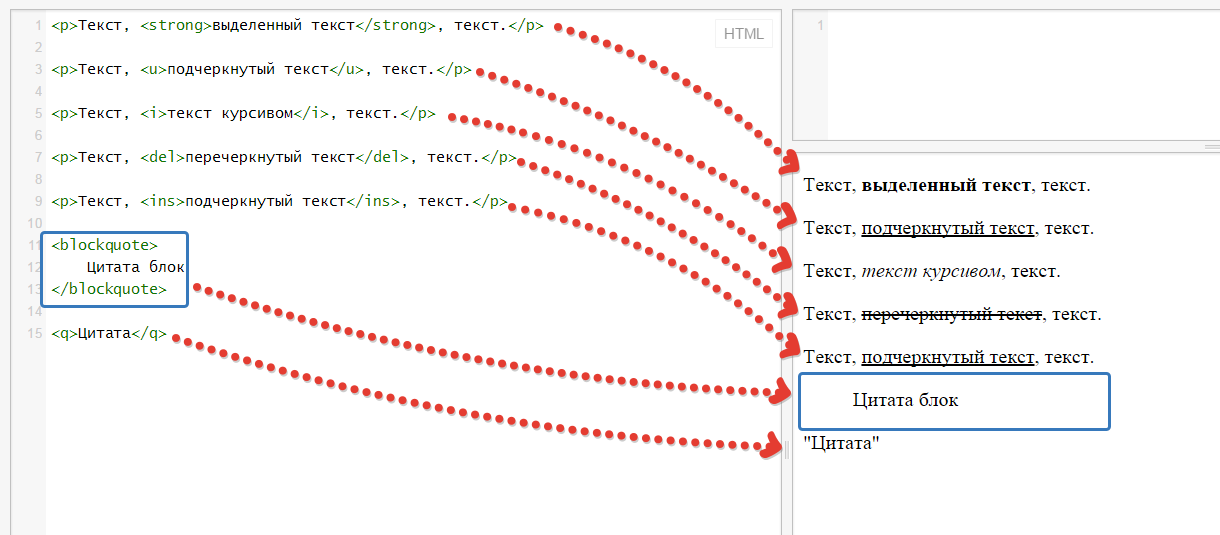
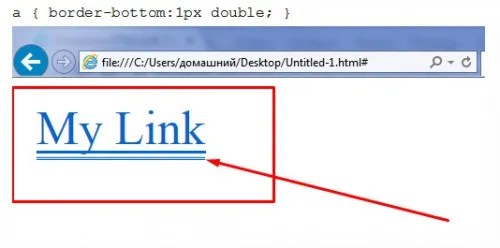





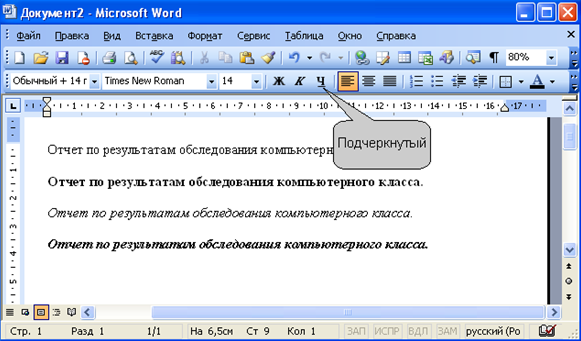
 x, поэтому связанные стили никогда не будут применяться. Он также игнорировал экранированные символы подчеркивания.
x, поэтому связанные стили никогда не будут применяться. Он также игнорировал экранированные символы подчеркивания. urgentNote {color: maroon;}
urgentNote {color: maroon;}