Screenshot, Edit, Annotate – Загрузите это расширение для 🦊 Firefox (ru)
Chrome version:https://chrome.google.com/webstore/detail/nimbus-screenshot/bpconcjcammlapcogcnnelfmaeghhagj/
✔ Screen capture whole or partial screenshots
✔ Supports scrolling when capturing screenshots from web pages.
✔ Edit and annotate screenshots
✔ Quickly Upload and Share screenshots and screencasts
📷 Capture screenshots
▸ Capture the entire web page, or a specific section of it
▸ Supports scrolling when capturing screenshots from web pages
▸ Capture the entire browser window
▸ Capture a screenshot of another program
▸ Quickly capture a section of the webpage
▸ On a blank canvas, create your own simple drawing or model
▸ You can add own watermark on screenshot (Premium)
✄ Edit your screenshots
▸ Add graphics and text boxes to your screenshot
▸ Resize and crop
▸ Add arrows and stickers
▸ Highlight text
▸ Blur certain sections to hide sensitive information
▸ Add watermarks (premium)
🚀 Share your screenshots
▸ Save screenshots in JPG and PNG
▸ Save to Nimbus Note
▸ Send screenshots to Slack
▸ Upload screenshots to Google Drive, and Google Classroom
▸ Upload screenshots to Dropbox (Premium)
▸ Save screenshots to a PDF
▸ Add comments to your screenshots and screencasts
3 easy ways to capture a screenshot
1) Click a small icon in your address bar.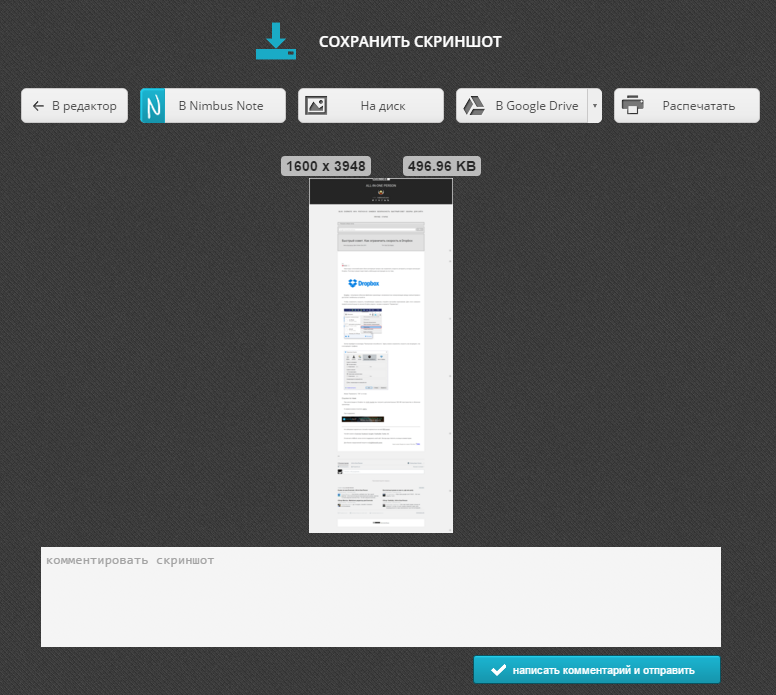
2) Right-click and choose an item from the context menu.
3) Use custom hot keys that you configure in Nimbus Screenshot settings.
Nimbus Screenshot supports horizontal scrolling.
Privacy:
https://nimbus.everhelper.me/privacy.php
To save screenshots to Nimbus Note, the user must create a Nimbus Note account. To that end the user must enter an email address and create a password. The email and the password will be stored on the server and will be used to identify the user. Nimbus Note employees do NOT have access to user data.
When saving screenshots to Nimbus Note, the system data (OS version) and the browser data (browser version) are also sent. This data is used exclusively for statistics and not transmitted to a third party.
When creating screenshots, the link to the site is also saved. This is used to generate a screenshot name, for example site-com-date.jpg
бесплатное приложение для браузера и рабочего стола 📀
Захват экрана Nimbus доступен как аддон браузера для Chrome, Opera и Firefox, а также настольное программное обеспечение для Windows 8.1, Windows 7 и более ранних версий. Это особенно полезно как аддон для смарт-браузера, если вы хотите сделать снимок экрана всей веб-страницы. В последней версии были решены такие проблемы, как квадратное окно захвата с плавными краями, настройка тени, скрытие фиксированных элементов и ошибка на странице входа.
Захват экрана Nimbus
В этом посте мы примем Захват экрана Nimbus ездить на опера веб-браузер на Windows 8.1.
С помощью этого дополнения вы можете сделать снимок экрана всей веб-страницы или ее части. После снятия скриншота на скриншот вы можете добавить выноски, текстовые поля, стрелки или другие фигуры. Когда вы будете готовы с окончательным выходом, вы можете сохранить захват экрана в формате JPG, PNG или BMP. Изображение может быть сохранено на Google Диске или в самом Нимбусе.
Как использовать инструмент Nimbus Screen Capture для снятия скриншотов всей веб-страницы в Opera
Скачивание расширения легко всего одним щелчком мыши. Расширение устанавливается в кратчайшие сроки.
Использование инструмента Nimbus Screen Capture для простого скриншота всей веб-страницы в Opera. Вы можете сделать скриншоты, нажав кнопку в адресной строке. Или вы можете сделать это через контекстное меню. Кроме того, вы также можете назначить горячую клавишу для захвата снимка экрана, внеся несколько изменений в настройку программы.
С помощью этого экрана, захватывающего надстройку Opera, вы можете сделать снимок экрана несколькими способами; как вы желаете. Вы можете захватить
целая веб-страница открыт в браузере Opera. Или вы можете выберите желаемый раздел экрана и, Или вы также можете захватить часть браузера, отображаемую на экране, Не только это, вы можете также создать свою собственную модель, и сделайте снимок экрана в этой форме. Благодаря этим функциям инструмент Nimbus Screen Capture считается эффективным инструментом для работы.Когда вы снимаете экран, Nimbus переходит в окно редактора. Здесь вы можете редактировать изображение, добавлять текстовые поля, добавлять выходы вызова и многое другое. Как только вы закончите, нажмите «Готово», и окончательный вывод будет сохранен.
Инструменты, предлагаемые Nimbus
Nimbus Screen Capture загружается множеством инструментов. Некоторые из них зачисляются следующим образом:
- Изменение размера инструмента для изменения размера снимка экрана
- Увеличительное стекло для увеличения и уменьшения
- Инструмент «Круг» для рисования кругов
- Инструмент для обрезки
- Инструмент для карандашей
- Прямые и изогнутые линейные инструменты для рисования различных форм
- Текстовый инструмент для ввода текста в скриншот
- Наклейка
- Цветной инструмент
- Инструмент размытия
- Инструмент отмены и повтора
Помимо этих инструментов, Nimbus предлагает ряд небольших инструментов, которые помогут вам обойти скриншот.
Как сохранить скриншот
Как только вы закончите снимок экрана, вы можете сохранить его несколькими способами. Вы можете,
- Сохраните скриншот в Nimbus. Для этого вам нужно создать учетную запись Nimbus.
- Сохраните его как изображение
- Отправил его на Google Диск
Кроме того, вы можете даже распечатать окончательное изображение напрямую, не сохраняя его.
Заключительная мысль о Нимбусе
Инструмент Nimbus Screen Capture, безусловно, облегчает жизнь, когда дело касается снятия скриншотов в браузере Opera. Мы, конечно, считаем, что расширение стоит попробовать. Здесь вы можете загрузить расширение Opera. Чтобы загрузить бесплатное программное обеспечение для рабочего стола, а также расширения браузера для Chrome и Firefox, зайдите на его домашнюю страницу.
Tweet
Share
Link
Plus
Send
Send
Pin
★★★★★ Nimbus Screenshot — обзор, плюсы и минусы программы, отзывы пользователей.
Как и в названии, приведенном выше, он похож на shareX, но поддерживает запись видео и формат webm. Он имеет собственную выделенную платформу хостинга, поэтому вы не можете загружать его с imgur. Он похож на youtube, в том смысле, что вы можете делиться видео в формате webm с людьми, которые удобно (скриншоты со звуком, похожим на стиль mp4) Это похоже на evernote с его структурами папок / тегов, но более быстрая и лучшая платная услуга позволяет вам иметь большие ограничения на загрузку (5 долларов в месяц). Я пробовал ее всего 10 минут, хотя, кажется, как будто есть предварительный просмотр видео на серверах, но вы не можете управлять URL-ссылками, сгенерированными в вашем приложении для заметок, что довольно глупо. Это то же самое, что и заметки evernote. Это хуже, чем shareX, потому что shareX выполняет работу намного быстрее, но лучше, что есть более длительное видео загружается и может делиться им, как ссылки на YouTube и теги с изображениями. Это лучше, чем snagit от techsmith. Также хуже, чем shareX, в том смысле, что я не могу выбрать, кто будет моим хостом изображений / файлов. Мне не нравится привязываться к чужому серверу, который я не выбрал. Мне нравится возможность выбирать самые быстрые серверы (изображения с imgur, amazonS3 для файлов). Я мог бы использовать его исключительно для создания скринкастов в формате .webm, РЕДАКТИРОВАНИЕ в стиле youtube-ish Днем позже … Я решил, что мне действительно не нравится это программное обеспечение, несмотря на все его плюсы. Я сравнил его с shareX и evernote, так как в основном это гибридный клон обоих. ВЕБ-ТЕХНОЛОГИИ: Он работает на комбинации Ruby, NodeJS и angularJS, а его веб-сайт основан на PHP. ЧТО Я БУДУ ИСПОЛЬЗОВАТЬ ЭТОМ ДЛЯ МОЖЕТЕ: Я мог бы использовать его просто как инструмент, чтобы назвать скриншот изображения / видео и сохранить его локально в собственная папка. Такие вещи, как видео, скринкасты и т. Д. Вроде как техник-снагит. Или как мобильное приложение camtasia studio, использующее его для загрузки видео с моего телефона, может быть PROS против ShareX. Оно намного превосходит функцию захвата прокрутки ShareX на мили. В отличие от shareX, эта программа имеет функции REGEX для именования конкретных файлов (например, я могу назвать изображение на основе изображения. на URL, что упрощает документирование) Имеет мобильное приложение, Chrome и веб-приложение CONS vs ShareX. Я не могу найти дубликатов файлов 1: 1, сохраненных локально. Я не доверяю вещам, хранящимся исключительно на чужом сервере, а не локально (что произойдет, если компания исчезнет?). Компания, скорее всего, родом из России, так как ее URL-адрес (и формат форума) настолько странный и в нем много российских пользователей, использующих его https://fvdmedia.userecho.com/forums/1-everhelper/ Общие URL-адреса изображения — это не фактические URL-адреса, а уникальные URL-адреса файлов, поэтому я не могу интегрировать их с средством предварительного просмотра URL-адресов в Chrome, например HoverZoom или Imagus I не могу за всю жизнь сообразить, как отключить сочетания клавиш на расширении chrome. Вы могли бы подумать, что это будет легко, но отключение его в расширениях Chrome -> клавиатура и непосредственно через расширение — не работает. ShareX позволяет мне выбрать любой хост, который я хочу, и у меня есть полный контроль над моими данными, и куда они идут, ShareX может работать в любом месте на моем рабочем столе, не только Chrome. ShareX намного лучше поддерживает функции gif. ShareX имеет порт greenshot image, который намного лучше редактор PROS против Evernote Имеет красивую область списка дел. Автоматически различает типы заметок (видео, изображения и т. д.). Функции, основанные на жестах, для новых заметок в мобильном приложении. CONS vs EVERNOTE. Evernote имеет больше использования в области недвижимости. Мегаблоки и evernote с точки зрения пользовательского интерфейса выглядят как legos. Мне нужно будет рассмотреть это в течение недели, чтобы понять, хочу я использовать эту программу или нет. [Под редакцией Кагерджая, 27 февраля] [Под редакцией Кагерджая, 27 февраля] [Под редакцией Кагерджая, 27 февраля] [Под редакцией Кагерджая, 27 февраля]
Как записать видео с экрана компьютера и телефона
В этом уроке я покажу как записать видео с экрана компьютера и телефона. Тема будет полезна всем, кто планирует создавать обучающие ролики, снимать прохождение игр, записывать свои действия на ПК и мобильном.
На компьютере
При помощи бесплатных программ
Бесплатных программ для записи экрана существует весьма много. Я перепробовал несколько десятков и расскажу про те, которые больше всего понравились.
OBS Studio
Официальный сайт: obsproject.com
Одна из лучших бесплатных программ для записи игр и трансляции стримов в режиме онлайн. При первом запуске выберите «Оптимизировать только для записи».
Далее нужно указать разрешение экрана (оно определяется автоматически), частоту кадров (для лучшего качества выберите 60 FPS) и применить настройки.
1. В окне программы, в панели «Источники», щелкните по значку +.
2. Выберите пункт «Захват экрана».
Откроется окно, в котором будет показан ваш экран и установлена настройка захвата движения курсора.
3. Щелкните по «Начать запись» для старта.
4. Для завершения съемки кликните по «Остановить запись».
Новый файл запишется в папку «Видео».
Плюсы:
- Захват видео в высоком разрешении (без потери качества).
- Оптимизация для прохождения игр.
- Трансляция в сервисы YouTube, Twitch.
- Большое количество инструкций по настройке.
- Русский интерфейс.
Официальный сайт: getsharex.com
В главном окне программы есть подсказки, как запустить и остановить съемку горячими клавишами.
Сделать это можно и через меню: Захват – Запись экрана.
Сохраненный файлы будут доступны в папке Документы — ShareX.
Если программа не пишет звук, перейдите в «Настройки задач».
Выберите раздел «Запись с экрана» и откройте «Настройки записи экрана».
В параметре «Звук» укажите устройство.
Плюсы:
- Малый вес программы.
- Многофункциональность.
- Возможность экспорта в формат GIF.
UVS Camera
Официальный сайт: uvsoftium.ru/products/uvscreencamera
- Для начала нужно выделить область экрана.
- Во вкладке «Звук» выберите источник, если нужно снять видео со звуком.
- Для старта щелкните по «Начать запись» или используйте горячую клавишу F11.
Для остановки нажмите «Завершить запись» или используйте горячую клавишу F10.
Нажмите на «Сохранить в файл» для сохранения на компьютер.
Плюсы:
- Софт не ставит водяной знак в бесплатной версии.
- Простота и легкость в работе.
Xbox
Приложение Xbox уже установлено в Windows 10 редакции Home и Pro. Также его можно установить самостоятельно через Microsoft Store или с официального сайта.
Для использования понадобится учетная запись на сайте microsoft.com.
1. Перейдите на панель «Записи». В ней будут показаны ваши игровые ролики и снимки экрана.
2. Нажмите сочетание клавиш Windows () и G.
3. Откроется панель настроек захвата экрана. Щелкнув по значку «rec» начнется запись видео. Активировать микрофон можно щелкнув по соответствующей иконке.
Готовый файл сохранится в папку «Видео».
Плюсы:
- Оптимизировано для игр.
- Захват экрана без потери качества.
VirtualDub
Официальный сайт: virtualdub.sourceforge.net
VirtualDub используется для редактирования видео файлов. Дополнительно в программе есть инструмент захвата.
1. Заходим в меню «File» кликаем по «Capture AVI».
2. Открываем меню «Device» и выбираем «Screen Capture».
В углу появится маленький квадрат с изображением экрана.
3. Переходим в меню «Video», выбираем «Set custom format».
4. Кликаем по «Custom size» и назначаем разрешение экрана (для захвата области целиком).
5. Для снижения нагрузки на ЦП отключаем предпросмотр. Для этого заходим в меню «Video», устанавливаем «No Display».
6. Устанавливаем настройки компрессии: в меню «Video» переходим в «Compression», кодек можно выбрать «Logarith Lossless Codec».
7. Переходим в меню «File», выбираем пункт «Set capture file» для создания файла.
8. Для старта захвата переходим в меню Capture – Capture Video или жмем горячую клавишу F5.
9. Для остановки в меню «Capture» выбираем «Stop Capture» или жмем горячую клавишу Esc.
Плюсы:
- Программа доступна в портативной версии и имеет небольшой вес.
- Возможности редактирования готового материала.
Минусы:
- Официально доступна английская версия.
- Сложность в настройке.
Bandicam
Официальный сайт: bandicam.com
В главном окне выберите один из режимов съемки. Нажмите кнопку «Начать запись» или клавишу F12.
Для остановки и сохранения нажмите кнопку «Остановить запись» или клавишу F12.
По умолчанию все файлы пишутся в Документы – Bandicam.
Плюсы:
- Интуитивный и понятный интерфейс.
- Оптимизированные настройки захвата.
- Большие возможности для съемки игр и приложений.
Из минусов: в бесплатном режиме накладывает водяной знак.
Другие достойные внимания программы:
Принцип у всех идентичен: выбираете область, жмете кнопку захвата или горячую клавишу, выполняете действия на экране, останавливаете процесс и сохраняете файл.
Расширения для браузера
Если нужно снять действия, выполняемые в браузере, необязательно устанавливать дополнительное ПО. Можно загрузить бесплатное расширение для браузера. Покажу два удобных плагина для Google Chrome.
Nimbus Screenshot & Screen Video Recorder
Установить можно по ссылке.
После установки кликните по значку расширения, в меню выберите «Запись видео».
Активируйте нужные настройки дополнительных устройств и щелкните «Начать запись».
Для остановки нажмите на значок съемки и кликните «Остановить».
Выберите, куда сохранить файл.
Screencastify
Расширение можно загрузить по ссылке.
После установки нужно авторизоваться Google аккаунтом или зарегистрироваться на сервисе. На следующем шаге вам предложат разрешить доступ к камере и инструментам рисования во время съемки.
В завершении попросят заполнить информацию о себе — можно пропустить, щелкнув по «Other».
Затем перезагрузите браузер и кликните по значку расширения. Выберите один из режимов съемки и нажмите «Record».
Укажите «Весь экран» и нажмите «Поделиться».
Для остановки кликните «Закрыть доступ».
Откроется новая вкладка, в которой можно подрезать, просмотреть и сохранить получившийся ролик.
Сервис Free Online Screen Recorder
В дополнение расскажу о сервисе Screen Recorder, который, в отличие от расширений, позволяет захватить видео не только в браузере, но и на рабочем столе.
1. Перейдите на сайт: apowersoft.com/free-online-screen-recorder
2. Щелкните по «Start Recording» и разрешите браузеру открыть приложение «Apowersoft Online Launcher».
3. Нажмите кнопку «REC» для начала захвата.
4. Для остановки кликните «Stop». Затем щелкните по значку «сохранить» и скачайте файл на ПК.
Как записать видео с экрана телефона
Для телефонов существуют специальные приложения для записи видео с экрана. Их можно бесплатно установить из Google Play на Android или App Store на iPhone. Для этого в строку поиска введите запрос «запись экрана».
Покажу, как снять видео в популярных приложениях Андроида.
AZ Screen Recorder
Установить можно по ссылке.
При первом запуске разрешите доступ к изображению на экране.
Нажмите на значок камеры справа. В развернутом меню еще раз нажмите на камеру.
Начнется процесс съемки, для остановки тапните по иконке «STOP».
Снятые файлы вы найдете в окне программы и в галерее.
Плюсы:
- Отсутствие рекламы.
- Нет ограничений по съемке.
- Возможность захвата звука.
- Настройка разрешения и битрейта.
Mobizen
Установить можно по ссылке.
После запуска приложения появится значок, нажав на который откроются настройки захвата.
Дополнительно есть встроенный редактор, где можно выполнить обрезку, добавить музыку и выполнить другие операции.
Плюсы:
- Поддержка записи звука.
- Возможность редактирования.
- Возможность съемки в Full HD.
Запись видео с экрана
Установить можно по ссылке.
Очень простое приложение, работающее даже на устаревших устройствах. Имеет понятный интерфейс: после запуска создает меню съемки, в котором можно в любой момент начать захват происходящего на экране.
Останавливается съёмка кнопкой «Stop», видео автоматически сохраняется в галерею.
Плюсы:
- Легкий процесс съемки.
- Поддержка записи звука со встроенного микрофона.
- Не потребляет много ресурсов.
Автор: Илья Курбанов
Редактор: Илья Кривошеев
Nimbus Screenshot альтернативы и похожие программы
Захват или запись любой части вашего экрана. Редактор поможет вам комментировать или размыть конфиденциальную информацию. Быстрая загрузка и обмен с коротким URL. Доступ к скриншотам и видеозаписи с iPhone, iPad или Интернета.
Платформа Nimbus Capture используется сотнями тысяч людей! Это идеальное решение для всех: студентов, преподавателей, разработчиков, личного персонала и т. Д.
Используйте Nimbus Capture для ведения заметок, технической поддержки, аннотаций на экране и руководства.
Ключевая особенность:
• Автоматическое копирование в буфер обмена. Самый быстрый способ загрузить скриншоты прямо в Slack или по электронной почте.
• Захват всего экрана, его части или выбор нестандартного размера.
• Используйте лупу для идеального захвата экрана
• настроить горячие клавиши
• Записывайте экран и делитесь своими скринкастами, видеогидами, лекциями
• Перетащите, чтобы быстро загрузить несколько файлов с одной общей ссылкой
Аннотировать и редактировать:
• Аннотируйте с помощью различных инструментов, таких как стрелки, текст, перо и фигуры.
• Размытие конфиденциальной информации
• Изменить размер или обрезать изображение
Сохранить и поделиться:
• Мгновенная загрузка и обмен (в один клик) с платформой Nimbus Note.
• Кроссплатформенный сервис для доступа к вашим записям и разделам
• Сохранить скриншот локально
Доступ в Интернет и дополнительные приложения — https://nimbusweb.me/client/
Также доступен Nimbus Pro:
• 1 ГБ новых загрузок каждый месяц;
• большие вложенные файлы;
• Премиум поддержка;
• Больше информации в каждой заметке;
$ 4,99 ежемесячно, $ 44,99 ежегодно
Цена может варьироваться в зависимости от местоположения. Подписки будут сняты с вашей кредитной карты через вашу учетную запись iTunes. Ваша подписка будет автоматически продлена, если не будет отменена по крайней мере за 24 часа до окончания текущего периода. Вы не сможете отменить подписку после активации. Управляйте своими подписками в настройках учетной записи после покупки.
Политика конфиденциальности — https://nimbusweb.me/privacy.php
Условия предоставления услуг — https://nimbusweb.me/terms-and-conditions.php
Nimbus Screen Capture — захват и редактирование скриншотов в Google Chrome
Необходимость создания скриншотов веб-страниц может возникнуть перед вами не только в том случае, если вы блогер или компьютерный журналист, но и просто для сохранения интересующего вас контента в виде картинки, что порой бывает гораздо компактнее и быстрее, чем сохранение страницы целиком. Особенно полезно, когда на картинку можно сразу же добавить свои пометки и комментарии, обрезать лишнее и сделать другие простые операции. Всеми этими умениями обладает расширение для Google Chrome под названием Nimbus Screen Capture.
После установки расширения в панели инструментов браузера появится новый значок с буквой N. При щелчке по нему откроется меню, в котором вы можете выбрать нужный вам режим захвата экрана. Есть функция захвата всего окна браузера, видимой части страницы, выделенной части и всей страницы целиком. Однако предварительно зайдите в настройки расширения и выберите формат, в котором требуется сохранить изображение.
После захвата нужного вам содержимого вы можете сразу же сохранить изображение или открыть его во встроенном редакторе. Он представляет довольно удобный инструмент для изменения размеров и обрезки картинки, добавления прямоугольных и овальных выделений, стрелок, надписей, облачков с текстом и так далее.
Когда редактирование снимка закончено, следует сохранить его нажатием на кнопку Done. После этого вы сможете загрузить картинку на свой жесткий диск, сохранить в Google Drive или отправить на печать. А если вспомнить, что стандартный механизм печати Google Chrome допускает возможность сохранения в файл PDF, то мы можем получить результат и в виде электронного документа.
Расширение Nimbus Screen Capture имеет все необходимые функции, которые могут вам понадобиться при работе с скриншотами. Особо хочется отметить как уверенно расширение справляется с захватом полной страницы. Инструменты редактирования позволяют сразу же нанести необходимые пометки без использования сторонних программ, а интеграция с облачным хранилищем Google Drive пригодится всем пользователям этого сервиса.
Как сделать скриншот веб-страницы – расширение Nimbus Screen Capture
5 Август 2015 Владимир Главная страница » Ведение блога Просмотров: 2177Здравствуйте друзья. Рад приветствовать всех вас на блоге Spectr-rv.ru. Из этой заметки вы узнаете о полезном расширении Nimbus Screen Capture для Firefox, позволяющем легко и быстро, буквально в одно касание, сделать скриншот веб-страницы. Это может быть снимок всей страницы, снимок ее видимой части или выделенного фрагмента.
Плагин Nimbus Screen Capture позволяет также редактировать скриншоты. С помощью встроенного редактора изображений, вы можете добавить текст, изменить размер изображения или обрезать его, добавить стикеры, стрелки, фигуры нужной толщины и цвета, и т. д.
Созданные скриншоты сохраняются в формате JPEG или PNG. Вы можете сохранить изображение на жесткий диск компьютера или на Google диск. Для захвата экрана возможно использование горячих клавиш, которые являются настраиваемыми.
При создании с помощью Nimbus Screen Capture скриншота выделенной области страницы, работа облегчается возможностью использования «экранной лупы».
Установка расширения Nimbus Screen Capture и его устройство
Расширение Nimbus Screen Capture существует в двух версиях (для Google Chrome и для Firefox),различия между которыми очень незначительны. Поскольку, я пользуюсь преимущественно браузером Firefox, то и рассказывать буду про Nimbus Screen Capture для Firefox.
Добавить расширение можно на его домашней странице, перейдя по этой ссылке.
После установки Nimbus Screen Capture, его значок появляется в панели инструментов браузера и в контекстном меню. При щелчке по значку расширения открывается меню, в котором предлагается выбрать вид скриншота.
Обратите внимание на пункт «Чистый лист». При выборе этого варианта, вы увидите окно, в которое можно загрузить для редактирования посторонний скриншот или фотографию.
Для поиска нужного изображения на жестком диске, следует нажать кнопку, выделенную на рисунке, после чего появится окошко «Выгрузка файла».
После щелчка по кнопке «Настройки» в нижней части меню, открывается страница «Настройки скриншотов».
Здесь вы можете выбрать формат скриншота (JPEG или PNG), настроить шаблон названия файла, включить быстрый скриншот и задать «горячие клавиши». Включение быстрого скриншота позволяет не тратить время на выбор варианта захвата страницы. Кликнув по значку Nimbus Screen Capture, вы сразу запустите режим, выбранный в этом разделе.
Создание и редактирование скриншотов
Для примера рассмотрим процесс создания скриншота выделенной области веб-страницы.
После выбора пункта меню «Фрагмент страницы», мышиный курсор превращается в крестик, перемещая который по нужной странице, можно выделить любой ее фрагмент.
Как видите, над выделенным фрагментом, показан его размер в пикселях, а под фрагментом появляются кнопки, с помощью которых можно отправить изображение в редактор (1), сохранить на компьютер (2) и закрыть (3).
Насчет кнопок 2 и 3 все, я думаю, понятно – нажатие кнопки 2 вызывает появление окна, в котором нужно выбрать папку для сохранения скриншота, а при нажатии кнопки 3, выделенная область закрывается.
После нажатия кнопки 1, изображение попадает в графический редактор, в верхней части которого расположена панель инструментов.
Здесь можно изменить размер картинки и обрезать ее. Вы имеете возможность нанести на изображение надпись любого размера и цвета, выбрав шрифт по своему вкусу. На скриншоте можно изобразить некоторые фигуры, линии, стрелки, поясняющие стикеры и еще много всего полезного.
Для сохранения окончательно оформленного скриншота, нажмите кнопку «done» в правом верхнем углу, после чего ваша картинка попадет на страницу сохранения.
С помощью кнопок, расположенных над скриншотом, вы можете отправить снимок на дополнительное редактирование, а также сохранить его на жесткий диск компьютера или Google диск.
Вот у меня и все. Надеюсь, вы поняли, что Nimbus Screen Capture — полезное многофункциональное расширение. С его помощью можно в один клик сделать скриншот веб-страницы, а также отредактировать и сохранить полученное изображение.
Какими скриншотерами пользуетесь вы? Напишите. При возникновении вопросов, обращайтесь в комментариях. Благодарю за внимание. Удачи!
Снимок экрана, редактирование, аннотирование — получите это расширение для 🦊 Firefox (en-US)
Версия Chrome:https://chrome.google.com/webstore/detail/nimbus-screenshot/bpconcjcammlapcogcnnelfmaeghhagj/
✔ Снимок экрана целиком или частичные снимки экрана
✔ Поддерживает прокрутку при захвате снимков экрана с веб-страниц.
✔ Редактировать и комментировать снимки экрана
✔ Быстро загружать и обмениваться снимками экрана и скринкастами
📷 Захватывать снимки экрана
▸ Захватывать всю веб-страницу или ее определенный раздел
▸ Поддерживает прокрутку при захвате снимков экрана с веб-страниц
▸ Захватить все окно браузера
▸ Сделайте снимок экрана другой программы
▸ Быстро сделайте снимок раздела веб-страницы
▸ На пустом холсте создайте свой собственный простой рисунок или модель
▸ Вы можете добавить собственный водяной знак на снимок экрана (Премиум)
✄ Редактировать свой снимки экрана
▸ Добавить графику и текстовые поля на снимок экрана
▸ Изменить размер и обрезать
▸ Добавить стрелки и наклейки
▸ Выделить текст
▸ Размыть определенные разделы, чтобы скрыть конфиденциальную информацию
▸ Добавить водяные знаки (премиум)
🚀 Поделитесь своими снимками экрана
▸ Сохранить скриншоты в JPG и PNG
▸ Сохранить в Nimbus Note
▸ Отправить скриншоты в Slack
▸ Загрузить скриншоты на Google Drive, и Google Classroom
▸ Загрузить снимки экрана в Dropbox (Премиум)
▸ Сохранить снимки экрана в PDF
▸ Добавить комментарии к снимкам экрана и снимкам экрана
3 простых способа сделать снимок экрана
1) Щелкните маленький значок в адресной строке.
2) Щелкните правой кнопкой мыши и выберите элемент из контекстного меню.
3) Используйте специальные горячие клавиши, которые вы настраиваете в настройках Nimbus Screenshot.
Nimbus Screenshot поддерживает горизонтальную прокрутку.
Конфиденциальность:
https://nimbus.everhelper.me/privacy.php
Чтобы сохранить снимки экрана в Nimbus Note, пользователь должен создать учетную запись Nimbus Note. Для этого пользователь должен ввести адрес электронной почты и создать пароль. Электронная почта и пароль будут храниться на сервере и будут использоваться для идентификации пользователя.Сотрудники Nimbus Note НЕ имеют доступа к пользовательским данным.
При сохранении снимков экрана в Nimbus Note также отправляются системные данные (версия ОС) и данные браузера (версия браузера). Эти данные используются исключительно для статистики и не передаются третьим лицам.
При создании скриншотов также сохраняется ссылка на сайт. Это используется для создания имени скриншота, например site-com-date.jpg
Nimbus — Добро пожаловать в Nimbus Capture!
Как создать снимок экранаЕсть 3 способа сделать снимок экрана:
а) С помощью кнопки в адресной строке
б) С помощью контекстного меню;
в) С помощью горячей клавиши, которую вы сами назначаете в настройках программы.
На данный момент аддон позволяет захватывать всю веб-страницу, все окно браузера, ту часть браузера, которую вы видите на своем экране или выбранный участок экрана, а также создавать свою собственную модель с нуля.
Как только вы захватите изображение на экране, вы будете перенаправлены в окно редактора. Если вы не хотите ничего редактировать, просто нажмите «Готово».
Nimbus ScreenShot предлагает вам следующие инструменты:
Увеличительное стекло для увеличения и уменьшения скриншота
Инструмент изменения размера для установки размера скриншота
Инструмент кадрирования для вырезания необходимого фрагмента из скриншота
Инструмент окружности для рисование кругов
Инструмент «Прямоугольник» для рисования квадратов и прямоугольников
Инструмент «Карандаш» для рисования нестандартных форм
Инструменты прямых и изогнутых линий для рисования линий различной формы
Инструменты прямых и изогнутых стрелок для рисования стрелок различной формы
Инструмент «Текст» для добавления произвольного текста на снимок экрана
Инструмент «Наклейка» для добавления стикеров с произвольным текстом на снимок экрана
Инструменты цвета и размера для изменения размера объектов на снимке экрана и изменения их цвета
Размытие и размытие Все инструменты для скрытие необходимых разделов на скриншоте
Инструменты «Отменить / Отменить все» и «Повторить» для отмены или повторения предыдущих операций или отмены всех изменений исходного снимка экрана (Отменить все)
Когда вы закончите редактировать снимок экрана, нажмите «Готово».
Используйте окно, открывающееся рядом, чтобы сохранить снимок экрана на жестком диске, отправить его на Google Диск или распечатать.
Как отправить скриншот в Nimbus?
1) Создайте и отредактируйте свой снимок экрана
2) На странице, где был сохранен снимок экрана, добавьте свой комментарий в форме «Комментарии и загрузка» или просто нажмите «Отправить в Nimbus».
3) Введите данные своей учетной записи Nimbus или создайте новую учетную запись.
4) Выберите папку для сохранения снимка экрана.Если вам не нужна ссылка на снимок экрана, установите флажок «Приватный».
5) Нажмите кнопку «Сохранить», после чего скриншот будет отправлен в Nimbus Note.
Можно ли использовать заголовок страницы, с которой был сделан снимок экрана, в имени файла при сохранении такого файла?
Конечно! В настройках есть пункт Шаблон имени файла:
В имя файла могут быть включены следующие значения:
{домен} — имя файла будет содержать имя домена.
{url} — имя файла будет содержать полный URL страницы.
{title} — в имени файла будет использоваться заголовок страницы.
{date} — имя файла будет содержать дату, когда был сделан скриншот.
{время} — в имени файла будет указано время, когда был сделан снимок экрана.
Вы также можете комбинировать значения, например:
{домен} {время} — имя снимка экрана будет содержать имя домена и время его создания.
Могу ли я изменить форму тени вокруг объектов и ее цвет?
Конечно, сможешь.В редакторе нажмите и выберите необходимые параметры (размер и цвет тени).
Как убрать цифры рядом с цифрами?
Откройте настройки и снимите флажок «Отображать числа возле объектов»
Я хочу делать мгновенные снимки экрана, нажав N, возможно ли это?
Конечно! Откройте настройки и установите флажок «Включить быстрый захват (не показывать всплывающее окно)». Затем выберите необходимое действие из списка.
Как изменить размер текста?
Для изменения размера текста используется та же кнопка, что и для изменения размера строки.Просто нажмите кнопку изменения размера и выберите нужный размер.
Как редактировать локальный образ с компьютера?
Выберите пункт меню «Пустой экран», затем нажмите «Открыть» и выберите нужное изображение. Вы сможете редактировать это изображение как обычный снимок экрана.
Загрузить Nimbus Screen Capture 9.7.1
Простое в использовании и надежное расширение Chrome, которое позволяет быстро делать снимки, редактировать и распечатывать изображения и экспортировать их в файлы формата JPEG, PNG или BMP.Nimbus Screen Capture — это легкое расширение Google Chrome, созданное специально для того, чтобы помочь вам делать снимки экрана во время серфинга в Интернете.Надстройка может захватывать все окно веб-браузера или выбранный регион и предоставляет вам инструменты редактирования для добавления индивидуального подхода к вашим снимкам.
Доступность и режимы съемки
Он предлагает поддержку интеграции панели инструментов Chrome, поэтому вы можете легко получить доступ к его функциям. Кроме того, вы можете включить или отключить инструмент через панель расширений Chrome.
Nimbus Screen Capture предлагает поддержку нескольких режимов захвата, а именно видимых частей веб-страницы, выбранной области, выделенной области и прокрутки, всей страницы, окна браузера или пустого экрана.
Важно отметить, что расширение открывает лупу, когда вы хотите захватить определяемую пользователем область экрана, и позволяет вам прокручивать страницы перед тем, как выбрать желаемую область, с помощью режима «Выбрано и прокрутка». Функция «Пустой экран» дает вам возможность создать новую фотографию с нуля с помощью встроенных инструментов редактирования.
Параметры экспорта и загрузки
Nimbus Screen Capture дает вам возможность скопировать снимок в буфер обмена для вставки его в другие сторонние утилиты, экспортировать фотографию в формат файла JPEG, PNG или BMP, загрузить фотографии в свою учетную запись Nimbus (где вы можете добавить комментарии и поделитесь ими с друзьями), распечатайте снимки экрана или отправьте файлы на Google Диск.
Операции редактирования и настройки конфигурации
Расширение позволяет выделять основные объекты или идеи с помощью стрелок. Кроме того, вы можете увеличивать или уменьшать масштаб, изменять размер или обрезать изображение, использовать перо для рисования рисунков от руки, а также вставлять прямоугольники, эллипсы и линии.
Вы можете вставлять текстовые сообщения, вставлять текстовые поля, настраивать ширину линии, изменять цвет, применять эффекты размытия, а также отменять или повторять свои действия или отменять все действия.
В этот инструмент встроено несколько параметров, которые позволяют включать эффект тени, включать или отключать режимы захвата и использовать горячие клавиши, которые можно переназначить, для захвата изображений на ветру.
Во время нашего тестирования мы заметили, что Nimbus Screen Capture быстро справляется с задачей и обеспечивает очень хорошее качество изображения. Это не влияет на функциональность Chrome, поэтому общая производительность компьютера не пострадает.
Общее эффективное дополнение
Учитывая все обстоятельства, Nimbus Screen Capture оказался надежным расширением Chrome, которое поставляется с удобным набором функций, которые помогут вам делать снимки экрана и применять операции редактирования.
Файл под номером
Захватить снимок страницы Редактировать снимок Браузер для захвата изображений Capture Grab Grabber Extension
Nimbus Screen Capture Download (последняя версия 2021) для Windows 10, 8, 7
Nimbus Screen Capture — это приложение для повышения производительности , которое позволяет всем пользователям ПК с Windows с браузером Chrome легко создавать, редактировать и отправлять видео и снимки экрана с помощью невероятная легкость.Созданный с нуля для обслуживания как новичков, так и профессионалов, Nimbus for Desktop удалось найти широкую аудиторию, которая оценила его набор инструментов, который делает отправку видео большому количеству людей максимально простой. Поскольку это приложение ориентировано на бизнес и совместное использование, это приложение может быть легко интегрировано в рабочие процессы команды и предприятия во многих областях, включая поддержку клиентов, разработку, проектирование, образование, HR и подбор персонала, маркетинг, управление проектами , разработку продуктов, исследования. , управление командой и любые другие области, где пользователи могут избавиться от необходимости тратить время на длинные цепочки электронной почты, когда простое видеосообщение, учебное пособие или обзор проекта могут сделать эту работу.Чтобы сделать снимок видео или снимка экрана, пользователям просто нужно щелкнуть значок Nimbus Screen Capture рядом с адресной строкой браузера и выбрать один из многочисленных вариантов — захватить видимую часть страницы, фрагмент, выбранную область, выбранную & прокрутка, вся страница, полное окно браузера, пустой экран или захват видео. Захваченный контент можно аннотировать и редактировать с поддержкой размытия конфиденциальной информации, обрезки и выделения текста.
Как и многие другие подобные инструменты для создания скринкастов, Nimbus Screenshot & Screen Video Recorder может интегрироваться в браузер Chrome, загрузив официальный плагин прямо со страницы официального Интернет-магазина Chrome.После установки и аутентификации с помощью учетной записи пользователя Nimbus пользователи могут с легкостью начать захватывать всю поверхность своего рабочего стола, вкладки браузера, окна приложений или только определенные части экрана. Захват может быть в виде снимка экрана или видео с добавленной веб-камерой или аудиоканалами. Приложение поддерживает аннотации, редактирование, совместное использование и простой просмотр базы данных ваших снимков с помощью встроенного организованного рабочего пространства, оптимизированного для совместной работы, создания и распределения задач, совместного использования и многого другого.В дополнение к , управляющему захватами Nimbus , этот менеджер имеет полную поддержку для создания, редактирования и обмена документами, вики-сайтами, задачами, списками и любыми другими типами документов для совместной работы.
Nimbus для расширения Chrome можно получить бесплатно, предлагая широкий спектр функций для всех, кто хочет лучше организовать снимок экрана и совместное использование снимков экрана / видео. Премиум-уровень использования открывает расширенные инструменты для добавления водяных знаков на скриншоты или редактирования видео (обрезка, отключение, преобразование и загрузка в облачные сервисы хранения, такие как Dropbox и Google Drive .
Возможности и особенности
- Снимки экрана целиком или частично
- Редактировать и комментировать снимки экрана
- Скринкасты — записывать видео с экрана и веб-камеры
- Обрезать и кадрировать скринкасты
- Конвертировать видео в gif и mp4
- Быстрая загрузка и обмениваться снимками экрана и скринкастами
- Захват всей веб-страницы или ее определенного раздела
- Поддерживает прокрутку при захвате снимков экрана с веб-страниц
- Захватить все окно браузера
- Сделать снимок экрана другой программы
- Быстро сделать снимок раздел веб-страницы
- На пустом холсте создайте свой собственный простой рисунок или модель
- Вы можете добавить свой собственный водяной знак на снимок экрана (Премиум)
- Запишите видео со своего экрана, чтобы сделать скринкаст
- Запишите видео другого активная программа
- Запись видео с веб-камеры
- Добавьте собственный водяной знак на видео (Премиум)
- Настройте разрешение экрана видео и частоту кадров
- Добавьте к видео аннотации различной формы, включая стрелки и прямоугольники
- Преобразование из WebM в MP4 и GIF (Премиум)
- Обрезка ваше видео (Премиум)
- Обрежьте видео (Премиум)
- Загрузите скринкаст в заметку или сохраните на свой диск
- Публикуйте скринкасты на Youtube (Премиум)
- Загрузите видео на Google Диск и Dropbox (Премиум).
- Добавьте графику и текстовые поля на снимок экрана
- Изменить размер и кадрировать
- Добавить стрелки и наклейки
- Выделить текст
- Размыть определенные разделы, чтобы скрыть конфиденциальную информацию
- Добавить водяные знаки (премиум)
- Сохранить скриншоты в JPG и PNG
- Сохранить в Nimbus Note
- Быстрая загрузка и отправка без регистрации
- Отправить снимки экрана в Slack
- Загрузить снимки экрана на Google Диск и Google Classroom
- Загрузить снимки экрана в Dropbox (Премиум)
- Сохранить снимки экрана в PDF
- Добавляйте комментарии к вашим скриншотам и скринкастам
Nimbus Screen Recorder Review и альтернативы
Большинство устройств записи экрана представлены в виде настольных программ, которые необходимо установить на компьютер, чтобы использовать их.Хотя эти настольные инструменты часто содержат множество различных функций, которые могут быть очень полезными, есть некоторые онлайн-инструменты, которые не менее полезны. Одним из таких инструментов является рекордер экрана Nimbus . Чтобы использовать это средство записи экрана, все, что вам нужно сделать, это установить его в браузере, а затем в следующий раз, когда вы захотите записать часть экрана, в вашем браузере будет удобное средство записи экрана.
Вы можете подумать, что экранному видеомагнитофону Nimbus не хватает функций и возможностей только потому, что он работает в браузере и настолько прост в использовании.Но это далеко от истины. Это дополнение может быть очень полезным во многих отношениях, позволяя пользователям делать высококачественные снимки экрана и видеозаписи своего экрана и сохранять записи непосредственно на Google Диск.
Давайте посмотрим на некоторые вещи, которые расширение Chrome для записи экрана Nimbus и расширение Firefox для записи экрана Nimbus могут делать и не делать.
Основные характеристики программы записи снимков экрана и экрана Nimbus
Чтобы понять, что этот инструмент записи экрана может сделать для вас, важно внимательнее изучить некоторые из его функций.К ним относятся следующие:
- Функция снимка экрана этого инструмента очень полезна. Его можно использовать для создания 5 различных типов снимков экрана, включая пустой снимок, снимок экрана всего экрана, снимок экрана выбранной области экрана или части страницы.
- Он имеет очень простой интерактивный пользовательский интерфейс. Начнем с того, что он очень прост в использовании, позволяя пользователям записывать экран одним щелчком мыши.
- Он легко доступен во всех основных браузерах, включая Opera, Firefox и Chrome.Его также очень легко установить; все, что вам нужно сделать, это найти его в определенном интернет-магазине и установить в своем браузере.
- Он также поставляется с очень полезными функциями редактирования, которые позволят пользователям легко управлять и настраивать записи экрана и выделять некоторые из своих функций.
- Вы можете установить несколько сочетаний клавиш, чтобы еще больше упростить процесс записи и редактирования
- Процесс записи и захвата экрана с помощью Nimbus очень быстр
- Поскольку он доступен в Интернете, вы можете легко обмениваться снимками экрана и видео на многочисленных сайтах обмена видео и фотографиями.
Как использовать программу записи экрана Nimbus
Независимо от того, используете ли вы его в Opera, Firefox или Chrome, вы можете легко использовать эту программу для записи экрана. Ниже приводится простое пошаговое руководство, которое покажет вам, как использовать это дополнение для записи экрана;
Шаг 1. Добавьте Nimbus в свой браузер
Откройте любой браузер, который вы используете, и перейдите в интернет-магазин этого браузера. Найдите «Nimbus Screenshot and Screencast». Когда вы найдете программу, нажмите «Добавить», чтобы добавить инструмент в свой браузер.
Этот процесс может отличаться от одного браузера к другому. Также важно отметить, что это дополнение может быть доступно не во всех браузерах, а некоторые функции будут доступны только в браузере Google Chrome.
Хотя Nimbus можно добавить во все основные браузеры, важно отметить, что функция записи экрана будет доступна только в Google Chrome.
Шаг 2: Откройте инструмент
После того, как Nimbus был добавлен в ваш браузер, вы должны увидеть его небольшой логотип в правом верхнем углу экрана.
В некоторых браузерах эта функция может отличаться. Однако логотип снимка экрана Nimbus будет таким же.
Чтобы открыть инструмент, просто щелкните этот логотип или дважды щелкните логотип в зависимости от используемого браузера.
Шаг 3. Выберите желаемый вариант
В зависимости от используемого браузера появятся различные параметры. Если вы хотите записать видео с экрана, нажмите «Записать видео»
Выберите область экрана, которую вы хотите записать, и вы также можете нажать «Параметры», чтобы установить дополнительные параметры для видео.
Шаг 4. Редактировать видео
Вы можете нажать кнопку «Стоп» в правом верхнем углу экрана, чтобы остановить запись, а затем использовать некоторые функции редактирования для редактирования видео различными способами.
Когда вы закончите, вы можете сохранить видео в назначенную папку на вашем компьютере.
Лучшие альтернативы захвата Nimbus
Nimbus — это инструмент для захвата и записи экрана с большим потенциалом, но его природа не позволяет ему реализовать этот потенциал.Тот факт, что вы можете использовать его только в качестве надстройки браузера, очень ограничивает как с точки зрения функций, так и с точки зрения функциональности. Если вам нужна программа, которая дает вам больше пространства для записи экрана, мы рекомендуем выбрать одну из следующих альтернатив Nimbus Capture;
Одна из лучших программ для записи экрана, которую вы можете загрузить на свой компьютер, — это Wondershare DemoCreator. Это лучший инструмент, который можно выбрать, когда вы ищете инструмент, который имеет все возможности, но при этом остается очень удобным для пользователя.Это особенно полезно, когда вы хотите записывать такие действия, как игровой процесс, благодаря высокой частоте кадров до 120 кадров в секунду. Помимо записи экрана, эту программу также можно использовать для редактирования записанных видео различными способами. Например, вы можете очень легко аннотировать видео, добавляя текст, выноски и выделяя разделы видео для выделения. Это делает его лучшим решением, если вы хотите создать обучающее видео по сложной теме. С помощью этого устройства записи экрана ПК вы также можете очень легко сохранить записанное видео в нескольких форматах, включая MOV, MP4 и GIF, что значительно упростит обмен видео.
DemoCreator также позволяет пользователям одновременно записывать данные с веб-камеры и экрана. Эта функция делает его идеальным инструментом для записи сложных видеороликов или демонстрационных видеороликов, для которых требуется функция «Картинка в картинке».
Загрузить Безопасная загрузка Загрузить Безопасная загрузка
Screencastify
Screencastify — еще один простой инструмент для записи экрана, который можно использовать для захвата экрана как в формате видео, так и в формате изображения.Как и Nimbus Capture, Screencastify также доступен как надстройка для браузера, в частности надстройка для Chrome. Чтобы использовать его, все, что вам нужно сделать, это установить его в браузере Chrome и щелкать его значок всякий раз, когда вы хотите записать экран. Он может записывать экран в видеоформате, а также делать скриншоты экрана.
Базовая версия Screencastify полностью бесплатна, но некоторые функции доступны только в платной версии. У него также нет всеобъемлющего набора для редактирования, который позволяет детально редактировать записи экрана.
Ткацкий станок
Loom — это бесплатная программа для записи экрана, которая, по сути, является лучшим из обоих миров. Это связано с тем, что он предлагает пользователям выбор между настольным клиентом и онлайн-инструментом в виде надстройки браузера. Обе эти опции можно использовать бесплатно, хотя некоторые функции доступны только в платной версии. Браузерная версия Loom также значительно ограничена в функциональности. Обе версии, однако, могут записывать как видео, так и аудио на экран, но для редактирования записанных видео можно использовать только настольный клиент Loom.
У обоих инструментов есть одна общая черта: они очень просты в использовании и позволяют пользователям комментировать записанные видео и снимки экрана. Вы можете сохранить видео только в формате MP4. Вы также можете записывать только 5-минутные видеоролики, если не порекомендуете программу другу.
Место для записи экрана растет, и вам больше не нужно устанавливать на компьютер программу для записи экрана. Но, как вы хорошо заметили из обзора Nimbus, онлайн-инструменты, как правило, имеют множество ограничений, что делает их менее идеальными для более сложных проектов видеозаписи, требующих большого ввода и редактирования.
Для этих проектов мы рекомендуем выбрать настольное решение с необходимыми функциями как для записи видео, так и для легкого его редактирования. Например, инструмент, который вы выбираете для использования, не должен ограничивать продолжительность видео, которое вы можете записать, и должен иметь соответствующие инструменты, которые помогут вам получить максимальную отдачу от записи, такие как аннотации и другие поддерживаемые форматы вывода.
Легко снимайте и редактируйте скриншоты в Chrome с помощью Nimbus Screen Capture
Хороший инструмент для создания скриншотов в браузере редко сопровождается редактором, а когда он есть, функция скриншотов обычно не так хороша. Nimbus Screen Capture — это расширение для Chrome, которое, помимо отличного интерфейса, является быстрым и многофункциональным. Он может делать снимки экрана всей веб-страницы, выбранной области, только видимой части веб-страницы и позволяет пользователю редактировать снимки экрана. Отличный редактор расширения позволяет обрезать, рисовать, писать и размывать изображение перед сохранением. Он также поддерживает сочетания клавиш и позволяет сделать снимок экрана с помощью кнопки расширения, добавленной рядом с адресной строкой, или из его параметров в контекстном меню, вызываемом правой кнопкой мыши.Nimbus Screen Capture может сохранять снимки экрана в форматах JPG, PNG и BMP на ваш локальный диск, а также на Google Диск и даже отправлять их прямо на ваш принтер.
Nimbus Screen Capture добавляет свой значок (N с рамкой выбора) рядом с адресной строкой. В меню расширения вы можете сделать пять типов снимков экрана: видимую часть страницы, выбранную область, всю страницу (расширение автоматически прокручивает страницу), весь ваш экран (включая область внутри и за пределами окна браузера). ) и пустой снимок, который может быть полезен, если вы просто хотите использовать редактор на пустом холсте.Вы также можете получить доступ к параметрам расширения из этого же меню.
Из опций вы можете выбрать формат по умолчанию для сохранения снимков экрана и настроить сочетания клавиш. Существуют ярлыки для первых четырех типов снимков экрана, которые вы можете сделать, при этом пустой параметр не используется. Клавиши-модификаторы для горячих клавиш установлены на Ctrl + Shift для всех параметров, и это нельзя изменить; вы можете выбрать только буквенно-цифровую клавишу для каждой доступной опции для этих клавиш-модификаторов.
Чтобы сделать снимок экрана, вы можете щелкнуть правой кнопкой мыши и выбрать «Nimbus Screen Capture» из контекстного меню, щелкнуть соответствующий параметр в меню расширения с помощью его кнопки или использовать одно из сочетаний клавиш. Когда вы захватываете выбранную область, расширение спрашивает, хотите ли вы сохранить или отредактировать ее. С другими типами снимков экрана изображение открывается прямо в редакторе.
После того, как вы сделаете снимок экрана, он откроется в редакторе в новой вкладке. Элементы управления знакомы, если вы когда-либо использовали простой редактор изображений.Вы можете рисовать ручным пером или линейным инструментом, добавлять к изображению стрелки, круги и прямоугольники, добавлять эффект размытия, обрезать изображение и изменять его размер.
Нажмите кнопку «Готово», когда вы отредактировали изображение и готовы его сохранить. Вы можете вернуться в редактор в любое время до сохранения изображения. Экран «Сохранить снимок экрана» показывает размеры изображения и спрашивает, хотите ли вы сохранить его локально, на свой Google Диск или распечатать.
В Nimbus Screen Capture нет ничего лишнего, к тому же он работает очень быстро.Качество снимков экрана отличное, а быстрые клавиши — огромный плюс.
Установите Nimbus Screen Capture из Интернет-магазина Chrome
Nimbus Screen Capture выходит в Windows 10 как расширение Edge
автор: Мэтью АдамсЭксперт по Windows и программному обеспечению
Мэтью — фрилансер, опубликовавший множество статей по различным темам, связанным с технологиями.Его основное внимание уделяется ОС Windows и всему, что с ней связано. Он увлечен … Читать дальшеПервые расширения Edge появились в 2016 году. Однако с тех пор хранилище расширений этого браузера росло медленнее, чем некоторые могли ожидать. Таким образом, пользователи Edge будут радоваться тому, что заметное расширение Google Chrome, Firefox и Opera было выпущено для флагманского браузера Microsoft в марте.
Nimbus выпустила Nimbus Screen Capture , надстройку для создания снимков экрана веб-страницы, в качестве расширения Edge в MS Store.
Делайте скриншоты и добавляйте заметки с помощью Nimbus
С расширением Nimbus Screen Capture вы можете делать снимки страниц веб-сайтов и добавлять к снимкам аннотации. Хотя расширение также включает кнопку «Запись видео », эта опция в настоящее время не работает в Edge.
Расширение добавляет кнопку Nimbus Capture на панель инструментов Edge, которую вы можете нажать, чтобы открыть. Или вы можете сделать снимок веб-страницы, щелкнув страницу правой кнопкой мыши и выбрав Nimbus Screen Capture.
Edge уже включает в себя встроенный инструмент для создания снимков веб-страниц, в противном случае Add Notes , который вы можете выбрать в меню «Настройки и прочее». Однако Nimbus Screen Capture намного более гибок, так как вы можете выбрать несколько вариантов захвата для снимков веб-сайтов.
Кроме того, Nimbus Capture включает более обширные возможности аннотаций, чем Add Notes . Nimbus Screen Capture позволяет добавлять к снимкам страниц стрелки, фигуры, текстовые поля со стрелками, числа и даже эффекты размытия.
Nimbus Screen Capture — еще одно большое дополнение для Edge. Однако браузеру нужно гораздо больше расширений, чтобы серьезно конкурировать с репозиториями надстроек Chrome и Firefox. База расширений Edge не расширилась так быстро, как, вероятно, надеялось большинство пользователей. Старший менеджер программы Edge объяснил:
По мере того, как мы продолжаем работать над платформой расширений, мы иногда получаем вопросы, почему список расширений не растет быстрее.Что дает?
Мы хотим, чтобы пользователи были уверены, что они могут доверять расширениям в Microsoft, чтобы они работали должным образом. Таким образом, мы продолжаем оценивать каждое представленное расширение, чтобы убедиться, что оно принесет пользу нашим пользователям и поддержит наши цели в отношении здоровой экосистемы.
Edge, вероятно, потребуется еще как минимум 1000 расширений, чтобы убедить больше пользователей Chrome и Firefox принять флагманский браузер Microsoft! Тем не менее, Nimbus Screen Capture — еще одно удобное дополнение для Edge.
