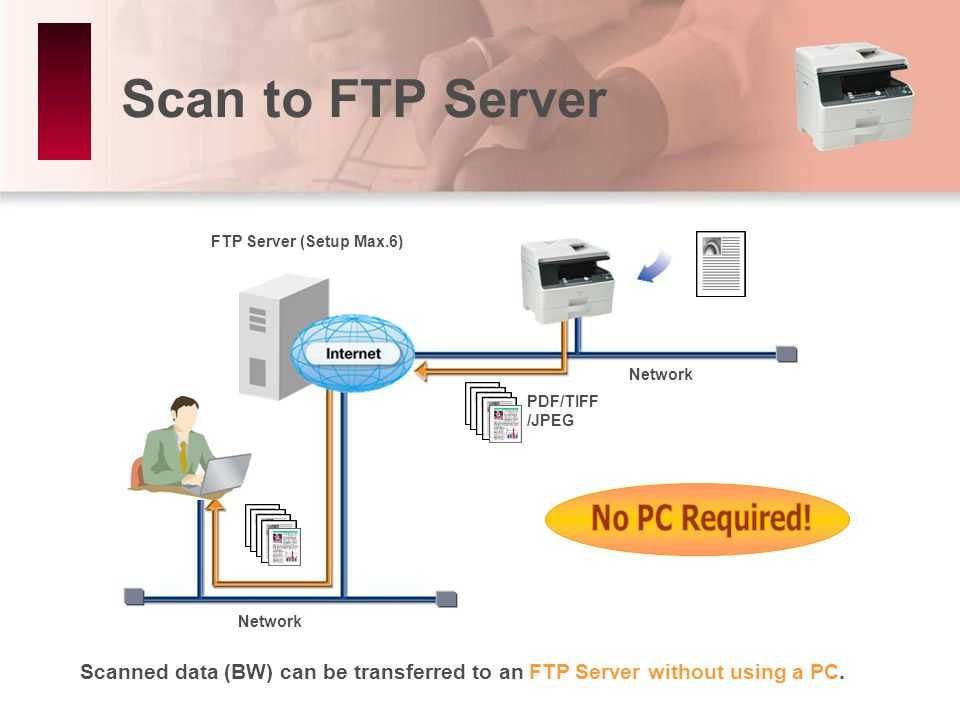Как подключиться к серверу по FTP и начать работу
Обратите внимание
В последних версиях популярных браузеров (Chrome, Opera, Edge, Яндекс.Браузер) поддержка FTP отключена. Подключиться по FTP можно другим способом. Для этого используйте инструкцию ниже.
В статье мы расскажем, что такое FTP, как подключиться к FTP серверу и как загрузить файлы сайта на сервер.
FTP (File Transfer Protocol) — это базовый протокол передачи файлов между компьютерами по локальной сети и интернету. С его помощью можно подключиться к FTP-серверам, просматривать содержимое их каталогов и загружать файлы с сервера или на сервер.
Доступ по FTP доступен для всех хостинг панелей. Также вы можете использовать бесплатный хостинг для сайтов html (тестовый период — 14 дней).
Доступы к FTP
Доступы для подключения по FTP высылаются после заказа услуги хостинга.
Закажите хостинг в REG.RU
Для подключения по FTP нужны специальные программы — FTP-клиенты. В этой статье мы расскажем про подключение и работу по FTP на примере FTP-клиента FileZilla.
В этой статье мы расскажем про подключение и работу по FTP на примере FTP-клиента FileZilla.
Как подключиться через FTP
Настройте FTP-клиент FileZilla по инструкции:
-
1.
Скачайте и установите клиент FileZilla.
Запустите клиент. В меню «Файл» нажмите Менеджер Сайтов:
FTP. Сервер. Хостинг
-
3.
Нажмите Новый сайт и заполните поля:
- Протокол: FTP-протокол передачи файлов;
- Хост: имя сервера хостинга, IP-адрес сервера хостинга или домен. Используйте домен, только если он привязан к хостингу;
- Порт: можно не указывать или указать стандартный порт протокола FTP — 21;
- Шифрование: использовать явный FTP через TLS, если доступен;
- Тип входа: нормальный;
- Пользователь: логин хостинга вида «u1234567».
 Также можно создать дополнительный FTP-аккаунт и использовать, чтобы подключиться по FTP;
Также можно создать дополнительный FTP-аккаунт и использовать, чтобы подключиться по FTP; Пароль: пароль от хостинга «u1234567». Данные для подключения указаны на странице услуги хостинга в Личном кабинете: Пароли для доступа к хостингу, серверу, FTP и MySQL.
-
4.
Затем перейдите во вкладку «Настройки передачи» и укажите следующие настройки:
- Режим передачи: пассивный;
- Ограничение одновременных подключений: поставьте галочку и укажите значение 8 в поле «Макс. число подключений». При работе по FTP с серверами REG.RU допустимо не более 8 одновременных FTP-подключений с одного IP-адреса.
Затем нажмите Соединиться.
-
5.
Для пользователей виртуального хостинга доступ предоставляется только к корневой директории аккаунта.

Хостинг. FTP. Сервер
Готово, вы настроили FTP-клиент и теперь вы можете загрузить сайт на хостинг через FileZilla.
Особенности работы с FTP:
- Файл ftpaccess на виртуальном хостинге не работает. При необходимости вы можете использовать его на сервере VPS.
- Для основного аккаунта хостинга «u1234567» доступ по FTP отключить нельзя. Вы можете отключить доступ по FTP только для дополнительных FTP-аккаунтов. Для этого просто удалите их.
Работа с файлами по FTP
Как попасть на FTP-сервер, описано в инструкции выше. Теперь расскажем, как начать работу в FTP-клиенте FileZilla после подключения.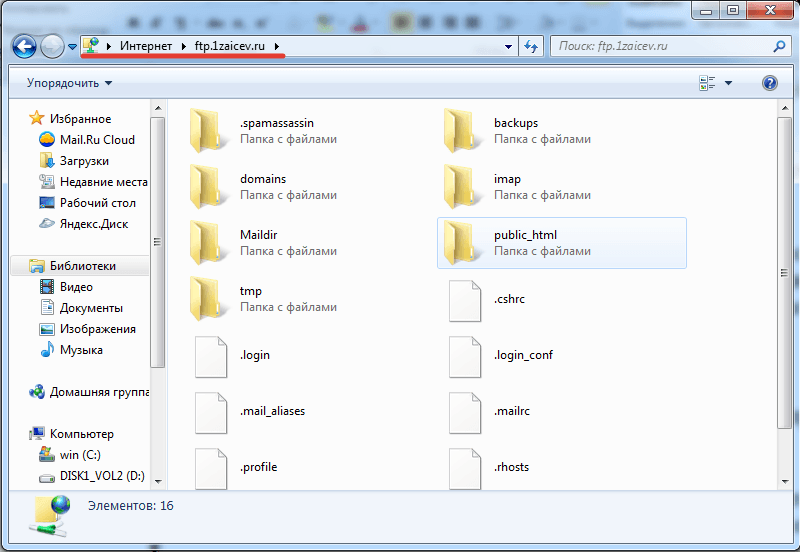
При подключении вы увидите разделённое пополам окно: слева — папка вашего локального ПК, справа — домашняя папка хостинга. Чтобы управлять папкой или файлом, кликните по нему правой кнопкой мыши:
Как закачать файлы на сервер
Чтобы загрузить сайт на хостинг через FTP, все файлы сайта необходимо размещать в каталог сайта. Определить нужный каталог вам поможет инструкция: В какой каталог нужно загружать файлы моего сайта.
В строке «Удаленный сайт» укажите путь до корневой папки сайта. В окне слева кликните правой кнопкой по нужной папке на локальном ПК и выберите Закачать на сервер:
Как залить сайт на хостинг через FileZilla
Как изменить права доступа к файлу или папке
Чтобы изменить права доступа, кликните правой кнопкой по нужной папке/файлу на хостинге (окно справа) и выберите
В открывшемся окне назначьте права: установите галочки напротив нужных пунктов и укажите числовое значение. Чтобы рекурсивно изменить права, выберите опцию Перенаправить во вложенные каталоги — Применить только к каталогам:
Чтобы рекурсивно изменить права, выберите опцию Перенаправить во вложенные каталоги — Применить только к каталогам:
Как переименовать файл на хостинге
Кликните правой кнопкой по файлу на хостинге (окно справа) и выберите Переименовать:
Готово, вы подключились по FTP и загрузили файлы сайта на хостинг.
Если вам нужно добавить дополнительного пользователя или сменить пароль, обратитесь к инструкции: Работа по FTP: аккаунты и пароли. Если при работе по FTP у вас возникнут сложности, поможет статья: Ошибки при работе с FTP.
Как подключиться по SFTP
SFTP (SSH File Transfer Protocol) — SSH-протокол для передачи файлов. В отличии от протокола FTP, он не передаёт данные в сеть в открытом виде (включая логин и пароль). SFTP работает поверх протокола SSH, который обеспечивает защиту передаваемых данных.
Важно: соединение по SFTP возможно только для основного аккаунта хостинга (вида u1234567) на всех тарифных планах, кроме Host-Lite и услуг с Windows-хостингом.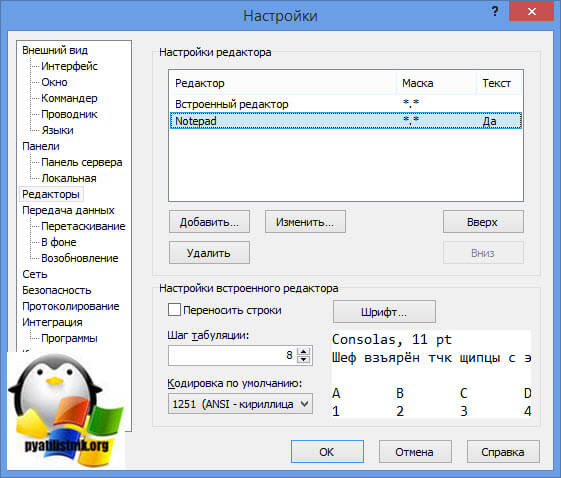
Для подключения по протоколу SFTP мы рекомендуем использовать клиент FileZilla (файл зила):
-
1.
Скачайте и установите клиент FileZilla.
-
2.
Запустите клиент. В меню «Файл» нажмите Менеджер Сайтов:
Нажмите Новый сайт и заполните поля:
- Протокол: SFTP — SSH File Transfer Protocol;
- Хост: имя сервера хостинга, IP-адрес сервера хостинга или домен. Используйте домен, только если он уже привязан к хостингу;
- Порт: можно не указывать или указать порт 22;
- Тип входа: запросить пароль;
- Пользователь: логин хостинга вида «u1234567».
 Логин и пароль от хостинга указаны на странице услуги хостинга в Личном кабинете: Пароли для доступа к хостингу, серверу, FTP и MySQL.
Логин и пароль от хостинга указаны на странице услуги хостинга в Личном кабинете: Пароли для доступа к хостингу, серверу, FTP и MySQL.
Затем нажмите Соединиться:
-
4.
Чтобы при подключении всегда попадать в каталог своей услуги, а не каталог в home, во вкладке «Дополнительно» введите «Удаленный каталог по умолчанию» вида /var/www/u1234567/data, где u1234567 — ваша услуга хостинга.
-
5.
Введите пароль от хостинга «u1234567».
-
6.
Появится предупреждение. Чтобы сообщение не появлялось при следующих подключениях, выберите «Всегда доверять этому хосту, добавить ключ в хэш» и нажмите OK.

Готово, вы подключились по протоколу SFTP.
Помогла ли вам статья?
Да
раз уже помогла
Автоматический перенос сайтов – Beget
Мы автоматизировали процесс переносов сайтов в Beget.
Теперь создать заявку на перенос сайта можно непосредственно в панели управления, раздел «Помощь и поддержка», после чего автоматически начнется процесс переноса.
Для создания заявки необходимо указать:
- доменные имена для переноса (например site.ru), если доменов несколько — они указываются через запятую
- сервер для подключения
- логин/имя пользователя для подключения к серверу
- пароль для подключения к серверу
О том где можно найти данные для FTP подключения у популярных хостинг провайдеров мы расскажем чуть ниже.
Сама форма для создания заявки находится в разделе «Сайты», выглядит она следующим образом:
Посмотреть созданные заявки, их статус, можно в таблице чуть ниже.
Также напротив каждой заявки есть кнопка просмотра тикета, который создаётся автоматически.
После переноса, работоспособность сайта будет проверена нашим специалистом, после чего статус заявки изменится на «Завершен», а на регистрационный email аккаунт будет выслана техническая информация по переносу.
Хостинг nic.ru
После успешной авторизации в панели управления, переходим в меню «Хостинг, почта, конструктор сайтов»
Затем нажимаем «Управление хостингом»
Теперь мы находимся непосредственно в панели управления хостингом.
И выбираем пункты меню «Веб-сервер» -> «Управление доступом» -> «FTP»
По умолчанию пароль не создаётся, поэтому отмечаем ftp доступ галочкой и нажимаем «Изменить».
Новый пароль отобразится в интерфейсе
Записываем полученный логин/пароль, а также сервер для подключения
В принципе в качестве сервера для подключения можно указать доменное имя сайта, в том случае, если сайт не использует каких либо сервисов фильтрации трафика, наподобие cloudflare.
Вышеуказанный ftp логин (beget_ftp) ссылается на корневую директорию аккаунта, при необходимости в этом же меню можно создать отдельный ftp аккаунт, направленный на отдельную директорию сайта.
Для создания ssh пользователя действия аналогичны.
Хостинг Reg.ru
После успешной авторизации переходим в меню «Мои хостинг и услуги»
В открывшемся окне, среди услуг выбираем «Хостинг»
Затем в разделе «Управление услугой» нажимаем «Панель управления хостингом»
Далее авторизуемся в хостинг панели, по умолчанию используется ISPmanager.
Данные для подключения высылаются на регистрационную почту при регистрации хостинга.
По сути логин/пароль от ISP совпадает с логином/паролей для подключения по FTP. Поэтому их можно использовать при создании заявки на перенос сайтов.
Но при необходимости можно создать отдельное FTP подключение
Также при работе с ftp аккаунтами следует обратить внимание
Хостинг Jino.ru
После авторизации на сайте jino. ru переходим в раздел «Хостинг».
ru переходим в раздел «Хостинг».
Переходим в раздел «FTP-аккаунты»
Убеждаемся что аккаунт по умолчанию включен, если нет включаем.
Логин/пароль от основного ftp аккаунта совпадают с логином/паролем от панели управления аккаунтом.
Хост/адрес сервера для подключения указан на этой же странице.
При необходимости можно создать отдельный ftp аккаунт с указанием нужной директории сайта.
Хостинг Spaceweb.ru
Логин/пароль от основного FTP аккаунта совпадают с логином/паролем от панели управления аккаунтом.
При необходимости можно создать отдельное FTP подключение в разделе FTP.
Хостинг Timeweb.ru
Логин/пароль от основного FTP аккаунта совпадают с логином/паролем от панели управления аккаунтом.
При необходимости можно создать отдельное FTP подключение в разделе FTP.
Хостинг Masterhost.ru
После регистрации пароль от FTP отправляется на email указанный при регистрации.
Если пароль от FTP не удаётся найти, то его можно поменять в панели управления аккаунтом.
Для этого нужно перейти в раздел «Древо услуг» и выбрать «виртуальную площадку»
затем нажать в разделе FTP на кнопку «изменить»
отметить галочкой опцию «изменить пароль» и нажать «изменить параметры»
новый пароль будет сгенерирован автоматически.
Главная страница — Моспроект 3
Обустройство подземного пространства и метрополитен
Группа компаний Моспроект-3 является лидером в области обустройства подземного пространства и создания современных систем легкорельсового транспорта. Профессиональная команда обладает исключительными компетенциями реализовать станции глубокого и мелкого уровня, уникальные концепции наземной части метро.
Дороги и транспорт
инфраструктура
Группа компаний «Моспроект-3» — ключевой участник крупных инфраструктурных проектов в России. Команда профессионалов обладает исключительными компетенциями для реализации инженерных сооружений в стесненных условиях мегаполиса и на федеральных объектах.
Транспортно-пересадочные узлы
Группа компаний Моспроект-3 является ведущим экспертом по интеграции различных транспортных систем.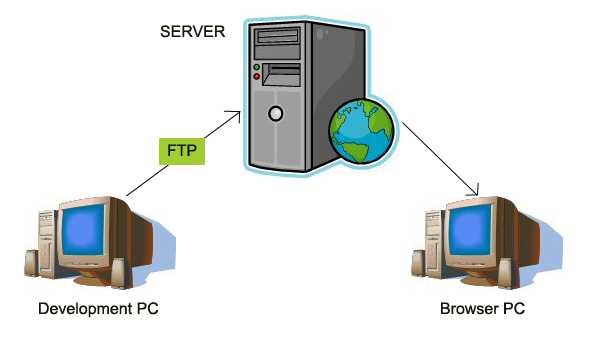 Профессиональная команда обладает исключительными компетенциями для интеграции метро, железнодорожной инфраструктуры и наземного транспорта в современные комфортные хабы.
Профессиональная команда обладает исключительными компетенциями для интеграции метро, железнодорожной инфраструктуры и наземного транспорта в современные комфортные хабы.
Комплексное благоустройство территории и
гражданское строительство
Группа компаний Моспроект-3 — специализированный центр, основанный на многолетнем опыте создания сбалансированных городских пространств. Профессиональная команда обладает высокими компетенциями в сфере редевелопмента городских территорий, реновации жилых объектов и проектирования и проектирования объектов недвижимости.
BIM-технологии
Группа компаний Моспроект-3 — признанный лидер в области информационных технологий в России. Профессиональная команда значительно расширила свои компетенции в области цифрового моделирования и активно участвует в разработке актуальных Правил и технических стандартов.
- ПОДЗЕМНЫЕ ПРОСТРАНСТВА
РАЗРАБОТКА - ДОРОГИ
И ТРАНСПОРТ
ИНФРАСТРУКТУРА - ТРАНСПОРТНЫЕ УЗЛЫ
- КОМПЛЕКС ТЕРРИТОРИЯ
РАЗВИТИЕ
И СТРОИТЕЛЬСТВО - BIM-ТЕХНОЛОГИИ
ведущий российский центр инженерных компетенций, который предлагает высокотехнологичные решения в сфере транспортного строительства комплексного развития территорий
3 КОМПАНИИ
Моспроект-3
Моспромпроект
МНИИТЭП
8333.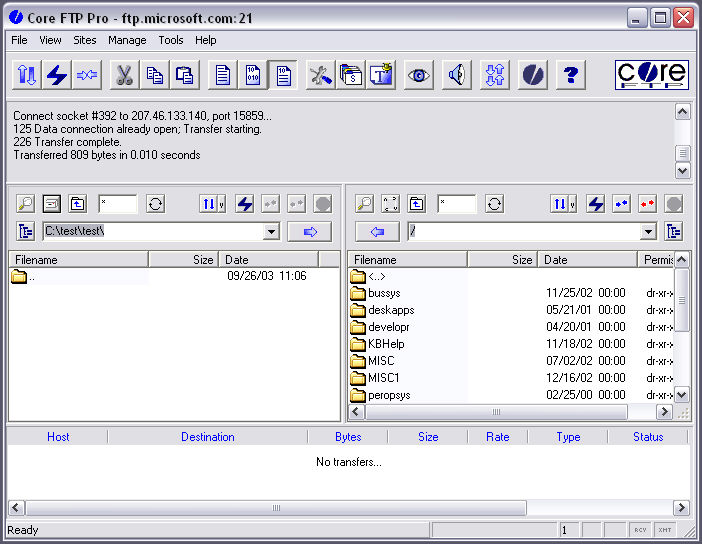 33333333333
33333333333
Проекты в портфеле
1250
Уникальные инженеры
Сертификаты и патенты
BIM
Лидер в промышленности в России
Developmer
Стояния BIM. ключевое направление городской политики Москвы, а темпы и объемы строительства вывели Москву в число мировых лидеров. Слаженная работа всех звеньев помогает справляться с амбициозными задачами. Одним из важнейших решений стало создание крупнейшего центра инженерных компетенций. Профессиональная команда Группы компаний «Моспроект-3» обеспечивает Московский комплекс градостроительной политики и строительства эффективными проектными решениями в области дорожно-метростроительства и комплексного развития территорий.
Бочкарев Андрей
Заместитель Мэра Москвы по вопросам градостроительства и строительства
Новая магистраль М-12, которая станет частью международного коридора «Европа – Западный Китай», имеет существенное многоплановое значение: она поворачивает быть не только связью между несколькими субъектами страны, но и многократно возрастающими в последующем перевозками.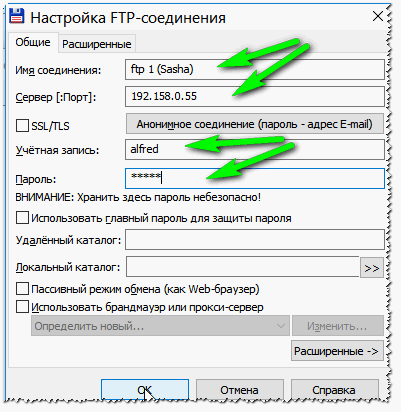 Строительство М-12 позволит привлечь около 70 млн тонн внутреннего грузопотока; общий экономический эффект на ВВП оценивается в 2,45 трлн руб. Успех проекта такого масштаба во многом зависит от качества строительства, а также эффективных и рациональных технологических решений. Группе компаний «Моспроект-3», зарекомендовавшей себя на рынке дорожной инфраструктуры, достался один из самых сложных и сложных участков трассы.
Строительство М-12 позволит привлечь около 70 млн тонн внутреннего грузопотока; общий экономический эффект на ВВП оценивается в 2,45 трлн руб. Успех проекта такого масштаба во многом зависит от качества строительства, а также эффективных и рациональных технологических решений. Группе компаний «Моспроект-3», зарекомендовавшей себя на рынке дорожной инфраструктуры, достался один из самых сложных и сложных участков трассы.
Василий Десятков
Заместитель Министра транспорта Российской Федерации
Профессиональные коллективы проектных институтов Моспроект-3, Моспромпроект, МНИИТЭП всегда были призваны решать ключевые городские задачи Москвы, начиная от благоустройства парковых территорий и заканчивая крупномасштабные проекты промышленного домостроения, в том числе экспериментального жилья, введенного в эксплуатацию в 1993-1999 гг. Недаром со сменой Москвы и ее градостроительного вектора специализация институтов обновилась и сегодня они объединены под одним брендом Группы компаний «Моспроект-3».
Владимир Ресин
Депутат Государственной Думы Федерального Собрания шестого и седьмого созывов, член Комитета Государственной Думы по транспорту и строительству
Тоннельщик не знает государственных границ. Их пересекает. Чтобы соединить людей. Чтобы позволить им познакомиться с культурой других. Примерно так же эту философию разделяет и Моспроект-3. Они открыты для идей других. Они хотят знать другие мнения относительно типичных инженерных проблем под землей. И так мы начали наше сотрудничество. Делимся знаниями и опытом. Задавать вопросы. Все это инициирует новые мысли. На всех сторонах. Нам это нравится. И надеемся на продолжение нашей совместной работы.
Проф. Томас Марчер
Институт горной механики и тоннелестроения Технического университета Граца, Австрия
Группа компаний «Моспроект-3» является активным членом RTA. Специалисты компании входят в состав межведомственной рабочей группы по внедрению технологий информационного моделирования, внося неоценимый вклад в использование технологий моделирования в подземном строительстве и разработку нормативных документов, определяющих единые подходы к внедрению ТИМ при реализации объектов строительства. в Москве. Учитывая, что одним из основных направлений работы РТА является развитие научно-технического прогресса и содействие эффективному обмену передовым опытом в области подземного строительства, инженеры Группы компаний «Моспроект-3» являются активными и постоянными участниками научных и технических конференций, круглых столов и семинаров, представляющих свой опыт и достижения в области освоения подземного пространства.
в Москве. Учитывая, что одним из основных направлений работы РТА является развитие научно-технического прогресса и содействие эффективному обмену передовым опытом в области подземного строительства, инженеры Группы компаний «Моспроект-3» являются активными и постоянными участниками научных и технических конференций, круглых столов и семинаров, представляющих свой опыт и достижения в области освоения подземного пространства.
Российская тоннельная ассоциация (РТА)
Строительство современных инженерных сооружений, особенно в городской среде мегаполиса, требует учета большого количества факторов. Объединение компетенций в области проектирования городской среды, автомобильных дорог, транспортных развязок, транспортных узлов, метро и развития территорий в одном холдинге делает Группу компаний «Моспроект-3» ведущей компанией по проектированию и формированию комфортной городской среды. Группа компаний «Моспроект-3» является лидером по использованию современных технологий моделирования в сфере строительства городской инфраструктуры, поэтому МАДИ ориентируется на опыт Группы компаний «Моспроект-3» при разработке и реализации своих образовательных программ, как а также в обеспечении холдинга высококвалифицированными специалистами – выпускниками МАДИ.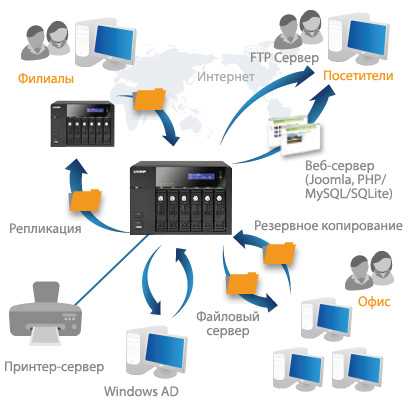
Московский автомобильно-дорожный государственный технический университет (МАДИ)
Группа компаний Моспроект-3 является одним из ключевых надежных партнеров, который на протяжении многих лет обеспечивает нас проектной документацией высокого качества. Вместе мы реализовали множество проектов в области инфраструктурного строительства, в том числе такие ключевые проекты, как Сокольническая линия метро, Северо-восточная и Юго-восточная хорды, Дублер улицы Люблинской, улица ЗИЛ и улично-дорожная сеть.
ГКУ «Дорожно-мостовое строительство»
Руководители Группы компаний «Моспроект-3» уделяют большое внимание не только актуальным вопросам в области экспертизы, но и развитию управленческих компетенций. В частности, в партнерстве с бизнес-школой «Сколково» Группа систематически проводит корпоративные обучающие программы и интенсивы с экспертами лучших международных школ.
Московская школа управления Сколково
Autodesk и Группа компаний Моспроект-3 имеют 15-летнюю историю надежных отношений и плодотворного сотрудничества. Одним из наиболее значимых показателей нашего сотрудничества является история успеха проекта «BIM-проектирование Московского метрополитена». Мы рады, что технологии Autodesk позволяют «Моспроекту-3» поддерживать высокие темпы проектных и пуско-наладочных работ и дают возможность создавать проекты бескомпромиссного качества, полностью отвечающие высоким техническим и эстетическим требованиям современного метрополитена. Не менее важной частью нашего сотрудничества, оказавшего большое влияние на весь рынок BIM в России, является регулярное участие специалистов Моспроекта-3 в заседаниях клуба Autodesk BIM-лидеров. Группа уже несколько лет заслуженно сохраняет почетное звание BIM-лидера.
Одним из наиболее значимых показателей нашего сотрудничества является история успеха проекта «BIM-проектирование Московского метрополитена». Мы рады, что технологии Autodesk позволяют «Моспроекту-3» поддерживать высокие темпы проектных и пуско-наладочных работ и дают возможность создавать проекты бескомпромиссного качества, полностью отвечающие высоким техническим и эстетическим требованиям современного метрополитена. Не менее важной частью нашего сотрудничества, оказавшего большое влияние на весь рынок BIM в России, является регулярное участие специалистов Моспроекта-3 в заседаниях клуба Autodesk BIM-лидеров. Группа уже несколько лет заслуженно сохраняет почетное звание BIM-лидера.
Autodesk CIS
Я имел и имею честь работать в авторитетной компании, такой как Моспроект-3, по нескольким проектам, включая строящуюся сложную скоростную магистраль М-12 «Москва — Нижний Новгород — Казань» и Московский метрополитен.
Я высоко оценил мастерство всех специалистов и экспертов компании, а также прогрессивное и современное мышление руководства, посвященное технологическому развитию и сохранению человеческих ресурсов, которые являются достоянием каждой инжиниринговой компании.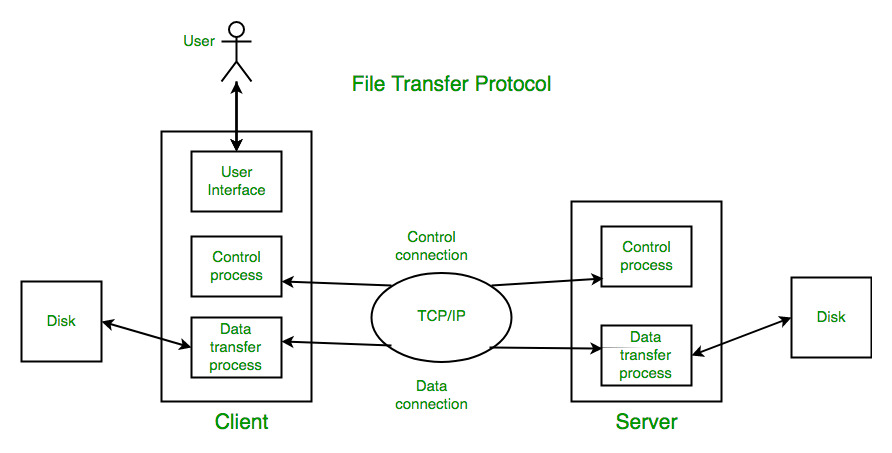
Federico Bontempi
Geodata Engineering S.P.A.
Awards
- 2021
- 2020
- 2018
- 2017
- 2016
BIM – Компания года
Диплом по итогам конкурса «Лучший реализованный проект в сфере строительства» в проекте «Активный гражданин»
Победитель V Всероссийского конкурса BIM-технологий 2020/21
Победитель V Всероссийского конкурса BIM-технологий 2020/21
Победитель конкурса «Лучший реализованный проект в области строительства в 2020 году»
Лауреат премии Denkmal 2021
Финалист конкурса «Лучший реализованный проект строительства объектов дорожной сети»
Диплом победителя конкурса «Лучший реализованный проект строительства объектов дорожной сети»
Финалист конкурса «Лучший реализованный проект в области строительства» в номинации «Строительство объектов образования»
Финалист конкурса «Лучший реализованный проект строительства объектов дорожно-транспортной сети»
«Лучший проект на комплексное благоустройство природно-зеленых территорий города Москвы»
Диплом лауреата конкурса «Город для всех»
Премия «Сколково Тренд» за комплексно-командное развитие
Почетная грамота Мосгорстроя
Диплом победителя конкурса «Лучший реализованный проект строительства объектов дорожно-транспортной сети»
Диплом III степени Победителя XIV Всероссийского конкурса на лучшая проектная, изыскательская и иная организация аналогичного профиля в строительном комплексе за 2017 год
Лучший реализованный инвестиционно-строительный проект года
Диплом звания «Поставщик Правительства Москвы» за 2015 год в номинации «Проектирование и строительство»
Благодарственное письмо начальника Мосгорстроя Бочкарева А. В.
В.
Подключение по FTP и редактирование через Total Commander. Как создавать FTP-соединения (файловые менеджеры Total Commander и FileZilla)? Как подключиться по фтп через тотал коммандер
Выбор клиента для работы с фтп — ответственное решение. Ведь если вы установите неподходящую для этого программу, то она может повредить файлы, которые вы будете заливать на сервер через FTP-соединение. Поэтому многие выбирают популярные программы, которым уже доверяют десятки тысяч русскоязычных пользователей. Одним из таких является Total Commander.
Однако, судя по обсуждениям на форумах, Total Commander не так подходит для работы с FTP, как известное приложение FileZilla. Беда в том, что причиной столь негативных отзывов является невозможность правильно настроить FTP-соединение через Total Commander. Поэтому в данной статье будет рассмотрена настройка данной программы, а также затронута тема работы через SFTP в Тотале.
Как настроить FTP в файловом менеджере Total Commander
Разработчики программы Total уверены, что работа через FTP-соединение и файловый менеджер — неразделимые понятия.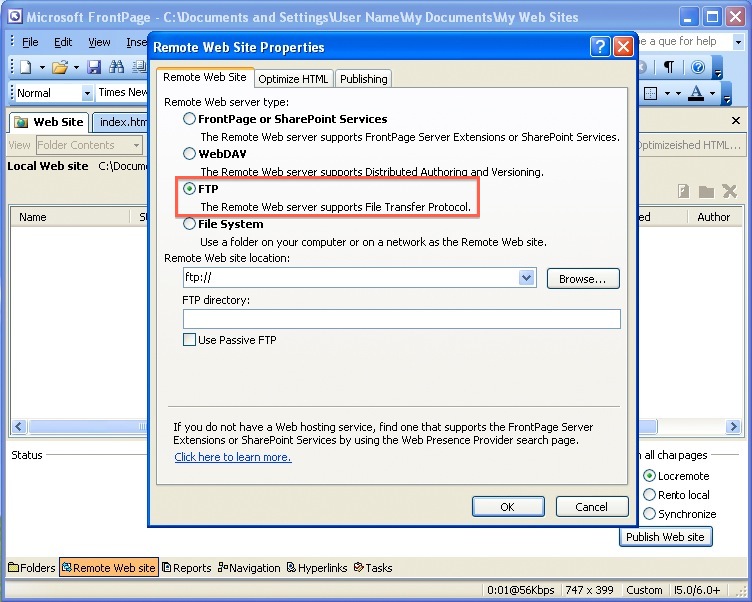 Было бы совсем неудобно, если бы вы могли подключиться к серверу, но не могли бы управлять файловой системой компьютера. Total Commander справляется с такими задачами на ура, поэтому обязательно выполнит все задачи, которые вы ему поручите, конечно, если вы правильно настроите программу.
Было бы совсем неудобно, если бы вы могли подключиться к серверу, но не могли бы управлять файловой системой компьютера. Total Commander справляется с такими задачами на ура, поэтому обязательно выполнит все задачи, которые вы ему поручите, конечно, если вы правильно настроите программу.
Как известно, Total Commander — очень своеобразная программа с уникальным интерфейсом. Вы не сможете использовать в этом файловом менеджере те комбинации, которые обычно используются при работе с компьютером. Поэтому для включения настроек FTP нужно зажать комбинацию клавиш Ctrl+F. В обычном режиме эта комбинация клавиш вызовет строку поиска. Или вы можете найти значок FTP на панели инструментов вверху — это ваш выбор. Меню, которое вы открываете, это раздел программы, в котором настраивается FTP, и в котором многие пользователи путаются, из-за чего не могут работать с сервером через Total Commander.
Если вы не хотите ничего менять в настройках, а хотите только быстро подключиться к серверу для передачи данных, то вам необходимо создать новое подключение — для этого нажмите «Новый URL».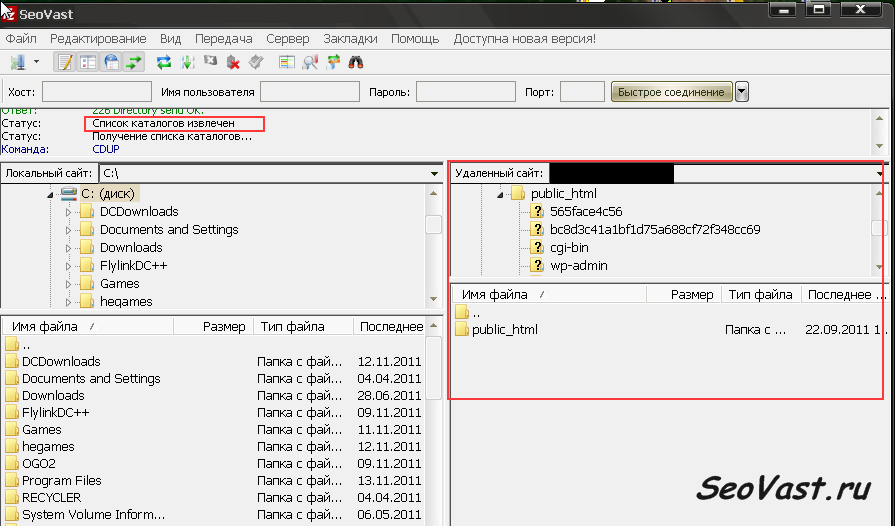 Далее вы вводите в строку адрес сервера и нажимаете ОК — будет установлено соединение с хостом. А если у вас есть учетная запись на сервере, то вы без проблем сможете войти в нее. Обратите внимание, что если вы постоянно используете FTP и хотите передавать данные по этому протоколу, то лучше не сохранять данные для входа в учетную запись хоста.
Далее вы вводите в строку адрес сервера и нажимаете ОК — будет установлено соединение с хостом. А если у вас есть учетная запись на сервере, то вы без проблем сможете войти в нее. Обратите внимание, что если вы постоянно используете FTP и хотите передавать данные по этому протоколу, то лучше не сохранять данные для входа в учетную запись хоста.
Дело в том, что Total Commander небезопасно хранит эту информацию в известном многим месте. И хранит он это в файле настроек — wcx_ftp.ini, и есть вероятность, что данные из файла могут быть подтянуты, так что лучше не рисковать и использовать анонимное подключение. Но это касается только тех, у кого не персональный компьютер, а общий, например, если вы работаете с FTP где-нибудь в офисе. В противном случае вы можете спокойно сохранять пароли на своем ПК. В том, что Total их хранит в файловой системе, нет ничего страшного, так как в крайнем случае ваш компьютер будет защищен от взлома Firewall.
Также рекомендуется в меню «Часто используемые каталоги» создавать ссылки на папки сервера, с которыми вы постоянно работаете.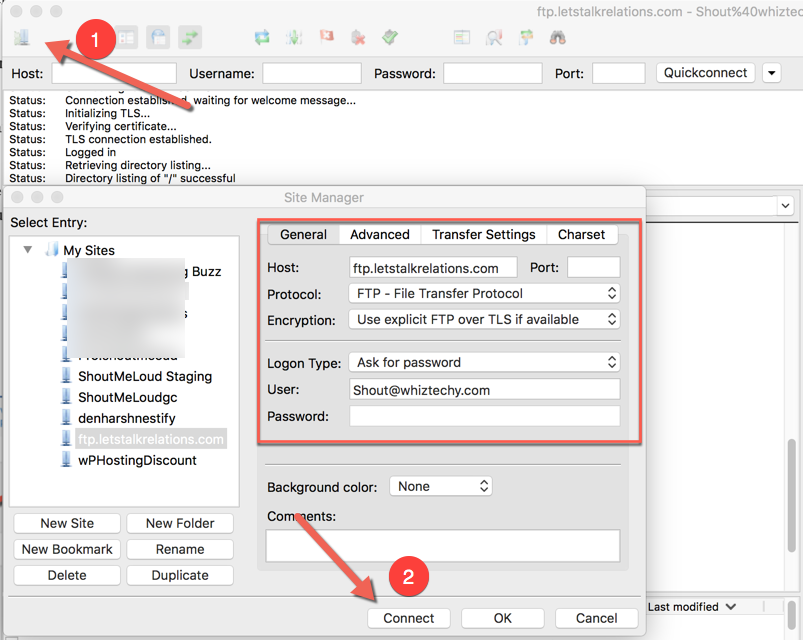 Если вы знакомы с использованием Total, то сделать это будет несложно. Однако лучшим вариантом Total Commander для работы с FTP является синхронизация данных между разными директориями. Вам нужно открыть папку на своем компьютере в одной панели, а на сервере во второй, и благодаря синхронизации вы быстро найдете данные, которых нет на вашем ПК или хосте. Таким образом, за несколько шагов вы сможете моментально загрузить нужные вам файлы на сервер.
Если вы знакомы с использованием Total, то сделать это будет несложно. Однако лучшим вариантом Total Commander для работы с FTP является синхронизация данных между разными директориями. Вам нужно открыть папку на своем компьютере в одной панели, а на сервере во второй, и благодаря синхронизации вы быстро найдете данные, которых нет на вашем ПК или хосте. Таким образом, за несколько шагов вы сможете моментально загрузить нужные вам файлы на сервер.
Total Commander также подойдет тем, кто желает использовать все возможности сервера, включая редактирование различных файлов и папок. Для этого вам нужно изменить свои разрешения на хосте.
Итого сделать это очень просто — наведите курсор на файл и нажмите Ctrl+Enter, после чего появится командная строка. В терминале введите команду chmod 777 file1.php, только со своими правами и именем файла. Этот способ не всегда удобен, особенно если вы планируете редактировать большое количество файлов. Затем вы можете скопировать все файлы, которые собираетесь редактировать, и нажать кнопку «Изменить атрибуты», после чего появится меню редактирования прав пользователя.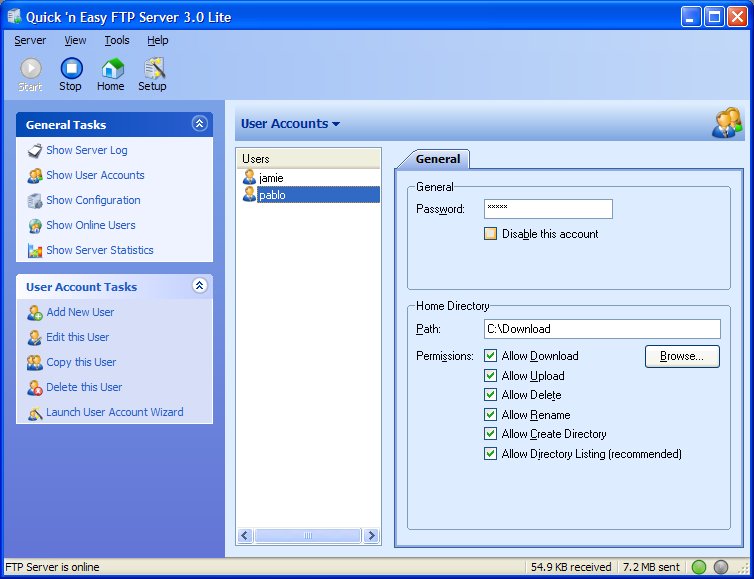
Плагин для безопасного подключения по SFTP в Total
Если вы боитесь использовать Total, потому что думаете о возможности взлома вашего аккаунта, то работайте через SFTP. По сути, это комбинация зашифрованного соединения SSH и протокола передачи данных FTP. Использование SFTP защитит ваши данные от перехвата, в отличие от незащищенного протокола FTP, по которому даже пароли передаются открытым текстом.
В стандартных опциях Total Commander нет настройки SFTP, поэтому для этого нужен внешний плагин. В интернете очень много сайтов, готовых бесплатно предоставить вам такой плагин, так как сам Тотал распространяется бесплатно. Для установки плагина нужно зайти в Total в раздел «Конфигурация» и найти вкладку «Плагины». Для начала нужно распаковать архив с плагином и поместить его в директорию с Total. Далее укажите путь к надстройке в настройках и нажмите ОК.
После установки плагина и перехода в меню настроек FTP вы увидите новый пункт настроек — SSH, в котором можно настроить SFTP.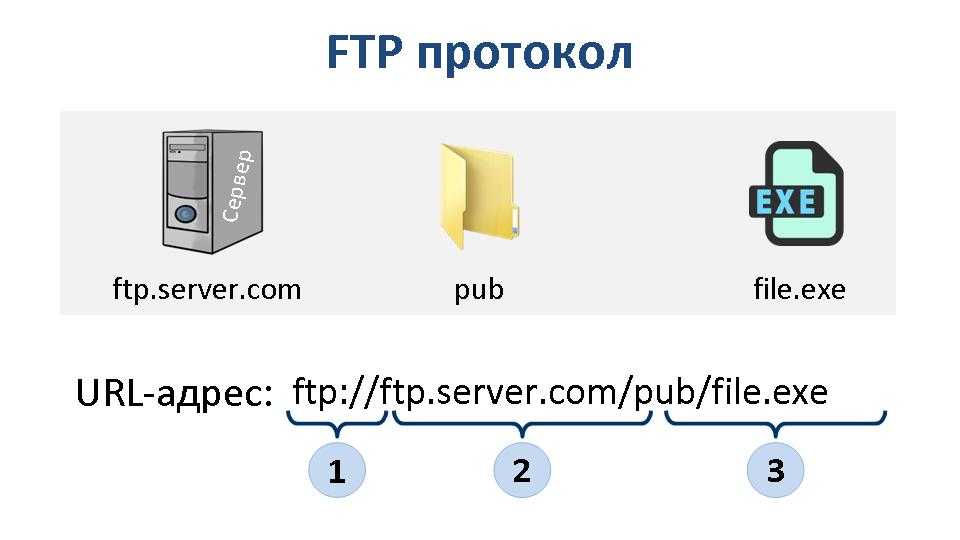 В целом работа с SFTP ничем не отличается от использования FTP. Отличие только в способе передачи информации на сервер, то есть в стандартах, по которым работает этот протокол. Со стороны пользователя SFTP мало чем отличается от FTP. Итак, для подключения сначала нужно ввести доменное имя, логин и пароль. А чтобы активировать шифрование данных по протоколу, в разделе «Тип подключения» выберите SSH.
В целом работа с SFTP ничем не отличается от использования FTP. Отличие только в способе передачи информации на сервер, то есть в стандартах, по которым работает этот протокол. Со стороны пользователя SFTP мало чем отличается от FTP. Итак, для подключения сначала нужно ввести доменное имя, логин и пароль. А чтобы активировать шифрование данных по протоколу, в разделе «Тип подключения» выберите SSH.
Не обязательно использовать SFTP для работы с сервером — это ваше личное решение. Но имейте в виду, что FTP имеет некоторые ограничения. Поскольку это открытый протокол, почти все серверы не позволяют клиентам через FTP получать доступ к личным файлам и папкам. То есть вы не сможете получить доступ к корневой папке сайта, если используете FTP. И SFTP открывает эти двери для вас. Кроме того, вы можете безопасно сохранить сессию на своем компьютере, ведь вы сможете украсть свой пароль и логин только в том случае, если в вашу систему попадет троянец. Использование SFTP в сочетании с обычным антивирусом и брандмауэром предотвратит эту возможность, и ваш сервер будет в безопасности. Так что гораздо разумнее сразу установить плагин, если вы планируете использовать удаленный сервер длительное время через один компьютер.
Так что гораздо разумнее сразу установить плагин, если вы планируете использовать удаленный сервер длительное время через один компьютер.
Что такое Total Commander?
Это файловый менеджер, который вы можете использовать для подключения к серверу вашего хостинг-провайдера, и это бесплатный программный продукт.
Где скачать?
Как загрузить сайт на хостинг с помощью Total Commander?
Для этого файлы и папки вашего компьютера должны оставаться в одном окне, а во втором окне необходимо установить FTP-соединение с сервером.
Как установить FTP-соединение?
1 — Выберите «FTP» в верхнем меню.
П.С. Эти два шага можно заменить, нажав Ctrl+F.
3 — После этого нажмите на кнопку «Добавить».
4 — Появится окно в котором заполняем следующие формы:
Имя соединения — вписываем сюда что хотите, обычно название сайта в произвольной форме.
Сервер [:Порт] — здесь пишем адрес FTP-сервера (хоста).
Аккаунт — это логин для доступа по FTP, который идет первыми буквами от хостинг-провайдера, либо его можно найти в панели управления хостингом.
Пароль — пароль берем там же, где и логин.
Если у вас проблемы с доступом или вы используете прокси-сервер, то отметьте «Пассивный режим обмена (как веб-браузер)».
5 — После всего этого появится новое соединение, которое вы создали. Выберите его и нажмите кнопку «Подключиться».
В дальнейшем вам не нужно будет делать все эти действия, просто нажмите Ctrl+F и выберите нужное вам FTP соединение.
Как изменить права доступа к файлу\папке?
В верхнем меню выберите «Файл» — «Изменить атрибуты».
Какой FTP-клиент следует использовать?
По большому счету нет разницы, какой клиент использовать, и ориентироваться нужно на тот, в котором вам удобнее работать и к которому вы привыкли. Из бесплатных наиболее популярны Far Manager, Total Commander (описан в этой статье) и Filezilla. Мы работаем с клиентом Filezilla, потому что он удобен для нас и больше ориентирован на FTP-соединения. Мы также не рекомендуем использовать платные FTP-клиенты, такие как CuteFTP и т. д. Особенно, когда речь идет об использовании взломанных версий платных продуктов. Прежде чем их использовать, подумайте, что вы будете вводить данные для доступа к вашему сайту во взломанный кем-то программный продукт, и этот человек может легко получить эти данные.
Мы работаем с клиентом Filezilla, потому что он удобен для нас и больше ориентирован на FTP-соединения. Мы также не рекомендуем использовать платные FTP-клиенты, такие как CuteFTP и т. д. Особенно, когда речь идет об использовании взломанных версий платных продуктов. Прежде чем их использовать, подумайте, что вы будете вводить данные для доступа к вашему сайту во взломанный кем-то программный продукт, и этот человек может легко получить эти данные.
Чтобы использовать FileZilla, вам необходимо настроить его, выполнив следующие шаги, проиллюстрированные изображениями.
1. Запустите программу FileZilla, затем в верхнем меню нажмите Файл Диспетчер сайтов .
Новый сайт .
Хост — адрес FTP-сервера.
Тип сервера — FTP — Протокол передачи файлов.
Тип входа — обычный.
Пользователь — Имя пользователя.
Пароль — пароль.
Шифрование — Использовать обычный FTP.
4. Перейти на вкладку Передача настроек , выбрать пассивный режим передачи, поставить галочку Ограничение одновременных подключений и установить Максимальное количество подключений равное двум. Нажмите кнопку Подключить .
Важно: Контент вашего сайта должен быть размещен в папке /home/login/vash_domain/docs/.
FAR
Чтобы использовать программу FAR, вам необходимо настроить ее, выполнив следующие действия, проиллюстрированные изображениями.
1. Запустить программу ФАР. Определите, в какой панели вы хотите установить ftp-соединение. Скажем, справа. Затем нажмите Alt F2 и в появившемся окне выберите строку FTP.
2. Нажмите Shift+F4, появится окно ввода параметров подключения.
3. Заполните необходимые поля. В поле Описание Вы можете дать произвольное имя пользовательскому ftp соединению, отметьте позицию Пассивный режим .
4. После этого нажмите кнопку Сохранить .
5. На панели выбранной вами программы ФАР, это правильная, появится строка с только что введенным названием ftp соединения. Находясь в этой строке, нажмите Enter.
6. Соединение с сервером будет установлено и вы сможете работать в обычном режиме двухпанельного файлового менеджера.
Total Commander
Вы можете скачать Total Commander на http://www.ghisler.com.
1. Запустите программу Total Commander, затем в верхнем меню нажмите Net , в открывшемся меню выберите Подключиться к FTP-серверу .
2. В открывшемся окне нажмите кнопку Добавить в .
3. В соответствии с инструкцией получить и указать параметры подключения:
Имя подключения — придумать название, например «Хостинг логин».
Сервер — адрес FTP-сервера.
Аккаунт — Имя пользователя.
Пароль — пароль пользователя.
Установить флаг Режим пассивного обмена (как веб-браузер) .
Затем нажмите кнопку OK .
4.Выберите созданное соединение и нажмите кнопку Подключить .
5. Произойдет подключение к серверу, после чего вы сможете работать в обычном режиме двухпанельного файлового менеджера.
Важно : Содержимое вашего сайта должно быть размещено в папке /home/login/vash_domain/docs/ .
Total Commander (версия 6.53)
Русифицированная версия
1. Запустить программу TotalCommander, затем в верхнем меню нажать пункт Конфигурация и выбрать строку Настройка: FTP
4 В следующем окне проверьте наличие галочки в строке
Использовать пассивный режим по умолчанию а если нет то ставь.Затем нажмите OK и окно исчезнет.
3. В верхнем меню нажмите FTP и выберите строку Подключиться к FTP-серверу .
4. В появившемся окне нажмите кнопку Добавить в .
В появившемся окне нажмите кнопку Добавить в .
5. Появится новое окно, в котором необходимо задать необходимые параметры и поставить галочку в строке Режим пассивного обмена .
Затем нажмите кнопку OK .
6. В оставшемся окне нажмите кнопку Подключить .
7. Соединение с сервером будет установлено и вы сможете работать в обычном режиме двухпанельного файлового менеджера.
iWeb
После создания сайта на экране появится окно iWeb с содержимым вашего сайта.
В левой части окна нажмите на название сайта, который хотите опубликовать. В этом примере сайт называется Мой сайт .
На открывшейся странице введите необходимые для публикации параметры.
В главе Публикация :
Опубликовать на: FTP
Имя сайта: Название вашего сайта
E-mail для связи: ваш e-mail
В главе Параметры FTP-сервер :
Адрес сервера: ftp .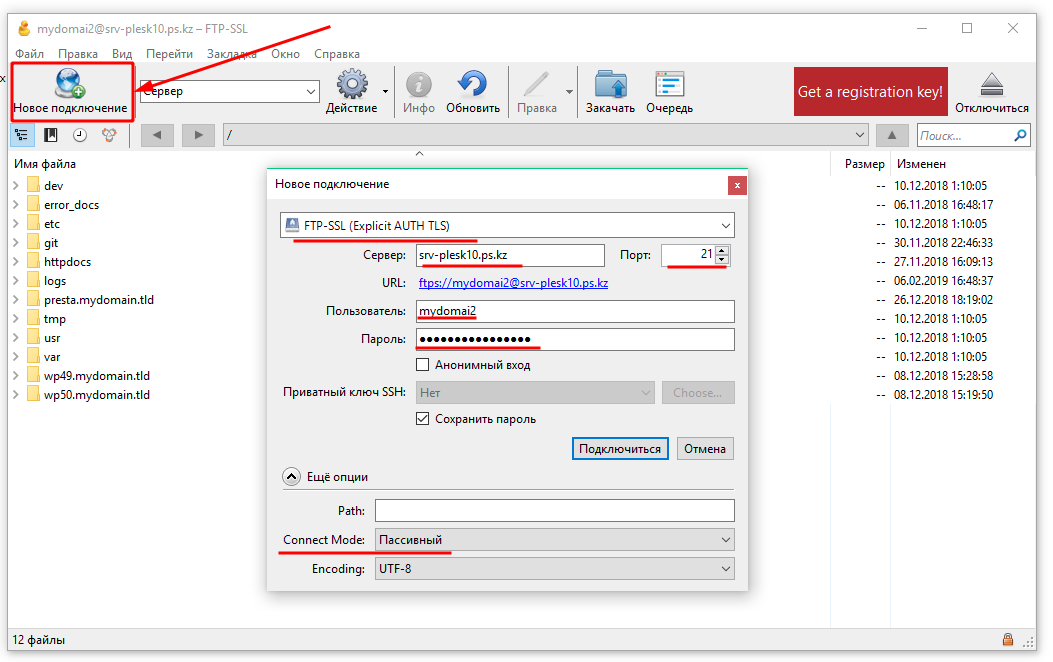 ваш_логин.nichost.ru
ваш_логин.nichost.ru
Пользователь: логин (обычно ваш_ftp_логин)
Пароль: ваш_пароль
Директория/путь: ваш_сайт/docs
Протокол: FTP
Порт: 21
Введите адрес вашего сайта в качестве URL-адреса.
В случае неудачи еще раз проверьте правильность введенных параметров.
После успешного завершения тестирования на нижней панели нажмите Опубликовать сайт .
В случае успешной публикации появится сообщение: «Ваш сайт опубликован».
Важно: IWeb по умолчанию использует кодировку текста UTF-8. Наш хостинг по умолчанию использует кодировку Windows-1251. Для корректного отображения вашего сайта вам необходимо перейти в раздел Веб-сервер → Сайты → ваш сайт и выберите из списка Кодировка сайта Кодировка UTF-8 .
CuteFTP (версия 7.0)
1. Запустите программу CuteFTP, затем в верхнем меню нажмите Tools
2. Выберите строку Site Manager .
3. В появившемся окне выберите строку Display Site Manager .
4. В новом окне нажмите кнопку Новый .
5. Внизу появятся две строки подменю. Выберите строку FTP-сайт .
6. Появится окно:
7. Заполните поля в этом окне.
8. Затем, не выходя из этого окна, нажмите кнопку Введите .
9. В новом окне в разделе Data Connection Type выберите строку Use PASV — пассивный режим передачи данных.
10. Затем в нижнем ряду кнопок нажать кнопку Подключить .
11. Соединение с сервером будет установлено и вы сможете работать в обычном режиме двухпанельного файлового менеджера.
FlashFXP
Скачать пробную версию можно здесь: http://www.inicom.net/pages/en.ffxp-download.php
После установки есть несколько способов подключения к серверу: Зарегистрировавшись через Менеджер сайта и Быстрое подключение.
Быстрое подключение.
1. Для быстрого подключения необходимо нажать на значок молнии и выбрать пункт Quick Connect или нажать кнопку F8.
2. Затем в открывшейся форме:
3. Заполнить поля Сервер или URL , Имя пользователя , 2 Пароль 90.
4. Это откроет вашу учетную запись FTP.
5. После этого вам нужно будет зайти в папку с названием вашего сайта и в ней в папку Документы. После этого с левой стороны переходим в папку с необходимыми для сайта файлами,
Начальник объекта.1. Для входа в Диспетчер сайтов необходимо перейти в закладку Сайты → Менеджер сайтов или нажать кнопку F4
4. Ввести название сайта на кнопку ОК … Затем заполните поля IP адрес , Имя пользователя , Пароль
5. Замените test111 на ваш ID хостинга.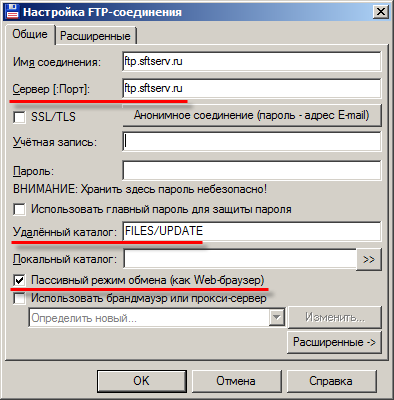

 Также можно создать дополнительный FTP-аккаунт и использовать, чтобы подключиться по FTP;
Также можно создать дополнительный FTP-аккаунт и использовать, чтобы подключиться по FTP;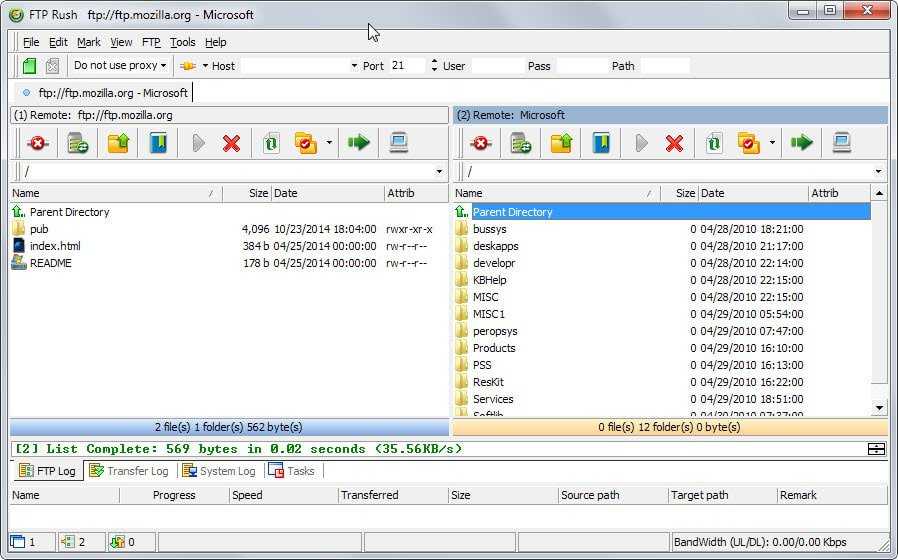
 Логин и пароль от хостинга указаны на странице услуги хостинга в Личном кабинете: Пароли для доступа к хостингу, серверу, FTP и MySQL.
Логин и пароль от хостинга указаны на странице услуги хостинга в Личном кабинете: Пароли для доступа к хостингу, серверу, FTP и MySQL.