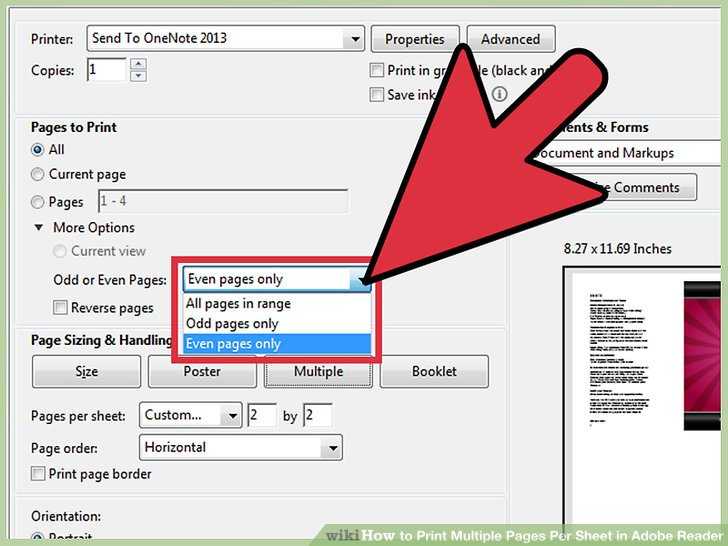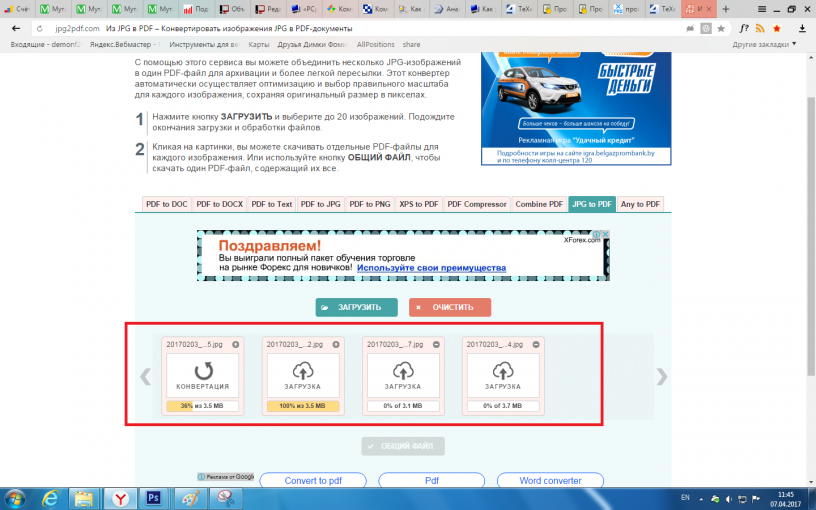Объединить несколько PDF файлов в один
TRY.
DATA: lv_rc TYPE i.
DATA: it_files TYPE filetable.
DATA: lv_action TYPE i.
cl_gui_frontend_services=>file_open_dialog( EXPORTING
file_filter = |pdf (*.pdf)\|*.pdf\|{ cl_gui_frontend_services=>filetype_all }|
multiselection = abap_true
CHANGING
file_table = it_files
rc = lv_rc
user_action = lv_action ).
IF lv_action = cl_gui_frontend_services=>action_ok.
IF lines( it_files ) > 1.
DATA(o_pdf_merger) = NEW cl_rspo_pdf_merge( ).
LOOP AT it_files ASSIGNING FIELD-SYMBOL(<f>).
DATA(lv_filesize) = CONV w3param-cont_len( ‘0’ ).
DATA(it_bin_data) = VALUE w3mimetabtype( ).
cl_gui_frontend_services=>gui_upload( EXPORTING
filename = |{ it_files[ sy-tabix ]-filename }|
filetype = ‘BIN’
IMPORTING
filelength = lv_filesize
CHANGING
data_tab = it_bin_data ).
DATA(lv_bin_data) = cl_bcs_convert=>solix_to_xstring( it_solix = it_bin_data ).
o_pdf_merger->add_document( lv_bin_data ).
WRITE: / |Hinzugefügt: { it_files[ sy-tabix ]-filename } ({ lv_filesize } Bytes)|.
ENDLOOP.
o_pdf_merger->merge_documents( IMPORTING merged_document = DATA(lv_merged_pdf)
rc = lv_rc ).
IF lv_rc = 0.
DATA: lv_filename TYPE string.
DATA: lv_fullpath TYPE string.
DATA: lv_path TYPE string.
cl_gui_frontend_services=>file_save_dialog( EXPORTING
default_extension = ‘pdf’
default_file_name = ‘merged.pdf’
file_filter = |pdf (*.pdf)\|*.pdf\|{ cl_gui_frontend_services=>filetype_all }|
prompt_on_overwrite = abap_true
CHANGING
filename = lv_filename
path = lv_path
fullpath = lv_fullpath
user_action = lv_action ).
IF lv_action EQ cl_gui_frontend_services=>action_ok.
DATA(it_bin_data_merged) = cl_bcs_convert=>xstring_to_solix( lv_merged_pdf ).
DATA(lv_size_merged) = xstrlen( lv_merged_pdf ).
cl_gui_frontend_services=>gui_download( EXPORTING
filename = lv_fullpath
filetype = ‘BIN’
bin_filesize = lv_size_merged
CHANGING
data_tab = it_bin_data_merged ).
WRITE: / |Gespeichert: { lv_fullpath } ({ lv_size_merged } Bytes)|.
ENDIF.
ENDIF.
ENDIF.
ENDIF.
CATCH cx_root INTO DATA(e_txt).
WRITE: / e_txt->get_text( ).
ENDTRY.
Решение «PDF конвертер»
Решение позволяет конвертировать изображения в файлы формата .pdf и наоборот.
В PDF конвертере вы можете:
- разделить один PDF-файл на несколько;
- объединить несколько PDF-файлов в один;
- объединить PDF-файлы и изображения в один PDF-файл;
- конвертировать все загруженные изображения в единый PDF-файл;
- перевести PDF-файлы в формат .jpg.
Кроме того, в конвертере можно откорректировать загруженный PDF-файл: упорядочить страницы, повернуть их или удалить.
Результат конвертирования можно скачать в виде документа .pdf или в виде архива с отдельными изображениями формата .jpg.
Установка решения
Чтобы установить решение в систему, выполните следующие действия:
- На главной странице в левом меню нажмите на значок .

- Нажмите кнопку +Добавить решение и выберите опцию Скачать.
- В открывшемся каталоге ELMA365 Store перейдите в раздел AI. Выберите решение PDF конвертер и установите его.
- После загрузки решения в систему добавится раздел PDF конвертер. Поскольку решение является платным, его необходимо активировать.
- Перейдите в раздел Администрирование > Управление лицензиями и напротив названия решения нажмите кнопку Активировать.
После этого в систему добавится раздел PDF конвертер, в который можно перейти из левого меню главной страницы ELMA365. Раздел не нужно дополнительно настраивать, поэтому вы можете приступить к работе с ним сразу после установки решения.
Работа с разделом
По умолчанию взаимодействовать с разделом PDF конвертер могут все пользователи. О том, как ограничить доступ, читайте в статье «Доступ к разделу».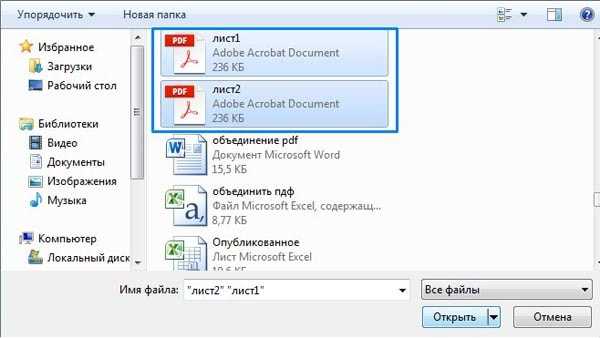
Работа с PDF конвертером осуществляется следующим образом:
- Загрузите изображение или PDF-файл с помощью кнопки +IMG или +PDF. Обратите внимание, общий размер загружаемых файлов не должен превышать 100Мб.
Объекты отобразятся на странице раздела:
- Отредактируйте загруженные объекты:
- измените порядок отображения страниц и изображений, перетаскивая их;
- поверните объект, нажав на значок ;
- удалите объект с помощью значка .
- Измените формат файлов:
- для формирования единого файла формата .pdf, нажмите кнопку Конвертировать в PDF;
- для конвертации всех страниц PDF-файла в изображения, нажмите кнопку Скачать все изображения.
Чтобы удалить со страницы все загруженные объекты, нажмите кнопку Очистить.
routing-doc-in-parts-element. html
elma-rpa.html
html
elma-rpa.html
Была ли статья полезной?
ДаНет
Выберите вариантРекомендации не помоглиТекст трудно понятьНет ответа на мой вопросСодержание статьи не соответствует заголовкуДругая причина Нашли опечатку? Выделите текст, нажмите ctrl + enter и оповестите насАвтоматическое объединение нескольких документов в один PDF различными способами
FolderMill предлагает различные варианты управления процессом объединения документов в один PDF или TIFF.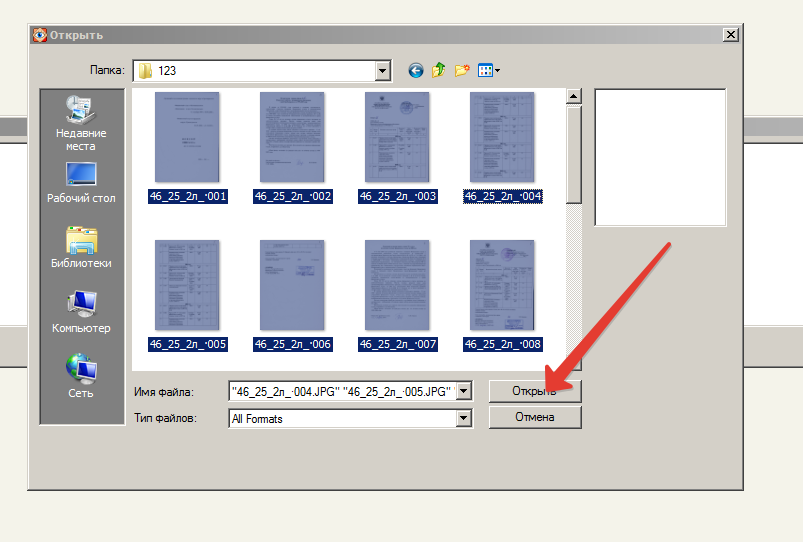 Вы можете настроить программу на автоматическое создание многостраничных документов с использованием горячих папок: объединение различных типов файлов в один выходной файл, объединение файлов PDF или TIFF, добавление новых страниц в существующий документ и многое другое.
Вы можете настроить программу на автоматическое создание многостраничных документов с использованием горячих папок: объединение различных типов файлов в один выходной файл, объединение файлов PDF или TIFF, добавление новых страниц в существующий документ и многое другое.
Содержание
- Преобразование нескольких файлов с одинаковыми именами в один PDF-файл
- Объединение множества файлов с разными именами в многостраничный PDF-файл
- Добавление даты к выходным именам файлов
- Объединение в различные многостраничные файлы PDF с использованием данных из исходного имени файла
- Сохранить в многостраничный PDF-файл и упорядочить по подпапкам
- Добавление новых страниц в конец или начало существующего документа
- Вопросы и ответы
- Как разделить большие документы PDF?
- Как сохранить в многостраничный PDF/A?
- Как установить определенный порядок объединения новых файлов?
Существуют различные способы управления многостраничными PDF-файлами с помощью FolderMill, а также мы увидим, как вставлять новые страницы и разбивать большие файлы на отдельные страницы.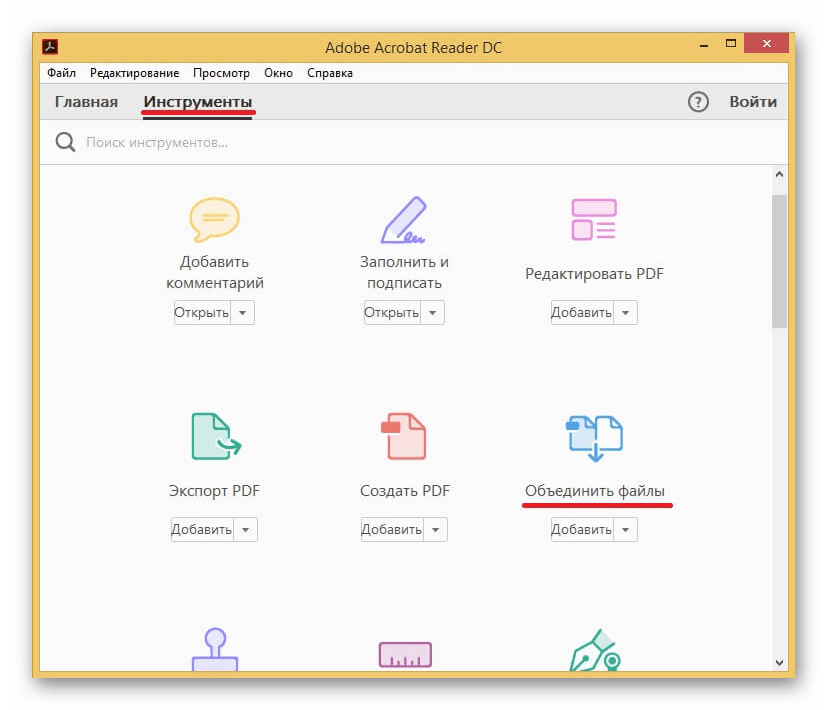 Все описанные здесь случаи работают и для формата TIFF ( Преобразовать в изображение > Формат изображения: TIFF ).
Все описанные здесь случаи работают и для формата TIFF ( Преобразовать в изображение > Формат изображения: TIFF ).
Преобразование нескольких файлов с одинаковыми именами в один PDF-файл
По умолчанию функция FolderMill Добавить к существующему файлу PDF объединяет только файлы с одинаковыми именами. Поэтому, если ваши исходные файлы имеют одинаковое имя — просто используйте Преобразовать в PDF Действие с параметром Добавить к существующему файлу PDF .
Пошаговая инструкция:
- Создайте новую горячую папку
- Добавить новый Преобразование в PDF Действие
- Выберите Множество: . Приложение к существующему PDF
- Нажмите OK и 3334
- Click OK и 33334
- Click OK и 33334
- . Изменения
- Запустите процессор FolderMill, нажав кнопку Пуск
- Скопируйте новые файлы в папку Входящие
Объединение множества файлов с разными именами в многостраничный PDF-файл
Если у вас есть исходные файлы с разными именами, что встречается чаще, вы также можете настроить FolderMill на автоматическое объединение их в один многостраничный документ PDF или TIFF-изображение.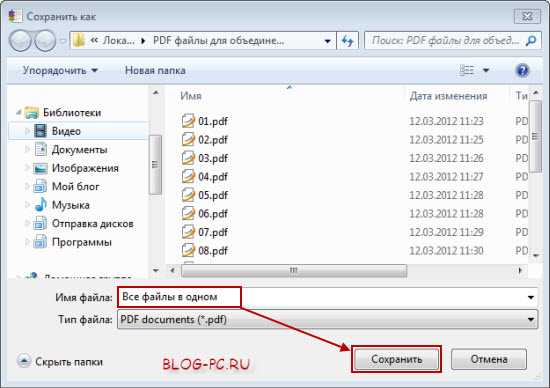 В этом случае необходимо сначала установить общее имя для всех файлов. Итак, на этот раз вам понадобятся два действия: Переименовать документ и Преобразовать в PDF ( Добавить в существующий файл PDF ) .
В этом случае необходимо сначала установить общее имя для всех файлов. Итак, на этот раз вам понадобятся два действия: Переименовать документ и Преобразовать в PDF ( Добавить в существующий файл PDF ) .
Пошаговая инструкция:
- Создать новую папку быстрого доступа
- Добавить новый Переименовать документ новый Преобразовать в PDF Действие
- Выбрать многостраничный: Добавить к существующему PDF
- Нажмите OK и Применить изменения
- Запустите процессор FolderMill, нажав кнопку Пуск
- Копировать новые файлы в папку Входящие
Добавить дату к имени выходного файла
Если вы хотите добавить дополнительную информацию к имени выходного файла, например, дату или время, вы можете усложнить переименование с помощью регулярного выражения (макро). Вы можете найти кнопку Макрос в Переименовать документ Параметры действия:
Примечание: при использовании действия Переименовать документ оно должно идти до Преобразовать в PDF Действие для вступления в силу.
Объединение в разные многостраничные PDF-файлы с использованием данных из исходного имени файла
Если вы хотите упорядочить выходные PDF-файлы по определенным критериям, добавьте регулярное выражение в действие Переименовать документ . Регулярные выражения могут использовать данные, содержащиеся в именах исходных файлов, например:
- Цифры с начала
- Цифры с конца
- Первые 10 символов
- Символы после дефиса и т. д.
Кроме того, вы можете использовать любые шаблоны регулярных выражений (regexp), которые вы знаете или используете.
Это может помочь вам упорядочить файлы по имени файла или части имени файла, например, идентификационному номеру, и сопоставить их друг с другом. Например, вы можете настроить FolderMill на объединение только файлов «Счет-4444», «Контракт-4444» и «Клиент-4444» из всех входящих файлов, поскольку они имеют общий идентификатор 4444 после дефиса. Узнать больше →
Пошаговая инструкция:
- Создать новую папку быстрого доступа
- Добавить новый Переименовать документ Действие
- Нажмите кнопку Макрос
- Выберите необходимое регулярное выражение, например, Регулярное выражение исходного имени файла } с настраиваемым текстом и регулярным выражением
- Добавить новый Преобразовать в PDF Действие
- Выбрать многостраничный: Добавить к существующему PDF
- Нажмите OK и Применить изменения
- Запустите процессор FolderMill, нажав кнопку «Пуск»
- Скопируйте новые файлы в папку «Входящие» PDF-файлы страницы и автоматически переименовывать их, используя имя подпапки, в которую поступают новые файлы.
 Это отличный вариант, если вы хотите, чтобы ваши данные были отсортированы в папках по определенному параметру — конкретному делу, проекту, идентификатору клиента, периоду времени и так далее.
Это отличный вариант, если вы хотите, чтобы ваши данные были отсортированы в папках по определенному параметру — конкретному делу, проекту, идентификатору клиента, периоду времени и так далее.Просто создайте несколько подпапок в Hot Folder и назовите их по своему усмотрению. Затем перетащите туда новые файлы, и FolderMill создаст PDF-файлы и переименует их соответствующим образом. На этот раз вам понадобится специальный макрос, который будет переименовывать исходные файлы, используя имя их подпапки.
Пошаговая инструкция:
- Создать новую папку быстрого доступа
- Добавить новый Переименовать документ Действие
- Вставить макрос {SrcFilePath(1)}.}Ext.}0008
- Добавить новый преобразовать в PDF Action
- Выбрать множеству: Приложение к существующему PDF
- Нажмите OK и Применить изменения
- Start Toldermill Processer. созданная Горячая папка > Открыть папку…
- Создайте несколько подпапок и назовите их по своему усмотрению
- Скопируйте новые файлы в подпапки входящей папки
Для выходных файлов вы можете сохранить исходную структуру подпапок или нет.
 При желании вы можете отключить сохранение той же структуры папок в выходной папке. Эта опция сохранит выходные файлы в выходной папке (но не во вложенных папках). Для этого откройте Расширенные настройки из Преобразование в PDF Действие и изменение Восстановить вложенные папки в Нет .
При желании вы можете отключить сохранение той же структуры папок в выходной папке. Эта опция сохранит выходные файлы в выходной папке (но не во вложенных папках). Для этого откройте Расширенные настройки из Преобразование в PDF Действие и изменение Восстановить вложенные папки в Нет .Добавление новых страниц в конец или начало существующего документа
Вы можете добавлять новые файлы в многостраничный PDF или TIFF, причем добавлять новые страницы не только в конец, но и в начало существующего файла. Чтобы вставить новые страницы в начало, используйте Преобразовать в PDF + Вставить перед существующим PDF-файлом параметр . Это гарантирует, что последний файл всегда будет добавлен в начале многостраничного документа. Это поможет вам обновлять один многостраничный PDF-файл — новые данные всегда добавляются в начало документа.
Вопросы и ответы
Как разделить большие документы PDF?
Вы можете настроить FolderMill для извлечения страниц из больших документов.
 Чтобы автоматически разделить файлы PDF или TIFF на страницы, выберите Многостраничный: Разделить на отдельные страницы при настройке Преобразовать в PDF или Преобразовать в изображение (для TIFF).
Чтобы автоматически разделить файлы PDF или TIFF на страницы, выберите Многостраничный: Разделить на отдельные страницы при настройке Преобразовать в PDF или Преобразовать в изображение (для TIFF).Как сохранить в многостраничный PDF/A?
При преобразовании в PDF вы можете дополнительно выбрать формат PDF/A — это стандартная версия формата переносимых документов ISO. Это хороший выбор для долгосрочного архивирования электронных данных. Чтобы выбрать формат PDF/A, включите этот параметр в расширенных настройках действия «Преобразовать в PDF» .
Как установить определенный порядок объединения новых файлов?
Новые файлы добавляются к существующим последовательно, по мере их копирования в Hot Folder. Кроме того, вы можете настроить FolderMill для сортировки и обработки файлов в алфавитном порядке, проверяя их имена файлов (это можно настроить в дополнительных настройках). Если вам нужен строгий порядок или какие-то конкретные опции, обращайтесь к нам, и мы поможем.

Как преобразовать несколько PDF-файлов в один PDF-файл: полное руководство
Ашвани Тивари ~ Изменено: 18 октября 2022 г. ~ Управление PDF ~ 5 минут чтения
« У меня есть разные файлы PDF с моими заметками в зависимости от тем. Каждый раз мне приходится открывать отдельный PDF-файл и искать нужную тему. Таким образом, я решил объединить несколько PDF-файлов в один PDF-файл. Но я не знаю, как выполнить эту задачу. Пожалуйста, предложите мне надежный и быстрый способ, с помощью которого я могу конвертировать несколько PDF-файлов в один PDF-файл. »
Работа с большим количеством PDF-файлов одновременно — сложная задача для вас? Вы хотите объединить файлы Adobe PDF вместе? Не волнуйтесь, вы попали на идеальную страницу. Управление несколькими файлами PDF является сложной задачей для каждого пользователя. Если пользователь хочет найти что-то конкретное в документе PDF, и у него есть 20 отдельных файлов PDF. Тогда это становится сложной ситуацией для пользователя.

Мгновенное решение: PDF File Merger — это мгновенное и наиболее надежное решение для преобразования нескольких PDF-файлов в один PDF-документ.
Преимущества объединения файлов Adobe PDF вместе
Преобразование нескольких PDF-файлов в один PDF-файл имеет несколько преимуществ. Некоторые из них обсуждаются ниже:
- Легко управлять одним PDF-файлом, а не множеством PDF-файлов
- Общий доступ к файлам становится проще благодаря одному файлу PDF.
 Например, если пользователь преобразовал 30 PDF-файлов в один PDF-файл, то при совместном использовании PDF-файла он / она должен предоставить общий доступ только к одному файлу, а не к 30 PDF-файлам по отдельности.
Например, если пользователь преобразовал 30 PDF-файлов в один PDF-файл, то при совместном использовании PDF-файла он / она должен предоставить общий доступ только к одному файлу, а не к 30 PDF-файлам по отдельности. - Объединение больших файлов PDF в один файл PDF позволяет различным компаниям легко управлять своими счетами, информацией о клиентах и другими данными в одном файле PDF.
Методы преобразования нескольких PDF-файлов в один PDF-документ
В приведенном ниже разделе мы собираемся представить два различных метода, с помощью которых пользователь может легко объединять файлы Adobe PDF. Пользователь может реализовать любой из методов в соответствии со своими требованиями.
Способ 1. Преобразование нескольких PDF-файлов в один PDF-файл с помощью Adobe Acrobat
1. Сначала вам необходимо загрузить и установить в системе программу Adobe Acrobat XI Pro.
2- Затем нажмите « Объединить файлы в PDF Кнопка ’.3- Нажмите кнопку «Добавить файлы» в верхнем левом углу и выберите параметр «Добавить файлы», чтобы вставить список файлов для процесса слияния.

4- Выберите файлы PDF, которые необходимо объединить, и нажмите кнопку «ОК».
5- Нажмите кнопку «Объединить файлы» в правом нижнем углу.
6. Начнется процесс слияния. После завершения процесса слияния перейдите в меню «Файл» и нажмите кнопку «Сохранить как».
Ограничение ручной процедуры : Требуется полная версия Adobe Acrobat XI Pro. Если у пользователя есть Adobe Reader или Adobe Acrobat Reader DC, он/она не сможет выполнить эту задачу.
Метод 2. Преобразование нескольких PDF-файлов в один PDF-файл с помощью автоматизированного решения
Пользователь может легко создать один PDF-файл из нескольких PDF-файлов с помощью надежного и интеллектуального решения Free PDF File Merger . Эта утилита позволяет пользователю легко объединять несколько PDF-файлов. Кроме того, инструмент разработан с удобным интерфейсом, который упрощает работу пользователей с утилитой. Нетехнический опыт также может работать с этим программным обеспечением, чтобы объединить несколько PDF-файлов в 1.

- Позволяет пользователям объединять документы PDF в пакетном режиме
- Простой в использовании интерфейс
- Сохраняет оригинальность файла PDF
- Поддержка всех типов файлов PDF
- Нет ограничений на количество файлов PDF
- Совместим со всеми версиями ОС Windows
Простые шаги для объединения файлов Adobe PDF вместе
1. Запустите инструмент для преобразования нескольких PDF-файлов в один PDF-файл
2. Теперь выберите переключатель «Объединить» , а затем нажмите Добавить файл(ы) или Добавить папку3. Выберите способ, которым вы хотите получить объединенный PDF-файл.
4. Нажмите кнопку Объединить .
5. После завершения процесса у вас будет один объединенный файл PDF
Final Words
Многие пользователи сталкиваются с проблемами при управлении несколькими файлами PDF.


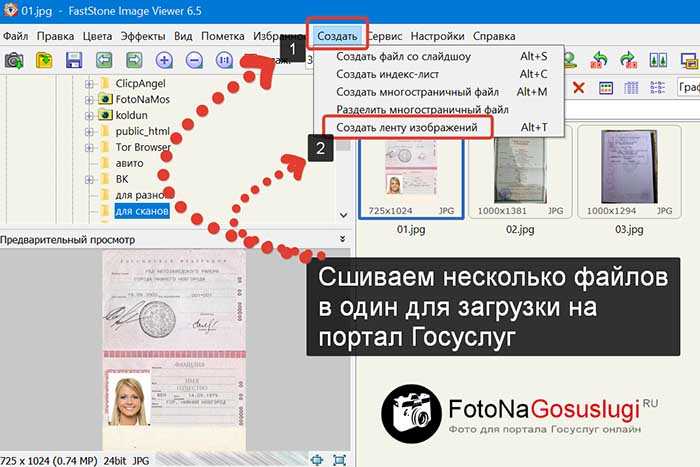
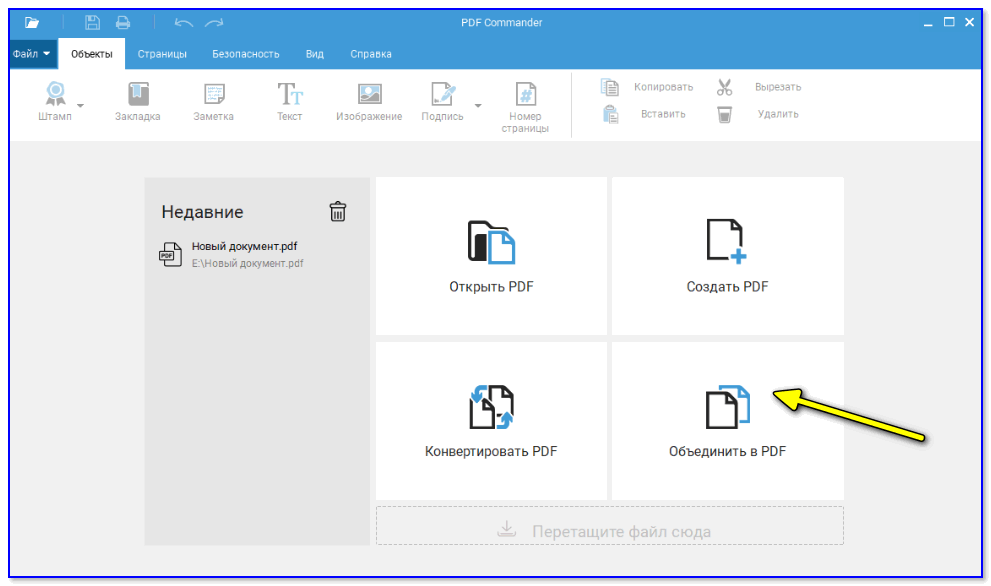 Это отличный вариант, если вы хотите, чтобы ваши данные были отсортированы в папках по определенному параметру — конкретному делу, проекту, идентификатору клиента, периоду времени и так далее.
Это отличный вариант, если вы хотите, чтобы ваши данные были отсортированы в папках по определенному параметру — конкретному делу, проекту, идентификатору клиента, периоду времени и так далее.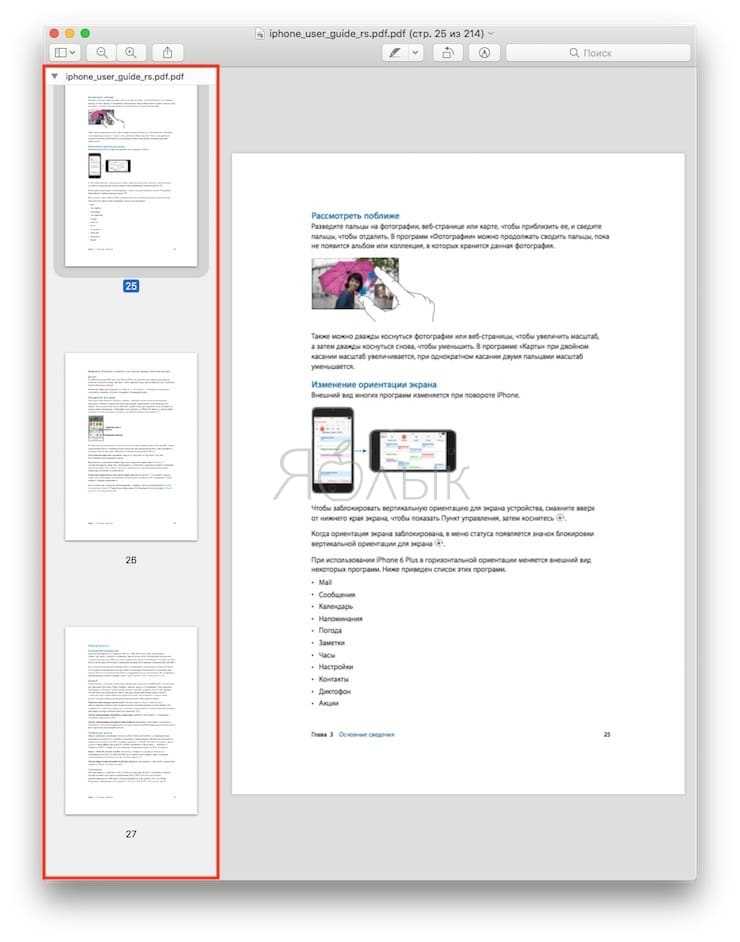 При желании вы можете отключить сохранение той же структуры папок в выходной папке. Эта опция сохранит выходные файлы в выходной папке (но не во вложенных папках). Для этого откройте Расширенные настройки из Преобразование в PDF Действие и изменение Восстановить вложенные папки в Нет .
При желании вы можете отключить сохранение той же структуры папок в выходной папке. Эта опция сохранит выходные файлы в выходной папке (но не во вложенных папках). Для этого откройте Расширенные настройки из Преобразование в PDF Действие и изменение Восстановить вложенные папки в Нет .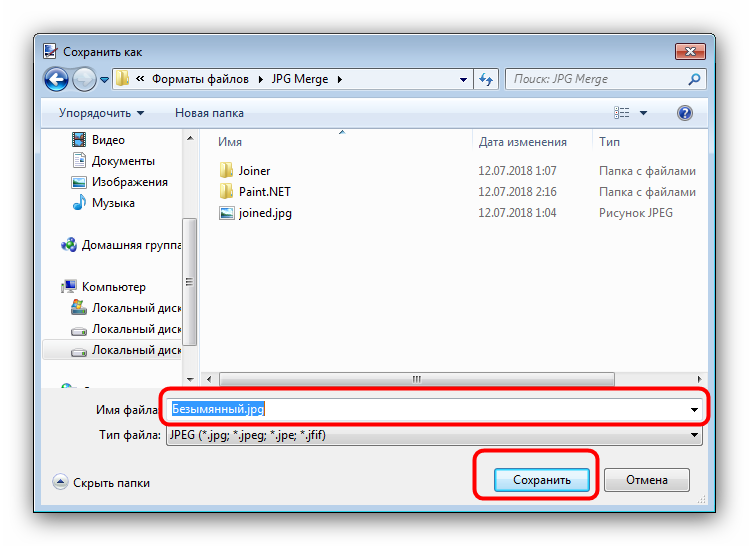 Чтобы автоматически разделить файлы PDF или TIFF на страницы, выберите Многостраничный: Разделить на отдельные страницы при настройке Преобразовать в PDF или Преобразовать в изображение (для TIFF).
Чтобы автоматически разделить файлы PDF или TIFF на страницы, выберите Многостраничный: Разделить на отдельные страницы при настройке Преобразовать в PDF или Преобразовать в изображение (для TIFF).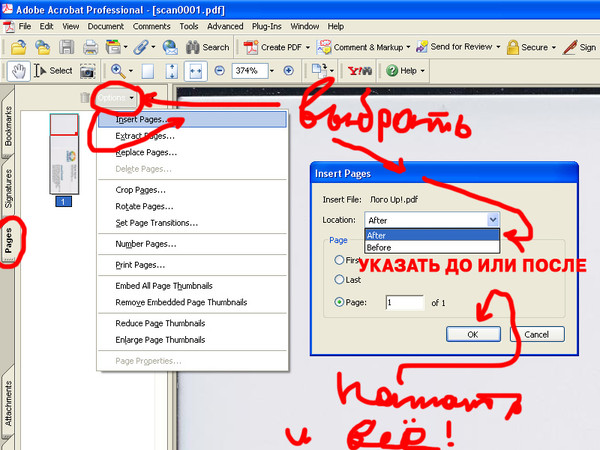
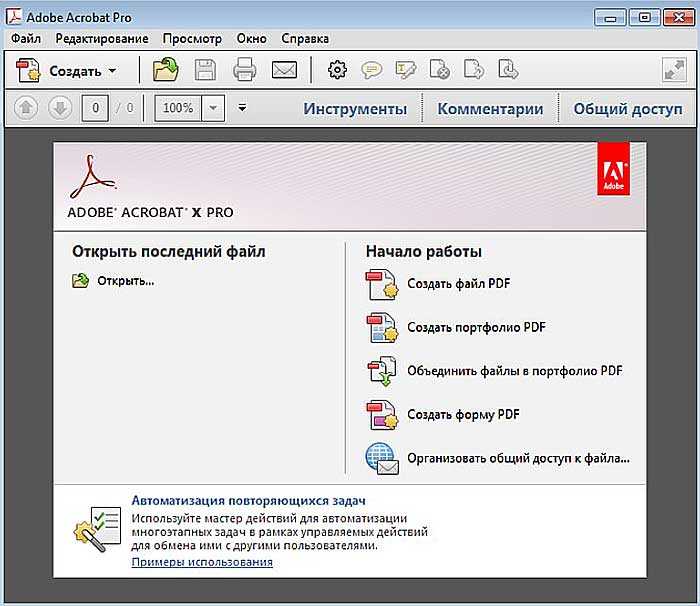
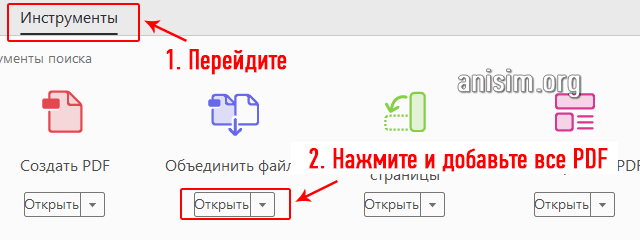 Например, если пользователь преобразовал 30 PDF-файлов в один PDF-файл, то при совместном использовании PDF-файла он / она должен предоставить общий доступ только к одному файлу, а не к 30 PDF-файлам по отдельности.
Например, если пользователь преобразовал 30 PDF-файлов в один PDF-файл, то при совместном использовании PDF-файла он / она должен предоставить общий доступ только к одному файлу, а не к 30 PDF-файлам по отдельности.