Использование расширенных команд ping и traceroute
Содержание
Введение
Предварительные условия
Требования
Используемые компоненты
Условные обозначения
Команда ping
Расширенная команда ping
Описание полей команды ping
Команда traceroute
Расширенная команда traceroute
Описания полей команды traceroute
Дополнительные сведения
В этом документе объясняется, как использовать расширенные команды ping и traceroute. Сведения о стандартных командах ping и traceroute широко представлены в следующих документах:
Требования
Данный документ требует наличия основных сведений о командах ping и traceroute, ссылки на подробные описания которых приведены в разделе «Введение».
Используемые компоненты
Данные для этого документа были получены при тестировании указанных устройств в специально созданных лабораторных условиях. Все устройства, описанные в данном документе, обладают ненастроенной (заданной по умолчанию) конфигурацией. При работе в действующей сети необходимо изучить все возможные последствия каждой команды.
Условные обозначения
Дополнительные сведения о применяемых в документе обозначениях см. в Условные обозначения, используемые в технической документации Cisco
Команда ping (Packet InterNet Groper) является очень распространенным средством для устранения неполадок, связанных с доступом к устройствам. В ней для определения активности удаленного хоста используются два типа сообщений протокола ICMP – эхо-запрос и эхо-ответ.
Команда ping сначала посылает пакет эхо-запроса на адрес, а затем ожидает ответа. Эхо-тест является удачным только в том случае, если ECHO REQUEST попадает в место назначения, и место назначения может отправить ECHO REPLY к источнику эхо-теста в течение заданного временного интервала.
Расширенная команда ping
Если от маршрутизатора посылается обычная команда ping, адрес источника этой команды ping является IP-адресом интерфейса, который используется пакетом для выхода из маршрутизатора. При использовании расширенной команды ping IP-адрес источника может быть изменен на любой IP-адрес в маршрутизаторе. Расширенная команда ping используется для более тщательной проверки доступности хоста и возможности сетевого подключения. Расширенная команда ping работает только в привилегированной командной строке EXEC. Обычная команда ping работает как в пользовательском, так и в привилегированном режиме EXEC. Чтобы использовать эту функцию, введите
Описания полей команды ping
В этой таблице приведены описания полей команды ping. Эти поля могут быть изменены с помощью расширенной команды ping.
Поле | Описание |
|---|---|
Protocol [ip]: | Запрос поддерживаемого протокола. Введите appletalk, clns, ip, novell, apollo, vines, decnet или xns. По умолчанию используется ip. |
| Target IP address: | Запрашивает IP-адрес или имя хоста узла назначения, для которого планируется выполнение эхо-теста. |
Repeat count [5]: | Число ping-пакетов, передаваемых на адрес назначения. Значение по умолчанию – 5. |
Datagram size [100]: | Размер ping-пакета (в байтах). По умолчанию: 100 байт |
Интервал времени ожидания. По умолчанию: 2 секунды. Запрос «ICMP-эхо» считается успешным, только если пакет ЭХО-ОТВЕТА получен до этого временного промежутка. | |
Extended commands [n]: | Указывает на появление или отсутствие дополнительных команд. По умолчанию не используется. |
Source address or interface: | Интерфейс или IP адрес маршрутизатора будут использованы в качестве адреса отправителя для тестирования. Обычно IP-адрес для использования исходящим интерфейсом выбирает маршрутизатор. Интерфейс также может использоваться, но с корректным синтаксисом, как показано ниже: Source address or interface: ethernet 0 Примечание. Выше приведены неполные выходные данные расширенной команды ping. Интерфейс не может быть записан как e0. |
Type of service [0]: | Определяет тип обслуживания (ToS). |
Set DF bit in IP header? [no]: | Задает необходимость включения бита «Не фрагментировать» (DF) в пакете ping-трассировки. Если необходимость будет подтверждена, параметр «Не фрагментировать» не разрешает фрагментацию пакета, когда он должен пройти через сегмент с меньшей максимальной единицей передачи данных (MTU), и выдается сообщение об ошибке от устройства, которое должно было фрагментировать пакет. Это используется для определения минимальной единицы MTU на тракте к адресату. По умолчанию используется значение «no». |
Validate reply data? [no]: | Указывает, следует ли проверять ответные данные. По умолчанию используется значение «no». |
Data pattern [0xABCD] | Задает шаблон данных. Для устранения ошибок кадрирования и проблем синхронизации на линиях последовательной передачи используются разные шаблоны данных. По умолчанию используется шаблон [0xABCD]. |
Loose, Strict, Record, Timestamp, Verbose[none]: | Параметры IP-заголовка. Это приглашение предлагает выбрать более одного параметра. Типичные сбои:
Различие между использованием параметра Record этой команды и использованием команды traceroute состоит в том, что параметр Record этой команды не только информирует об участках тракта, пройденных эхо-запросом (ping) до места назначения, но также информирует об участках, через которые запрос прошел на обратном пути. Команда traceroute не предоставляет информацию о тракте, пройденном эхо-ответом. Команда traceroute выдает приглашения для заполнения обязательных полей. Команда traceroute устанавливает запрошенный параметр для каждого теста. Однако нет гарантии, что все маршрутизаторы (или конечные узлы) обработают эти параметры. По умолчанию не используется. |
Sweep range of sizes [n]: | Позволяет менять размеры отправляемых эхо-пакетов. Эта команда используется для определения минимальных размеров MTU, настроенных для узлов на тракте к адресату. Таким образом, устраняется снижение производительности, вызванное фрагментацией пакетов. По умолчанию используется значение «no». |
!!!!! | Каждый восклицательный знак (!) указывает на получение ответа. Точка (.) означает, что время ожидания ответа сетевым сервером истекло. Описание остальных символов см. в разделе символы эхо-тестирования. |
Success rate is 100 percent | Процент пакетов, успешно возвращенных маршрутизатору. |
round-trip min/avg/max = 1/2/4 ms | Интервалы времени полного обхода для эхо-пакетов протокола, включая минимальные/средние/максимальные значения (в миллисекундах) |
Нижеприведенная диаграмма показывает, что хост 1 и хост 2 не могут обмениваться ping-пакетами. Вы можете проверить наличие этой неисправности на маршрутизаторах, чтобы определить, является ли она проблемой маршрутизации, или у одного из двух узлов неправильно настроен шлюз по умолчанию.
Для выполнения эхо-тестирования из хоста 1 к хосту 2 каждый хост должен указать маршрутизатору шлюз по умолчанию на соответствующем сегменте LAN, или он должен обменяться сетевой информацией с маршрутизаторами, использующими некоторый протокол маршрутизации. Если для одного из хостов задан неверный шлюз или указаны неверные маршруты в таблице маршрутизации, он не сможет отправлять пакеты на адреса, отсутствующие в ARP (Кэш протокола разрешения адресов). Также возможно, что хосты не могут обмениваться ping -пакетами по причине того, что для одного из маршрутизаторов не указан маршрут в подсеть, из которой хост посылает свои эхо-пакеты.
Пример
Ниже приведен пример команды расширенной ping команды, источник которой – интерфейс Ethernet 0 маршрутизатора А, а получатель – интерфейс Ethernet маршрутизатора В. Если эхо-тестирование выполняется успешно, проблем маршрутизации нет. Маршрутизатор A имеет доступ в Ethernet маршрутизатора B, а маршрутизатор B имеет доступ в Ethernet маршрутизатора A. А также шлюзы по умолчанию для обоих узлов настроены корректно.
Если выполнение расширенной команды ping из маршрутизатора A не удается, значит возникли проблемы маршрутизации. Проблема маршрутизации может быть на любом из трех маршрутизаторов.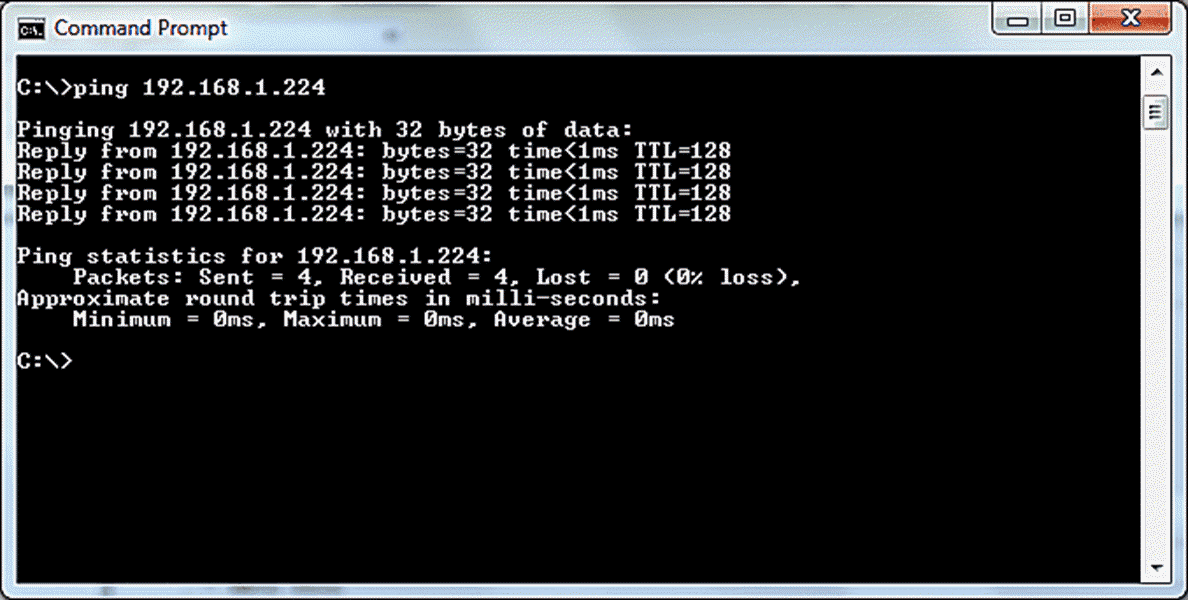 Маршрутизатору А может недоставать маршрута в подсеть Ethernet маршрутизатора B или в подсеть между маршрутизаторами C и B. Маршрутизатору B может недоставать маршрута в подсеть Ethernet маршрутизатора A или в подсеть между маршрутизаторами C и A; а маршрутизатор C может не иметь маршрута в подсеть сегментов Ethernet маршрутизаторов A или B. Следует устранить проблемы маршрутизации, и после этого попытаться выполнить команду ping из хоста 1 к хосту 2. Если хост 1 все еще не может связаться с хостом 2, следует проверить шлюзы по умолчанию обоих хостов. Возможность соединения между Ethernet маршрутизатора А и Ethernet маршрутизатора В проверяется с помощью расширенной команды ping.
Маршрутизатору А может недоставать маршрута в подсеть Ethernet маршрутизатора B или в подсеть между маршрутизаторами C и B. Маршрутизатору B может недоставать маршрута в подсеть Ethernet маршрутизатора A или в подсеть между маршрутизаторами C и A; а маршрутизатор C может не иметь маршрута в подсеть сегментов Ethernet маршрутизаторов A или B. Следует устранить проблемы маршрутизации, и после этого попытаться выполнить команду ping из хоста 1 к хосту 2. Если хост 1 все еще не может связаться с хостом 2, следует проверить шлюзы по умолчанию обоих хостов. Возможность соединения между Ethernet маршрутизатора А и Ethernet маршрутизатора В проверяется с помощью расширенной команды ping.
Если обычная команда ping посылается из интерфейса Ethernet от маршрутизатора А к маршрутизатору В, адрес источника этого эхо-пакета является IP-адресом исходящего интерфейса, то есть, адресом последовательного интерфейса 0 (172.31.20.1). Когда маршрутизатор В отвечает на эхо-пакет, этот ответ отсылается на адрес источника (172.31.20.1). Таким образом проверяется только связь между последовательным интерфейсом 0 маршрутизатора А (172.31.20.1) и интерфейсом Ethernet маршрутизатора B (192.168.40.1).
Чтобы проверить связь между интерфейсами Ethernet 0 маршрутизатора A (172.16.23.2) и Ethernet 0 маршрутизатора B (192.168.40.1), используйте команду расширенную команду ping. Расширенная команда ping дает возможность указать адрес источника ping-пакета, как показано ниже.
Router A>enable Router A#ping Protocol [ip]: Target IP address: 192.168.40.1 !--- Адрес, на который должен быть выполнен эхо-запрос. Repeat count [5]: Datagram size [100]: Timeout in seconds [2]: Extended commands [n]: y Source address or interface: 172.16.23.2 !--- Этот адрес является ичточником ping-пакетов. Type of service [0]: Set DF bit in IP header? [no]: Validate reply data? [no]: Data pattern [0xABCD]: Loose, Strict, Record, Timestamp, Verbose[none]: Sweep range of sizes [n]: Type escape sequence to abort.Sending 5, 100-byte ICMP Echos to 162.108.21.8, timeout is 2 seconds: !!!!! Success rate is 100 percent (5/5), round-trip min/avg/max = 36/97/132 ms !--- Эхо-запрос выполнен успешно. Router A#
Следующий пример содержит расширенные команды и подробности изменений:
Router A>enable Router A#ping Protocol [ip]: !--- Имя протокола. Target IP address: 192.168.40.1 !--- Адрес, на который должен быть выполнен эхо-запрос. Repeat count [5]: 10 !--- Число ping-пакетов, передаваемых на адрес назначения. Datagram size [100]: !--- Размер ping-пакета. Значение по умолчанию – 100 байт. Timeout in seconds [2]: !--- Интервал времени ожидания. Эхо-запрос может быть успешным, только если: !--- Пакет ECHO REPLY получен до истечения данного промежутка времени. Extended commands [n]: y !--- Если необходимо получить параметры расширенной команды, выберите "yes" !--- (Loose Source Routing, Strict Source Routing, Record route и Timestamp). Source address or interface: 172.16.23.2 !--- Этот адрес является источником ping-пакетов и должен быть IP-адресом !--- или полным именем интерфейса (например, Serial0/1 или 172.16.23.2). Type of service [0]: !--- Определяет тип обслуживания (ToS). Set DF bit in IP header? [no]: !--- Задает необходимость включения бита DF в !--- пакет эхо-запроса. Validate reply data? [no]: !--- Указывает, следует ли проверять ответные данные. Data pattern [0xABCD]: !--- Указывает шаблон данных в полезной нагрузке пакета. Некоторые физические каналы !--- могут иметь проблемы, связанные с шаблоном данных. Например, последовательные каналы !--- с неверно настроенной кодировкой канала. Полезные шаблоны данных для тестирования !--- включают шаблоны "все 1" (0Xffff), шаблоны "все 0" (0x0000), а также чередование !--- единиц и нулей (0Xaaaa). Loose, Strict, Record, Timestamp, Verbose[none]: !--- Параметры IP-заголовка.Sweep range of sizes [n]: y !--- Если необходимо менять размеры отправляемых эхо-пакетов, выберите "yes". Sweep min size [36]: Sweep max size [18024]: Sweep interval [1]: Sending 179890, [36..18024]-byte ICMP Echos to 162.108.21.8, timeout is 2 seconds: !--- Счетчик 179890 зависит от значений минимальных изменений, !--- максимальных изменений, интервала между изменениями и счетчик повторений. Подсчет основан на следующих значениях. !--- 18024 (верхний предел диапазона) - 36 (нижний предел диапазона) = 17988 (байт в диапазоне) !--- 17988 (байт в диапазоне) / 1 (интервал между изменениями) = 17988 (шаги в диапазоне) !--- 17988 (байт в диапазоне) + 1 (первое значение) = 17989 (значения, подлежащие проверке) !--- 17989 (значения, подлежащие проверке) * 10 (счетчик повторений) = 179890 (эхо-запросы, подлежащие отправке) !--- Чтобы уменьшить значение, необходимо увеличить интервал между изменениями или уменьшить !--- счетчик повторений, можно также сократить разницу между !--- минимальным и максимальным уровнем изменений. На базе предыдущего примера !--- количество 17890 является ожидаемым значением, предпринимается попытка выполнить запрос "ICMP-эхо" 17890 раз. Packet sent with a source address of 172.16.23.2 !!!!!!!!!!!!!!!!!!!!!!!!!!!!!!!!!!!!!!!!!!!!!!!!!!!!!!!!!!!!!!!!!!!!!! !!!!!!!!!!!!!!!!!!!!!!!!!!!!!!!!!!!!!!!!!!!!!!!!!!!!!!!!!!!!!!!!!!!!!! !!!!!!!!!!!!!!!!!!!!!!!!!!!!!!!!!!!!!!!!!!!!!!!!!!!!!!!!!!!!!!!!!!!!!! !!!!!!!!!!!!!!!!!!!!!!!!!!!!!!!!!!!!!!!!!!!!!!!!!!!!!!!!!!!!!!!!!!!!!! !!!!!!!!!!!!!!!!!!!!!!!!!!!!!!!!!!!!!!!!!!!!!!!!!!!!!!!!!!!!!!!!!!!!!! !!!!!!!!!!!!!!!!!!!!!!!!!!!!!!!!!!!!!!!!!!!!!!!!!!!!!!!!!!!!!!!!!!!!!! !!!!!!!!!!!!!!!!!!!!!!!!!!!!!!!!!!!!!!!!!!!!!!!!!!!!!!!!!!!!!!!!!!!!!! !!!!!!!!!!!!!!!!!!!!!!!!!!!!!!!!!!!!!!!!!!!!!!!!!!!!!!!!!!!!!!!!!!!!!! !!!!!!!!!!!!!!!!!!!!!!!!!!!!!!!!!!!!!!!!!!!!!!!!!!!!!!!!!!!!!!!!!!!!!! !!!!!!!!!!!!!!!!!!!!!!!!!!!!!!!!!!!!!!!!!!!!!!!!!!!!!!!!!!!!!!!!!!!!!! !!!!!!!!!!!!!!!!!!!!!!!!!!!!!!!!!!!!!!!!!!!!!!!!!!!!!!!!!!!!!!!!!!!!!! !!!!!!!!!!!!!!!!!!!!!!!!!!!!!!!!!!!!!!!!!!!!!!!!!!!!!!!!!!!!!!!!!!!!!! !!!!!!!!!!!!!!!!!!!!!!!!!!!!!!!!!!!!!!!!!!!!!!!!!!!!!!!!!!!!!!!!!!!!!! Success rate is 100 percent, round-trip min/avg/max = 1/2/4 ms !--- Запрос "ICMP-эхо" успешно выполнен.
Router A#
Команда трассировки
Там, где команда ping может быть использована для проверки связи между устройствами, команда traceroute может использоваться для обнаружения трактов, по которым пакеты достигают удаленных адресатов, а также точек нарушения маршрутизации.
Целью использования команды traceroute является запись источника каждого ICMP-сообщения «превышен лимит времени» для обеспечения трассировки тракта, по которому пакет попадает к адресату.
Устройство, выполняющее команду traceroute, отсылает последовательность блоков UDP (Протокол датаграмм пользователя) (с увеличением значений TTL (время существования) на неверный адрес порта (по умолчанию 33434) на удаленном хосте.
Сначала посылаются три датаграммы, причем поле TTL каждой датаграммы установлено в значение 1. Значение TTL, равное 1, является причиной «тайм-аута» датаграммы при достижении первого маршрутизатора на ее тракте. Этот маршрутизатор выдает ICMP сообщение о превышении времени, что означает истечение срока действия датаграммы.
Затем посылаются еще три сообщения UDP, каждое со значением 2 в поле TTL. Это значит, что второй маршрутизатор на тракте к адресату вернет сообщения ICMP об истечении срока.
Этот процесс продолжается до тех пор, пока пакеты не достигнут пункта назначения, а система, инициировавшая проверку прохождения сигнала по сети, не получит ICMP-сообщения об истечении времени от каждого маршрутизатора по пути к пункту назначения. Как только эти датаграммы пытаются получить доступ к неверному порту (по умолчанию 33434) на хосте назначения, то этот узел начинает отвечать ICMP-сообщениями «port unreachable», что значит «порт недоступен». Это событие служит признаком того, что программа traceroute завершена.
Расширенная команда traceroute
Расширенная команда traceroute – разновидность команды traceroute. Расширенная команда traceroute используется для просмотра пути, по которому пакеты доходят до пункта назначения. Эта команда также может быть использована для проверки маршрутизации. Это удобно для устранения петель маршрутизации или для определения, на каком участке происходит потеря пакетов (если маршрут отсутствует или пакеты блокируются списком управления доступом (ACL) или брандмауэром). Вы можете выполнить расширенную команду ping, чтобы определить тип проблемы соединения, а затем с помощью расширенной команды traceroute выяснить местоположение проблемы.
Эта команда также может быть использована для проверки маршрутизации. Это удобно для устранения петель маршрутизации или для определения, на каком участке происходит потеря пакетов (если маршрут отсутствует или пакеты блокируются списком управления доступом (ACL) или брандмауэром). Вы можете выполнить расширенную команду ping, чтобы определить тип проблемы соединения, а затем с помощью расширенной команды traceroute выяснить местоположение проблемы.
Сообщение об ошибке превышения лимита времени указывает на то, что сервер промежуточной связи «увидел» и отбросил пакет. Сообщение об ошибке недоступности пункта назначения указывает на то, что узел назначения получил тестовый пакет и отклонил его, так как не может отправить пакет. Если таймер срабатывает до прихода ответа, команда trace отображает звездочку (*). Выполнение команды заканчивается, когда происходит следующее:
конечная точка отвечает
максимальное значение TTL превышено
пользователь прерывает трассировку с помощью управляющей последовательности
Примечание. Активизировать эту управляющую последовательность можно с помощью одновременного нажатия клавиш Ctrl, Shift и 6.
Описания полей команды traceroute
В этой таблице содержатся описания полей команды traceroute:
Поле | Описание |
|---|---|
Protocol [ip]: | Запрос поддерживаемого протокола. Введите appletalk, clns, ip, novell, apollo, vines, decnet или xns. По умолчанию используется ip. |
Target IP addres | Необходимо указать имя хоста или IP-адрес. |
Source address: | Интерфейс или IP адрес маршрутизатора будут использованы в качестве адреса отправителя для тестирования. Обычно IP-адрес для использования исходящим интерфейсом выбирает маршрутизатор. |
Numeric display [n]: | По умолчанию имеется как символическое, так и цифровое отображение; тем не менее можно отменить символическое отображение. |
Timeout in seconds [3]: | Количество секунд ожидания ответа на тестовый пакет. Значение по умолчанию равно трем секундам. |
Probe count [3]: | Число пробных пакетов, которые требуется отправить на каждом уровне TTL. Значение по умолчанию равно 3. |
Minimum Time to Live [1]: | Значения TTL для первых пробных пакетов. Значение по умолчанию — 1, но для отмены отображения известных скачков может быть установлено более высокое значение. |
Maximum Time to Live [30]: | Максимальное значение TTL, которое может использоваться. Значение по умолчанию – 30. Выполнение команды traceroute завершается при достижении точки назначения или данного значения. |
Port Number [33434]: | Порт назначения, используемый пробными сообщениями UDP. |
Loose, Strict, Record, Timestamp, Verbose[none]: | Параметры IP-заголовка. Можно указать любое сочетание. Команда traceroute выдает приглашения для заполнения обязательных полей. Запомните, что команда traceroute устанавливает запрашиваемый параметр для каждого теста; однако нет гарантии, что все маршрутизаторы (или конечные узлы) обработают эти параметры. |
Пример
Router A>enable Router A#traceroute Protocol [ip]: Target IP address: 192.168.40.2 !--- Адрес, к которому выполняется трассировка тракта. Source address: 172.16.23.2 Numeric display [n]: Timeout in seconds [3]: Probe count [3]: Minimum Time to Live [1]: Maximum Time to Live [30]: Port Number [33434]: Loose, Strict, Record, Timestamp, Verbose[none]: Type escape sequence to abort. Tracing the route to 192.168.40.2 1 172.31.20.2 16 msec 16 msec 16 msec 2 172.20.10.2 28 msec 28 msec 32 msec 3 192.168.40.2 32 msec 28 msec * !--- Трассировка выполнена успешно. Router A#
Примечание. Команду расширенной трассировки traceroute можно выполнить только в привилегированном режиме EXEC, в то время как команда обычной трассировки traceroute работает как в этом режиме, так и в режиме пользователя.
Сетевой тестер Pinger Pro 70
Softing (Psiber) PingerPro 70 — современный тестер медной сети с цветным сенсорным экраном. Настраиваемый «автотест» предоставит нужную информацию о Вашей сети, подключенных устройствах, коммутаторе а также обеспечит функцию Ping и Traceroute. Поддержка протоколов IPv6, LLDP, SDP, NDP и широкий набор функций помогут в подключении новых устройств и решении проблем с производительностью существующей системы. PingerPro 70/75 может обнаруживать короткие замыкания, перепутанные пары и жилы. Встроенный рефлектометр дает возможность измерять длину лини и расстояние до повреждения.
PingerPro 70/75 может обнаруживать короткие замыкания, перепутанные пары и жилы. Встроенный рефлектометр дает возможность измерять длину лини и расстояние до повреждения.
Защищенное всепогодное исполнение прибора делает его эксплуатацию безопасной практически в любых условиях, а встроенный аккумулятор – сэкономит затраты на батарейки.
Возможности Psiber PingerPro 70:- Измерение длины кабеля и расстояния до неисправности
- Определение схемы разводки, коротких замыканий, перепутанных проводников
- Тональный генератор для идентификации кабеля
- Передача сигнала для зажигания порта коммутатора
- Определение типа сервиса (скорость и тип передачи) 10/100/1000 Base TX
- Проверка назначения IP-адреса с помощью теста DHCP Client
- Проверка подключение по LAN / WAN
- Измерение времени отклика пакетов для определения производительности сети
- Захват МАС-адреса по IP-адресу
- Ping Test
- Поддержка IPv4 / IPv6
- Быстрый «Авто Тест»
- Предоставление информации о порте коммутатора (CDP / LLDP)
- Trace route — определение маршрутов следования данных в сетях TCP/IP
- Эмуляция сетевого устройства (MAC клонирование)
- Настраиваемые профили
- Хранение сотен результатов испытаний
- Профессиональный Генератор отчетов
- Сенсорный цветной экран
- Защищенный корпус для всепогодного использования
- Литий-ионный аккумулятор
- Встроенный помощник по работе с прибором
- Сетевой тестер PingerPro 75
- Ответная часть для определения схемы разводки проводников
- Патч-корд RJ-45
- Источник питания
- USB кабель
- Стилус
- Ремешок
- Сумка
- Руководство пользователя
PingerPro 70 | PingerPro 75 | LanExpert 80 | LanExpert 85 | |
Сравнительная таблица сетевых тестеров компании Softing (Германия) | ||||
| Тестирование сети | ||||
| Определение скорости 10/100/1000 Mbit/s | + | + | + | + |
| Определение Half/Full Duplex | + | + | + | + |
| IPv4 — поддержка | + | + | + | + |
| IPv6 — поддержка | + | + | + | + |
| Ping нескольких адресов | + | + | + | + |
| Ping Web сайтов | + | + | + | + |
| Настраиваемый размер пакета | + | + | + | + |
| Поддержка Jumbo кадров | + | + | ||
| Одиночный или непрерывный Ping | + | + | + | + |
| Двухсторонние задержки (RTT) — Min/Av/Max | + | + | + | + |
| Счетчик потерянных PING запросов | + | + | + | + |
| MAC клонирование | + | + | + | + |
| Trace Route – путь следования данных | + | + | + | + |
| VLAN – виртуальные сети | + | + | + | + |
Аутентификация 802.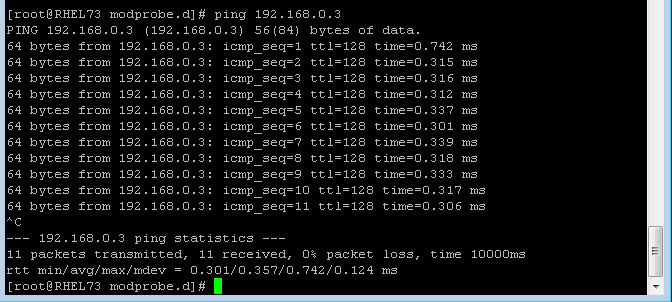 1X 1X | + | + | + | + |
| Данные о порте коммутатора (LLDP/CDP) | + | + | + | + |
| Автотест нажатием одной кнопки | + | + | ||
| Оптические линии | ||||
| Тестирование одномода (SM)/ многомода (MM) | + | + | ||
| Измерение оптической мощности | + | + | ||
| Тестирование кабеля | ||||
| Схема разводки проводников (цветной график) | + | + | + | |
| Длина линии, расстояние до повреждения | + | + | + | + |
| Тональный генератор для отбора кабеля | + | + | + | |
| Зажигание светодиода порта коммутатора | + | + | + | |
| PoE – тестирование питания по Ethernet | + | |||
| Анализ сети | ||||
| Экранный помощник поиска неисправностей | + | + | ||
| Отображение сетевых протоколов | + | + | ||
| Отображение состояния сети | + | + | ||
| Определение подключенных устройств в сети | + | + | ||
| Определение самого ресурсоемкого устройства | + | + | ||
| Захват кадров с настраиваемым фильтром | + | + | ||
| VoIP — отображение SIP вызовов и показателей | + | + | ||
| Генератор траффика | + | + | ||
| RFC 2544 – тест производительности сети | + | + | ||
| Внешний вид, защита, удобство | ||||
| Прорезиненный всепогодный корпус | + | + | ||
| Средства защиты портов при транспортировке | + | + | + | + |
| Цветной дисплей для облегчения восприятия | + | + | + | + |
| Ремень для удержания прибора без рук | + | + | + | + |
| Зажимы крепления кабеля на корпусе прибора | + | + | ||
| Подставка для использования прибора на столе | + | + | ||
| Интуитивно понятный графический интерфейс | + | + | + | + |
| Светодиодный индикатор состояния | + | + | ||
| Стилус | + | + | + | + |
| Полезные свойства | ||||
| Громкоговоритель | + | + | ||
| Аккумуляторная батарея | + | + | + | + |
| Внутренняя память для сохранения результатов | + | + | + | + |
| ПО для подготовки профессиональных отчетов | + | + | + | + |
| Встроенный помощник | + | + | + | + |
| Настраиваемые профили с нужными тестами | + | + | + | + |
| Режим заворота траффика | + | + | ||
 Обзор (рус.):Видео работы Softing Pinger Pro. Функция Ping и Traceroute (рус.):
Обзор (рус.):Видео работы Softing Pinger Pro. Функция Ping и Traceroute (рус.):Разработав PingerPro 70 (для меди), немецкая компания Psiber смогла решить сложную задачу — сделать прибор простым в использовании не жертвуя его производительностью и функционалом. Каждая деталь корпуса, эргономика и используемый материал были тщательно продуманы. В результате, мы получили надежный защищенный анализатор, способный выполнять сложные задачи не только в офисных помещениях, но и в «полевых» условиях.
Использование в режиме «без рук»:
Дизайн позволяет использовать прибор не только удерживая его в руках. Складная подставка дает возможность расположить его на ровной поверхности под удобным для просмотра углом. Если такой поверхности нет, Pinger Pro можно подвесить к рядом расположенным кабелям используя держатели на задней панели. Также есть возможнось использовать шейный ремень. При хранении разъемы будут защищены откидной крышкой. Специальные бамперы защитят оборудование от случайных ударов. Тестер намеренно выпускается в ярком красном цвете, чтоб снизить вероятность забыть его на месте тестирования.
Экран и батарея
PingerPro оснащен 2,8 дюймовым цветным сенсорным LCD экраном (256 цветов). Хороший контраст позволит легко проводить тестирования в разных условиях освещенности. Пользователь наверняка оценит насколько упрощает работу экранная клавиатура QWERTY. В зависимости от результатов теста, анализатор может подавать различные аудио сигналы, что также сделает работу быстрее и понятней. 1GB встроенной памяти DDR3 вполне достаточно для сохранения сотен результатов. Тестер оснащен прекрасным Li-Ion аккумулятором рассчитанным на 9 часов работы.
Автотест
Еще одной особенностью PingerPro является настраиваемый Автотест. Оператор может сам определять, какие тесты проводить в этом режиме, чтоб получать именно ту информацию, которая действительно необходима.
Функция проверки доступности Интернета — Ping Сheck (для версий NDMS 2.11 и более ранних) – Keenetic
NOTE: В данной статье показана настройка версий ОС NDMS 2.11 и более ранних. Настройка актуальной версии ПО представлена в статье «Проверка доступности Интернета (Ping Сheck)».
Благодаря операционной системе NDMS с помощью интернет-центра Keenetic вы можете организовать подключение к нескольким провайдерам одновременно (функция Multi-WAN), расставив приоритеты и включив непрерывную проверку наличия доступа в Интернет. При сбое в сети основного провайдера интернет‑центр автоматически переключится на работу с запасным каналом.
Функция проверки доступности Интернета Ping Check была реализована в Keenetic начиная с версии NDMS 2.04.
Ping Check определяет работоспособность подключения к Интернету, выполняя опрос заданного сетевого узла. По результату проверки интернет-центр может выполнить переключение между основным и резервным (Multi-WAN) подключениями к Интернету. В случае сбоя связи через сотовую сеть или зависания 3G/4G-модема интернет-центр автоматически перезапустит подключение (предварительно перезагрузив модем по питанию) без участия пользователя.
Для стабильной работы через USB-модем будет осуществляться проверка доступности Интернета. Это позволит поддерживать непрерывной сессию USB-модема, а также автоматически перезагружать его при необходимости.
Обычному пользователю не нужно заботиться о настройке Ping Check. Достаточно подключить совместимый USB-модем к интернет-центру и убедиться, что он определился и готов к работе (это можно сделать в веб-интерфейсе на странице Системный монитор или по индикатору на передней панели интернет-центра). Некоторым USB-модемам требуется до 30 секунд на подготовку к работе.
Некоторым USB-модемам требуется до 30 секунд на подготовку к работе.Функция Ping Сheck включается автоматически при подключении USB-модема к интернет-центру серии Keenetic c микропрограммой NDMS 2.06 и выше. По умолчанию, Ping Check в качестве метода проверки использует TCP-подключение по порту 443 (HTTPS) – как правило, этот порт не блокируется операторами связи. Проверяется доступность узлов google.com, facebook.com, yahoo.com, и в случае отсутствия связи интернет-центр попытается восстановить подключение, при помощи перезапуска интерфейса USB-модема.
Ниже представлена информация для опытных пользователей.
Наряду с функциональностью по умолчанию, существует возможность самостоятельной и гибкой настройки функции Ping Check через веб-интерфейс интернет-центра. Далее, будут рассмотрены способы настройки проверки доступности Интернета при помощи ICMP- и TCP-запросов.
Два самых типичных способа применения функции Ping Check: Настройка резервирования доступа в Интернет при использовании 3G/4G-модема и настройка резервирования основного доступа в Интернет при использовании альтернативного подключения.
Использовать Ping Check можно и без применения 3G/4G-модема. Можно самостоятельно настроить проверку доступности Интернета для любого подключения (PPPoE, PPTP, L2TP, Ethernet, WISP, DSL).
Рекомендуем использовать функцию Ping Check на основном интерфейсе, приоритет которого выше, чем у резервного подключения. Как правило, нет необходимости дополнительно включать проверку доступа на резервном интерфейсе, потому что при восстановлении основного подключения на интернет-центре произойдет переключение шлюза по умолчанию (или, переключение на основной интерфейс доступа) по высшему приоритету.
Приоритеты подключений можно посмотреть и настроить в веб-интерфейсе в меню Интернет на вкладке Подключения.
Рассмотрим пример. Предположим, что в качестве основного подключения к Интернету используется соединение с Ethernet-провайдером.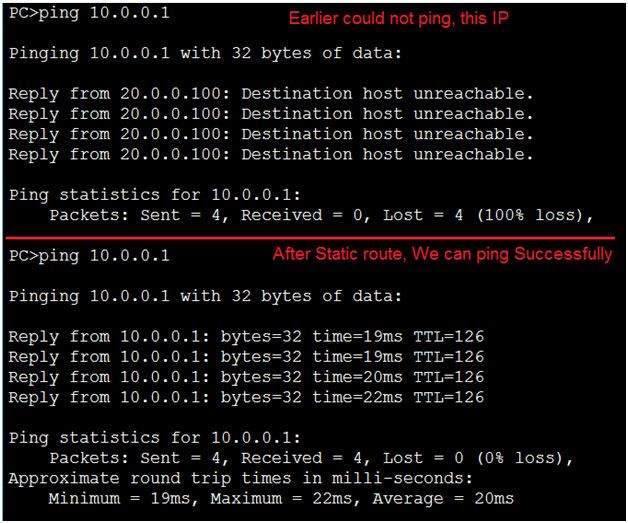 В случае если по какой-то причине пропадет доступ в Интернет через основное соединение, интернет-центр должен будет активировать резервное подключение к мобильному оператору, используя 4G-модем Yota, подключенный к порту USB интернет-центра. Когда Интернет появится на основном соединении, интернет-центр должен будет автоматически переключиться обратно на использование основного подключения.
В случае если по какой-то причине пропадет доступ в Интернет через основное соединение, интернет-центр должен будет активировать резервное подключение к мобильному оператору, используя 4G-модем Yota, подключенный к порту USB интернет-центра. Когда Интернет появится на основном соединении, интернет-центр должен будет автоматически переключиться обратно на использование основного подключения.
Для настройки проверки доступности Интернета щелкните мышкой по имени основного интерфейса (в нашем примере это соединение Ethernet-интерфейса Broadband connection ISP) в меню Интернет на вкладке Ping Check.
Появится окно Настройка Ping Check, в котором установите галочку в поле Использовать проверку доступности.
В поле Метод проверки можно указать при помощи каких запросов выполнять проверку (ICMP или TCP).
Доступно 3 возможных варианта:
По умолчанию
ICMP-эхо (ping)
Проверка порта TCP
Рассмотрим каждый из вариантов подробно.Метод проверки — По умолчанию
Укажите в поле Метод проверки значение По умолчанию и нажмите кнопку Применить.
Автоматически включается недоступный для редактирования профиль По умолчанию. Профиль проверяет доступность узлов google.com, facebook.com, yahoo.com по порту TCP/443 (HTTPS). Этот порт, как правило, не блокируется операторами связи. Интервал проверки 10 секунд. Минимальное число успешных попыток для перехода из выключенного состояния во включенное — 5. Число неуспешных попыток для перехода из включенного состояния в выключенное — 5.
Данный метод проверки предназначен для упрощения настройки функции Ping Сheck обычными пользователями (тем, кто не хочет разбираться в дополнительных параметрах).
Внимание! Для некоторых USB-модемов может потребоваться больше времени для установки подключения, чем это определено в настройках по умолчанию. Если вы наблюдаете постоянную циклическую перезагрузку модема по питанию, попробуйте отключить в веб-конфигураторе функцию проверки доступности Интернета и затем вручную настроить Ping Check, используя метод проверки ICMP-эхо (ping) или Проверка порта TCP и подобрав нужное значение в поле Периодичность проверки.
Если вы наблюдаете постоянную циклическую перезагрузку модема по питанию, попробуйте отключить в веб-конфигураторе функцию проверки доступности Интернета и затем вручную настроить Ping Check, используя метод проверки ICMP-эхо (ping) или Проверка порта TCP и подобрав нужное значение в поле Периодичность проверки.
Метод проверки — ICMP-эхо (ping)
В поле Проверять адрес впишите IP-адрес узла, ответ от которого будет служить критерием наличия доступа к сети. Например, можно использовать адрес надежного отказоустойчивого сервера DNS (в нашем примере указан IP-адрес публичного DNS-сервера от Google).
В полях Периодичность проверки (время в секундах между проверками) и Порог срабатывания (число неудачных проверок) по умолчанию установлены значения 10 и 5 соответственно. Для Ethernet-подключения оптимальными значениями являются 5 и 3 соответственно. Нажмите кнопку Применить для сохранения настройки.
Переход на резервное подключение или перезагрузка 3G/4G-модема произойдет после превышения числа неудавшихся проверок, заданного в поле Порог срабатывания.
Обращаем ваше внимание, что некоторые провайдеры могут пропускать пинги (ICMP-запросы) до некоторых публичных DNS-серверов (например, до DNS-серверов от Google 8.8.8.8, 8.8.4.4) или собственных DNS-серверов, даже когда доступ в Интернет заблокирован. Поэтому, рекомендуем указать IP-адрес (сервер), который постоянно доступен в Интернете и не отвечает на запросы только при отсутствии доступа в сеть.
Метод проверки — Проверка порта TCP
В поле Проверять адрес впишите IP-адрес узла, проверку доступности которого требуется выполнять. Например, можно использовать адрес сервера DNS (в нашем примере указан IP-адрес публичного DNS-сервера от Google).
В полях Периодичность проверки (время в секундах между проверками) и Порог срабатывания (число неудачных проверок) по умолчанию установлены значения 10 и 5 соответственно.
В поле Порт TCP укажите номер TCP-порта, по которому будет осуществляться проверка доступности Интернета. В нашем примере используется порт TCP/53 (DNS).
На этом настройка функции проверки доступности Интернета Ping Check завершена.
Теперь роутер серии Keenetic будет проверять доступность Интернета на заданном подключении, и при его отсутствии автоматически попытается перейти на использование резервного подключения. Затем, при появлении Интернета на основном соединении, интернет‑центр автоматически переключится с резервного на основное подключение.
Примечание
Вопрос: В моём интернет-центре отсутствует вкладка Ping Check в веб-интерфейсе в меню Интернет. Что делать?
Ответ: Функция Ping Check была реализована в устройствах серии Keenetic начиная с микропрограммы NDMS версии 2.04. Если в вашем интернет-центре отсутствует вкладка Ping Check, обновите микропрограммное обеспечение интернет-центра, и убедитесь, что установлен компонент Проверка доступности Интернета (Ping checker). Данный компонент находится в подразделе Applications.Информацию об обновлении компонентов микропрограммы NDMS V2 вы найдете в статье: «Обновление устройства и установка актуальных версий программных компонентов через веб-конфигуратор»
После обновления ПО и установки компонента Проверка доступности Интернета (Ping checker) в веб-конфигураторе появится вкладка Ping Check в меню Интернет.
Вопрос: При использовании публичных серверов (сервисов), в качестве IP-адреса для проверки доступности подключения, могут возникать задержки при ответе на пинг. Какое время интернет-центр ожидает ответа на запрос от проверяемого сервера, при работе функции Ping Check и методе проверки ICMP-эхо (ping)?
Ответ: Время ожидания ответа составляет 10 секунд. Если по истечении этого времени ответ не пришел, интернет-центр считает этот запрос неудачным и отсылает следующий запрос. Данное значение является постоянным.
Если по истечении этого времени ответ не пришел, интернет-центр считает этот запрос неудачным и отсылает следующий запрос. Данное значение является постоянным.
Обращаем ваше внимание, что в поле «Периодичность проверки» указывается время между проверками. Точкой отсчета для второго и далее запроса считается время получения предыдущего ответа (или истечение времени ожидания ответа), а не время отправления предыдущего запроса.
Например, 0 сек — отправлен первый запрос, через 3 сек — получен первый ответ (может ожидать до 10 сек), далее ожидание, указанное в поле «Периодичность проверки» (по умолчанию 10 сек), т.е. 3+10=13 сек — отправка второго запроса и т.д. Таким образом конфликта таймингов быть не может (когда запрос отправлен ранее, чем получен предыдущий ответ).
Если же с каким-то публичным сервером постоянно возникают задержки при ответе на пинг, не рекомендуется чрезмерно увеличивать значения периодичности проверки и порога срабатывания, т.к. это может привести к блокировке трафика на стороне сервера. Предпочтительно, выбрать адрес другого ресурса, постоянно доступный в сети Интернет, и с которым не будут возникать большие задержки при ответе на пинг.
KB-5107
6 способов отметки времени результатов пинга
Когда дело доходит до устранения неполадок сети или интернет-соединения, есть несколько возможных способов сделать это. Одним из самых простых является использование встроенной в Windows утилиты Ping для проверки связи с другим компьютером, поскольку она может быстро помочь определить, существует ли соединение между хостом и удаленным компьютером. С помощью команды Ping можно не только определить проблемы с локальной сетью, но и проверить работоспособность удаленного IP-адреса, сервера или веб-сайта.
Ping выполняет работу, для которой он предназначен, и запускается из командной строки или пакетных сценариев, поэтому вы должны предоставить ряд аргументов, чтобы извлечь из этого максимум пользы.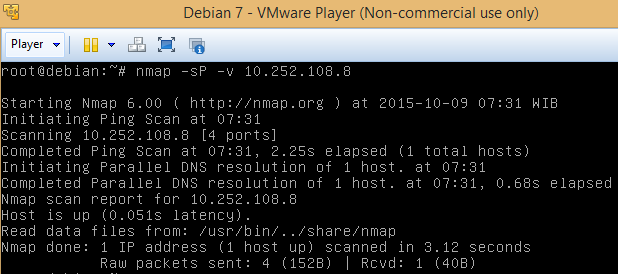 Несмотря на то, что он достаточно мощный для большинства применений, в инструменте Window Ping отсутствует одна опция – возможность включать время и дату, чтобы вы могли видеть, каков ответ от пункта назначения и точный момент времени, когда он был получен, что полезно, если вы хочу постоянно пинговать в течение длительного периода.
Несмотря на то, что он достаточно мощный для большинства применений, в инструменте Window Ping отсутствует одна опция – возможность включать время и дату, чтобы вы могли видеть, каков ответ от пункта назначения и точный момент времени, когда он был получен, что полезно, если вы хочу постоянно пинговать в течение длительного периода.
На приведенном выше снимке экрана видно, что Windows Ping не отображает дату и время в результатах проверки. В дополнение к отметке времени также полезно иметь возможность непрерывно проверять надежность в течение определенного периода времени и при необходимости отправлять результаты в текстовый файл для целей регистрации. Здесь мы покажем вам 6 способов отметки времени, а также отправку непрерывного набора результатов проверки в текстовый файл. Убедитесь, что вы запускаете командную строку или пакетные файлы от имени администратора, чтобы избежать проблем.
1. hrPing
hrPing от cFos Software, которая разрабатывает приложение ускорения Интернета cFosSpeed. Сам инструмент hrPing является одним из самых передовых в своем роде и позволяет вам настраивать практически все, что вы хотите, в зависимости от того, что вы пингуете, как часто вы пингуете его и когда. Доступно около 40 различных аргументов командной строки, поэтому рекомендуется прочитать документацию.
К счастью, вам нужно всего лишь несколько доступных аргументов, чтобы проверить связь с отметкой времени и при необходимости отправить результаты в текстовый файл. Используйте -t, чтобы зациклить пинг до тех пор, пока вы не остановите его вручную, -T добавляет метку времени и даты, в то время как -F (имя файла) позволяет сохранить выходные данные в текстовый файл (включая -q для вывода только в файл).
hrping -t -T -F D: pingtest.txt raymond.cc
Чтобы пинговать определенное количество раз вместо непрерывной замены -t на -n (число), вы также можете использовать -s (миллисекунды), чтобы снизить частоту пинга с полсекунды до чего-то немного медленнее.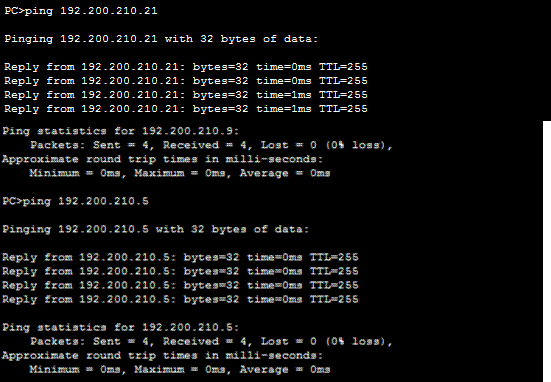 Дополнительный аргумент -gg откроет отдельное окно с небольшим графиком времени отклика на пинг, что полезно, если вы особенно заинтересованы в скорости отклика на пинг.
Дополнительный аргумент -gg откроет отдельное окно с небольшим графиком времени отклика на пинг, что полезно, если вы особенно заинтересованы в скорости отклика на пинг.
Скачать hrPING
2. Fping
Для небольшого детального контроля над тем, как и какие данные отправлять в эхо-запросе, Fping является хорошим выбором, поскольку у него довольно много опций для настройки процесса для настраиваемого эхо-запроса. Они варьируются от извлечения списка хостов из текстового файла, использования пинга сокетов ICMP или RAW до предоставления количества и содержимого данных для пинга.
Аргументы для базовой отметки времени команды ping легко понять, добавьте время к команде, используя -T, -D также будет включать дату. Вывод данных в текстовый файл осуществляется с помощью -L и пути / имени файла.
fping raymond.cc -T -D -L D: pingtest.txt
По умолчанию Fping будет пинговать адрес 4 раза, как внутренняя команда Ping, для непрерывного пинга до тех пор, пока вы не остановите его вручную с помощью Ctrl + C, добавление -c или -n (число) будет пинговать указанное вами количество раз. Инструмент под названием VPing доступен на веб-сайте, который имеет пользовательский интерфейс, поэтому вы можете пинговать с нескольких хостов одновременно в окне, хотя он работает только на 32-битной Windows.
Скачать Fping
3. PingInfoView
PingInfoView от Nirsoft немного отличается от других инструментов, поскольку работает из графического интерфейса пользователя. Это позволяет быстрее обнаруживать ошибки проверки связи, если вы активно отслеживаете и отслеживаете проблемы, потому что они будут отображаться в пользовательском интерфейсе как красные записи.
При запуске PingInfoView появится окно, в котором вы можете добавить один или несколько адресов для отслеживания, время ожидания пинга и частоту повторения (по умолчанию пинг каждые 5 секунд). Нажмите OK, и появится главное окно. Верхняя панель представляет собой список отслеживаемых хостов со статистикой о результатах пинга, таких как частота успеха / неудачи, минимальное / максимальное / среднее время и время успешного / неудачного завершения.
Верхняя панель представляет собой список отслеживаемых хостов со статистикой о результатах пинга, таких как частота успеха / неудачи, минимальное / максимальное / среднее время и время успешного / неудачного завершения.
Нажмите на хост в верхней панели, чтобы показать отдельные результаты пинга с отметкой времени внизу по мере их поступления. Когда вы закончите мониторинг, нажмите кнопку Стоп на панели инструментов. Результаты нижней панели можно сохранить в текстовом файле, щелкните любую запись и нажмите Ctrl + A, чтобы выделить все, щелкните правой кнопкой мыши и выберите «Сохранить выбранные элементы», затем сохраните текст с вкладками, текст с разделителями или файл HTML.
Скачать PingInfoView
4. Bping
По умолчанию Bping будет издавать звуковой сигнал (или использовать собственный файл WAV) каждый раз, когда пингует и получает ответ, что полезно, если вы тестируете и не смотрите на экран. Если вывод Bping перенаправляется в файл, его можно оставить звуковым сигналом или отключить. Он также может сканировать и показывать другие компьютеры в сети с возможностью показа свободно доступных IP-адресов.
Чтобы добавить временную метку к команде, используйте аргумент -u, -q отключит звуковой сигнал, если он вас раздражает. Bping будет пинговать Google DNS (8.8.8.8), если вы не указали адрес или имя хоста. Поскольку нет команды для вывода в файл, перенаправьте результаты, используя> имя файла или >> имя файла, чтобы добавить к существующему файлу.
bping raymond.cc -u -q> C: pingtest.text
Пара других полезных команд – это -d, который подаст звуковой сигнал только в случае сбоя проверки связи, и -n, которая разрешит определенное количество проверок связи (например, -n = 500). Если вы не используете числовую опцию, команду Bping необходимо будет закрыть из командной строки с помощью Ctrl + C, поскольку она будет непрерывно пропинговать, пока вы не выйдете из программы.
Скачать Bping
5. PingWiz
Для простоты использования это не намного проще, чем PingWiz, потому что это похоже на урезанную версию команды Windows ping, которая автоматически ставит метки времени для каждого запроса ping без дополнительных аргументов.
Просто используйте pingwiz (имя хоста), и он добавит время и дату при пинге хоста четыре раза. Добавление / t будет циклически проверять пинг до тех пор, пока вы не нажмете Ctrl + C или / n: (число) будет пинговать указанное количество раз. Требуется ручное перенаправление в выходной файл.
pingwiz raymond.cc / t> C: pingtest.txt
На самом деле в PingWiz доступны только две другие команды, помимо указанных выше: время ожидания ping в секундах (/ w) и количество отправляемых байтов (/ b).
Скачать PingWiz
6. Команда Windows Ping
Несмотря на то, что команда Windows Ping не имеет встроенной функции для даты и отметки времени результата каждого пинга, с небольшим усилием вы можете сделать это, что удобно, если вам особенно нужно использовать команду Windows Ping. Следующее было найдено в StackOverflow и выглядит сложным, но, кажется, работает довольно хорошо.
ping -t raymond.cc | cmd / q / v / c «(пауза и пауза)> nul & for / l% a in () do (set / p» data = «&& echo (! date!! time!! data! ) & ping -n 2 raymond.cc> nul «> C: pingtest.txt
Выше будет непрерывно пинговать адрес с указанием времени и даты и выходного файла журнала, нажмите Ctrl + C, чтобы завершить сеанс. Если вы хотите добавить строку в пакетный скрипт, замените «% a» на «%% a» в середине команды. Конечно, существуют разные варианты вставки времени и даты в Windows Ping. Если вы знаете лучший способ реализовать команду, сообщите нам об этом.
Как выполнить Ping of Death Attack, используя CMD и блокнот (только для обучения)
Короткие байты: пакет ping также может быть искажен для выполнения атаки типа «отказ в обслуживании», посылая непрерывные пакеты ping на целевой IP-адрес. Непрерывный пинг вызовет переполнение буфера в целевой системе и вызовет сбой целевой системы.
Мы часто используем команду CMD «Ping», чтобы главным образом проверить, работает ли сервер или шлюз. Но команда ping также может использоваться для некоторых других целей.
Если мы посмотрим на базовый уровень, то пакет ping обычно имеет размер 56 или 84 байта (включая заголовок IP). Тем не менее, пакет ping также может быть размером до 65536 байт.
Ну, это отрицательная сторона пакета ping. Когда мы неестественно увеличиваем размер пакета ping, формируя искаженный пакет ping для атаки на компьютерную систему, этот тип атаки называется атакой «Ping of death».
Как работает атака Ping of Death?
Не все компьютеры могут обрабатывать данные больше фиксированного размера. Таким образом, когда пакет проверки связи отправляется с исходного компьютера на целевой компьютер, пакет проверки связи фрагментируется на более мелкие группы пакетов.
Один фрагмент имеет размер 8 октетов. Когда эти пакеты достигают целевого компьютера, они приходят фрагментарно. Таким образом, целевой компьютер повторно собирает искаженные пакеты, полученные в виде кусков. Но весь собранный пакет вызывает переполнение буфера на целевом компьютере.
Этот поток буфера часто вызывает сбой системы, делая систему более уязвимой для атак.
Как только система становится более уязвимой для атак, она позволяет проводить больше атак, таких как внедрение троянского коня на целевой машине.
Также читайте: Что такое IP-спуфинг и атака типа «отказ в обслуживании» (DOS)?
Простое руководство о том, как выполнить DoS-атаку, используя ping of death, используя CMD:
Отказ от ответственности: это только для образовательных целей. Ничего особенного, но вы можете использовать это, чтобы учиться.
Вот шаги:
- Открыть блокнот
- Скопируйте следующий текст в блокнот
<
p style=”padding-left: 60px;”>: петля
пинг -l 65500 -w 1 -n 1
Перейти к: петля
В приведенной выше команде замените с IP-адресом.
- Сохраните Блокнот под любым именем. Скажем dos.txt
- Щелкните правой кнопкой мыши на dos.txt и нажмите переименование,
- Измените расширение с .txt на .летучая мышь
- Итак, теперь имя файла должно быть dos.bat
- Дважды щелкните по нему, и вы увидите командную строку с большим количеством пингов.
Примечание. Эта команда может не работать в некоторых системах.
Станьте этическим хакером с этими удивительными курсами
Понравилось это:
Нравится Загрузка…
Проверка скорости и качества интернета. Обзор лучших сервисов
Проверка скорости интернета, или speedtest, необходима пользователям, нуждающимся в быстром и бесперебойном подключении. В первую очередь это касается поклонников онлайн-видеоигр, любителей посмотреть фильмы и послушать музыку в интернете — и, конечно, людей, работающих на удалённой основе. Последнее может включать обмен или совместное редактирование электронных документов, общение по видеосвязи, обмен голосовыми сообщениями, пользование мессенджерами. Из статьи «Службы добрых дел» вы узнаете, как проводится замер скорости интернет-соединения — и при помощи каких бесплатных сервисов его можно выполнить.
Параметры, влияющие на качество связи
Кроме самой скорости загрузки и выгрузки файлов с компьютера, обычно указываемой провайдером в договоре на оказание услуг, имеет смысл узнать некоторые другие значения, имеющие непосредственное отношение к стабильности связи:
- Пинг. Характеризует время, в течение которого пакет данных, исходящий с вашего компьютера, достигает конечного сервера. Сервисы, помогающие проверить скорость подключения, часто измеряют и эту характеристику. Чем меньше этот параметр, тем проще играть в онлайн-игры, общаться по Skype, Zoom — или смотреть фильмы на сайтах. Хорошее значение пинга — не более 35–40 миллисекунд.
- Потери. Не все отправленные пакеты доходят до точки назначения. Допустимый уровень потерь — 10–15%; идеально, если он равен 0%.
- Аптайм. Время непрерывного (в течение одной сессии) доступа, задаваемое провайдером.
Тестировать скорость интернета рекомендуется комплексно: так вы получите объективную всестороннюю информацию и сможете оценить качество подключения.
Не получается узнать скорость интернета?
Оставьте заявку и наши специалисты оперативно свяжуться с вами
Nperf.com
Сервис, помогающий определить скорость интернета (загрузки и выгрузки файлов), а также пинг. Чтобы воспользоваться им:
- Перейдите на главную страницу.
- Выберите единицу измерения и нажмите на кнопку «Начать тестирование».
- Подождите, пока сервис измерит все перечисленные показатели.
- Полученные данные будут представлены в нижней сводной таблице. По результатам можно судить о скорости передачи данных (в примере она удовлетворительна) и пинге (он чуть выше идеального значения).
Когда тест скорости соединения будет завершён, нажмите на кнопку «Сравнить», чтобы посмотреть средние показатели по вашему региону и стране в целом.
Не получается узнать скорость интернета?
Оставьте заявку и наши специалисты оперативно свяжуться с вами
Speedtest.net
Чтобы воспользоваться этим сервисом:
- Дайте системе время на определение основных параметров соединения.
После завершения тестирования вы увидите сводную таблицу с результатами. При желании можете дать оценку качеству сервиса — или повторить сканирование.
2ip.ru
Популярнейший отечественный продукт, помогающий узнать о подключении буквально всё. Перейдя на главную страницу, щёлкните по расположенной вверху ссылке «Тесты».
Выберите вариант «Скорость интернет-соединения» и запустите тестирование.
Когда тест интернет соединения завершится, вы узнаете, как быстро происходят загрузка и выгрузка информации, а также увидите текущий пинг.
Остались вопросы? Звоните и пишите в «Службу добрых дел» — мы поможем разобраться в тонкостях подключения и расскажем, что делать, если текущие характеристики неудовлетворительны!
PingerPro 70 | PingerPro 75 | LanExpert 80 | LanExpert 85 | |
Сравнительная таблица сетевых тестеров компании Psiber Data (Германия) | ||||
Тестирование сети | ||||
| Определение скорости 10/100/1000 Mbit/s | + | + | + | + |
| Определение Half/Full Duplex | + | + | + | + |
| IPv4 — поддержка | + | + | + | + |
| IPv6 — поддержка | + | + | + | + |
| Ping нескольких адресов | + | + | + | + |
| Ping Web сайтов | + | + | + | + |
| Настраиваемый размер пакета | + | + | + | + |
| Поддержка Jumbo кадров | + | + | ||
| Одиночный или непрерывный Ping | + | + | + | + |
| Двухсторонние задержки (RTT) — Min/Av/Max | + | + | + | + |
| Счетчик потерянных PING запросов | + | + | + | + |
| MAC клонирование | + | + | + | + |
| Trace Route – путь следования данных | + | + | + | + |
| VLAN – виртуальные сети | + | + | + | + |
| Аутентификация 802.1X | + | + | + | + |
| Данные о порте коммутатора (LLDP/CDP) | + | + | + | + |
| Автотест нажатием одной кнопки | + | + | ||
Оптические линии | ||||
| Тестирование одномода (SM) или многомода (MM) | + | + | ||
| Измерение оптической мощности | + | + | ||
Тестирование кабеля | ||||
| Схема разводки проводников (цветной график) | + | + | + | |
| Длина линии, расстояние до повреждения | + | + | + | + |
| Тональный генератор для отбора кабеля | + | + | + | |
| Зажигание светодиода порта коммутатора | + | + | + | |
| PoE – тестирование питания по Ethernet | + | |||
Анализ сети | ||||
| Экранный помощник поиска неисправностей | + | + | ||
| Отображение сетевых протоколов | + | + | ||
| Отображение состояния сети | + | + | ||
| Определение подключенных устройств в сети | + | + | ||
| Определение самого ресурсоемкого устройства | + | + | ||
| Захват кадров с настраиваемым фильтром | + | + | ||
| VoIP — отображение SIP вызовов и показателей | + | + | ||
| Генератор траффика | + | + | ||
| RFC 2544 – тест производительности сети | + | + | ||
Внешний вид, защита, удобство | ||||
| Прорезиненный всепогодный корпус | + | + | ||
| Средства защиты портов при транспортировке | + | + | + | + |
| Цветной дисплей для облегчения восприятия | + | + | + | + |
| Ремень для удержания прибора без рук | + | + | + | + |
| Зажимы крепления кабеля на корпусе прибора | + | + | ||
| Подставка для использования прибора на столе | + | + | ||
| Интуитивно понятный графический интерфейс | + | + | + | + |
| Светодиодный индикатор состояния | + | + | ||
| Стилус | + | + | + | + |
Полезные свойства | ||||
| Громкоговоритель | + | + | ||
| Аккумуляторная батарея | + | + | + | + |
| Внутренняя память для сохранения результатов | + | + | + | + |
| ПО для подготовки профессиональных отчетов | + | + | + | + |
| Встроенный помощник | + | + | + | + |
| Настраиваемые профили с нужными тестами | + | + | + | + |
| Режим заворота траффика | + | + | ||
Как использовать непрерывную команду Ping для Windows и Linux
Почти каждое устройство, подключенное к Интернету, включая компьютеры с Windows и Linux, предлагает команду Ping. Команда Ping — это диагностический инструмент для оценки сетевых подключений. В этой статье будет рассмотрено, как использовать непрерывный пинг для Windows и Linux, чтобы лучше понять производительность вашей сети.
Как работает сетевой пинг?
Термин «пинг» происходит от технологии сонара, которая излучает звуковой импульс и отслеживает эхо, вызванное звуком, который что-то слышит.Инструменты Ping встроены в большинство операционных систем на компьютерах и работают аналогичным образом. Компьютер отправляет пакеты информации на устройство и ждет ответа от другого устройства. Инструмент ping сообщает вам, сколько времени потребовалось, чтобы пакет данных совершил круговой обход или что передача была неудачной в закрытой сети.
Идея звучит достаточно просто, и это так, но использование непрерывного пинга дает множество преимуществ. Pinging позволяет проверить, может ли ваш компьютер подключаться к другим устройствам, например маршрутизатору, в локальной сети.Ping также сообщает вам, может ли ваше устройство подключаться к Интернету и другим устройствам. Знание того, сколько времени требуется вашему компьютеру для подключения, при условии, что он может подключиться, поможет вам понять, есть ли проблема с сетью в локальной сети или проблема возникла где-то еще. Если для возврата пакета на ваш компьютер требуется много времени, это признак медленного соединения. Он также предупреждает вас о потерянных пакетах данных.
Одна из лучших особенностей ping заключается в том, что процесс относительно одинаков, независимо от того, какую операционную систему вы используете.Единственное отличие — это используемый вами командный терминал и сама команда.
Непрерывный пинг в Windows
Команда ping для Windows отправляет четыре пакета данных, если установлено значение по умолчанию. Пакеты отправляются на указанный вами IP-адрес / имя хоста. Команда Continuous ping позволяет вам продолжать посылать больше пакетов с течением времени, чтобы постоянно оценивать сетевое соединение. Вот как настроить непрерывный пинг в Windows.
Шаг 1:
Начните с открытия командной строки Windows, удерживая клавиши Windows и R и вводя CMD в поле выполнения.
Шаг 2:
Введите команду ping , а также параметр -t вместе с IP-адресом. Нажмите Enter, чтобы запустить команду. Например, используйте ping -t 93.184.216.34, .
Windows отвечает на команду, выполняя бесконечный эхо-запрос по выбранному IP-адресу.
Ping будет добавлять запись в стандартный вывод каждый раз, когда пакет возвращается домой на главный компьютер. Информация записывается в терминал автоматически, если вы не измените другие настройки.Выходные данные команды включают IP-адрес проверенного компьютера, размер пакета ответа для проверки на предмет потери данных, время ответа, измеряемое в миллисекундах, и время жизни для пакета.
Командная строка отправляет команду ping раз в секунду, пока вы не завершите непрерывную проверку связи. Вы можете завершить команду, завершив программу командной строки, что вы делаете, удерживая Control и нажав C.
Программа покажет сводную статистику проверки связи и вывод, когда вы завершите команду и перестанете проверять связь с целевым компьютером.Вы получите эти результаты в виде вывода на терминал, когда воспользуетесь командой Control + C для завершения проверки связи.
При желании вы можете использовать другую команду для переноса стандартного вывода в текстовый файл. Вы делаете это, добавляя символ «больше» и имя файла, в который будут отправляться данные. Например;
пинг -t 93.174.216.34>; logfile.txt
Вы можете использовать существующий файл или сделать так, чтобы компьютер автоматически создал файл, если он еще не существует.Записанный журнал содержит информацию о пакетах данных и статистику проверки связи.
Непрерывный пинг в Linux
Непрерывный пинг — один из тех редких примеров, когда в Linux что-то проще. Это связано с тем, что Linux по умолчанию автоматически запускает бесконечные циклы для проверки связи. Вот как вы можете использовать Linux для непрерывной проверки связи.
Шаг 1:
Откройте терминал используемого вами дистрибутива Linux. Самый простой способ сделать это — использовать комбинацию клавиш.Удерживая Control + Alt, нажмите T, чтобы загрузить терминал.
Шаг 2:
Введите команду ping в терминал и укажите IP-адрес целевого компьютера. Запустите команду, нажав Enter.
Linux также позволяет вам создать файл журнала с информацией из теста ping. Команда, используемая для этого, имеет тот же синтаксис, что и команда Windows. Например;
Пинг 93.271.294.43>; logfile.txt.
Одна интересная особенность Linux заключается в том, что она позволяет включать временную метку результатов в файл журнала.Добавление команды -D сообщает Linux, что нужно включить временную метку UNIX в результаты проверки связи.
Ping -D 93.271.294.43>; logfile.txt.
Учитывая, что Linux по умолчанию проверяет связь по циклу, вам нужно определить, как часто вы хотите, чтобы он проверял связь, если вы не хотите использовать бесконечный цикл. Вы можете сделать это с помощью команды -c . Например;
Ping -c 4 93.271.294.43>; logfile.txt.
Эта команда сообщает Linux, что нужно пропинговать адрес четыре раза перед созданием файла журнала и завершением работы.
Сводка
Информация о том, сколько времени требуется вашему компьютеру для подключения к серверам и компьютерам, — полезная информация для диагностики. Команда ping по умолчанию запускается в Windows четыре раза, поэтому вам нужно добавить немного дополнительного кода, чтобы она запускала непрерывный ping. По умолчанию Linux запускает бесконечный цикл проверки связи. Для Linux вам нужно определить установленное количество пингов, а не устанавливать его на непрерывную работу.
как использовать непрерывную команду ping?
Windows, Linux и MacOS предлагают вам весь Ping в качестве инструмента сетевого администрирования.Мы уже рассказывали вам о команде ping в одной из наших статей. В дополнение к этой статье мы хотели бы объяснить ниже, как использовать команду непрерывного ping .
Непрерывный ping под Windows, 7, 8 и 10
В среде Windows Ping по умолчанию отправляет четыре пакета данных на удаленный компьютер, личность которого вы указываете, либо по его IP-адресу, либо по имени хоста.Если вы хотите постоянно проверять соединение между двумя компьютерами, у вас есть вариант «Непрерывный пинг ».
Для запуска непрерывного эхо-запроса с Windows 7, 8 или 10 выполните следующие действия.
Шаг 1 : Открыть окно командной строки Windows. Для этого используйте комбинацию клавиш Windows + R и выполните команду CMD.
Шаг 2: затем введите функцию ping, затем опцию -t и IP-адрес по вашему выбору. , прежде чем подтвердить все клавишей [Enter].
ping -t 93.184.216.34
Затем Windows запустит непрерывный ping, который будет зацикливаться.
Ping непрерывно с компьютера Wind идет к IP-адресу 93.184.216.34Для каждого входящего пакета ответа Ping регистрирует запись в Standard output (stdout) . Если вы не настроили иначе, эта информация отображается прямо в терминале. Среди собранной информации у вас есть IP-адрес запрошенного компьютера, размер возвращаемого пакета, указанный в байтах, время ответа в миллисекундах (мс), а также TTL (время жизни).
Эхо-запросы отправляются на удаленный компьютер каждую секунду, пока вы не остановите программу с помощью клавиш [SHIFT] + [C].
Если вы выйдете из программы Ping, она выдаст вам сводную информацию (статистика Ping).
Как только вы остановите непрерывный ping с помощью клавиш [SHIFT] + [C], программа отобразит статистику ping в консоли терминала.Если хотите, можете сохранить эти данные в текстовом файле. Для этого просто добавьте верхний знак, а затем имя текстового файла с его расширением.
ping -t 93.184.216.34> logfile.txt
Если файла с таким именем нет, он будет создан автоматически. Как показано выше, результат проверки ping перенаправляется в файл .txt с именем logfile.
Этот текстовый файл содержит информацию о входящих пакетах данных, а также статистику, относящуюся к тесту ping.
Перенаправить, если вы хотите, чтобы все результаты непрерывного теста ping были направлены в текстовый файл.Совет
Вы найдете обзор основных команд CMD в нашей справочной статье в окне подсказки Windows.
Непрерывный ping В Linux
В Linux командная строка Ping по умолчанию настроена на циклическое соединение . Чтобы выполнить команду непрерывного ping в Linux, действуйте следующим образом.
Шаг 1: откройте консоль вашего дистрибутива Linux, например, в Ubuntu, набрав [SHIFT] + [ALT] + [T] (Genome, KDE).
Шаг 2: введите команду ping, затем адрес удаленного компьютера в командной строке и нажмите клавишу [Enter] для подтверждения.
ping 93.184.216.34
Непрерывный эхо-запрос с компьютера Linux на IP-адрес 93.184.216.34перенаправление результатов теста в текстовый файл в Linux выполняется точно так же, как в Windows.
ping 93.184.216.34> logfile.txt
Если вы хотите получить результаты непрерывного опроса с отметкой времени, используйте команду с параметром -D. В этом случае каждому файлу ответов будет предшествовать отметка времени UNIX.
ping -D 93.184.216.34> logfile.txt
Файл журнала для непрерывного ping с меткой времени UNIXЕсли вы не хотите зацикливать ping под Linux, вы должны указать количество ping с помощью опции -c, как показано на пример ниже.
Ping -c 4 93.184.216.34
Удаленный компьютер с IP-адресом 93.184.216.34 опрашивается ровно четыре раза, прежде чем программа остановится сама по себе.
Совет
Вы найдете представление основных команд Linux в статье, которую мы посвящаем консоли Linux.
Непрерывный ping в MacOS
В среде MacOS командная строка ping по умолчанию также выполняется с помощью непрерывного ping.
Для запуска непрерывной команды ping в MacOS выполните следующие действия.
Шаг 1: откройте терминал. Вы найдете терминал Mac в «Приложениях в подпапке» Utilitair
Шаг 2: Выполните команду ping с адресом удаленного компьютера.
ping 93.184.216.34
Непрерывный ping под MacOS выполняется на IP-адресе 93.184.216.34 figcaption>В среде MacOS результаты отображаются так же, как в Linux и Windows.
ping 93.184.216.34> logfile.txt
Чтобы запустить тест ping с определенным количеством запросов d, используйте, как и для Linux, команду ping с опцией -c.
Ping -c 4 93.184.216.34
Note
Для получения дополнительной информации о команде ping в Windows, Linux и MacOS см. Руководство вашей операционной системы. Чтобы отобразить страницу руководства пользователя, посвященную этой команде В строке введите команду man ping в терминале.
Linux Ping Command Tutorial — Linux Hint
Если вы являетесь обычным пользователем терминала на любой платформе, вы должны быть знакомы с командой «ping». Ping — один из наиболее часто используемых инструментов для диагностики сети, чтобы проверить, доступна ли сеть. Более того, эта команда также используется для проверки статуса сервера.Ping использует пакеты ICMP (Internet Control Message Protocol) для сбора сетевой статистики. Наиболее частые задачи, которые выполняет команда ping:
- Проверка возможности подключения к сети, включая локальную сеть и Интернет.
- Проверка статуса сервера.
- Тестирование проблем с DNS.
Когда вы используете команду «ping», ваше устройство отправляет запрос на хост-устройство и ожидает установления соединения. Выходные данные команды ping содержат информацию о пакетах и времени, в течение которого каждый пакет достиг хоста. Терминал продолжает распечатывать ответы до тех пор, пока связь не будет прервана. Давайте посмотрим, как использовать команду ping в Linux:
Как использовать команду ping:
Сначала проверьте базовый синтаксис команды «ping»:
Давайте пингуем сервер linuxhint, запустим терминал и введите:
Приведенные выше выходные данные показывают различную информацию:
icmp_seq : порядковый номер пакета.Если это первый пакет, номер icmp_seq будет 1.
ttl : ttl означает «время жизни», номер ttl представляет собой количество переходов (маршрутизаторов), которые требуется пакету для достижения пункта назначения, прежде чем он будет отброшен.
время : Количество времени, которое требуется пакету, чтобы достичь пункта назначения и затем вернуться на хост-устройство.
Чтобы остановить процесс ping, нажмите «Ctrl C», команда сообщит количество пакетов, которые она передала / получила, количество потерянных пакетов и время.
Если вы не получаете ответ ping, значит, между вашим устройством и хост-сервером нет сетевого подключения.
Как изменить временной интервал между пакетами (команда ping):
Команда Ping по умолчанию отправляет пакет через одну секунду, но эту продолжительность можно изменить. Чтобы изменить время, используйте «-i» после «ping»:
.$ ping –i 2 linuxhint.com
Для уменьшения времени:
$ ping –i 0.2 linuxhint.com
Как проверить состояние локальной сети (команда ping):
Если у вас есть проблемы с доступом к веб-сайту, то с помощью команды ping вы также можете диагностировать свою локальную сеть. Существуют различные подходы к использованию любого из них:
Самый быстрый способ:
или:
и некоторые пользователи предпочитают:
Как ограничить количество пакетов (команда ping):
Команда Ping продолжает отправлять пакеты до тех пор, пока не будет остановлена вручную, но количество пакетов можно ограничить с помощью «-c», а затем количество пакетов, потому что имя хоста:
$ ping –c 4 linuxhint.com
Приведенный выше вывод показывает, что команда отправила только 4 пакета. Другой вариант ограничения количества пакетов — установка времени:
$ ping –w 6 linuxhint.com
Приведенная выше команда прекратит пинговать через 6 секунд.
Как залить сеть (команда ping):
Чтобы проверить производительность сети при большой нагрузке, можно также использовать команду ping для заливки сети:
В выходных данных каждая точка представляет отправленный пакет и пробел для каждого ответа.
Как получить сводку статистики (команда ping):
Если вас интересует только сводка о передаче пакетов, используйте «-q», q означает, что этот оператор означает «тихо»:
$ ping –c 5 –q linuxhint.com
Как сделать звуковой сигнал ping (команда ping):
Чтобы включить звук каждого эхо-запроса, используйте оператор «-a»:
$ ping –a linuxhint.com
Часто используемые параметры пинга:
Некоторые другие часто используемые параметры ping и их использование упоминаются ниже:
| Опция | Описание |
| -b | Позволяет пинговать широковещательный IP-адрес |
| -l | Отправка пакетов без ожидания ответа (требуется разрешение sudo для отправки более 3 пакетов) |
| -V | Показывает актуальную версию пинга |
| -v | Отображает дополнительные пакеты ICMP вместе с эхо-ответами |
| -Т | Позволяет установить время жизни (ttl) |
| -d | Для отладки сокета |
| -r | Позволяет обходить таблицу маршрутизации и отправлять напрямую на хост. |
| -с | Устанавливает размер пакета |
Вывод:
Команда Ping — это хорошо известная утилита для диагностики / устранения неполадок и получения сетевой информации. Этот пост посвящен некоторым важным командам ping и их использованию. Если вам все еще нужна дополнительная информация о Ping, выполните в терминале команду « man ping ».
Команда ping из командной строки MS-DOS и Windows
Обновлено: 31.12.2020, Computer Hope
Команда ping помогает определить IP-адрес сети TCP / IP и проблемы с сетью, а также помогает в их решении.См. Полное описание в определении ping.
Наличие
Ping — это внешняя команда, доступная для следующих операционных систем Microsoft как ping.exe.
Синтаксис Ping
Синтаксис Windows Vista, 7 и 8
Использование: ping [-t] [-a] [-n count] [-l size] [-f] [-i TTL] [-v TOS] [-r count] [-s count] [[-j список хостов] | [-k список-хостов]] [-w тайм-аут] [-R] [-S srcaddr] [-4] [-6 target_name
Опции:
| -т | Пингует указанный хост до остановки. Чтобы просмотреть статистику и продолжить — введите Control-Break; Для остановки — нажмите Ctrl + C . |
| -a | Преобразовать адреса в имена хостов. |
| -n | Подсчитать количество эхо-запросов для отправки. |
| -l размер | Отправить размер буфера. |
| -f | Установить флаг запрета фрагментации в пакете (только для IPv4). |
| -i | TTL пора жить. |
| -v | Тип службы TOS (только IPv4. Этот параметр устарел и не влияет на тип поля службы в заголовке IP). |
| -р кол-во | Записать маршрут для подсчета переходов (только для IPv4). |
| -с кол-во | Отметка времени для подсчета переходов (только для IPv4). |
| -j список хостов | Свободный исходный маршрут по списку хостов (только для IPv4). |
| -k список хостов | Строгий исходный маршрут по списку хостов (только для IPv4). |
| -w тайм-аут | Тайм-аут в миллисекундах для ожидания каждого ответа. |
| -R | Используйте заголовок маршрутизации также для проверки обратного маршрута (только для IPv6). Согласно RFC 5095 использование этого заголовка маршрутизации не рекомендуется. Некоторые системы могут отбрасывать эхо-запросы, если используется этот заголовок. |
| -S srcaddr | Исходный адрес для использования. |
| -4 | Принудительно использовать IPv4. |
| -6 | Принудительно использовать IPv6. |
Windows XP и более ранний синтаксис
ping [-t] [-a] [-n count] [-l size] [-f] [-i TTL] [-v TOS] [-r count] [-s count] [[-j host- список] | [-k список-хостов]] [-w тайм-аут] список-адресатов
Опции:
| -т | Пингует указанный хост до остановки. Чтобы просмотреть статистику и продолжить — введите Control-Break; Для остановки — нажмите Ctrl + C . |
| -a | Преобразует адреса в имена хостов. |
| -н кол-во | Количество эхо-запросов для отправки. |
| -l размер | Отправить размер буфера. |
| -f | Установить флаг отсутствия фрагментации в пакете. |
| -i TTL | Время жить. |
| -v TOS | Тип услуги. |
| -р кол-во | Записать маршрут для подсчета прыжков. |
| -с кол-во | Отметка времени для подсчета переходов. |
| -j список хостов | Свободный исходный маршрут по списку хостов. |
| -k список хостов | Строгий исходный маршрут по списку хостов. |
| -w тайм-аут | Тайм-аут в миллисекундах для ожидания каждого ответа. |
Примеры пинга
пинг локального хоста
Пингует локальный хост, который помогает определить, может ли компьютер отправлять информацию и получать ее обратно от себя.
ПримечаниеПриведенная выше команда не отправляет информацию по сети, но может указать, может ли карта ответить.
пинг computerhope.com
Ping поддерживает возможность проверки связи с Интернет-адресом. В приведенном выше примере мы отправили запрос на «computerhope.com» и, как видно, получили четыре ответа. Если бы мы не могли связаться с сервером или сервер блокировал наш запрос, мы потеряли бы все четыре пакета.
пинг 216.58.216.164
Позволяет вам пинговать другой компьютер, где <216.58.216.164> может быть IP-адресом компьютера, который вы хотите пинговать. Если вы не получаете ответа или теряете пакеты, у вас есть проблема с сетью, которая связана с проблемами с кабелем, сетевой картой, драйверами, маршрутизатором, коммутатором или другими сетевыми проблемами.
Связанные вопросы
Есть ли опция непрерывного пинга?
ping <адрес> -t
Используйте опцию -t для проверки связи с любым адресом, пока вы не отмените его, нажав Ctrl + C .
Когда я пингую, IP-адрес выглядит неправильно
В более новых версиях команды ping и компьютерах, работающих на IPv6, вы можете получить IP-адрес, который выглядит примерно как [fe80 :: 51c1: 5214: a18e: 8dec% 12] вместо [192.168.1.7]. Чтобы получить IP-адрес IPv4, используйте следующую команду.
ping <имя хоста> -4
Имя хоста может быть любым компьютером, и -4 заставляет показывать адрес как IPv4-адрес.
Использование команды Ping — Тестирование домашней сети
Команда ping — одна из наиболее часто используемых сетевых утилит для устранения сетевых проблем.
Вы можете использовать команду ping для проверки доступности сетевого устройства (обычно компьютера) в сети.
Когда вы проверяете связь с устройством, вы отправляете этому устройству короткое сообщение, которое оно затем отправляет обратно (эхо).
Если вы получили ответ, значит, устройство работает нормально, если нет:
- Устройство неисправно, отключено, выключено, неправильно настроено
- Ваша сеть или устройство, с которым вы работаете, не работают должным образом.
Примечание: В этом руководстве мы будем использовать команду ping в Windows, но она работает так же в Linux
Командная строка PingЧтобы использовать команду ping, перейдите в командную строку.
В Windows (XP, 7) — Меню «Пуск»> Выполнить и введите cmd , чтобы открыть командную строку.
В Windows 10 введите cmd в поле поиска и выберите приглашение cmd из отображаемых программ.
Вы можете использовать команду ping ping с IP-адресом или именем компьютера / хоста .
Чтобы отправить эхо-запрос на IP-адрес , перейдите к командной строке cmd и введите:
Ping IP-адрес e.грамм. ping 192.169.0.1 или ping имя компьютера :
ping имя компьютера например ping Computer1
На снимке экрана ниже показано, как использовать команду с IP-адресом.
Я показал как неудачный ping (192.168.0.1), так и успешный ping (192.168.1.1)
Примечание: неудачный эхо-запрос приводит к истечению тайм-аута запроса , ответ , а успешный результат — к ответу из сообщения с задержкой приема-передачи в миллисекундах.
На снимке экрана ниже показано, как использовать команду ping с именем компьютера .
Хотя использовать имя компьютера проще, чем IP-адрес, это хорошо, только если оно работает.
Если это не удается, это не является окончательным , так как задействован дополнительный этап, называемый разрешением имени , и это может быть ошибкой.
Вот короткое видео, которое проведет вас через этот процесс.
Использование Ping для устранения проблем в домашней сети
Чаще всего команда ping используется для поиска и устранения проблем с сетевым подключением.
Общая идея состоит в том, чтобы пропинговать каждый сетевой интерфейс между вашей машиной и целевой машиной.
Не удается выполнить эхо-запрос , это указывает на проблему с этим сегментом сети.
Для иллюстрации я нарисовал простую домашнюю сеть с рабочей станцией и сервером, разделенными маршрутизатором (домашний маршрутизатор / концентратор).
Если проблема заключалась в том, что рабочая станция (WS1) не может подключиться к серверу, то общая процедура будет следующей: На WS1
- Адрес петли эхо-запроса 127.0.0.1 — тестирует собственный стек протоколов.
- Пинг IP2
- Пинг IP3
- Пинг IP4
Если работают все эхо-запросы , кроме пинга IP4, то мы знаем, что существует проблема в сети между маршрутизатором и сервером .
Команда Ping — Дополнительные параметры
Команда ping имеет различные параметры (переключатели), которые вы можете увидеть, набрав
.пинг /? в командной строке
Итак, для непрерывного пинга мы набираем
ping IP-адрес или имя -t
e.грамм.
пинг google.com -t
Вот результат
IPv6-адресов
Если в вашей системе настроен IPv6, вы также можете пропинговать ipv6-адреса
в сетях Windows вам нужно использовать ping -6 в командной строке cmd
пример — ping -6 имя хоста или IP-адрес
и в системах Linux используйте ping6
пример — ping6 -c 4 -I eth0 имя хоста или IP-адрес
или
ping6 -c 4 IP-адрес% eth0
Примечание: , не использующий параметр интерфейса, может привести к ошибке Invalid Argument
На снимке экрана ниже показан пинг IP4 и IP6 на linux
.Общие вопросы и ответы
Q- Что такое localhost?
A- Во всех операционных системах localhost — это имя, присвоенное вашему локальному компьютеру и преобразованное в IP-адрес 127.0.0.1.
Q- Что такое адрес 127.0.0.1?
A- Он известен как адрес обратной связи и представляет собой специальный адрес, назначаемый вашему сетевому интерфейсу.
Сводка
Команда ping — это сетевая утилита, доступная во всех операционных системах, которая используется для устранения неполадок в IP-сетях.
Статьи и ресурсы по теме
Дайте мне знать, если вы нашли его полезным
[Всего: 14 Среднее: 4.3]Окончательное руководство по Ping: лучшие инструменты для проверки связи и программное обеспечение для мониторинга
Регулярное выполнение проверки связи имеет ряд преимуществ. Pinging информирует ИТ-специалистов о состоянии их сети: статус доступности всех устройств, время задержки сетевых запросов, процент потери пакетов данных и многое другое.
По этой причине важно понимать историю проверки связи и принцип работы утилиты проверки связи. Я также подчеркиваю важность использования программного обеспечения для мониторинга ping, такого как Engineer’s Toolset ™ , для расширения возможностей ping и поддержки вашей способности обеспечивать надежную работу сети.
Что такое пинг?
Как работает проверка связи
Как проверить связь с IP-адресом
5 лучших инструментов проверки связи
Почему вы должны инвестировать в средство проверки связи
Выбор средства проверки связи
Что такое пинг?
Утилита ping — это базовая, но неотъемлемая функция управления сетью: она отслеживает доступность устройств, задержку в сети и потерю пакетов в сети. Большинство сетевых администраторов более чем знакомы с утилитой ping.Функция ping — отличительная черта почти всех ПК — помогает гарантировать, что все устройства с IP-адресом в сети находятся в сети — другими словами, «ping» удостоверяет, что все устройства находятся в рабочем состоянии, доступны и быстро выполняют сетевые операции. Администратор может послать один эхо-запрос, чтобы проверить статус IP-адреса, или он может выполнить пинг-сканирование, связавшись с множеством адресов (возможно, даже со всеми адресами в сети), чтобы получить целостное представление о доступности сетевых устройств.
Как работает Pinging
ПрограммаPing, созданная в 1983 году Майком Мууссом, работает аналогично гидролокатору с использованием эхолокации.«Пинг» — пакет данных — отправляется на IP-адрес. Переданный через сетевой коммутатор и маршрутизатор, пакет данных поступает на устройство с указанным адресом. После получения пакета проверяемое устройство возвращает ответ, называемый «понг».
Когда хост, отправивший пинг, принимает понг, он может вычислить сетевую задержку либо путем определения скорости передачи данных, либо путем отсчета промежутка между исходящей передачей пинга и входящей передачей понга (очень похоже на то, как летучая мышь может определять расстояние до объекта по отражению излучаемых звуковых волн).Если ping не получает ответа, время ожидания запроса истекает, и устройство, отправившее ping, получает сообщение об ошибке или уведомление о потере данных.
Ping является фундаментальным для целостности сети, но утилита IP ping выполняет довольно простую функцию: поиск хоста. Это достигается с помощью протокола управляющих сообщений Интернета (ICMP), протокола в составе пакета Интернет-протоколов (IP) для управления операциями, а не транспортировкой данных. Ping помогает обеспечить доступность хоста с помощью кодов сообщений ICMP эхо-запроса и эхо-ответа.Поскольку утилита ping работает через ICMP, который находится в пределах сетевого уровня модели взаимодействия открытых систем (OSI), ping является утилитой OSI Layer 3.
В начало
Как пропинговать IP-адрес
Большинство операционных систем (ОС) имеют встроенное программное обеспечение ping, которое администраторы могут выполнять из командной строки. Хотя функциональность встроенного в ОС инструмента проверки связи, естественно, ограничивается самой проверкой связи, то есть она не может выполнять задачи отслеживания или управления сетью, ИТ-специалисты или сетевые администраторы, которые хотят выполнить беглый опрос, должны знать, как использовать эту утилиту, независимо от того, чтобы проверить отдельный адрес или получить снимок подключенных к сети устройств.
Выполните следующие шаги для проверки связи с IP-адресом.
- Откройте интерфейс командной строки . Пользователи Windows могут искать «cmd» в поле поиска на панели задач «Пуск» или на начальном экране. Пользователи Mac могут открыть Терминал из папки Утилиты в Приложениях. Пользователи Linux могут открыть терминал из меню приложений (которое часто находится в папке с аксессуарами) или, если они используют Ubuntu, они могут запустить терминал с помощью сочетания клавиш Ctrl + Alt + T.
- Введите команду ping .Команда может принимать одну из двух форм: «ping [вставить имя хоста]» или «ping [вставить IP-адрес]».
В качестве альтернативы, пользователи Mac OS X могут открыть Сетевая утилита и перейти на вкладку «Ping». Здесь вы можете ввести имя хоста или предполагаемый IP-адрес, а также указать, сколько эхо-запросов вы хотите отправить. Для большинства программ достаточно четырех эхо-запросов, чтобы получить репрезентативную среднюю задержку. - Нажмите Enter и проанализируйте результаты . Вывод довольно легко проанализировать. Первая строка повторяет команду, проверяя связь с указанным хостом.В следующих строках перечислены ответы на каждый отдельный эхо-запрос, в том числе размер пакета (в байтах), время ответа (задержка) и время жизни (TTL) или ограничение переходов, которое относится к количеству маршрутизаторов, которые может быть пакет. пройти до того, как сеть отбросит его. Под этими строками программа отобразит статистику проверки связи: количество отправленных, полученных и потерянных пакетов, а также минимальное, максимальное и среднее время проверки связи в оба конца.
Эти результаты помогут вам сделать различные выводы.Если ping не возвращает потерянные данные, то вы можете с полным основанием полагать, что ваше соединение безопасно, а IP-адрес находится в сети. Если ваш запрос ping приведет к выводу, что некоторые пакеты данных были потеряны, вы будете знать, что устройство страдает от ненадежного соединения. И если время запроса истекает, есть несколько возможных объяснений: проверенный IP-адрес неверен и может не существовать; IP-адрес принадлежит устройству, настройки которого не позволяют ему отвечать на эхо-запросы; или IP-адрес отключен.
В начало
Лучшие инструменты ping входят в состав наборов инструментов управления сетью, чтобы обеспечить полный спектр возможностей мониторинга и управления сетью. Эти инструменты используют данные ping для определения доступности устройства, отслеживания задержек и оценки общего состояния сети.
SolarWinds ® Ping Monitor, компонент Engineer’s Toolset, является лидером среди инструментов проверки связи, доступных в настоящее время на рынке. С точки зрения объема, детализации, точности и визуализации у него нет конкурентов: он автоматизирует непрерывный мониторинг в сети и легко генерирует информативные графические представления, улучшающие данные ping.
Однако инструмент ping, соответствующий потребностям вашей организации, будет зависеть от типа сети и бюджета. По этой причине я оценил различные инструменты, чтобы выбрать из пяти лучших инструментов проверки связи и программного обеспечения для мониторинга.
1. Набор инструментов инженера (бесплатная пробная версия)
SolarWinds Engineer’s Toolset (ETS) — это ни с чем не сравнимый программный пакет, включающий более 60 инструментов управления сетью. Обладая специализированной, но всеобъемлющей группой утилит, Engineer’s Toolset позволяет собирать, сопоставлять и анализировать как подробные, так и обширные сетевые данные.
Важно отметить, что этот инструмент имеет надежные возможности проверки связи, которые встроенная служебная программа или обходной путь командной строки просто не могут предоставить. С помощью программного обеспечения Ping Monitor администраторы могут выбирать устройства, которые они хотят постоянно отслеживать, автоматизировать сбор данных для последующего экспорта и составления отчетов, а также получать уведомления, когда критически важные для бизнеса устройства отключаются. Как инструмент обнаружения ping, он автоматически распознает и отслеживает каждое устройство в сети. Функция Enhanced Ping позволяет быстро создавать графики, ускоряя поиск и устранение неисправностей, визуализируя колебания времени отклика по отметкам времени ping.
Конечно, Engineer’s Toolset может выполнять тщательную проверку связи, отправляя несколько пакетов по диапазону IP-адресов, что помогает администраторам в управлении и распределении IP-адресов. Получая мгновенное представление о том, какие IP-адреса активны, а какие не используются, вы можете избежать дублирования IP-адресов и сетевых конфликтов. Кроме того, Ping Sweep отображает DNS для каждого IP-адреса, устраняя необходимость в повторном поиске имени хоста.
Наконец, Engineer’s Toolset включает Proxy Ping, бесценный инструмент для ИТ-отделов, контролирующих децентрализованную сеть.С помощью Proxy Ping администраторы могут выполнить тест ping с удаленного сайта, чтобы проверить задержку между удаленным местоположением и главным офисом или между двумя удаленными сайтами. Это значительно упрощает управление сетью и удаленное администрирование, консолидацию данных об использовании хранилища, доступности устройств, статистику нагрузки, информацию о задержках и отображение топологии сети.
Engineer’s Toolset — это платная опция, но, чтобы контекстуализировать его премиум-статус, он предлагает пакет корпоративного масштаба по цене одного программного обеспечения.Вы можете попробовать это самостоятельно во время бесплатной полнофункциональной 14-дневной пробной версии, прежде чем вкладывать деньги.
2. Диспетчер IP-адресов (бесплатная пробная версия)
Подобно ETS, SolarWinds IP Address Manager (IPAM) — это программное обеспечение для экономии времени и предотвращения ошибок, предназначенное для отслеживания доступности устройств и выполнения проверки связи, предназначенное больше для сетевых администраторов, чем для общих системных инженеров.
IPAM одновременно мощный и детальный. Его сканер IP-адресов автоматизирует сканирование, чтобы отслеживать доступные адреса, и обладает широкими возможностями настройки, что позволяет создавать новые подсети и планировать регулярные проверки.Кроме того, его функция проверки связи ICMP может проверять связь со всей сетью или указанными подсетями, чтобы администраторы могли получать данные в режиме реального времени непрерывно.
Его лучшая функция, однако, — это не проверка связи ICMP, которую может выполнять любое количество программ, а ее координация с другими функциями управления сетью, что позволяет получать надежные снимки любой сети, независимо от ее сложности. Например, его единая консоль имеет великолепный графический пользовательский интерфейс (GUI) и объединяет массив данных, объединяя управление IP-адресом, DHCP и DNS на одной платформе.Он может упростить процессы в удаленных и гибридных средах, которые невозможно объединить вручную, поэтому администраторы могут проверить доступность адреса, подготовить его и обеспечить обновление DNS с новым резервированием, управляя его записями.
3. Angry IP Scanner (бесплатно)
Несмотря на отсутствие комплексных функций управления сетью описанных выше решений SolarWinds, Angry IP Scanner — отличный способ быстро выполнить сканирование, учитывая, что это бесплатный инструмент проверки связи.Angry IP Scanner имеет функциональные возможности сканера IP-адресов и инструмента проверки связи сети в интерфейсе командной строки, развертываемом для разных типов ОС. После того, как пользователь вводит диапазон IP-адресов, сканер выводит активные IP-адреса, имена DNS, данные проверки связи, MAC-адрес и количество портов, которые можно экспортировать в различных форматах для поддержки отчетов.
Несмотря на то, что Angry IP Scanner, безусловно, работает в разных типах и размерах сетей, это бесплатное программное обеспечение, которое, вероятно, лучше всего подходит для небольших организаций, поскольку более крупным предприятиям потребуется больше отслеживания для организации данных и сбора полезной информации из результатов проверки связи.Но это прекрасное решение с открытым исходным кодом для тех, кто ищет минимум, позволяющий администраторам пропустить несколько шагов при выполнении проверки и просмотреть несколько полезных статистических данных в одном месте.
4. Paessler PRTG Network Monitor (Бесплатная пробная версия)
Paessler PRTG — это комплексное решение для мониторинга сети, способное отслеживать пропускную способность сети, активность базы данных, работоспособность приложений, услуги облачных вычислений, надежность серверов и многое другое. Что отличает PRTG в качестве клиента мониторинга и управления, так это его модель на основе датчиков, которая вращается вокруг функции проверки связи.
PRTG позволяет настроить его как трекер ping; администратор может добавить датчик к любому устройству (и дать ему имя), создать наследуемые родительские теги, выбрать приоритет и выбрать интервал сканирования. Это упрощает определение зависимостей, определение того, когда действовать на основе приоритезации сигналов тревоги, автоматизацию некоторых ответов и тщательное отслеживание наиболее важных устройств в сети. Возможность создавать новые датчики в любое время также делает инструмент хорошо масштабируемым.
Наконец, весьма полезен графический интерфейс для утилиты ping.Он чистый и понятный, интуитивно иллюстрирующий задержку и потерю данных, поэтому администраторы могут сразу оценить состояние датчика.
5. PingPlotter Pro (Бесплатная пробная версия)
PingPlotter Pro — это заслуживающий одобрения инструмент для отслеживания пинга. Работающий в Windows, Mac OS и iOS, PingPlotter Pro имеет веб-интерфейс, поэтому он может выполнять удаленный мониторинг сети с единой консоли через агентов на сотнях устройств.
Сводные экраныи графики джиттера позволяют администраторам получить представление о состоянии своей сети, просто проверив данные.Тем не менее, PingPlotter Pro заслуживает отдельного внимания благодаря своей функциональности трассировки. Он имеет отличный графический интерфейс для отображения задержки и потери данных, отображаемый вместе с маршрутом пакета данных от прыжка к прыжку. Это обеспечивает полную видимость передачи ICMP-запросов, помогая администраторам сосредоточить внимание на сетевых проблемах, позволяя им отслеживать пакет на каждом этапе пути к предполагаемому получателю IP-адреса.
В начало
Несмотря на то, что инструменты проверки связи ОС достаточно информативны для собственной утилиты, они имеют ограничения как с точки зрения возможностей, так и с точки зрения устранения неполадок.Например, программа ping из командной строки, встречающаяся в большинстве операционных систем (как описано выше), может одновременно проверять связь только с одним IP-адресом. Этого достаточно, когда администратору нужно выполнить одноразовый эхо-запрос, чтобы убедиться, что принтер работает, но это далеко не идеально для контекстуализации состояния сети в целом.
Как вы понимаете, проверка связи каждого устройства в сети (особенно в более крупных или корпоративных сетях) по одному было бы чрезмерно трудоемким. И хотя есть несколько способов проверить связь со всеми устройствами одновременно, ни один из этих запросов командной строки не может обеспечить такой же сбор, хранение и анализ данных, который достигается с помощью монитора состояния премиум-класса или инструмента отслеживания проверки связи.
Рассмотрим, например, выполнение проверки связи с помощью «ipconfig» в Mac и Windows (или «ifconfig» в Linux). После ввода этой команды введите «arp -a», а затем «ping -t». ARP относится к протоколу разрешения адресов, поэтому «arp -a» выводит список всех адресов в сети, а «ping -t» выдает команду для проверки связи всего списка.
У некоторых может возникнуть вопрос — зачем платить за программное обеспечение премиум-класса, если вы можете выполнить проверку связи через командную строку? Утилита ping обманчиво проста, и некоторые считают, что программа отслеживания ping не стоит ни места для хранения, ни денег.Хотя эту логику легко понять, я считаю, что она ошибочна во многих, если не в большинстве, случаях. Хотя встроенная утилита ping может проверять связь с одним адресом, а программа командной строки может даже действовать как средство проверки связи с несколькими IP-адресами, эти программы выводят данные, не добавляя ценности через свое управление.
Другими словами, вы можете получить результаты, но они не обязательно требуют действий. Допустим, вы выполняете проверку связи с помощью метода ipconfig, описанного выше. Если результаты отличаются от результатов последней проверки, можете ли вы определить, какие адреса были изменены и каким образом? Если время ожидания эхо-запроса истекло, можете ли вы определить, находится ли адрес в автономном режиме или эхо-запрос был направлен на недопустимый адрес?
Ответ на эти вопросы потребует огромного количества ручной работы, детального изучения выходных данных ping sweep от одного сеанса к другому, сравнения результатов и поиска корневого источника любых сетевых проблем.Хотя утилита ping сама по себе предоставляет полезные данные, многие сетевые администраторы понятия не имеют, с чего начать, когда дело доходит до частоты запросов ping, консолидации данных, отслеживания IP-адресов, корреляции событий и анализа сетевого поведения. Чтобы избежать этой трудоемкой и часто непродуктивной работы, администраторам следует загрузить инструмент IP ping, чтобы объединить утилиту ping с более сложными возможностями обнаружения, отслеживания IP и управления сетью.
В начало
Сетевым администраторам просто не нужно работать при управлении всей сетью, независимо от ее размера, топологии или среды.Обеспечение бесперебойной работы — все сетевые устройства подключены к сети и без проблем обмениваются данными — задача не из легких. К счастью, существует множество инструментов мониторинга ping, и хорошо разработанное программное обеспечение может облегчить нагрузку или упростить сбор данных различными способами.
Существуют отличные бесплатные варианты программного обеспечения для ИТ-специалистов, которые хотят запустить быструю проверку связи без дополнительных затрат. Многие из дополнительных опций быстро окупаются за счет отправки предупреждений при отключении критически важных для бизнеса устройств, предотвращения дорогостоящих простоев и объединения с другими экономичными инструментами управления сетью.Вот почему SolarWinds Engineer’s Toolset — лучший выбор в качестве лучшего в своем классе инструмента проверки связи, который поможет администраторам, желающим улучшить свой пакет управления сетью, с помощью непрерывного мониторинга, консолидации данных через панель управления, ориентированную на пользовательский интерфейс, и настраиваемых шаблонов отчетов.
окон — Как я могу выполнять эхо-запрос каждые X минут и проверять время отклика?
Мне нужно было измерить, насколько стабильно мое интернет-соединение, и я не хотел пинговать каждую секунду. Поэтому я написал этот командный файл, чтобы отслеживать статистику пинга, при этом дольше ждя между каждым пингом.

 Если в качестве поддерживаемого протокола указан не протокол IP, введите здесь соответствующий адрес для указанного протокола. По умолчанию не используется.
Если в качестве поддерживаемого протокола указан не протокол IP, введите здесь соответствующий адрес для указанного протокола. По умолчанию не используется.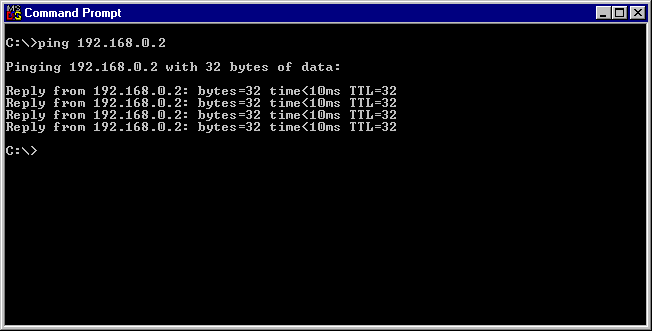 Запрошенный ToS размещен в каждом тестовом пакете, но нет гарантии, что все маршрутизаторы смогут обработать ToS. Это выбор качества Интернет-обслуживания. Значение по умолчанию – 0.
Запрошенный ToS размещен в каждом тестовом пакете, но нет гарантии, что все маршрутизаторы смогут обработать ToS. Это выбор качества Интернет-обслуживания. Значение по умолчанию – 0.
 Результаты со значением менее 80 процентов обычно указывают на наличие проблем.
Результаты со значением менее 80 процентов обычно указывают на наличие проблем. Sending 5, 100-byte ICMP Echos to 162.108.21.8, timeout is 2 seconds:
!!!!!
Success rate is 100 percent (5/5), round-trip min/avg/max = 36/97/132 ms
!--- Эхо-запрос выполнен успешно.
Router A#
Sending 5, 100-byte ICMP Echos to 162.108.21.8, timeout is 2 seconds:
!!!!!
Success rate is 100 percent (5/5), round-trip min/avg/max = 36/97/132 ms
!--- Эхо-запрос выполнен успешно.
Router A#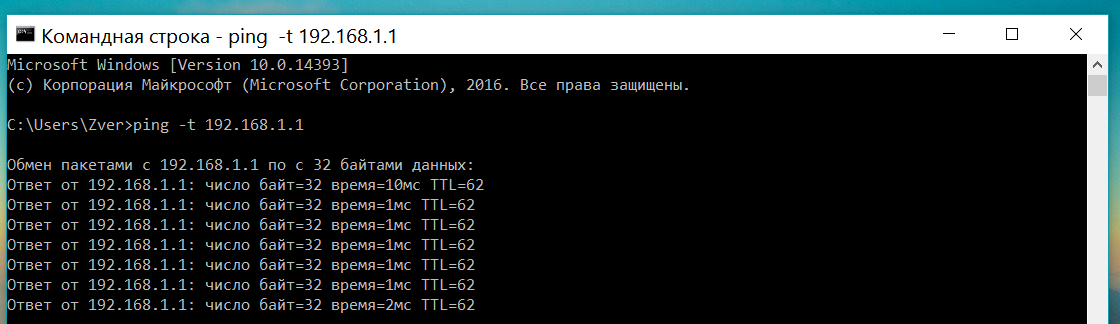 Sweep range of sizes [n]: y
!--- Если необходимо менять размеры отправляемых эхо-пакетов, выберите "yes".
Sweep min size [36]:
Sweep max size [18024]:
Sweep interval [1]:
Sending 179890, [36..18024]-byte ICMP Echos to 162.108.21.8, timeout is 2 seconds:
!--- Счетчик 179890 зависит от значений минимальных изменений, !--- максимальных изменений, интервала между изменениями и счетчик повторений. Подсчет основан на следующих значениях. !--- 18024 (верхний предел диапазона) - 36 (нижний предел диапазона) = 17988 (байт в диапазоне) !--- 17988 (байт в диапазоне) / 1 (интервал между изменениями) = 17988 (шаги в диапазоне) !--- 17988 (байт в диапазоне) + 1 (первое значение) = 17989 (значения, подлежащие проверке) !--- 17989 (значения, подлежащие проверке) * 10 (счетчик повторений) = 179890 (эхо-запросы, подлежащие отправке) !--- Чтобы уменьшить значение, необходимо увеличить интервал между изменениями или уменьшить !--- счетчик повторений, можно также сократить разницу между !--- минимальным и максимальным уровнем изменений. На базе предыдущего примера !--- количество 17890 является ожидаемым значением, предпринимается попытка выполнить запрос "ICMP-эхо" 17890 раз.
Packet sent with a source address of 172.16.23.2
!!!!!!!!!!!!!!!!!!!!!!!!!!!!!!!!!!!!!!!!!!!!!!!!!!!!!!!!!!!!!!!!!!!!!!
!!!!!!!!!!!!!!!!!!!!!!!!!!!!!!!!!!!!!!!!!!!!!!!!!!!!!!!!!!!!!!!!!!!!!!
!!!!!!!!!!!!!!!!!!!!!!!!!!!!!!!!!!!!!!!!!!!!!!!!!!!!!!!!!!!!!!!!!!!!!!
!!!!!!!!!!!!!!!!!!!!!!!!!!!!!!!!!!!!!!!!!!!!!!!!!!!!!!!!!!!!!!!!!!!!!!
!!!!!!!!!!!!!!!!!!!!!!!!!!!!!!!!!!!!!!!!!!!!!!!!!!!!!!!!!!!!!!!!!!!!!!
!!!!!!!!!!!!!!!!!!!!!!!!!!!!!!!!!!!!!!!!!!!!!!!!!!!!!!!!!!!!!!!!!!!!!!
!!!!!!!!!!!!!!!!!!!!!!!!!!!!!!!!!!!!!!!!!!!!!!!!!!!!!!!!!!!!!!!!!!!!!!
!!!!!!!!!!!!!!!!!!!!!!!!!!!!!!!!!!!!!!!!!!!!!!!!!!!!!!!!!!!!!!!!!!!!!!
!!!!!!!!!!!!!!!!!!!!!!!!!!!!!!!!!!!!!!!!!!!!!!!!!!!!!!!!!!!!!!!!!!!!!!
!!!!!!!!!!!!!!!!!!!!!!!!!!!!!!!!!!!!!!!!!!!!!!!!!!!!!!!!!!!!!!!!!!!!!!
!!!!!!!!!!!!!!!!!!!!!!!!!!!!!!!!!!!!!!!!!!!!!!!!!!!!!!!!!!!!!!!!!!!!!!
!!!!!!!!!!!!!!!!!!!!!!!!!!!!!!!!!!!!!!!!!!!!!!!!!!!!!!!!!!!!!!!!!!!!!!
!!!!!!!!!!!!!!!!!!!!!!!!!!!!!!!!!!!!!!!!!!!!!!!!!!!!!!!!!!!!!!!!!!!!!!
Success rate is 100 percent, round-trip min/avg/max = 1/2/4 ms
!--- Запрос "ICMP-эхо" успешно выполнен.
Sweep range of sizes [n]: y
!--- Если необходимо менять размеры отправляемых эхо-пакетов, выберите "yes".
Sweep min size [36]:
Sweep max size [18024]:
Sweep interval [1]:
Sending 179890, [36..18024]-byte ICMP Echos to 162.108.21.8, timeout is 2 seconds:
!--- Счетчик 179890 зависит от значений минимальных изменений, !--- максимальных изменений, интервала между изменениями и счетчик повторений. Подсчет основан на следующих значениях. !--- 18024 (верхний предел диапазона) - 36 (нижний предел диапазона) = 17988 (байт в диапазоне) !--- 17988 (байт в диапазоне) / 1 (интервал между изменениями) = 17988 (шаги в диапазоне) !--- 17988 (байт в диапазоне) + 1 (первое значение) = 17989 (значения, подлежащие проверке) !--- 17989 (значения, подлежащие проверке) * 10 (счетчик повторений) = 179890 (эхо-запросы, подлежащие отправке) !--- Чтобы уменьшить значение, необходимо увеличить интервал между изменениями или уменьшить !--- счетчик повторений, можно также сократить разницу между !--- минимальным и максимальным уровнем изменений. На базе предыдущего примера !--- количество 17890 является ожидаемым значением, предпринимается попытка выполнить запрос "ICMP-эхо" 17890 раз.
Packet sent with a source address of 172.16.23.2
!!!!!!!!!!!!!!!!!!!!!!!!!!!!!!!!!!!!!!!!!!!!!!!!!!!!!!!!!!!!!!!!!!!!!!
!!!!!!!!!!!!!!!!!!!!!!!!!!!!!!!!!!!!!!!!!!!!!!!!!!!!!!!!!!!!!!!!!!!!!!
!!!!!!!!!!!!!!!!!!!!!!!!!!!!!!!!!!!!!!!!!!!!!!!!!!!!!!!!!!!!!!!!!!!!!!
!!!!!!!!!!!!!!!!!!!!!!!!!!!!!!!!!!!!!!!!!!!!!!!!!!!!!!!!!!!!!!!!!!!!!!
!!!!!!!!!!!!!!!!!!!!!!!!!!!!!!!!!!!!!!!!!!!!!!!!!!!!!!!!!!!!!!!!!!!!!!
!!!!!!!!!!!!!!!!!!!!!!!!!!!!!!!!!!!!!!!!!!!!!!!!!!!!!!!!!!!!!!!!!!!!!!
!!!!!!!!!!!!!!!!!!!!!!!!!!!!!!!!!!!!!!!!!!!!!!!!!!!!!!!!!!!!!!!!!!!!!!
!!!!!!!!!!!!!!!!!!!!!!!!!!!!!!!!!!!!!!!!!!!!!!!!!!!!!!!!!!!!!!!!!!!!!!
!!!!!!!!!!!!!!!!!!!!!!!!!!!!!!!!!!!!!!!!!!!!!!!!!!!!!!!!!!!!!!!!!!!!!!
!!!!!!!!!!!!!!!!!!!!!!!!!!!!!!!!!!!!!!!!!!!!!!!!!!!!!!!!!!!!!!!!!!!!!!
!!!!!!!!!!!!!!!!!!!!!!!!!!!!!!!!!!!!!!!!!!!!!!!!!!!!!!!!!!!!!!!!!!!!!!
!!!!!!!!!!!!!!!!!!!!!!!!!!!!!!!!!!!!!!!!!!!!!!!!!!!!!!!!!!!!!!!!!!!!!!
!!!!!!!!!!!!!!!!!!!!!!!!!!!!!!!!!!!!!!!!!!!!!!!!!!!!!!!!!!!!!!!!!!!!!!
Success rate is 100 percent, round-trip min/avg/max = 1/2/4 ms
!--- Запрос "ICMP-эхо" успешно выполнен. Router A#
Router A# Нет значения по умолчанию.
Нет значения по умолчанию. Значение по умолчанию — 33434.
Значение по умолчанию — 33434.