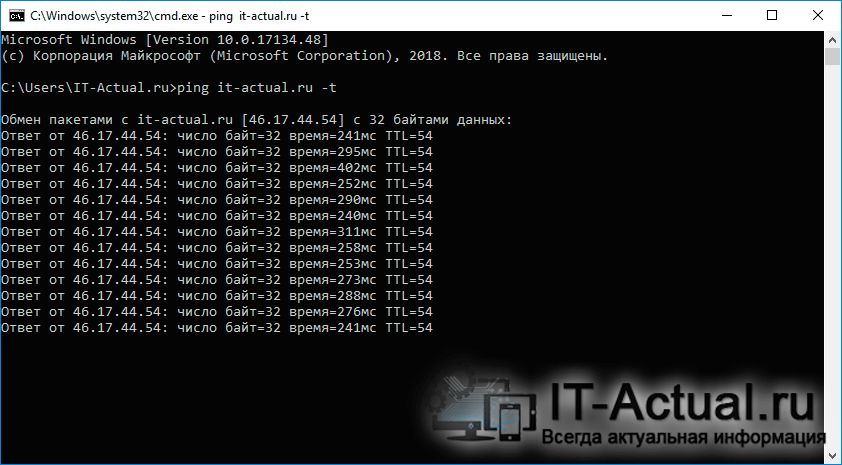Как сделать пинг без остановки в командной строке
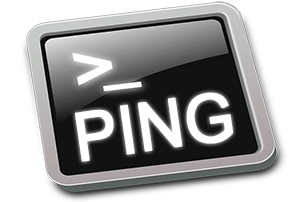 Приветствую!
Приветствую!
Если вы уже ранее пользовались командой ping в окне командной строки, то должно быть заметили, что при вводе команды и нажатия клавиши Enter, производится всего лишь 4 пинг-запроса.
Это обстоятельство может не устроить, т.к. имеются ситуации, когда необходимо осуществить отправку команды ping куда большее число раз, а постоянно вводить команду и нажимать клавишу, дабы произвести очередные 4 отправки – весьма утомительное занятие.
К примеру, это может быть необходимо, когда собственное Интернет-соединение проявляет нестабильность в работе. В этой ситуации контролировать стабильность текущего соединения можно посредством постоянной отправки команды пинг на тот или иной гарантированно работающий сайт.
Видя в реальном времени доступность ресурса, его время отклика, можно вполне определить и «качество» собственного интернет соединения.
Бывают и другие задачи, при которых возникает необходимость пинговать тот или иной ресурс. При настройке локальной сети, к примеру. Команда пинг позволяет в реальном времени определить, подключен ли тот или иной компьютер в сети.
С типовыми ситуациями, при которых может понадобиться постоянная отправка ping, мы более-менее разобрались. Хотя, стоит отметить, что приведённые выше примеры являются далеко не исчерпывающими. Но этот материал и не ориентирован на перечисление всех возможных задач, при которых может понадобиться постоянное пингование того или иного ресурса, хоста, IP адреса и т.д.
Так что давайте перейдём к самой команде, которая позволит выполнить желаемое.
Постоянный пинг без пауз и остановок с использованием командной строки
- Первым делом нам надо осуществить открытие окна командной строки. Вы наверняка уже знаете, как это можно сделать. Если же нет, то материал «Как отрыть командную строку в Windows (XP, 7, 8, 10) – обзор способов» вам в этом поможет.
- Последующий шаг будет направлен на ввод команды, которая позволит нам пинговать желаемый ресурс не 4 раза, а до момента, пока не будет закрыто окно командной строки. Вот данная команда:
Введя её, нажмите Enter.
В качестве сайта указан наш ресурс. Не забудьте заменить его на тот, что требуется пинговать в вашем случае.

Вы должно быть заметили, что команда не отличается от классической, весь секрет лишь в том, что она дополняется припиской -t, которая и отвечает за постоянную отправку пинг-а.
Вот мы и выяснили, как можно осуществить пинг с помощью командной строки, причём без остановок и каких-либо пауз.
PING — сетевая диагностика на IP-уровне
Команда PING это, пожалуй, самая используемая сетевая утилита командной строки. PING присутствует во всех версиях всех операционных систем с поддержкой сети и является простым и удобным средством опроса узла по имени или его IP-адресу.Для обмена служебной и диагностической информацией в сети используется специальный протокол управляющих сообщений ICMP (Internet Control Message Protocol). Команда ping позволяет выполнить отправку управляющего сообщения типа Echo Request (тип равен 8 и указывается в заголовке ICMP-сообщения) адресуемому узлу и интерпретировать полученный от него ответ в удобном для анализа виде. В поле данных отправляемого icmp-пакета обычно содержатся символы английского алфавита. В ответ на такой запрос, опрашиваемый узел дожжен отправить icmp-пакет с теми же данными, которые были приняты, и типом сообщения Echo Reply (код типа в ICMP-заголовке равен 0) . Если при обмене icmp-сообщениями возникает какая-либо проблема, то утилита ping выведет информацию для ее диагностики.
Формат командной строки:
ping [-t] [-a] [-n число] [-l размер] [-f] [-i TTL] [-v TOS] [-r число] [-s число] [[-j списокУзлов] | [-k списокУзлов]] [-w таймаут] конечноеИмя
Параметры:
-t — Непрерывная отправка пакетов.
Для завершения и вывода статистики используются комбинации клавиш
Ctrl + Break (вывод статистики и продолжение), и Ctrl + C (вывод статистики и завершение).
-a — Определение адресов по именам узлов.
-n число — Число отправляемых эхо-запросов.
-l размер — Размер поля данных в байтах отправляемого запроса.
-f — Установка флага, запрещающего фрагментацию пакета.
-v TOS — Задание типа службы (поле «Type Of Service»).
-r число — Запись маршрута для указанного числа переходов.
-s число — Штамп времени для указанного числа переходов.
-j списокУзлов — Свободный выбор маршрута по списку узлов.
-k списокУзлов — Жесткий выбор маршрута по списку узлов.
-w таймаут — Максимальное время ожидания каждого ответа в миллисекундах.
Примеры использования:
ping google.com — эхо-запрос к узлу с именем google.com с параметрами по умолчанию — количество пакетов равно 4, длина массива данных = 32 байта.
ping -6 ya.ru — пинг узла ya.ru с использованием протокола Ipv6
ping -a 192.168.1.50 — выполнить пинг с определением имени конесного узла по его адресу.
ping -s 192.168.0.1 computer — пинг узла computer от источника 192.168.0.1. Используется когда на компьютере имеется несколько сетевых интерфейсов.
ping w 5000 ya.ru — пинг с таймаутом ожидания равным 5 секунд ( по умолчанию — 4 сек).
ping -n 5000 -l 1000 ab57.ru — опрос узла ab57.ru 5000 раз, пакетами с данными длиной в 1000байт. Допустимая максимальная длина данных — 65500.
ping -n 1 -l 3000 -f ya.ru — пинг с запретом фрагментации пакета.
ping -n 1-r 3 ya.ru — отправить 1 эхо-запрос на узел ya.ru с отображением первых 3-х переходов по маршруту.
ping -i 5 ya.ru — пинг с указанием времени жизни TTL=5. Если для достижения конечного узла потребуется большее количество переходов по маршруту, то маршрутизатор, прервавший доставку ответит сообщением ”Превышен срок жизни (TTL) при передаче пакета.”
Обобщенная схема соединения компьютера (планшета, ноутбука домашней сети) с удаленным конечным узлом можно представить следующим образом:
В качестве домашней сети используется наиболее распространенная сеть с IP-адресами 192.168.1.0 /255.255.255.0 . Речь идет об IPv4 – IP протоколе версии 4, где для адресации используется 4 байта. IP- адреса принято представлять в виде десятичных значений байтов, разделяемых точками. Каждое устройство в сети должно иметь свой уникальный адрес. Кроме адреса, в сетевых настройках используется маска сети ( маска подсети). Маска имеет такой же формат представления, как и адрес. Комбинация адреса и маски определяет диапазон адресов, которые принадлежат локальной сети — 192.168.1.0-192.168.1.255. Первый и последний адреса диапазона не назначаются отдельным сетевым устройствам, поскольку используются в качестве адреса сети и широковещательного адреса. Обычно адрес роутера делают равным 192.168.1.1 или 192.168.1.254. Это не является обязательным стандартом, но на практике используется довольно часто. Единичные биты маски определяют постоянную часть IP-адреса сети, а нулевые — выделяемые отдельным узлам. Значение 255 — это байт с установленными в единицу битами. Маска сети служит средством определения диапазона IP-адресов, принадлежащих локальной сети. Устройства с такими адресами достижимы локально, без использования маршрутизации. Маршрутизация — это способ обмена данными с сетевыми устройствами не принадлежащими к данной локальной сети через специальное устройство — маршрутизатор ( router, роутер ). Маршрутизаторы представляют собой специализированные компьютеры с несколькими сетевыми интерфейсами и специализированным программным обеспечением обеспечивающим пересылку IP-пакетов между отправителем и получателем, находящимися в разных сетях. В такой пересылке могут участвовать несколько маршрутизаторов, в зависимости от сложности маршрута. Домашний роутер — простейшая разновидность маршрутизатора, который обеспечивает пересылку пакетов, адресованных во внешние сети следующему по маршруту маршрутизатору в сети провайдера. Следующий маршрутизатор проверяет достижимость адреса конечного узла локально, и либо пересылает ему данные, либо передает их следующему маршрутизатору в соответствии с таблицей маршрутов. Так происходит до тех пор, пока данные не достигнут получателя или закончится время жизни пакета.
Команда PING можно использовать для диагностики отдельных узлов:
ping 127.0.0.1 — это пинг петлевого интерфейса. Должен выполняться без ошибок, если установлены и находятся в работоспособном состоянии сетевые программные компоненты.
ping свой IP или имя — пинг на собственный адрес или имя. Должен завершаться без ошибок, если установлены все программные средства протокола IP и исправен сетевой адаптер.
ping IP-адрес роутера — должен выполняться, если исправна сетевая карта компьютера, исправен кабель или беспроводное соединение, используемые для подключения к роутеру и исправен сам роутер. Кроме того, настройки IP должны быть такими, чтобы адрес компьютера и роутера принадлежали одной подсети. Обычно это так, когда сетевые настройки выполняются автоматически средствами DHCP-сервера маршрутизатора.
ping yandex.ru — выполнить опрос узла с именем yandex.ru. Если опрос завершается с ошибкой, то причиной может быть не только отсутствие связи с маршрутизатором провайдера, но и невозможность определения адреса узла yandex.ru из-за проблем с программными средствами разрешения имен.
ping 8.8.8.8 — выполнить опрос узла с IP-адресом 8.8.8.8 . Если опрос по адресу выполняется без ошибок, а опрос по имени завершается сообщением о неизвестном узле, то проблема в разрешении имен. Причиной может быть неработоспособность DNS-сервера провайдера. В этом случае, можно попробовать сменить его в настройках сетевого соединения на публичные DNS сервера Google с адресами 8.8.4.4 и 8.8.8.8. Также, проблема может быть вызвана плохим качеством связи с провайдером, что сопровождается слишком большим временем отклика и пропаданием пакетов.
ping -t yandex.ru — выполнять ping до нажатия комбинации CTRL+C, При нажатии CTRL+Break — выдается статистика и опрос узла продолжается.
ping -n 1000 -l 500 192.168.1.1 — выполнить ping 1000 раз с использованием сообщений, длиной 500 байт. Пинг пакетами стандартной длины в 32 байта может выполняться без ошибок, а на длинных — с ошибками, что характерно для беспроводных соединения при низком уровне сигнала в условиях интенсивных помех.
ping -n 1 -r 9 -w 1000 yandex.ru — выполнить ping 1 раз (ключ -n 1), выдавать маршрут для первых 9 переходов (-r 9), ожидать ответ 1 секунду (1000мсек)
В результате выполнения данной команды отображается и трассировка маршрута:
Обмен пакетами с yandex.ru [87.250.251.11] с 32 байтами данных:
Ответ от 87.250.251.11: число байт=32 время=36мс TTL=54
Маршрут: 81.56.118.62 ->
81.56.112.1 ->
10.109.11.9 ->
10.109.11.10 ->
195.34.59.105 ->
195.34.52.213 ->
195.34.49.121 ->
195.34.52.213 ->
87.250.239.23
Статистика Ping для 87.250.251.11:
Пакетов: отправлено = 1, получено = 1, потеряно = 0
(0% потерь)
Приблизительное время приема-передачи в мс:
Минимальное = 36мсек, Максимальное = 36 мсек, Среднее = 36 мсек
В данном примере, между отправителе и получателем пакетов выстраивается цепочка из 9 маршрутизаторов. Нужно учитывать тот факт, что в версии утилиты ping.exe для Windows, число переходов может принимать значение от 1 до 9. В случаях, когда этого значения недостаточно, используется команда tracert
Отсутствие эхо-ответа не всегда является признаком неисправности, поскольку иногда по соображениям безопасности, некоторые узлы настраиваются на игнорирование эхо-запросов, посылаемых PING. Примером может служить узел microsoft.com и некоторые маршрутизаторы в сетях небольших провайдеров.
Использование PING в командных файлах.
Нередко, команда PING используется для организации задержек в командных файлах. Выполняется пингование петлевого интерфейса с указанием нужного значения счетчика пакетов, задаваемого параметром -n. Посылка эхо-запросов выполняется с интервалом в 1 секунду, а ответ на петлевом интерфейсе приходит практически мгновенно, поэтому задержка будет приблизительно равна счетчику минус единица:
ping -n 11 127.0.0.1 — задержка в 10 секунд.
Команда PING используется в командных файлах для определения доступности IP-адресов. Поскольку, результат опроса никак не отражается в переменной ERRORLEVEL , то вместо ее анализа используется поиск определенных признаков в данных стандартного вывода PING. Если внимательно посмотреть на сообщения программы ping.exe при опросе доступного и недоступного узла, то можно заметить, что они значительно отличаются
ping 456.0.0.1 — ping на несуществующий адрес
Ответ на такую команду может отличаться от конкретной версии утилиты, и может быть приблизительно таким
При проверке связи не удалось обнаружить узел 456.0.0.1. Проверьте имя узла и повторите попытку.
ping yandex.ru — ping на адрес узла yandex.ru
Ответ на ping доступного узла:
Обмен пакетами с yandex.ru [87.250.250.11] по 32 байт:
Ответ от 87.250.250.11: число байт=32 время=10мс TTL=55
Таким образом, для решения задачи определения доступности узла в командном файле, достаточно проанализировать характерные слова в выводе ping.exe при успешном ответе. Наиболее характерно в данном случае наличие слова TTL. Оно никогда не встречается при возникновении ошибки и состоит всего лишь из символов английского алфавита. Для поиска «TTL» в результатах ping.exe удобнее всего объединить ее выполнение в цепочку с командой поиска строки символов FIND.EXE (конвейер ping и find). Если текст найден командой FIND, то значение переменной ERRORLEVEL будет равно 0
ping -n 1 COMPUTER | find /I «TTL» > nul
if %ERRORLEVEL%==0 goto LIVE
ECHO computer недоступен
подпрограмма обработки недоступного состояния
…
Exit
:LIVE — начало подпрограммы обработки состояния доступности узла
…
…
В более простом варианте можно использовать команды:
PING yandex.ru |find «TTL=» && ECHO Yandex pingable — команда ECHO выполняется, если значение ERRORLEVEL, установленное FIND равно 0, т.е узел yandex.ru отвечает на ping.
PING Server64 |find «TTL=» || ECHO Server64 not pingable — команда ECHO выполняется, если значение ERRORLEVEL, установленное FIND не равно 0, т.е. узел Server64 не ответил на ping.
Весь список команд CMD Windows
10 примеров использования команды Ping
Думаю любой администратор знает команду ping, которая используется для проверки доступности хостов. Если вы опытный администратор, вероятнее всего вы не узнаете ничего нового из этой статьи. Если же ваши знания ограничиваются банальным ping ya.ru, советую дочитать статью до конца.
Пример 1. Изменение интервала времени между отправкой пакетов
По умолчанию пакеты посылаются с промежутком в одну секунду. Вы можете изменить это интервал с помощью опции -i.
Увеличение интервала
Пример: Ждем 5 секунд перед отправкой следующего пакета.
$ ping -i 5 IP
Уменьшаем интервал
Пример: Ждем 0.1 секунду перед отправкой следующего пакета.
# ping -i 0.1 IP
Заметка: Только суперпользователь может указывать интервал меньше 0.2 секунды. В противном случае вы увидите такое сообщение.
$ ping -i 0.1 127.0.0.1 PING 0 (127.0.0.1) 56(84) bytes of data. ping: cannot flood; minimal interval, allowed for user, is 200ms
Пример 2. Проверка локального интерфейса
Перед проверкой удаленного хоста сначала рекомендуется проверить все ли в порядке с вашим локальным интерфейсом. Для этого можно использовать следующие 3 метода.
Пингуем ноль (0)
Это самый простой и быстрый способ:
$ ping 0 PING 0 (127.0.0.1) 56(84) bytes of data. 64 bytes from 127.0.0.1: icmp_seq=1 ttl=64 time=0.024 ms ^C
Пингуем по имени
$ ping localhost PING localhost (127.0.0.1) 56(84) bytes of data. 64 bytes from localhost (127.0.0.1): icmp_seq=1 ttl=64 time=0.051 ms 64 bytes from localhost (127.0.0.1): icmp_seq=2 ttl=64 time=0.055 ms ^C --- localhost ping statistics --- 2 packets transmitted, 2 received, 0% packet loss, time 999ms rtt min/avg/max/mdev = 0.051/0.053/0.055/0.002 ms
Пингуем по IP
$ ping 127.0.0.1 2 packets transmitted, 2 received, <strong>0% packet loss,</strong> time 999ms rtt min/avg/max/mdev = 0.051/0.053/0.055/0.002 ms
Не должно быть никаких потерь пакетов.
Пример 3. Послать N пакетов и завершить работу
Для автоматического завершения пинга после отправки указанного вами числа пакетов исползуется опция -c.
В следующем примере мы отправим 5 пакетов.
$ ping -c 5 google.com PING google.com (74.125.45.100) 56(84) bytes of data. 64 bytes from yx-in-f100.google.com (74.125.45.100): icmp_seq=1 ttl=44 time=731 ms 64 bytes from yx-in-f100.google.com (74.125.45.100): icmp_seq=2 ttl=44 time=777 ms 64 bytes from yx-in-f100.google.com (74.125.45.100): icmp_seq=3 ttl=44 time=838 ms 64 bytes from yx-in-f100.google.com (74.125.45.100): icmp_seq=4 ttl=44 time=976 ms 64 bytes from yx-in-f100.google.com (74.125.45.100): icmp_seq=5 ttl=44 time=1071 ms --- google.com ping statistics --- 5 packets transmitted, 5 received, 0% packet loss, time 4216ms rtt min/avg/max/mdev = 731.039/879.129/1071.050/126.625 ms
Пример 4. Версия команды ping
С помощью опции -V мы можем посмотреть текущую версию команды.
$ ping -V ping utility, iputils-sss20071127
Пример 5. Флуд в сети
Суперпользователь может послать тысячи и более пакетов в короткие сроки с помощью опции -f.
Как показано ниже, ping -f послал более чем 400,000 пакетов за несколько секунд.
# ping -f localhost PING localhost (127.0.0.1) 56(84) bytes of data. .^C --- localhost ping statistics --- <strong> 427412 packets transmitted</strong>, 427412 received, 0% packet loss, time 10941ms rtt min/avg/max/mdev = 0.003/0.004/1.004/0.002 ms, ipg/ewma 0.025/0.004 ms
Пример 6. Звуковой сигнал
Эта опция исползуется редко, но бывает очень полезна. Вы запускается пинг, ответа от хоста нет, вы разбираетесь в чем дело, и как только проблема будет решена и удаленный хост ответит, вы услышите звук.
$ ping -a IP
Пример 7. Печатать только статистику выполнения команды
С помощью опции -q можно пропустить ответы удаленного хоста и вывести сразу полученную статистику.
$ ping -c 5 -q 127.0.0.1 PING 127.0.0.1 (127.0.0.1) 56(84) bytes of data. --- 127.0.0.1 ping statistics --- 5 packets transmitted, 5 received, 0% packet loss, time 3998ms rtt min/avg/max/mdev = 0.047/0.053/0.061/0.009 ms
Пример 8. Изменение размера пакета
Вы можете изменить размер посылаемого пакета используя опцию -s.
Пример: Изменим размер пакета с 56 до 100.
$ ping -s 100 localhost PING localhost (127.0.0.1) 100(128) bytes of data. 108 bytes from localhost (127.0.0.1): icmp_seq=1 ttl=64 time=0.022 ms 108 bytes from localhost (127.0.0.1): icmp_seq=2 ttl=64 time=0.021 ms 108 bytes from localhost (127.0.0.1): icmp_seq=3 ttl=64 time=0.020 ms ^C --- localhost ping statistics --- 3 packets transmitted, 3 received, 0% packet loss, time 1998ms rtt min/avg/max/mdev = 0.020/0.021/0.022/0.000 ms
Пример 9. Длительность выполнения команды
С помощью опции -w мы можем указать время выполнения команды в секундах.
В следующем примере мы будем пинговать локалхост в течение 5-ти секунд.
$ ping -w 5 localhost
Заметка: В случае одновременного использования опций -w и -c завершение работы утилиты наступит в момент срабатывания первого ограничения.
Пример 10. Краткая статистика с SIGQUIT
Не прерывая команду пинг, можно посмотреть статистику выполнения. Для этого нужна нажать CTRL + |
$ ping -w 100 localhost PING localhost (127.0.0.1) 56(84) bytes of data. 64 bytes from localhost (127.0.0.1): icmp_seq=10 ttl=64 time=0.021 ms 64 bytes from localhost (127.0.0.1): icmp_seq=11 ttl=64 time=0.022 ms <strong>11/11 packets, 0% loss, min/avg/ewma/max = 0.020/0.022/0.022/0.024 ms </strong> 64 bytes from localhost (127.0.0.1): icmp_seq=12 ttl=64 time=0.021 ms 64 bytes from localhost (127.0.0.1): icmp_seq=13 ttl=64 time=0.022 ms 64 bytes from localhost (127.0.0.1): icmp_seq=14 ttl=64 time=0.021 ms 64 bytes from localhost (127.0.0.1): icmp_seq=15 ttl=64 time=0.021 ms <strong> 19/19 packets, 0% loss, min/avg/ewma/max = 0.020/0.022/0.022/0.024 ms </strong> 64 bytes from localhost (127.0.0.1): icmp_seq=31 ttl=64 time=0.022 ms 64 bytes from localhost (127.0.0.1): icmp_seq=32 ttl=64 time=0.022 ms <strong> 32/32 packets, 0% loss, min/avg/ewma/max = 0.020/0.022/0.022/0.027 ms </strong> 64 bytes from localhost (127.0.0.1): icmp_seq=33 ttl=64 time=0.023 ms ..
Полезные ссылки
Лучшая посуда от мировых брендов в интернет магазине: BergHOFF, Luminarc, Vitesse
Еще записи по теме
«Для чего в команде ping используются опции Loose, Strict, Record, Timestamp и Verbose?» — такой вопрос мне недавно встретился в вендорном экзамене. Они позволяют влиять на маршрутизацию ICMP пакетов и собирать информацию о транзитных L3-устройствах. Но занимаясь сетевыми технологиями уже достаточно давно, я почти никогда их не использовал.
Мне стало не совсем понятно, почему такой вопрос вообще присутствует в тесте. Вернувшись домой, решил узнать, вдруг я действительно постоянно упускаю из виду что-то важное?
Утилита ping нам всем хорошо знакома. Помимо стандартного «ping 8.8.8.8», можно использовать различные опции, среди которых присутствуют интересующие нас. Их наименование и описание у вендоров примерно одинаковое.
Из наиболее часто используемых я бы отметил следующие.- Количество отправляемых пакетов
Вместо заданного количества пакетов по умолчанию (например, в Windows — четыре, в оборудовании Cisco — пять), мы можем отправить нужное. Сюда же можно отнести многими любимую опцию «-t» в ОС Windows, которая запускает бесконечную отправку пакетов. - Интерфейс источника
В первую очередь актуально для сетевого оборудования. По умолчанию, при использовании команды ping устройство отправляет пакет с адресом ближайшего интерфейса к точке назначения. В случае тестирования функций NAT или проверки VPN, возникает необходимость отправлять ICMP пакеты с другого интерфейса. Ещё один классический пример: как доказать коллеге, что у него включён файрвол на хосте, а не сеть глючит. Запускаем ping с ядра сети без указания интерфейса – пингуется. С указанием неближайшего интерфейса – не пингуется. - Установка DF-бита
Пакет с установленным DF-битом (=1) не может фрагментироваться. Данную опцию удобно использовать для определения максимально допустимого размера кадра (MTU) между двумя точками. Обычно используется в связке параметрами ниже. - Размер пакета
Можно варьировать размер пакета. Вместе с установкой DF-бита помогает в определении MTU. Шлём большой пакет – 1500 байт. Не проходит. Шлём чуть меньше – 1300. Проходит. Шлём 1400. И так далее. В общем, метод дихотомии и MTU определён.
В Windows мы указываем размер сегмента данных ICMP пакета. На устройствах Cisco – размер пакета IP с учётом заголовков. - Вариация размера пакета в указанном диапазоне
Для тех, кто не любит метод дихотомии, может пригодиться данный режим. Мы указываем начальное значение размера пакета, конечное и шаг. Далее устройство отправляет пакеты, постепенно увеличивая их размер. Главное не забыть выставить DF-бит, а то всё насмарку.
За бортом остался ряд других опций (timeout, ToS и пр.), которыми лично я практически не пользуюсь.
Опции Loose, Strict, Record, Timestamp, Verbose включены в утилиту ping на многих сетевых устройствах. Есть поддержка в Windows.
Record (Record Route)
Пакет ICMP с опцией Record при прохождении через L3-устройства записывает IP-адреса исходящих интерфейсов. Делается это как в сторону пункта назначения, так и обратно. Это удобно, например, при диагностировании проблем, связанных с асинхронной маршрутизацией. Получается вроде traceroute, только лучше.
«Опции»Слово «опции» я использую в двух контекстах: опции команды ping и опции в пакете ICMP. В случае ICMP, опции – это дополнительные параметры, которые устанавливаются в заголовке IPv4 (далее будем указывать просто IP) в поле Options. Поэтому корректнее, конечно, говорить про опции IP. ICMP просто их использует в своей работе.
Но рано радоваться: максимальное количество записей равно девяти. Причём в них входят данные об IP-адресах устройств в обе стороны. Обусловлено данное ограничением тем, что информация об IP-адресах сохраняется не в теле пакета, а в заголовке. Поле с опциями не может быть слишком большим. Оно ограничено 40 байтами. Нам, в конце концов, по сети нужно гонять полезные данные, а не заголовки. В этот объём помещается всего девять записей (4 байт на каждый IPv4 адрес). Оставшиеся (40-4*9)=4 байта уходят на отметку о типе опции, длине и пр. атрибутах. Напомню, максимальный размер всего заголовка IPv4 – 60 байт.
Запускаем с ПК под управлением ОС Windows ping с опцией Record Route (-r) до адреса 192.168.36.2:
C:\Users\user>ping -n 1 -r 9 192.168.36.2Обмен пакетами с 192.168.36.2 по с 32 байтами данных:
Ответ от 192.168.36.2: число байт=32 время=12мс TTL=252
Маршрут: 192.168.31.2 ->
192.168.32.2 ->
192.168.34.2 ->
192.168.35.2 ->
192.168.36.2 ->
192.168.35.1 ->
192.168.33.1 ->
192.168.31.1 ->
192.168.20.1
Статистика Ping для 192.168.36.2:
Пакетов: отправлено = 1, получено = 1, потеряно = 0
(0% потерь)
Приблизительное время приема-передачи в мс:
Минимальное = 12мсек, Максимальное = 12 мсек, Среднее = 12 мсекПакeт ICMP Echo Request c выставленной опцией Record Route (Type = 7) в заголовке IP:
ICMP Echo Request доходит до получателя. По пути в него добавляются адреса транзитных устройств. Получатель берёт заполненные поля опции IP заголовка, копирует их в ICMP Echo Reply и отправляет назад. Пока ICMP Echo reply доберётся до инициатора пинга, он обрастёт записями обратного маршрута.
В ответном пакете ICMP Echo Reply, который получит ПК, опция Record Route будет уже заполнена:
Можно заметить, что в нашей сети имеет место ассиметричная маршрутизация.
Пример ping с опцией Record на сетевом оборудовании Cisco.R1#ping
Protocol [ip]:
Target IP address: 192.168.36.2
Repeat count [5]: 1
Datagram size [100]:
Timeout in seconds [2]:
Extended commands [n]: y
Source address or interface:
Type of service [0]:
Set DF bit in IP header? [no]:
Validate reply data? [no]:
Data pattern [0xABCD]:
Loose, Strict, Record, Timestamp, Verbose[none]: R
Number of hops [ 9 ]:
Loose, Strict, Record, Timestamp, Verbose[RV]:
Sweep range of sizes [n]:
Type escape sequence to abort.
Sending 1, 100-byte ICMP Echos to 192.168.36.2, timeout is 2 seconds:
Packet sent with a source address of 192.168.20.1
Packet has IP options: Total option bytes= 39, padded length=40
Record route: <*>
(0.0.0.0)
(0.0.0.0)
(0.0.0.0)
(0.0.0.0)
(0.0.0.0)
(0.0.0.0)
(0.0.0.0)
(0.0.0.0)
(0.0.0.0)
Reply to request 0 (3 ms). Received packet has options
Total option bytes= 40, padded length=40
Record route:
(192.168.31.2)
(192.168.32.2)
(192.168.34.2)
(192.168.35.2)
(192.168.36.2)
(192.168.35.1)
(192.168.33.1)
(192.168.31.1)
(192.168.31.2) <*>
End of list
Success rate is 100 percent (1/1), round-trip min/avg/max = 3/3/3 msTimestamp
Когда пакет ICMP с опцией Timestamp проходит через L3-устройство, оно записывает в него метку с указанием текущего времени. Схема работы аналогична опции Record, только вместо адреса ставится время. Как и в предыдущем случае пакет может содержать только девять записей о времени (для ОС Windows – четыре, так как кроме временной метки, добавляется IP-адрес устройства).
Время в пакете указано в формате UNIX time. Анализ данных имеет хоть какой-то смысл, если все устройства синхронизированы по времени (в нашем примере этого нет).
Пример ping с опцией Timestamp (-s) на ПК под управлением ОС Windows.C:\Users\user>ping -n 1 -s 4 192.168.36.2
Обмен пакетами с 192.168.36.2 по с 32 байтами данных:
Ответ от 192.168.36.2: число байт=32 время=4мс TTL=252
Отметка времени: 192.168.31.2 : 43990397 ->
192.168.32.2 : 43990389 ->
192.168.34.2 : 2187294073 ->
192.168.35.2 : 2190888543
Статистика Ping для 192.168.36.2:
Пакетов: отправлено = 1, получено = 1, потеряно = 0
(0% потерь)
Приблизительное время приема-передачи в мс:
Минимальное = 4мсек, Максимальное = 4 мсек, Среднее = 4 мсекStrict (Strict Source Route)
При использовании данной опции задаётся список IP-адресов L3-устройств, через которые ICMP пакет обязательно должен пройти. Причём именно в той последовательности, которую мы указали. Записей, по традиции, максимум девять.
Работает опция просто: на каждом хопе IP-адрес назначения меняется на тот адрес, который мы указали при запуске утилиты ping.
Все адреса хранятся в заголовке IP нашего ICMP пакета. Поэтому каждое транзитное устройство может их подсмотреть. Такая схема позволяет обходить текущие правила маршрутизации на каждом устройстве, так как фактически имеем пересылку пакета на соседнее устройство.
В нашей схеме R2 имеет маршрут в сеть 192.168.36.0/24 через R3. Но так как у нас жёстко прописаны устройства в опциях ICMP пакета, R2 передаст его напрямую на R4.
Запускаем утилиту ping с опцией -k (Strict Source Route) в ОС Windows и прописываем адреса устройств.
C:\Users\user>ping –n 1 -k 192.168.20.1 192.168.31.1 192.168.33.1 192.168.35.1 192.168.36.2Обмен пакетами с 192.168.36.2 по с 32 байтами данных:
Ответ от 192.168.36.2: число байт=32 время=5мс TTL=252
Маршрут: 192.168.35.1 ->
192.168.33.1 ->
192.168.31.1 ->
192.168.20.1
Статистика Ping для 192.168.36.2:
Пакетов: отправлено = 1, получено = 1, потеряно = 0
(0% потерь)
Приблизительное время приема-передачи в мс:
Минимальное = 5мсек, Максимальное = 5 мсек, Среднее = 5 мсекПакeт ICMP Echo Request c выставленной опцией Strict Source Route (Type = 137) в заголовке IP на нашем ПК выглядит следующим образом:
ПК подставил 192.168.20.1 в качестве адреса получателя. Остальные адреса транзитных устройств благополучно запаковал в поля опции IP (записи Source Route). Адрес конечного устройства добавил в запись Destination.
Этот же пакет, после того, как он минует R1:
IP-адрес отправителя остался без изменений. IP-адрес получателя поменялся на новый – 192.168.31.1. Это значение взято из поля Source Route, когда пакет ICMP только поступил на R1.
Важно отметить, что R1 занёс в поле опций новую запись — Recorded Route. Туда подставлен IP-адрес интерфейса R1. Данное поле понадобится, чтобы ответный пакет (ICMP Echo reply) вернулся по тому же маршруту, что и ICMP Echo request. Точно также будут поступать и остальные устройства. Поэтому, когда пакет ICMP попадёт на R5, в опции Strict Source Route будет содержаться список IP-адресов интересов, через которые должен пройти ответный пакет.
ICMP Echo reply, полученный ПК:
Поле Recorded Route переписывается по мере прохождения пакета ICMP Echo reply, так как там всегда указан адрес исходящего интерфейса для текущего пакета. Поэтому R1, когда получит ICMP Echo reply, заменит 192.168.31.2 на 192.168.20.1.
Если в команде ping мы опустим один из адресов, например, последний (192.168.35.1 – R5), R4 должен будет отправить пакет сразу на устройство с адресом 192.168.36.2. Но так как эта сеть не является для него локальной, R4 отрапортует о том, что заданный узел недостижим. Маршрутизировать пакет по обычным правилам он не будет.
Для обработки опции Record на сетевом оборудовании должен быть включен режим source routing. Например, на оборудовании Cisco он включён по умолчанию.
Loose (Loose Source Route)
Данная опция по сути очень похожа на опцию Strict. Но, в отличии от Strict, в опции Loose задаётся не жёсткий маршрут движения ICMP пакета, а лишь выборочные устройства. Т.е. пакет может маршрутизироваться и другими устройствами. Максимальное количество адресов – девять.
Схема работы аналогична предыдущему случаю. Разница в том, что пакет с опцией Loose может маршрутизироваться транзитными устройствами по обычным правилам.
Запускаем утилиту ping с опцией -j (Loose Source Route) в ОС Windows и прописываем адреса устройств.
C:\Users\user>ping -n 1 -j 192.168.32.1 192.168.36.2Обмен пакетами с 192.168.36.2 по с 32 байтами данных:
Ответ от 192.168.36.2: число байт=32 время=4мс TTL=250
Маршрут: 192.168.32.1
Статистика Ping для 192.168.36.2:
Пакетов: отправлено = 1, получено = 1, потеряно = 0
(0% потерь)
Приблизительное время приема-передачи в мс:
Минимальное = 4мсек, Максимальное = 4 мсек, Среднее = 4 мсекПакeт ICMP Echo Request c выставленной опцией Loose Source Route (Type = 131) в заголовке IP на нашем ПК выглядит так:
ПК подставил адрес R3 (192.168.32.1) в качестве получателя. При этом адрес конечного устройства R5 (192.168.36.2) указал в опции IP (запись Destination). Далее пакет маршрутизируется в сети по обычным правилам, пока не попадёт на R3. R3 подставит в качестве адреса назначения адрес R5 и в опциях пропишет свой адрес, через который должен будет вернуться ответный пакет (запись Recorded Route). После чего отправит его в сеть.
Ответный пакет ICMP Echo reply особого интереса не представляет, так как аналогичен ранее рассмотренным. В опциях будет указан адрес исходящего интерфейса R3 (запись Recorded Route), через который прошел пакет.
Verbose
Данная опция активируется автоматически при выборе любой из ранее описанных. Предоставляет более детальный вывод информации на экран. На сам пакет ICMP она никак не влияет. В Windows в команде ping такой опции нет.
Чтобы мы могли воспользоваться этими опциями, промежуточное оборудование должно их поддерживать. С этим проблем не будет. К новшествам мира ИТ относить весь этот «rocket science» не приходится. Напрашивается вывод: опции Loose, Strict, Record, Timestamp могут быть полезны, даже с учётом ограничения в «девять». Если бы не следующие нюансы, связанные с безопасностью.
Первое. Опции Record и Timestamp могут благополучно использоваться для проведения разведки в сети. С их помощью можно исследовать топологию сети, получить отпечатки, по которым определить ОС и тип устройства, через которые проходил пакет с данными опциями.
Второе. Опции Loose и Strict позволяют управлять движением пакета, игнорируя стандартные правила маршрутизации. Это предоставляет широкие возможности для попыток проникновения в различные сегменты сети, куда в случае обычной маршрутизации доступа не должно быть. Также возможно проведение разведки для анализа топологии сети. Проведение атак по утилизированию полосы пропускания на определённых сегментах сети. Вариантов много.
Третье. Часть сетевого оборудования обрабатывает пакеты с установленными опциями программным образом на уровне control-plane (без использования различных схем оптимизации маршрутизации трафика), что безусловно нагружает ЦПУ. А значит есть возможность осуществить DoS атаку на такое устройство.
Многие вендоры (есть даже отдельное RFC 7126) рекомендуют пакеты с указанными опциями никак не обрабатывать. Варианты предлагают разные. Вплоть до отбрасывания таких пакетов. Правда у некоторых из производителей бывают диссонансы: с одной стороны рекомендуем отбрасывать такие пакеты, с другой — «Record is a very useful option».
Быстрая попытка проверить соответствие этим рекомендациям у пары интернет-провайдеров показали, что часть опций всё-таки работает. Но source routing отключён везде.
Получается интересный вывод. Опции Loose, Strict, Timestamp, Record могут быть полезны при диагностике проблем в сети. Но вопрос безопасности нивелирует это.
В итоге у меня всё-таки осталось чувство непонимания. Почему озвученный в начале вопрос присутствовал в тесте? Относительно полезна опция Record и то при небольшой глубине сети. Остальные опции под вопросом.
Напоследок небольшой опрос. Всем хорошего дня!
Знакомимся с командой Ping | Лайфхаки
Команда ping используются, чтобы убедиться, что компьютер может взаимодействовать с Сетью и ресурсами внутри нее. Ping работает за счёт отправки echo request сообщений по протоколу ICMP (Internet Control Message Protocol) и ожидания ответа. Она позволяет узнать, сколько ответов получено, и сколько времени на это ушло:
ping [-t] [-a] [-n count] [-l size] [-f] [-i TTL] [-v TOS] [-r count] [-s count] [-w timeout] [-R] [-S srcaddr] [-p] [-4] [-6] target [/?]
-t = эта опция будет пинговать целевое устройство до тех пор, пока вы принудительно не остановите запрос с помощью сочетания клавиш Ctrl+C.
-a = запросит имя хоста по целевому IP-адресу.
-n число = задаёт количество ICMP сообщений, которое должно быть отправлено. Если выполнить команду ping без указания этого параметра, то по умолчанию будет отправлено 4 запроса.
-l размер = задает размер пакета echo-запросов (от 32 до 65,527). Без указания этой опции ping отправляет echo-запросы размером в 32 байта.
-f = предотвращает фрагментацию echo-запросов маршрутизаторами, находящимися в цепочке между вами и целевым устройством. Опцию -f часто используют для отладки проблем, связанных с PMTU (Path Maximum Transmission Unit).
-i TTL = задаёт длительность TTL (Time to Live), максимальное значение которой составляет 255.
-v TOS = устанавливает значение TOS (Type of Service). Параметр не работает в Windows 7 и выше.
-r число = эту опцию для команды ping нужно использовать для указания количества переходов между вашим и целевым компьютером, которое вы хотите записать и вывести. Максимальное значение 9, так что, если вам интересно узнать точное количество звеньев между двумя устройствами, то лучше использовать tracert.
-s число = время в формате Internet Timestamp, за которое получается и отправляется каждый echo-запрос. Максимальное значение здесь 4, а это значит, что можно зафиксировать лишь первых 4 перехода.
-w timeout = значения тайм-аута в миллисекундах, в течение которого ping будет ожидать каждого ответа. Если не использовать опцию -w, то тайм-аут по умолчанию будет составлять 4000 миллисекунд (4 секунды).
-R = использование заголовка для проверки также и обратного маршрута.
-S srcaddr = используемый адрес источника.
-p = используется для проверки состояния адреса Hyper-V Network Virtualization.
-4 = проверка состояния подключения только по протоколу IPv4. Это требуется, когда цель имеет только имя хоста и неизвестен IP-адрес.
-6 = принудительная проверка состояния подключения по протоколу IPv6. Это необходимо, когда известно только имя хоста.
target (цель) = удаленное устройство, состояние которого нужно проверить. Это может быть как IP, так и имя хоста.
/? = вывод справки обо всех доступных параметрах команды ping.
Примечание: -f, -v, -r, -s, -j и -k работают только при проверке состояния IPv4-адресов. Опции -R и -S работают только с протоколом IPv6.
В команде ping описание есть и менее популярные параметры: [-j host-list], [-k host-list] и [-c compartment]. Чтобы получить дополнительную информацию о них, воспользуйтесь командой /?.
ping -n 5 -l 1500 www.google.com
В этом примере команда ping используется для проверки состояния хоста www.google.com. Опция -n указывает команде ping на необходимость отправить пять echo-запросов ICMP вместо стандартных четырех, а опция —l задаёт размер пакета для каждого запроса в 1500 байт вместо 32 байт по умолчанию. При таком запросе вы получите следующий результат:
Pinging www.google.com [74.125.224.82] with 1500 bytes of data:
Reply from 74.125.224.82: bytes=1500 time=68ms TTL=52
Reply from 74.125.224.82: bytes=1500 time=68ms TTL=52
Reply from 74.125.224.82: bytes=1500 time=65ms TTL=52
Reply from 74.125.224.82: bytes=1500 time=66ms TTL=52
Reply from 74.125.224.82: bytes=1500 time=70ms TTL=52
Ping statistics for 74.125.224.82:
Packets: Sent = 5, Received = 5, Lost = 0 (0% loss),
Approximate round trip times in milli-seconds:
Minimum = 65ms, Maximum = 70ms, Average = 67msПункт 0% loss в статистике проверки состояния 74.125.224.82 говорит о том, что все посланные к www.google.com echo-запросы были возвращены. Это значит, что до тех пор, пока сеть активна, можно взаимодействовать с сайтом Google без каких-либо проблем.
В этом примере использования команды ping в cmd проверяется состояние 127.0.0.1, который также известен как IP-адрес localhost в протоколе IPv4.
Ping 127.0.0.1 – отличный способ проверить работоспособность всех функций Windows. Но с помощью этого запроса не получится узнать о состоянии своего или удаленного компьютера. Существует и IPv6-версия этой проверки — ping ::1.
В этом примере мы пытаемся узнать имя хоста, привязанное к IP-адресу 192.168.1.22. При этом проверка должна быть проведена в штатном режиме, даже если имя хоста выяснить не удастся.
Pinging J3RTY22 [192.168.1.22] with 32 bytes of data:
Reply from 192.168.1.22: bytes=32 time<1ms TTL=64
Reply from 192.168.1.22: bytes=32 time<1ms TTL=64
Reply from 192.168.1.22: bytes=32 time=1ms TTL=64
Reply from 192.168.1.22: bytes=32 time<1ms TTL=64
Ping statistics for 192.168.1.22:
Packets: Sent = 4, Received = 4, Lost = 0 (0% loss),
Approximate round trip times in milli-seconds:
Minimum = 0ms, Maximum = 1ms, Average = 0msКак видно из приведенного выше примера, команда ping в Windows 7 определила проверяемый IP-адрес как имя хоста J3RTY22, после чего осуществила проверку состояния при стандартных настройках.
В этом примере мы, при помощи опции -6, включаем принудительное использование протокола IPv6, а затем приступаем к бесконечной проверке состояния SERVER (при помощи опции -t).
Pinging SERVER [fe80::fd1a:3327:2937:7df3%10] with 32 bytes of data:
Reply from fe80::fd1a:3327:2937:7df3%10: time=1ms
Reply from fe80::fd1a:3327:2937:7df3%10: time<1ms
Reply from fe80::fd1a:3327:2937:7df3%10: time<1ms
Reply from fe80::fd1a:3327:2937:7df3%10: time<1ms
Reply from fe80::fd1a:3327:2937:7df3%10: time<1ms
Reply from fe80::fd1a:3327:2937:7df3%10: time<1ms
Reply from fe80::fd1a:3327:2937:7df3%10: time<1ms
Ping statistics for fe80::fd1a:3327:2937:7df3%10:
Packets: Sent = 7, Received = 7, Lost = 0 (0% loss),
Approximate round trip times in milli-seconds:
Minimum = 0ms, Maximum = 1ms, Average = 0ms
Control-C
^CПосле семи полученных ответов мы намеренно прервали проверку состояния. Вспоминаем, как остановить команду ping? При помощи Ctrl+C. Также -6 привела к использованию адресов по протоколу IPv6.
Совет: число после знака % в сгенерированных в данном примере ответах указывает на Zone ID протокола IPv6, которая определяет используемый сетевой шлюз. Можно сгенерировать таблицу из Zone ID, совпадающих с названием вашего сетевого шлюза, при помощи netsh interface ipv6 show interface. IPv6 Zone ID отображается числом в колонке Idx.
Команда ping поддерживается в командной строке ОС Windows 10, Windows 8, Windows 7, Windows Vista и Windows XP, а также Windows 98 и 95.
Её также можно использовать в дополнительных настройках автозагрузки и опциях восстановления системы.
Команда ping часто используется как дополнение к другим командам (tracert, ipconfig, netstat, nslookup и другие).

Скачущий пинг является большой проблемой при игре по сети. Даже небольшие задержки не позволяют сконцентрироваться в таких динамичных играх как «cs go» или «world of tanks». Причины проседания могут возникать из-за ошибок в сетевом оборудовании провайдера или домашних сетевых устройствах. Сначала рассмотрим частный случай проблемы, связанный с автоматической конфигурацией беспроводного Wi-Fi подключения.
Симптомы: каждые 5-6 секунд время пинга увеличивается на 1000-2000 мс. Обнаруживается при помощи команды в консоли Windows.
ping yandex.ru -t
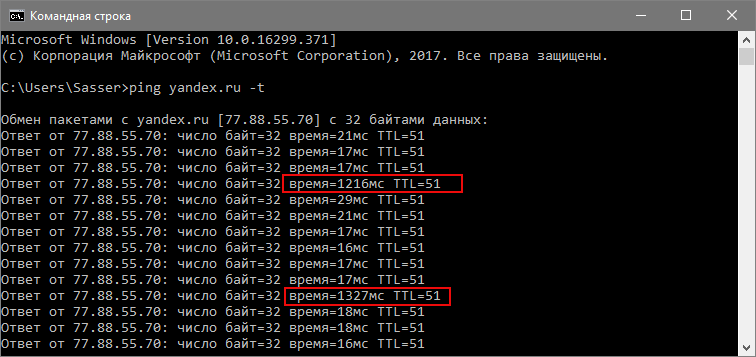
Запускаем консоль от имени администратора, щёлкнув правой кнопкой мыши на значке пуск (Windows PowerShell). Выполняем команду, где в качестве параметра интерфейса указываем имя сети.
netsh wlan show interfaces // посмотреть имя netsh wlan set autoconfig enabled=no interface="Беспроводная сеть"
Если ничего не изменилось или начались проблемы с подключением, то возвращаем настройку как было. Выполняем эту же команду с параметром «enabled=yes».
Попробуйте также очистить ARP кеш.
netsh interface ip delete arpcache ipconfig /flushdns
После этого результат должен быть таким:
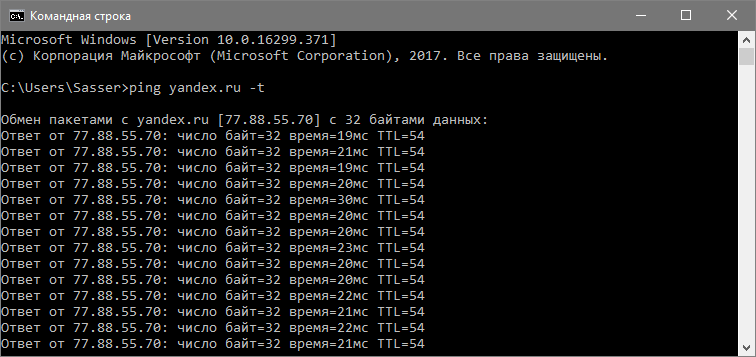
Ряд других причин нестабильного пинга
Рассмотрим ещё ряд причин нестабильного соединения.
О других решениях пишите в комментариях, самое актуальное добавим в статью.
Andy Si
24 сен 2018 г.
63881
Ping – это время отклика компьютера или сервера в локальной сети. Простым языком, ping позволяет определит как долго идет передача данных от вашего компьютера к другому по локальной сети.

Открываем командную строку
Для проверки связи с сетевым устройством (рабочей станцией, сервером и т.п.) необходимо открыть командную строку (найти ее можно в меню «Пуск»->Все программы->Стандартные). Либо нажимаем сочетание клавиш Win+R и вводим CMD

Как проверить пинг до сервера через командную строку

В командной строке введите команду:
ping IP_адрес (например, ping 192.168.1.1)

В итоге вы увидите процесс опроса устройства по заданному IP-адресу. Если время обмена пакетами составляет несколько миллисекунд, то сеть работает нормально. Однако, при появлении ошибок связи с устройством следует искать неисправность.
Для начала следует выполнить проверку связи с локальным IP-адресом, выполнив команду: ping 127.1.1.0, где 127.1.1.0 – это локальный адрес собственного компьютера.
Если все в порядке, следует проверить другие известные устройства в сети, а также IP-адрес шлюза сети. Таким образом, вы постепенно исключите устройства на пути к «тестируемому» компьютеру.
Как проверить пинг интернет соединения
Для пинга интернет соединения вводим в командную строку либо адрес сайта, либо его ip: ping site.ru. Например, для пинга сайта Яндекса нужно ввести команду ping yandex.ru

Изучаем цифры потерянных пакетов, в идеале они должны стремиться к нулю. Вместо yandex.ru можно вводить любой сайт, или IP адрес. Если есть ответ от сервера — значит сайт и интернет у вас работают.
Дополнительные агрунементы для пинга
Команду PING можно задавать с дополнительными аргументами, которые позволят вам более тонко настроить тест. Например, команда ping –t IP_адрес будет производить «пингование» до тех пор, пока пользователь не остановит тест.
Полный список доступных аргументов и их значения можно посмотреть, введя в командной строке команду: ping /?

Видео инструкция
Не пропусти самое интересное!
Подписывайтесь на нас в Facebook и Вконтакте!
Как сделать непрерывный пинг
Ниже описаны способы создания непрерывного пинга в разных средах.
Чтобы узнать больше о пингах, смотрите сообщение в блоге. Что такое пинг?
Windows (CMD Prompt)
Это работает в Win95, Win98, WinXP, Win7, Win8 и т. Д. Перейдите к началу, затем запустите, введите cmd, чтобы открыть командную строку.
ping 192.168.1.1 -t
Unix / Linux Shell
В * nix это непрерывно по умолчанию.
пинг 192.168.1.1
Вы также можете указать высокий счет, который будет пинговать в течение очень долгого времени. Этот пример будет пинговать 9 999 999 раз.
ping 192.168.1.1 -c 9999999
Если вы работаете в Linux и по умолчанию не выполняете непрерывный пинг, возможно, существует псевдоним для команды ping, который меняет способ вызова ping. Найдите, где команда ping использует , а команда ping затем вызывает программу, и она должна быть непрерывной.
/ bin / ping 192.168.1.1
Mac и OSX
В OSX это непрерывно по умолчанию.
пинг 192.168.1.1
Если это не сработает, вы можете сделать его непрерывным, выполнив следующую команду:
/ sbin / ping 192.168.1.1
Cisco Router / Firewall / Switch
Нельзя выполнить непрерывный пинг с маршрутизатора Cisco, брандмауэра или коммутатора. Это включает в себя операционные системы ASA и IOS.Однако вы можете выполнить пинг ОЧЕНЬ долго, указав много пингов.
пинг 192.168.1.1 повтор 9999999
Или, если команда повтора недоступна, используйте расширенный пинг, просто выполнив команду ping и следуйте инструкциям после.
Если это все еще не достаточно хорошо, вы можете настроить монитор SLA на фактический пинг навсегда.
Можжевельник JunOS
В JunOS по умолчанию это непрерывно.
пинг 192.168.1.1
Остановка пинга
В любой из вышеперечисленных систем вы можете остановить пинг.
Для остановки непрерывного пинга нажмите CONTROL + c .
Ключевые слова: постоянный пинг, непрерывный пинг, бесконечный пинг, вечный пинг, постоянный пинг
,Инструмент непрерывного пинга— открытый порт
Инструмент непрерывного пинга — это инструмент, который проверяет удаленное устройство на некотором интервале и не останавливается. Это происходит каждый интервал времени, например каждые 5 секунд. Он не останавливается, пока пользователь не остановит его. С помощью этого инструмента можно отслеживать, работает ли удаленное устройство. Из-за характера команды ping она также покажет вам время, затрачиваемое на миллисекунду, с этой информацией вы можете измерить задержку на удаленном устройстве.
Continuous Ping Tool
Для запуска непрерывного пинга вы можете использовать инструмент, поддерживающий протокол ICMP protoco l. это протокол, который использует ping. Самый простой и доступный инструмент ping — это встроенный инструмент ping для командной строки.
Этот инструмент позволяет вам проверить, доступно ли конкретное целевое имя хоста или IP-адрес или нет. Вы также можете использовать ping для диагностики проблем, связанных с сетью, на вашем компьютере и для измерения задержки на этом устройстве.
Open Port Ping UI Tool:
Наш инструмент PingUI имеет флажок непрерывного ping для его поддержки, который позволяет вам запустить команду ping на удаленном хосте, чтобы проверить, подключен ли компьютер к сети и работает ли он — UP или вниз.
Если установить флажок «Продолжить», инструмент будет отправлять эхо-запросы на целевой хост / IP-адрес вечно или до тех пор, пока инструмент не будет остановлен. Лучшая часть этого инструмента в том, что у него есть пользовательский интерфейс, который вы можете использовать.
Вот экран из инструмента PingUI.
PingUI Tool — UI Ping, который поддерживает опцию непрерывного пинга .
Командная строка Ping:
Команда ping работает, отправляя целевое сообщение с эхо-запросом по протоколу ICMP (Internet Control Message Protocol). Затем он ожидает возвращения этого сообщения.
Полезно знать, что команда ping может отправлять более одного эхо-запроса и подсчитывает статистику по всем предпринятым ею попыткам, которые впоследствии отображаются на выходе.
Что такое непрерывный пинг в любом случае:
Непрерывный пинг, также известный как отправка ICMP-пакета или эха, как мы уже знаем, это процесс запуска пинга на удаленное устройство и продолжения его выполнения в течение длительного времени. С помощью этого инструмента можно собирать матрицу пинга и использовать ее для статистики. Вы можете увидеть, какой пинг длился дольше и когда вычислять, есть ли проблемы с сетью.
Как выполнить непрерывный пинг с помощью команды ping:
Одним из вариантов выполнения теста с непрерывным пингом является использование нашего инструмента PingUI.Вы можете скачать его с этого сайта.
Другой вариант — использовать инструмент командной строки ping с параметром -t с параметром -000. Это для запуска команды в среде Windows. В среде Linux поведение по умолчанию команды ping состоит в продолжении до тех пор, пока вы не прекратите выполнение команды ping.
В базовом смысле непрерывный пинг выполняется путем отправки ICMP-пакета ping на удаленный хост снова и снова и снова.Вам нужно только указать имя хоста или IP-адрес, который вы хотите пропинговать.
Затем, в зависимости от используемого вами инструмента непрерывного пинга, вам просто нужно нажать кнопку «пинг» или «пуск», и он начнет пинговать. Когда вы указываете имя хоста, оно транслируется в соответствующий IP-адрес, на который будут отправляться эхо-запросы.
Выполняя тест с непрерывным пингом , вы можете выполнить некоторые настройки с помощью команды ping.
Они могут включать в себя:
- Count — Количество эхо-запросов, которые должны быть отправлены.
- Timeout — представляет время ожидания для каждого ответа.
- Time To Live — Представляет количество сетевых узлов, через которые может пройти пакет запроса.
- Размер буфера — дополнительная информация, добавляемая в пакеты ping.
Пожалуйста, обратитесь к нашей странице команды ping для получения дополнительной информации об инструменте командной строки ping.
Приведенная выше информация может быть ответом , как выполнить непрерывный пинг с помощью вопроса о команде ping.
Использование команды ping в качестве инструмента непрерывного пинга:
Ниже приведены методы, которые можно использовать для создания теста с непрерывным пингом в зависимости от среды. Вот несколько способов создания непрерывного пинга.
- ping 192.168.1.1 –t Эта команда непрерывного пинга используется в Windows (CMD Prompt) и работает в Windows 7, 8, 98, 95, XP и семействе серверов. Вам нужно пойти, чтобы начать, запустить и ввести CMD, чтобы открыть командную строку.
- ping 192.168.1.1 Используется в OSX и Mac в OSX, пинг по умолчанию является непрерывным. Если эта команда не работает, вы можете использовать вместо нее «/ sbin / ping 192.168.1.1».
- ping 192.168.1.1 Используется в оболочке Unix / Linux, также в UNIX команда ping по умолчанию является непрерывной. В оболочке Unix / Linux вы также можете использовать «ping 192.168.1.1 -c 9999999», указав -c, и большое число заставит команду ping выполняться много времени. Если эта команда не работает, вы можете использовать »/ bin / ping 192.168.1.1 ″ вместо.
- ping 192.168.1.1 Используется в Juniper, JunOS, команда ping по умолчанию непрерывна в JunOS.
- ping 192.168.1.1 repeat 9999999 Используется в межсетевом экране / коммутаторе / маршрутизаторе Cisco. Важно знать, что вы не можете выполнять непрерывный пинг на маршрутизаторе Cisco, коммутаторе или брандмауэре. Тем не менее, вы можете выполнить много пингов для имитации непрерывного пинга, но он может быть заблокирован на брандмауэре / коммутаторе / маршрутизаторе Cisco.
Выше приведены общие непрерывных шагов ping .При необходимости вы всегда можете остановить непрерывный пинг, просто нажав CONTROL + C.
Ping не отвечает:
В некоторых случаях компьютеры могут не отвечать на команду ping. Это может быть результатом одной из следующих опций:
- Неправильная конфигурация брандмауэра или маршрутизатора.
- Политика, которая ограничивает протокол ICMP.
- Целевой хост не работает.
- Сбой в сетевом оборудовании
- Пинг заблокирован на брандмауэре.
- Другая причина.
Если команда ping возвращает ошибку, важно понять, почему она терпит неудачу во время проверки. Используя возвращаемое сообщение об ошибке и приведенный выше список, можно понять, почему ваш непрерывный пинг-тест не прошел.
Как насчет непрерывного пинг-теста онлайн:
У нас на нашем веб-сайте есть инструмент онлайн-пинг-теста, который может быть полезен для запуска пинг-теста онлайн. В настоящее время команда сайта работает над улучшением этого инструмента и добавлением в него новых опций и функций, таких как запуск непрерывного пинг-теста онлайн .Мы обновим, как только эта функция будет реализована в нашем онлайн-инструменте ping test.
Пожалуйста, проверьте наш инструмент открытых портов и наш инструмент PingUI.
Когда дело доходит до устранения неполадок сети или интернет-соединения, есть несколько возможных способов сделать это. Одним из самых простых является использование встроенной утилиты Windows Ping для проверки связи с другим компьютером, поскольку она может быстро помочь определить, существует ли соединение между хостом и удаленным компьютером. Команда Ping может не только помочь вам определить проблемы в локальной сети, но также может использоваться для проверки работоспособности удаленного IP-адреса, сервера или веб-сайта.
Ping выполняет работу, для которой он предназначен, и запускается из командной строки или пакетных сценариев, поэтому вам нужно предоставить несколько аргументов, чтобы адаптировать его к вашим потребностям. Несмотря на то, что он достаточно мощный для большинства применений, в инструменте Ping отсутствует одна опция — возможность указать время и дату, чтобы вы могли видеть точный момент времени, когда был получен ответ на эхо-запрос. Это полезно, если вы хотите постоянно пинговать в течение определенного периода времени.


Помимо метки времени, полезно также иметь возможность непрерывно проверять надежность в течение определенного периода времени и при желании отправлять результаты в текстовый файл для целей регистрации.Здесь мы покажем вам 7 способов отметки времени, а также отправку непрерывного набора результатов проверки в текстовый файл. Обязательно запустите командную строку или командные файлы от имени администратора, чтобы избежать проблем, поскольку некоторые инструменты требуют этого.
1. hrPinghrPing от cFos Software, которая также разрабатывает приложение ускорения Интернета cFosSpeed. Сам инструмент hrPing является одним из самых продвинутых в своем роде и позволяет вам настраивать практически все, что вы хотите, в зависимости от того, что вы пингуете, как часто вы пингуете его и когда.Доступно около 40 различных аргументов командной строки, поэтому рекомендуется ознакомиться с документацией для более сложного использования.
К счастью, вам нужно только несколько доступных аргументов, чтобы проверить связь с отметкой времени и при необходимости отправить результаты в текстовый файл. Используйте -t, чтобы зациклить пинг до тех пор, пока вы не остановите его вручную, -T добавляет метку времени и даты, в то время как -F [имя файла] позволяет сохранить вывод в текстовый файл (включая -q для вывода только в файл).
hrping -t -T -F D: \ pingtest.txt raymond.cc


Чтобы пинговать определенное количество раз вместо непрерывного, замените -t на -n [число]. Кроме того, вы можете использовать -s [миллисекунды], чтобы уменьшить частоту пинга с полсекунды до чего-то более медленного. Дополнительный аргумент -gg откроет отдельное окно с небольшим графиком времени отклика ping (на рисунке выше), что полезно, если вы особенно заинтересованы в скорости откликов ping.
Скачать hrPING
2. PingWiz
Для простоты использования это не намного проще, чем PingWiz, потому что это похоже на урезанную версию команды Windows ping, которая автоматически ставит метки времени для каждого запроса ping без дополнительных аргументов.
Просто используйте pingwiz [имя хоста], и оно добавит время и дату при пинге хоста четыре раза. Добавление / t будет циклически проверять пинг до тех пор, пока вы не нажмете Ctrl + C или / n: [число] будет пинговать указанное количество раз. Ручное перенаправление в выходной файл требуется, если вы хотите отправить результаты проверки связи в файл журнала.
pingwiz raymond.cc / t> C: \ pingtest.txt


В PingWiz доступны только две другие команды, кроме указанных выше: таймаут ping в секундах (/ w) и номер байтов для отправки (/ b). В отличие от hrPING, этот инструмент не будет отображать результаты пинга в окне консоли и одновременно перенаправлять в файл.
Скачать PingWiz
3. PingInfoView
PingInfoView от Nirsoft немного отличается от других инструментов, поскольку работает на основе графического интерфейса пользователя.Это позволяет быстрее обнаруживать ошибки проверки связи, если вы активно отслеживаете и отслеживаете проблемы, потому что они будут отображаться в пользовательском интерфейсе в виде красных записей. У PingInfoView есть некоторые параметры командной строки, но они предназначены для контроля скорости пинга и сохранения файлов в пользовательском интерфейсе.


При запуске PingInfoView отобразит окно, в котором вы можете добавить один или несколько адресов для мониторинга, время ожидания пинга и частоту повторения (по умолчанию пинг каждые 5 секунд).Нажмите OK, и появится главное окно. Верхняя панель представляет собой список отслеживаемых хостов со статистикой о результатах пинга, таких как частота успешных / неудачных попыток, минимальное / максимальное / среднее время и успешное / неудачное время.
Нажмите на хост в верхней панели, чтобы показать отдельные результаты пинга с отметкой времени внизу по мере их поступления. Когда вы закончите мониторинг, нажмите кнопку Стоп на панели инструментов. Результаты нижней панели можно сохранить в текстовом файле, щелкните любую запись и нажмите Ctrl + A, чтобы выделить все, щелкните правой кнопкой мыши и выберите «Сохранить выбранные элементы», затем сохраните текст с вкладками, текст с разделителями или файл HTML.
Загрузить PingInfoView
4. PowerPing
PowerPing — это инструмент с открытым исходным кодом, размещенный на GitHub. Что отличает этот инструмент от других программ командной строки, так это то, что в результатах проверки связи есть всплеск цвета, чтобы вам было легче обнаруживать успехи и неудачи. Также доступно около 40 команд для управления процессом проверки связи и выполнения нескольких дополнительных функций.
При вводе PowerPing и использовании только имени хоста будет выполнено пять стандартных пингов, в том числе –t сделает его непрерывным.Весь важный параметр временной метки добавляется с помощью –ts, который помещает время в конец строки. В метке времени PowerPing нет даты, поэтому вам может понадобиться другой инструмент, если вам это нужно. Чтобы настроить интервал проверки связи, используйте –in [миллисекунды].
PowerPing –t –ts –in 2000 raymond.cc


Если вам требуется более наглядное отображение, в PowerPing есть графическая опция (–g), которая будет отображаться в окне консоли вместо текста. Есть также несколько общих сетевых функций, таких как получение местоположения для адреса, поиск по whois для адреса и whoami для текущего хоста.Вы также можете отключить цвета или включить звуковой сигнал для тайм-аутов. Чтобы отправить вывод в файл, используйте стандартный метод перенаправления> имя файла.
Скачать PowerPing
5. Bping
По умолчанию Bping будет издавать звуковой сигнал или воспроизводить пользовательский файл WAV каждый раз, когда пингует и получает ответ. Тем не менее, эту опцию можно изменить, поэтому Bping подает звуковой сигнал только при сбое. Если вывод Bping перенаправляется в файл, его можно оставить звуковым сигналом или отключить.Он также может сканировать и показывать другие компьютеры в сети с возможностью показа свободно доступных IP-адресов.
Чтобы добавить временную метку к команде, используйте аргумент -u, -q полностью отключит звуковой сигнал, если он вас раздражает. Пинг будет по умолчанию непрерывным, если вы не используете -n = число. Bping будет пинговать Google DNS (8.8.8.8), если вы не указали адрес или имя хоста. Поскольку нет команды для вывода в файл, перенаправьте результаты, используя> имя файла или >> имя файла, чтобы добавить к существующему файлу.
bping raymond.cc -u -q> C: \ pingtest.text


Некоторые другие полезные команды — это -d, которые будут подавать звуковой сигнал только в случае сбоя эхо-запроса, -s, который сканирует локальную сеть на наличие -a покажет все доступные адреса в сети, а -c добавит число отсчетов к каждому пингу. Если вы не используете числовой параметр, команду Bping необходимо будет закрыть из командной строки с помощью Ctrl + C, поскольку она будет непрерывно пропинговать, пока вы не выйдете из программы.
Скачать Bping
6. Команда Windows Ping
Несмотря на то, что команда Windows Ping не имеет встроенной функции для даты и отметки времени результата каждого пинга, с небольшим усилием вы можете заставить его выполнить который. Это очень полезно, если вам необходимо использовать команду Windows Ping. Следующее было найдено в StackOverflow и выглядит сложным, но, кажется, работает довольно хорошо.
ping -t raymond.cc | cmd / q / v / c «(пауза и пауза)> nul & for / l% a in () do (установить / p« data = »&& echo (! Date!! Time! ! data!) & ping -n 2 raymond.cc> nul ”> C: \ pingtest.txt


Выше будет непрерывно пинговать адрес с указанием времени и даты и выходного файла журнала, нажмите Ctrl + C, чтобы завершить сеанс. Если вы хотите добавить строку в пакетный скрипт, замените «% a» на «%% a» в середине команды. Конечно, существуют разные варианты вставки времени и даты в Windows Ping, не стесняйтесь делиться ими в комментариях. Удалите перенаправление в выходной файл, если вы хотите показать результаты в окне консоли.
7. Ping от PowerShell
Существуют некоторые специальные команды PowerShell для проверки связи с удаленными компьютерами, такие как Test-Connection и Test-NetConnection, но стандартная команда Ping также работает как обычно. Как и в командной строке, PowerShell требует, чтобы вы вручную вставляли метку времени.
Test-Connection -count 999999999 -delay 2 raymond.cc | выберите @ {n = ‘Дата / Время’; e = {Get-Date}}, Адрес, IPv4Address, ResponseTime> C: \ pingtest.txt


Поскольку у Test-Connection нет бесконечного переключателя цикла мы должны установить большое время отсчета.Дополнительная задержка в две секунды между пингами помогает продлить время еще больше. Для использования команды Ping:
Ping.exe -t raymond.cc | ForEach {«{0} — {1}» -f (Get-Date), $ _}> C: \ pingtest.txt


Вышеописанное в значительной степени аналогично Ping из командной строки в методе шесть. Одним из преимуществ PowerShell по сравнению с командной строкой является возможность отправлять выходные данные в двух разных направлениях одновременно. Это дает вам возможность просматривать результаты пинга в окне консоли и одновременно выводить их в файл.
Ping.exe -t raymond.cc | ForEach {«{0} — {1}» -f (Get-Date), $ _} | Тройник C: \ pingtest.txt


Все, что вам нужно сделать, это заменить стрелку перенаправления на трубу «|» и команда Tee (или Tee-Object). Это также работает с другими командами в PowerShell и полезно, если вы хотите одновременно регистрировать и просматривать результаты консоли.
,Команда Ping | Диагностика сети в Windows
Чтобы проверить доступность компьютера, ping отправляет с настройками по умолчанию четыре пакета эхо-запроса ICMP по 32 байта каждый на адрес, назначенный в качестве параметра.
ICMP (Internet Control Message Protocol) — это протокол, который позволяет обмениваться информацией и уведомлениями об ошибках в сетях IPv4. Для компьютерных сетей, использующих IPv6, ICMPv6 имеет протокол-преемник, который можно использовать для этой цели.
Теоретически и в соответствии со спецификацией протокола компьютеры, поддерживающие ICMP и / или ICMPv6, должны автоматически отвечать на входящие эхо-запросы с помощью эхо-ответа ICMP.На практике это не всегда работает, так как многие администраторы по соображениям безопасности настраивают компьютеры, которыми они управляют, таким образом, что пакеты ICMP отклоняются без ответа. В результате недоступность целевого компьютера не может быть выведена из неотвеченного запроса ICMP.
Если указанный целевой компьютер не отвечает, ICMP предоставляет уведомление от соответствующего шлюза. Обычно в этом случае маршрутизатор отвечает, что сеть или соответствующий хост недоступны.
Если нет ответа от маршрутизатора, можно предположить, что компьютер фактически доступен, но не отвечает автоматически на эхо-запрос из-за его конфигурации.
Команда ping выдает следующую информацию в качестве вывода:
- Время ответа в миллисекундах (мс)
- Период действия для пакетов ICMP (время жизни, TTL) (только с IPv4)
Время ответа указывает сколько времени пакет данных должен быть отправлен на целевой компьютер и обратно.Период действия, указанный как TTL, соответствует прошедшему времени пакета данных. Начальное значение составляет максимум 255. Обычно реализации имеют начальный TTL 31, 63 или 127. TTL уменьшается на 1 каждым сетевым узлом, который проходит пакет данных. Это называется хмель. Если TTL упадет до 0, пакет данных будет отклонен.
TTL, который вы получаете в качестве выходных данных, как правило, соответствует начальному значению отвечающего компьютера минус количество прыжков на маршруте.
Например, если TTL равен 58, можно предположить, что ответный пакет был отправлен с начальным значением 63 и прошел пять сетевых узлов на обратном пути.