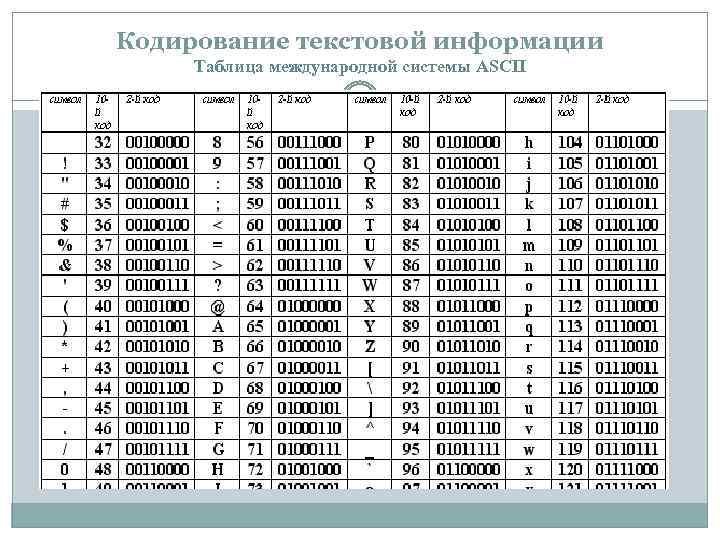Как поменять кодировку в Word
ГлавнаяMicrosoft Word
Когда человек работает с программой «MS Word», у него редко возникает потребность вникать в нюансы кодировки. Но как только появляется необходимость поделиться документом с коллегами, существует вероятность того, что отправленный пользователем файл может просто-напросто не быть прочитан получателем. Это случается из-за несовпадения настроек, а конкретно кодировок в разных версиях программы.
Как поменять кодировку в Word
Содержание
- Что представляет собой кодировка и от чего она зависит?
- Изменение кодировки текста в «Word 2013»
- Первый способ изменения кодировки в «Word»
- Второй способ изменения кодировки в «Word»
- Изменение кодировки в программе «Notepad ++»
- Корректировка кодировки веб-страниц
- Как поменять кодировку в «Mozilla Firefox»
- Установка кодировки в интерфейсе Блокнота
- Видео — Как изменить кодировку в Word
Что представляет собой кодировка и от чего она зависит?
 Для понимания кодировки необходимо знать то, что информация в текстовом документе сохраняется в виде некоторых числовых значений. Персональный компьютер самостоятельно преобразует числа в текст, используя при этом алгоритм отдельно взятой кодировки. Для стран СНГ используется кодировка файлов с названием «Кириллица», а для других регионов, таких как Западная Европа, применяется «Западноевропейская (Windows)». Если текстовый документ был сохранен в кодировке кириллицы, а открыт с использованием западноевропейского формата, то символы будут отображаться совершенно неправильно, представляя собой бессмысленный набор знаков.
Для понимания кодировки необходимо знать то, что информация в текстовом документе сохраняется в виде некоторых числовых значений. Персональный компьютер самостоятельно преобразует числа в текст, используя при этом алгоритм отдельно взятой кодировки. Для стран СНГ используется кодировка файлов с названием «Кириллица», а для других регионов, таких как Западная Европа, применяется «Западноевропейская (Windows)». Если текстовый документ был сохранен в кодировке кириллицы, а открыт с использованием западноевропейского формата, то символы будут отображаться совершенно неправильно, представляя собой бессмысленный набор знаков.При открытии документа, сохраненного одним типом кодировки, в другом формате кодировки невозможно будет прочитать
Во избежание недоразумений и облегчения работы разработчики внедрили специальную единую кодировку для всех алфавитов – «Юникод». Этот общепринятый стандарт кодировки содержит в себе практически все знаки большинства письменных языков нашей планеты.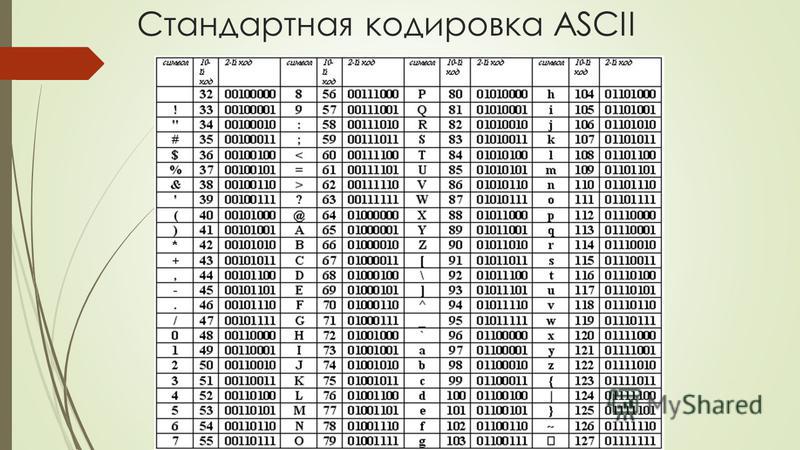
Тип кодировок, которые используются, как стандартные для всех языков
«Word 2013» работает как раз на основе Юникода, что позволяет обмениваться текстовыми файлами без применения сторонних программ и исправления кодировок в настройках. Но нередко пользователи сталкиваются с ситуацией, когда при открытии вроде бы простого файла вместо текста отображаются только знаки. В таком случае программа «Word» неправильно определила существующую первоначальную кодировку текста.
Справка! Некоторые кодировки применяются к определенным языкам. Для японского языка специально была разработана кодировка «Shift JIS», для корейского – «EUC-KR», а для китайского «ISO-2022» и «EUC».
Изменение кодировки текста в «Word 2013»
Первый способ изменения кодировки в «Word»
Для исправления текстового документа, которому была неправильно определена изначальная кодировка, необходимо:
Шаг 1.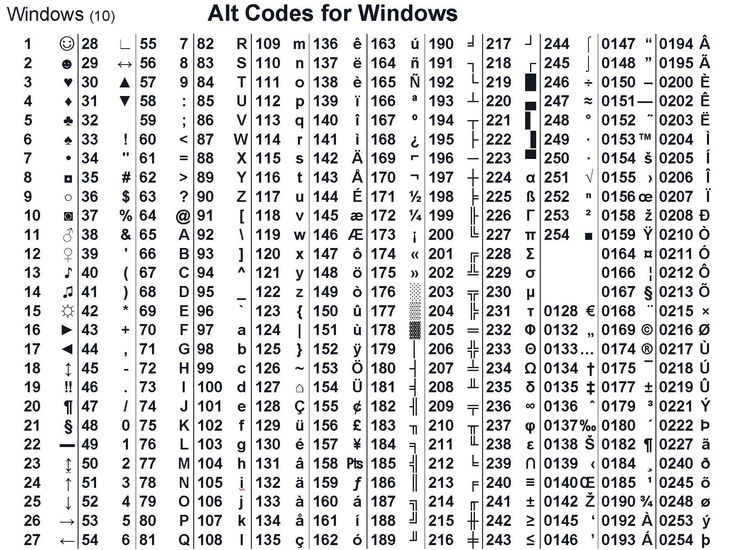 Запустить текстовый документ и открыть вкладку «Файл».
Запустить текстовый документ и открыть вкладку «Файл».
Открываем вкладку «Файл»
Шаг 2. Перейти в меню настроек «Параметры».
Переходим в меню настроек «Параметры»
Шаг 3. Выбрать пункт «Дополнительно» и перейти к разделу «Общие».
Выбираем пункт «Дополнительно»
Прокрутив список вниз, переходим к разделу «Общие»
Шаг 4. Активируем нажатием по соответствующей области настройку в графе «Подтверждать преобразование формата файла при открытии».
Отмечаем галочкой графу «Подтверждать преобразование формата файла при открытии», нажимаем «ОК»
Шаг 5. Сохраняем изменения и закрываем текстовый документ.
Шаг 6. Повторно запускаем необходимый файл. Перед пользователем появится окно «Преобразование файла», в котором необходимо выбрать пункт «Кодированный текст», и сохранить изменения нажатием «ОК».
Выбираем пункт «Кодированный текст», сохраняем изменения нажатием «ОК»
Шаг 7.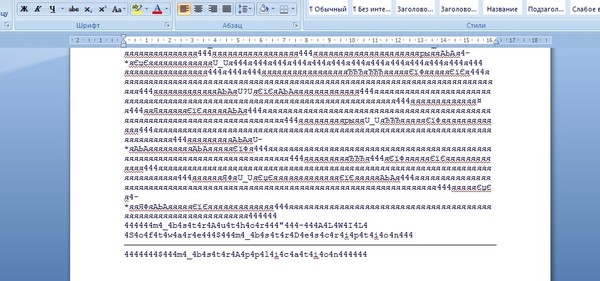 Всплывет еще одна область, в которой необходимо выбрать пункт кодировки «Другая» и выбрать в списке подходящую. Поле «Образец» поможет пользователю подобрать необходимую кодировку, отображаемую изменения в тексте. После выбора подходящей сохраняем изменения кнопкой «ОК».
Всплывет еще одна область, в которой необходимо выбрать пункт кодировки «Другая» и выбрать в списке подходящую. Поле «Образец» поможет пользователю подобрать необходимую кодировку, отображаемую изменения в тексте. После выбора подходящей сохраняем изменения кнопкой «ОК».
Отмечаем пункт кодировки «Другая», выбираем в списке подходящую, нажимаем «ОК»
Второй способ изменения кодировки в «Word»
- Производим запуск файла, кодировку текста которого необходимо произвести.
Открываем вкладку «Файл»
- Кликаем «Сохранить как».
Кликаем «Сохранить как»
- В области «Тип файла» необходимо выбрать «Обычный текст» и нажать «Сохранить».
В области «Тип файла» выбираем «Обычный текст», нажимаем «Сохранить»
- В появившемся «Преобразование файла» выбираем кодировку «Другая» и в списке активируем нужную.
Отмечаем опцию «Другая», в списке активируем нужную, нажимаем «ОК»
Читайте полезную информацию, как работать в ворде для чайников, в новой статье на нашем портале.

Изменение кодировки в программе «Notepad ++»
Подобное приложение используется многими программистами для создания сайтов, различных приложений и многого другого. Поэтому очень важно сохранять и создавать файлы, используя необходимую кодировку. Для того, чтобы настроить нужный вариант для пользователя, следует:
Шаг 1. Запустить программу и в верхнем контекстном меню выбрать вкладку «Кодировки».
Выбираем вкладку «Кодировки»
Шаг 2. В выпадающем списке пользователю требуется выбрать из списка необходимую для него кодировку и щелкнуть на нее.
Выбираем из списка необходимую кодировку, щелкаем на ней
Шаг 3. Правильность проведения процедуры легко проверить, обратив внимание на нижнюю панель программы, которая будет отображать только что измененную кодировку.
В нижней панели программы можно увидеть измененную кодировку
Важно! Перед началом работы в «Notepad ++» в первую очередь рекомендуется проверить установленную кодировку.
При необходимости ее нужно изменить при помощи инструкции, приведенной ранее.
Корректировка кодировки веб-страниц
Кодировка символов – неотъемлемая часть работы браузеров для серфинга в интернете. Поэтому каждому из пользователей просто необходимо уметь ее настраивать. Чтобы быстро изменить кодировку «Google Chrome», необходимо будет установить дополнительное расширение, так как разработчики убрали возможность изменения данного параметра.
Для того, чтобы сменить кодировку на необходимую, нужно:
- Запустить браузер.
- Перейти по ссылке chrome://extensions/.
В адресную строку вводим указанный адрес, нажимаем «Enter»
- Затем кликнуть в левом верхнем углу по опции «Расширения».
Нажимаем по опции «Расширения» в левом верхнем углу страницы
- Внизу найти и открыть интернет-магазин браузера Хром.
В левом нижнем углу щелкаем по ссылке «Открыть Интернет-магазин Chrome»
- В поиске найти расширение и установить «Set Character Encoding», нажать «Enter».

В поле для поиска вводим Set Character Encodin, нажимаем «Enter»
- Рядом с приложением нажать «Установить».
Нажимаем по кнопке «Установить»
- Для того, чтобы с легкостью поменять значение кодировки, необходимо убедится в работоспособности расширения, после чего на любом сайте на пустой области правой кнопкой мыши вызвать контекстное меню. В нем следует перейти в «Set Character Encoding» и выбрать необходимое значение.
На пустой области нажимаем правой кнопкой мышки, левой кнопкой по пункту «Set Character Encoding», выбираем необходимое значение
Как поменять кодировку в «Mozilla Firefox»
Для этого пользователю потребуется:
Шаг 1. Запустить браузер и открыть меню, нажав по иконке трех линий левой клавишей мыши в правом верхнем углу страницы.
Нажимаем по иконке из трех линий в правом верхнем углу
Шаг 2.
Открываем «Настройки»
Шаг 3.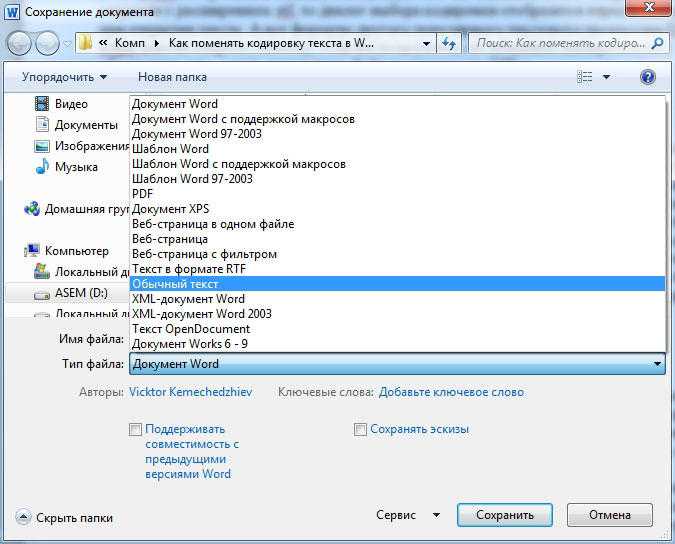 Перейти во вкладку «Содержимое».
Перейти во вкладку «Содержимое».
Переходим во вкладку «Содержимое»
Шаг 4. В разделе «Шрифты и цвета» нажать на блок «Дополнительные».
В разделе «Шрифты и цвета» нажимаем по блоку «Дополнительно»
Шаг 5. Перед пользователем отобразится специальная панель, на которой будет указана использующаяся кодировка. Для ее изменения потребуется нажать на название кодировки и выбрать нужную.
Нажимаем на название кодировки
Выбираем подходящую кодировку, нажимаем «ОК»
Установка кодировки в интерфейсе Блокнота
Тем юзерам, кому необходимо пользоваться стандартным приложением «Блокнот» , будет полезно знать о том, что изменить кодировку можно следующим образом:
- Открыть текстовый документ и повторно сохранить его, нажав «Файл» и затем «Сохранить как». Нажимаем по вкладке «Файл», затем по опции «Сохранить как»
- В появившемся окне помимо директории следует выбрать и кодировку, найдя необходимый формат, нажать «Сохранить».

В параметре «Кодировка» выбираем подходящий формат, нажимаем «Сохранить»
После этого без труда можно открывать необходимый текст в нужной кодировке.
Благодаря правильно подобранной и установленной кодировке пользователь может избежать неприятностей при отправке файла другим юзерам. Все, что для этого требуется, – это выставлять перед началом работы необходимое значение.
Видео — Как изменить кодировку в Word
Понравилась статья?
Сохраните, чтобы не потерять!
Рекомендуем похожие статьи
Как поменять кодировку в Google Chrome на автоматическую
Иногда бывает так, что страницы в браузере показываются некорректно. Вместо букв, видны сплошные кракозябры – совершенно непонятные иероглифы.
Такая ошибка может возникнуть из-за неправильных настроек обозревателя Google Chrome как самим пользователем, так и в случае кривого обновления программы.
В последнем случае браузер Google Chrome ставит кодировку текста самостоятельно, без участия юзера. Программисты где-то налажали, и произошел конфликт распознавания языкового пакета. А иногда это просто-напросто глюк программы. Вылечить такое очень просто – нужно лишь изменить принудительно кодировку текста вручную.
Программисты где-то налажали, и произошел конфликт распознавания языкового пакета. А иногда это просто-напросто глюк программы. Вылечить такое очень просто – нужно лишь изменить принудительно кодировку текста вручную.
Есть много кодировок, которые имеют собственное название. Тем, кто пользуется рунетом, рекомендуется выставлять в настройках кодировку под названием «windows 1251». О том, как ее поменять в браузере Google Chrome, пойдет речь ниже.
Смена кодировки на «windows 1251» в Google Chrome
Содержание
- Смена кодировки на «windows 1251» в Google Chrome
- Смена на автоматическую кодировку
- Зачем столько кодировок
Такую операцию в Хроме можно выполнить быстро, все элементарно. На панели вверху справа нажимаем значок с тремя точками (в старых версиях браузера – это три горизонтальные линии или гаечный ключ). В более новых версиях программ значки инструментов могут меняться, но суть в основном остается прежней.
Здесь выбираем строку «Дополнительные инструменты», откроется новое окошко, в нем жмем на «Кодировка»:
Появится маленький экран с большим количеством всевозможных кодировок, но нам нужна только одна – «Windows 1251». На нее и кликаем.
На нее и кликаем.
Все, сайт отображается правильно, и браузер работает быстро, так как мы избавили его от решения автоматически выбирать кодировку, что довольно значительно тормозит работу программы.
Смена на автоматическую кодировку
Но и при смене кодировки на «Windows 1251» могут появляться проблемы. На некоторых сайтах, не поддерживающих вышеназванную кодировку, может появиться вот такой текст:
Поэтому для решения все еще оставшейся проблемы нужно вручную выполнить следующий алгоритм действия, следуя нижеприведенной инструкции и изменить кодировку:
- Переходим в меню обозревателя, нажав на значок с тремя точками в правом верхнем углу монитора. В новой версии – это три точки, в более старых – три горизонтальные линии или фигура гаечного ключа:
- Находим раздел «Дополнительные инструменты» и выбираем подраздел «Кодировка»;
- В появившемся новом окне появится результат с большим выбором кодировок, но нам требуется отметить лишь один пункт, это значение «Автоматически»
Работа браузера Google Chrome несколько замедлится, но все страницы веб-сайтов теперь будут отображаться корректно.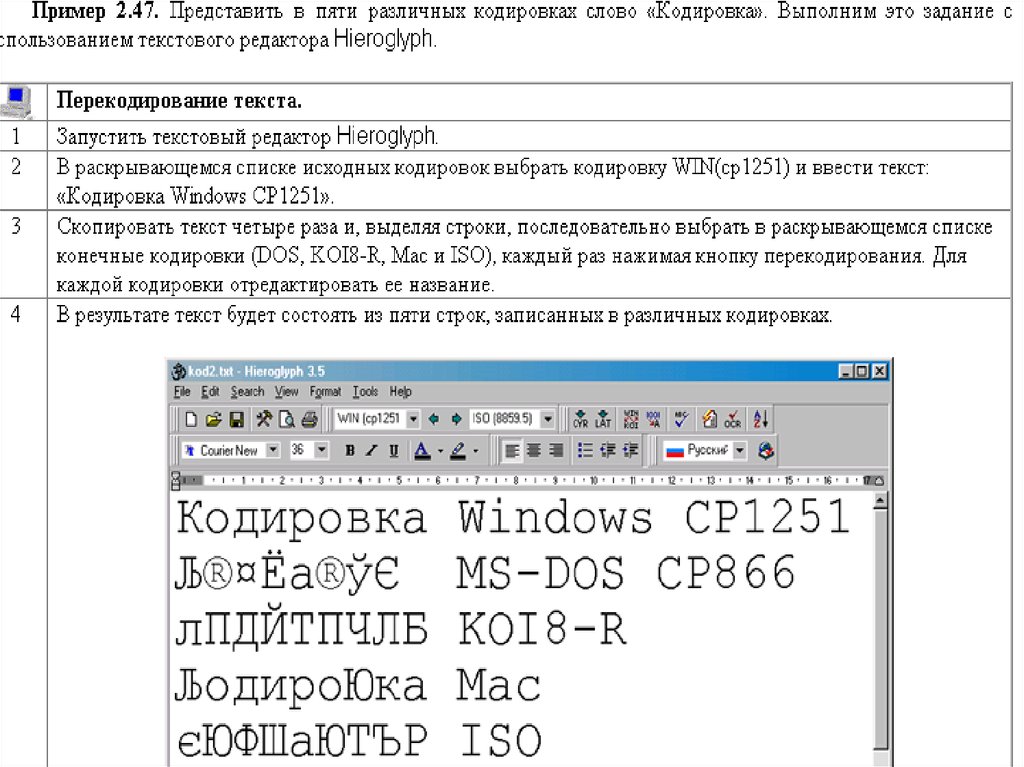 Программа сама будет выбрать нужное ей значение языкового пакета пользователя интернета и подстраивать под него соответственную кодировку текста.
Программа сама будет выбрать нужное ей значение языкового пакета пользователя интернета и подстраивать под него соответственную кодировку текста.
Зачем столько кодировок
У многих возникает подобный вопрос. Их возникновение объясняется кроссплатформенностью программ, то есть сайт один, а в разных браузерах может выглядеть по-разному. Все кодировки – это рабочие варианты, которые сделаны программистами для выполнения своих конкретных задач. Сейчас идет процесс объединения всех платформ по единому стандарту при помощи кодировки Unicode, который проходит весьма успешно. Проблемы возникают только с криво сделанными сайтами, на которых веб-разработчик указал некорректный формат на сервере.
Поэтому, если появилась проблема с определенными веб-ресурсами, следует написать в техподдержку и сообщить, что в популярном обозревателе неправильно отображаются страницы. Ну а если такие глюки бывают на проверенных сайтах, то нужно разбираться со своим Chrome. Вероятно, в нем стоит какое-то расширение, которое и является причиной неправильного считывания кодировки.
vim — Как исправить неправильную кодировку текстового файла?
спросил
Изменено 9 лет, 1 месяц назад
Просмотрено 6к раз
У меня есть текстовый файл, который якобы имеет кодировку UTF-8. То есть, когда я вызываю файл -I $file , он печатает $file: text/plain; кодировка=utf-8 . Но когда я открываю его с кодировкой UTF-8, некоторые символы кажутся поврежденными. То есть файл должен быть немецким, но специальные немецкие символы, такие как ö , отображаются как ö .
Я догадался, что заявление о кодировке UTF-8 неверно, и выполнил скрипт enca, чтобы угадать реальную кодировку. Но, к сожалению, enca сообщает мне, что язык de (немецкий) не поддерживается.
Есть ли другой способ исправить файл?
- vim
- кодировка
- utf-8
- character-encoding
Форма «ö» U+00F6 в кодировке UTF-8 — это 0xC3 0xB6, и если эти байты интерпретируются в соответствии с ISO-8859-1, они равны «Ã¶» (U +00C3 U+00B6). Таким образом, либо файл на самом деле читается и интерпретируется как ISO-8859-1, даже если вы ожидаете иного, либо имело место двойное кодирование: ранее файл или его часть читались, как если бы это был ISO-8859-1. (даже несмотря на то, что это была UTF-8), а неверно истолкованные данные затем записывались в кодировке UTF-8.
2
Чтобы файл правильно читался в заданной кодировке, вам нужны три вещи:
- «кодировка», управляющая символами, которые Vim может хранить и отображать, должна быть способна представлять все символы в вашем файле.
- ‘fileencodings’, которые определяют, какие кодировки Vim будет пытаться распознать, должны быть установлены таким образом, чтобы кодировка вашего файла распознавалась
- ‘fileencoding’ должен быть установлен правильно, обычно путем автоматического обнаружения настройкой ‘fileencodings’, на кодировку, в которой хранится ваш файл.

Обратите внимание, что (2) не является строго обязательным, но если кодировка файла определяется неправильно, вам нужно будет вручную перечитать файл в правильной кодировке. Например, используя :e ++enc=utf-8 для файла utf-8, который не был обнаружен как таковой.
См. http://vim.wikia.com/wiki/Working_with_Unicode, чтобы правильно понять все три эти концепции.
1
Вы также можете проверить кодировку с помощью :установить кодировку и соответственно установить ее с помощью :set encoding=utf-8 . Если вы все еще видите неправильные символы, это означает, что они не записаны в файле как utf-8, и вам нужно их преобразовать.
РЕДАКТИРОВАТЬ : если бы вы могли отправить свой файл, это помогло бы
3
Зарегистрируйтесь или войдите в систему
Зарегистрируйтесь с помощью Google
Зарегистрироваться через Facebook
Зарегистрируйтесь, используя адрес электронной почты и пароль
Опубликовать как гость
Электронная почта
Требуется, но не отображается
Опубликовать как гость
Электронная почта
Требуется, но не отображается
java — файл был загружен в неправильной кодировке: «UTF-8» в IntelliJ IDEA
спросил
Изменено 7 месяцев назад
Просмотрено 76 тысяч раз
Перед тем, как задать вопрос, я искал аналогичный вопрос на StackOverflow:
файл был загружен в неправильной кодировке: «UTF-8» в студии Android
Но он не дал там явного ответа.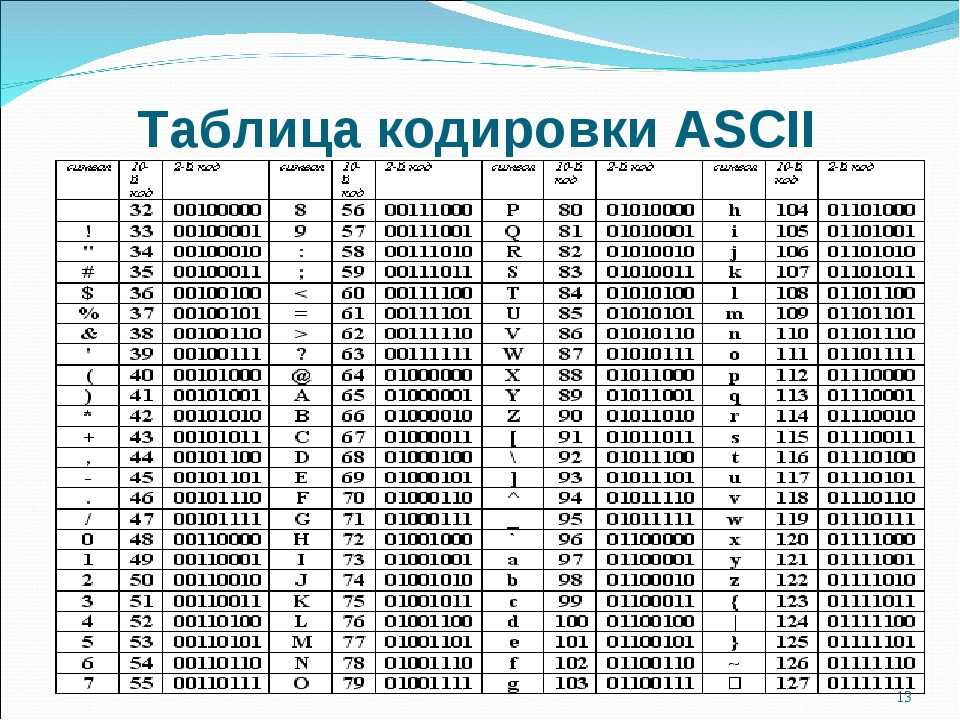
Моя проблема в том, что проект загружается из сети, и это проект eclipse, я открываю его с помощью IntelliJ IDEA и получаю эту проблему:
- java
- intellij-idea
- кодировка утф-8
5
Как указал Тарик, нажмите Перезагрузить в другой кодировке , и если вы хотите UTF-8 кодировку, затем нажмите more -> UTF-8 .
3
в моем случае, когда я загрузил первый файл .ttf в папку assert, студия Android попросила меня выбрать один тип файла и когда я выбрал тип текста. эта проблема начинает появляться. правильный тип файла: «Файлы, открытые в связанных приложениях». чтобы решить вашу проблему, вам нужно открыть настройки -> Редактор -> Типы файлов и найти расширение .ttf, затем удалить его и добавить снова в разделе «Файлы, открытые в связанных приложениях».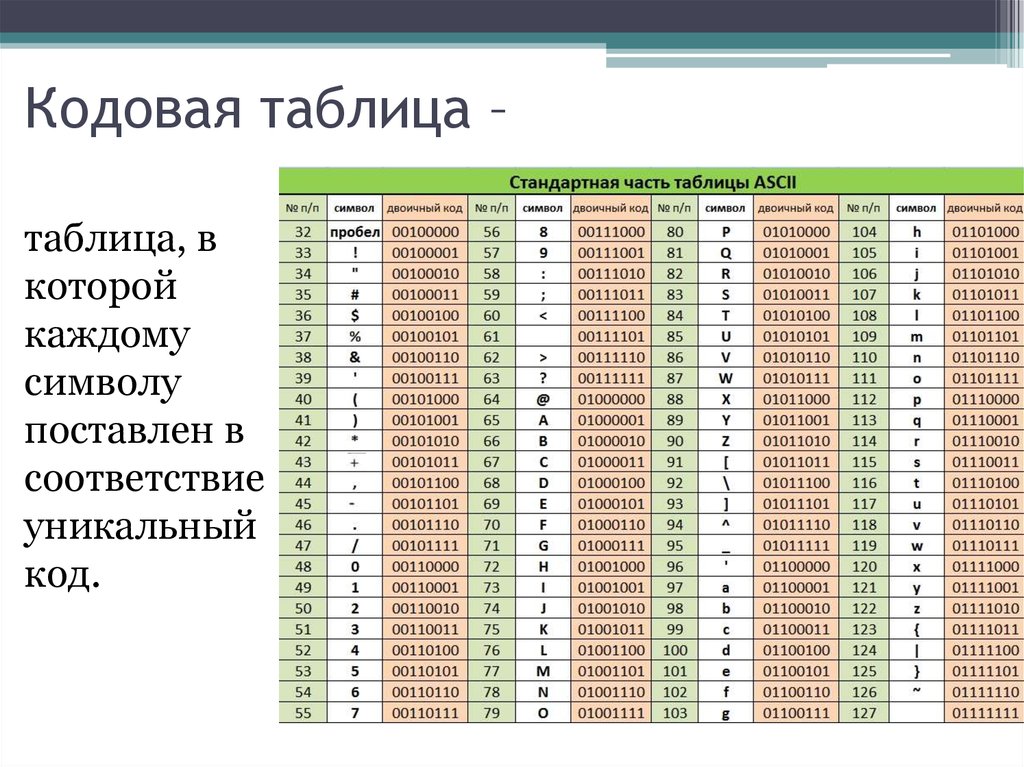
1
У меня была такая же проблема.. и я решил это, заменив CR на CRLF . И затем обновите проект как на следующем изображении
0
Вы можете попробовать открыть файл в другом текстовом редакторе, например Notepad++. Иногда он может определить правильную кодировку вашего файла, используя шаблон, отличный от IntelliJ. Затем вы сможете использовать «Перезагрузить …» IntelliJ.
Щелкните значок настройки справа от ошибки и выберите «Подавить» для класса. Это работает для меня и решает мою проблему.
Мой коллега работает на Windows, пока я работаю на Ubuntu 16.04
Нажмите Перезагрузить в другой кодировке и нажмите еще -> GBK.
Затем мы видим китайский иероглиф.
Я испробовал все возможности, опубликованные здесь, но с ними не было никакого успеха, что сработало, так это просто повторно импортировать проект
Хотя параметр кодирования присутствовал в pom.


 При необходимости ее нужно изменить при помощи инструкции, приведенной ранее.
При необходимости ее нужно изменить при помощи инструкции, приведенной ранее.