Как создать неоновый текст в фотошопе
Автор: Ольга Максимчук (Princypessa). Дата публикации: . Категория: Уроки фотошопа текст.
Всем привет!
Сегодня в уроке «Как создать неоновый текст в фотошопе» мы будем создавать неоновый текст.
Эффект неонового текста будет хорошо смотреться на темном фоне.
Неоновый текст можно использовать при создании визиток, логотипов, коллажей и т.п.
Сначала мы откроем изображение со стеной из папки с исходниками. Далее при помощи корректирующего слоя Уровни мы затемним фон. Затем установим шрифт из папки с исходниками и напишем оба слова на отдельных слоях. После этого применим к слоям со словами стили слоя, чтобы придать свечение. В завершение мы добавим к изображению виньетку, чтобы еще больше акцентировать внимание на светящемся тексте.
Открываем в фотошоп (Ctrl+O) изображение «Стена» из папки с исходниками.
В панели слоев щелкаем по «замочку» у фонового слоя, чтобы разблокировать слой для дальнейшего редактирования.
Переименовываем фоновый слой в «Стена». Чтобы переименовать слой, дважды щелкаем по имени слоя в панели слоев, вводим новое имя и нажимаем клавишу Enter.
Переходим в меню Фильтр-Размытие-Размытие по Гауссу и вводим настройки, как на изображении ниже.
Выше слоя «Стена» в панели слоев добавляем корректирующий слой Уровни и вводим следующие настройки.
Устанавливаем шрифт из папки с исходниками. Для этого щелкните ПКМ по файлу шрифта и выберите «Установить». После этого шага шрифт установится одновременно в программу фотошоп и систему.
Активируем инструмент Текст. Пишем слово «Фотошоп». В верхней панели настроек инструмента Текст выбираем шрифт, что установили в предыдущем шаге, увеличиваем размер текста, меняем цвет текста на белый (# ffffff) и вводим настройки, как на рисунке ниже.
При помощи инструмента Текст пишем на новом слое слово «Сундучок». Используем настройки, как на рисунке ниже. При необходимости корректируем расположение слоев с помощью инструмента Перемещение.
В панели слоев дважды щелкаем по слою со словом «Фотошоп», чтобы открыть стили слоя.
Во вкладке Обводка меняем оттенок на # ece2f6 и вводим настройки, как на изображении ниже.
Во вкладке Внутреннее свечение используем оттенок # 9639f6 и меняем настройки на следующие.
Во вкладке Внешнее свечение меняем оттенок на # 9639f6 и вводим настройки, как на скриншоте.
Результат после применения стилей слоя.
В панели слоев дважды щелкаем по слою со словом «Сундучок», чтобы открыть стили слоя.
Во вкладке Внутреннее свечение меняем оттенок на # ffea00 и используем настройки, как на скриншоте.![]()
Во вкладке Внешнее свечение используем оттенок # ffea00 и меняем настройки на следующие.
Результат после применения стилей слоя.
Активируем инструмент Овальная область. В верхней панели настроек инструмента Овальная область устанавливаем радиус растушевки 150 пикселей и вводим настройки, как на рисунке ниже. Создаем овальное выделение и размещаем его примерно по центру холста. Переходим в меню Выделение-Инверсия. При активном выделении выше всех слоев создаем корректирующий слой Уровни и вводим настройки, как на рисунке ниже. Благодаря созданному ранее выделению к корректирующему слою Уровни автоматически добавится маска, которая частично скроет видимость слоя.
Если в панели слоев кликнуть с зажатой клавишей Alt по маске слоя, можно увидеть маску слоя на весь холст. Чтобы вернуться в обычный режим отображения, снова кликните по маске слоя с зажатой клавишей Alt. Помним, что черный цвет на маске слоя скрывает, а белый – восстанавливает видимость слоя.
Мы с вами ответили на вопрос: «Как создать неоновый текст в фотошопе«!
Отличного настроения и творческих успехов!
БЕСПЛАТНЫЕ РАССЫЛКИ УРОКОВ ВКОНТАКТЕ:
Если Вы не хотите пропустить интересные уроки стилизации текста в фотошопе — подпишитесь на рассылку.
Форма для подписки находится ниже.
Понравилось? Поделитесь:
Добавить комментарий
Реалистичная неоновая вывеска · Мир Фотошопа
Конечный результат:
Ресурсы урока:
- Кирпичная стена
Шаг 1. Рисование в Adobe Illustrator
Запустите Adobe Illustrator и создайте новый документ (Ctrl + N) с такими параметрами:
Шаг 2
Активируйте инструмент Type Tool и напишите «NEON SIGN».
Шаг 3
Нужно преобразовать текст в фигуру. Кликните правой кнопкой мыши на холсте и выберите пункт Create Outlines.
Вызовите то же контекстное меню ещё раз и выберите пункт Ungroup.
Шаг 4
Выделите нижнее слово и немного поднимите его, чтобы оно было ближе к верхнему слову.
Шаг 5
Выделите оба слова и сделайте надпись шире.
Шаг 6
Создайте новый слой.
Шаг 7
Активируйте инструмент Pen Tool и нарисуйте линию, проходящую по краю буквы.
Шаг 8
Продолжайте рисовать линии, чтобы повторить форму буквы.
Шаг 9
Выделите обводку, которую мы нарисовали. Увеличьте толщину линий через параметр Stroke Weight.
Шаг 10
Выделите все линии и перейдите в меню Object ? Expand, чтобы преобразовать их в фигуру.
Нажмите ОК.
Шаг 11
Все фигуры нужно объединить в одну. Но для начала изменим цвет обводки и уберём заливку.
Шаг 12
Выделите все фигуры и кликните на иконке объединения Unite на панели Pathfinder. Эта панель доступна в главном меню Windows.
Шаг 13
Повторите предыдущие действия для остальных букв. Чтобы форма букв была интересной, советую посмотреть на реальные образцы неоновых вывесок.
Чтобы форма букв была интересной, советую посмотреть на реальные образцы неоновых вывесок.
Шаг 14. Экспорт в Photoshop
Выделите все фигуры текста и скопируйте их (Ctrl + C). Откройте Photoshop и создайте новый документ (Ctrl + N).
Шаг 15
Вставьте изображение кирпичной стены в Фотошоп через меню File ? Place.
Шаг 16
Шаг 17
Кликните дважды на миниатюре слоя, чтобы изменить цвет букв.
Шаг 18. Эффекты
Кликните дважды на слое, чтобы открыть стили. Примените стиль свечения Outer Glow.
Шаг 19
Создайте копию текста (Ctrl + J). Перенесите иконку fx в корзину, чтобы удалить стили.
Шаг 20
Примените к верхнему слою другие стили:
Шаг 21
Создайте новую группу «improvement». Создайте копию текстового слоя (Ctrl + J) и поместите её в эту группу. Откройте стили и измените настройки.
Шаг 22
Выделите текстовый слой (удерживая Ctrl, кликните на миниатюре слоя). Сожмите выделение на 1 пиксель (Select ? Modify ? Contract).
Сожмите выделение на 1 пиксель (Select ? Modify ? Contract).
Шаг 23
Активируйте любой инструмент выделения и клавишами стрелок на клавиатуре сдвиньте выделение на несколько пикселей вниз.
Шаг 24
Создайте новый слой и залейте выделение белым цветом.
Шаг 25
Создайте ещё одну копию текстового слоя и поместите её в группу «improvement». Добавьте такие стили:
Шаг 26
Снова выделите текст и расширьте выделение на 4 пикселя (Select ? Modify ? Expand).
Шаг 27
Создайте новый слой и залейте выделение любым цветом.
Шаг 28
Уменьшите заливку (Fill) слоя до 0% и примените следующие стили:
Шаг 29
Чтобы создать иллюзию объёмности и глубины букв, мы добавим темноту внутрь букв. Выделите текст и сожмите выделение на 1 пиксель.
Шаг 30
Залейте выделение тёмно-жёлтым цветом на новом слое.
Шаг 31
Добавьте маску и чёрной кистью уберите некоторые тёмные участки внутри букв.
Шаг 32
Создайте новый слой и нарисуйте тень внутри текста, чтобы некоторые элементы находились на другими.
Шаг 33
Добавьте скругленный прямоугольник инструментом Rounded Rectangle Tool (U) и немного наклоните его в режиме Free Transform (Ctrl + T).
Шаг 34
Сделайте наклонный элемент чёрным и расположите под всеми слоями текста.
Шаг 35
Добавьте подобные элементы в другие места, чтобы связать буквы.
Шаг 36
Преобразуйте все соединительные элементы в выделение (Ctrl + Enter). Создайте новый слой и закрасьте их всех чёрным цветом.
Шаг 37
На каждую букву мы отдельно добавим световые пятна. Они должны быть позади ламп, на стене.
Шаг 38
Выделите текст и соединительные элементы. Немного сдвиньте выделение вниз.
Шаг 39
Создайте новый слой под лампами и залейте выделение чёрным цветом. Примените фильтр Gaussian Blur (Filter ? Blur ? Gaussian Blur).
Шаг 40.
 Кабели
КабелиИнструментом Pen Tool (P) нарисуйте конец кабеля на букве. Сделайте его чёрным и расположите позади лампы.
Шаг 41
Примените стиль Bevel & Emboss.
Шаг 42
Снова возвращаемся в Illustrator. Нарисуйте кабель инструментом Pen Tool.
Шаг 43
Перейдите в меню Object ? Expand.
Шаг 44
Скопируйте линию в Фотошоп.
Шаг 45
Поверните кабель и расположите его так:
Шаг 46
Сделайте кабель тёмно-серым.
Шаг 47
Примените стиль тиснения, чтобы сделать кабель объёмным.
Шаг 48
Выделите кабель и расширьте выделение (Select ? Modify ? Expand).
Шаг 49
Перейдите в меню Edit ? Stroke и настройте обводку так:
Шаг 50
Сотрите часть обводки кабеля при помощи ластика. Таким способом мы добавим свет от ламп на кабель.
Шаг 51
Добавьте ещё одну обводку на кабель. Используйте более светлый цвет и примените фильтр Gaussian Blur (Filter ? Blur ? Gaussian Blur).
Шаг 52
При помощи кисти добавьте больше света на часть кабель рядом с лампой
Шаг 53
Нарисуйте ещё один кабель для первой буквы.
Шаг 54
Нарисуйте кабель, соединяющий буквы верхнего и нижнего слова.
Шаг 55. Крепления
Нам осталось нарисовать крепления, на которых будут висеть лампы. Нарисуйте два прямоугольника, как показано ниже.
Шаг 56
Создайте несколько копий и расположите их на других буквах.
Шаг 57
Примените следующие стили к креплениям:
Шаг 58
На отдельном слое небольшой кистью нарисуйте тени от крепления на лампах. Они должны быть очень слабыми.
Конечный результат:
В случае копирования урока указывайте автора и ставьте активную гиперссылку на наш сайт. Более подробную информацию вы можете получить в разделе «Правовая информация».
Как создать неоновый текст в Photoshop — Brendan Williams Creative
Photoshop имеет множество функций и инструментов, которые вы можете использовать для добавления творческих элементов к своим изображениям, таких как создание неонового эффекта на вашем тексте. Этот эффект можно добавить к любому тексту или фигуре и сделать их яркими, добавив свечение с помощью световых эффектов.
Этот эффект можно добавить к любому тексту или фигуре и сделать их яркими, добавив свечение с помощью световых эффектов.
Поначалу добавление эффекта неона к тексту может показаться сложным, в основном из-за многочисленных шагов, необходимых для применения эффекта. Тем не менее, процесс довольно прост, и я разбил его на простые для понимания шаги, чтобы помочь вам добиться этого эффекта!
Как создать неоновый текстовый эффект в Photoshop
При создании неонового текста необходимо начинать с темного фона, чтобы текст выделялся. Неоновый эффект потеряется, если сделать его на светлом фоне.
Итак, для начала откройте фоновое изображение в Photoshop в качестве основы для создания неонового текста.
Шаг 1: Добавьте свой текст
Чтобы создать неоновый текст, вам сначала нужно выбрать подходящий текст для вашего проекта. Старайтесь избегать полужирных шрифтов, так как они плохо работают при добавлении световых эффектов. В этом примере я использую бесплатный шрифт Library 3 AM, но вы также можете использовать такие шрифты, как Mexcellent, Hello Denver Display или Foglihten.
Начните с добавления текста в середину холста, выбрав инструмент «Текст» на панели инструментов или нажав T .
Щелкните по холсту и перетащите его, чтобы создать текстовое поле, и введите текст заглавными буквами. Затем измените настройки на панели параметров на:
- Шрифт: Библиотека 3 AM
- Размер шрифта: 150pt (или при необходимости)
- Цвет шрифта: 7 R8 Синий ( Синий 15 B 255 или #000FFF)
Установите флажок после изменения настроек текста. Теперь у вас будет текст на изображении правильного размера и цвета.
Шаг 2: Подготовьте слои
Затем подготовьте текстовый слой для эффектов, которые создадут неоновое свечение. Для этого продублируйте текстовый слой, перетащив слой на значок New Layer в нижней части панели Layers или нажмите Control + J (Win) или Команда + J (Mac).
Теперь, работая над скопированным слоем, щелкните правой кнопкой мыши (Win) или Control + щелкните (Mac) текстовый слой и выберите Convert to Smart Object в появившемся меню. Слой теперь будет иметь значок Smart Object на миниатюре.
Последний шаг к подготовке слоев — скрыть исходный текстовый слой, сняв флажок со значком глаза. Переименуйте скопированный слой во что-то вроде Text Glow, дважды щелкнув имя слоя. Затем убедитесь, что выбран слой Text Glow, прежде чем двигаться дальше.
Шаг 3: Добавьте стиль слоя Bevel & Emboss
Чтобы создать свечение, текст должен выглядеть как лампочки или трубки, из которых исходит свечение. Чтобы создать этот вид, вам нужно добавить размер к тексту. Затем вы можете добавить свечение и градиент вокруг текста.
Все это будет сделано путем добавления к тексту нескольких стилей слоя, начиная со стиля слоя Bevel & Emboss , чтобы закруглить текст.
Чтобы добавить эффект Bevel & Emboss, выберите значок Layer Style в нижней части панели Layers и выберите Bevel & Emboss в меню.
Вы также можете дважды щелкнуть текстовый слой, чтобы открыть панель Layer Style и выбрать Bevel & Emboss на левой панели.
На панели Bevel & Emboss настройте параметры, чтобы создать правильный эффект для вашего текста. Установите флажок рядом с предварительным просмотром, чтобы увидеть, как настройки влияют на изображение, чтобы вы могли видеть, как эффект работает с вашим текстом.
Вы можете настроить эти настройки по мере необходимости, но используйте следующие настройки в качестве отправной точки:
- Стиль: Внутренний коник
- Техника: Smooth
- Глубина: 150%
- . Up
- Size: 20px
- Soften: 0px
- Angle: 0°
- Global Light: Uncheck
- Altitude: 60°
- Контур гляния: Linear
- Antiased: Проверка
- Режим выделения: Линейный свет с 80% непрозрачно a Контур к тексту, установив флажок рядом с Контур на левой панели и отметив флажок сглаживания.
 Вы можете выровнять диапазон на 50% или отрегулировать его по мере необходимости.
Вы можете выровнять диапазон на 50% или отрегулировать его по мере необходимости.После того, как вы изменили настройки, ваш текст должен иметь округлый вид с областями белого цвета, создающими выделенный вид в областях текста.
Шаг 4: Добавление стиля слоя «Внутренняя тень»
Оставьте окно Layer Style открытым, или, если вы закрыли его, вы можете дважды щелкнуть текстовый слой, чтобы снова открыть окно. Затем выберите параметр Inner Shadow в левой части панели.
Этот стиль слоя «Внутренняя тень» придает внутренней части текста немного глубины, создавая эффект луковицы.
Теперь используйте приведенные ниже настройки в качестве руководства. Настройте их на основе вашего текста и эффекта, который вы хотите создать, если это необходимо.
- Режим смеси: Экран
- Цвет: Вариация вашего первого цвета, в моем случае я использовал #2F3BFF
- непрозрачность: 100%
- Угла: 20 ° 9009
- Угла: 20 ° 9
- : 20 ° 9
- : 20 ° 9
- : 20 ° .
- Distance: 30px
- Choke: 52%
- Size: 15px
 Global Light: Установите флажок
Global Light: Установите флажокВаш текст должен выглядеть светлее, выделенные области текста должны быть светлее. Ваш текст может немного отличаться в зависимости от настроек, которые вы используете для создания уникальной неоновой вывески.
Шаг 5: Добавьте стиль слоя Inner Glow
Следующий стиль слоя, который нужно добавить, это Inner Glow. Не закрывая панель Layer Style , выберите Inner Glow в меню слева. Внутреннее свечение слегка подсветит внутреннюю часть текста.
Измените следующие настройки на панели с вашими собственными настройками, как вы хотите.
- Режим наложения: Экран
- Непрозрачность: 75%
- Color: A lighter version of the inner shadow color, here I used #6770FF
- Technique: Softer
- Source: Center
- Size: 15px
- Range: 50%
Текст должен начать светиться благодаря более светлым цветам, которые вы только что добавили.
Шаг 6. Добавьте стиль слоя «Тень»
Следующий стиль слоя, который нужно добавить к текстовому слою, — это «Тень» , который отделит текст от стены, чтобы он выглядел так, как будто неоновая вывеска была размещена на стена. Чтобы добавить Drop Shadow, выберите последнюю опцию в нижней части меню Layer Style слева.
Затем добавьте следующие настройки, чтобы создать тень за текстом. Отрегулируйте угол так, чтобы он лучше всего подходил к вашему тексту, чтобы он немного выделялся на фоне стены.
- Режим смеси: Умножение
- ЦВЕТ: Черный
- Непрозрачность: 55%
- Угол: 20 °
- Использование.0030
- Расстояние: 25
- Размер: 15
Теперь ваш текст должен выглядеть отдельно от стены и иметь большую глубину. Это делается путем создания тонкой тени за текстом.
Шаг 7. Добавьте стиль слоя «Обводка»
Затем добавьте к тексту стиль слоя «Обводка» , чтобы добавить дополнительное свечение вокруг текста. Для этого выберите параметр Stroke в меню слева на панели Layer Style .
Измените настройки Stroke следующим образом, следите за собственным текстом, чтобы вносить коррективы по мере необходимости.
- Размер: 30px
- Позиция: Центр
- Режим смеси: Экран
- Непрозрачность: 65%
- Свер. Градиент: Базовый
- Стиль: Разрыв формы
- Выровнять по слою: Установите флажок
- Угол: 90°
- Масштаб: 100%
Текст теперь будет иметь свечение вокруг него, чтобы создать световой эффект, который создает неоновое свечение. Ваш текст должен выглядеть примерно так.
Ваш текст должен выглядеть примерно так.
Теперь текстовый слой готов, и все стили слоя , добавленные к слою, видны на панели Layers . Вы можете вернуться к настройке и повторному редактированию этих элементов на любом этапе, дважды щелкнув эффект, который вы хотите настроить.
Шаг 8. Добавьте градиентное освещение вокруг текста
Чтобы завершить эффект неонового свечения, нам нужно добавить свечение вокруг текста, чтобы имитировать свет, падающий на стену вокруг освещенной вывески. Это завершит эффект.
Чтобы добавить градиентное свечение, создайте новый слой, выбрав значок New Layer в нижней части панели Layers и поместив его под слой Text Glow.
Затем выберите инструмент Кисть на панели инструментов или нажмите Б . Затем установите цвет переднего плана немного светлее, чем исходный цвет текста, дважды щелкнув цветовой блок переднего плана .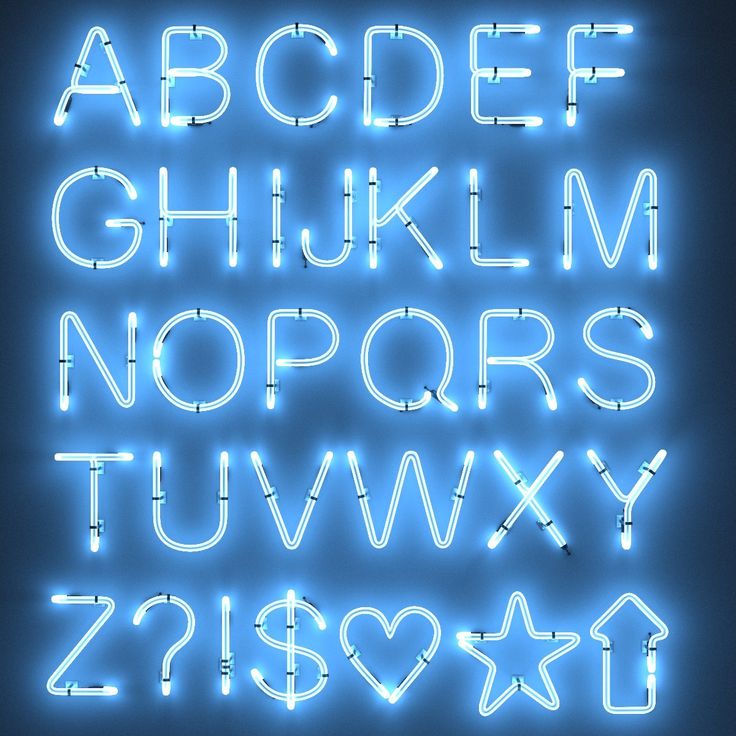 В данном случае я использую #1725FF.
В данном случае я использую #1725FF.
Настройте параметры инструмента «Кисть» на панели параметров , изменив следующие параметры.
- Размер: 1800px (в зависимости от размера холста, сделайте кисть размером с три буквы текста)
- Режим: Экран
- Непрозрачность: 10%
Затем используйте кисть, чтобы обвести текст, чтобы создать свечение, имитирующее свет, сияющий на стене вокруг текста. Сделайте это, промокая кисть вокруг, а не щелкая и перетаскивая кисть по текстовой области.
Затем понизьте Opacity еще ниже, чтобы рисовать дальше от текста, в этом случае я использовал 4% непрозрачность.
Наконец, уменьшите Непрозрачность слоя кисти , чтобы немного осветлить эффект кисти. Вы можете уменьшить его примерно до 75%.
Теперь у вас есть эффект светящейся неоновой вывески на вашем тексте. Конечный результат изображения должен выглядеть примерно так, как показано на рисунке ниже, в зависимости от того, насколько ярким вы хотите, чтобы ваш текст выглядел, и сколько света вы хотите получить на стене.
Конечный результат изображения должен выглядеть примерно так, как показано на рисунке ниже, в зависимости от того, насколько ярким вы хотите, чтобы ваш текст выглядел, и сколько света вы хотите получить на стене.
Как добавить эффекты неонового свечения к фигурам в Photoshop
Затем неоновый эффект можно добавить к любому типу фигуры, который вы хотите. Если вы планируете добавить фигуру к своему текстовому знаку, вы можете просто скопировать настройки в фигуру вместо повторного выполнения каждого шага. Вы даже можете сохранить эти настройки и скопировать их в новый проект, чтобы сохранить одинаковые настройки в нескольких документах.
Чтобы добавить к фигуре неоновое свечение, сначала нужно создать фигуру. Выберите параметры инструмента Форма на панели инструментов, щелкнув и удерживая значок. Выберите нужную форму. В этом случае я выберу инструмент Custom Shape , чтобы добавить что-то уникальное в проект.
После выбора инструмента Пользовательская форма выберите форму в раскрывающемся меню на панели параметров , которая предлагает различные типы пользовательских форм по умолчанию. Я выберу форму цветка из Цветы группа.
Я выберу форму цветка из Цветы группа.
Когда вы выбрали правильную фигуру, щелкните и перетащите фигуру на холст туда, куда вы хотите поместить новую фигуру.
Затем отрегулируйте размер обводки и цвет фигуры, чтобы сделать ее более заметной на холсте. Вы можете изменить эти настройки на панели свойств , если выбрана фигура. Я установил размер обводки на 7,41 пикселя и изменил цвет обводки на тот же синий, что и для текста.
После того, как настройки фигуры будут правильными, вы можете просто скопировать стили слоя, которые создали эффект неона на тексте, и вставить их на слой формы.
Для этого щелкните правой кнопкой мыши (Win) или Command + щелкните (Mac) текстовый слой на панели Layers и выберите Copy Layer Style из меню.
Затем щелкните правой кнопкой мыши (Win) или Command + щелкните (Mac) на слое с фигурой и выберите в меню Вставить стиль слоя .
Как только вы вставите стиль слоя на слой-фигуру, вы заметите, что он скопировал все стили слоя из текстового слоя в слой-фигуру.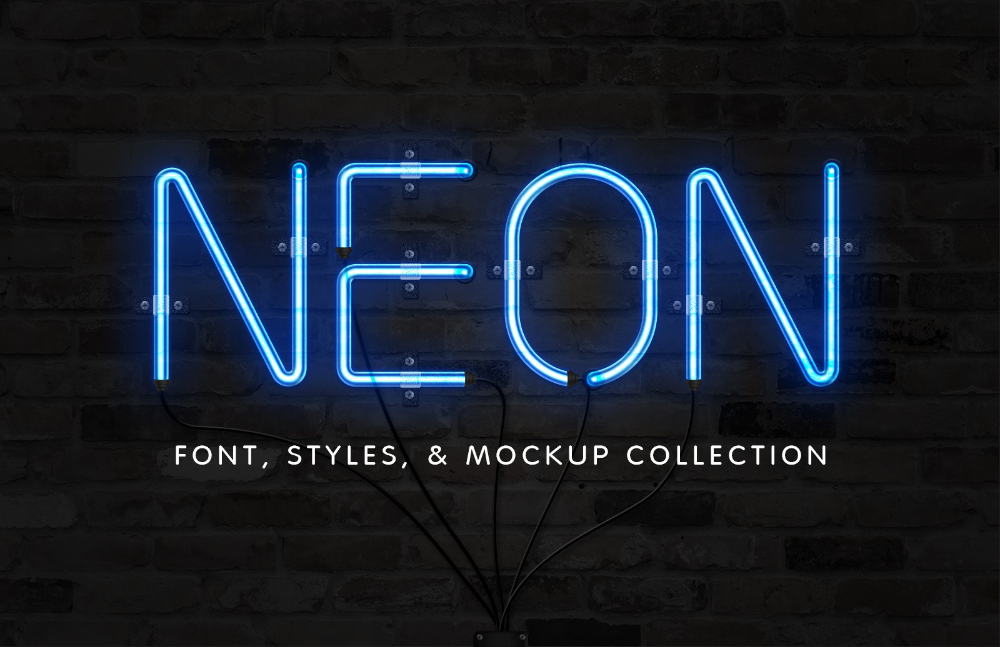
Вы также заметите, что к цветку на холсте добавлен эффект неонового свечения. Затем вы можете повторить шаг 8 из предыдущего (нарисовать цветное свечение), если хотите добавить дополнительное свечение вокруг цветка.
Когда настройки стиля слоя были скопированы на слой формы, вы все равно можете изменить эти настройки, если это необходимо. Чтобы настроить параметры, дважды щелкните слой формы, чтобы открыть окно Стиль слоя , и при необходимости настройте различные параметры слоя формы.
Выделение текста и фигуры
Если вы хотите, чтобы текст и фигура выделялись на фоне фона, можно еще больше затемнить фон. Для этого выберите инструмент Прямоугольная форма 9.0018 на панели инструментов или нажмите U .
Нарисуйте прямоугольник вокруг всего холста и установите Заливку черным цветом на панели Свойства .
Переместите слой с прямоугольником ниже слоев с текстом, кистью и фигурой, чтобы он был только над фоновым слоем на панели Layers .
Затем измените непрозрачность слоя на 45% на панели Layers .
Ваш текст и форма теперь будут еще больше выделяться на фоне, вы можете настроить Непрозрачность нового слоя заливки по мере необходимости. Другой способ сделать это — добавить виньетку к фоновому изображению.
Итак, хотите ли вы добавить эффект неонового свечения к тексту или фигурам в Photoshop, следуя этим шагам, вы сделаете этот процесс быстрым и легким!
Удачного редактирования!
Неоновый текст в Photoshop — Adobe Tutorial
Текстовый эффект неонового свечения в PhotoshopГравировка текста на объектах в…
Пожалуйста, включите JavaScript
Гравировка текста на объектах в Blender 3
Неоновый текст в Photoshop легко создать, и он выглядит реалистично. Это самый яркий текстовый эффект в Photoshop . В этом уроке сначала будет изменено изображение кирпичной стены, чтобы создать фон для Neon Glow Text . Во-вторых, мы создадим Glowing Neon Text в Photoshop .
В этом уроке сначала будет изменено изображение кирпичной стены, чтобы создать фон для Neon Glow Text . Во-вторых, мы создадим Glowing Neon Text в Photoshop .
Вы также можете научиться создавать эффект неонового света в Photoshop.
Мы будем использовать различные стили слоя для создания Неоновый текст в Photoshop . Теперь для этого урока сначала выберите изображение текстуры кирпичной стены и откройте его в Photoshop.
Далее следуйте пошаговой инструкции, описанной ниже, чтобы научиться создавать неоновый текстовый эффект в Photoshop .
Шаг 1Откройте изображение кирпичной текстуры в качестве нового документа в Photoshop. Мы изменим это изображение, чтобы создать фон для нашего Neon Text Effect .
Нажмите «Создать новый слой-заливку» или «Корректирующий слой» и выберите «Уровни» в списке параметров. Нажмите на иконку Clip Adjustment to Layer на панели Properties и установите Shadow, Medium и Output Levels.
Снова нажмите Создать новый слой или корректирующий слой и выберите Цветовой тон/Насыщенность. Установите оттенок, насыщенность и яркость изображения. Кроме того, нажмите «Корректировка клипа по слою».
Шаг 3Теперь выберите инструмент Horizontal Type Tool и введите текст. Я использовал шрифт Freestyle Script и цвет #eb106d . С помощью инструмента «Перемещение» вы можете увеличить размер текста и разместить его в любом месте фонового изображения.
Нажмите Ctrl + J , чтобы продублировать текстовый слой. Щелкните правой кнопкой мыши скопированный слой и выберите «Преобразовать в смарт-объект».
Шаг 4 Выберите скопированный текстовый слой (самый верхний слой) и щелкните значок fx на панели слоев. Затем выберите Bevel Emboss из списка. В диалоговом окне Bevel & Emboss Layer Style в разделе Structure установите Style на Pillow Emboss и Technique на Smooth. Кроме того, установите глубину, размер и смягчение.
Кроме того, установите глубину, размер и смягчение.
В разделе Затенение установите Угол, Высота и Контур блеска. Затем установите Highlight Mode на Overlay с белым цветом и Shadow Mode на Overlay с черным цветом. Также уменьшите непрозрачность Shadow Mode.
Шаг 5Теперь мы применим стиль слоя Stroke к нашему Neon text . В диалоговом окне «Стиль слоя» выберите «Обводка». В разделе «Тип заливки» выберите «Градиент» и создайте цвет градиента, аналогичный цвету неонового текста в редакторе градиентов. Кроме того, установите стиль как Shape Burst.
В разделе «Структура» задайте размер и положение обводки. Затем установите режим наложения на Screen и поставьте галочку на Overprint.
Шаг 6 Теперь выберите «Внутренняя тень» в диалоговом окне «Стиль слоя». В разделе «Структура» установите режим наложения на «Экран» и выберите цвет тени, аналогичный цвету неонового текста, но более светлый оттенок.

 Вы можете выровнять диапазон на 50% или отрегулировать его по мере необходимости.
Вы можете выровнять диапазон на 50% или отрегулировать его по мере необходимости.