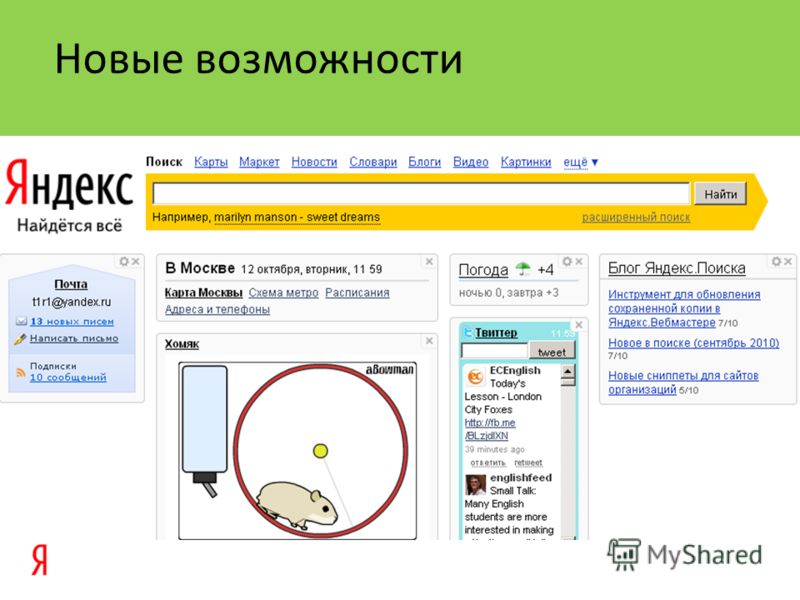Поисковые подсказки: скрытые параметры, неочевидные возможности и немного непотребств
Подсказочник Яндекса — очень удобный инструмент для получения семантики. Он имеет большую полноту (существенно больше вордстата), слабо зависит от сезонности (сейчас, в мае, можно собрать семант по елочным игрушкам) и достаточно легко парсится.
Но, помимо очевидных бонусов, подсказочник имеет множество скрытых возможностей и не самых очевидных применений. Сегодня я расскажу о трех таких моментах — скрытых параметрах, валидации запросов и непристойных саджестах.
Скрытые параметры.
То что вы видите в виде выпадающих подсказок — это еще не всё. В нем есть дополнительные параметры для каждого запроса. Они передаются в Json в параметрах sgtype, type и cont. Парсер может их выловить. Что же в них содержится интересного?
Параметр sgtype
Этот параметр содержит набор значений, по одному для каждой подсказки.
Список часто встречающихся в sgtype:
B
T
W
In
Pb
Эти параметры зачастую являются значимыми для определения что это за подсказка.
B и T обозначают «обычные» подсказки.
W — это перестановка слов
In — Автодополнение
Pb — Порно-подсказка
Есть другие параметры, которые попадаются реже:
Nav
Tail_word
Fast
Fast_w
Art
Rich
Fresh_console
Nav — навигационный запрос.
Tail_word — как правило, означает что подсказка дополняется не с конца, а с начала.
Rich — расширенная подсказка-сниппет. Появляется для википедии.
Art, Fast, Fast_w, Fresh_console — встречаются редко, пока не удается понять что они обозначают.
Штатно мы используем параметр sgtype чтобы отфильтровывать «автокомплиты». Вот так выглядит обычная подсказка:
А вот — автокомплит:
Внешне они не отличаются. Но, если мы заглянем в параметр sgtype, там будут разные значения:
Автокомплит у нас автоматически отфильтровывается в «обычных» режимах. Если же вы хотите покопаться в sgtype самостоятельно, у нас есть замечательный расширенный режим, который включается радиобаттоном:
Если же вы хотите покопаться в sgtype самостоятельно, у нас есть замечательный расширенный режим, который включается радиобаттоном:
Параметры Type и Cont.
В параметре Type может содержаться «fact». В этом случае в «cont» будет текстовая информация, которая выводится в подсказочнике:
Практическая ценность этих параметров не очень высока, но по крайней мере вы будете понимать по каким запросам пользователь получает ответ еще в саджестах и с меньшей вероятностью перейдет на SERP.
Подсказочник как фильтр запросов.
Допустим, вы получили большой массив запросов из сильно зашумленного источника. Это может быть вебмастер, метрика или базы запросов миллиардного размера. И вам необходимо быстро и с минимальными затратами понять — какие запросы можно рассматривать, а какие следует отбросить. Вот пример реальных запросов, которые показываются в вебмастере:
Подсказочник обладает большой полнотой и в нем сохраняются запросы не в сезон. Поэтому он выступает хорошим фильтром для семантики. Есть такая подсказка — запрос «хороший». Нет — скорее всего запрос был одноразовым и не имеет постоянного спроса. Но просто подать запрос и поискать ответ недостаточно, может возникнуть несколько сложных ситуаций:
Поэтому он выступает хорошим фильтром для семантики. Есть такая подсказка — запрос «хороший». Нет — скорее всего запрос был одноразовым и не имеет постоянного спроса. Но просто подать запрос и поискать ответ недостаточно, может возникнуть несколько сложных ситуаций:
1) Подсказка нашлась одна и мы не знаем автокомплит она или нет.
2) Мы проверяем «взрослую» тематику, для которой подсказок нет.
3) Подсказочник отдал 10 результатов и среди них подсказки нет.
Первая проверка — на автокомплит, легко проходится через параметр sgtype. Как проверять «взрослую» тематику расскажу чуть позже. А вот наличие 10 результатов, среди которых нет исходного запроса, представляет серьезную проблему. Особенно сложно с разбором коротких однословных запросов. Многие удивятся, но практически любая комбинация из 2-3 букв является валидным запросом: яя — это посёлок, гыб — мужское имя, сыс — фамилия, а ару — не орфографическая ошибка, а автоматическая регулировка усиления. Выделения подобных фраз из подсказочника — очень нетривиальная задача. Мы научились решать её через серию специальных запросов:
Выделения подобных фраз из подсказочника — очень нетривиальная задача. Мы научились решать её через серию специальных запросов:
«Валидация запросов» — один из режимов работы нашего парсера подсказок. При этом он самостоятельно составляет базовые запросы, убирает автокомплиты, подает дополнительные запросы и анализирует ответы. На выходе — готовый результат. Ядро в 100 000 запросов можно отфильтровать таким образом за несколько минут.
Непотребства
Продвигаете секс-шоп? Сайт с непристойными видео? Думаете, что подсказочник использовать не получится? Очень зря.
Например, вы ищете большой ч… (айник?):
И закономерно не видите никаких подсказок. Однако, есть простой лайфхак, который позволяет получать подсказки с непристойностями. Нужно сперва подать постыдный запрос в Яндекс, а затем с полученного серпа искать интересующие вас подсказки:
Важно, что при этом вы получаете микс подсказок — как непристойные, так и вполне обычные. Поэтому, все равно потом потребуется их как-то разделять. Это можно решить на этапе кластеризации по топу, или чуть раньше, если использовать расширенный режим и выделять подсказки с sgtype «Pb».
Поэтому, все равно потом потребуется их как-то разделять. Это можно решить на этапе кластеризации по топу, или чуть раньше, если использовать расширенный режим и выделять подсказки с sgtype «Pb».
У нас эта опция сбора порно-подсказок включается специальной галочкой:
И комбинируется со всеми режимами работы.
Еще одно применение — разделение семантики на «адалт» и «обычные» запросы. Адалт-запросы, как уже упомяналось ранее, имеют уникальный тип Pb. Ставите галочку сбора порно-подсказок и выбираете «отладочный режим». Все подсказки будут разделены:
Средний оптимизатор Петя не пользуется ничем вышеперечисленным. Он вспоминает про подсказочник раз в пол-года чтобы спарсить семантику с минимальным перебором. Возможности своего мозга подсказочника он использует на 10%. Не будь как Петя, экономь свое время, пользуясь фичами подсказочника.
P.P.S. А еще, мы завели свой телеграм-канал: https://telegram.me/justmagicorg
А ну быстро все подписались Теперь все самые свежие новости и апдейты публикуются там.
Поиск в Яндексе — скрытые возможности
О том, как использовать неочевидные возможности Google, мы писали ранее. Теперь на очереди Яндекс.
Расширенный поиск в Яндекс
Настройки поиска в Яндексе не видны сразу в отличии от Google. Для этого нужно вбить запрос, и на странице развернуть фильтр.
Рассмотрим настройки фильтра.
В регионе — здесь задаем географическую привязку. Допустим мы хотим узнать все об алматинской чупакабре, поэтому вписываем в этот раздел “Алматы”.
На сайте — пригодится, если мы хотим посмотреть, что писал о вашем предмете интереса определенный сайт. Допустим, какой материал о чупакабре делал nur.kz.
Языки — Яндекс распознает следующие языки: русский, казахский, английский, белорусский, индонезийский, немецкий, татарский, турецкий, французский, украинский.
Тип файла — поисковик предлагает несколько видов файлов, в которых может содержаться запрос, начиная от стандартных типа doc, xls, pdf и заканчивая флеш-форматом swf (пригодится для раскапывания старых историй, поскольку флеш ныне пользуются нечасто). Другие типы файлов поисковик не поддерживает.
Другие типы файлов поисковик не поддерживает.
За сутки, за 2 недели, за месяц, От, До — можно ограничить даты публикаций материалов с нашим ключевым словом.
Как искать еще быстрее
Чтобы сократить время на поиск и сберечь нервы, в Яндексе, как и в Google можно применять определенные символы.
Восклицательный знак перед словом поможет найти его в ссылках именно в такой форме.
Для того, чтобы в материале содержались сразу несколько ключевых слов, используйте знак плюса.
Если вы знаете точную цитату из документа, который хотите найти, задайте эту цитату в кавычках.
Если цитату вы знаете не полностью, можно вместо забытого слова вставить знак звездочки.
Если вы используете сразу несколько ключевых слов и хотите найти ссылки хотя бы по одному из них, можно использовать знак |.
Если хотите исключить определенное слово, используйте перед ним знак минуса.
Если хотите найти ключевое слово на определенной веб-странице, напишите url: и вставьте ссылку на страницу.
Чтобы найти ключевое слово на страницах, размещенных на определенном хосте, задайте слово и далее host:название хоста.
Чтобы
найти ключевое слово на сайтах, зарегистрированных в Яндекс.Каталоге, можно задать слово, далее написать “cat:” и далее идентификатор региона или тематической рубрики. Коды регионов хранятся здесь, к ним нужно прибавить 11000000.
Коды рубрики находятся по другой ссылке и к ним нужно прибавить 9000000. То есть если задать ключевое слово “чупакабра” и попробовать найти его в разделе “Кулинария”, то можно найти коктейль с соответствующим названием.
Поисковые колдунщики
Так Яндекс называет элементы поисковой выдачи, которые отвечают на ваш вопрос прямо на странице с результатами поиска. Темы, с которыми колдунщики могут помочь, следующие:
- Авто — стоимость и продажи машин.
- Адреса. Как отмечает Яндекс, колдунщик дополняет поисковую выдачу информацией из Яндекс.Справочника о размещении запрашиваемой организации на карте.
 Если в запросе не указан адрес, в колдунщике отображаются ближайшие к вам организации, соответствующие запросу.
Если в запросе не указан адрес, в колдунщике отображаются ближайшие к вам организации, соответствующие запросу. - Афиша — Информация берется из Яндекс.Афиши.
- Вакансии — данные берутся из Яндекс.Работа.
- Валютный калькулятор. Как отмечает Яндекс,работает на основе данных, полученных от партнеров сервиса. Актуальный курс может отличаться от рассчитанного калькулятором.
- Видео
- Википедия
- Время
- Картинки
- Карты
- Конвертер
- Котировки — биржевые индексы, цены на золото и др.
- Маркет
- Музыкальный плеер
- Новости
- Отключение воды (на данный момент опция действует для Москвы, Казани, Новосибирска и Нижнего Новгорода)
- Погода
- Психологическая помощь (номера горячих линий или центров, где могут оказать помощь)
- Расписания — данные берутся из Яндекс.Расписания.
- Стихолюб — как отмечает Яндекс, колдунщик отображается перед результатами поиска по запросам со строками известных поэтических произведений.
 Он содержит информацию о названии и авторе, а также ссылки на ресурсы, где найденное произведение представлено в полном объеме.
Он содержит информацию о названии и авторе, а также ссылки на ресурсы, где найденное произведение представлено в полном объеме. - Телепрограмма
- IP-адрес пользователя
Как формируются фактовые и объектные ответы
Фактовый ответ — это элемент поисковой выдачи, карточка с кратким ответом на ваш запрос, расположенная над результатами поиска. Решение о показе и содержании фактового ответа принимается автоматически — по алгоритмам Яндекса. Поэтому информация в карточке может меняться, или же карточка не будет показана совсем. Фактовый ответ не является рекламой и не предназначен для продвижения сайтов.
Объектный ответ — это элемент поисковой выдачи, который расположен справа от результатов поиска. Он представляет собой карточку с изображением и общей информацией о предмете запроса и предназначен для того, чтобы ответить на ваш вопрос непосредственно на странице поисковой выдачи.
Карточки объектов формируются автоматически, с помощью семантического графа — модели, описывающей совокупность объектов, их свойств и связей между ними.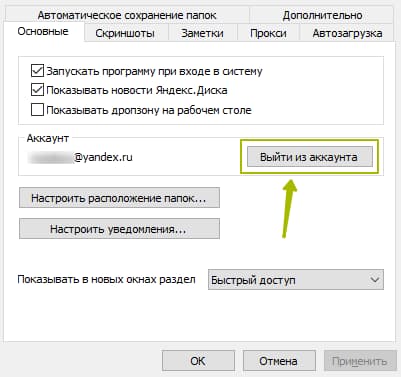 Информация об объектах приходит из десятков источников. Например, факты о музыкантах берутся из Википедии, находятся на порталах discogs.com, musicbrainz.com и других специализированных сайтах с большими базами структурированных данных. Система оценивает степень совпадения информации, отсеивает дубли и противоречащие факты (например, разнящиеся годы жизни одного человека), а те, что дополняют друг друга, добавляет в карточку. Другие детали о формировании карточек можно прочитать на сайте Яндекса.
Информация об объектах приходит из десятков источников. Например, факты о музыкантах берутся из Википедии, находятся на порталах discogs.com, musicbrainz.com и других специализированных сайтах с большими базами структурированных данных. Система оценивает степень совпадения информации, отсеивает дубли и противоречащие факты (например, разнящиеся годы жизни одного человека), а те, что дополняют друг друга, добавляет в карточку. Другие детали о формировании карточек можно прочитать на сайте Яндекса.
Быстрее, сложнее, умнее
В августе 2017 года Яндекс запустил новую версию поиска, в основе которой лежит поисковый алгоритм «Королев». С помощью нейронной сети тот сопоставляет смысл запросов и веб-страниц, что позволяет Яндексу точнее отвечать на сложные запросы. Для обучения новой версии поиска используются поисковая статистика и оценки пользователей Яндекса.
Это не первый случай использования Яндексом нейронных сетей. До этого разработчики научили распознавать текст на изображениях. Нейронные сети стали также основой технологии компьютерного зрения «Сибирь», где алгоритм разбивает загруженную картинку на визуальные слова и с их помощью сопоставляет её с миллиардами известных ему изображений, отбирая дубликаты.
Нейронные сети стали также основой технологии компьютерного зрения «Сибирь», где алгоритм разбивает загруженную картинку на визуальные слова и с их помощью сопоставляет её с миллиардами известных ему изображений, отбирая дубликаты.
Поиск по изображениям, видео и новостям
За поиск изображений отвечает Яндекс.Картинки. Фильтры есть следующие:
- Размер — большой, средний, маленький, любой.
- Ориентация — горизонтальная, вертикальная, квадратная, любая.
- Тип — фото, с белым рисунком, рисунки и чертежи, лица, демотиваторы.
- Цвет — любой. цветные, только черно-белые плюс 9 цветов на выбор.
- Файл — любой, JPEG, PNG, GIF.
- Свежие
У видео фильтров всего два:
- Длительность — любая, до 10 минут, 10-65 минут, более 65 минут.
- Формат HD
Новости можно сортировать:
- по дате
- по релевантности
- группировать по сюжетам
- делить на сообщения, статьи, видео, интервью, фотографии
- выбирать по продолжительности — сегодня, три последних дня, за последнюю неделю либо за указанный период.

Удачного поиска!
Внесите свой вклад в борьбу с дезинформацией!
28 мощных скрытых советов, хитростей и возможностей! – tutvid.com
Загрузите учебные файлы здесь!
Photoshop — одно из самых многофункциональных и загруженных приложений на рынке программного обеспечения на сегодняшний день. Вы можете использовать приложение в течение 20 лет и все еще не знать многих вещей, которые можно делать с помощью Photoshop. Этот урок сорвет маску с 28 скрытых функций в Photoshop, которые я люблю. Некоторые из этих функций я использую ежедневно, а некоторые — всего несколько раз в месяц, но все это скрытые советы, о которых большинство людей не знает. Давайте узнаем несколько замечательных советов и трюков вместе!
Загрузите любое из изображений, использованных в этом уроке, здесь (девушка в красном платье и баскетболист недоступны для загрузки):
https://unsplash.com/photos/FhHGPO3aMsU
https://unsplash.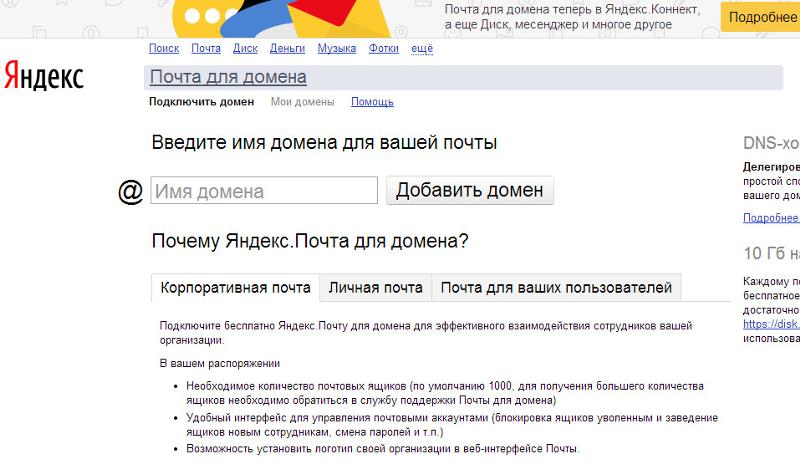
https://unsplash.com/photos/yvx7LSZSzeo
https://unsplash.com/photos/n3t4fIuVzLA
https://unsplash.com/photos/YjyUxvkr1CE
https://unsplash.com/photos/Bm0Ja6LZWl4
https://unsplash.com/photos/7ALI0RYyq6s
1. Предварительный просмотр пространства дизайна (2016 г.)
В Photoshop > «Настройки» («Правка» > «Настройки» в ОС Windows) вы можете выбрать «Предварительный просмотр технологий» в меню слева и поставить галочку «Включить пространство дизайна (предварительный просмотр)». Нажмите «ОК», а затем перейдите в «Окно»> «Пространство дизайна» (предварительный просмотр), чтобы включить этот уникальный вид дизайна. То, что вы увидите, — это новый, упрощенный вид дизайна, который предположительно будет иметь какое-то отношение к будущему Photoshop. Исследуйте его и получайте удовольствие! Это совершенно другой способ работы с Photoshop.
2. Параметры панели слоев, экономящие время
Посмотрите на панель «Слои», и в самом верхнем правом углу панели у вас будет значок, содержащий всплывающее меню. Нажмите на этот маленький значок и выберите «Параметры панели». Мы собираемся игнорировать все параметры на этой панели, кроме трех галочек в нижней части панели.
Нажмите на этот маленький значок и выберите «Параметры панели». Мы собираемся игнорировать все параметры на этой панели, кроме трех галочек в нижней части панели.
«Использовать маски по умолчанию для слоев-заливок» — это параметр, который автоматически размещает пустую маску всякий раз, когда вы добавляете корректирующий слой. «Расширить новые эффекты» — это то, что я предпочитаю оставлять отмеченным. Если эта опция включена, когда вы добавляете любой стиль слоя к слою, стили слоя будут отображаться в раскрывающемся списке под слоем. Я нахожу это раздражающим. Последний флажок предназначен просто для именования на панели слоев. Когда вы дублируете слой, вы хотите добавить слово «Копировать» или нет? Поиграйте с вариантами и посмотрите, что вам нравится. Это мелочи, которые могут иметь наибольшее значение!
3. Ручка и резинка
Возьмите инструмент «Перо» и начните рисовать путь. Часто, когда вы рисуете путь, вам нужно увидеть, где он находится. По умолчанию вы не можете видеть, где рисуется путь, но если вам нужно видеть этот путь во время рисования, посмотрите на панель управления, щелкните значок маленького зубчатого колеса и установите флажок «Резиновая лента».
4. Выбор оттенков кожи с помощью цветового диапазона
Если у вас есть оттенок кожи на изображении, вы можете попытаться выбрать его, выбрав «Выбор»> «Цветовой диапазон», щелкнуть раскрывающееся меню и выбрать «Оттенки кожи». Вы можете использовать ползунок Fuzziness, чтобы отрегулировать количество, которое вы действительно выбираете. Иногда эта функция работает очень хорошо, иногда — полный трэш. Все зависит от изображения и освещения.
5. Изменение «Угла» с помощью Clone Stamp
Когда вы используете инструмент «Штамп», вы можете оказаться в ситуации, когда вам нужно клонировать вдоль края, но вы получаете закругленный край, такой как плечо этого парня. Решение находится в меню «Окно»> «Клонировать источник» и найдите вход «Поворот» и установите положительное или отрицательное число, пока не найдете угол, который позволит вам клонировать с краем объекта. Посмотрите видео, если хотите увидеть мой пример в действии!
6.
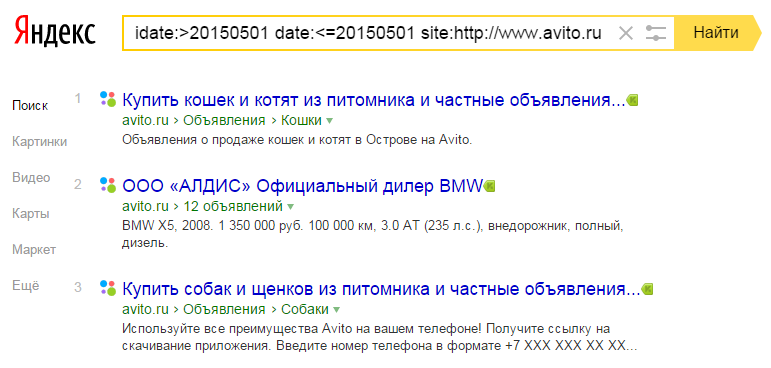 Горячая клавиша изменения типа фиксации
Горячая клавиша изменения типа фиксацииВозьмите инструмент «Текст» и перетащите поле, чтобы заполнить его текстом. Перейдите в Type>Paste Lorem Ipsum, чтобы добавить текст. Вот где эта горячая клавиша вступает в игру. Вместо того, чтобы щелкать значок «проверить», чтобы зафиксировать наши изменения, используйте горячую клавишу Cmd + Return (Ctrl + Enter в ОС Windows), чтобы зафиксировать изменения в текстовой области.
7. Пробел для перемещения активной опорной точки при использовании инструмента «Перо»
Отличный маленький совет при использовании инструмента «Перо» заключается в том, что когда вы нажимаете, чтобы добавить новые точки, вы можете, удерживая клавишу пробела, перемещать вновь размещенную точку, прежде чем окончательно зафиксировать местоположение. Просто нажмите, чтобы добавить точку привязки, и сразу же нажмите и удерживайте клавишу пробела и перетащите точку привязки, куда хотите.
8. Впечатляющая функция «Копировать слияние»
Если у вас есть несколько слоев, как показано на моем снимке экрана, вы можете выделить несколько фрагментов изображения на нескольких слоях, а затем выбрать «Правка»> «Копировать объединенные», чтобы скопировать всю эту информацию.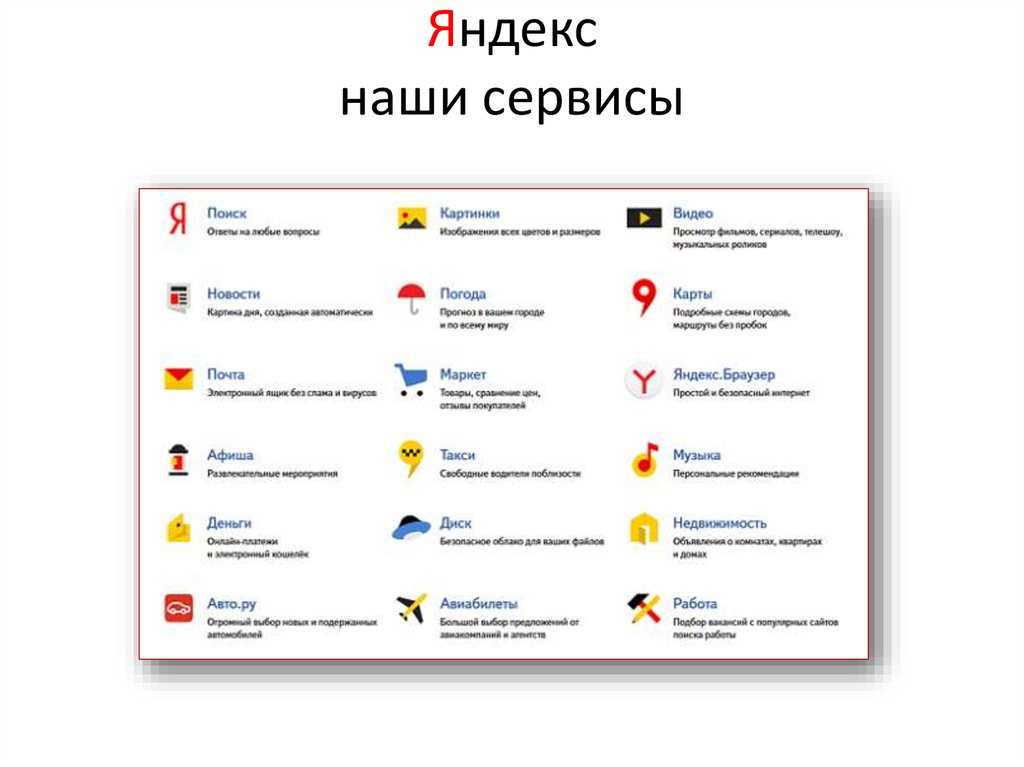 Создайте новый документ и вставьте скопированную объединенную иллюстрацию в документ, чтобы увидеть, что именно было скопировано. Мне нравится эта функция!
Создайте новый документ и вставьте скопированную объединенную иллюстрацию в документ, чтобы увидеть, что именно было скопировано. Мне нравится эта функция!
9. Откройте плоский PSD, чтобы сэкономить время
Если вы работаете с огромными PSD-файлами, вы можете сэкономить кучу времени, открыв сведенный PSD-файл, если вам просто нужно взглянуть на PSD-файл или сохранить сведенную версию из файла. Вы можете сделать это, выбрав «Файл»> «Открыть» и выберите свой файл, но, удерживая клавиши Alt / Opt + Shift, нажмите кнопку «Открыть». Вы увидите всплывающее окно с вопросом, хотите ли вы прочитать составные данные. Выберите «ОК», и вы получите сплющенный PSD!
10. Сохранить прозрачность слоя
Возможность сохранять и «блокировать» прозрачные пиксели на слое является важным преимуществом при работе в Photoshop. В этом PSD, который я использую, я отделил океан от земли/неба и хочу нарисовать сплошным цветом ТОЛЬКО океан. Мы можем взять инструмент «Кисть» и закрасить этот слой, и он наложит краску только там, где уже есть пиксели.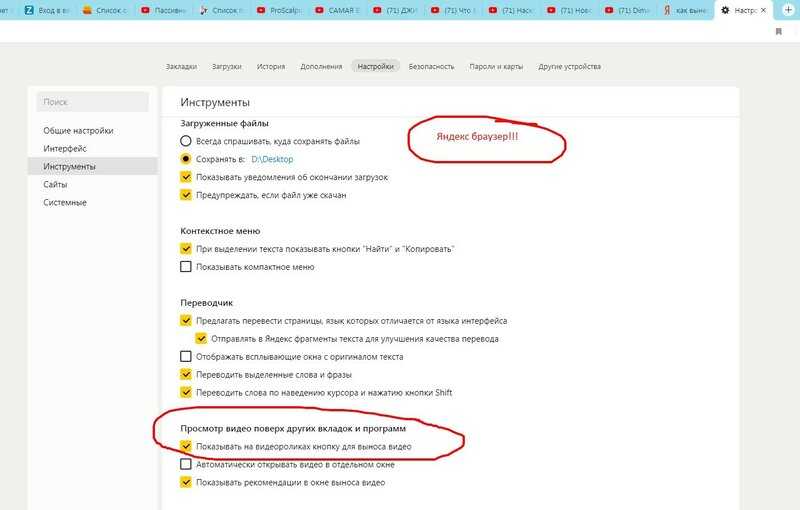 Вы также можете использовать эту технику для быстрого изменения цвета растровых объектов на слое. Заблокируйте прозрачность и используйте горячую клавишу Opt+Delete/Alt+Backspace.
Вы также можете использовать эту технику для быстрого изменения цвета растровых объектов на слое. Заблокируйте прозрачность и используйте горячую клавишу Opt+Delete/Alt+Backspace.
11. Сила «Смешать, если»
Ползунки «Смешать, если» в диалоговом окне «Параметры наложения» обеспечивают совершенно другой уровень мощности наложения для ваших изображений в Photoshop. Дважды щелкните любой слой, чтобы открыть диалоговое окно «Параметры наложения» (там же, где вы найдете «Обводка» или «Тень») и убедитесь, что вы выбрали «Параметры наложения» в левом верхнем углу. Проверьте два ползунка в нижней части этого ползунка диалогового окна. Сдвиньте темный ползунок вверху, чтобы смыть более темные пиксели на слое, или сдвиньте ползунок света вверху, чтобы смыть более светлые пиксели слоя. Удерживая нажатой клавишу Alt/Opt, щелкните любой ползунок, чтобы разделить ползунок и еще больше смешать слой. Посмотрите видео, чтобы увидеть, как я использую эту функцию, а также второй ползунок!
12.
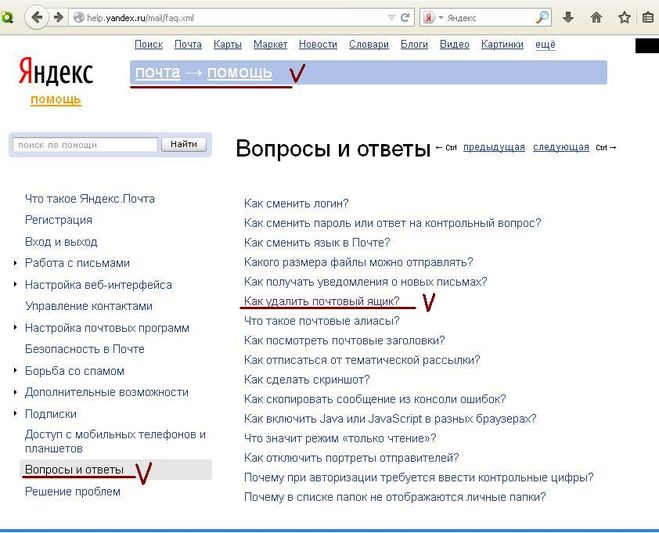 Преобразование стилей слоя в пиксели
Преобразование стилей слоя в пикселиЗдесь у меня есть текст с обводкой, тенью и небольшим наложением градиента. Я не говорю, что это красиво, но для нашего примера это работает. Если вы хотите отделить стили слоя от слоя, вы можете выбрать «Слой»> «Стиль слоя»> «Создать слои». Это преобразует каждый из ваших стилей слоя в пиксельный слой и соответствующим образом маскирует их, чтобы добиться эффекта, максимально близкого к тому, что вы имели с «настоящими» стилями слоя.
13. Перемещение тени именно туда, куда вы хотите
Когда вы помещаете тень на любой объект в Photoshop, вы можете в значительной степени обойти диалоговое окно для тени, оставив поле тени открытым и просто щелкнув саму тень и перетащив ее туда, куда вы хотите. Отрегулируйте размер тени в диалоговом окне, чтобы настроить степень размытия тени.
14. Вид с высоты птичьего полета
Когда вы значительно увеличили масштаб документа Photoshop, вы можете выполнить быстрое временное уменьшение масштаба, чтобы получить представление о том, где вы находитесь и где вы хотите увеличить масштаб в следующий раз, удерживая нажатой букву «H», щелкая и перетаскивая.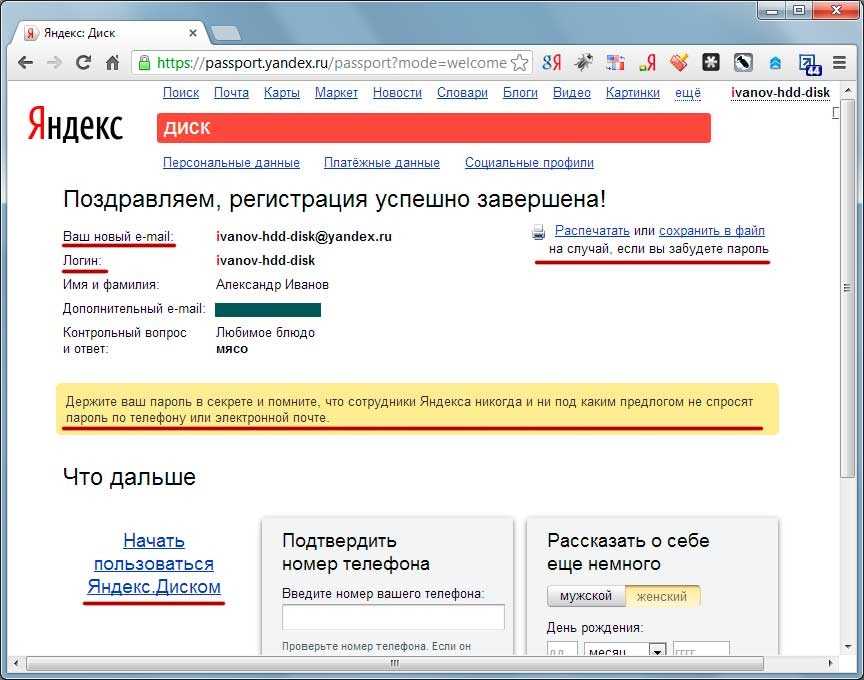 Это быстрый и грязный способ навигации по любому документу на любом уровне масштабирования.
Это быстрый и грязный способ навигации по любому документу на любом уровне масштабирования.
15. Конвертировать Photoshop Design в CSS (копировать CSS)
Слои-фигуры, текстовые слои и целые группы слоев можно просто щелкнуть по ним правой кнопкой мыши и выбрать «Копировать CSS». Это с копированием CSS для позиционирования, уровня слоя (z-index), заливки, обводки, настроек градиента, размера и многого другого! Проверьте это и посмотрите, сколько вы можете использовать это в своих проектах веб-дизайна. ПРИМЕЧАНИЕ. Скорее всего, вам потребуется настроить CSS для работы с вашим конкретным веб-проектом, но это может дать вам хороший старт для написания кода, который вам нужен, в зависимости от вашего проекта.
16. Вставить внутри и снаружи
Если вы создаете выделение в документе Photoshop до того, как вставите все, что скопировали в Photoshop, вы можете выбрать «Редактирование»> «Специальная вставка» и выбрать «Вставить в», чтобы вставить графику и автоматически ограничить ее маской.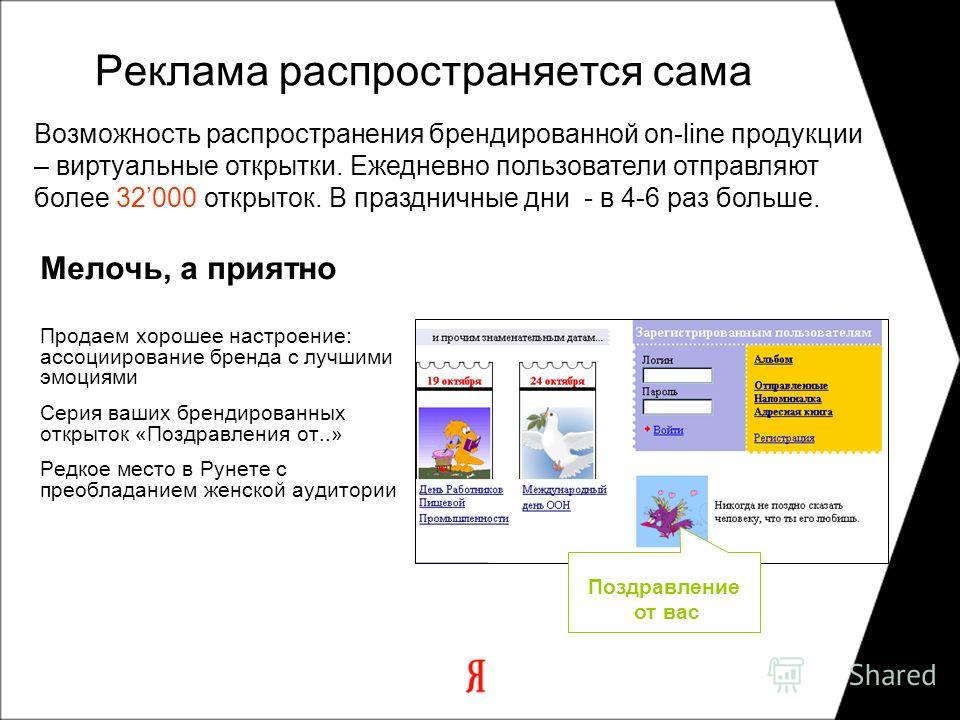 Вы также можете выбрать «Правка»> «Специальная вставка»> «Вставить снаружи», чтобы вставить графику и замаскировать ее везде, КРОМЕ того места, которое вы выбрали.
Вы также можете выбрать «Правка»> «Специальная вставка»> «Вставить снаружи», чтобы вставить графику и замаскировать ее везде, КРОМЕ того места, которое вы выбрали.
17. Подпружиненный ручной инструмент для мгновенного перемещения изображения
Всякий раз, когда вы увеличиваете масштаб изображения, над которым работаете, просто удерживайте клавишу пробела, и инструмент, который вы используете, автоматически переключается на инструмент «Рука» и позволяет вам перетаскивать и перемещать документ. Отпустите пробел и вернитесь к инструменту, который вы использовали. Это может быть самая часто используемая горячая клавиша, которую я использую ежедневно.
18. Вернуть документ Photoshop в прежнее состояние
Когда вы входите в документ Photoshop и начинаете вносить множество изменений, но затем решаете, что все идет не так, как вы планировали, вы можете быстро вернуть документ Photoshop в состояние, в котором вы его открыли, нажав кнопку F12.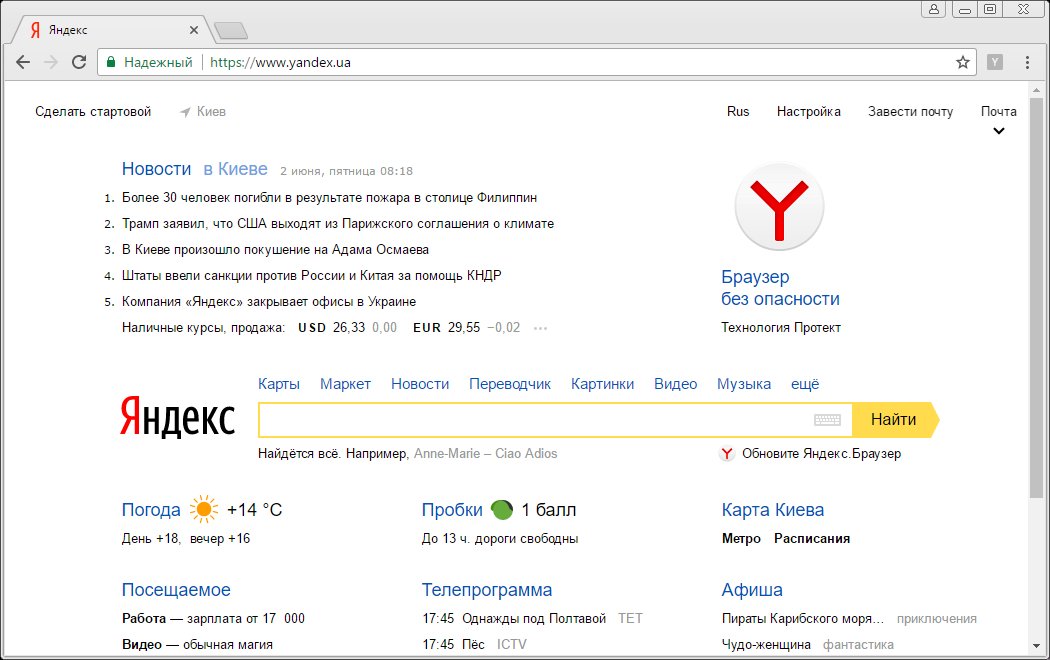 Это вернет вас к тому, каким был ваш файл, когда он был открыт вами в последний раз.
Это вернет вас к тому, каким был ваш файл, когда он был открыт вами в последний раз.
19. Настройка глобального освещения
Работа со стилями слоев позволяет вам прикреплять живые эффекты практически к любому слою или объекту в Photoshop. Некоторые из этих эффектов (тень, скос и тиснение, внутренняя тень и т. д.) зависят от «направления», указывающего, где будет находиться фальшивый источник света. Например, так вы управляете тенью, которая находится прямо под объектом, а не соскальзывает в одну из сторон. У меня есть несколько кругов, к которым я применил некоторые стили слоя, и я установил направление в каждом из этих эффектов на 120 градусов, но я поставил галочку на Global Light. Теперь предположим, что вы решили, что тени и блики находятся не на той стороне, и вам действительно нужно, чтобы ваш глобальный свет был установлен на 40 градусов. Просто выберите «Слой»> «Стиль слоя»> «Глобальный свет» и установите «Глобальный свет» на 40 градусов и наблюдайте, как каждый эффект в вашем документе, использующий «Глобальный свет», мгновенно обновится!
20.
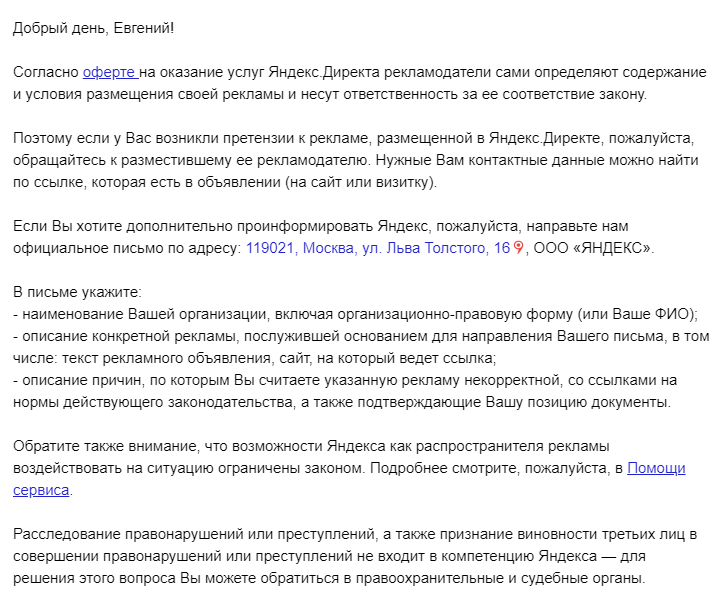 Подпружиненные инструменты
Подпружиненные инструментыУ каждого инструмента в Photoshop есть горячая клавиша (ну, почти у каждого инструмента), и вы можете временно переключиться на любой из этих инструментов, используя текущий инструмент, нажав и удерживая горячую клавишу этого инструмента во время использования инструмента. Отпустите горячую клавишу, и инструмент снова переключится на то, что вы только что использовали. В моем примере я использовал инструмент «Кисть», чтобы просто нарисовать розовые пятна на этой фотографии, но затем я нажал и удерживал букву «J», чтобы вызвать инструмент «Точечная восстанавливающая кисть», и использовал его, а затем отпустил «J» и он вернулся обратно к моему инструменту «Кисть».
21. Режим точной окраски
Говоря об использовании инструмента «Кисть», вы можете нажать клавишу Caps Lock в любое время, когда вы используете инструмент «Кисть», чтобы перейти в «Режим точного рисования», который преобразует ваш курсор в перекрестие для другого, и некоторые сказали бы, более точного, посмотрите на все, что вы рисуете.
22. Инструмент для замены цвета
Это довольно мощный инструмент, которым часто пренебрегают. У него есть острая обратная сторона: он довольно деструктивен, но здорово знать об этом и потенциально использовать в нужный момент. Этот инструмент находится под инструментом «Кисть». Посмотрите на панель инструментов и выберите режим. Обычно, если я меняю цвет, я работаю либо с режимами Hue, либо с Color. Оттенок заменяет ТОЛЬКО цвет этим новым оттенком цвета, тогда как режим «Цвет» регулирует и оттенок, и насыщенность. Мне нравится выбирать самый дальний левый значок (режим непрерывной выборки), устанавливать для параметра «Пределы» значение «Непрерывный» и работать с допуском около 35%. В середине этой кисти есть точка, цвет, над которым зависает точка, — это цвет, который кисть будет менять. Рисуйте осторожно, и вы сможете изменить цвет довольно быстро!
23. Образец цвета вне Photoshop
Знаете ли вы, что вы можете использовать пипетку для выборки цветов вне Photoshop? Если вы измените размер окна Photoshop, чтобы вы могли видеть свой рабочий стол или любое другое открытое окно за ним, просто возьмите инструмент «Пипетка» (или пипетку в палитре цветов), щелкните где-нибудь в документе Photoshop и перетащите его на открытое окно позади Photoshop.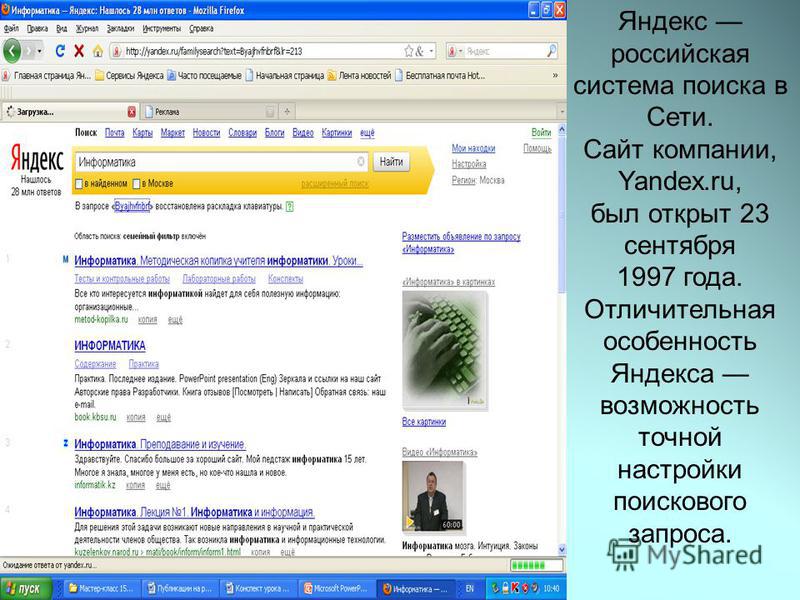 окно для выборки цветов из этого окна.
окно для выборки цветов из этого окна.
24. Изменение размера кисти HUD
Возьмите инструмент «Кисть», и вы сможете быстро изменить размер и жесткость кисти, нажав Ctrl + Opt на Mac или Alt + щелкнув правой кнопкой мыши на ПК и перетащив из стороны в сторону, чтобы увеличить/уменьшить размер кисти. Перетащите вверх или вниз, чтобы также сделать кисть более жесткой/смягченной. СОВЕТ: Вы можете изменить цвет предварительного просмотра кисти, перейдя в «Настройки» (Cmd/Ctrl + K) и выбрав «Курсоры» в меню слева, щелкнув миниатюру цвета для предварительного просмотра кисти и измените его на то, что вам нравится.
25. Цветовая палитра HUD
В Photoshop есть панель выбора цвета на дисплее, которую можно вызвать, когда вы используете инструмент «Кисть». Убедитесь, что у вас включены настройки OpenGL в настройках (Cmd/Ctrl + K), а на Mac нажмите Ctrl + Opt + Cmd и щелкните или Shift + Alt + щелкните правой кнопкой мыши на ПК, и вы увидите, как появится палитра цветов. Вы можете отпустить горячие клавиши и по-прежнему выбирать свой цвет. Начните с центра и выберите желаемые уровни яркости и насыщенности, а затем нажмите и удерживайте клавишу пробела и перейдите к полосе оттенков за пределами внутренней палитры цветов. Отпустите пробел и выберите свой оттенок. ПРИМЕЧАНИЕ. Нажатие клавиши пробела позволяет зафиксировать положение выбранного цвета в центральной области палитры цветов. Примечание № 2. Перейдите в «Настройки» (Cmd/Ctrl + K) и найдите раскрывающееся меню «Палитра цветов HUD» и выберите стиль палитры цветов, который вам нравится!
Вы можете отпустить горячие клавиши и по-прежнему выбирать свой цвет. Начните с центра и выберите желаемые уровни яркости и насыщенности, а затем нажмите и удерживайте клавишу пробела и перейдите к полосе оттенков за пределами внутренней палитры цветов. Отпустите пробел и выберите свой оттенок. ПРИМЕЧАНИЕ. Нажатие клавиши пробела позволяет зафиксировать положение выбранного цвета в центральной области палитры цветов. Примечание № 2. Перейдите в «Настройки» (Cmd/Ctrl + K) и найдите раскрывающееся меню «Палитра цветов HUD» и выберите стиль палитры цветов, который вам нравится!
26. Сброс ЛЮБОГО диалогового окна с помощью простой горячей клавиши
Практически в любом диалоговом окне, когда вы вносите изменения, вы можете удерживать клавишу Alt/Opt, и кнопка «Отмена» изменится на кнопку «Сброс», которая отменит все изменения, внесенные вами в этом конкретном диалоговом окне.
27. Скрытие слоев для быстрого просмотра до/после
Когда вы работаете с документом Photoshop, который имеет много слоев, вам часто нужно изолировать один слой, чтобы проверить, что находится на этом слое, или, может быть, вы просто хотите сделать полное до / после, показывая только слой «Фон».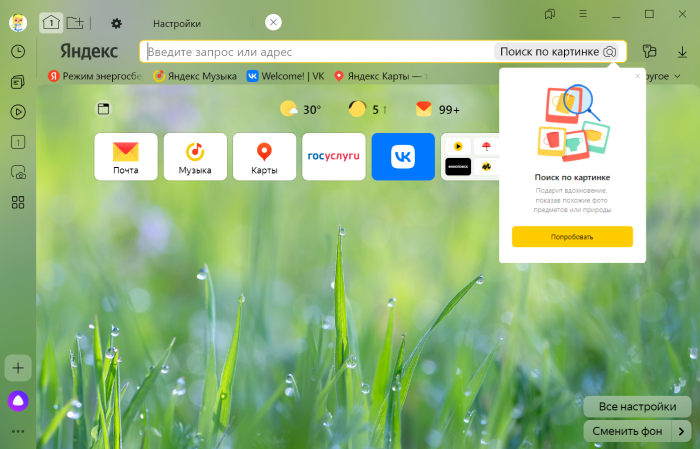 Удерживая клавишу Alt/Opt, щелкните глазное яблоко слоя, чтобы скрыть все остальные слои, и снова щелкните это глазное яблоко, чтобы снова сделать все слои видимыми.
Удерживая клавишу Alt/Opt, щелкните глазное яблоко слоя, чтобы скрыть все остальные слои, и снова щелкните это глазное яблоко, чтобы снова сделать все слои видимыми.
28. Горячая клавиша для каждого режима наложения
Большинство из нас может знать, что вы можете быстро переключаться между режимами наложения с помощью горячей клавиши Shift + «+», но знаете ли вы, что у каждого режима наложения есть своя горячая клавиша? Удерживая нажатыми кнопки Shift + Alt/Opt, используйте любую букву на созданном мной рисунке. Наиболее важные горячие клавиши, которые я использую чаще всего, — это «Умножение» (M), «Экран» (S), «Наложение» (O), «Мягкий свет» (F) и, конечно же, «Обычный» (N).
[sociallocker id=”8473″] Если вы хотите загрузить полную качественную версию этой диаграммы, вы можете скачать ее здесь! [/социальный замок]
Если вам понравился этот урок или статья на моем веб-сайте, поделитесь ею в Facebook или Twitter, чтобы все ваши друзья могли присоединиться к веселью! Спасибо!
App Store отклонил приложение из-за старого SDK Яндекса в плагине Appodeal — сторонний
ivcoder
#1
Мое приложение было отклонено:
Ваше приложение содержит версию SDK от Яндекса, которая нарушает Правила проверки App Store. Версия Yandex SDK, которую вы используете в своем приложении, пытается скрыть использование приватных API. Это является нарушением разделов 2.3.1 и 2.5.1 Руководства по проверке App Store.
Рекомендация 2.3.1: Не включайте в свое приложение какие-либо скрытые или недокументированные функции.
Рекомендация 2.5.1: Приложения могут использовать только общедоступные API.
Следующие шаги
Чтобы решить эту проблему, либо полностью удалите Yandex SDK из своего приложения, либо измените свое приложение, чтобы использовать версии 2.9.8 или 3.1.2 Yandex SDK. После внесения одного из этих изменений повторно отправьте двоичный файл на проверку.
Я обратился в службу поддержки Appodeal, и мне сказали, что Yandex SDK теперь обновлен до версии 2.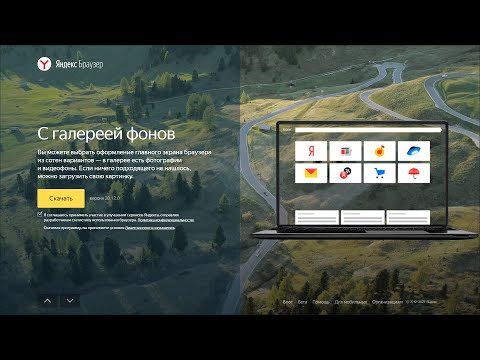 4.4 плагина Appodeal.
4.4 плагина Appodeal.
Может ли SDKBOX обновить свой плагин Appodeal? Я использую SDKBOX Appodeal v2.4.0.1.
Кстати, на форуме Corona есть тема по этой проблеме:
slackmoehrle
#2
@yinjimmy может помочь с этим.
йинджимми
#3
Мы планируем обновить эту библиотеку.
Спасибо за отчет.
хтлксиз
#4
Последняя версия Appodeal: 2.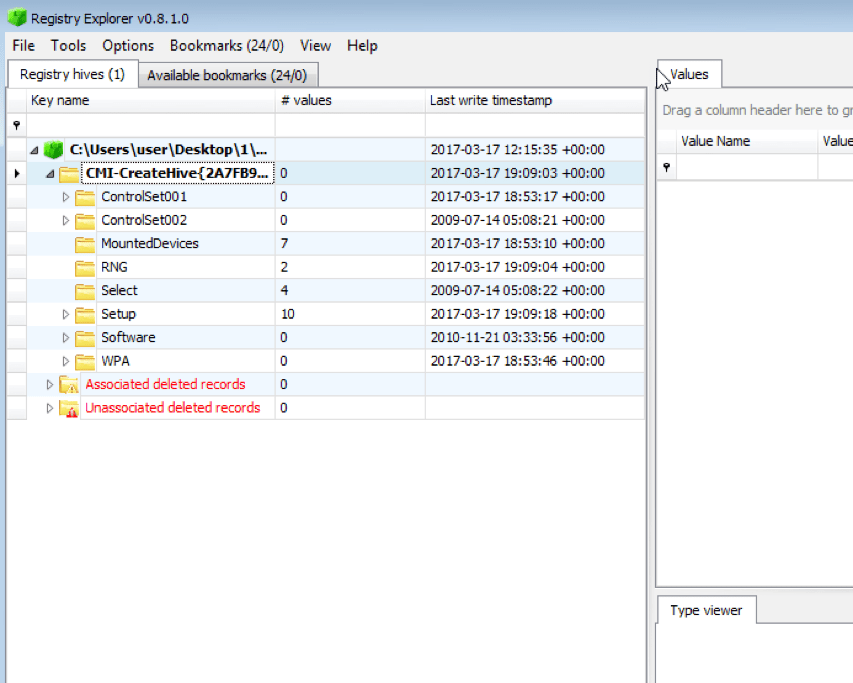 1.10, SDKBox теперь использует Appodeal 2.1.7
1.10, SDKBox теперь использует Appodeal 2.1.7
Журнал изменений Appodeal:
2.1.10 (20 декабря 2017 г.)
Мелкие исправления в MRAID
Мелкие исправления в адаптере MyTarget
Крах
2.1.9 (24 ноября 2017 г.)
Google Mobile Ads SDK обновлен до версии 7.26.0.
IronSource обновлен до версии 6.7.3.1.
StartApp обновлен до версии 3.5.1.
Добавлены межстраничные объявления Mobvista 2.5.0 и видео с вознаграждением
Добавлены межстраничные видеообъявления Tapjoy
Итак, Appodeal не обновил Yandex SDK.
К вашему сведению:
https://www.appodeal.com/sdk/documentation?framework=20&full=1&integration=1&platform=4#p_7
ivcoder
#5
Они сделали это в своей бета-ветке
https://www.appodeal.com/sdk/ios_beta
Версия 2.

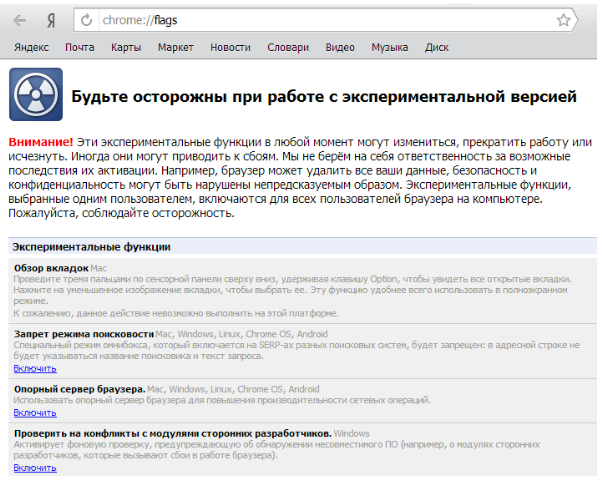 Если в запросе не указан адрес, в колдунщике отображаются ближайшие к вам организации, соответствующие запросу.
Если в запросе не указан адрес, в колдунщике отображаются ближайшие к вам организации, соответствующие запросу.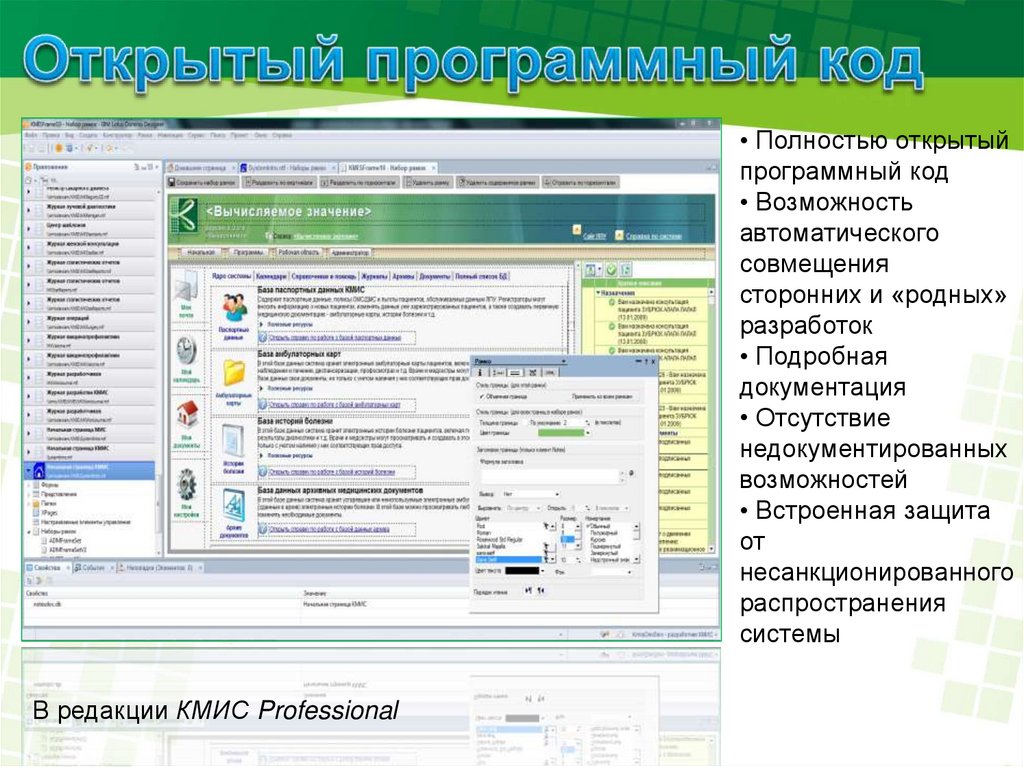 Он содержит информацию о названии и авторе, а также ссылки на ресурсы, где найденное произведение представлено в полном объеме.
Он содержит информацию о названии и авторе, а также ссылки на ресурсы, где найденное произведение представлено в полном объеме.