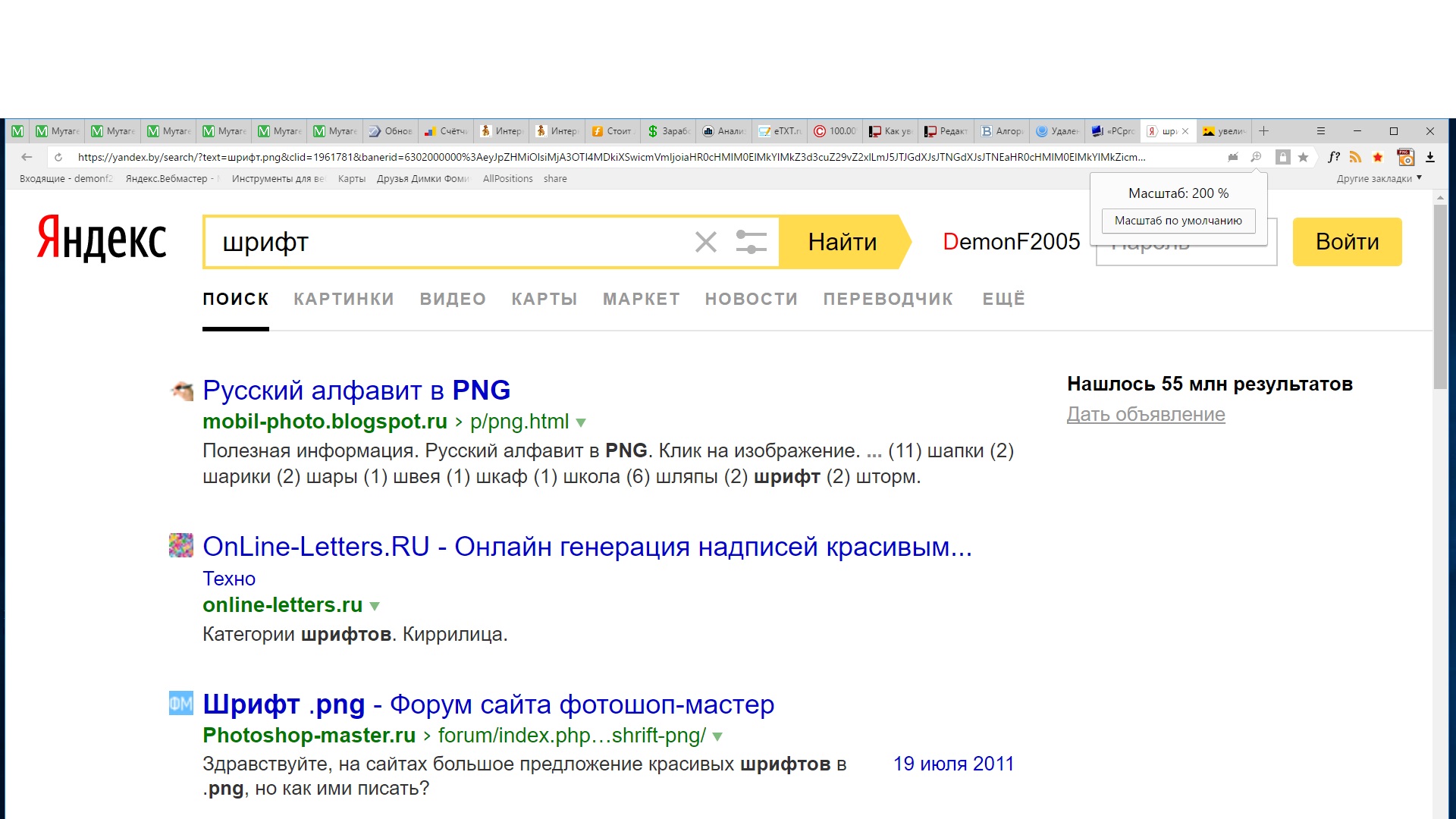как исправить проблему – WindowsTips.Ru. Новости и советы
Как исправить размытый шрифт в Windows 10, чтобы изображение стало четким и удобным для восприятия? В Windows 10 по сравнению с другими ОС, стала чаще возникать проблема с размытым изображением. Дело в том, что Microsoft поменяла алгоритм сглаживания и отображения изображений и текста. Всё это было сделано в угоду постоянно растущего разрешения экранов – Full HD, 2K, 4K экраны – на каждом из них отображение должно быть одинаковое, в зависимости от масштабирования.
Если Вы столкнулись с проблемой, что в Windows 10 размытый шрифт только в приложениях и системных утилитах, для начала убедитесь, что у Вас установлена актуальная версия системы.
Раньше проблема возникала из-за автоматических настроек масштабирования, система определяла размер и разрешение экрана, после чего выставляла нужный масштаб. Вместе с разрешением элементов рабочего стола и интерфейса страдал шрифт, который не был оптимизирован под нужный размер. Это касается версий Windows 10 1507, 1511 и 1607, чтобы узнать версию вашей ОС, выполните команду winver
Это касается версий Windows 10 1507, 1511 и 1607, чтобы узнать версию вашей ОС, выполните команду winver
или пройдите Параметры – Система – О системе (О программе) и узнайте Вашу версию ОС.
Сейчас, когда вышла обновление Creators Update (1703), проблемы размытого шрифта в Windows 10 при масштабировании должны быть устранены. В версии Fall Creators Update (1709) немного подправили алгоритм масштабирования и сглаживания, поэтому данная проблема может быть неактуальна у большинства пользователей.
По личным наблюдениям, после выхода версии 1703, количество обращений в техподдержку с проблемами размытого шрифта уменьшилось в несколько раз. Для того чтобы обновиться до актуальной версии Windows 10, ознакомьтесь с отдельной статьей. Тем, у кого эта проблема актуальна, должны помочь следующие советы.
Как убрать размытый шрифт на Windows 10
Основной причиной размытости было некорректное масштабирование. Для того чтобы поменять его и выставить корректное, нужно пройти в Параметры — Система
Затем выбрать Дисплей и в пункте Масштаб и разметка будет отображен пункт Изменения размера текста, приложений и других элементов.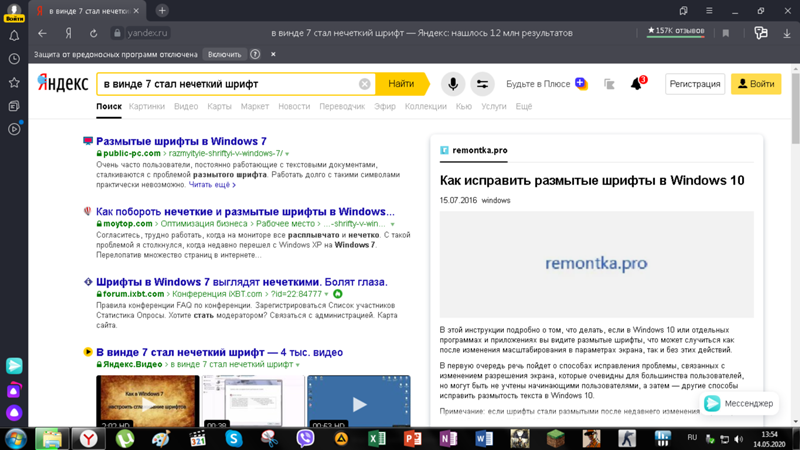
Выставьте Масштаб на рекомендуемое значение и выполните выход из учетной записи пользователя для того, чтобы изменения вступили в силу.
При стандартных размерах экранов (HD, Full HD) масштабирование избыточно, при 2К и 4К экранах масштабирование может включаться автоматически, потому что все элементы интерфейса будут крайне малы.
Также убедитесь, что у Вас установлено корректное разрешение экрана. При выставлении некорректного разрешения экрана (например, монитор с разрешением 1920х1080, а выставлено 1280х1024) Вы можете заметись искажение изображения – размытость, пикселизацию, неровные края и др.
За корректное отображение, а также разрешение и масштабирование отвечает драйвер видеоадаптера. Если такая ситуация произошла после установки, обновления системы или сбоя, попробуйте обновить драйвер видеокарты.
Откройте диспетчер устройств (ПКМ по кнопке пуск):
Откройте вкладку Видеоадаптеры и выберите нужную видеокарту, нажмите ПКМ и выберите Обновить драйвер.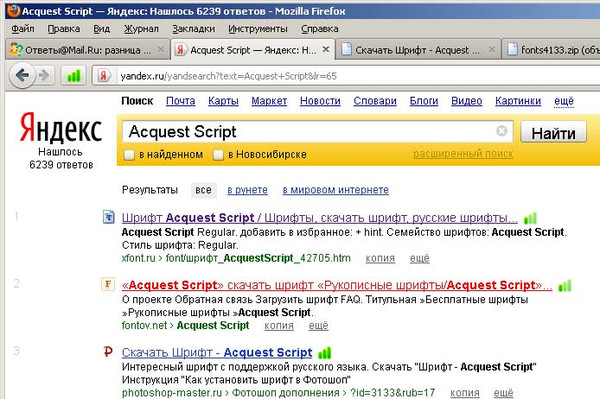
Или воспользоваться альтернативным способом и загрузить драйвера с сайта производителя.
После всех обновлений, попробуйте выставить рекомендуемое масштабирование и разрешение экрана, в большинстве случаев, проблема будет решена.
Настройка ClearType
Бывают случаи, когда после накопительных обновлений в Windows 10 шрифт стал размытым, причиной может быть сброс параметров ClearType – технология сглаживания текста.
Чтобы его настроить повторно, откройте меню поиска (Win+S), введите запрос ClearType и выберите Настройка текста ClearType.
Откроется Средство настройки текста, где предложат включить функцию ClearType и выбрать среди предложенных вариантов отображения текста для калибровки функции.
По завершению проверьте четкость текста в приложениях, использующие системные шрифты — размытие должно пройти.
Размытый текст в приложениях
Бывает, что в виндовс 10 размытый шрифт только в программах, в системных приложениях всё в порядке. В данном случае на это также может влиять масштабирование, чтобы включить\отключить для конкретного приложения нужно выполнить следующие рекомендации:
В данном случае на это также может влиять масштабирование, чтобы включить\отключить для конкретного приложения нужно выполнить следующие рекомендации:
- Нажать ПКМ по ярлыку приложения и открыть Свойства
- Пройти во вкладку Совместимость
- Для версий 1507, 1511 или 1607 нужно поставить галочку на «Отключить масштабирование изображения при высоком разрешении экрана»
- Для Windows 10 версий 1703, 1709 и старше нужно поставить галочку на «Переопределить режим масштабирования высокого разрешения» и выбрать один из режимов Приложение, Система или Система (Расширенная)
Дополнительно
Ручная настройка масштабирования
Может помочь с выставлением удобного отображения элементов системы, а также исправить проблему размытого шрифта. Настройка находится, в Параметры – Система – Дисплей – Настраиваемое масштабирование. Задать масштаб можно в диапазоне от 100% до 500%.
Windows 10 DPI Fix
Если ни один из предложенных вариантов Вам не помог, попробуйте воспользоваться утилитой Windows 10 DPI Fix.
Запустите программу и выберите нужный способ масштабирования: Старый (Windows 8.1) или новый (Windows 10), а также задайте процентное соотношение масштаба.
Есть несколько особенностей работы данного приложения:
- Не отключайте его из автозагрузки
- В браузере Edge некоторые элементы Adobe Flash Player могут отображаться меньше положенного. В других браузерах (Chrome, Yandex, IE, Opera или FireFox) отображение выполняется корректно.
Если предложенные варианты Вам не помогли, то напишите в комментарии, с какой проблемой Вы столкнулись, постараемся Вам ответить и помочь.
как изменить размер на компьютере и ноутбуке
Содержание:
- Как увеличить шрифт на компьютере Windows 7 через горячие клавиши
- Как изменить размер шрифта на компьютере Windows 7 через масштабирование изображения
- Использование стандартных средств Windows
- Увеличение и уменьшение шрифта в Word на виндовс 7
- Смена масштаба в браузерах на виндовс 7
- Yandex
- Google Chrome
Практически все пользователи обратили внимание на то, что на современных стационарных компьютерах и ноутбуках шрифт и значки стали меньше, несмотря на то, что диагональ экрана увеличилась вместе с разрешением экрана.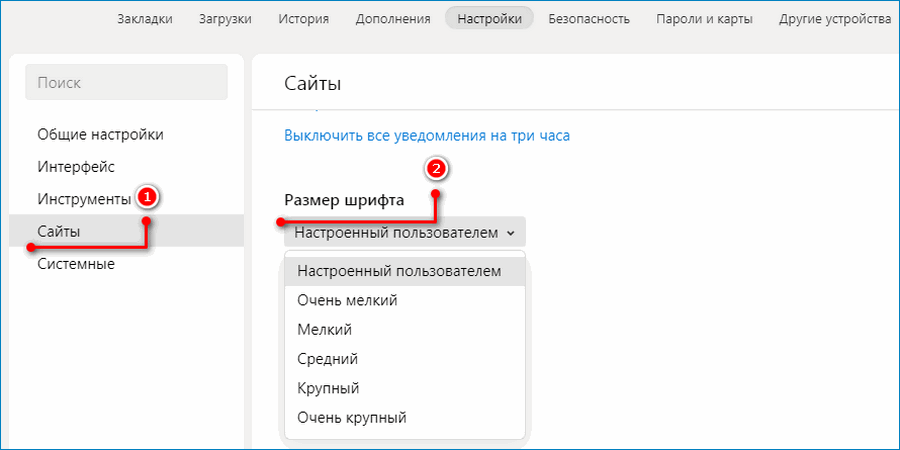 Изменить размер шрифта в Windows 7 можно несколькими способами. Реализация каждого не отличается особой сложностью и не требует глубоких познаний в работе с компьютером.
Изменить размер шрифта в Windows 7 можно несколькими способами. Реализация каждого не отличается особой сложностью и не требует глубоких познаний в работе с компьютером.
Как увеличить шрифт на компьютере Windows 7 через горячие клавиши
Операционная система виндовс 7 оснащена большим количеством встроенных инструментов, но это не делает ее сложной для восприятия и использования. Даже, напротив, обладатели последних ОС отмечают, что они более сложные и запутанные. Именно поэтому, сложностей в том, как увеличить размер шрифта в Windows 7, возникнуть не должно.
Разнообразие шрифтов для Windows 7
Прежде всего стоит рассмотреть самый простой в реализации способ — это использование горячих клавиш. Прибегнув к нему, можно быстро и просто увеличить размер текста и различных элементов.
Как увеличить размер шрифта в виндовс 7 при помощи горячих клавиш
Как изменить размер шрифта на компьютере Windows 7 через масштабирование изображения
Важно понимать, что качества и размер изображения зависят от разрешения экрана компьютера.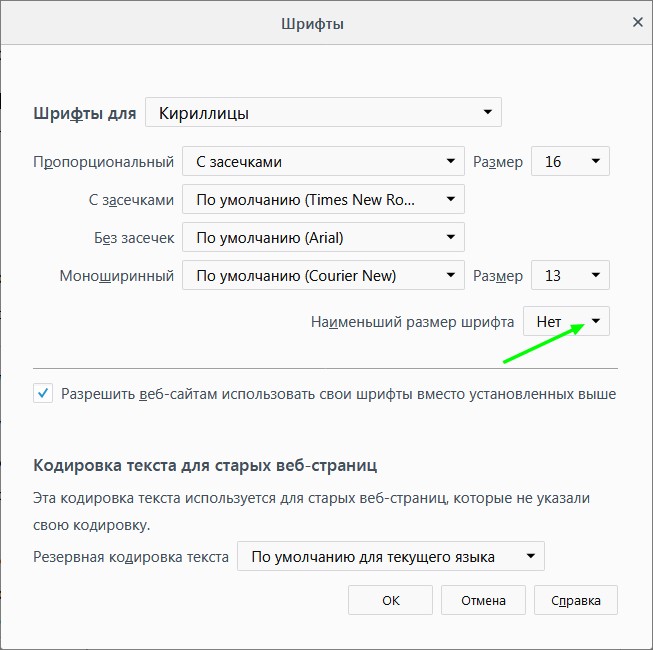 Действует такой принцип: чем больше разрешение экрана, тем меньше на нем будут изображения (пространства при этом много) и, напротив, чем меньше разрешение, тем крупнее будут значки на рабочем столе и шрифт.
Действует такой принцип: чем больше разрешение экрана, тем меньше на нем будут изображения (пространства при этом много) и, напротив, чем меньше разрешение, тем крупнее будут значки на рабочем столе и шрифт.
Как увеличить шрифт на компьютере Windows 10
В обоих случаях стандартные настройки могут оказаться неудобными, поэтому изменить показатели можно при помощи стандартных инструментов.
Обратите внимание! Если значки, шрифт и любые элементы на стационарном компьютере или ноутбуке слишком маленькие, то это неизбежно будет отрицательно сказываться на зрении, и человек будет быстрее утомляться.
Для изменения разрешения экрана пользователю необходимо щелкнуть правой кнопкой компьютерной мышки в любой пустой части рабочего стола, где не размещены ярлыки. Отобразится выпадающий список, где среди доступных опций нужно кликнуть на настройки графического редактора. Название раздела изменяется в зависимости от модификации ОС, но преимущественно встречается «Графические характеристики…».
Если в контекстном меню не отображается раздел настроек графического редактора, то открыть его можно через «Панель управления». Достаточно нажать на «Пуск», затем «Панель управления» и среди доступных опций выбрать «Оборудование и звук».
Важно! Если и так ссылки не отображаются, то вполне вероятно, что на ПК не установлено/обновлено программное обеспечение (драйверы).
Разница в расширении HD и 4К
Если удалось найти требуемый раздел, то в следующем шаге остается перейти во вкладку со всеми настройками дисплея. Там и расположен требуемый раздел. Для начала лучше попробовать указать низкое разрешение. Лишь опытным путем удается выбрать наиболее оптимальные параметры.
Использование стандартных средств Windows
Если не удалось увеличить/уменьшить шрифт предыдущим способом в силу отсутствия программного обеспечения на видеокарту, можно изменять параметры при помощи стандартных средств Windows.
Для этого необходимо щелкнуть правой кнопкой компьютерной мышки по свободному месту на рабочем столе и в отобразившемся выпадающем списке выбрать строку «Параметры экрана» (способ актуален для обладателей компьютеров с версией ОС 7 и выше).
Обратите внимание! Во вкладке «Дисплей» потребуется выбрать строку «Разрешение» и установить оптимальное значение. Для получения максимально приятной картинки лучше поэкспериментировать с дополнительными параметрами.
Изменение размера шрифта стандартными инструментами от виндовс
Увеличение и уменьшение шрифта в Word на виндовс 7
Как изменить шрифт на компьютере с Windows 7 — настройки
Если пользователь сразу не знает, какой размер присвоить шрифту в Ворд, то делать это можно последовательно. Поменять значения можно следующим образом:
- Выделить фрагмент набранного текста, размер которого нужно изменить.
- В следующем шаге пользователю необходимо во вкладке «Главная» подразделе «Шрифт» тапнуть на кнопку с большой буквой А, чтобы увеличивать текст, и с меньшей буквой А для уменьшения выделенного фрагмента. Размер шрифта будет преобразовываться каждый раз, когда пользователь будет нажимать на кнопку.
Также есть способ изменения шрифта на нестандартные параметры. Инструкция в этом случае выглядит следующим образом:
Инструкция в этом случае выглядит следующим образом:
- По аналогии выделить набранный фрагмент текста, размер которого должен быть больше стандартных 72 единиц при помощи компьютерной мышки.
- В разделе «Главная» в группе инструментов «Шрифт» по соседству с названием шрифта есть окошко, где указано определенное числовое значение, кликнуть по нему мышкой.
- Выделить это числовое значение и нажать на клавиатуре «Delete» или «BackSpace».
- В пустом окне задать определенное значение и, чтобы текст увеличился, нажать на «Enter».
Размер текста будет изменен в зависимости от заданных пользователем значений.
Изменение размера текста в Word
Смена масштаба в браузерах на виндовс 7
Современные пользователи много времени проводят в Интернете. Именно поэтому страницы в социальных сетях должны быть максимально читабельными. В каждом браузере у пользователя есть возможность уменьшить или увеличить текст, значки, картинки.
Yandex
Как поменять шрифт на компьютере Windows 10 — настройки по умолчанию
При желании изменить размер отображаемых значков и текста можно на всех сайтах или отдельно на одной из страниц.
Для изменения масштабирования всех страниц в Яндекс необходимо придерживаться следующего алгоритма:
- Открыть браузер и в верхней панели управления тапнуть на кнопку с тремя горизонтальными полосами (настройки).
- Отобразится список доступных опций, из них нужно выбрать строку «Сайты», далее подраздел «Масштаб страниц» и присвоить параметру оптимальное значение.
Если же необходимо изменить масштаб только на одной странице, то руководствоваться необходимо другой инструкцией:
- Открыть браузер и сразу нажать на значок настроек.
- В отобразившемся списке встроенных инструментов нажатием на плюс или минус можно изменить масштабирование. Также есть кнопка «Развернуть во весь экран».
В «Yandex. Браузере» еще доступно изменение масштабирования при помощи горячих клавиш. Для увеличения текста используют сочетание кнопок «Ctrl и +», а для уменьшения, соответственно, «Ctrl и -».
К сведению! Внесенные изменения сохраняются в программе, поэтому при последующем ее использовании настройки останутся теми же.
Google Chrome
Один из наиболее востребованных браузеров на данный момент — это Google Chrome. Обусловлено это оптимизированной и быстрой работой. Для изменения масштаба изображения можно воспользоваться одним из нескольких способов.
Стандартный метод:
- Запустить браузер на своем ПК и перейти в управление настройками (кнопка в виде трех точек расположена преимущественно в верхнем правом углу).
- Отобразятся доступные инструменты, выбрать из них «Масштаб» и указать нужный размер.
Обратите внимание! Для ускорения работы также можно воспользоваться горячими клавишами. Для увеличения текста используют сочетание кнопок «Ctrl и +», а для уменьшения, соответственно, «Ctrl и -».
Встроенные инструменты операционной системы и ее отдельных программ позволяют сделать их использование максимально комфортными. Инструкции настолько просты, что с ними справится даже начинающий пользователь.
Автор:
Сергей Алдонин5 способов исправить размытый текст и видео в Discord
Хотите узнать, как исправить размытый текст и видео в Discord?
Discord — это онлайн-платформа для общения, которой пользуются более 300 миллионов пользователей по всему миру. Приложение предлагает видео, голосовые и текстовые чаты. В настоящее время Discord очень популярен среди геймеров, но некоторые предприятия и организации также используют эту платформу.
Хотя Discord считается одним из лучших, это не значит, что приложение безупречно.
Одной из самых распространенных проблем в Discord являются размытые тексты и видео. В большинстве случаев эта проблема возникает после обновления, но также может возникнуть в любое время при использовании приложения.
Насколько нам известно, эта проблема обычно вызывается неправильной конфигурацией системы или неисправными драйверами.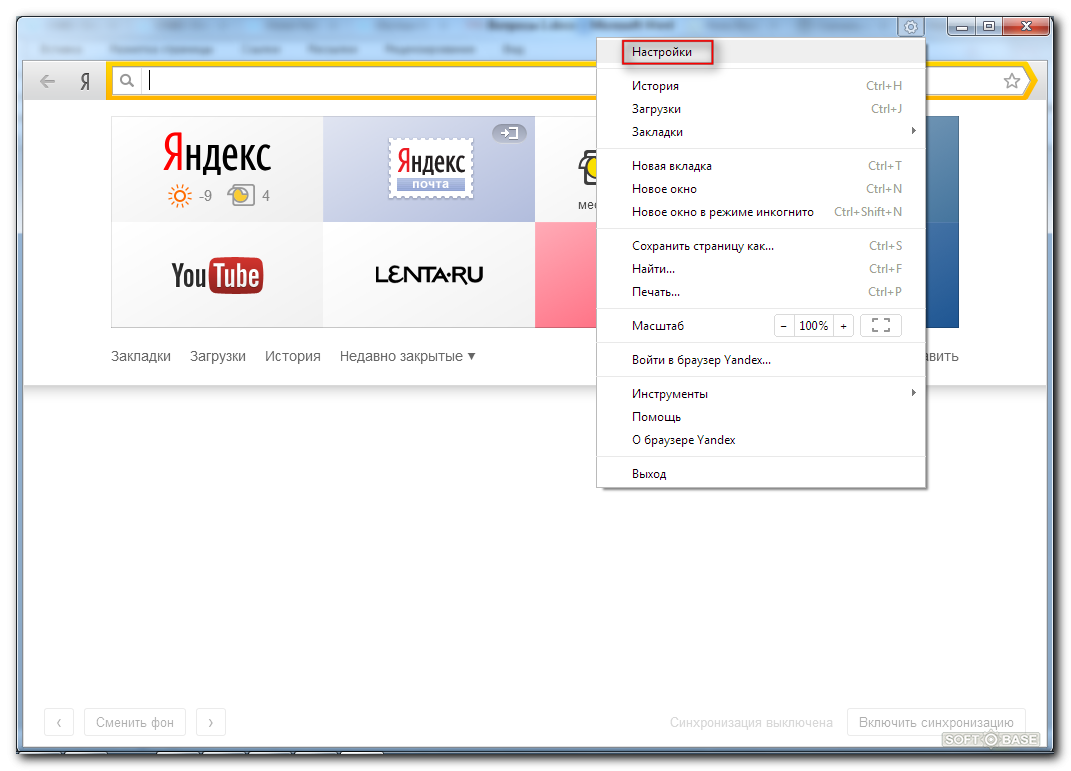 Однако это также может быть связано с отключенными серверами, устаревшим программным обеспечением или поврежденными установочными файлами.
Однако это также может быть связано с отключенными серверами, устаревшим программным обеспечением или поврежденными установочными файлами.
Когда вы сталкиваетесь с этой проблемой, это может очень раздражать, так как вы не сможете понять чаты на своем сервере или разговор.
Чтобы помочь вам, мы решили сделать руководство по исправлению размытого текста и видео в Discord.
Начинаем!
1. Проверьте серверы Discord.Первое, что вы должны проверить при возникновении проблем в Discord, — это состояние его серверов. Будучи онлайн-платформой, Discord полагается на свои серверы для правильной работы и предоставления услуг.
Если серверы не работают, ожидайте, что приложение столкнется с проблемами. Чтобы убедиться, что проблема связана с серверами, посетите специальную страницу состояния Discord.
К сожалению, ничего не поделаешь, если проблема с серверами.
С другой стороны, вы можете перейти к следующему решению ниже, если с серверами Discord все в порядке.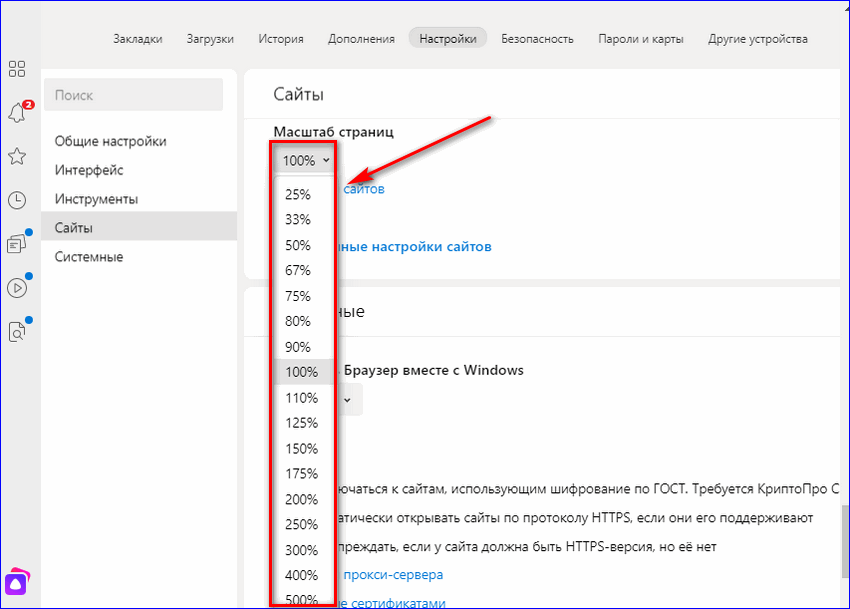
Прежде чем изменять настройки, мы рекомендуем перезагрузить систему, если текст и видео в Discord размыты. Это должно позволить вашему устройству перезагрузить свои ресурсы и устранить временные ошибки, которые могли возникнуть.
Вот как вы можете перезагрузить компьютер:
- Сначала откройте меню «Пуск» на панели задач .
- Далее перейдите на вкладку Power Options .
- Наконец, выберите Перезапустить .
После этого вернитесь в Discord, чтобы проверить, решена ли проблема.
3. Переключить аппаратное ускорение.Аппаратное ускорение — это функция, позволяющая использовать графический процессор для повышения производительности Discord. Однако, если в вашей системе нет дискретной видеокарты, аппаратное ускорение не будет работать правильно.
Если текст и видео в Discord размыты, попробуйте включить или выключить аппаратное ускорение и посмотреть, какой параметр подходит для вашей системы.
Вот что вам нужно сделать:
- На Discord откройте настройки.
- Теперь перейдите на вкладку Advanced .
- Наконец, переключите Аппаратное ускорение Вкл / Выкл .
После этого вернитесь на свой сервер, чтобы проверить, решена ли проблема.
4. Измените свои визуальные настройки.Еще одной причиной размытого текста и видео в Discord являются неправильные настройки визуальных эффектов в Windows.
Чтобы изменить визуальные настройки, выполните следующие действия:
- Сначала откройте меню «Пуск» на своем компьютере.
- Найдите « Просмотр дополнительных параметров системы » и нажмите Открыть .
- Теперь нажмите кнопку Settings под Performance таб.
- Наконец, включите параметр « Smooth Edges of Screen Fonts ».

После этого сохраните изменения и вернитесь в Discord, чтобы проверить, решена ли проблема.
5. Переустановите Discord.Если вы по-прежнему сталкиваетесь с размытым текстом и видео в Discord, мы рекомендуем переустановить приложение на свой компьютер. Некоторые из его установочных файлов могли быть серьезно повреждены и больше не подлежат исправлению.
Вот как можно переустановить Discord:
- На компьютере откройте Панель управления и нажмите Удаление программы .
- После этого найдите Discord из списка.
- Наконец, щелкните правой кнопкой мыши приложение и выберите Удалить .
После удаления Discord загрузите последнюю версию установщика и переустановите приложение в своей системе.
На этом наше руководство о том, как исправить размытый текст и видео в Discord, заканчивается. Если у вас есть вопросы, сообщите нам об этом в разделе комментариев, и мы сделаем все возможное, чтобы помочь.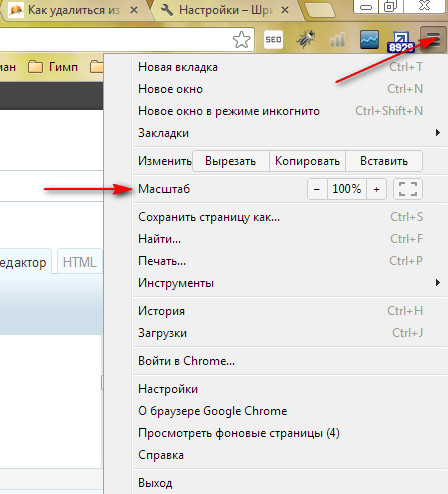
Если это руководство помогло вам, поделитесь им. 🙂
Присоединяйтесь к 50 000+ подписчиков
Будьте в курсе последних скидок, эксклюзивных акций и новостных статей от Saint.Как отслеживать источники трафика веб-сайта с помощью GA4 (2023)
Информация о происхождении источников трафика помогает владельцу веб-сайта лучше понимать свою аудиторию и принимать решения о том, куда распределять ресурсы.
Google Analytics 4 отлично подходит для этого, но на пути к вашему сайту может случиться всякое. Части данных могут добавляться или теряться, что приводит к нечеткой отчетности.
Сегодня мы рассмотрим, как отслеживать источники трафика веб-сайта с помощью GA4 для этих важных кампаний, как понимать эти данные и что вы можете сделать, чтобы увеличить количество конверсий.
Изучите основы с помощью нашего БЕСПЛАТНОГО курса GA4 для начинающихЧто мы собираемся охватить:
- Как я могу отслеживать источники трафика веб-сайта с помощью GA4?
- Может ли Google Analytics отслеживать источники трафика?
- Как просмотреть источники трафика в Google Analytics 4?
- Как отслеживать ссылки UTM в Google Analytics 4?
- Использует ли Google Analytics 4 представления?
- Можно ли настроить представления в GA4?
- Как отслеживать трафик моего веб-сайта в Google Analytics?
Начнем!
Как я могу отслеживать источники трафика веб-сайта с помощью GA4?
Основным способом отслеживания посещаемости веб-сайта является использование аналитического программного обеспечения.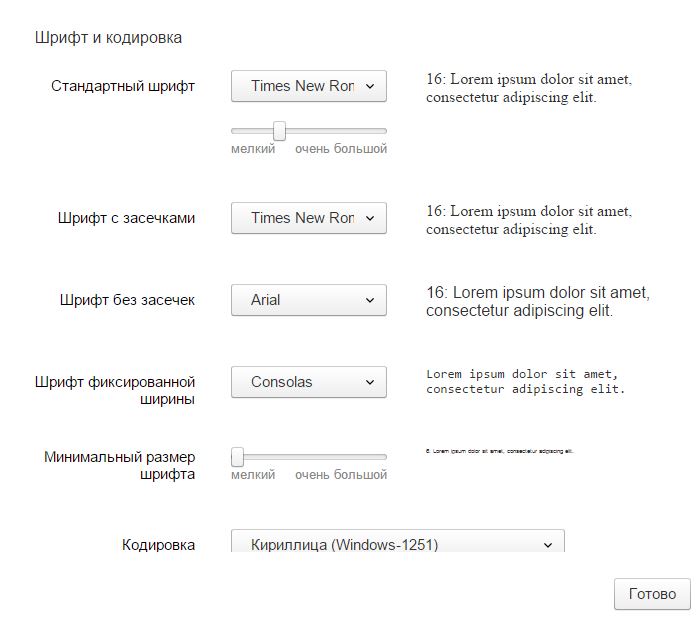 Самые известные из них — автономные, такие как Matamo, Plausible Analytics, Yandex и т. д.
Самые известные из них — автономные, такие как Matamo, Plausible Analytics, Yandex и т. д.
Кроме того, популярные конструкторы веб-сайтов в наши дни имеют встроенные аналитические возможности и все лучше отслеживают взаимодействие с пользователем.
Wix, например, известен тем, что помогает нетехническим пользователям создавать веб-сайты с функциями перетаскивания и имеет аналитику, где вы можете видеть источники входящего трафика.
Другое популярное программное обеспечение, такое как WordPress, предлагает возможность установки плагинов с возможностями аналитики. Думайте о них как о надстройках для улучшения основного программного обеспечения CMS.
По сути, вам не нужно ничего делать, кроме как установить эти инструменты на свой сайт.
Может ли Google Analytics отслеживать источники трафика?
По умолчанию GA4 отлично справляется с отслеживанием источников трафика веб-сайтов, и нам не нужно даже шевельнуть пальцем. Тем не менее, вы можете сделать больше, чтобы отслеживать источники трафика веб-сайта с помощью GA4.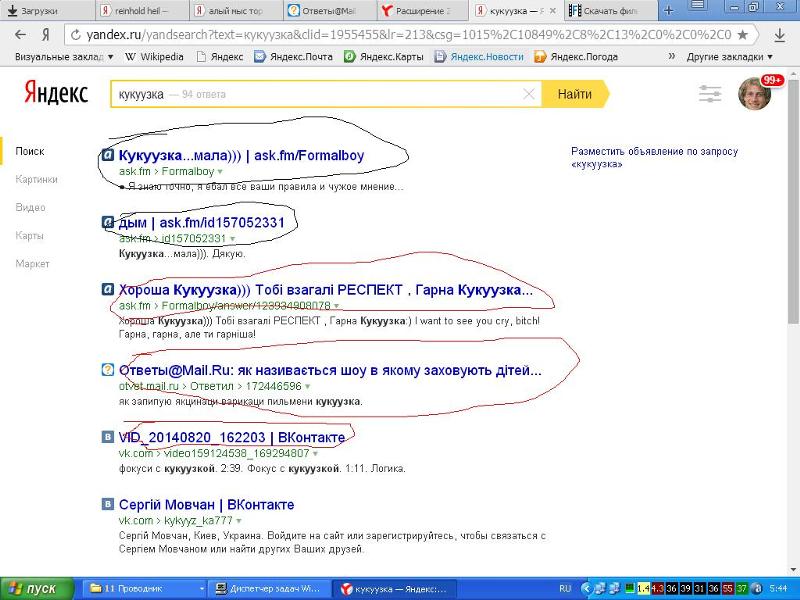
Помимо того, что нужно знать, где найти отчет, чтобы увидеть ваш трафик, важно сделать эти данные еще более точными, понять, какой источник трафика и что делает, и извлечь полезную информацию для получения желаемых результатов.
Как просмотреть источники трафика в Google Analytics 4?
Чтобы просмотреть источники трафика в GA4, откройте свою учетную запись Google Analytics и перейдите к отчетам Acquisition . Отчеты о привлечении покажут вам, откуда приходят ваши посетители, а также как они попадают на ваш сайт и как работает ваш маркетинг.
Чтобы получить доступ к отчетам о приобретениях, просто выполните следующие действия из своей учетной записи Google Analytics:
В Acquisition , вы найдете 3 отчета:
- Обзор приобретения
- Привлечение пользователей
- Сбор трафика
Отчет Получение трафика наиболее близок к отчету Источник/Канал в Universal Analytics.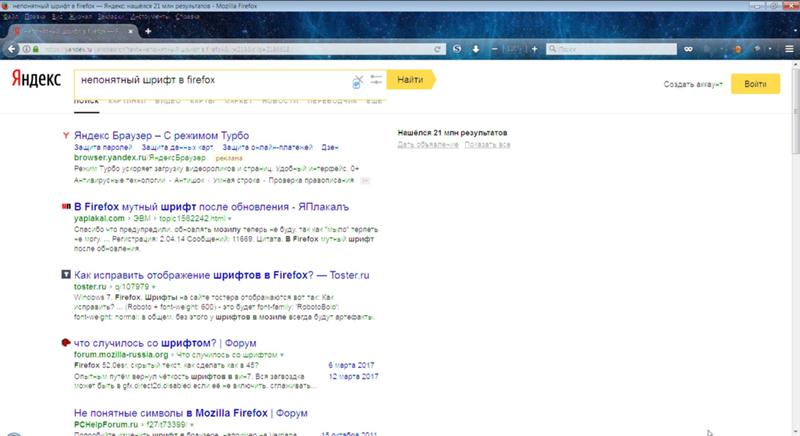 Чтобы получить доступ к отчету о получении трафика, перейдите в Reports → Acquisition → Traffic Acquisition .
Чтобы получить доступ к отчету о получении трафика, перейдите в Reports → Acquisition → Traffic Acquisition .
Маркетологи часто обращают внимание на этот отчет. Знаете ли вы, в чем разница между User Acquisition и Отчет о сборе трафика ? Можете ли вы описать, когда что использовать?
Если вы немного запутались, это объяснение должно прояснить ситуацию.
Проще говоря, отчет о привлечении пользователей полезен, если вы хотите понять, как пользователи обнаружили ваш веб-сайт.
Например, кто-то впервые посетил ваш сайт после нажатия на рекламу в Facebook. Даже если они вернутся на ваш сайт после перехода по ссылке в письме через несколько дней, факт привлечения пользователя будет зачтен Facebook.
Это противоположно сбору трафика. В этом отчете рассматривается самый последний источник/носитель перед сеансом.
В приведенном выше примере у вас будет Facebook для первого сеанса. Затем для другого сеанса будет отображаться электронная почта. Таким образом, речь идет не только о том, как посетители узнали о вас, но и обо всех источниках трафика, задействованных при переходе на ваш сайт.
Таким образом, речь идет не только о том, как посетители узнали о вас, но и обо всех источниках трафика, задействованных при переходе на ваш сайт.
Теперь вы знаете, что GA4 автоматически отслеживает источники трафика и определяет, где их найти. Но можно ли полностью доверять тому, что видишь? Не всегда.
Это несоответствие может дорого вам обойтись.
Несмотря на то, что GA4 отлично справляется с отслеживанием источников трафика, иногда ему трудно определить, откуда берутся определенные источники и как они попали на ваш сайт. Следующий раздел о ссылках UTM будет посвящен этому.
Как отслеживать ссылки UTM в Google Analytics 4?
GA4 будет автоматически отслеживать ваши UTM-ссылки после их создания и перехода по ним.
Отслеживание UTM может быть искусством, поэтому, даже если вы уже знакомы с ними, найдите время, чтобы ознакомиться с нашим специальным руководством о том, как отслеживать UTM в Google Analytics, и нашим инструментом UTM, чтобы быстро создавать их и использовать их стратегически.
По сути, UTM позволяют настраивать URL-адреса. Это небольшие фрагменты текста, которые вы добавляете к своим параметрам URL.
Это очень удобно для передачи любой информации, которую вы считаете важной для кампании, которую вы хотите отслеживать. Эта дополнительная информация будет доступна в ваших отчетах GA4.
Google Analytics 4 довольно хорошо отслеживает источники трафика. Однако вы можете добавить более конкретную информацию, которая поможет вам понять, как работает тот или иной продукт или услуга, которые вы продвигаете.
Что такое пример UTM?
Вот ссылка UTM, которую мы настроили в соответствии с нашими потребностями. Мы заменили наш домен на yourwebsite.com просто для демонстрации.
https://yourwebsite/?utm_source=youtube&utm_medium=social&utm_campaign=tools&utm_term=live-sessions&utm_content=december-8---tracking-utm-in-google-analytics
Неопытным маркетологам это покажется полной чушью. Но вы быстро поймете, что он тщательно составлен и включает ваш бренд, продукт или услугу, а также кампании.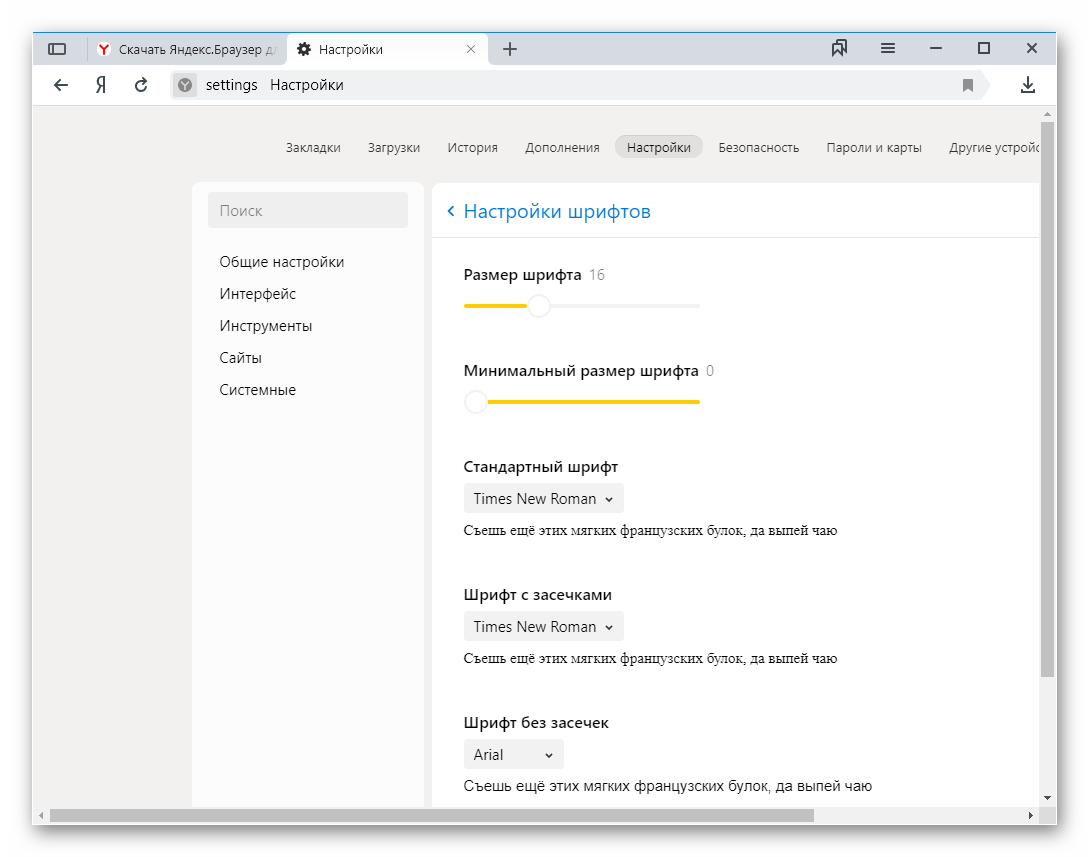
Вы даже можете добавить названия своих ресурсов (сообщений в блогах, изображений, размещенных в социальных сетях и т. д.). Вам не нужно быть таким точным, как мы, но это для того, чтобы показать вам возможности. Небо это предел.
Параметры кампании, которые вы можете добавить к своим URL-адресам:
- Кампания
- Источник
- Средний
- Срок
- Содержимое
В нашем примере мы используем их следующим образом:
Кампанияинструменты
Мы ввели инструменты. Потому что цель этой кампании состояла в том, чтобы побудить нашу аудиторию посетить страницу, на которой перечислены наши инструменты.
Источникyoutube
Поскольку мы использовали YouTube, мы просто добавили youtube (если вы реализуете кампанию на разных платформах, вы просто создадите несколько URL-адресов кампании и замените источник на Facebook, TikTok и т.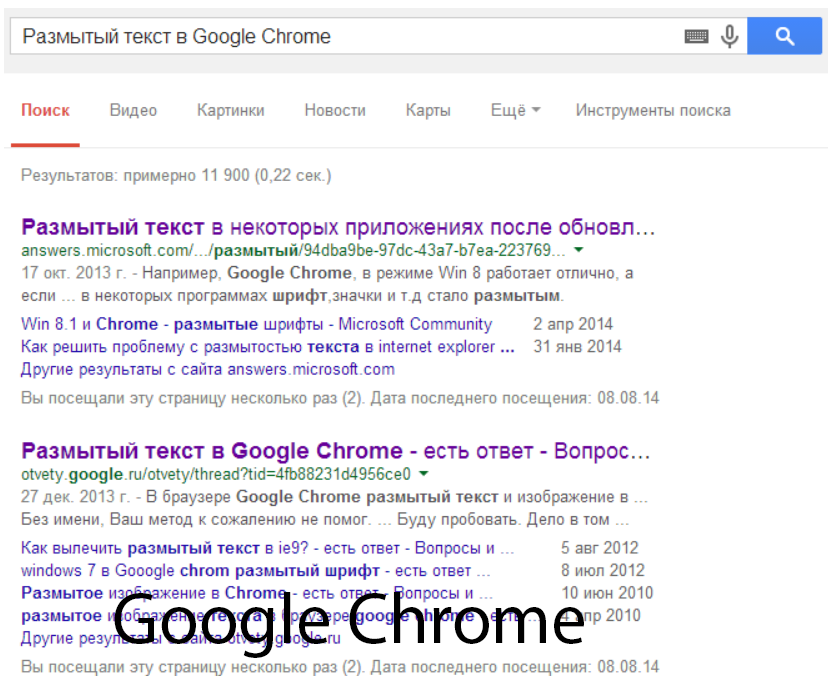 д.).
д.).
социальный
Как мы использовали наш источник трафика? Или, как мы использовали ссылку? Мы добавили эту ссылку в описание нашего видео на Youtube. Мы рассматриваем YouTube как социальную сеть. Итак, мы только что написали в соц. . Если бы эта ссылка была передана нашим подписчикам электронной почты, мы бы написали электронное письмо .
Срокживые сеансы
Measureschool регулярно проводит живые сеансы, и это то, что мы разместили. Мы могли бы также использовать название нашего видео или его частей.
Контент8 декабря—tracking-utm-in-google-analytics
Контент используется, чтобы еще больше выделить вашу кампанию. Итак, мы добавили дату и название нашего видео.
Для чего используется UTM?
Если вы или ваш клиент не боролись изо всех сил за точное отслеживание источников трафика с самого начала, есть большая вероятность, что GA4 не сможет правильно их зафиксировать или классифицировать.
Если вы начинаете со сбора данных, у вас все получится. Даже веб-сайты со значительным объемом трафика могут сообщать об источниках хорошо или достаточно хорошо, чтобы проводить содержательный анализ.
Но когда речь идет о бюджетах, если вы проводите платные кампании или вам нужно оценить, какие из ваших маркетинговых мероприятий работают, а какие нет, чтобы решить, куда инвестировать свое время и ресурсы, то точное отслеживание источников трафика просто необходимо.
Многие веб-сайты имеют direct/none вверху отчета об источнике/канале. Это может ввести в заблуждение, поскольку вы можете переоценить силу своего бренда и полагать, что большинство посещений вашего сайта происходит от посетителей, которые ввели URL-адрес вашего сайта непосредственно в свой браузер.
Direct/none часто означает, что GA4 понятия не имеет, откуда поступает ваш трафик. UTM могут помочь вам исправить это. Вы должны быть обеспокоены, если direct/none составляет более 20 или 30% вашего трафика.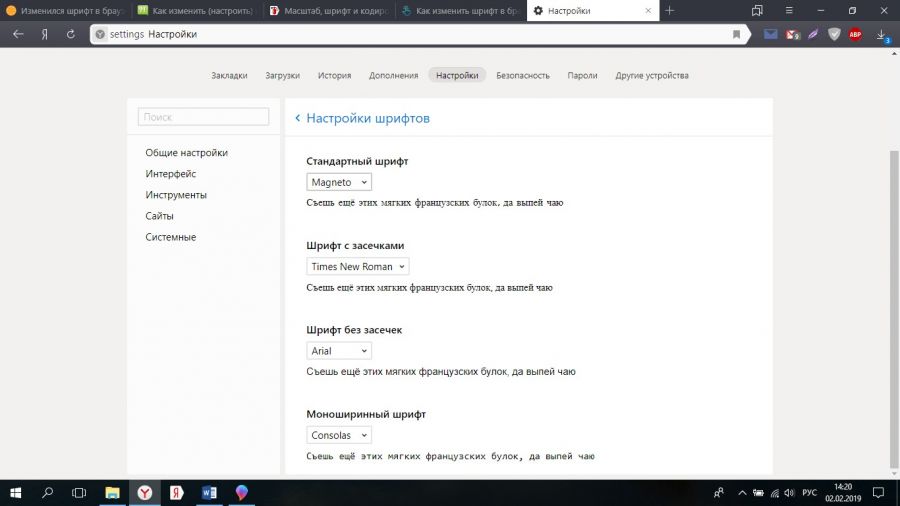
Мораль этой истории? Используйте UTM!
🚨 Примечание: Когда дело доходит до аналитики, у вас не будет идеальных данных. Но идея состоит в том, чтобы получить данные достаточно близко.
Использует ли Google Analytics 4 представления?
Использует ли Google Analytics 4 представления? Если вы задаете этот вопрос, вы, скорее всего, были пользователем Universal Analytics (предыдущая версия Google Analytics 4), где просмотры были ключевой функцией отчетов для анализа.
Что касается отслеживания трафика веб-сайта, Views позволяет просматривать все ваши показатели с точки зрения конкретного источника трафика.
Что такое просмотры в Google Analytics?
Представления, или, если быть более точным, представления отчетов, были похожи на копии отчетов вашей учетной записи. Представьте, что у вас есть копии ваших отчетов (и их настроек), которые вы можете настроить.
Преимущество представлений заключалось в том, что вы могли не только иметь резервную копию своих данных на случай, если вы допустили ошибку, но также могли расширить свой аналитический опыт, просматривая отчеты по-разному.
Например, вместо того, чтобы постоянно просматривать множество отчетов или создавать собственные отчеты, чтобы понять, как работает трафик Facebook, вы можете создать представление со всеми обычными отчетами GA, показывающими данные, относящиеся только к трафику Facebook.
То же самое верно, если вы хотите сузить отчеты, чтобы показать только показатели трафика для конкретной страны. С некоторой настройкой фильтров у вас может быть несколько объективов для просмотра ваших данных.
Это была обычная передовая структура для представлений в Universal Analytics.
Здесь вы увидите 3 вида:
- Главный вид: Также называется рабочим видом. Здесь отчеты для ежедневного использования, такие как конечный продукт ваших настроек аналитики. Это отчет, с которым должны ознакомиться все, включая лиц, принимающих решения.
- Test View : Здесь вы убедитесь, что тестируете вещи, убедитесь, что ваше отслеживание работает правильно, прежде чем внедрять их в Master View.

- Raw View: Это резервный вид (обычно тот, в котором вы ничего не настраиваете) на случай, если вы или что-то испортите. Например, если по какой-то причине элемент сломался в вашем основном представлении, что привело к нулевому трафику, потому что GA больше не мог его отслеживать, вы можете просто продублировать необработанное представление и воспроизвести свое основное представление. Вопрос в том, как добиться того же в GA4.
Можно ли настроить представления в GA4?
В GA4 нет концепции представлений. Однако есть несколько способов воссоздать их.
Для демонстрации мы рассмотрим, как отображать только платный трафик Facebook для каждой альтернативы. Это:
- Сравнения
- Исследования
- Looker Studio
Сравнения
Представления в Universal Analytics были подмножествами данных. В GA4 вы можете использовать сравнения для сравнения подмножеств ваших данных. Допустим, нам было интересно проанализировать нашу рекламу в Facebook.
Допустим, нам было интересно проанализировать нашу рекламу в Facebook.
Сначала перейдите в раздел отчета (или любого другого отчета) и нажмите кнопку Редактировать сравнения значок в правом верхнем углу интерфейса.
Появится наложение. Выберите + Добавить новое сравнение .
Щелкните Выберите измерение . Поскольку нас интересуют источники трафика, мы добавим измерение Источник сеанса / канал . Вы можете ввести его в поле или прокрутить список измерений. Обязательно используйте условие Include .
Затем вам будет предложено Выберите значения измерения . Поскольку мы хотим посмотреть на платный трафик Facebook, мы выберем facebook/cpc .
Нажмите OK . Затем нажмите Применить .
У вас останется 2 сравнения: Все пользователи и Источник/среда сеанса включает facebook/cpc .
Удалить Все пользователи из ваших сравнений.
Нажмите на 3 точки рядом со всеми пользователями и выберите Удалить сравнение .
На этом этапе все ваши отчеты будут отображать данные, относящиеся к facebook / cpc только трафик.
Проблема здесь в том, что вы не можете сохранять отчеты или использовать их в исследованиях, а это означает, что вам придется заново создавать свои сравнения каждый раз, когда вы используете GA4.
Исследования
С помощью GA4 Исследования вы можете получить больше информации и глубже изучить свои данные, чем стандартные отчеты GA4. Это набор методов, которые можно использовать для создания настраиваемых таблиц и диаграмм.
Для представлений вы можете начать строить отчет с пустого исследования (или произвольной формы) и использовать либо сегменты, либо фильтры.
К сожалению, Сегменты и Фильтры иногда не работают для этой цели (данные не отображаются), и вы увидите следующее сообщение.
Также. вам нужно понимать, как условия Сегментов и Фильтров работают или работают вместе, что иногда может вызывать недоумение.
Тем не менее, это может отлично сработать для вас, так что попробуйте.
Looker Studio
Средство визуализации и аналитики Looker Studio (ранее известное как Google Data Studio) отлично подходит для воссоздания представлений.
В дополнение к разработке привлекательных информационных панелей для облегчения анализа или даже визуального воссоздания отчетов Universal Analytics, Looker Studio Filters или Data Controls позволяют нам видеть данные так, как мы хотим.
Эти фильтры позволяют задавать условия, идентичные фильтрам в Universal Analytics, для изменения данных представления.
Вот пример фильтра в Looker Studio для просмотра только платного трафика Facebook:
Обязательно примените этот фильтр на уровне отчета (это означает, что он будет применяться ко всем вашим графикам).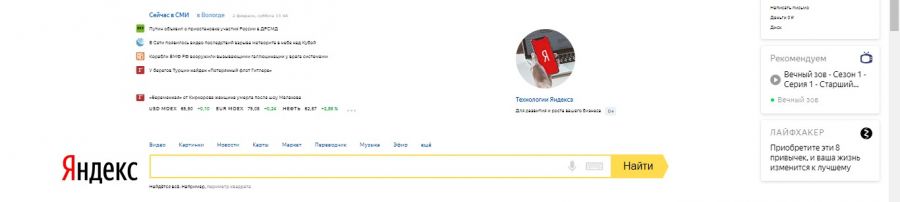
Еще один простой и более гибкий вариант — использовать элемент управления «Данные» и включить facebook.com/cpc (примените его также на уровне отчета). Если вы новичок в Looker Studio (ранее известной как Google Data Studio), наше руководство по Google Data Studio поможет вам начать работу.
Как отслеживать трафик моего веб-сайта в Google Analytics?
Вы можете отслеживать трафик веб-сайта в Google Analytics, предварительно поняв тенденции производительности ваших источников трафика в отчете об источнике/канале. Этот мониторинг также может быть автоматизирован с помощью Аналитика и рекомендации в GA4.
Если у вас недостаточно трафика для выявления закономерностей, просто следите за этим отчетом.
Если у вас есть конверсии и цели или ключевые показатели эффективности, относящиеся к вашей деятельности, сравните каждый источник трафика, чтобы увидеть, как они их достигают.
О Аналитика и рекомендации , GA4 предоставляет их с помощью возможностей машинного обучения, которые отлично подходят для обнаружения аномалий на вашем сайте.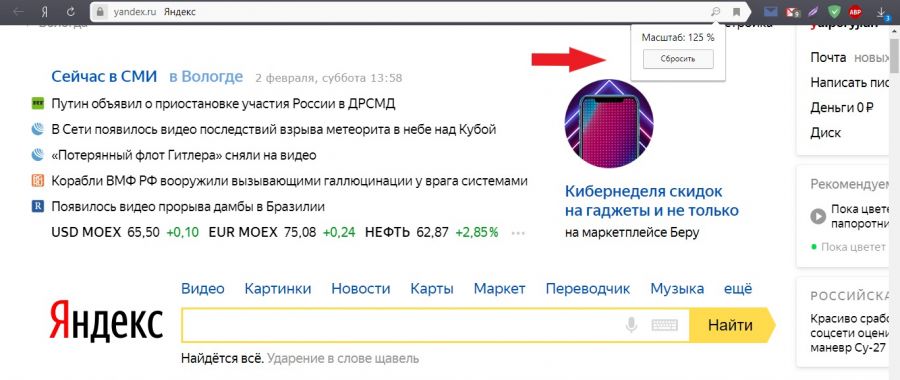 Вы можете использовать их для мониторинга трафика вашего сайта.
Вы можете использовать их для мониторинга трафика вашего сайта.
Это можно сделать двумя способами.
Первый — с помощью предлагаемых идей GA4 . Предложения — это рекомендации Google, и обычно их достаточно, чтобы дать вам хотя бы небольшое указание на то, что что-то идет не так.
Второй способ (на случай, если они не предоставят нужную вам информацию) — изменить Suggested Insights или создать новые Custom Insights с нуля.
Оба позволяют уведомлять о проблемах по электронной почте вам или нескольким людям.
Чтобы получить доступ к Insights, выберите Reports → Reports snapshot
Нажмите «Управление», чтобы просмотреть список предложений Google. Вы можете использовать их, изменять или создавать новые на основе ваших критериев.
Часто задаваемые вопросы
Как я могу отслеживать источники трафика веб-сайта с помощью Google Analytics 4? Чтобы отслеживать источники трафика веб-сайта с помощью Google Analytics 4, вы можете полагаться на стандартные возможности отслеживания GA4.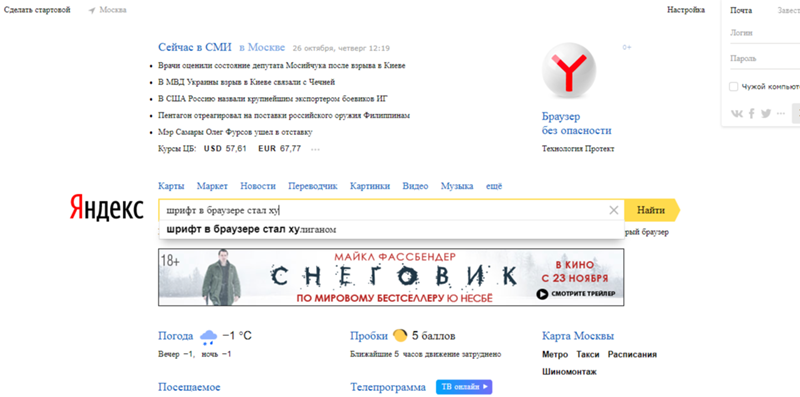 Он автоматически отслеживает источники трафика вашего сайта. Однако вы можете повысить точность данных, используя ссылки UTM для настройки URL-адресов и предоставления дополнительной информации о ваших кампаниях.
Он автоматически отслеживает источники трафика вашего сайта. Однако вы можете повысить точность данных, используя ссылки UTM для настройки URL-адресов и предоставления дополнительной информации о ваших кампаниях.
Чтобы просмотреть источники трафика в Google Analytics 4, войдите в свою учетную запись GA4 и перейдите к отчетам о привлечении. Оттуда вы можете получить доступ к отчету о привлечении трафика, который аналогичен отчету об источнике/канале в Universal Analytics. Этот отчет покажет вам различные источники, из которых приходят ваши посетители.
Что такое UTM-ссылки и как их отслеживать в Google Analytics 4? Ссылки UTM — это настраиваемые URL-адреса, которые позволяют отслеживать определенные параметры кампании в Google Analytics 4. Добавляя такие параметры UTM, как источник, канал, кампания, термин и контент, к своим URL-адресам, вы можете отслеживать и анализировать эффективность различных маркетинговых кампаний и источников трафика.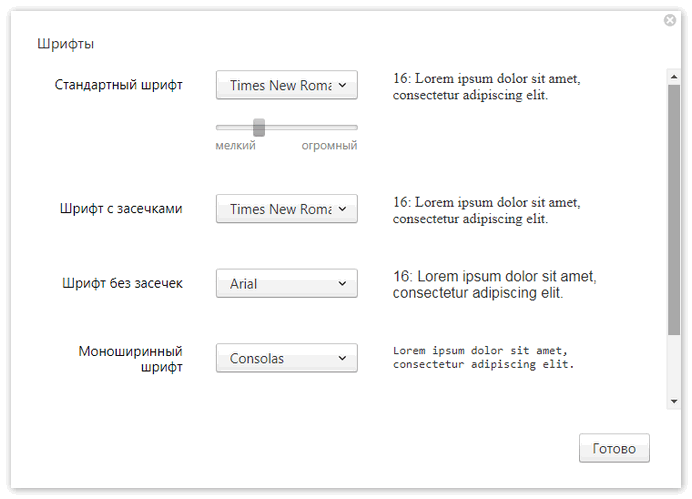 GA4 автоматически отслеживает ссылки UTM после их создания и перехода по ним.
GA4 автоматически отслеживает ссылки UTM после их создания и перехода по ним.
Нет, Google Analytics 4 не использует представления, такие как Universal Analytics. Представления были функцией отчетов в Universal Analytics, которая позволяла пользователям настраивать свои отчеты и анализировать данные из определенных источников трафика. GA4 предоставляет альтернативные методы, такие как сравнения, исследования и Looker Studio, для воссоздания похожих представлений или фильтрации данных для анализа.
Как я могу отслеживать трафик своего веб-сайта в Google Analytics 4? Вы можете отслеживать трафик своего веб-сайта в Google Analytics 4, регулярно просматривая отчет об источнике/канале, чтобы определить тенденции и закономерности в эффективности ваших источников трафика. Кроме того, функция аналитики и рекомендаций GA4 использует машинное обучение для обнаружения аномалий и предоставления рекомендаций по мониторингу трафика вашего сайта.