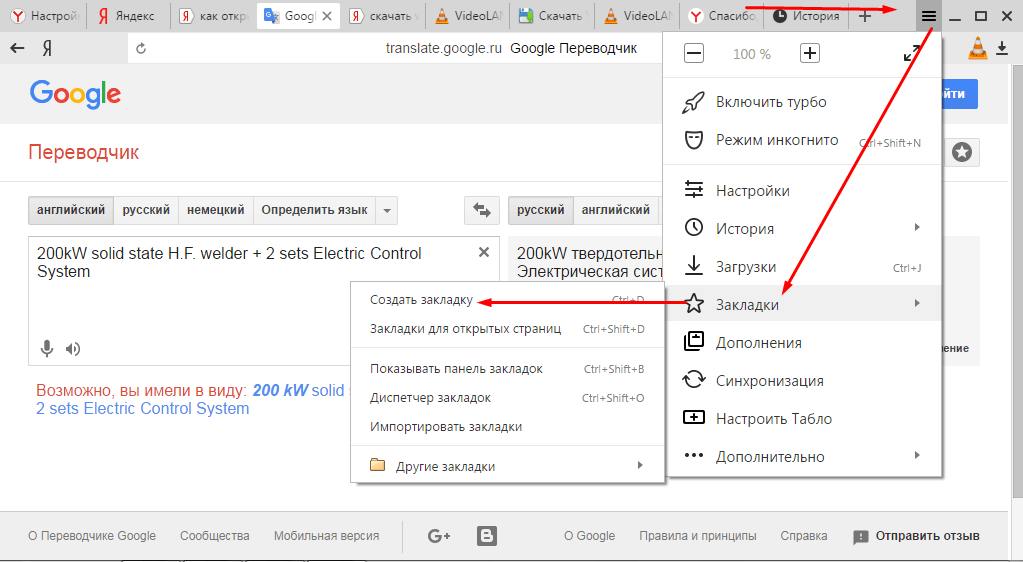Восстановление закладок и списка для чтения Safari на сайте iCloud.com
Поиск по этому руководству
- Добро пожаловать!
- Введение в iCloud
- Обзор приложений и функций, использующих iCloud
- О хранилище iCloud
- Как в iCloud поддерживается актуальность информации
- Общий доступ и совместная работа с использованием iCloud
- Обзор iCloud+
- Возможности iCloud+ и функции «Частный узел iCloud»
- Настройка функции «Частный узел iCloud»
- Возможности iCloud+ и функции «Скрыть e-mail»
- Настройка функции «Скрыть e-mail»
- Возможности iCloud+ и функции «Защищенное видео HomeKit»
- Настройка функции «Защищенное видео HomeKit»
- Возможности iCloud+ и пользовательского домена электронной почты
- Настройка пользовательского домена электронной почты
- Apple ID и iCloud
- Настройка iCloud на устройствах
- Обзор настроек iCloud на сайте iCloud.
 com
com - Изменение фотографии
- Запрет на отображение имени пользователя в приложениях
- Проверка плана iCloud
- Проверка использования хранилища на сайте iCloud.com онлайн
- Управление функциями iCloud
- Обзор настроек iCloud на сайте iCloud.
- Управление подпиской на iCloud+
- Проверка использования хранилища iCloud с любого устройства
- Использование iCloud+ вместе с группой семейного доступа
- Возможности приложения «Книги» при использовании iCloud
- Настройка приложения «Книги»
- Возможности приложения «Календарь» при использовании iCloud
- Настройка приложения «Календарь»
- Возможности приложения «Контакты» при использовании iCloud
- Настройка приложения «Контакты»
- Знакомство с приложением «Локатор»
- Настройка приложения «Локатор»
- Удаление устройств и вещей из приложения «Локатор»
- Использование приложения «Локатор» на каждом устройстве
-
- Возможности приложения Freeform при использовании iCloud
- Настройка приложения Freeform
- Возможности приложения «Дом» при использовании iCloud
- Настройка приложения «Дом»
- Что такое резервное копирование в iCloud?
- Резервное копирование данных iPhone, iPad или iPod touch
- Просмотр резервных копий и управление ими
- Возможности iCloud Drive
- Настройка iCloud Drive
- Возможности приложения «Почта iCloud»
- Создание основного адреса электронной почты @icloud.
 com
com - Настройка
- Возможности приложения Keynote при использовании iCloud
- Настройка приложения Keynote
- Возможности приложения «Сообщения» при использовании iCloud
- Настройка приложения «Сообщения»
- Возможности приложения «Заметки» при использовании iCloud
- Настройка приложения «Заметки»
- Возможности приложения Numbers при использовании iCloud
- Настройка приложения Numbers
- Возможности приложения Pages при использовании iCloud
- Настройка приложения Pages
- Возможности службы «Связка ключей iCloud» и паролей iCloud
- Настройка служб «Связка ключей iCloud» и «Пароли iCloud».

- Возможности приложения «Фото» при использовании iCloud
- Настройка фотографий в iCloud
- Настройка Общей медиатеки в iCloud
- Настройка функции «Общие альбомы»
- Возможности приложения «Напоминания» при использовании iCloud
- Настройка приложения «Напоминания»
- Возможности приложения Safari при использовании iCloud
- Настройка Safari
- Возможности приложений сторонних разработчиков при использовании iCloud
- Настройка приложений сторонних разработчиков
- Вход в систему и использование сайта iCloud.
 com
com - Настройка домашней страницы
- Использование приложения «Календарь» на сайте iCloud.com
- Как создать и редактировать календарь
- Настройка вида календаря
- Изменение часового пояса
- Удаление календаря
- Создание и изменение события
- Приглашение пользователей принять участие в событии
- Получение приглашений и ответ на них
- Удаление и скрытие событий
- Настройка уведомлений
- Восстановление календарей и событий
- Общий доступ к календарю
- Закрытие общего доступа к календарю
- Принятие приглашения присоединиться к общему календарю
- Получение электронных сообщений при внесении изменений в общие календари
- Обзор приложения «Контакты» на сайте iCloud.
 com
com - Просмотр контактов
- Создание или редактирование контактов
- Создание групп контактов и управление ими
- Поиск контактов
- Удаление контактов
- Восстановление контактов
- Импорт или экспорт vCard
- Если не удается создать, импортировать, отредактировать или удалить контакты
- Обзор приложения «Контакты» на сайте iCloud.
- Добавление имеющегося домена
- Приобретение домена
- Добавление или удаление участников
- Перенос адресов пользовательских доменов электронной почты
- Разрешение на получение всех входящих сообщений
- Импорт сообщений электронной почты
- Создание и удаление адресов электронной почты
- Прекращение использования домена
- Обзор сервиса «Поиск устройств» на сайте iCloud.
 com
com - Вход в систему
- Обнаружение устройства
- Воспроизведение звукового сигнала на устройстве
- Использование режима пропажи
- Стирание данных устройства
- Удаление устройства
- Обзор сервиса «Поиск устройств» на сайте iCloud.
- Создание и редактирование адресов электронной почты
- Прекращение использования или повторная активация адресов
- Обзор iCloud Drive на сайте iCloud.com
- Загрузка фотографий в iCloud и из iCloud
- Систематизация файлов и папок
- Переименование файлов и папок
- Общий доступ к файлам и папкам
- Добавление или удаление общих файлов и папок
- Удаление общих файлов или папок
- Отправка файлов по электронной почте
- Удаление файлов
- Восстановление удаленных файлов
- Безвозвратное удаление файлов
- Keynote
- Обзор приложения «Почта» на сайте iCloud.
 com
com - Добавление псевдонимов электронной почты и управление ими
- Использование пользовательского домена электронной почты в приложении «Почта»
- Выбор адреса электронной почты по умолчанию
- Использование функции «Скрыть e-mail» в приложении «Почта»
- Создание и отправка сообщений электронной почты
- Ответ на сообщения и переадресация сообщений
- Получение напоминания об ответе
- Добавление вложения
- Создание подписи к сообщениям
- Сохранение и поиск адресов электронной почты
- Настройка автоматического ответа
- Чтение сообщений
- Просмотр всех заголовков сообщений электронной почты
- Загрузка вложений
- Автоматическая переадресация сообщений
- Управление спамом
- Удаление сообщений
- Систематизация сообщений по папкам
- Поиск, фильтрация и маркировка сообщений флажками
- Настройка правил фильтрации
- Архивирование сообщений
- Присвоение отправителю статуса VIP
- Печать сообщений
- Сочетания клавиш
- Обзор приложения «Почта» на сайте iCloud.
- Обзор приложения «Заметки» на сайте iCloud.
 com
com - Создание заметок
- Добавление или редактирование списков
- Добавление или редактирование таблиц
- Организация заметок с помощью папок
- Упорядочивайте заметки с помощью тегов
- Просмотр заметок и заблокированных заметок
- Просмотр или загрузка вложений
- Удаление и восстановление заметок
- Поиск заметок
- Предоставление доступа к заметкам
- Редактирование общих заметок
- Удаление общих заметок
- Обзор приложения «Заметки» на сайте iCloud.
- Numbers
- Pages
- Обзор приложения «Фото» на сайте iCloud.
 com
com - Просмотр фото и видео
- Использование Общей медиатеки в iCloud
- Загрузка фотографий в iCloud и из iCloud
- Добавление названий и подписей
- Систематизация фотографий и видеозаписей
- Добавление фото и видео в избранное
- Удаление и восстановление фотографий и видеозаписей
- Общий доступ к фото и видео
- Обзор приложения «Фото» на сайте iCloud.
- Обзор приложения «Напоминания» на сайте iCloud.com
- Создание и удаление напоминаний
- Добавление и удаление списков напоминаний
- Перемещение напоминаний в другой список
- Маркировка напоминаний в качестве завершенных или незавершенных
- Поиск напоминаний
- Восстановление напоминаний
- Предоставление общего доступа к списку напоминаний
- Ответ на приглашение присоединиться к общему списку напоминаний
- Выход из общего списка напоминаний
- Восстановление файлов и данных
- Вход в систему и использование сайта iCloud.
- Использование iCloud на компьютере с Windows
- Дополнительная информация об использовании iCloud
- Legal notices and acknowledgements
- Copyright
Можно восстановить более раннюю версию закладок и списка для чтения Safari из архива, который автоматически создается в iCloud.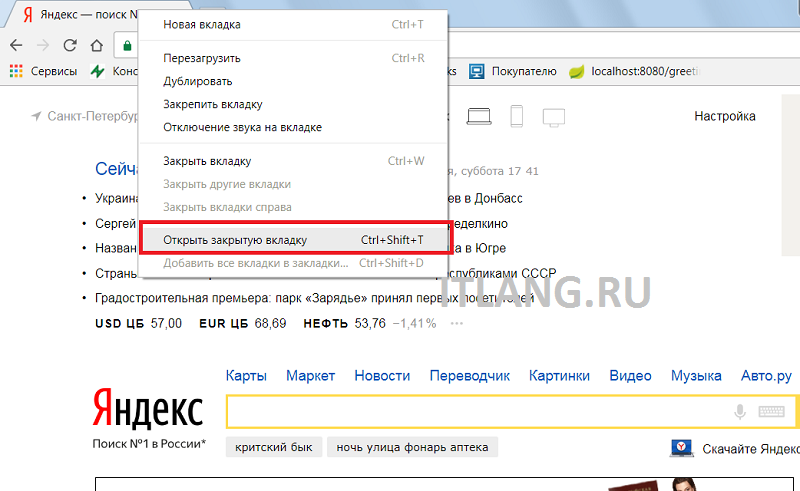 Например, эта возможность будет полезна, если нужно восстановить случайно удаленные закладки.
Например, эта возможность будет полезна, если нужно восстановить случайно удаленные закладки.
При восстановлении более ранней версии текущая версия сначала сохраняется в iCloud на случай, если вы захотите вернуться к ней.
Восстановленные закладки и списки для чтения отображаются на всех устройствах, где в настройках iCloud включен параметр Safari.
Если вы измените свое решение, то сможете восстановить ранее используемые закладки Safari и список для чтения. Чтобы восстановить последнюю доступную версию, просто выполните описанные выше шаги.
См. такжеИспользование сайта iCloud.com для восстановления данных iCloud
Максимальное количество символов: 250
Не указывайте в комментарии личную информацию.
Максимальное количество символов: 250.
Благодарим вас за отзыв.
Как восстановить недавно закрытые вкладки на андроид
Android | Руководства
Многие андроид пользователи ежедневно занимаются рутиной – закрывают вкладки браузеров на телефоне для того, чтобы браузер работал быстрее. И пока пользователи делают это, они могут случайно закрыть важные вкладки, которые так долго держали открытыми для того, чтобы прочитать их позднее.
К счастью, восстановить вкладки достаточно легко, и мы постараемся описать все шаги, которые нужно выполнить, чтобы открыть недавно закрытые вкладки как в Google Chrome, так и в Firefox.
Браузер Chrome на телефоне или планшете андроид имеет функцию, которая называется Недавние вкладки, с помощью которой можно вновь открыть закрытые вкладки.
С другой стороны, браузер Firefox не имеет такой функции, но вы можете попытаться открыть закрытые вкладки, перейдя в историю веб-браузера Firefox.
К сожалению, если вы серфили в режиме Инкогнито, нет никакой возможности открыть вкладку, которую вы только что закрыли, потому что оба браузера, и Google Chrome и Firefox не запоминают то, что вы открывали в режиме Инкогнито, и они не показывают информацию об этих вкладках в истории.
Совет: Chrome и Firefox, оба имеют функцию отмены, которая на мгновение появляется внизу экрана, сразу, как только вы закрыли вкладку. В следующий раз, когда вы случайно закроете важную вкладку, нажмите на Отмена, чтобы снова открыть вкладку.
Как открыть закрытые вкладки в Chrome на андроид
1 Откройте браузер Chrome на телефоне или планшете андроид.
2 Далее, нажмите на меню в виде трех точек, расположенное в правом верхнем углу экрана.
3 Из появившегося списка опций выберите Недавние вкладки.
4 На следующем экране вы увидите все вкладки, которые вы только что закрыли, под названием Недавно закрытые. Просто нажмите на тот сайт или статью, которую вы хотите снова открыть.
Как открыть недавно закрытые вкладки в браузере Firefox на андроид
В отличие от Chrome, в Firefox нет функции Недавние вкладки, которую так удобно использовать в браузере Google Chrome. Однако, вы все-таки можете перейти в Историю и попробовать восстановить недавно закрытые вкладки.
1 Откройте браузер Firefox на своем устройстве андроид.
2 Нажмите на иконку в виде трех точек, расположенную в правом верхнем углу экрана.
3 Затем нажмите на История.
4 Вы увидите список сайтов, которые вы посещали в браузере Firefox на андроид телефоне.
5 Просмотрите список и попробуйте найти тот сайт, который вы случайно закрыли и, если вы найдете нужный, нажмите на него, чтобы восстановить.
Метки записи: #браузер#вкладки#приложения для телефона
Руководства
Делаем веб-камеру из телефона Андроид
Современное общество настолько привыкло к видеовызовам, что многим уже даже и не помнится, насколько раньше об этом все мечтали. Безусловно, технологическое развитие не знает пределов, поэтому много вещей, которые раньше могло воссоздать наше воображение, теперь являются реальностью. Изобретая веб-камеру, человечество решило проблему невозможности визуального контакта людей на больших расстояниях. Современные ноутбуки/нетбуки наделены веб-камерами, смартфоны и…
Современные ноутбуки/нетбуки наделены веб-камерами, смартфоны и…
Читать далее Делаем веб-камеру из телефона АндроидПродолжить
Руководства
Как проверить б/у Андроид-телефон?
Приобретение побывавшего в использования мобильного устройства всегда сопряжено с определённым риском. Может гаджет имеет скрытые технические изъяны? Может он не сможет гарантировать полноценное выполнение всех функций? А вдруг ваша потенциальная покупка является подделкой? Всё это вы можете спросить у продавца, но даст ли он вам искренний ответ?
Читать далее Как проверить б/у Андроид-телефон?Продолжить
Руководства
Не засоряйте стартовый экран Андроид устройства
Домашний экран устройства на базе Android может намного медленнее работать, если вы устанавливаете слишком много всяческих программ.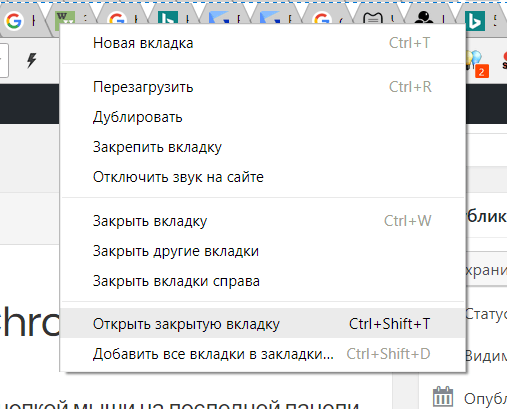 Однако поддерживать стартовый экран в чистоте и порядке иногда весьма сложно, даже если вы привыкли придерживаться порядка во всех своих начинаниях. Но многие просто наплевательски относятся к состоянию своего рабочего стола на смартфоне, и не обращают существенного внимания…
Однако поддерживать стартовый экран в чистоте и порядке иногда весьма сложно, даже если вы привыкли придерживаться порядка во всех своих начинаниях. Но многие просто наплевательски относятся к состоянию своего рабочего стола на смартфоне, и не обращают существенного внимания…
Читать далее Не засоряйте стартовый экран Андроид устройстваПродолжить
В Google Chrome есть новый способ повторного открытия случайно закрытых вкладок — вот как
Когда вы совершаете покупку по ссылкам на нашем сайте, мы можем получать партнерскую комиссию. Вот как это работает.
(Изображение предоставлено Google)Нет ничего хуже, чем случайное закрытие браузера Chrome в Windows 10 и немедленная потеря всех открытых вкладок. Хотя уже есть способы восстановить эти вкладки, Google упрощает их восстановление благодаря новой функции.
Новая функция меню вкладок позволяет пользователям Chrome повторно открывать закрытые вкладки, позволяя вам искать все, что вы случайно закрыли. Неуместные клики больше не будут такими раздражающими.
Неуместные клики больше не будут такими раздражающими.
- Как восстановить недавно закрытые вкладки и окна в Safari
- Chrome для Android использует эту замечательную функцию вкладок — как это работает В сборке Canary для разработчиков на Windows пользователи смогут восстанавливать вкладки браузера через новое всплывающее меню поиска вкладок. В меню будет отображаться список недавно закрытых вкладок, которые пользователи могут просмотреть и легко восстановить.
Более того, новая функция позволяет пользователям искать определенные вкладки, которые были закрыты, и снова открывать их, даже если они были закрыты некоторое время назад.
Этот новый метод работает аналогично восстановлению вкладки через страницу истории Google Chrome. Однако вместо того, чтобы давать список всех посещенных веб-страниц, меню поиска вкладок позволяет повторно открыть конкретную вкладку, которую вы открывали. Это определенно сужает поиск.
В настоящее время, если вы случайно закрыли браузер, в котором работаете, или он дал сбой, Google предложит восстановить страницу.
 Однако эта опция не всегда будет отображаться.
Однако эта опция не всегда будет отображаться.Чтобы восстановить закрытые вкладки, щелкните правой кнопкой мыши пустое место в верхней части окна браузера и выберите «Повторно открыть закрытую вкладку». Это приведет вас на страницу истории Chrome.
Для тех, кто привык к сочетаниям клавиш, есть еще более быстрый способ. На ноутбуке с Windows нажмите CTRL + Shift + T или нажмите Command + Shift + T на MacBook, чтобы воскресить последнюю закрытую вкладку. Это сочетание клавиш будет повторно открывать вкладки в обратном хронологическом порядке, поэтому тем, кто закрыл вкладку некоторое время назад, придется продолжать нажимать, пока она не появится.
Новая функция поиска по вкладкам пригодится, и ожидается, что она скоро появится в обновлении Chrome.
(H/T Android Police)
Лучшие предложения ноутбуков Chromebook на сегодня
(открывается в новой вкладке)
(открывается в новой вкладке)
139 фунтов стерлингов 034 Вид (открывается в новая вкладка)
(открывается в новой вкладке)
(открывается в новой вкладке)
(открывается в новой вкладке)
165 фунтов стерлингов
(открывается в новой вкладке)
Вид (открывается в новой вкладке)
(открывается в новой вкладке)
(открывается в новой вкладке)
309,99 фунтов стерлингов
(открывается в новой вкладке)
Просмотр (открывается в новой вкладке)
Показать больше Предложения
Получите мгновенный доступ к последним новостям, самым горячим обзорам, выгодным предложениям и полезным советам.
Свяжитесь со мной, чтобы сообщить о новостях и предложениях от других брендов Future. Получайте электронные письма от нас от имени наших надежных партнеров или спонсоров.
Дарра Мерфи очарована всем причудливым, что обычно приводит к разным темам, начиная от стиральных машин, предназначенных для AirPods, и заканчивая озорным миром кибератак. Будь то подключение Шрама из «Короля Льва» к двухфакторной аутентификации или превращение его любви к гаджетам в сфабрикованную рэп-битву из «8 мили», он считает, что всегда можно придумать причудливый ход. Имея степень магистра журнальной журналистики Университета Шеффилда, а также непродолжительное время работы в Kerrang! и Exposed Magazine, Дарра начал свою карьеру с статей о технологической индустрии в журналах Time Out Dubai и ShortList Dubai, освещая все, начиная от последних моделей iPhone и ноутбуков Huawei и заканчивая массовыми киберспортивными событиями на Ближнем Востоке. Теперь его можно увидеть с гордостью погружающимся в игры, гаджеты и рассказывающим читателям о радостях док-станций для Laptop Mag.

Как открыть закрытые вкладки (Chrome, Safari, Firefox и др.)
Сейчас трудно представить жизнь без Интернета, хотя он появился менее 50 лет назад. Интернет-браузеры прочно вошли в нашу повседневную жизнь. Но одна из самых неприятных вещей в нашем комфорте в Интернете — это потеря вкладок из-за их случайного закрытия.
Технологии браузеров с годами развивались от простых браузеров, которым требовалось несколько минут для загрузки простой веб-страницы, до современных, когда все программное обеспечение может работать в браузере, способном обрабатывать десятки вкладок одновременно.
В настоящее время при просмотре веб-страниц у нас одновременно открывается не менее дюжины веб-страниц. Через некоторое время эти вкладки (и расширения браузера) могут накапливаться и замедлять работу браузеров. Простое решение — просто закрыть некоторые неиспользуемые вкладки, чтобы освободить место в оперативной памяти.
Иногда мы закрываем вкладки, чего на самом деле не хотели, что может раздражать.
 К счастью для нас, в лучших браузерах теперь есть функция повторного открытия закрытых вкладок. Читайте дальше, чтобы узнать, как открыть закрытые вкладки в самых популярных браузерах.
К счастью для нас, в лучших браузерах теперь есть функция повторного открытия закрытых вкладок. Читайте дальше, чтобы узнать, как открыть закрытые вкладки в самых популярных браузерах.В этой статье рассматриваются:
Как восстановить закрытые вкладки
Вот способы открыть недавно закрытую вкладку в различных браузерах. Эти методы работают в Windows, Linux и macOS, поскольку единственным отличием между этими операционными системами является немного отличающийся пользовательский интерфейс в браузерах. На самом деле, большинство браузеров поддерживают один и тот же ярлык. Ярлык для повторного открытия закрытой вкладки в Windows: Ctrl + Shift + T или Command + Shift + T для Mac. Итак, как только вы научитесь восстанавливать вкладки в Chrome или любом другом крупном браузере, шаги покажутся знакомыми и для других.
Как восстановить вкладки в Chrome
Чтобы открыть последнюю закрытую вкладку в Chrome, выполните следующие действия:
Шаг 1: Щелкните правой кнопкой мыши пустое место рядом со значком + .
 Это показывает раскрывающееся меню с несколькими вариантами для выбора. Обратите внимание, что щелчок правой кнопкой мыши на вкладке вместо пустого места не предложит возможность восстановить вкладки.
Это показывает раскрывающееся меню с несколькими вариантами для выбора. Обратите внимание, что щелчок правой кнопкой мыши на вкладке вместо пустого места не предложит возможность восстановить вкладки.Шаг 2: Нажмите Открыть закрытую вкладку. Восстанавливает вкладки Chrome в обратном порядке по сравнению с тем, когда они были закрыты. Кроме того, вы можете использовать ярлык, указанный справа от параметра повторного открытия. В большинстве браузеров это Ctrl+ Shift+ T.
Вы можете повторять эти шаги столько раз, сколько хотите, чтобы восстановить вкладки в Chrome.
Кроме того, вы можете использовать историю посещенных страниц, чтобы снова открыть закрытую вкладку в Chrome. Это может быть удобно для людей, которые хотят выбрать, какую вкладку они хотят открыть. Вы можете сделать это в три простых шага:
- Нажмите на три точки в верхней правой части экрана.
- Переместите курсор на «История» в раскрывающемся меню, после чего вы должны увидеть недавно открытые вкладки.

- Выберите вкладку, которую хотите открыть
Обратите внимание, что ранее вы отключили звук на вкладке. Он не может быть отключен при повторном открытии.
Восстановить все вкладки в Google Chrome
Допустим, вы закрыли окно и хотите вернуть все закрытые вкладки. Вы можете сделать это, выполнив следующие действия:
- Щелкните меню из трех точек в правом верхнем углу Chrome .
- Открыть История
- Под Недавно закрыто появится подменю с вкладками последних сессий просмотра. Наведите на него курсор, затем нажмите Восстановить окно .
Это также работает для сгруппированных вкладок.
Вы также можете открыть меню истории с помощью сочетания клавиш Ctrl + H ( Command + H для пользователей Mac)
Вы также можете открывать закладки аналогичным образом.
Как повторно открыть закрытую вкладку в Firefox
Mozilla Firefox имеет такой же метод повторного открытия закрытых вкладок, как и другие браузеры.
 Вот как открыть недавно закрытые вкладки в Firefox:
Вот как открыть недавно закрытые вкладки в Firefox:Шаг 1: Щелкните правой кнопкой мыши место рядом со значком + . Откроется раскрывающееся меню с несколькими вариантами.
Шаг 2: Просто нажмите Открыть закрытую вкладку, чтобы открыть последнюю закрытую вкладку. Вы также можете нажать подчеркнутую кнопку на клавиатуре, чтобы выполнить шаг в этом меню. В данном случае это ручка или в Re или .
Шаг 3: Продолжайте повторять первые два шага, чтобы перейти к вкладке, которую вы хотите снова открыть. Вы можете выполнить эти шаги только для вкладок, закрытых в этом конкретном сеансе.
Кроме того, вы можете использовать сочетание клавиш Ctrl+ Shift+ T для той же цели.
Вы также можете добиться тех же результатов, перейдя в Историю, сначала щелкнув три полоски в правом верхнем углу окна браузера, а затем щелкнув История.
Оттуда нажмите Недавно закрытые вкладки.
 Это позволяет вам свободно выбирать конкретную вкладку, которую вы хотите вернуть.
Это позволяет вам свободно выбирать конкретную вкладку, которую вы хотите вернуть.Восстановить все вкладки в Firefox
Чтобы восстановить предыдущие вкладки из недавно закрытого сеанса Firefox, откройте меню, затем перейдите к История > Недавно закрытые вкладки > Восстановить все вкладки. Вы также можете открыть меню «История» с помощью сочетания клавиш; Ctrl + Shift + H или Command + Shift + H .
Восстановление закрытой вкладки в Microsoft Edge
Как и в других браузерах, которые мы обсуждали ранее, вот как вернуть закрытые вкладки в Microsoft Edge:
Шаг 1: Щелкните правой кнопкой мыши пустое место рядом с символом + , чтобы открыть новую вкладку. Это открывает раскрывающееся меню с кучей опций.
Шаг 2: В раскрывающемся меню нажмите Открыть закрытую вкладку, и ваша последняя закрытая вкладка должна открыться в новой вкладке в том же окне.

Не стесняйтесь повторять первые два шага, чтобы продолжать открывать ранее закрытые вкладки.
Кроме того, вы можете перейти в раздел истории в Edge, щелкнув три точки в правом верхнем углу и нажав History, или вы можете использовать сочетание клавиш Ctrl+ H , которое откроет раздел «История» в виде выпадающего меню.
Вы также можете использовать сочетание клавиш Ctrl+ Shift+ T для отмены закрытия вкладок с той же целью, что может сделать вашу работу в Интернете намного более эффективной.
Как восстановить все закрытые вкладки в Microsoft Edge
Чтобы восстановить все вкладки из закрытого сеанса Edge, откройте меню, перейдите к История > Недавно закрытые вкладки и выберите сеанс, который хотите открыть. Вы также можете открыть меню истории с помощью сочетания клавиш Ctrl + H ( Command + H для пользователей Mac).
Как открыть вкладку, которую вы только что закрыли в Safari
Чтобы снова открыть недавно закрытую вкладку в Safari, выполните следующие действия:
Шаг 1: Нажмите Изменить в верхней части окна браузера; это покажет раскрывающееся меню.

Шаг 2: В верхней части меню выберите Отменить закрытие вкладки . Это будет работать только для вкладок, закрытых в текущем сеансе браузера.
Шаг 3: Повторите предыдущие шаги, чтобы снова открыть вкладки в том порядке, в котором они были закрыты в
Если вы хотите снова открыть вкладки из предыдущего сеанса, вам придется зайти в раздел истории. Там вы можете выбрать вкладку, которую хотите открыть.
Новые версии Safari позволяют получить доступ к недавно закрытым вкладкам с помощью кнопки Новая вкладка . Для этого просто нажмите и удерживайте 9Значок 0087 + в правой части панели вкладок. В появившемся раскрывающемся меню просто наведите указатель мыши на веб-страницу, которую вы хотите снова открыть, и отпустите кнопку.
Вы можете открыть историю Safri для проверки закрытых вкладок с помощью сочетания клавиш Command + Y .
Как открыть последнюю закрытую вкладку в Opera
Чтобы снова открыть недавно закрытую вкладку в браузере Opera, выполните следующие действия:
Шаг 1: Щелкните правой кнопкой мыши пустое место на панели вкладок рядом с цифрой 9.
 0087 + в верхней части окна браузера. Это откроет раскрывающееся меню.
0087 + в верхней части окна браузера. Это откроет раскрывающееся меню.Шаг 2: В раскрывающемся меню нажмите Открыть последнюю закрытую вкладку. Это откроет последнюю закрытую вкладку в новой вкладке в том же окне браузера.
Шаг 3: Вы можете повторить эти шаги, чтобы продолжать открывать предыдущие вкладки, поскольку это будет переходить от последней закрытой вкладки к самой ранней закрытой вкладке.
Ярлыки могут значительно сократить время, необходимое для повторного открытия закрытой вкладки. В качестве альтернативы вы можете использовать Ctrl+ Shift+ T сочетание клавиш, позволяющее сделать то же самое. Вы также можете перейти к истории браузера, используя сочетание клавиш Ctrl+ H и выполнив поиск нужной вкладки.
Как открыть закрытые вкладки Часто задаваемые вопросы
Как восстановить все мои закрытые вкладки?
Некоторые браузеры позволяют восстановить все закрытые вкладки.
 Если все окно закрылось из-за сбоя или неожиданного завершения работы, при следующем открытии браузера просто используйте Ctrl + Shift + T 9Ярлык 0088 для восстановления всего окна. Используйте Command вместо Ctrl, если вы пользователь macOS.
Если все окно закрылось из-за сбоя или неожиданного завершения работы, при следующем открытии браузера просто используйте Ctrl + Shift + T 9Ярлык 0088 для восстановления всего окна. Используйте Command вместо Ctrl, если вы пользователь macOS.Вы также можете проверить параметр Синхронизация вкладок между устройствами , чтобы найти все недавно закрытые вкладки.
Как восстановить все закрытые вкладки?
Если Ctrl + Shift + T (команда вместо Ctrl для пользователей macOS) не работает, зайдите в меню истории вашего браузера и щелкните окно недавно закрытой вкладки.
Можете ли вы снова открыть все закрытые вкладки Chrome?
Да, если окно неожиданно закрылось, Chrome должен сделать это автоматически. Если нет, перейдите в меню истории и щелкните окно недавно закрытой вкладки.
Почему все мои вкладки исчезли в Chrome?
Возможно, вы случайно закрыли окно. Если их больше нет в вашей истории, вероятно, вы просматривали в режиме инкогнито.

Как повторно открыть только что закрытую вкладку?
В большинстве современных браузеров вы можете просто повторно открыть недавно закрытую вкладку, щелкнув правой кнопкой мыши пустое место в верхней панели, а затем щелкнув значок 9.0087 Открыть недавно закрытую вкладку опция. Откроется последняя закрытая веб-страница. Вы можете продолжать повторять этот шаг, чтобы открывать вкладки в том порядке, в котором они были закрыты. Кроме того, вы также можете использовать сочетание клавиш Ctrl+ Shift+ T , которое работает в большинстве современных браузеров, таких как Chrome, Firefox, Opera и Edge.
Восстановление недавно закрытых вкладок
Случайное закрытие важной вкладки может быть крайне неприятно. Однако есть способы восстановить закрытые вкладки. Мы надеемся, что изучение того, как повторно открывать закрытые вкладки, поможет вам справиться с этим неприятным опытом. Теперь, если вы случайно закрыли вкладку, вы можете снова открыть ее без каких-либо хлопот.


 com
com com
com
 com
com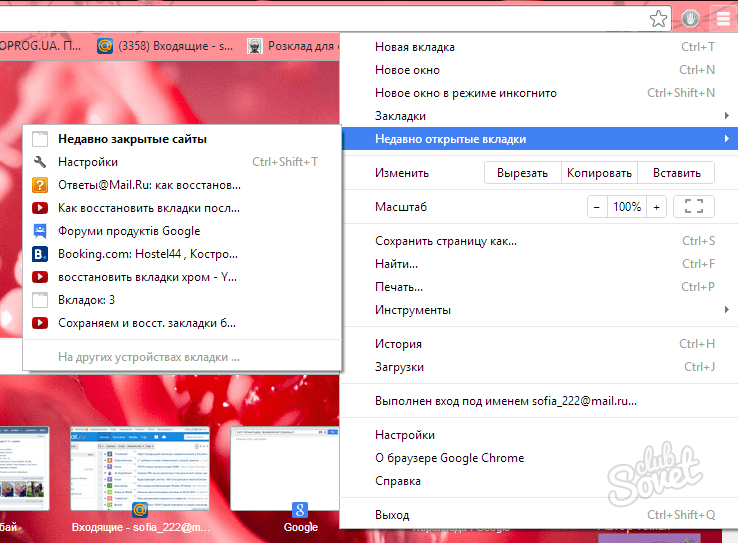 com
com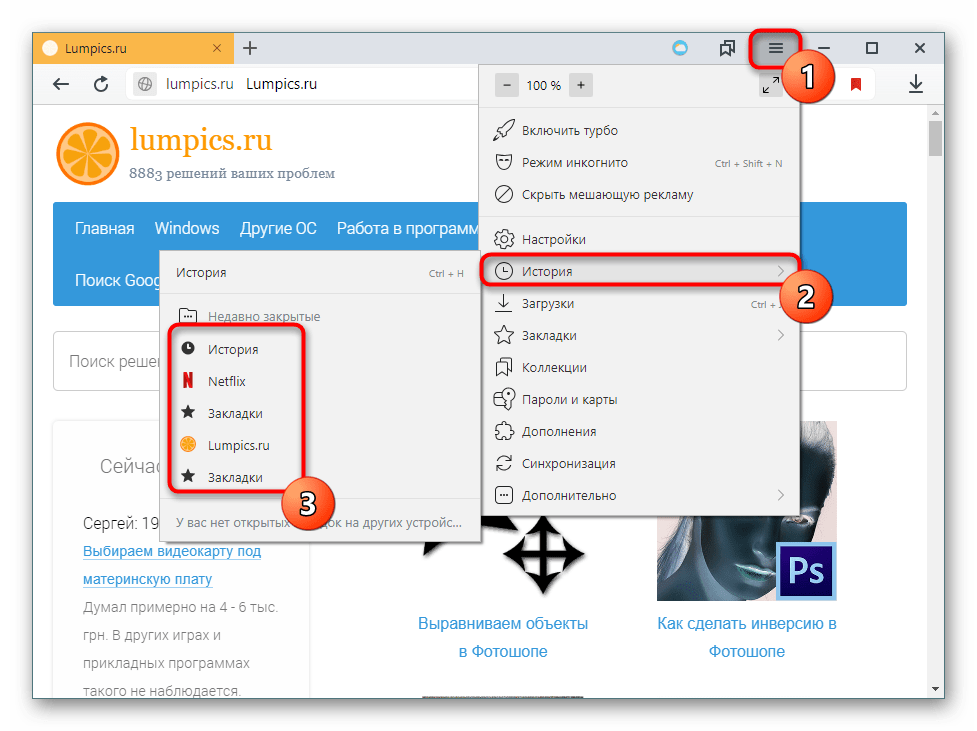 com
com com
com com
com com
com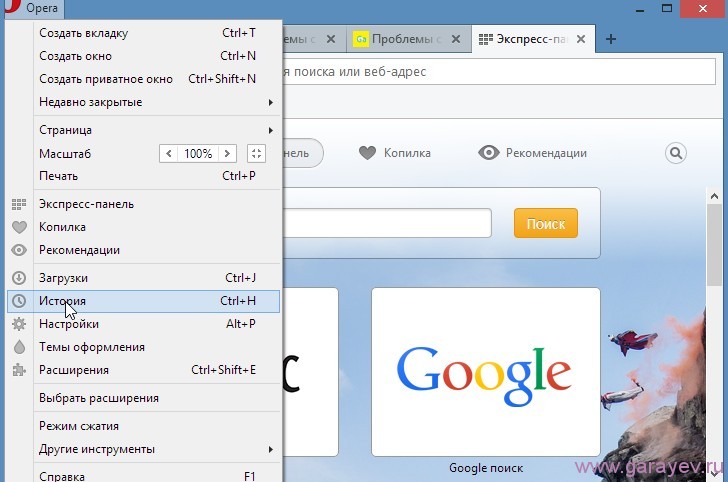 Однако эта опция не всегда будет отображаться.
Однако эта опция не всегда будет отображаться.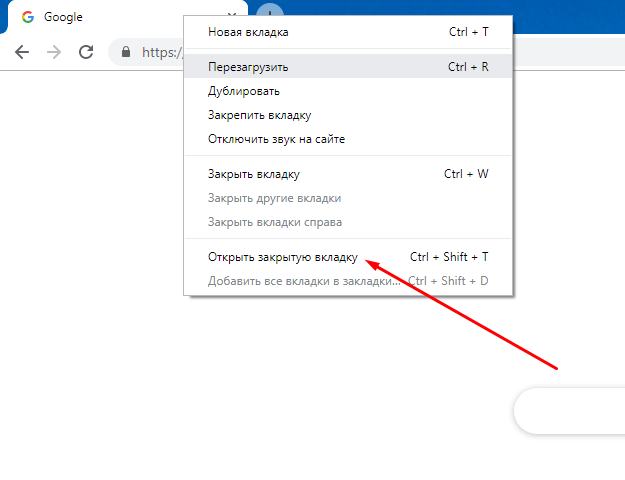

 К счастью для нас, в лучших браузерах теперь есть функция повторного открытия закрытых вкладок. Читайте дальше, чтобы узнать, как открыть закрытые вкладки в самых популярных браузерах.
К счастью для нас, в лучших браузерах теперь есть функция повторного открытия закрытых вкладок. Читайте дальше, чтобы узнать, как открыть закрытые вкладки в самых популярных браузерах. Это показывает раскрывающееся меню с несколькими вариантами для выбора. Обратите внимание, что щелчок правой кнопкой мыши на вкладке вместо пустого места не предложит возможность восстановить вкладки.
Это показывает раскрывающееся меню с несколькими вариантами для выбора. Обратите внимание, что щелчок правой кнопкой мыши на вкладке вместо пустого места не предложит возможность восстановить вкладки.
 Вот как открыть недавно закрытые вкладки в Firefox:
Вот как открыть недавно закрытые вкладки в Firefox: Это позволяет вам свободно выбирать конкретную вкладку, которую вы хотите вернуть.
Это позволяет вам свободно выбирать конкретную вкладку, которую вы хотите вернуть.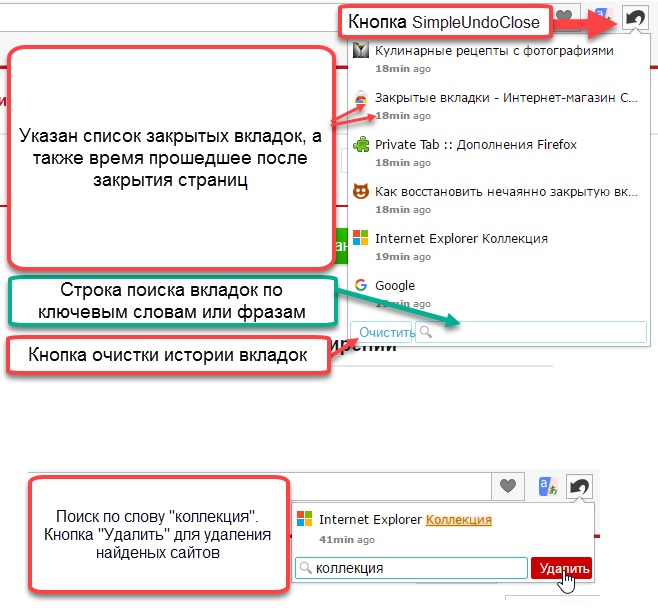

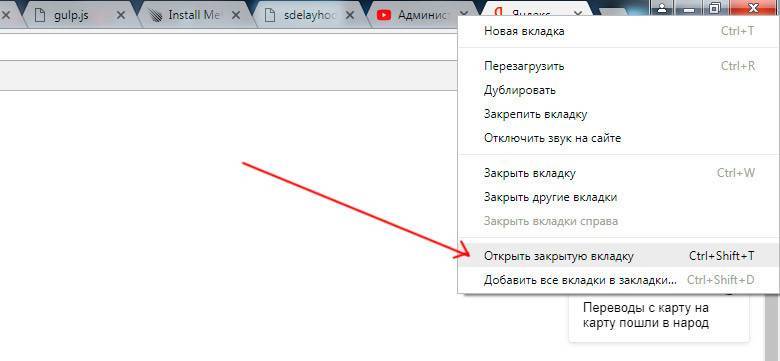 0087 + в верхней части окна браузера. Это откроет раскрывающееся меню.
0087 + в верхней части окна браузера. Это откроет раскрывающееся меню. Если все окно закрылось из-за сбоя или неожиданного завершения работы, при следующем открытии браузера просто используйте Ctrl + Shift + T 9Ярлык 0088 для восстановления всего окна. Используйте Command вместо Ctrl, если вы пользователь macOS.
Если все окно закрылось из-за сбоя или неожиданного завершения работы, при следующем открытии браузера просто используйте Ctrl + Shift + T 9Ярлык 0088 для восстановления всего окна. Используйте Command вместо Ctrl, если вы пользователь macOS.