Не удаляется opera • Удаляем ошибки, установка ПО, подключение оборудования
Opera является популярным интернет-обозревателем, который предпочитают многие пользователи. Однако, иногда возникают ситуации, когда браузер необходимо удалить, к примеру, вследствие того, что его работа стала некорректная. Не следует забывать, что обозреватель веб-страниц при его использовании сохраняет различную информацию в системных папках. Даже после деинсталляции программы они остаются и занимают драгоценное место. Поэтому мы рассмотрим, как удалить Оперу полностью.
Пользователи ОС windows для данного действия могут воспользоваться Панелью управления. Попасть в нее можно через меню Пуск. Помните, что удаление иконки браузера на рабочем столе не избавит от самого приложения. Поэтому нужно открыть Панель управления и зайти в раздел Программы и компоненты.
Перед тем, как удалить Opera полностью, закройте браузер. Далее в списке программ находим интернет-обозреватель, который необходимо деинсталлировать.
Теперь рассмотрим, как удалить Opera и ту информацию, которую браузер оставляет на компьютере. Для этого понадобится найти папки, в которых содержатся данные. Они могут быть скрытыми, поэтому следует сделать их видимыми. Для этого через проводник системы заходим в раздел Сервис. Здесь следует кликнуть на пункт Свойства папки и выбрать Вид. В открывшемся окне необходимо нажать пункт, предлагающий показывать скрытые файлы, и применить изменения.
Теперь понадобится перейти на диск С. В этом разделе располагаются те папки, которые нужно будет удалить. Так, переходим в папку Program Files и находим Opera.
После того как было сделано удаление Оперы, нужно избавиться от папки, в которой хранятся настройки браузера (если они больше не нужны). Для того чтобы ее найти, необходимо попасть в раздел С – Имя пользователя. После этого переходим в AppData\Roaming, где необходимо удалить папку Opera. Кэш хранится в AppData\Local\Opera. А как почистить кэш в самом браузере вы узнаете тут.
Если вы не хотите вручную деинсталлировать программу, то можно воспользоваться сторонними утилитами. К примеру, на помощь, как и во многих других случаях, может прийти CСleaner. Это один из самых простых способов того, как удалить браузер Опера с устройства, полностью очистив его от данных, которые сохраняет интернет-обозреватель. Кстати, утилита пригодится и если вам необходимо удалить вирусы в браузере. После того, как вы деинсталлируете обозреватель веб-страниц, можете установить другую программу или эту же, но обновленную версию.
Таким образом, Опера удаляется с устройства, работающего на ОС windows также как и любое другое приложение через раздел Программы и компоненты. Не забывайте после операции избавиться и от того «мусора», который остается после использования браузера. Интернет-обозреватель сохраняет информацию в специальные системные папки. Если же вы хотите сохранить настройки браузера и импортировать закладки (к примеру, чтобы перенести их в другой обозреватель), то эти папки можно оставить. В целом, удаление Оперы с компьютера полностью не представляет собой ничего сложного, в чем вы можете убедиться самостоятельно.
У многих на компьютерах установлен браузер Opera, и это не удивительно, так как он пользуется большой популярностью. Однако в некоторых случаях возникают определенные ситуации, когда требуется удалить браузер, например, он стал некорректно работать. Следует заметить, что в некоторых папках остается информация о нем.
Для того чтобы удалить браузер Opera, вам будет достаточно уметь пользоваться обычной операционной системой. Для начала открываем меню «Пуск», затем жмем на «Панель управления». При этом помните, что удаления обычной иконки на рабочем столе будет недостаточно. Поэтому открываем панель управления и заходим в раздел «Программы и компоненты».
Прежде чем полностью удалять этот браузер, необходимо будет закрыть его. Затем в списке программ отыскиваем интернет-обозреватель, который нам и нужно будет деинсталлировать. Жмем на кнопочку «Удалить», а после следует выждать несколько секунд, пока перед вами не откроется сообщение о завершении процесса. Если вы хотите, чтобы с вашего компьютера полностью исчезли все настройки совместно с самим браузером, то в данном случае вам нужно будет поставить галочку напротив надписи «Удалить все пользовательские данные».
Как удалить Аську с компа полностью
Давайте в подробностях рассмотрим, как можно удалить браузер Опера вручную, а также всю информацию о нем на своем компьютере. Для выполнения данного действия следует отыскать папки, в которых содержаться все данные об этом браузере. Некоторые папки вполне могут быть скрытыми, потому делаем их видимыми.
Как удалить Alcohol 120 полностьюПосле переходим на диск С. Здесь расположены все папки, которые нам нужно будет удалить. Отыскиваем в файле с программами наш браузер. После чего выделяем его и правой кнопкой мыши вызываем меню и щелкаем на удалить.Нам осталось лишь удалить папку, в которой были сохранены все настойки оперы. Для этого открываем раздел С, а после «Имя пользователя». Там отыскиваем одноименную папку и удаляем ее. На этом процедура окончена, если в детальности следовать нашим советам, то вы легко справитесь с этой задачей.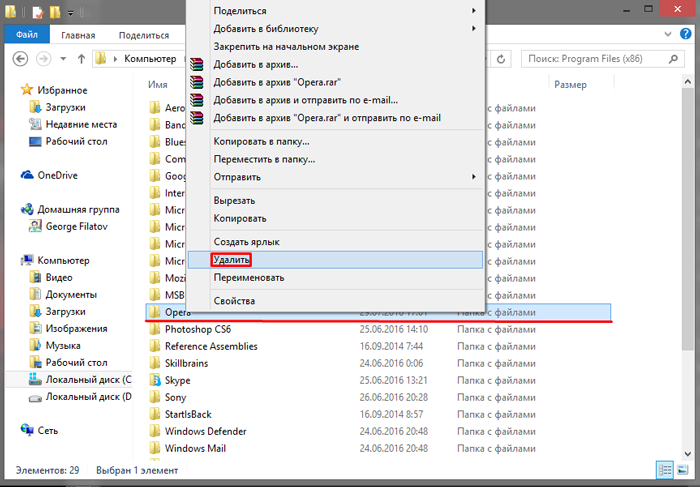
Оно само установилось, или как наверняка снести браузер Opera
- 1 Инструменты для работы
- 2 С чем ещё возникают сложности
Здравствуйте, дорогие читатели моего блога. Сегодня я затрону тему, которая одно время доставляла мне массу неудобств. А недавно мой друг звонит и говорит, мол, не могу удалить оперу, остаются какие-то файлы в разных папках. Поверьте мне, даже если вы толковый программист, такие вот «фокусы» отнимают драгоценное время.
Кстати, бывает так, что во время установки программы, устанавливаются какие-то примочки, типа ненужного браузера. Говорить о том, что во время работы нужно следить, куда вы нажимаете, не стоит. Знаете, почему?
Я сам иногда в спешке нажимаю кнопочку «далее», а потом понимаю, что назад дороги нет. Я расскажу, как полностью удалить оперу с компьютера. Это поможет вам при удалении многих компонентов, потому что алгоритм в принципе, один и тот же. Советую запастись терпением и не опускать руки, всё поправимо.
Хотя Опера считается одним из самых популярных браузеров, есть те, кому он не нравится. Причин может быть много, банально может просто не нравится интерфейс. Иногда виндовс сбоит, и для стабильной дальнейшей работы, оперу необходимо переустановить. Рассмотрим, как удалить этот браузер с вашего компьютера.
Самый элементарный способ, который поможет удалить оперу – это встроенные инструменты windows 7. Чтобы ими воспользоваться, идём в меню «Пуск», выбираем панель управления.
В этом окне нажимаем «Удаление программ и компонентов»
В открывшемся списке ищем браузер Опера. Затем кликаем по названию и нажимаем «Удалить».
Должен запуститься встроенный деинсталлятор. Если вы хотите удалить все компоненты, включая пароли, то смело жмите «удалить пользовательские данные Opera». Галочку поставили, нажимаем кнопку «удалить».
Если с паролями у вас возникают трудности, сложно придумать, или вы их частенько забываете, рекомендую вот такую интересную вещь: www. roboform.com — программа для хранения и придумывания паролей. Это хорошая альтернатива классическим блокнотам и бумажкам, которые можно потерять или случайно выбросить.
roboform.com — программа для хранения и придумывания паролей. Это хорошая альтернатива классическим блокнотам и бумажкам, которые можно потерять или случайно выбросить.
Процесс пошёл, ждём окончания, браузер будет удалён.
Но иногда все эти манипуляции не помогают. Стандартный деинсталлятор не всегда начисто сносит браузер. Остаются кое-какие данные и файлы, которые занимают место и грузят систему. Поэтому я предлагаю использовать программу Uninstall Tool. Это до безобразия понятная утилита, с ней сможет справиться даже ребёнок. Итак, приступим. Открываем программу, нажимаем «деинсталлятор», выбираем нужный браузер и кликаем на кнопку «Деинсталляция».
Теперь по привычному сценарию запускается встроенный деинсталлятор, проделываем всё то же самое, о чём я говорил выше.
После удаления программы, утилита просканирует компьютер на наличие файлов и папок, которые остались от Оперы.
Uninstall Tool предложит вам удалить эти файлы, без сомнений нажимайте «удалить».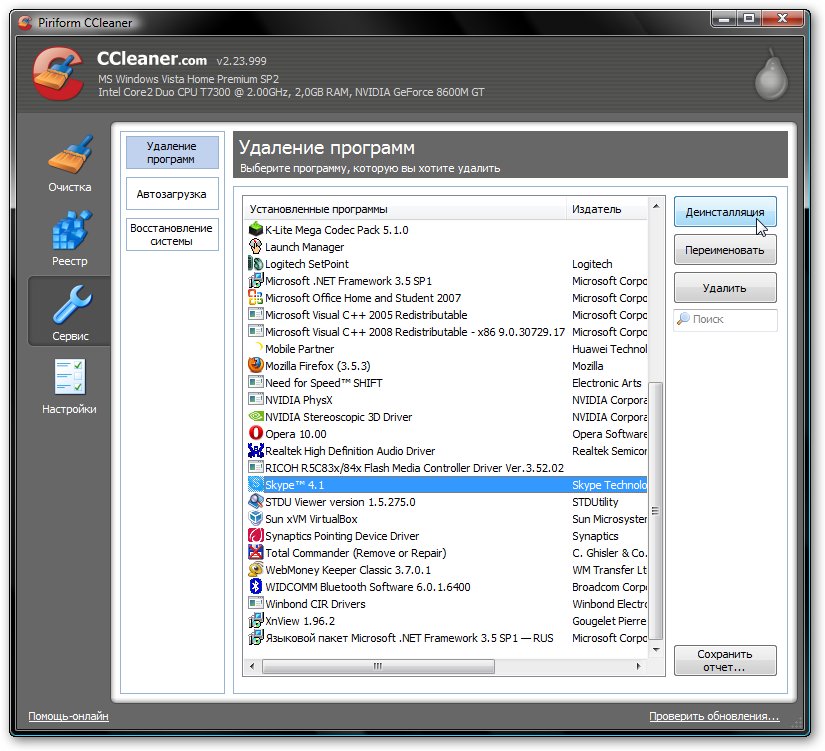
Утилита почистит компьютер, после чего сообщит вам об успешном выполнении данного процесса. Браузер полностью удалён.
Хочу рассказать вам о моём «любимчике». Это своего рода вирус, одни могут быть очень активными, другие долгое время не дают о себе знать. При этом, они потихоньку вносят в ПК такое количество изменений, что диву даёшься! Казино Вулкан – это известный сервис для игр, он просто обожает «кушать» трафик. Вулкан снабдит ваши браузеры столькими вредоносными расширениями, что спокойно посидеть в интернете будет просто нереально.
Поэтому, как только у вас появились подозрения на наличие этого «гада», нужно принимать меры. Прежде всего, сносим программу с компьютера при помощи утилиты Uninstall Tool. Алгоритм работы описан выше на примере браузера. Пока программа будет удаляться, вы заходите в «мой компьютер», в поиске по системе ищем всё, что связано с Вулканом. Всё это удаляем, и пусть вас не мучает совесть.
Вернитесь в деинсталлятор, он найдёт еще много упоминаний о «казино Вулкан», снова удаляем.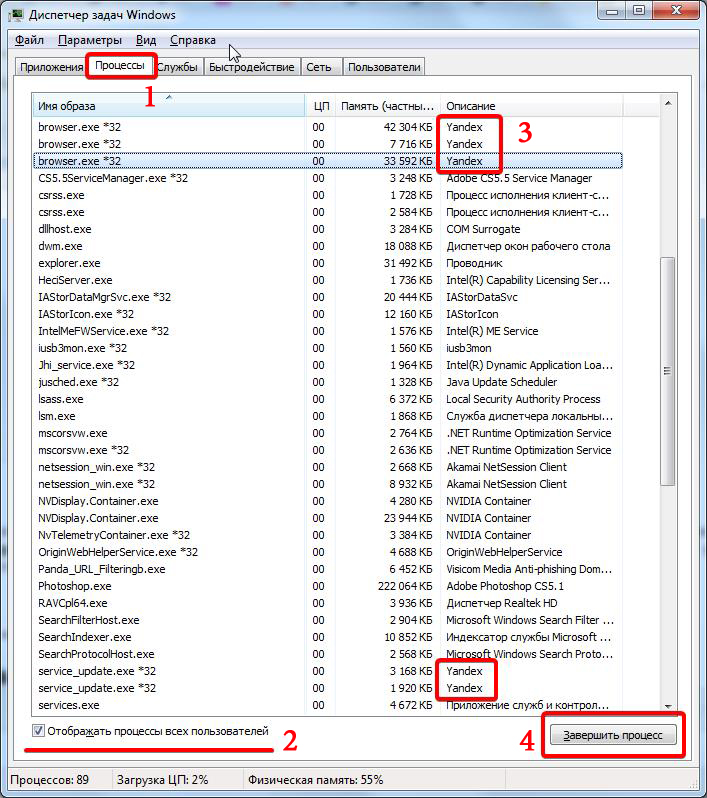
Чтобы удалить Вулкан из браузера Google Chrome, нужно удалить сам ярлык с рабочего стола. Потом создать новый и открыть браузер. Заходим в настройки, выбираем «расширения».
Ищем в списке «Вулкан», удаляем. Браузер перезагружаем. Всё готово, Google Chrome чист.
Хочу добавить, что при установке программ или игр, нужно быть очень внимательным. Старайтесь не пользоваться подозрительными утилитами, не посещайте ненадёжные источники, ах да, избегайте всплывающих окон.
Но даже если, вы что-то упустили, при должном подходе, весь «мусор» удаляется с вашего компьютера. Заразить компьютер вирусом легко, а вот избавиться от него не совсем. Я надеюсь, что мои рекомендации помогут всем, кто столкнулся с подобной проблемой.
Подписывайтесь на мой блог, рассказывайте о нём друзьям, вдруг у них есть вопросы, на которые у меня есть ответы.
До скорой встречи! Развивайтесь и верьте в свои силы.
«Что тут сложного? — спросите вы. — Удалил через установку и удаление программ — и все готово!» Но не все так просто. Opera, как и многие другие браузеры, сохраняет ваши закладки, пользовательские настройки и другую информацию в системных папках. Эти папки не удаляются при удалении Opera стандартными средствами операционной системы. Если вы решите переустановить Opera, после установки вы увидите браузер с настройками, которые были до удаления. Это бывает удобно, но если вы захотели удалить Opera, чтобы установить ее «с чистого листа», это явно не то, что вам нужно. Поэтому стоит знать, как удалить Opera полностью.
Для начала вам нужно узнать, где именно браузер хранит закладки и пользовательские настройки. Для этого вам нужно зайти в сведения о программе (кнопка Opera в левом верхнем углу окна браузера — Справка — О программе). Можно просто ввести в адресную строку opera:about и нажать Enter. В разделе Пути будут показаны папки, в которых Opera хранит настройки, сохраненные сеансы, закладки, пользовательские стили и другие данные.
В windows XP эти папки обычно имеют следующие пути:
- C:\Documents and Settings\имя_пользователя\Application Data\Opera\Opera
- C:\Documents and Settings\имя_пользователя\Local Settings\Application Data\Opera\Opera
Для windows 7 пути будут такими:
Запомните или запишите эти пути или сделайте скриншот. Теперь можно закрыть браузер и удалить Opera через установку и удаление программ: Пуск — Панель управления — Установка и удаление программ (для windows 7 – Программы и компоненты).
Когда удаление браузера завершено, нужно удалить папки с настройками (те, чьи адреса вы и смотрели в информации о браузере). Учтите, что эти папки могут быть скрытыми, так что для начала нужно сделать их видимыми. А можно воспользоваться Total Commander или любым другим файловым менеджером, отображающим скрытые файлы и папки. На всякий случай папки можно не удалять насовсем, а просто переместить их куда-нибудь. Тогда в случае чего вы сможете восстановить ваши пользовательские настройки.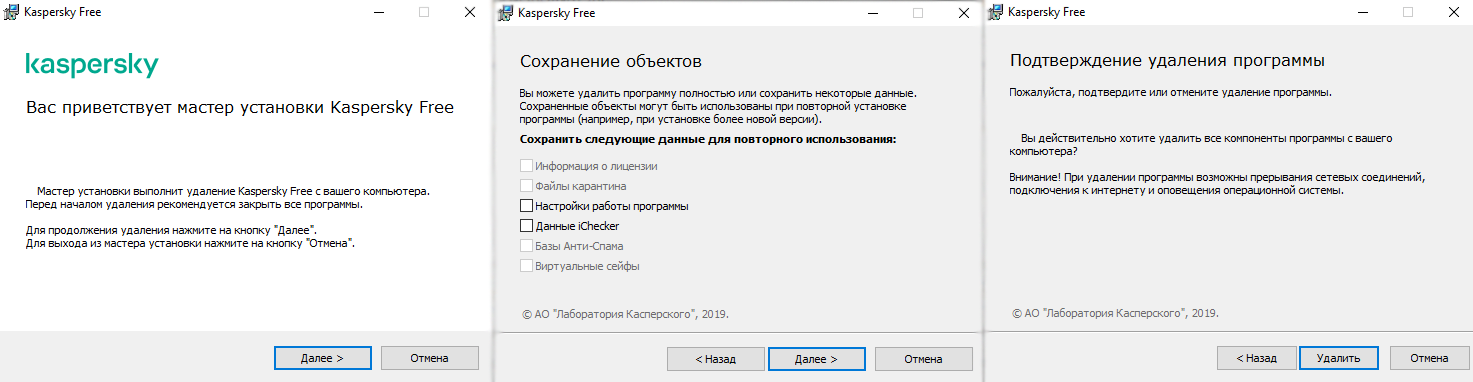 Еще следует проверить папку C:\Program Files\Opera (в 64-битных системах — C:\Program Files (x86)\Opera). Если она осталась — удалите ее вместе со всем содержимым.
Еще следует проверить папку C:\Program Files\Opera (в 64-битных системах — C:\Program Files (x86)\Opera). Если она осталась — удалите ее вместе со всем содержимым.
Наконец, для верности можно удалить «следы» Opera в реестре. Чтобы зайти в редактор реестра, используйте комбинацию клавиш Win + R (или Пуск — выполнить), введите в открывшемся окне команду regedit и нажмите OK или Enter. Откроется редактор реестра (если операционная система в процессе открытия попросит у вас подтверждение, жмите ОК).
В правой панели редактора нужно найти следующую ветвь реестра:
Удалите эту ветвь (клик правой кнопкой мыши — Удалить или выделить левой кнопкой мыши и нажать Delete). Также удалите все ветви, относящиеся к Opera, в разделах HKEY_USERS, HKEY_CLASSES_ROOT, HKEY_LOCAL_MACHINE\Software. Для удобства можете воспользоваться поиском: Правка — Найти, в строке поиска введите Opera и нажмите Найти далее.
Учтите, что все манипуляции с реестром вы выполняете на свой страх и риск, ошибки могут привести к нестабильной работе операционной системы. Так что если вы не уверены, что сможете удалить то, что нужно, в реестр не лезьте или хотя бы заранее сделайте его резервную копию (как это сделать, мы рассказывали в статье «Как удалить Google Chrome?»).
Так что если вы не уверены, что сможете удалить то, что нужно, в реестр не лезьте или хотя бы заранее сделайте его резервную копию (как это сделать, мы рассказывали в статье «Как удалить Google Chrome?»).
Поздравляем, вам удалось удалить Opera полностью! Теперь можно устанавливать ее заново или ставить любой другой браузер по вашему вкусу.
Нередко у интернет-пользователей возникает необходимость удаления или отключения браузера Opera. Причиной может стать неудобство интерфейса, привычка использовать сторонний браузер, помехи в работе других приложений. Также некоторые браузеры могут самостоятельно открываться в самый ненужный момент или стоять по умолчанию в настройках компьютера.
Браузер Опера можно раз и навсегда удалить из системы windows. Для этого необходимо открыть меню «Пуск», выбрать «Панель управления» , кликнуть по вкладке «Программы»:
Далее — «Включение и выключение компонентов windows:»
В течение нескольких секунд откроется окошко, в котором следует снять галочку с браузера Opera и нажать «Ок»:
После подтверждения выбора компьютер необходимо перезагрузить.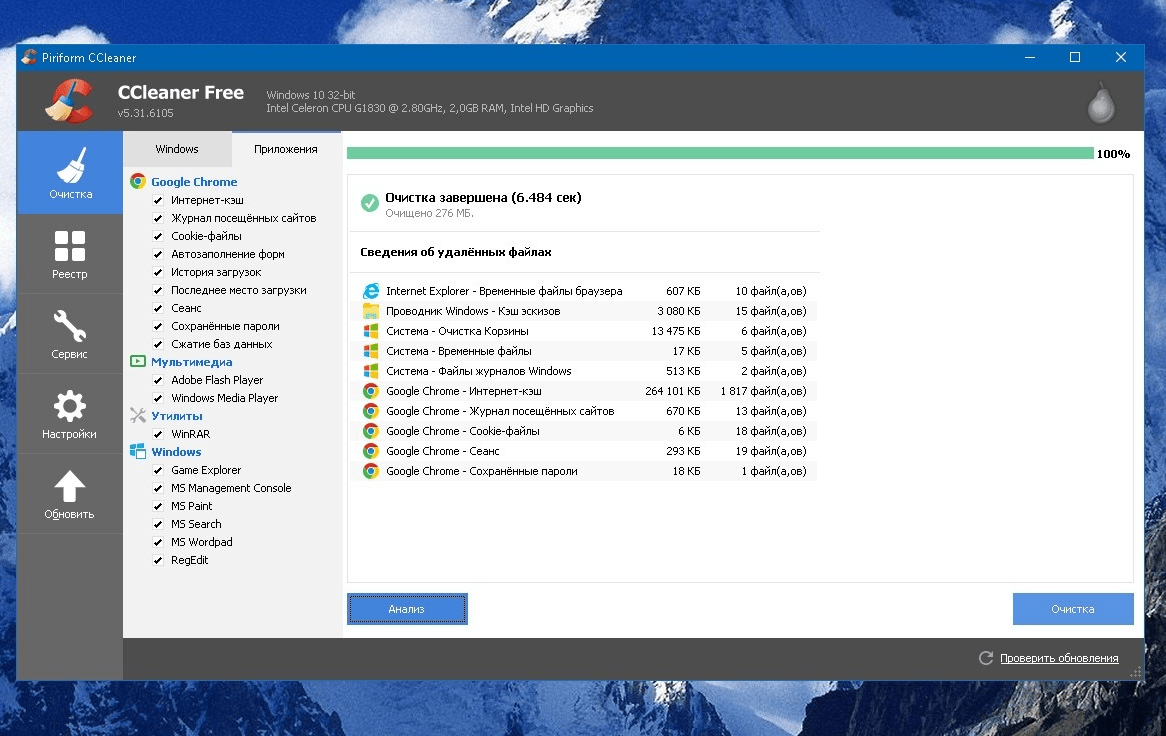 Путем совершения нескольких простых пунктов ненужный браузер останется в прошлом, Опера будет навсегда удалена с Вашего компьютера!
Путем совершения нескольких простых пунктов ненужный браузер останется в прошлом, Опера будет навсегда удалена с Вашего компьютера!
Arin; 0 0 [Ответить] [Ответить с цитатой] [Отменить ответ]
Браузер Opera является довольно быстрый и удобным обозревателем, с помощью которого можно просматривать сайты, скачивать разные файлы, смотреть видео и слушать музыку. Но бывают причины, по которым его требуется удалить. К примеру, вы решили сменить программу для просмотра сайтов, либо же эта причина может быть связана с ошибками и багами. Но сделать это нужно правильно, в противном случае, в конечном итоге дальнейшая переустановка браузера не принесет ничего хорошего, а даже наоборот, может возникнуть еще больше глюков, либо браузер вообще не будет запускаться. В данной статье мы рассмотрим, как удалить оперу, чтобы не оставить после неё никаких следов, и в будущем можно было бы установить Оперу снова.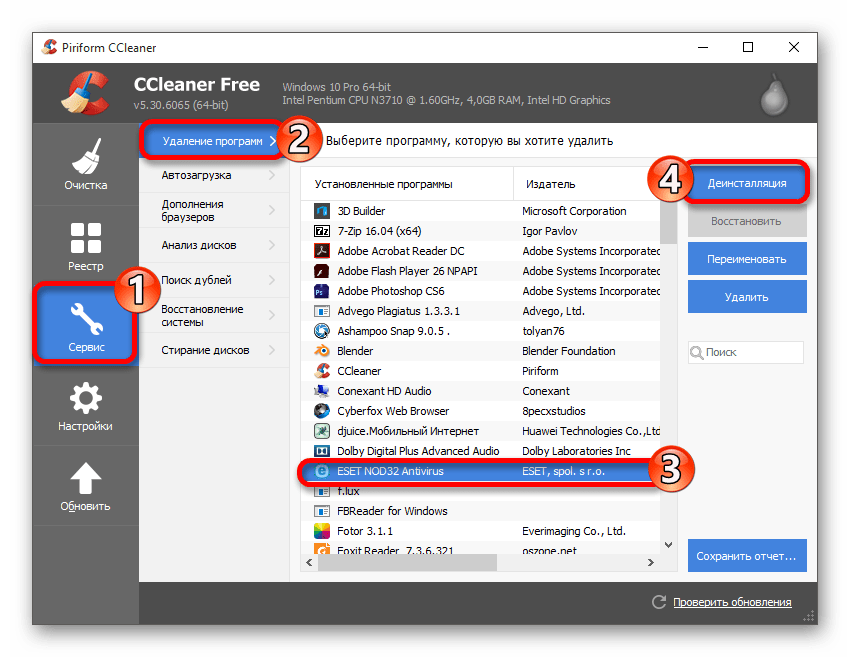
При переустановке Opera также рекомендуется полностью удалить её с компьютера и только тогда опять устанавливать. Потому что, если инсталлировать её без принудительного удаления, то на вашем компьютере будет собираться много ненужного мусора и ненужных папок со старыми версиями. А они вполне могут провоцировать различного рода ошибки, глюки и проблемы с работой интернета и даже компьютера в целом.
Из всего вышеперечисленного напрашивается логичный вывод, что полностью удалить Opera – это не просто рекомендации, а обязательное условие нормального функционирования данной программы при переустановке. И даже если вы не собираетесь использовать данный интернет-обозреватель, все-равно это не значит, что можно оставить после нее так называемые “хвосты”, ибо они могут накапливаться, что в итоге приведет к ошибкам Windows и в дальнейшем потребуется её полное обновление.
Если вы окончательно решились на деинсталляцию данного продукта, тогда мы постараемся помочь вам в этом непростом деле.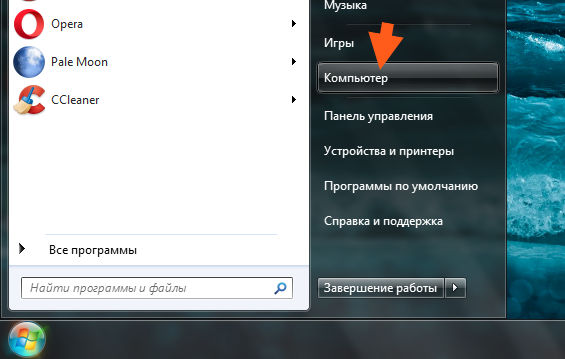 И для начала нужно разобрать какие для этого есть способы. А их существует несколько, но, мы в данной статье рассмотрим только они. Почему, спросите вы? Все просто, потому что он является наиболее простым и безопасным, это удаление через специальные компоненты операционной системы Windows.
И для начала нужно разобрать какие для этого есть способы. А их существует несколько, но, мы в данной статье рассмотрим только они. Почему, спросите вы? Все просто, потому что он является наиболее простым и безопасным, это удаление через специальные компоненты операционной системы Windows.
Также вы можете “снести” браузер Opera с компьютера, используя специальные внешние программы. Но данный способ мы рассматривать не будем по одной простой причине – в данном варианте остается большое количество ненужных файлов. Так что, если не знаете, как удалить браузер опера, то читайте ниже и используйте описанный здесь метод. В таком случае, можно быть уверенным, что браузер удалится полностью и не доставит неприятностей.
Давайте начнем:
Шаг 1. Прежде всего, нажмите на значок меню “Пуск”, чтобы развернуть список, где дальше надо выбрать пункт “Панель управления”. Таким образом нужно попасть в панель, где находится необходимый нам компонент для деинсталляции приложений на компьютере.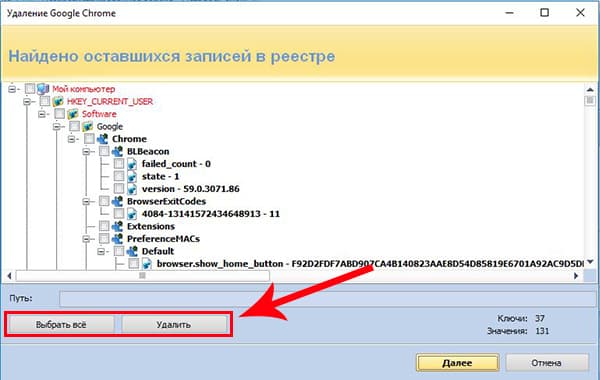 Есть другой способ попасть туда – нажмите правой кнопкой мыши по значку “Мой компьютер” и в выпавшем меню откройте соответствующий пункт.
Есть другой способ попасть туда – нажмите правой кнопкой мыши по значку “Мой компьютер” и в выпавшем меню откройте соответствующий пункт.
Шаг 2. Отлично, вы перешли в ПУ. В самом верху справа есть такая надпись — “Просмотр:”. Возле нее откройте выпадающее меню и выберите там “Крупные значки”. Это наиболее удобный вариант просмотра. Затем клацните по заголовку “Программы и компоненты”.
Шаг 3. В открывшемся окошке наведите на нажмите на пункте “Opera” правой клавишей мышки и выберите “Удалите”.
Шаг 4. На этом этапе обязательно поставьте галочку “Удалить пользовательские данные…”. И только тогда нажимайте на кнопку “Удалить”. Если не установить галочку возле этой надписи, то все данные просмотра сайтов, файлы кэша и куков сохраняться. А если цель стоит — удалить браузер опера с компьютера, то нужно очищать все, что с ней связано и не оставлять ничего лишнего.
Шаг 5. Процесс удаления программы успешно запущен. Дождитесь его окончания. В некоторых случаях он будет продолжаться немного должно. Ни в коем случае не закрывайте окно, пусть полностью завершится удаление.
По окончанию вы будете оповещены открытой вкладок в другом браузере. Обычно окно открывается в Internet Explorer, но может и запустить в другом обозревателе. Выглядеть оно будет следующим образом:
Его можно смело закрывать и переходить к следующему этапу. Но перед этим обязательно перейдите по адресу: Диск C:\Пользователи\Имя_вашей учетной записи\AppData\Local\Opera. Последнюю папку удалите. В некоторых случаях эта папка может отсутствовать. Тогда ничего этого делать не нужно.
Думаете на этом все заканчивается? Если да, то вы немножко заблуждаетесь. В общем-то сам браузер уже удален из системы, но в действительности он оставил за собой “следы”. Их крайне рекомендовано чистить, причем очень тщательно.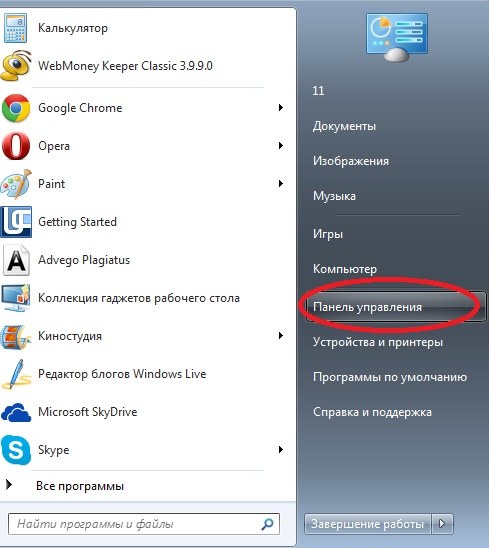 Многие, кто не знает, как удалить браузер opera, просто пренебрегают этим, думаю, что вполне достаточно действий, описанных выше. Уделите несколько минут времени и доведите все до конца. Поверьте, лучше потратить эта время на полную очистку оставшихся файлов, чем потом переустанавливать Виндовс.
Многие, кто не знает, как удалить браузер opera, просто пренебрегают этим, думаю, что вполне достаточно действий, описанных выше. Уделите несколько минут времени и доведите все до конца. Поверьте, лучше потратить эта время на полную очистку оставшихся файлов, чем потом переустанавливать Виндовс.
Еще один очень важный момент при полном удалении обозревателя Опера с жесткого диска вашего компьютера – это очистка оставшийся элементов в реестре. Если пренебрегать этим, то в дальнейшем могут возникнуть проблемы на компьютере. Например, если вы не очистили реестр, но снова установите браузер, то в нем могут выскакивать ошибки и сам он может тормозить.
Сейчас мы разберем, как почистить нужные файлы реестра. Сделать это не трудно, как может показаться на первый взгляд. Главное следовать инструкциям, чтобы сделать все правильно.
Приступим:
- Жмем на кнопку “Пуск”. И в строке “Найти программы и файлы” введение “Выполнить”.
 В списке вам найдется 1 программа с таким названием, она будет находится в самом верху. Нажмите на нее, чтобы открыть.
В списке вам найдется 1 программа с таким названием, она будет находится в самом верху. Нажмите на нее, чтобы открыть. - Вышеперечисленные действия откроют небольшое окошко. В нем пропишите “Regedit”, чтобы открыть редактор реестра.
- В данном редакторе, в верхней строке есть пункт с названием “Правка”. Раскройте его и выберите в нем “Найти”, либо нажмите CTRL+F, что тоже позволяет открыть нужную функцию.
- В появившейся строке вбейте “Opera” и нажмите ПОИСК.
- Все найденные файлы надо удалить. Чтобы это сделать, выделите все файлы с схожим названием, щелкните правой кнопкой мыши и нажмите на “Удалить”.
Удаляйте только те файлы, в названии которых имеется название браузера!
Все, теперь можно смело говорить, что браузер Opera полностью деинсталлирован и теперь вопрос как полностью удалить оперу у вас не возникнет.
Если вы очень плохо разбираетесь в вашем компьютере, то есть метод очистки реестра.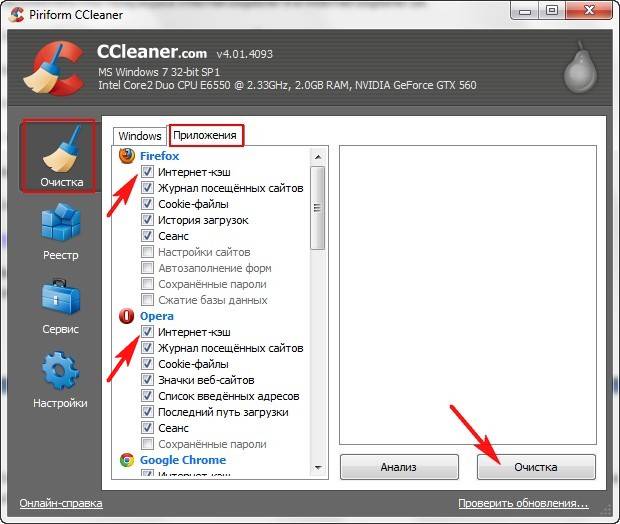 Есть специальная программа, называется она Ccleaner и предназначена для очистки различного мусора и файлов, а также улучшения работоспособности системы. Скачайте и установите её и следуйте инструкциям.
Есть специальная программа, называется она Ccleaner и предназначена для очистки различного мусора и файлов, а также улучшения работоспособности системы. Скачайте и установите её и следуйте инструкциям.
Чистка реестра при помощи программы CCleaner:
- Запустите программу.
- Откройте вкладку “Реестр”.
- Нажмите на кнопку “Поиск проблем” и подождите пока процесс поиска завершится на 100%.
- Далее нажмите кнопку “Исправить выбранное”.
- Все, реестр будет почищен.
Теперь вы знаете, как полностью удалить opera с компьютера. Как видите, ничего сложного здесь нет.
Если вы удаляете браузер потому, он не запускается, то не спешите это делать, а почитайте эту статью — Опера перестала работать, возможно удастся восстановить работоспособность программы.
Как удалить Оперу? Этот вопрос волнует очень многих пользователей браузера Оpera.
Ведь зачастую он может не полностью исчезнуть с компьютера. Наши подсказки помогут вам навсегда избавиться от браузера Opera.
Наши подсказки помогут вам навсегда избавиться от браузера Opera.
Удаление браузера Опера – очень простая процедура, которая не требует никаких усилий. Перед вами несколько способов, каждый хорош по-своему. Иногда какой-то из них может не сработать, поэтому есть пару вариантов для решения проблемы.
Сначала нужно попробовать штатные средства, которыми обладает любой компьютер. Если же этот способ не подойдет пользователю, мы перейдем к следующему. Типичные средства, которые предлагает операционная система, являются наиболее простыми и понятными для рядового пользователя.
- Перед нами рабочий стол, смотрим в левый нижний угол и нажимаем на кнопку «Пуск». Далее заходим в панель управления, после этого – программы и компоненты. Если у вас Windows XP, то панель последняя кнопка будет иметь другое название, нужно нажать на «Установку и удаление программ».
На самом деле, использовать можно любую программу, которая занимается очисткой компьютера.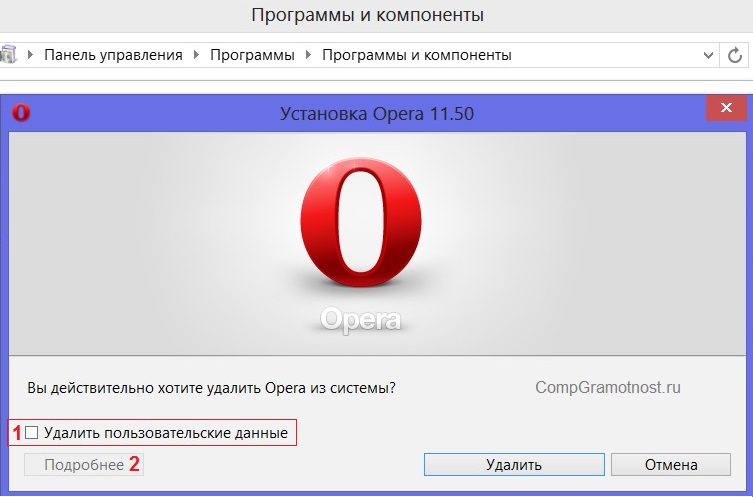 Но именно CCLEANER обладает очень хорошей репутацией и действительно удаляет браузер Опера, не оставляя от него никаких следов. Зачем пользоваться такими программами, если есть вариант штатного удаления?
Но именно CCLEANER обладает очень хорошей репутацией и действительно удаляет браузер Опера, не оставляя от него никаких следов. Зачем пользоваться такими программами, если есть вариант штатного удаления?
Все очень просто, если на вашем компьютере есть вирус или ошибки реестра, то браузер не сможет полностью удалиться. Его файлы останутся, а если проследовать за ними и попытаться отправить их в корзину, скорее всего, компьютер будет выдавать ошибки. Поэтому легче всего воспользоваться CCLEANER.
- Скачиваем CCLEANER с официального сайта и заходим в программу. Для начала можно удалить различные записи с реестра и остальной кэш, чтобы ускорить работу компьютера.
- Далее заходим во вкладку, которая расположилась в боковом меню, она называется «Сервис». Далее нам нужно активировать опцию удаления программ, в некоторых случаях это происходит автоматически;
- Ищем в большом списке браузер Опера и выделяем его.
 Слева есть меню с надписью «Деинсталляция», после выставленной галочки, оно станет активным. Нажимаем на него и следуем всем действиям, которые предлагает программа.
Слева есть меню с надписью «Деинсталляция», после выставленной галочки, оно станет активным. Нажимаем на него и следуем всем действиям, которые предлагает программа.
Удалить браузер с компьютера можно миллионами способов, все зависит от используемой утилиты.
Мы привели в пример самую популярный и эффективный и стандартный способ.
Есть два способа удаления браузера Opera с вашего компьютера. Например, можно удалить Opera прибегая к помощи сервисной службы «Программы и компоненты», которая находится в панели управления. В случае, если подобным образом полностью желаемые данные удалить не выходит, то можно выполнить это в ручную.
Помимо директории, в которую устанавливался браузер и местонахождение которой по умолчанию: C:\Program Files\Opera, на компьютере записаны настройки пользователя, которые располагаются в следующих директориях: C:\Пользователи\Имя_пользователя\AppData\Roaming\Opera , C:\Пользователи\Имя_пользователя\AppData\Local\Opera.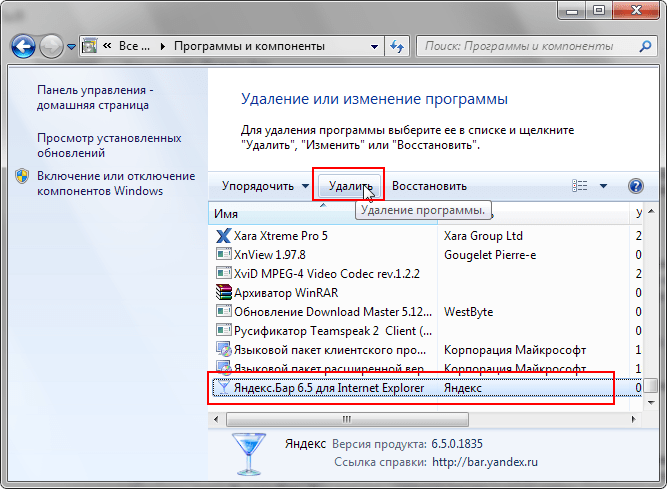 Поэтому эти директории можно удалить в ручную. В данном случае, реестр операционной системы никаких других данных, влияющих как на внешний вид, так и на работу и функционирование браузера, у себя не хранит. В связи с этим, после завершения удаления указанных выше директорий с компьютера, все данные пользователя, связанные с браузером Opera, должны быть удалены с компьютера полностью.
Поэтому эти директории можно удалить в ручную. В данном случае, реестр операционной системы никаких других данных, влияющих как на внешний вид, так и на работу и функционирование браузера, у себя не хранит. В связи с этим, после завершения удаления указанных выше директорий с компьютера, все данные пользователя, связанные с браузером Opera, должны быть удалены с компьютера полностью.
Процедура удаления браузера Opera, по пунктам, наглядно:
1. Нажимаем кнопку Пуск и выбираем Панель управления.
6. В целях большей уверенности, вручную произведём удаление дополнительно трёх директорий. Сначала директория — C:\Program Files\Opera, которую нужно удалить.
2. В открывшемся окне находим группу Программы и компоненты и кликаем по ней.
7. Другие две директории скрытые, поэтому вначале необходимо включить отображение скрытых файлов — для этого открываем Проводник, заходим в меню: Сервис -> Параметры папок, переходим на вкладку: Вид и опускаемся в самый низ списка, ставим чекбокс напротив строки: Показывать скрытые файлы, папки и диски и нажимаем: Ок.
3. Выделяем строку, где есть браузер Opera среди прочих программ, нажимаем кнопку с текстом Удалить.
8. После этого производим удаление директории: C:\Пользователи\Имя_пользователя\AppData\Roaming\Opera. В данной директории записаны пользовательские настройки.
4. Ставим чекбокс напротив пункта Удалить пользовательские данные, после этого нажимаем Удалить.
9. В самом конце производим удаление третьей директории: C:\Пользователи\Имя_пользователя\AppData\Local\Opera. Эта директория хранит пользовательский кеш. После этого Браузер Opera будет полностью удален с компьютера.
5. Спустя несколько секунд уже в другом браузере, установленном в системе, появится окно с информационным текстом: Opera теперь удален.
Видео по теме: Как полностью удалить браузер Опера и другие с компьютера
youtube.com/embed/ha9qnaP9ARU»/>
Здравствуйте уважаемый посетитель сайта! В этом уроке вы узнаете как полностью удалить программу с компьютера, не оставляя следов в вашем компьютере. Данный урок поможет тем, кто хочет научиться правильно, удалить программу не оставляя хвостов в реестре windows.
Полностью удалить программу с компьютера нам поможет программа revo uninstaller pro
И так чтобы полностью удалить программу с компьютера вам нужно выполнить следующие действие:
На своем компьютере запустите программу revo uninstaller pro затем в окошке поиска напишите ту программу, которую хотите удалить с компьютера.
Для примера я расскажу вам, как полностью удалить оперу с компьютера.
И так в окошке поиска пишем «Opera», после чего чуть ниже вы увидите установленный браузер опера, затем наведите курсор мыши на браузер опера и один раз нажмите левую кнопку мыши, после чего браузер опера будет выделен.
Теперь нам нужно нажать на кнопочку «Удалить» расположенную в правом верхнем углу программы revo uninstaller pro.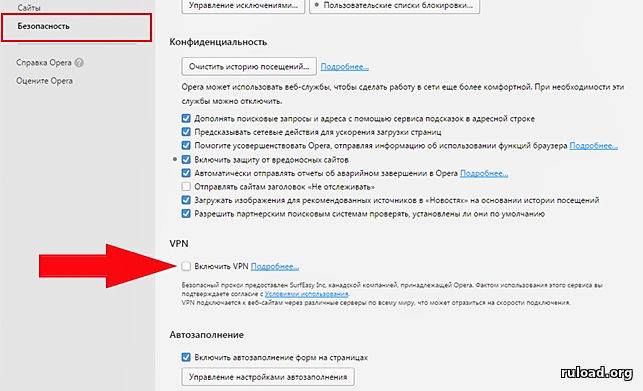
Когда вы нажмете на кнопочку «Удалить» в вашем компьютере сначала откроется окошко программы revo uninstaller pro, в нем пока нечего не предпринимаем.
Через несколько секунд откроется окошко для удаления оперы с вашего компьютера.
Чтобы полностью удалить оперу с компьютера вам нужно установить галочку напротив строчки «Удалить пользовательские данные» и нажать на кнопочку «Удалить».
Когда вы нажмете на кнопочку «Удалить», на вашем компьютере начнется процесс удаления браузера оперы с вашего компьютера.
После удаления браузера оперы нам нужно будет продолжить удаления оперы, так как полностью опера еще не удалена с нашего компьютера.
Чтобы продолжить удаление оперы с компьютера вам нужно установить галочку напротив строчки «Продвинутый» и нажать на кнопочку «Сканировать».
Когда вы нажмете на кнопочку «Сканировать», на вашем компьютере начнется поиск оставшихся следов от браузера оперы.
Через несколько секунд на вашем компьютере откроется окошко, в котором будут отображены не удалившиеся части браузера оперы.
Чтобы удалить оставшиеся части программы вам нужно нажать на кнопочку «Выбрать все», после чего все элементы будут выделены, чтобы удалить выделенные элементы нажмите на кнопочку «Удалить».
Когда вы нажмете на кнопочку «Удалить» на вашем компьютере откроется оповещающее окошко, о том действительно ли вы хотите удалить выбранные элементы.
Чтобы удалить выбранные элементы нажмите на кнопочку «Да».
Когда вы нажмете на кнопочку «Да», на вашем компьютере начнется процесс удаления оставшихся хвостов от браузера оперы.
После чего на вашем компьютер может открыться еще одно окошко, в котором могут быть найдены еще несколько пунктов, которые также надо удалить, здесь также нам нужно выделить оставшиеся части программы и нажать на кнопочку «Выбрать все», затем нажать на кнопку «Удалить».
Когда вы нажмете на кнопочку «Удалить», на вашем компьютере откроется окошко, в котором вам нужно нажать на кнопочку «Да».
Когда вы нажмете на кнопочку «Да» все остатки браузера оперы будут удалены с вашего компьютера.
Теперь на вашем компьютере полностью удален браузер опера.
Таким вот простым и легким способом удаляются аналогичные программы с компьютера.
На этом у меня все, всем пока, удачи! До новых встреч на сайте computerhom.ru.
Понравилось – ставим лайк, делимся с друзьями, подписываемся на сайт.
Как полностью удалить «Оперу» с компьютера. Вопросы деинсталляции, сброса настроек и восстановления браузера
Веб-обозреватель «Опера» является одним из самых популярных браузеров и по всем рейтингам входит в пятерку лучших. Но и с ним часто возникают проблемы, а некоторые пользователи при смене «Оперы» на другой браузер часто задаются вопросом того, как полностью удалить «Оперу» с компьютера, работающего под управлением Windows. Сделать это несложно, однако для начала стоит рассмотреть специфику самого обозревателя, а также некоторые ситуации, когда деинсталляция браузера может и не потребоваться.
Прежде чем непосредственно приступать к разрешению проблемы того, как полностью удалить «Оперу», рассмотрим некоторые особенности обозревателя. Вероятно, многие пользователи знают, что версий программы сегодня в том же интернете можно найти огромное количество (и официальных, и неофициальных).
Вероятно, многие пользователи знают, что версий программы сегодня в том же интернете можно найти огромное количество (и официальных, и неофициальных).
Сразу же следует отметить, что при первой установке официальные релизы НИКОГДА не создают в системном реестре собственных ключей. Это сродни тому, как работают самые обычные портативные программы, не требующие инсталляции. Поэтому применительно к официальным версиям, даже при ручной деинсталляции вопрос того, как удалить «Оперу» с компьютера целиком и полностью, поиск остаточных ключей реестра не предусматривает. Используется только стандартное удаление программы и ее остаточных папок. Если же речь идет об альфа- и бета-версиях, созданных энтузиастами на основе официальных модификаций, с реестром придется повозиться. Но сейчас основная проблема того, как полностью удалить «Оперу», будет рассматриваться исключительно для официальных релизов. Для этого есть два способа как минимум. Но об этом позже.
Браузер «Опера», как и многие его аналоги, к сожалению, не застрахован от воздействия вирусов-угонщиков, которые самопроизвольно меняют стартовую страницу и выдают огромное количество рекламы. Когда антивирусы оказываются бессильны, пользователи просто пытаются избавиться от обозревателя.
Когда антивирусы оказываются бессильны, пользователи просто пытаются избавиться от обозревателя.
Но это не всегда целесообразно. Изначально нужно деинсталлировать или отключить все подозрительные надстройки, проверить путь к исполняемому файлу через меню ПКМ на ярлыке программы (чтобы в конце после Lancher.exe не было ничего дописано, например, start.webalta.ru) или внести адрес подозрительного сайта в файл hosts, который можно открыть в «Блокноте», запущенном от имени администратора. В завершение нужно установить другую начальную страницу (пустую, например), если она была изменена. Вот тут удаление самого браузера как раз и не понадобится.
В некоторых случаях вместо того, чтобы решать вопрос, как полностью удалить «Оперу» с компьютера, намного проще вернуть обозреватель, так сказать, в заводское состояние с первоначальными настройками по умолчанию.
Сделать это можно через справочный раздел, где выбирается пункт «О программе». На странице указания всех путей, по которым браузер сохраняет собственные данные и настройки, необходимо использовать пункт настроек, открыть соответствующую папку и удалить из нее файл Operaprefs. ini, после чего и будут восстановлены начальные параметры (перезагрузка системы обязательна).
ini, после чего и будут восстановлены начальные параметры (перезагрузка системы обязательна).
Но предположим, что ни один из выше представленных вариантов пользователя не устраивает, и он действительно хочет избавиться от браузера.
В данном случае, как обычно, можно использовать раздел программ и компонентов, где в списке выбирается строка с названием приложения и нажимается кнопка удаления. После этого в качестве дополнительного варианта можно проверить каталоги ProgramFiles и ProgramFiles (х86) и удалить в них директории Opera, если таковые там есть. Затем аналогичные действия следует проделать с папками, вложенными в директорию AppData (Roaming и Local) в каталоге пользователя, который выбирается из раздела Users в системном разделе. Как уже говорилось, при деинсталляции официальных релизов действия с реестром не требуются.
Если подходить к вопросу того, как полностью удалить «Оперу» с компьютера более простым методом, лучше всего обратиться к специализированным приложениям для максимально полного удаления любого типа программ (например, iObit Uninstaller).
Как и в случае со стандартным удалением, из списка выбирается нужная версия браузера (если их несколько), нажимается кнопка удаления в виде корзины, запускается мощное сканирование, после чего все найденные результаты очищаются с применением функции уничтожения файлов.
Итак, с удалением разобрались. Ничего особо сложного, что могло бы вызвать затруднения, тут нет. Теперь посмотрим, как восстановить удаленную «Оперу» и вообще можно ли это сделать. В принципе, можно.
Самым простым способом станет откат системы до более раннего состояния. В этом случае браузер со всеми его настройками будет восстановлен. Но что делать, если пользователь удалил все сохраненные точки восстановления и соответствующие им резервные копии системы?
Восстановить «Оперу» в случае полного удаления с очисткой остаточных компонентов, если использовался деинсталлятор, невозможно. Если было произведено обычное удаление через раздел программ и компонентов без последующей очистки, попытаться можно.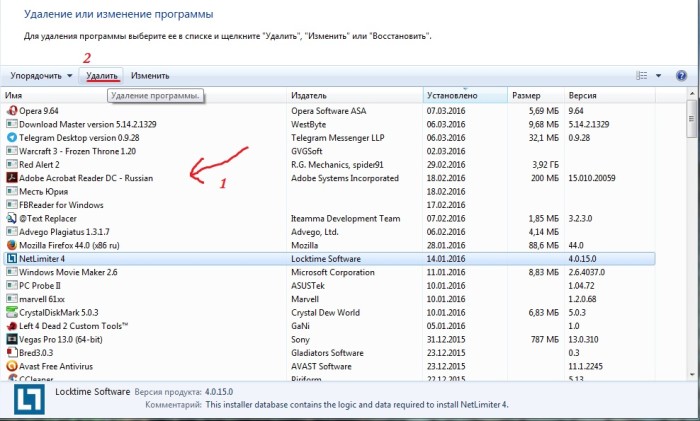 При старте средства установки инсталлятор может выдать окно, в котором будут присутствовать пункты повторной установки (Modify), восстановления (Repair) и удаления (Remove). Выберите второй пункт и следуйте указаниям «Мастера».
При старте средства установки инсталлятор может выдать окно, в котором будут присутствовать пункты повторной установки (Modify), восстановления (Repair) и удаления (Remove). Выберите второй пункт и следуйте указаниям «Мастера».
Наконец, оптимальным вариантом восстановления считается ситуация, когда изначально была создана учетная запись при помощи встроенного инструмента Opera Link, позволяющего синхронизировать все настройки или закладки с сервером разработчика. В этом случае достаточно будет просто войти в личный кабинет и использовать соответствующий раздел.
Если вы не единственный пользователь компьютера, то вам, возможно, потребуется удалять историю посещений сайтов. В статье речь пойдет о чистке в браузере Opera. Он достаточно сложен, и не каждый пользователь-новичок может понять, как удалить историю в опере. Чтобы сделать это, необходимо выполнить простую последовательность действий:
- Открыть браузер и зайти в меню общих настроек. Для этого нужно нажать в главном меню на «Инструменты > Общие настройки».
 В случае если вы не видите этого раздела, жмите на логотип Opera, он расположен в верхней левой части окна. Далее для открытия общих настроек нужно воспользоваться «горячей» комбинацией Ctrl+F12 (символ «+» задействовать не нужно, надо просто нажать две кнопки).
В случае если вы не видите этого раздела, жмите на логотип Opera, он расположен в верхней левой части окна. Далее для открытия общих настроек нужно воспользоваться «горячей» комбинацией Ctrl+F12 (символ «+» задействовать не нужно, надо просто нажать две кнопки). - Далее, чтобы удалить историю в опере, зайдите в расширенные настройки, нажав по соответствующей вкладке, и кликните на пункт «История» (его найти можно слева в открывшемся окне). Жмите на кнопку «Очистить», потом «Ок».
Примечание: помните, что при полной очистке истории браузера удаляются и файлы Cookies, отвечающие за сохранение вводных данных на сайтах (логины и пароли). Следовательно, после очистки вам придется их заново вводить. Чтобы предотвратить это, нужно снять галочку с «Очистить Cookies».
В случае если у вас не удаляется история, нужно использовать другой способ. Он тоже прост и не отнимет вашего времени. Вам нужно:
- Открыть меню «История». Найдите в главном меню часы. Если не нашли и у вас вообще боковая панель не отображается, вам следует нажать на логотип оперы, он располагается в левой верхней части интерфейса.
 Теперь жмите на «История» и войдите в ее управление, нажав три кнопки: Ctrl, Shift и H.
Теперь жмите на «История» и войдите в ее управление, нажав три кнопки: Ctrl, Shift и H. - Там вы увидите список сайтов, которые вы посетили за все время. Для удобства он разделен на периоды, отличающиеся по продолжительности: «Сегодня», «Вчера», «За неделю» и т.д. Если вы хотите очистить историю в опере частично (например, чтобы не затронуть файлы Cookies, или для того, чтобы не было заметно, что кто-то удалял историю), то выберите подходящий вам промежуток времени. Кликнув на него, вы увидите сайты, которые были посещены вами за выбранный период. Учтите, что здесь отображаются только те ресурсы, на которые вы заходили с Opera.
- Произведите очистку, выбрав соответствующие опции.
Если вам нужно удалить и другие данные, например, Cookies, или же очистить всю историю пребывания за компьютером, то рекомендуется удалить все ваши личные данные, сохраненные браузером. Для этого вам нужно зайти в соответствующее меню с детальным удалением. Таким образом, вы более тщательно очистите историю посещений.
Простой зайдите в «Меню > Настройки > Удалить личные данные». В этом окошке вы можете отметить все галочки (в этом случае будут удалена вся информация, которая может сказать о вашем пребывании за компьютером) или выбрать только необходимое. Если вы часто нуждаетесь в очистке, то вам лучше использовать режим «Инкогнито».
Opera – один из самых фаворитных браузеров. Но невзирая на все его плюсы, у юзеров время от времени появляется необходимость удалить Opera со собственного компьютера, скажем, из-за неправильной работы либо просто поэтому, что другой браузер оказался более комфортным. В этой статье мы поведаем, как удалить Opera.
«Что здесь сложного? — спросите вы. — Удалил через установку и удаление программ — и все готово!» Но не все так просто. Opera, как и многие другие браузеры, сохраняет ваши закладки, пользовательские опции и другую информацию в системных папках. Эти папки не удаляются при удалении Opera стандартными средствами операционной системы. Если вы решите переустановить Opera, после установки вы увидите браузер с опциями, которые были до удаления. Это бывает комфортно, но если вы захотели удалить Opera, чтоб установить ее «с незапятнанного листа», это очевидно не то, что вам необходимо. Потому стоит знать, как удалить Opera на сто процентов.
Это бывает комфортно, но если вы захотели удалить Opera, чтоб установить ее «с незапятнанного листа», это очевидно не то, что вам необходимо. Потому стоит знать, как удалить Opera на сто процентов.
Для начала вам необходимо выяснить, где конкретно браузер хранит закладки и пользовательские опции. Для этого вам необходимо зайти в сведения о программке (кнопка Opera в левом верхнем углу окна браузера — Справка — О программке). Можно просто ввести в адресную строчку opera:about и надавить Enter. В разделе Пути будут показаны папки, в каких Opera хранит опции, сохраненные сеансы, закладки, пользовательские стили и другие данные.
В Windows XP эти папки обычно имеют последующие пути:
- C:\Documents and Settings\имя_пользователя\Application Data\Opera\Opera
- C:\Documents and Settings\имя_пользователя\Local Settings\Application Data\Opera\Opera
Для Windows 7 пути будут такими:
Запомните либо запишите эти пути либо сделайте снимок экрана. Сейчас можно закрыть браузер и удалить Opera через установку и удаление программ: Запуск — Панель управления — Установка и удаление программ (для Windows 7 – Программки и составляющие).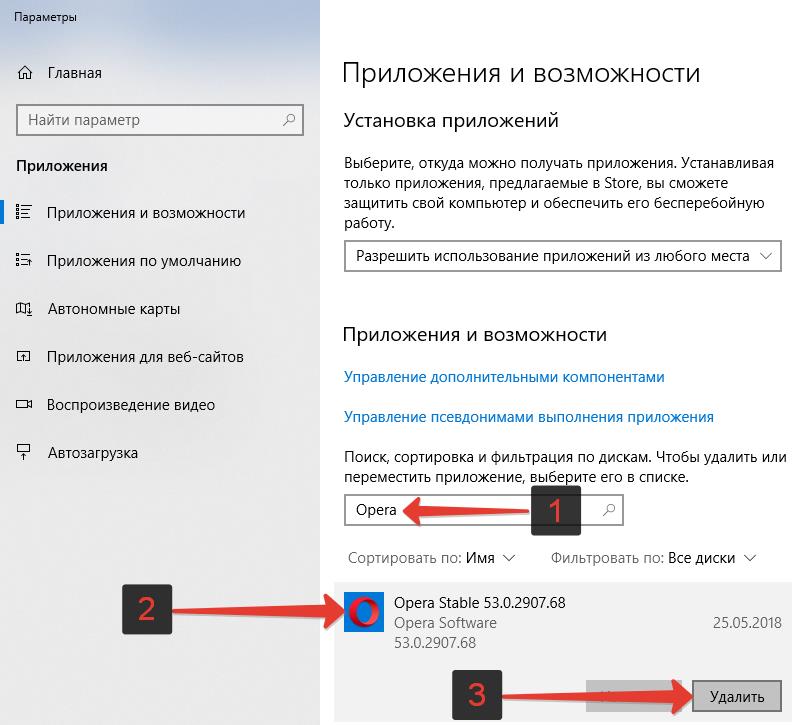
Когда удаление браузера завершено, необходимо удалить папки с опциями (те, чьи адреса вы и смотрели в инфы о браузере). Учтите, что эти папки могут быть сокрытыми, так что для начала необходимо сделать их видимыми. А можно пользоваться Total Commander либо хоть каким другим файловым менеджером, отображающим сокрытые файлы и папки. На всякий случай папки можно не удалять насовсем, а просто переместить их куда-нибудь. Тогда в случае чего вы можете вернуть ваши пользовательские опции. Еще следует проверить папку C:\Program Files\Opera (в 64-битных системах — C:\Program Files (x86)\Opera). Если она осталась — удалите ее вкупе со всем содержимым.
В конце концов, для верности можно удалить «следы» Opera в реестре. Чтоб зайти в редактор реестра, используйте комбинацию кнопок Win + R (либо Запуск — выполнить), введите в открывшемся окне команду regedit и нажмите OK либо Enter. Раскроется редактор реестра (если операционная система в процессе открытия попросит у вас доказательство, нажимайте ОК).
В правой панели редактора необходимо отыскать последующую ветвь реестра:
Удалите эту ветвь (клик правой кнопкой мыши — Удалить либо выделить левой кнопкой мыши и надавить Delete). Также удалите все ветки, относящиеся к Opera, в разделах HKEY_USERS, HKEY_CLASSES_ROOT, HKEY_LOCAL_MACHINE\Software. Для удобства сможете пользоваться поиском: Правка — Отыскать, в строке поиска введите Opera и нажмите Отыскать дальше.
Учтите, что все манипуляции с реестром вы выполняете на собственный ужас и риск, ошибки могут привести к нестабильной работе операционной системы. Так что если вы не убеждены, что можете удалить то, что необходимо, в реестр не лезьте либо хотя бы заблаговременно сделайте его запасную копию (как это сделать, мы ведали в статье «Как удалить Гугл Chrome?»).
Поздравляем, вам удалось удалить Opera вполне! Сейчас можно устанавливать ее поновой либо ставить хоть какой другой браузер по вашему вкусу.
Как удалить браузер Опера с компьютера полностью, варианты
На данный момент существует порядка 10 самых популярных мировых поисковых систем. Вполне заслуженно в этот список попадает и браузер Опера. Браузер имеет свою версию для телефонов под названием Opera Mini. Он довольно быстрый и безопасный, предоставляет регулярные обновления. Но как бы ни была практична и удобна эта система поиска, иногда встаёт задача полного удаления программы, как с ПК, так и со смартфона. Для того чтобы удалить Оперу с компьютера необходимо совершить ряд несложных операций, предложенных ниже. Удаление продемонстрировано на примере ОС windows 10.
Вполне заслуженно в этот список попадает и браузер Опера. Браузер имеет свою версию для телефонов под названием Opera Mini. Он довольно быстрый и безопасный, предоставляет регулярные обновления. Но как бы ни была практична и удобна эта система поиска, иногда встаёт задача полного удаления программы, как с ПК, так и со смартфона. Для того чтобы удалить Оперу с компьютера необходимо совершить ряд несложных операций, предложенных ниже. Удаление продемонстрировано на примере ОС windows 10.
| Рекомендуем! InstallPack | Стандартный установщик | |
|---|---|---|
| Официальный дистрибутив Opera | ||
| Тихая установка без диалоговых окон | ||
| Рекомендации по установке необходимых программ | ||
| Пакетная установка нескольких программ |
Download-Opera.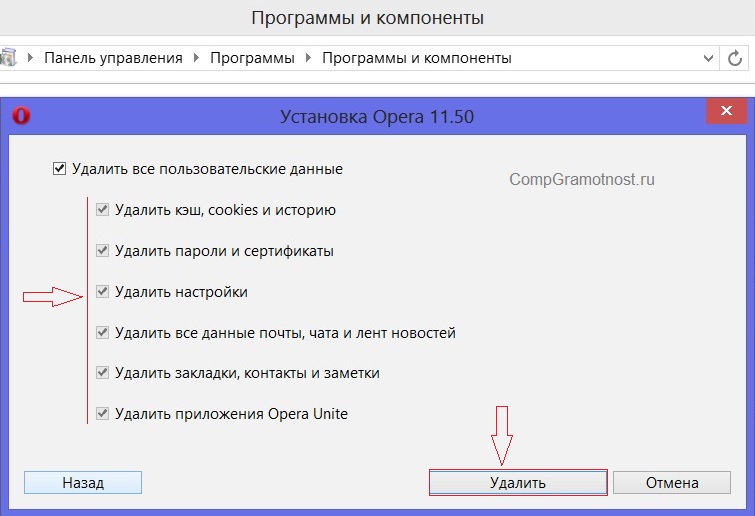 ru рекомендует InstallPack, с его помощью вы сможете быстро установить программы на компьютер, подробнее на сайте.
ru рекомендует InstallPack, с его помощью вы сможете быстро установить программы на компьютер, подробнее на сайте.
Удаление браузера Opera с Windows 10, инструкция:
- Заходим в меню при помощи «Пуск», ищем «Параметры Windows».
- В открывшемся окне находим «Приложения и возможности». Нажимаем.
- Перед вами откроется список всех установленных приложений. Найдите Opera Stable (не обращайте внимания на цифры около названия браузера – это серийный номер).
- Щёлкните дважды на выбранном объекте, после чего нажмите «Удалить».
Теперь значок браузера удалён с вашего компьютера, так же как весь кэш и данные браузера.
В любом случае, если вы захотите снова загрузить браузер Opera на свой компьютер, вы сможете скачать его из интернета абсолютно бесплатно.
Полное удаление программы с ПК
Однако, стоит отметить, с помощью «Удаления программ» невозможно полностью избавиться от браузера.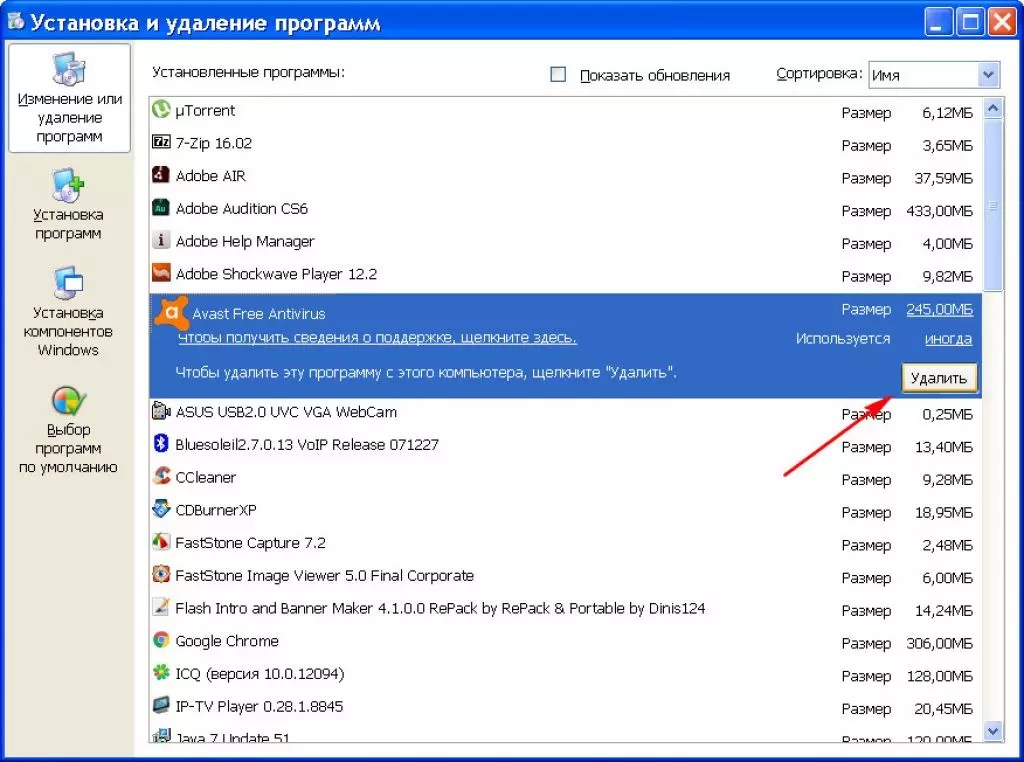 Небольшое количество информации о нём всё ещё хранится на вашем ПК. Для полного удаления нужно следовать следующим пунктам.
Небольшое количество информации о нём всё ещё хранится на вашем ПК. Для полного удаления нужно следовать следующим пунктам.
Зайдите на диск C («Пуск» — «Компьютер» — «C») и произведите удаление файлов:
- В папке Program Files – полностью удалите папку Opera.
- В папке по пути: Users\User\AppData\Roaming — устраните файл под названием Opera Software.
Важно: если с первой папкой не должно возникать никаких проблем при устранении, то со второй папкой всё обстоит иначе. Если вы не являетесь продвинутым пользователем, у вас могут возникнуть некоторые проблемы, касательно отдельной папки AppData. Часто она бывает намеренно скрыта в целях сохранности важных данных.
Находим спрятанную папку AppData:
- «Пуск», находим «Компьютер» — нажимаем.
- Ищем наверху «Упорядочить».
- Ищем «Параметры папок и поиска».
- Наверху находим закладку «Вид».
- Мотаем список вниз и выбираем «Показывать скрытые файлы, папки и диски».

- Действие «Применить».
После манипуляций снова зайдите в папку Users на диске С. Теперь программа AppData должна появиться. Удалите Opera Software. Теперь браузер Опера и вся информация о нём полностью стёрта с вашего ПК.
Рекомендуем прочитать: Как обновить браузер Opera?
Скачать Opera для компьютера — это отличный зарекомендованный поисковик. И как мы смогли убедиться, справиться с её полным удалением совершенно не сложно. Достаточно лишь точно следовать инструкции и тогда устранение пройдёт полностью и успешно.
Рекомендуем к прочтению:
Как удалить браузер Опера с компьютера полностью
В процессе очистки системы можно столкнуться с таким вопросом, как удалить Opera? На практике, в процессе деинсталляции данной утилиты нет ничего сложного, и справиться с этим сможет абсолютно каждый пользователь. Однако, несмотря на простоту процедуры, многие умудряются допустить ряд ошибок. Именно по этой причине, здесь, предстоит наглядно рассмотреть, как удалить браузер Опера с компьютера или ноутбука полностью, включая все системные папки.
Пошаговая инструкция по удалению браузера Опера с ПК
Чтобы полностью удалить эту программу со своего устройства. Придется придерживаться соответствующего порядка действий. На практике, эта операция несколько отличается в зависимости от операционной системы, из-за чего, потребуется разобрать два ключевых момента, а именно:
- Удаление программы и компонентов с ОС Виндовс 10.
- Деинсталляция утилиты с OC Windows 7.
Суть самой процедуры и в том и другом случае схожа, однако, присутствуют некоторые отличительные особенности, из-за чего каждый отдельный пункт предстоит рассмотреть детально, чтобы впоследствии, пользователи не допускали ошибок, а кроме того иных ненужных действий.
Важно! Перед деинсталляцией этого обозревателя, рекомендуется проверить свое железо на вирусы, чтобы в процессе удаления ни что не помешало выполнить все необходимые действия.
Для Windows 10
Разумеется, вы можете произвести очистку персонального компьютера или ноутбука при помощи вспомогательных файловых менеджеров, однако это не всегда доступно для рядового пользователя. Как правило, для деинсталляционного процесса, требуется открыть меню «Пуск», после чего выбрать «Программы и компоненты». Здесь предстоит отыскать системный файл программы, обеспечивающей доступ к интернету. На завершающем этапе остается только нажать на соответствующую опцию, и подтвердить внесение изменений в систему. После окончания процедуры, рекомендуется перезагрузить систему.
Как правило, для деинсталляционного процесса, требуется открыть меню «Пуск», после чего выбрать «Программы и компоненты». Здесь предстоит отыскать системный файл программы, обеспечивающей доступ к интернету. На завершающем этапе остается только нажать на соответствующую опцию, и подтвердить внесение изменений в систему. После окончания процедуры, рекомендуется перезагрузить систему.
Для Windows 7
Что касается этой более старой операционной системы, то процедура очистки памяти от интернет-обозревателя выглядит несколько иначе. Вам потребуется открыть раздел «Пуск», а после отыскать папку с соответствующей программой. Здесь будет расположен ярлык для удаления. Его требуется запустить, а после подтвердить предстоящее внесение изменений в ОС. По завершению манипуляций, вам также следует перезагрузить компьютер или ноутбук, чтобы не допустить появления сбоев или ошибок при последующей работе.
youtube.com/embed/-HeZrPhwdwU?feature=oembed» frameborder=»0″ allow=»accelerometer; autoplay; clipboard-write; encrypted-media; gyroscope; picture-in-picture» allowfullscreen=»»/>
Возможные трудности и ошибки при удалении браузера: Почему Опера не удаляется
Стоит отметить, что пользователи могут столкнуться с проблемой, когда обозреватель не удаляется указанными ранее методами. На практике, подобное происходит по следующим причинам:
- По прописанному адресу отсутствует системная папка.
- Файлы обозревателя были повреждены.
- На компьютере или ноутбуке присутствуют вирусы.
Чтобы избавиться от этой проблемы, предстоит очистить систему с помощью антивируса, а кроме того попробовать ручное удаление всех компонентов браузера через жесткий диск, куда установлена ОС.
Важно! После окончания деинсталляции, вам также следует полностью стереть все папки, которые могли сохраниться в памяти устройства.
В настоящее время далеко не все пользователи пребывают в глубоком восторге от интернет-обозревателя Опера. Многие напротив стараются его сразу стереть, чтобы пользоваться иной версией программы такой, как Firefox. На практике, можно осуществить процедуру любыми простыми методами, однако, наиболее действенный способ, это прямой запуск деинсталляционного файла из папки утилиты от имени администратора.
Многие напротив стараются его сразу стереть, чтобы пользоваться иной версией программы такой, как Firefox. На практике, можно осуществить процедуру любыми простыми методами, однако, наиболее действенный способ, это прямой запуск деинсталляционного файла из папки утилиты от имени администратора.
Вконтакте
Google+
Почему браузер Опера не открывается и не запускается
Opera является довольно стабильным интернет-обозревателем, что отмечают многие пользователи. Но все же время от времени он может «сбоить», демонстрируя различные проблемы. Например, нередко случается ситуация, когда не запускается Опера на компьютере или ноутбуке. Это довольно неприятно, но ничего критичного тут нет. Разберемся, как избавиться от такой проблемы.
Подробности
Как правило, в данной ситуации помогает несколько действенных способов:
- Банальная перезагрузка системы.
- Устранение вирусных угроз на компьютере.
- Чистка пользовательского профиля.

- Полная переустановка интернет-обозревателя.
На первом мы останавливаться, разумеется, не станем, ведь здесь все очевидно – из меню «Пуск» вызовите опцию перезапуска ПК. А вот остальные три будут разобраны более детально.
Способ №1: Чистка от вирусов
Вирусное заражение системы всегда приводит к плачевным последствиям. Так что рекомендуется на регулярной основе проверять ПК на наличие таких угроз. В этом деле нам поможет любая антивирусная программа на ваше усмотрение. Запустите ее и выполните полную проверку. Она может занять некоторое время, зато в любом случае поможет.
Разберем это действие на примере продукта ESET Internet Security, который доступен для бесплатного использования на протяжении 30 дней.
Инструкция:
- Перейдите к главному окошку антивируса.
- Из левого меню откройте раздел «Сканирование компьютера».
- Теперь нажмите на опцию «Расширенное сканирование».
- Кликните ЛКМ по пункту «Выборочное…».

- Отметьте все доступные каталоги.
- Запустите процедуру сканирования.
В ее ходе антивирус найдет все потенциальные угрозы и либо вылечит их, либо отправит в карантин, где они не будут представлять опасности для системы. Вполне возможно, что в результате проверки Опера начнет запускаться. В противном случае – переходите к следующему способу.
Способ №2: Удаление пользовательского каталога
Все ваши настройки для браузера Opera хранятся в отдельном каталоге. Вполне возможно, что отдельные данные в нем были повреждены, что приводит к невозможности ее запуска. Так что стоит попробовать выполнить чистку этой папки. Производится она следующим образом:
- Нажмите комбинацию клавиш Win + R с помощью клавиатуры.
- Введите в единственное поле команду %appdata%/Opera Software.
- Далее, кликните ЛКМ по кнопке «ОК».
- В появившемся окне Проводника Windows удалите каталог Opera Stable.

- Перезапустите ПК.
- Вновь попробуйте запустить интернет-обозреватель.
Способ №3: Переустановка
Самая «суровая» причина, почему Опера не открывается, заключается в том, что были повреждены компоненты программы. Восстановить их, к сожалению, не выйдет. Так что остается только полная ее переустановка. Мы разобрали данную процедуру в отдельной статье. Просто переходите к разделу «Процедура удаления», поскольку функция синхронизации в нашем случае будет недоступной.
Как удалить Оперу с компьютера полностью
Несмотря на все заслуги и привлекательность поисковой системы Опера, от передовых норвежских разработчиков компании OperaSoftware, иногда бывают ситуации, когда перед пользователем сети интернет стоит задача удалить программу со своего персонального компьютера. Причины могут быть разные. Это и субъективные разочарования в прогрессивном поисковике, удаление с целью корректной переустановки, снос временно использовавшегося программного обеспечения на сторонних компьютерных машинах и так далее и тому подобное. Мотивы разные, способ верный.
Мотивы разные, способ верный.
Как удалить браузер опера с компьютера на примере операционной системы Windows7
Нажать на кнопку «Пуск» и в открывшемся меню доступа выбрать вкладку «Панель управления».
В настройке параметров компьютера выбрать объект «Программы».
Нажать на «Программы и компоненты».
Выбрать программу Opera Stable. Двойным кликом левой кнопкой мыши выбрать удаление программы.
Установщик Опера даст шанс одуматься и поменять решение. Если оно непоколебимо, надо поставить “галочку” и нажать кнопку «Удалить».
После удаления в пользовательском браузере по умолчанию откроется сайт Opera.com, с возможностью заново установить лучший в мире интернет-обозреватель.
Браузер Опера удалён, но информация о программе фигурирует на пользовательском компьютере.
Как полностью удалить Оперу с компьютера?
Для окончательного удаления всей информации о браузере Опера необходимо почистить две папки.
1. В директории C:\Program Files найти папку Opera и удалить её.
2. В директории C:\Users\User\AppData\Roaming удалить папку Opera Software.
Примечание: Не все люди владеют расширенными знаниями в тонкостях и особенностях операционных систем. Большинство являются пользователями, и выполнить удаление второй папки, вероятнее всего, самостоятельно не смогут. Так папка AppData скрыта по соображениям компьютерной безопасности (чтобы пользователь случайно не удалил что-нибудь важное, что может привести к неисправности всей системы).
Чтобы сделать видимыми скрытые файлы надо выполнить следующее:
Мой компьютер. В левом верхнем углу нажать на вкладку «Упорядочить». В окне «Параметры папок» выбрать вкладку «Вид». В самом низу выбрать пункт «Показывать скрытые файлы, папки и диски». Нажать кнопку «Применить».
Окно слева до изменения параметров папок, справа – после.
Удалив лишнюю информацию, рекомендуется вернуть настройки в прежний вид.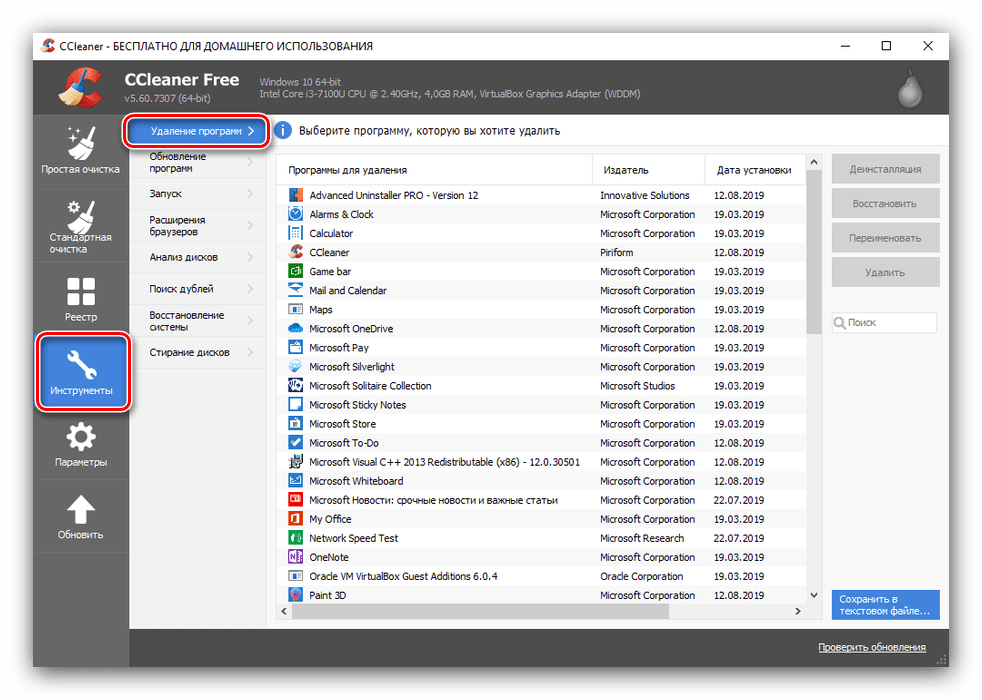 Можно сделать это нажав на кнопку «Восстановить умолчания».
Можно сделать это нажав на кнопку «Восстановить умолчания».
После выполнения данных манипуляций, вся информация о браузере Опера, будет удалена с пользовательского ЭВМ.
Это может быть интересно
Как удалить удаленное приложение в Windows 10
Устанавливать программное обеспечение в операционной системе Windows можно как из фирменного магазина Microsoft, так и с официальных сайтов разработчиков или сторонних источников. После удаления таких программ, как правило, остаются «хвосты». Из данной статьи вы узнаете о том, как полностью удалить удаленные приложения в Windows 10.
Удаление удаленного софта в Виндовс 10
В данном руководстве мы рассмотрим два случая – оставшиеся файлы после удаления стороннего софта и список приложений в учетной записи Microsoft — для каждого из них предложим несколько способов решения. Вы же в свою очередь сможете выбрать наиболее подходящий, хотя в конечном итоге все они дадут один и тот же результат.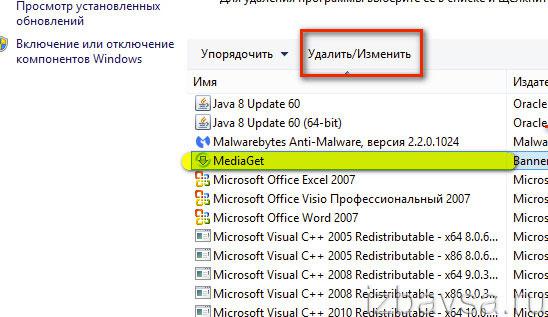
ПО из сторонних источников
Программы, полученные не из магазина Microsoft, зачастую оставляют после себя файлы в системе. Иногда они могут даже отображаться в списке установленных, хотя и были удалены. Подчистить все следы можно двумя способами – вручную и с помощью специализированного ПО. Рассмотрим оба варианта подробнее.
Способ 1: Специализированный софт
Существует немало программ, которые специализируются на качественном удалении следов, остающихся после деинсталляции других приложений. Ознакомиться со списком наиболее эффективных решений вы можете по ссылке ниже:
Подробнее: Программы для удаления программ, которые не удаляются
В качестве примера мы используем Soft Organizer, но предложенный ниже алгоритм будет применим и для других программ.
- Запустите Soft Organizer. В левой части окна нажмите на кнопку «Следы уже удаленных программ».
- В открывшемся окне вы увидите перечень программного обеспечения, после удаления которого остались следы в системе.
 Для очистки остаточных записей нажмите кнопку «Удалить следы».
Для очистки остаточных записей нажмите кнопку «Удалить следы». - После этого начнется автоматический процесс удаления файлов. Достоинством данной программы является то, что она также очищает и реестр от остатков деинсталлированного софта. По завершении операции вы увидите сообщение об успешной очистке. Все открытые окна можно закрыть, так как поставленная цель выполнена.
Читайте также: Как полностью удалить программу на компьютере с Виндовс 10
Способ 2: Ручная очистка
К сожалению, даже самым продвинутым программам не всегда удается корректно и полностью стереть остатки удаленного ПО. В таких случаях приходится делать все самостоятельно. Это значит, что нужно проверить все основные папки и реестр на предмет наличия лишних файлов. Выполните следующие действия:
- Откройте «Проводник» Windows и перейдите в папку «Документы». По умолчанию ссылка на нее есть в левой части окна.
- Проверьте, есть ли в данной папке каталог, который относится к удаленной ранее программе.
 Как правило, он имеет такое же название, как и сам софт. Если есть, тогда просто удалите его стандартным способом, поместив в «Корзину» или минуя ее.
Как правило, он имеет такое же название, как и сам софт. Если есть, тогда просто удалите его стандартным способом, поместив в «Корзину» или минуя ее. - Аналогичным образом нужно проверить другие папки – «Program Files» и «Program Files (х86)». Если у вас 32-разрядная система, последняя папка будет отсутствовать. Находятся они по следующим адресам:
C:\Program Files\C:\Program Files (x86)\Именно в данные каталоги по умолчанию устанавливаются все программы. Если после деинсталляции в них остались папки, попросту удалите их, но будьте осторожными, чтобы не затронуть лишнее.
- Следующим шагом будет очистка директорий, которые скрыты от пользователя. Для доступа к ним откройте «Проводник» и кликните по адресной строке правой кнопкой мышки. Из появившегося контекстного меню выберите пункт «Изменить адрес».
- В активированное поле введите команду
%AppData%, после чего нажмите «Enter» на клавиатуре.
- Появится перечень директорий, которые создаются при инсталляции той или иной программы. Как и в других папках, в этой вам нужно отыскать остатки удаленного софта по названию. Если найдете их – смело удаляйте.
- Далее точно таким же образом, через адресную строку, перейдите в каталог
%LocalAppData%. Если есть следы удаленных приложений – сотрите их. - Теперь нужно проверить реестр. Все дальнейшие действия следует выполнять очень внимательно, иначе можно навредить системе. Для вызова редактора нажмите сочетание клавиш «Windows+R» и введите в поле открывшегося окна команду
regeditи нажмите «Enter». - Когда откроется окно «Редактор реестра», нажмите в нем комбинацию «Ctrl+F». Это позволит открыть окно поиска, которое также можно вызвать через меню «Правка» и пункт «Найти».
- Введите в поисковое поле название программы или имя организации производителя.
 Тут сложно угадать, по какому именно пути будут храниться ключи в реестре. После ввода запроса нажмите кнопку «Найти далее».
Тут сложно угадать, по какому именно пути будут храниться ключи в реестре. После ввода запроса нажмите кнопку «Найти далее». - Спустя некоторое время дерево реестра откроется в том месте, где найдено совпадение по поисковому запросу. Обратите внимание, что это может быть как целая папка, так и отдельный файл внутри другого каталога. Удалите найденный элемент, затем нажмите кнопку «F3» для продолжения поиска.
- Повторяйте поиск до тех пор, пока не появится окно с сообщением «Поиск в реестре завершен». Это значит, что больше совпадений нет. В такой ситуации можно закрыть «Редактор реестра», так как вы стерли все следы удаленных ранее программ. При желании можно повторить поиск с другим запросом.
Программы магазина Microsoft
Теперь рассмотрим ситуацию, когда нужно избавиться от остатков приложений или игр, которые ранее были установлены через встроенный магазин Microsoft. Для этого потребуется выполнить следующие действия:
- Откройте приложение Магазин Microsoft. В правом углу окна нажмите кнопку с изображением трех точек, а затем выберите из выпадающего меню строчку «Моя библиотека».
- В следующем окне включите режим отображения «Все принадлежащее». Затем найдите в списке программу, которую вы удалили с компьютера. Нажмите напротив нее кнопку с тремя точками и выберите из выпадающего меню пункт «Скрыть».
- К сожалению, удалить софт полностью из библиотеки на данный момент нельзя. Это сделано из соображений безопасности, так как многое ПО в магазине покупается за деньги. Помните, что вы в любой момент можете посмотреть все спрятанные таким образом программы — достаточно нажать кнопку «Показать скрытые продукты», отмеченную на скриншоте выше.
- Далее нужно проверить, не осталось ли в корневой системе папок и файлов от удаленного софта Microsoft. Для этого откройте «Проводник», нажмите в верхней части окна кнопку «Вид». В выпадающем подменю поставьте галочку возле строки «Скрытые элементы».
Читайте также: Отображение скрытых папок в Windows 10
- Теперь зайдите в папку «Program File», найдите в ней и откройте папку «WindowsApps». Если при попытке сделать это вы увидите сообщение о проблемах с доступом, воспользуйтесь утилитой «TakeOwnershipEx», о которой мы рассказывали в одной из предыдущих статей.
Подробнее: Устранение ошибки «Отказано в доступе» в Windows 10
- В открывшейся директории «WindowsApps» вам нужно удалить только ту папку, которая содержит в названии наименование удаленной программы. Не трогайте другие каталоги, так как это может нарушить работу системных утилит.
- После удаления папки закройте все окна и отключите функцию отображения скрытых папок.
Читайте также: Куда устанавливаются игры из Магазина в Windows 10
Выполнив описанные в статье действия, вы без труда сможете очистить систему от остаточных файлов. Самое главное при этом не перестараться и не удалить лишнего, так как в наихудшем случае придется восстанавливать систему.
Читайте также: Восстанавливаем ОС Windows 10 к исходному состоянию
Мы рады, что смогли помочь Вам в решении проблемы.Опишите, что у вас не получилось. Наши специалисты постараются ответить максимально быстро.
Помогла ли вам эта статья?
ДА НЕТКак исправить ошибку 1500 (выполняется еще одна установка) в Windows 10?
Вы загрузили программу на свой компьютер с Windows 10, но она отказывается устанавливать. Вместо этого вы продолжаете получать сообщение об ошибке « Ошибка 1500. Выполняется другая установка. Вы должны завершить эту установку, прежде чем продолжить эту ”. Это также могло произойти в процессе загрузки.
Проблема в том, что больше не ведется установка.Это заставляет задуматься, откуда взялась ошибка.
Проблема не нова. С ним сталкивались пользователи предыдущих версий Windows, включая Vista, XP, Windows 7 и Windows 8.
«Почему это происходит? И что я могу сделать, чтобы от него избавиться? » Вы скоро получите ответы на эти вопросы. Так что, пожалуйста, продолжайте читать.
Что такое код ошибки 1500?
«Выполняется другая установка» с кодом ошибки 1500 возникает при попытке запустить установку программы в то время, когда установщик Windows (MSI) уже запущен.
Обычно, как указано в сообщении, все, что вам нужно сделать, это проверить, есть ли какие-либо текущие процессы, а затем дождаться их завершения или завершить их.
Но многие пользователи Windows 10 сообщают, что они получают ошибку, даже если другие действия не выполняются. В этом случае предполагается, что проблема вызвана клавишей «Выполняется», оставленной после предыдущей установки.
Давайте теперь продолжим и посмотрим, как исправить ошибку.
Как исправить ошибку «Ошибка 1500 — выполняется еще одна установка»?
Есть несколько методов, которые можно использовать для успешного избавления от этой ошибки.
Как исправить код ошибки 1500 в Windows 10:
- Закройте конфликтующие фоновые процессы
- Отключить ссылку на установку с помощью редактора реестра
- Перезапустите установщик Windows
- Запуск SFC (проверка системных файлов) и сканирование DISM
- Устранение неполадок приложения Магазина Windows и Центра обновления Windows
- Выполните ручной сброс компонентов Центра обновления Windows
Давайте сразу перейдем к делу, ладно?
Исправление 1: Закройте конфликтующие фоновые процессы
Могут быть процессы установщика, которые уже запущены или зависли в фоновом режиме.Они задерживают установку новой программы, что приводит к ошибке «Выполняется другая установка».
Вам придется убить эти фоновые процессы через диспетчер задач.
Чтобы сделать это, выполните следующие простые шаги:
- Войдите в меню «Пуск».
- Введите «Диспетчер задач» в строке поиска и выберите нужный вариант в результатах поиска.
Или вы можете нажать клавишу с логотипом Windows + X, чтобы открыть меню WinX. Затем выберите Диспетчер задач из списка.
- Перейдите на вкладку «Процессы».
- Прокрутите категорию Фоновые процессы и найдите exe.
- Щелкните запись, а затем нажмите кнопку Завершить задачу.
Примечание. Если в списке вы найдете setup.exe и msiexec.exe, выберите их и нажмите кнопку «Завершить задачу».
- Закройте окно диспетчера задач.
После завершения этого исправления проверьте, прошла ли установка успешно.
Исправление 2: отключение справки по установке с помощью редактора реестра
При установке программы в реестр добавляется ссылка на статус.Запись удаляется после завершения процесса. Но иногда этого не происходит, и вы не можете установить новую программу.
Для решения проблемы выполните следующую процедуру:
- Вызовите диалоговое окно «Выполнить», нажав сочетание клавиш с логотипом Windows + R на клавиатуре.
- Введите regedit в текстовое поле и нажмите Enter или нажмите OK, чтобы открыть редактор реестра.
- Перейдите на панель в левой части окна и прокрутите вниз до HKEY_LOCAL_MACHINE Разверните его и откройте следующий подраздел:
\ Программное обеспечение \ Microsoft \ Windows \ Installer \ InProgress.
- В правой части окна дважды щелкните строку по умолчанию.
- В открывшемся окне перейдите в поле «Значение» и удалите его запись.
- Нажмите кнопку ОК, чтобы применить изменение.
- Закройте редактор реестра и перезагрузите компьютер.
Когда вы закончите, попробуйте установить еще раз и посмотрите, устранена ли ошибка.
Исправление 3: перезапустите установщик Windows
Windows Installer — это компонент, который выполняет установку и удаление программ на вашем компьютере.Остановка и повторный запуск может помочь в решении обсуждаемой проблемы.
Вот как это сделать:
- Перейдите в меню «Пуск».
- Введите «Службы» в строке поиска и выберите нужный вариант в списке результатов.
- На открывшейся странице прокрутите вниз до Установщика Windows и дважды щелкните его.
- Теперь нажмите кнопку «Стоп» или разверните раскрывающееся меню «Тип запуска» и выберите «Отключено».
- Нажмите кнопку Применить.
- Щелкните кнопку ОК.
- Закройте окно «Службы» и перезагрузите компьютер.
- Повторите шаги с 1 по 3.
- Нажмите кнопку «Пуск» или разверните раскрывающееся меню «Тип запуска» и выберите «Вручную».
- Нажмите кнопку «Применить», а затем нажмите «ОК».
- Закройте окно «Службы».
А теперь попробуйте еще раз установить программу. Это должно пройти без проблем. Но если проблема не исчезнет, перейдите к следующему исправлению.
Fix 4: запустить SFC (средство проверки системных файлов) и сканировать DISM
Поврежденные системные файлы могут быть причиной того, что ваш компьютер обнаруживает текущую установку, когда ее нет.Проверка системных файлов — это служебная программа Windows, которая может обнаруживать и восстанавливать эти файлы. Поэтому вам следует запустить сканирование с его помощью через командную строку с повышенными привилегиями и посмотреть, решит ли это вашу проблему.
Вот как:
- Перейдите в меню «Пуск».
- Введите CMD в строке поиска и щелкните правой кнопкой мыши командную строку в результатах поиска.
- Выберите Запуск от имени администратора.
Кроме того, вы можете открыть командную строку с правами администратора через меню WinX (нажмите логотип Windows + ярлык X).Найдите и щелкните Командная строка (администратор) в списке.
- Введите или скопируйте и вставьте sfc / scannow в окно и нажмите Enter на клавиатуре. (Обратите внимание, что между «sfc» и «/ scannow» есть пробел).
- Дождитесь завершения сканирования. Процесс может занять некоторое время.
- Перезагрузите компьютер.
Средство проверки системных файлов (SFC) может не восстановить все поврежденные системные файлы. Итак, если вы по-прежнему получаете сообщение об ошибке «Другая установка в процессе», запустите инструмент DISM (Обслуживание и управление образами развертывания):
- Нажмите логотип Windows + ярлык X, чтобы вызвать меню WinX.
- Выберите Командная строка (администратор) из списка.
- Введите следующую командную строку и нажмите Enter:
DISM / Online / Cleanup-Image / RestoreHealth
- Дождитесь завершения сканирования.
После завершения сканирования DISM запустите сканирование SFC еще раз, как показано ранее. Затем перезагрузите компьютер и посмотрите, решена ли проблема.
Исправление 5. Устранение неполадок приложения Магазина Windows и Центра обновления Windows
Вы могли столкнуться с ошибкой при попытке установить приложение из Магазина Windows.Если это так, вы можете решить проблему, запустив встроенные средства устранения неполадок приложений Магазина Windows и Центра обновления Windows в Windows 10.
Выполните следующие простые шаги:
- Чтобы открыть меню «Пуск», нажмите клавишу с логотипом Windows.
- Введите «Настройки» в строке поиска и дважды щелкните первый вариант, отображаемый в списке результатов.
- Выберите Устранение неполадок в разделе «Обновление и безопасность».
- Найдите приложения Магазина Windows в правой части страницы и запустите средство устранения неполадок.
- Следуйте инструкциям на экране, чтобы завершить процесс.
- Теперь вернитесь к разделу «Устранение неполадок» и найдите Центр обновления Windows. Запустите средство устранения неполадок и следуйте инструкциям на экране.
- Перезагрузите компьютер и посмотрите, решена ли проблема с установкой новой программы.
Исправление 6. Выполните ручной сброс компонентов Центра обновления Windows
Если код ошибки все еще отображается после применения всех описанных выше исправлений, у вас есть еще один вариант — сбросить компоненты Центра обновления Windows на вашем ПК.Это исправляет все отсутствующие или поврежденные файлы Центра обновления Windows.
Чтобы это сделать, выполните следующие действия:
- Нажмите логотип Windows на клавиатуре.
- В открывшемся меню «Пуск» введите CMD в строке поиска и щелкните правой кнопкой мыши командную строку в списке результатов.
- Выберите Запуск от имени администратора.
- Теперь, чтобы отключить все компоненты Центра обновления Windows, вам нужно будет ввести следующие команды и нажимать Enter после каждой:
- net stop wuauserv
- чистая остановка cryptSvc
- чистые стоповые биты
- net stop msiserver
Примечание: , если вы решили скопировать и вставить, убедитесь, что вы удалили маркер, прежде чем нажимать Enter.
- Введите следующие команды и нажимайте Enter после каждой:
- ren C: \ Windows \ SoftwareDistribution SoftwareDistribution.old
- ren C: \ Windows \ System32 \ catroot2 Catroot2.old
Папка SoftwareDistribution будет переименована.
- Теперь выполните следующие командные строки, чтобы снова запустить компоненты Центра обновления Windows:
- чистый старт wuauserv
- чистый старт cryptSvc
- чистые стартовые биты
- чистый запуск msiserver
- Закройте окно командной строки и перезагрузите компьютер.
Вот и все.
Ожидается, что к тому времени, когда вы выполните все эти исправления, проблема будет решена.
РЕКОМЕНДУЕТСЯ
Решите проблемы с ПК с помощью Auslogics BoostSpeed
Помимо очистки и оптимизации вашего ПК, BoostSpeed защищает конфиденциальность, диагностирует проблемы с оборудованием, предлагает советы по увеличению скорости и предоставляет более 20 инструментов для удовлетворения большинства потребностей в обслуживании и обслуживании ПК.
БЕСПЛАТНАЯ ЗАГРУЗКАОбратите внимание, что вам может быть трудно выполнить описанные выше процедуры, если ваш компьютер работает медленно и часто зависает.Для этого мы рекомендуем использовать Auslogics BoostSpeed для полной проверки системы. Он найдет и безопасно удалит ненужные файлы, проблемы со снижением скорости и другие сбои, которые приводят к сбоям или сбоям в системе.
Мы очень надеемся, что этот контент был вам полезен.
Если у вас есть дополнительные предложения, вопросы или комментарии, пожалуйста, поделитесь ими в разделе комментариев ниже.
Мы будем рады услышать от вас.
Решено: невозможно печатать с компьютера под управлением Windows 10 — Сообщество поддержки HP
.lia-nav-действие, .lia-community-nav-node .lia-nav-action, .lia-community-nav-node .lia-nav-back .lia-nav-icon, .lia-community-nav-node .lia-nav-action .lia-nav-icon { цвет: # 5a5a5a; } .lia-community-nav-node .lia-nav-action: hover { фон: #dfdfdf; цвет: # 007DBA; } .lia-nav-item-container .lia-nav-back> .lia-nav-action: hover .lia-nav-icon-left :: before, .lia-community-nav-node .lia-nav-back> .lia-nav-action: активный .lia-nav-icon, .lia-community-nav-node .lia-nav-back> .lia-nav-action: фокус.lia-nav-icon, .lia-community-nav-node .lia-nav-back> .lia-nav-action: hover .lia-nav-icon, .lia-community-nav-node .lia-nav-action: активный .lia-nav-icon, .lia-community-nav-node .lia-nav-action: фокус .lia-nav-icon, .lia-community-nav-node .lia-nav-action: hover .lia-nav-icon { цвет: # 0096d6; } / *** Конец CSS навигации *** / ]]> .lia-top-quilt> .lia-quilt-row.lia-quilt-row-main { маржа: 20 пикселей авто 0; максимальная ширина: 1170 пикселей; отступ: 0 15 пикселей; } .lia-top-quilt> .lia-quilt-row.lia-quilt-row-header: first-child { цвет фона: # f8f8f8; высота: авто; } .lia-quilt-row.lia-quilt-row-custom-header .user-menu-wrap { / * margin-top: 3px; * / } # lia-body .lia-quilt-row.lia-quilt-row-custom-header .user-menu-hp .UserNavigation.lia-list-standard-inline { дисплей: нет; } .lia-quilt-row.lia-quilt-row-custom-header .lia-quilt-column-sub-header { выравнивание текста: центр; высота: 50 пикселей; } # lia-body .lia-quilt-row.lia-quilt-row-custom-header .UserNavigation { дисплей: встроенный блок; вертикальное выравнивание: сверху; float: right; нижнее поле: 0; } # lia-body.lia-quilt-row.lia-quilt-row-custom-header .UserNavigation li .blue-btn { отступ: 4px 15px; размер шрифта: 14 пикселей; маржа сверху: 6 пикселей; текстовое преобразование: нет; } .user-menu-hp { отступ: 13 пикселей 0; } .user-menu-hp ul li: first-child { float: right; } .user-menu-hp ul li a { цвет: # 000; отступ: 4px 8px; } .user-menu-hp ul li a: hover, .user-menu-hp ul li a: focus { текстовое оформление: нет; контур: 0; } .user-menu-hp ul li: first-child a { цвет фона: # 0096d6; цвет: #fff; радиус границы: 2 пикселя; } .user-menu-hp ul li: nth-child (2) { дисплей: нет; } .lia-quilt-row.lia-quilt-row-custom-header .lia-quilt-column-sub-header { выравнивание текста: центр; } @media screen и (max-width: 767px) { # lia-body .lia-quilt-row.lia-quilt-row-custom-header .UserNavigation { float: right; } } ]]>2 метода простого удаления вредоносного ПО Windows 10
Как и многие OEM-производители, Windows 10 поставляется с множеством вредоносных программ. У вас может возникнуть соблазн удалить эти приложения, возможно, потому, что вы мало ими пользуетесь.Здесь я расскажу вам о 2 методах удаления вирусов в Windows 10 .
Windows вырвала страницу из книги производителей смартфонов Android и установила собственных приложений Microsoft , которые нельзя удалить обычными методами. Если есть какие-то приложения, которыми вы вообще не пользуетесь, вы можете удалить их, чтобы освободить драгоценное место на диске. Прочтите, чтобы узнать о методах удаления вредоносного ПО для Windows 10 .
Примечание: Основные обновления Windows, такие как Fall Creators и Anniversary Update, скорее всего, потребуют повторной переустановки приложений.
Следуйте приведенным ниже методам для удаления вредоносного ПО Windows 10
Как обсуждалось выше, вы можете выполнить следующие шаги для удаления вредоносного ПО Windows 10 из Windows 10.
# Метод 1 (с использованием программы удаления IObit)
IObit Uninstaller — очень мощный деинсталлятор, наиболее известный своими возможностями пакетного удаления . Он может удалить постоянное программное обеспечение, которое нельзя удалить с помощью Windows Add или Remove, а также помогает в удалить предустановленное программное обеспечение Windows .
Чтобы удалить приложения Windows, выполните следующие действия.
Другие функции IObit включают в себя встроенный шредер файлов, монитор подключаемых модулей, средство удаления файлов реестра и агент панели инструментов. Если вы хотите удалить вирусов из Windows 10 , вы можете использовать IObit для этого без труда.
Есть еще один способ скрыть предустановленные приложения на случай, если вы не уверены, могут ли они вам снова понадобиться. Это включает с использованием PowerShell . Здесь я покажу вам, как удалить вредоносное ПО Windows 10 с помощью PowerShell .
# Метод 2 (с использованием PowerShell)
Вы можете использовать PowerShell для удаления большинства постоянных приложений, которые появляются в меню «Пуск». Он включает в себя ввод командного сценария для приложений, которые вы хотите удалить. Используя этот метод, вы можете удалить отдельные приложения.
- Откройте PowerShell от имени администратора. Для этого нажмите Win + X и выберите Windows PowerShell (Admin) .
- В командной строке PowerShell введите любую из команд из таблицы ниже, чтобы удалить это приложение .
Примечание. Некоторые приложения нельзя удалить с помощью этого процесса. К ним относятся Microsoft Edge, Cortana, поддержка контактов, обратная связь Windows.
№ | НАИМЕНОВАНИЕ | КОМАНДА |
1 | 3D Builder | Get-AppxPackage * 3dbuilder * | Удалить-AppxPackage |
| 2 | Будильники и часы | Get-AppxPackage * windowsalarms * | Удалить-AppxPackage |
| 3 | Калькулятор | Get-AppxPackage * windowscalculator * | Удалить-AppxPackage |
| 4 | Календарь и почта | Get-AppxPackage * windowscommunicationsapps * | Удалить-AppxPackage |
| 5 | Камера | Get-AppxPackage * windowscamera * | Удалить-AppxPackage |
| 6 | Получить офис | Get-AppxPackage * officehub * | Удалить-AppxPackage |
| 7 | Получить Skype | Get-AppxPackage * skypeapp * | Удалить-AppxPackage |
| 8 | Начать работу | Get-AppxPackage * getstarted * | Удалить-AppxPackage |
| 9 | Музыка Groove | Get-AppxPackage * zunemusic * | Удалить-AppxPackage |
| 10 | Карты | Get-AppxPackage * windowsmaps * | Удалить-AppxPackage |
| 11 | Коллекция пасьянсов Microsoft | Get-AppxPackage * solitairecollection * | Удалить-AppxPackage |
| 12 | Деньги | Get-AppxPackage * bingfinance * | Удалить-AppxPackage |
| 13 | Фильмы и ТВ | Get-AppxPackage * zunevideo * | Удалить-AppxPackage |
| 14 | Новости | Get-AppxPackage * bingnews * | Удалить-AppxPackage |
| 15 | OneNote | Get-AppxPackage * onenote * | Удалить-AppxPackage |
| 16 | Люди | Get-AppxPackage * people * | Удалить-AppxPackage |
| 17 | Телефон компаньона | Get-AppxPackage * windowsphone * | Удалить-AppxPackage |
| 18 | Фото | Get-AppxPackage * фотографии * | Удалить-AppxPackage |
| 19 | Магазин | Get-AppxPackage * windowsstore * | Удалить-AppxPackage |
| 20 | Спорт | Get-AppxPackage * bingsports * | Удалить-AppxPackage |
| 21 | Диктофон | Get-AppxPackage * soundrecorder * | Удалить-AppxPackage |
| 22 | Погода | Get-AppxPackage * bingweather * | Удалить-AppxPackage |
| 23 | Xbox | Get-AppxPackage * xboxapp * | Удалить-AppxPackage |
Если вы хотите вернуть эти приложения, можно ввести еще одну команду, чтобы вернуть все эти приложения.
Для восстановления :
- Откройте PowerShell от имени администратора, выполнив указанные выше действия.
- Тип: Get-AppxPackage -AllUsers | Foreach {Add-AppxPackage -DisableDevelopmentMode -Register «$ ($ _. InstallLocation) \ AppXManifest.xml»}
Заключение
Итак, вот оно. Теперь вы знаете , как удалить предустановленное вредоносное ПО из Windows 10 . Эти методы могут помочь вам избавиться от вредоносного ПО для Windows 10 и освободить меню «Пуск», сделав его чистым, а также одновременно освободив системные ресурсы.
Однако имейте в виду, что любое крупное обновление Windows, вероятно, переустановит эти приложения. Вы нашли какой-либо из этих шагов полезным? Прокомментируйте ниже, если вы использовали какой-либо из методов для удаления вредоносного ПО Windows 10.
.
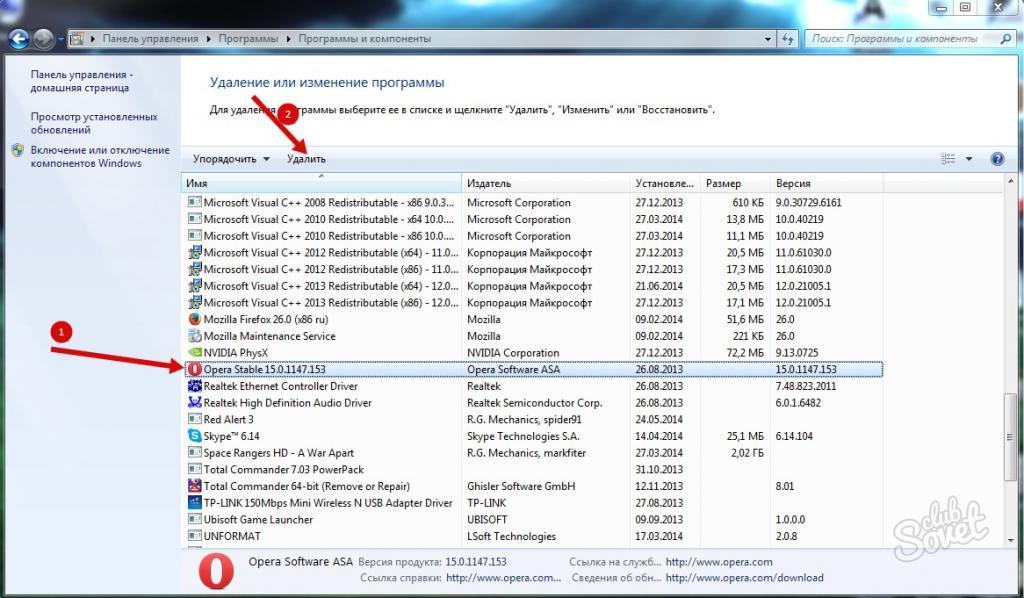 В списке вам найдется 1 программа с таким названием, она будет находится в самом верху. Нажмите на нее, чтобы открыть.
В списке вам найдется 1 программа с таким названием, она будет находится в самом верху. Нажмите на нее, чтобы открыть.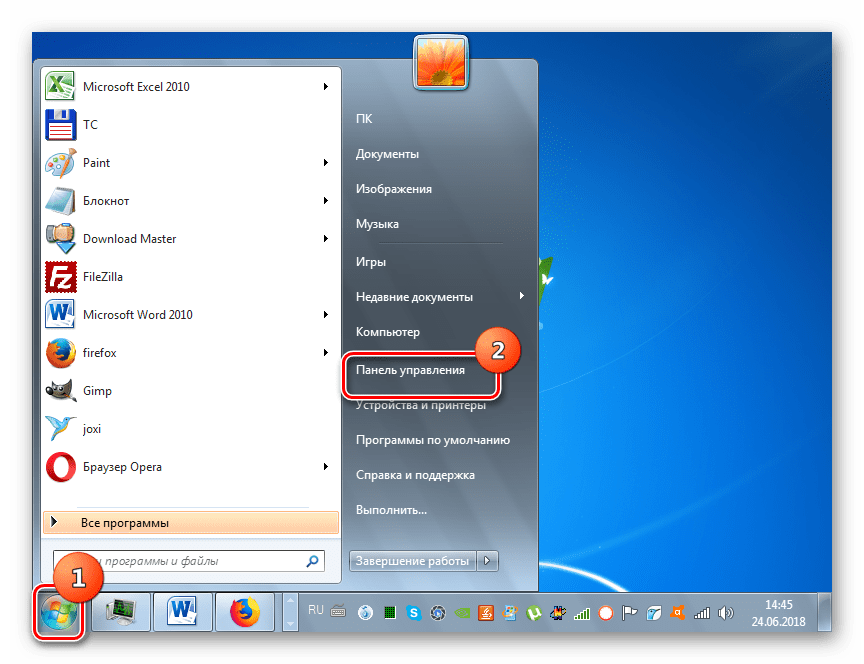 Слева есть меню с надписью «Деинсталляция», после выставленной галочки, оно станет активным. Нажимаем на него и следуем всем действиям, которые предлагает программа.
Слева есть меню с надписью «Деинсталляция», после выставленной галочки, оно станет активным. Нажимаем на него и следуем всем действиям, которые предлагает программа.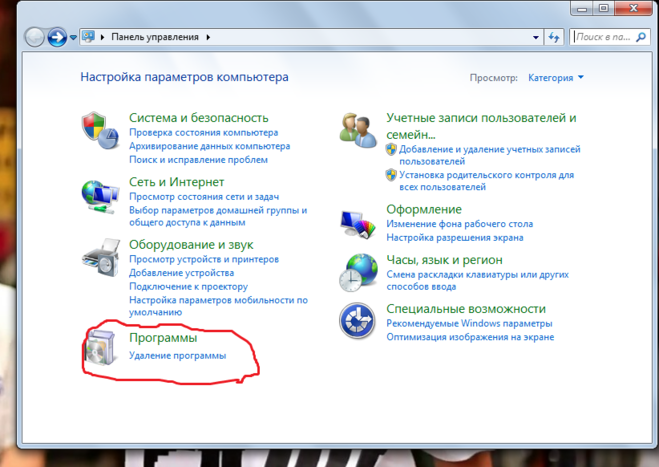 В случае если вы не видите этого раздела, жмите на логотип Opera, он расположен в верхней левой части окна. Далее для открытия общих настроек нужно воспользоваться «горячей» комбинацией Ctrl+F12 (символ «+» задействовать не нужно, надо просто нажать две кнопки).
В случае если вы не видите этого раздела, жмите на логотип Opera, он расположен в верхней левой части окна. Далее для открытия общих настроек нужно воспользоваться «горячей» комбинацией Ctrl+F12 (символ «+» задействовать не нужно, надо просто нажать две кнопки). Теперь жмите на «История» и войдите в ее управление, нажав три кнопки: Ctrl, Shift и H.
Теперь жмите на «История» и войдите в ее управление, нажав три кнопки: Ctrl, Shift и H.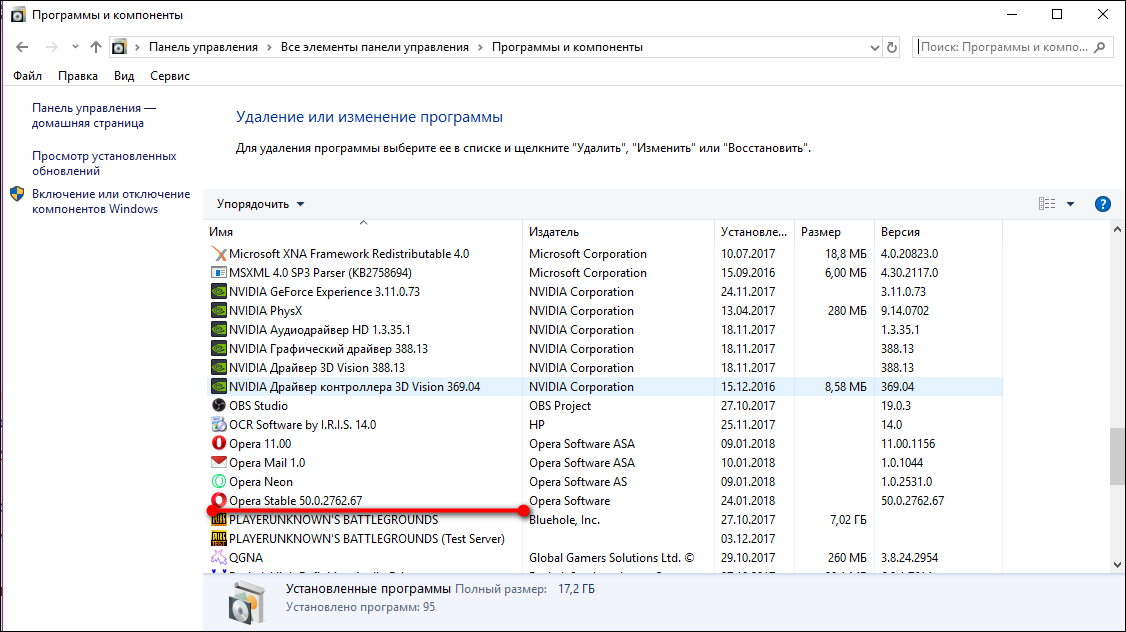



 Для очистки остаточных записей нажмите кнопку «Удалить следы».
Для очистки остаточных записей нажмите кнопку «Удалить следы». Как правило, он имеет такое же название, как и сам софт. Если есть, тогда просто удалите его стандартным способом, поместив в «Корзину» или минуя ее.
Как правило, он имеет такое же название, как и сам софт. Если есть, тогда просто удалите его стандартным способом, поместив в «Корзину» или минуя ее.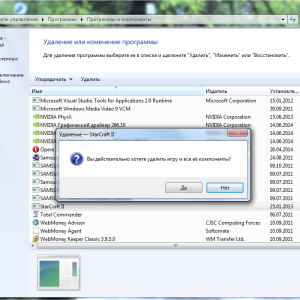
 Тут сложно угадать, по какому именно пути будут храниться ключи в реестре. После ввода запроса нажмите кнопку «Найти далее».
Тут сложно угадать, по какому именно пути будут храниться ключи в реестре. После ввода запроса нажмите кнопку «Найти далее».