Если не удалось восстановить вкладку: Как бороться с ошибкой?
Довольно часто пользователи сталкиваются с тем, что в окне браузера показывается сообщение с текстом «Не удалось восстановить вкладку».
Это происходит, когда сайты, которые были открыты последними, не открываются – по каким-то причинам браузер не может это сделать.
Содержание
Есть еще ряд случаев, когда возникает подобное сообщение. К примеру, оно появляется после установки нового браузера. А некоторые видят его после обновления программы.
Еще одна вполне классическая ситуация – пользователь случайно закрывает вкладку или браузер целиком и после этого хочет восстановить предыдущую сессию.
В любом случае, если Вы столкнулись с ним, Вам следует воспользоваться одним из советов, изложенных ниже.
Совет №1. Нажмите стандартные сочетания клавиш
В каждом браузере есть комбинации клавиш, которые в принудительном режиме восстанавливают старые вкладки.
Их список выглядит следующим образом:
- Chrome – CTRL+Shift+T;
- Mozilla Firefox – CTRL+Shift+T;
- Opera – CTRL+Shift+T;
- Safari – Cmd+Z.
Что касается кнопки Cmd, то на компьютерах с Windows искать ее бесполезно, так как там такая не предусмотрена. Она есть только на клавиатурах компьютеров Mac.
Собственно, и сам по себе браузер Safari предназначен для компьютеров Mac.
Да, специалисты Apple со временем решили сделать Safari и для Windows, но их продукт повергся весьма жесткой критике из-за слишком сильной нестабильности своей работы.
Если вышеуказанные сочетания клавиш не помогают, переходим к следующему совету.
к содержанию ↑Совет №2. Выполните команду принудительного восстановления вкладок
В некоторых браузерах есть специальные команды, предназначенные для принудительного восстановления вкладок. К примеру, в Mozilla Firefox есть такая команда, как «about:sessionrestore».
Чтобы ее ввести, необходимо сделать следующее:
- Открыть браузер Mozilla Firefox.
- В адресной строке ввести команду «about:sessionrestore», как это показано на рисунке №1.
№1. Ввод команды «about:sessionrestore» в браузере Mozilla Firefox
- После этого откроется окно, где нужно будет нажать кнопку «Восстановить» и все закрытые вкладки будут тут же восстановлены.
Как видим, все происходит очень быстро и просто.
К сожалению, из всех браузеров, предназначенных для работы в Windows, возможность восстановить вкладки при помощи команды about:sessionrestore есть только в Mozilla Firefox.
На остальных такое не предусмотрено. Зато там есть другие индивидуальные способы, которые также стоит рассмотреть.
к содержанию ↑Совет №3. Индивидуальный для браузера способ восстановления вкладок

Конечно, некоторые из них все равно могут не сработать, но лучше попробовать все вышеизложенные способы. Приступим!
Mozilla Firefox
Кроме того, что в Mozilla Firefox для восстановления вкладок можно воспользоваться командой «about:sessionrestore», там можно использовать кнопку «Журнал».
Этот способ предусматривает следующие действия:
- Нажимаем на кнопку инструментов (в некоторых версиях это кнопка Firefox, тогда она будет располагаться в левой стороне окна программы).
- В появившемся окне нажимаем кнопку «Журнал» (выделена на рисунке №2).
№2. Открытая панель инструментов в браузере Mozilla Firefox
- В появившемся меню будет доступно два пункта: «Восстановить предыдущую сессию» (подчеркнута красной линией на рисунке №3) и «Восстановить закрытые вкладки» (подчеркнута зеленой линией). Под первым пунктом располагаются все вкладки, которые были недавно закрыты.
При нажатии на второй откроются все вкладки, открытые в рамках предыдущей сессии, то есть до закрытия браузера.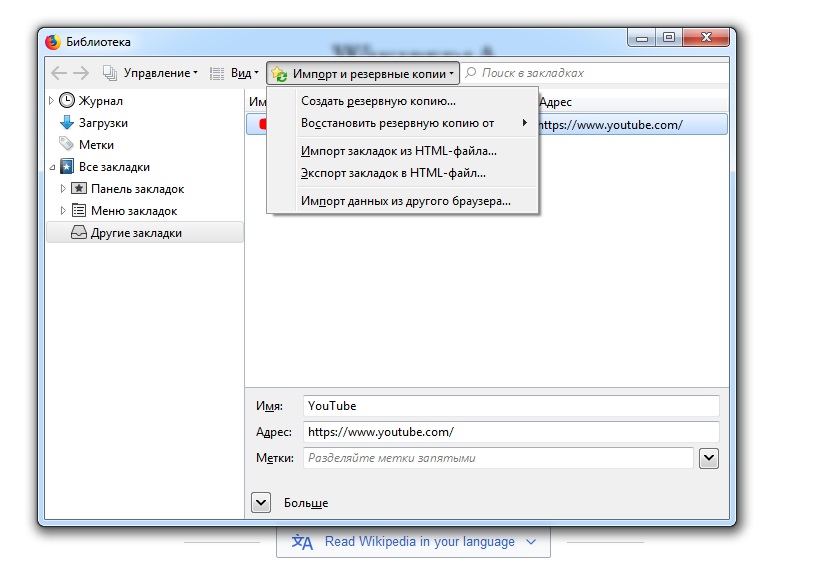
Также в данном браузере есть очень полезное расширение под названием Session Manager.
Добавить его себе можно, пройдя по этой ссылке: addons.mozilla.org/ru/firefox/addon/session-manager/.
Внешний вид окна данного расширения показан на рисунке №3. Пользоваться им очень просто.
Программа запоминает все сессии и отображает их в окне, выделенном зеленой рамкой на том же рисунке.
В окне ниже отображаются вкладки, открытые в рамках той или иной сессии.
Соответственно, нажимая на определенную сессию можно видеть ее содержимое и открывать нужные вкладки.
№3. Окно Session Manager для Mozilla Firefox
В Mozilla Firefox есть еще один весьма экзотический способ восстановления вкладок, но использовать его лучше лишь в самом крайнем случае.
Заключается он в следующем:
- Пройти на своем компьютере по такому пути: C:\Users\[имя пользователя]\AppData\Roaming\Mozilla\Firefox\Profiles. Этот путь можно скопировать прямо в строку путей в любой папке.
 Выглядит это так, как показано на рисунке №4.
Выглядит это так, как показано на рисунке №4.
Как видим, там вместо параметра [имя пользователя] стоит Admin. В данном примере это и есть имя пользователя.
№4. Папка Profiles для Firefox
- В открытой папке следует перейти в папку, которая имеет название «[что-то].default-[что-то]» (в данном примере это «uprf6urd.default-1457290779534»).
- В открытой папке перейти в папку с названием «sessionstore-backups».
№5. Папка «sessionstore-backups»
- Теперь следует найти файл с таким названием: «js-[какие-то цифры]». На рисунке №6 это «upgrade.js-20141126041045».
Нам нужно сделать копию этого файла путем нажатия на него правой кнопкой мыши, выбора команды «Копировать», а затем нажатия в папке правой кнопкой мыши на свободном месте и выбора команда «Вставить».
№6. Файл «upgrade.js-20141126041045» в папке «sessionstore-backups»
- Теперь у нас есть сам файл «js-[какие-то цифры]» и его копия, как это показано на рисунке №7.
 Их нужно переименовать в recovery.js и previous.js соответственно.
Их нужно переименовать в recovery.js и previous.js соответственно.
Делается это очень просто – нажимаем на соответствующий файл правой кнопкой мыши, в выпадающем меню выбираем пункт «Переименовать» и пишем новое его имя.
В результате будет видно то, что показано на рисунке №7.
№7. Файл «upgrade.js-20141126041045» и его копия
№8. Содержимое папки «upgrade.js-20141126041045» после переименования файлов
Теперь осталось сделать восстановление вкладок стандартным для Mozilla способом (описан выше).
Google Chrome
В данном браузере также есть сочетание клавиш, которое отвечает за принудительное открытие вкладок. Оно было указано выше.
Кроме этого очень простого способа, существует также способ, который заключается в использовании выпадающего меню.
Здесь подразумевается, что нужно сделать следующее:
- На любой открытой вкладке кликнуть правой кнопкой мыши.
- В выпадающем меню нажать на пункт «Открыть закрытую вкладку», как это показано на рисунке №9.

№9. Пункт «Открыть закрытую вкладку» при вызове выпадающего меню в Google Chrome
- Также в некоторых версиях данного браузера внизу есть очень удобная кнопка под названием «Недавно закрытые вкладки». Нажав на нее можно увидеть, какие вкладки были открыты в последнее время и открыть ту, которая нужна.
№10. Кнопка «Недавно закрытые вкладки» в Google Chrome
Opera
Кроме стандартного сочетания клавиш, описанного выше, в браузере Opera есть всего лишь один способ для выполнения данной задачи.
Заключается он в том, чтобы нажать на кнопку инструментов. В выпадающем меню нужно будет воспользоваться пунктом под названием «Недавно закрытые».
При нажатии на него слева появится список недавно закрытых вкладок.
№11. Меню инструментов в браузере Opera
Но вышеупомянутая кнопка есть не во всех версиях Opera. Поэтому в остальных случаях придется пользоваться советом №4 настоящей статьи.
Safari
В этом браузере все сделано, что называется «для людей».
Вверху есть очень удобная вкладка под названием «История». Открывая ее, можно увидеть два пункта – «Открыть последнее закрытое окно» и «Открыть снова все окна из последнего сеанса».
Все это показано на рисунке №12. Кажется, что это самый удобный и наилучший вариант решения вопроса с возможностью восстановления вкладок.
Повезло же пользователям Mac!
№12. Содержимое меню «История» в браузере Safari
к содержанию ↑Совет №4. Откройте историю браузера и восстановите вкладки из нее
Это самый простой и, говоря на простонародном, «топорный» способ восстановления вкладок.
Чтобы открыть историю браузера, в большинстве случаев срабатывает сочетание клавиш Ctrl+H.
Если нет, нужно найти пункт под названием «История» или «Журнал» в окне инструментов браузера.
Обычно в браузерах есть одна единственная самая заметная кнопка, это и есть кнопка меню инструментов.
К примеру, в той же Opera она выглядит так, как показано на рисунке №13.
№13. Меню инструментов в Opera и кнопка «История» в нем
Точно такой же алгоритм применим и для всех других браузеров.
После того, как история будет открыта, в соответствующем окне можно будет посмотреть, какие вкладки и в какое время были открыты.
Там и можно будет открыть те сайты, которые Вам нужны.
Чтобы выполнить такое действие, необходимо просто дважды кликнуть на соответствующей ссылке в окне истории.
Внешний вид окна истории в том же браузере Opera показан на рисунке №14.
В остальных браузерах оно не сильно отличается. Да и порядок действий у всех одинаковый – вкладки открываются путем двойного щелчка по ним.
№14. История в браузере Opera
Описанные в данной статье и другие способы восстановления вкладок в браузерах Google Chrome и Opera наглядно можно видеть в видеоролике ниже.
Не удалось восстановить вкладку (решение)
При работе в сети Интернет пользователь может столкнуться с внезапным закрытием открытых ранее вкладок (а то и завершением работы самого браузера). Пытаясь вновь активировать браузер (или открыть закрытую вкладку), пользователь может столкнуться с сообщением, что браузеру не удалось восстановить нужную вкладку. В данном материале я расскажу, почему это происходит, и как поступить в данной ситуации.
Пытаясь вновь активировать браузер (или открыть закрытую вкладку), пользователь может столкнуться с сообщением, что браузеру не удалось восстановить нужную вкладку. В данном материале я расскажу, почему это происходит, и как поступить в данной ситуации.
Содержание
- Почему не получается восстановить вкладку
- Способ 1. Используйте сочетание клавиш Ctrl+Shift+T
- Способ 2. Введите команду about: sessionrestore для браузера Firefox
- Способ 3. Воспользуйтесь возможностями опции «История» (Журнал) вашего браузера
- Способ 4. Попробуйте восстановить информацию из служебных файлов вашего браузера
- Способ 5. Проверьте ваш ПК на наличие вирусных программ
- Способ 6. Проведите анализ компьютера утилитой для проверки целостности файлов CHKDSK
- Способ 7. Переустановите ваш браузер
- Заключение
Почему не получается восстановить вкладку
Обычно проблема с неудачей в восстановлении вкладок, возникает в ситуации, когда конфигурационные и временные файлы браузера, использующиеся при работе с вкладками, повреждены. Это может случиться по следующим причинам:
Это может случиться по следующим причинам:
- Случайный сбой в работе ПК;
- Злокачественное действие вирусных программ;
- Некорректно работает сам браузер;
- Этот сайт не может обеспечить безопасное соединение;
- Повреждена файловая структура жёсткого диска.
Способ 1. Используйте сочетание клавиш Ctrl+Shift+T
Для восстановления закрывшейся вкладки попробуйте вначале использовать сочетание клавиш.
Для большинства современных браузеров это стандартная процедура, позволяющая восстановить закрытую ранее вкладку:
- Гугл Хром – комбинация CTRL + Shift + T;
- Мозилла – CTRL + Shift + T;
- Опера– CTRL + Shift + T.
- В случае браузера «Safari» такой комбинацией клавиш будет комбинация клавиш Cmd + Z.
Если данный способ не помог, идём дальше.
Способ 2. Введите команду about: sessionrestore для браузера Firefox
Если у вас установлен браузер Мозилла, введите в адресной строке указанную команду about: sessionrestore, и нажмите ввод.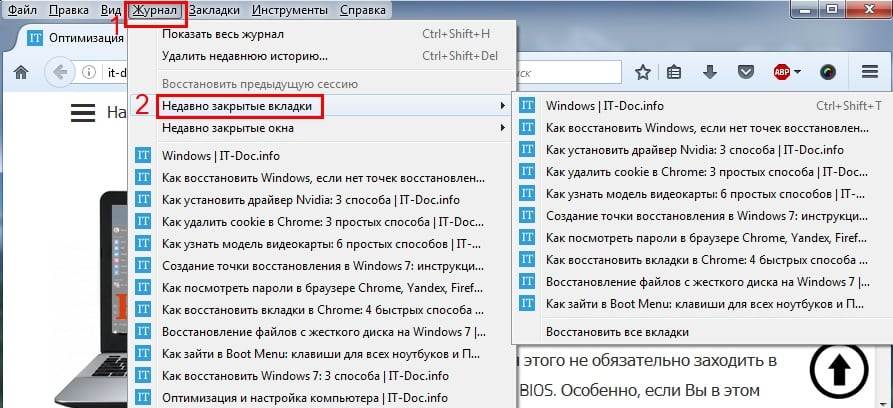 Подтвердите процедуру восстановления, и наблюдайте результат. В случае не удачи в восстановлении вкладки используем следующий совет.
Подтвердите процедуру восстановления, и наблюдайте результат. В случае не удачи в восстановлении вкладки используем следующий совет.
Способ 3. Воспользуйтесь возможностями опции «История» (Журнал) вашего браузера
Перейдите в настройки вашего браузера с помощью нажатия на соответствующую кнопку (обычно в браузере она расположена справа сверху). В списке опций найдите «История» (History), и просмотрите её содержимое. При нахождении нужной ссылки кликните на неё, и откройте требуемую веб-страницу;
- В случае браузера Firefox пройдите по пути С:\Users\Имя пользователя\AppData\Roaming\Mozilla\Firefox\Profiles.
- Найдите там папку типа xxx.default-xxxхх (вместо «ххххх» будет какая-либо совокупность цифр и букв).
- Перейдите в данную папку, найдите там папку sessionstore-backups, и также перейдите внутрь её.
- Найдите в ней файл upgrade.js-ххххх, где вместо ххххх будет большое количество цифр.
- Сделайте копию данного файла, чтобы в данной папке были и сам файл, и его копия.

- Оригинал должен иметь имя recovery.js, а копия — previous.js.
- После этого перейдите в ваш браузер, и попробуйте восстановить ранее закрытую вкладку через «Историю» (Журнал).
Это метод довольно неплохо работал в случае с более ранними версиями браузера Firefox, в современных версиях браузера его эффективность находится под вопросом;
Способ 5. Проверьте ваш ПК на наличие вирусных программ
Последние могут стать инициатором возникновения различных проблем при серфинге в сети. В борьбе со зловредами помогут «Dr.Web CureIt!», «Trojan Remover», «AdwCleaner» и другие известные аналоги;
Способ 6. Проведите анализ компьютера утилитой для проверки целостности файлов CHKDSK
Запустите командную строку от имени администратора, и в ней введите CHKDSK /F /R (для активации режима проверки может понадобиться перезагрузка системы).
Способ 7. Переустановите ваш браузер
Вполне возможно, что источником потери вкладок стал некорректный функционал вашего браузера.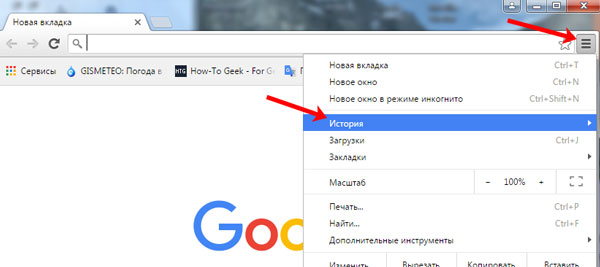 Полностью удалите браузер с помощью стандартной процедуры удаления программ, перезагрузите компьютер, а затем скачайте и установите на ПК самую свежую версию вашего веб-навигатора.
Полностью удалите браузер с помощью стандартной процедуры удаления программ, перезагрузите компьютер, а затем скачайте и установите на ПК самую свежую версию вашего веб-навигатора.
Чтобы избежать в дальнейшем потери вкладок, можно установить на свой браузер одно из специальных расширений для предотвращения подобных потерь. В частности, это «Session Manager» (Firefox), «FreshStart» (Chrome) и другие подобные аналоги.
Заключение
Если вы встретились с сообщением о том, что ваш браузер не смог восстановить закрывшуюся вкладку, рекомендую использовать все способы, перечисленные мной выше. Особое внимание рекомендую обратить на специальные расширения с функцией менеджеров браузерных сессий – они позволят предотвратить потерю ваших вкладок в потенциальном будущем.
Опубликовано в рубрике «Интернет»
8 способов исправить ошибку «Восстановление системы не завершилось успешно» в Windows
Вы всегда можете положиться на средство восстановления системы, если хотите восстановить предыдущее состояние устройства.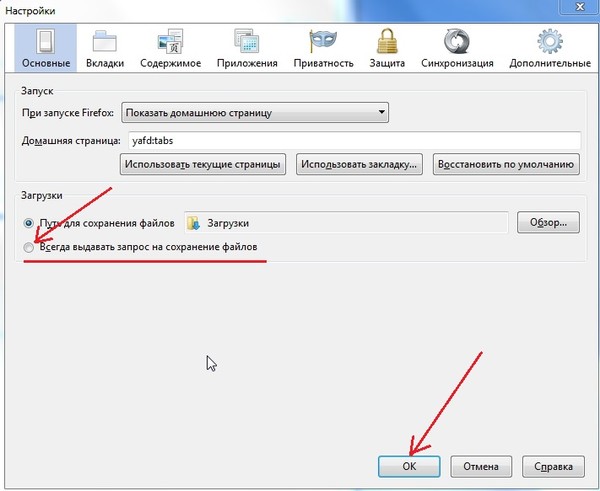 Инструмент помогает отменить любые недавние изменения на вашем устройстве Windows и отправляет его «назад в прошлое», когда оно работало правильно.
Инструмент помогает отменить любые недавние изменения на вашем устройстве Windows и отправляет его «назад в прошлое», когда оно работало правильно.
Но при использовании этого инструмента вы можете столкнуться с ошибкой «Восстановление системы не завершено успешно». Что вызывает эту проблему и как ее решить? Давайте погрузимся и рассмотрим все возможные решения этой проблемы.
1. Выберите другую точку восстановления
Точки восстановления часто вызывают проблемы и становятся неисправными или поврежденными. Итак, одно из самых простых решений этой проблемы — выбрать другую точку восстановления. Если вы настроили систему ежедневных точек восстановления, возврат еще на одну точку восстановления не должен привести к большой потере данных.
Теперь, вот шаги по выбору другой точки восстановления:
- Введите Создайте точку восстановления в строке поиска меню «Пуск» и выберите Лучшее совпадение .
- Перейдите на вкладку Защита системы и нажмите кнопку Восстановление системы .
 Нажмите Далее , чтобы продолжить.
Нажмите Далее , чтобы продолжить. - Выберите самую последнюю точку восстановления из списка и нажмите Далее , чтобы продолжить. Оттуда следуйте инструкциям на экране, чтобы завершить процесс.
2. Настройте параметры защиты системы
Точка восстановления может завершиться ошибкой, если параметры защиты системы отключены. Таким образом, вы можете легко решить эту проблему, изменив настройки защиты системы.
- Чтобы начать, введите Создайте точку восстановления в строке поиска меню «Пуск» и выберите Лучшее совпадение .
- Перейдите на вкладку System Protection и нажмите кнопку Configure .
- Далее выберите параметр Включить защиту системы . Оттуда нажмите Применить , а затем нажмите OK .
- Перезагрузите устройство, чтобы применить эти настройки.
3.
 Запустите средство восстановления системы в безопасном режиме
Запустите средство восстановления системы в безопасном режимеВ других случаях проблему можно решить, запустив средство восстановления системы в безопасном режиме. Вот как:
- Нажмите Win + R , чтобы открыть диалоговое окно «Выполнить команду».
- Введите msconfig и нажмите Введите , чтобы открыть окно конфигурации системы.
- Перейдите на вкладку Boot и установите флажок Безопасная загрузка .
- Нажмите Применить , а затем нажмите OK , чтобы применить эти изменения.
Перезагрузите компьютер, чтобы загрузиться в безопасном режиме.
Затем выберите точку восстановления, выполнив следующие действия:
- Нажмите Win + R , чтобы открыть диалоговое окно «Выполнить команду».
- Введите sysdm.cpl и нажмите Введите , чтобы открыть окно «Свойства системы».

- Перейдите на вкладку Защита системы и выберите параметр Восстановление системы . Нажмите Далее , чтобы продолжить.
- Выберите самую последнюю точку восстановления и нажмите Далее . Наконец, следуйте инструкциям на экране, а затем перезагрузите устройство.
4. Включите службы восстановления системы
Ошибка «Восстановление системы не завершено успешно» иногда появляется, когда службы восстановления отключены.
Чтобы решить эту проблему, включите службы восстановления системы, выполнив следующие действия:
- Нажмите Win + R , чтобы открыть диалоговое окно «Выполнить команду».
- Введите services.msc и нажмите Введите , чтобы открыть окно «Службы».
- Найдите службу Microsoft Software Shadow Copy Provider Service и дважды щелкните ее.
- Затем щелкните раскрывающееся меню Startup type и выберите Automatic из вариантов.

- Нажмите кнопку Пуск под параметром Состояние службы . Наконец, нажмите Применить , а затем нажмите OK , чтобы применить эти изменения.
По завершении выполните те же действия, чтобы включить службу теневого копирования тома .
5. Включите средство восстановления системы с помощью редактора локальной групповой политики
Это сообщение об ошибке часто появляется просто потому, что средство восстановления системы отключено. Чтобы решить эту проблему, включите инструмент через редактор локальной групповой политики, выполнив следующие действия:
- Нажмите Win + R , чтобы открыть диалоговое окно «Выполнить команду».
- Введите gpedit.msc и нажмите Введите , чтобы открыть редактор локальной групповой политики.
- Перейдите к Конфигурация компьютера > Административные шаблоны > Система > Восстановление системы .

- Найдите и дважды щелкните параметр Отключить параметр восстановления системы на правой боковой панели.
Далее во всплывающем окне выберите Не настроено или Отключено . Наконец, нажмите Применить , нажмите OK , а затем перезагрузите устройство.
6. Включите средство восстановления системы с помощью редактора реестра
Редактор реестра также упрощает включение средства восстановления системы. Теперь вот как вы можете включить инструмент восстановления системы через редактор реестра:
- Нажмите Win + R , чтобы открыть диалоговое окно «Выполнить команду».
- Введите regedit и нажмите Введите , чтобы открыть редактор реестра.
- Перейдите к HKEY_LOCAL_MACHINE > ПРОГРАММНОЕ ОБЕСПЕЧЕНИЕ > Политики > Microsoft > Windows NT > SystemRestore .
Нажмите клавишу SystemRestore и найдите значения DisableConfig и DisableSR на правой боковой панели.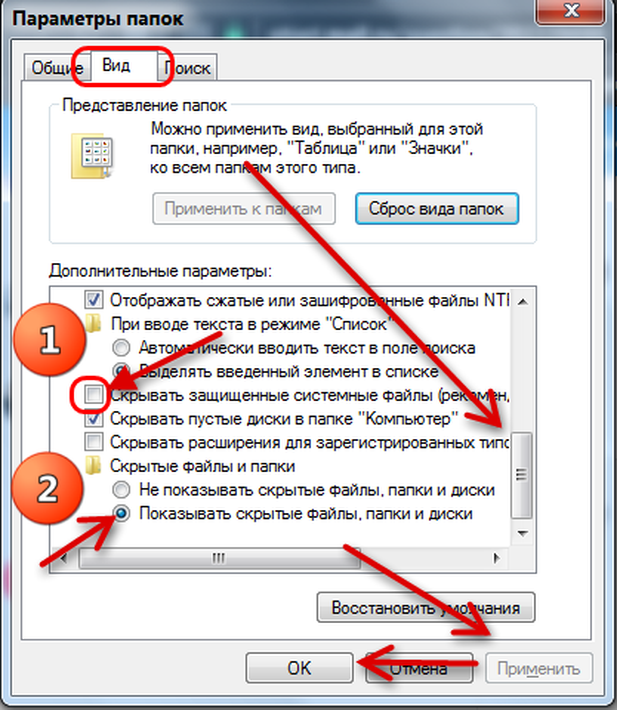 Оттуда выполните следующие действия:
Оттуда выполните следующие действия:
- Дважды щелкните значение DisableConfig и установите для его Value data значение 0 (ноль). Нажмите OK , чтобы продолжить.
- Затем дважды щелкните значение DisableSR и задайте для его Value data значение 0 (ноль). Наконец, нажмите OK , закройте редактор реестра и перезагрузите устройство, чтобы применить эти изменения.
Если редактор реестра каким-либо образом сталкивается с проблемами, сбросьте инструмент до настроек по умолчанию, чтобы избежать дальнейших проблем.
7. Временно отключите Защитник Windows
В некоторых редких случаях Защитник Windows может нарушить работу средства восстановления системы. Таким образом, вы можете временно отключить Защитник Windows, чтобы решить эту проблему.
- Чтобы начать, введите Панель управления в строке поиска меню «Пуск» и выберите Лучшее совпадение .

- Затем щелкните раскрывающееся меню View by и выберите Small icons .
- Выберите Брандмауэр Защитника Windows из пунктов меню.
- Щелкните параметр Включить или отключить брандмауэр Защитника Windows слева.
- В следующем окне выберите Отключить брандмауэр Windows 9вариант 0015. Нажмите OK , чтобы применить эти изменения.
Оттуда попробуйте запустить инструмент восстановления системы и посмотрите, работает ли он. Если проблема не устранена, попробуйте временно отключить все сторонние антивирусные программы на вашем устройстве. Когда вы закончите работу с инструментом восстановления системы, не забудьте включить Защитника Windows и антивирусные программы.
8. Попробуйте вариант чистой загрузки
Проблема иногда возникает из-за поврежденных или неисправных сторонних приложений. Чтобы подтвердить это, вам нужно выполнить чистую загрузку.
Если вариант чистой загрузки решает проблему, значит, существует неисправное стороннее приложение, которое прерывает работу инструмента восстановления системы.
Чтобы полностью избавиться от этой проблемы, вы можете обновить или удалить любое подозрительное стороннее приложение. А если вы хотите безопасно удалить подозрительную программу, используйте надежный сторонний деинсталлятор. Этот подход удалит все ненужные данные, которые могут остаться и вызвать другие системные проблемы.
Устранение проблем с Windows с помощью средства восстановления системы
Средство восстановления системы — это удобная функция, на которую можно положиться при возникновении различных системных проблем. Однако этот инструмент часто дает сбой и не работает должным образом. Если инструмент выдает ошибку «Восстановление системы не завершено успешно», просто примените любое из рассмотренных нами исправлений.
Microsoft Edge не восстанавливает предыдущую сессию Tab
После обновления вы можете заметить, что хотя Edge настроен на запуск с открытыми предыдущими вкладками, при повторном открытии браузера Microsoft Edge не восстанавливает предыдущий сеанс вкладок .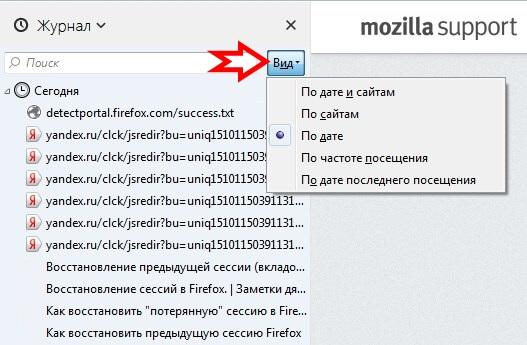 В этом посте представлены наиболее подходящие решения этой проблемы.
В этом посте представлены наиболее подходящие решения этой проблемы.
Если Microsoft Edge не восстанавливает предыдущий сеанс Tab на вашем устройстве с Windows 11/10, вы можете попробовать наши рекомендуемые ниже решения в произвольном порядке, чтобы решить проблему в вашей системе.
- Начальный контрольный список
- Проверка настройки края
- Используйте параметр окна восстановления
- Восстановить или сбросить браузер Edge
- Удаление и повторная установка Edge
Давайте посмотрим на описание процесса, связанного с каждым из перечисленных решений.
1] Начальный контрольный список
Прежде чем приступить к приведенным ниже решениям, просмотрите этот контрольный список и посмотрите, может ли браузер Edge теперь восстанавливать предыдущие сеансы вкладок:
- Убедитесь, что вы не вошли в другой профиль . Профили Edge позволяют нескольким пользователям работать в общей среде, сохраняя при этом доступ к персонализированным настройкам браузера, закладкам и расширениям.

- Обновление браузера Edge и ОС Windows . Убедитесь, что ОС Windows и Edge обновлены до последней версии в вашей системе.
2] Проверьте настройку Edge
Чтобы открыть браузер Edge со всеми предыдущими открытыми вкладками:
- Откройте Edge и нажмите на три точки в левом верхнем углу
- Затем нажмите Настройки
- Включите автозагрузку и выберите переключатель с надписью — Продолжить с того места, где вы остановились .
- Выход.
При следующем запуске Edge он будет работать как положено.
3] Используйте параметр «Восстановить окно». пустую область на панели вкладок и выберите
Восстановить окно – откроется окно Edge со всеми вашими предыдущими сеансами вкладок. Теперь вы можете закрыть новое окно без вкладок, которые были открыты ранее.4] Восстановление или сброс браузера Edge
Для этого решения требуется восстановить или сбросить браузер Microsoft Edge на устройстве с Windows 11/10 и посмотреть, поможет ли это. Большинство затронутых пользователей сообщили, что операция по ремонту устранила проблему для них.
Большинство затронутых пользователей сообщили, что операция по ремонту устранила проблему для них.
Попробуйте следующее решение, если проблема с выделением не устранена.
4] Удалите и переустановите Edge
Если восстановление или сброс не помогли решить проблему, что в большинстве случаев, любая из процедур решит практически любые проблемы и проблемы Edge; затем вы можете удалить и переустановить Edge на ПК с Windows 11/10.
Чтобы удалить браузер Edge в Windows 11/10, выполните следующие действия:
- Нажмите клавишу Windows + E , чтобы открыть проводник.
- Перейдите к указанному ниже пути к каталогу:
C:\Program Files (x86)\Microsoft\Edge\Application
- В этом месте дважды щелкните папку с номером версии браузера.
- Затем дважды щелкните папку Installer .
- Теперь, чтобы скопировать местоположение из адресной строки Проводника, нажмите Alt+D , затем нажмите CTRL+C .

- Затем откройте командную строку в режиме администратора.
- В командной строке CMD введите приведенную ниже команду и нажмите Enter, чтобы перейти к папке, содержащей файл setup.exe для браузера Edge. Замените
cd /d
- Теперь скопируйте и вставьте приведенную ниже команду и нажмите Enter, чтобы принудительно удалить Edge на вашем устройстве:
.\setup.exe -uninstall -system-level -verbose-logging -force-uninstall
- По завершении вы можете выйти из проводника и командной строки.
Либо скопируйте и вставьте приведенную ниже команду в командную строку CMD с повышенными привилегиями и нажмите Enter:
cd %PROGRAMFILES(X86)%\Microsoft\Edge\Application\9*\Installer
Точно так же, чтобы добиться того же результата, вы можете скопировать версию Edge со страницы браузера «О странице», щелкнув меню «Настройки» и «Дополнительно» icon > Справка и отзывы > О Microsoft Edge . Затем выполните следующую команду в командной строке CMD с повышенными привилегиями. Замените заполнитель
Затем выполните следующую команду в командной строке CMD с повышенными привилегиями. Замените заполнитель
cd %PROGRAMFILES(X86)%\Microsoft\Edge\Application\\Installer
После выполнения команды скопируйте и вставьте следующую команду и нажмите Enter:
setup.exe –uninstall –force-uninstall –system -level
Чтобы переустановить Edge на своем устройстве, просто загрузите последнюю версию Edge с официальной страницы, затем запустите установочный файл и следуйте инструкциям на экране для завершения установки.
Вот оно!
Связанный пост : Как восстановить последний сеанс или вкладки Chrome после сбоя
Почему мои вкладки не восстановились?
Если вкладки вашего браузера не восстанавливаются, вы можете попробовать сочетание клавиш Control+Shift+T (или Command+Shift+T , если вы используете Mac), и ваша последняя закрытая вкладка или окно снова открыть. Продолжайте делать это до тех пор, пока ваше окно не будет заполнено заново или ярлык не перестанет работать.
Продолжайте делать это до тех пор, пока ваше окно не будет заполнено заново или ярлык не перестанет работать.
Чтение : Новые вкладки не открываются и не загружаются в Chrome, Edge, Firefox
Как восстановить вкладки в Edge?
Запустите браузер Edge на компьютере — щелкните правой кнопкой мыши пустую панель вкладок. Выберите опцию Повторно открыть закрытую вкладку . Повторяйте действие «Повторно открыть закрытую вкладку», пока не найдете нужную вкладку.
Запрос на восстановление страниц не появляется; Как открыть все закрытые вкладки в Edge?
Если запрос «Восстановить вкладки» не появляется, чтобы снова открыть все закрытые вкладки в Edge, выполните следующие действия:
- Нажмите Ctrl+H , чтобы открыть историю
- Нажмите на Недавно закрытый раздел
- Вы увидите все недавно закрытые вкладки и веб-страницы.
- Нажмите Ctrl+Shift+T , чтобы восстановить их.


 Выглядит это так, как показано на рисунке №4.
Выглядит это так, как показано на рисунке №4. Их нужно переименовать в recovery.js и previous.js соответственно.
Их нужно переименовать в recovery.js и previous.js соответственно.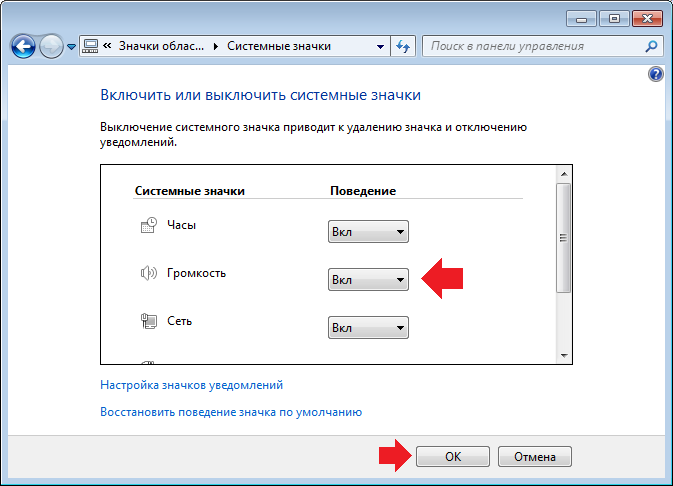
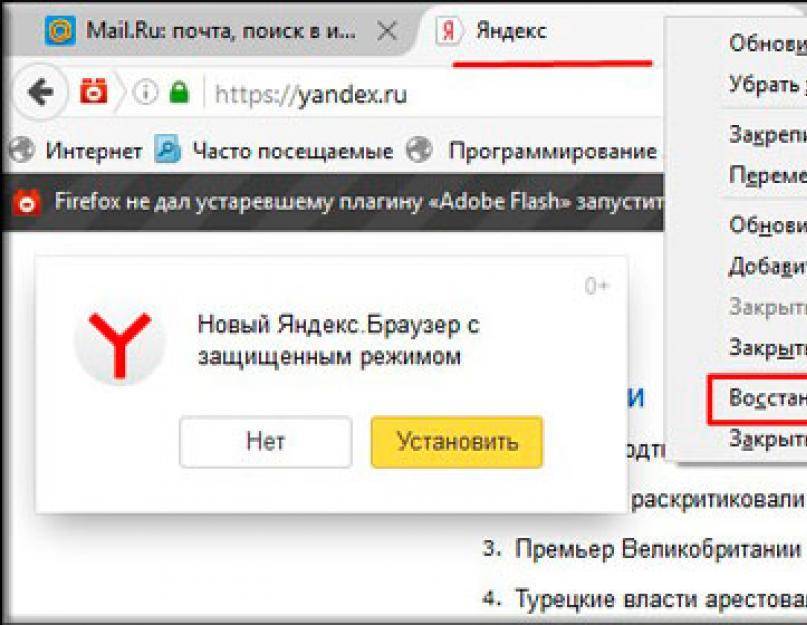
 Нажмите Далее , чтобы продолжить.
Нажмите Далее , чтобы продолжить.





