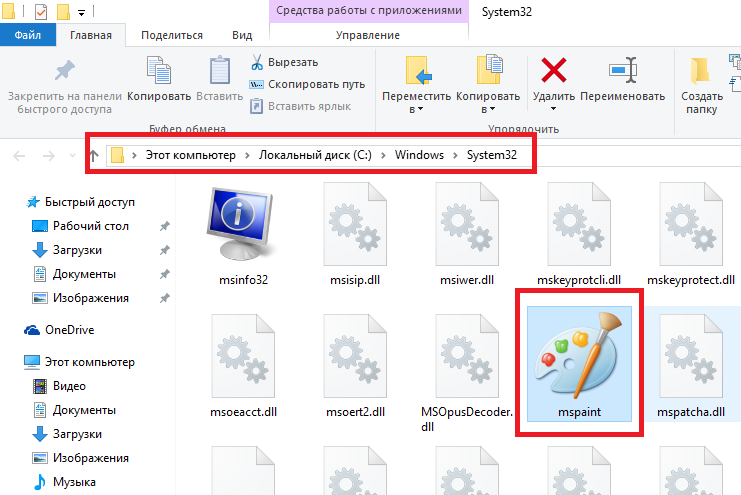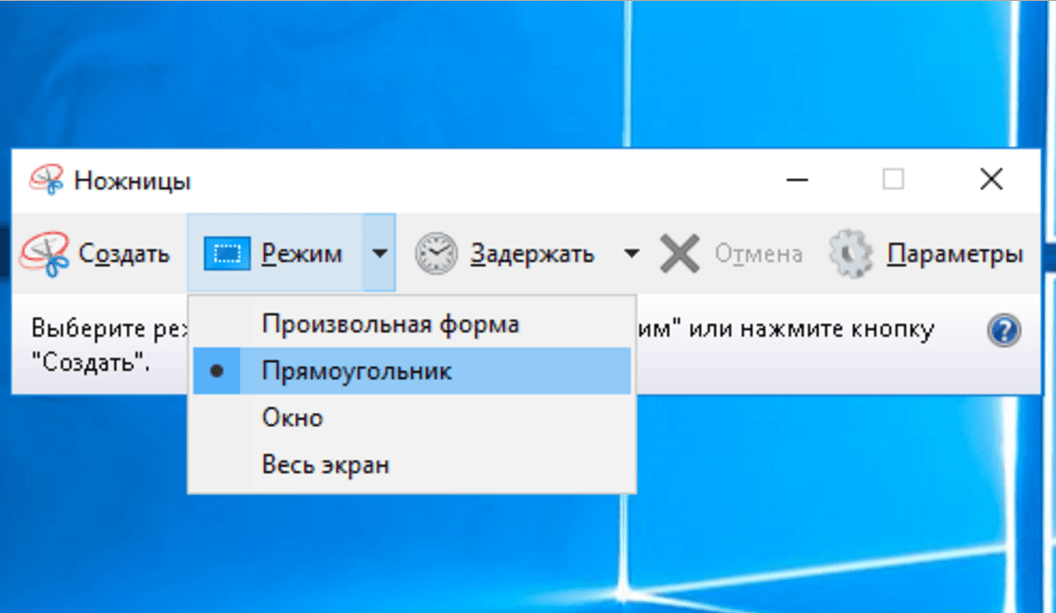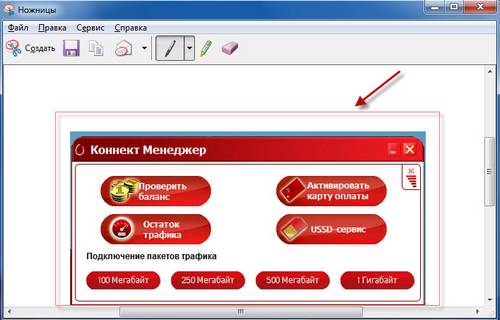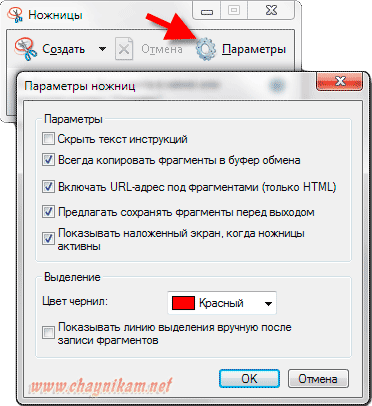Что делать не работают ножницы в Виндовс 7 Его работа сейчас письмо захватывает переносит на рабочий стол …но при открытие пишет НЕДОПУСТИМО … или Не является правельным точечным рисунком (ВМР( или же этот формат не поддерживаеся открываю програму Picasa Photo Yiwer где всегда открывала и картки и письмо пишет не ДОПУСТИМО что делать помогите знатоки плизззз очень нужна ваша помощь — Обсуждай
Что делать не работают ножницы в Виндовс 7 Его работа сейчас письмо захватывает переносит на рабочий стол …но при открытие пишет НЕДОПУСТИМО … или Не является правельным точечным рисунком (ВМР( или же этот формат не поддерживаеся открываю програму Picasa Photo Yiwer где всегда открывала и картки и письмо пишет не ДОПУСТИМО что делать помогите знатоки плизззз очень нужна ваша помощь — Обсуждай**
***Натуля***
Что делать не работают ножницы в Виндовс 7 Его работа сейчас письмо захватывает переносит на рабочий стол …но при открытие пишет НЕДОПУСТИМО . .. или Не является правельным точечным рисунком (ВМР( или же этот формат не поддерживаеся открываю програму Picasa Photo Yiwer где всегда открывала и картки и письмо пишет не ДОПУСТИМО что делать помогите знатоки плизззз очень нужна ваша помощь
работа
открытие
помощь
стол
рисунок
знаток
письмо
формат
ножницы
виндовс
.. или Не является правельным точечным рисунком (ВМР( или же этот формат не поддерживаеся открываю програму Picasa Photo Yiwer где всегда открывала и картки и письмо пишет не ДОПУСТИМО что делать помогите знатоки плизззз очень нужна ваша помощь
работа
открытие
помощь
стол
рисунок
знаток
письмо
формат
ножницы
виндовс
121
5
0
Ответы
Нурия Шагабиева
Ножницы – инструмент в Windows позволяющий делать снимки различных областей экрана. Данный инструмент есть в Windows 7, 8 и 10. Их можно открыть зайдя в меню “Пуск” => Все приложения => Стандартные => и выбрав в списке “Ножницы” (также вы можете их найти через строку поиска, просто написав в ней “Ножницы” и выбрав из найденных результатов).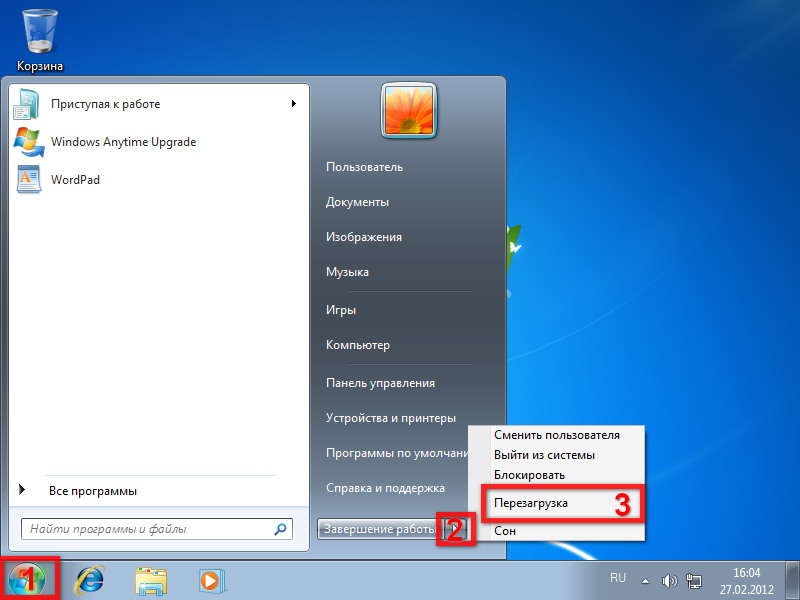 Вы можете отключить инструмент “Ножницы” в групповых политиках или в редактор реестра, или включить его, если кто-то отключил его ранее. … Есть и множество других вариантов сделать снимок экрана, о них мы писали в статье “Как сделать скриншот в Windows“. Отключить (включить) Ножницы в групповых политиках. Скрыть
Вы можете отключить инструмент “Ножницы” в групповых политиках или в редактор реестра, или включить его, если кто-то отключил его ранее. … Есть и множество других вариантов сделать снимок экрана, о них мы писали в статье “Как сделать скриншот в Windows“. Отключить (включить) Ножницы в групповых политиках. Скрыть
0
**
***Натуля***
моя чрезвычайная благодарность перебила на новый браузер почистила от вирусов и все окей
1
Нурия Шагабиева
Хорошо ,очень рада за вас.
1
**
***Натуля***
1
Нурия Шагабиева
1
ВС
В Сумерках )))
скачай десятку
0
Zero Vector
Зачем ножницы?!. ..
..
0
Zero Vector
Ну так… Мало ли…))) мне показалось… Что вы более в компьютере разбираетесь… Ошибся… Пардонирую!….)))
1
**
***Натуля***
1
Zero Vector
…)))
1
**
***Натуля***
Нажмите,
чтобы загрузить
GIF
1
Zero Vector
…)))
1
МБ
Марго Беккер
0
**
***Натуля***
1
Nikola Mahkov
0
Ножницы в Windows
Возможность изготовить снимок с экрана появилась еще в ранних версиях MS-DOS. Чтобы проделать это, нужно было воспользоваться одной из стандартных или нестандартных (производства сторонних разработчиков) утилит в виде файлов .com или .exe.
Чтобы проделать это, нужно было воспользоваться одной из стандартных или нестандартных (производства сторонних разработчиков) утилит в виде файлов .com или .exe.
Кнопка «PrintScreen» для этой цели не годилась, если только нестандартный обработчик прерывания клавиатуры специально не учитывал такую возможность и не ассоциировал с этой кнопкой запуск программы снятия снимка экрана. Второй этап эволюции программ-скриншотеров связан с появлением ОС Windows, в которой рассматриваемая функция была закреплена за клавишей «PrintScreen» изначально.
На этом этапе пользователю не было нужды возиться с поисками программы для изготовления графической копии дисплея, удовлетворяющей его потребностям. Эту задачу брала на себя операционная система и выполняла ее совершенно прозрачно для пользователя: вы щелкали по клавише, открывали любой графический редактор (например, встроенный в систему «Paint»), выполняли вставку из буфера обмена и получали готовое изображение экрана прямо в редакторе.
Дальше этой картинкой можно было манипулировать так же, как и с любой другой, то есть редактировать и сохранять на жестком диске в каком-нибудь из поддерживаемых редактором форматов. Те, кто полагают, что данная функция малополезна – пусть пообщаются с современными делопроизводителями, которым чуть ли не ежедневно приходится сталкиваться с необходимостью получения картинки с экрана монитора и помещения ее в офисные документы разных типов.
Те, кто полагают, что данная функция малополезна – пусть пообщаются с современными делопроизводителями, которым чуть ли не ежедневно приходится сталкиваться с необходимостью получения картинки с экрана монитора и помещения ее в офисные документы разных типов.
Но по-настоящему ценным подспорьем этот инструмент стал лишь с выходом Windows 7. В этой ОС появились так называемые «Ножницы». О них и пойдет наш рассказ дальше.
Кнопка на клавиатуре позволяет сделать немногое. Она годится для получения полной копии всего экрана и не позволяет работать с отдельными частями рабочего стола. С ее помощью вы не можете выбрать произвольную многоугольную область экрана и поместить ее в буфер обмена, а вот программа Windows «Ножницы» позволяет это делать не утруждаясь. Как работать с этой утилитой? Очень просто. Для этого нужно:
- Перейти в меню «Пуск».
- Выбрать подраздел «Все программы» => «Стандартные».
- Щелкнуть по иконке программы «Ножницы».
Вот и вся премудрость.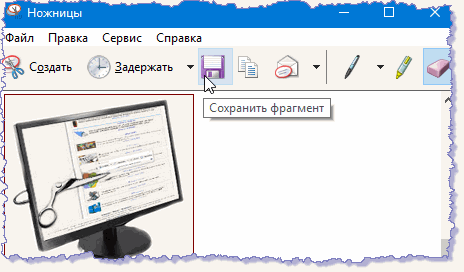 Сразу же перед вами появится такое окошко:
Сразу же перед вами появится такое окошко:
В меню рядом с кнопкой «Создать» выберите один из трех инструментов выделения: «Произвольная форма», «Окно», «Прямоугольник» или «Весь экран».
Названия пунктов говорят сами за себя. Затем жмем на саму эту кнопку и начинаем выделение. Как только вы отпустите кнопку мыши, скриншот будет автоматически помещен в редактор. Немного поэкспериментировав с этим инструментарием, вы поймете, насколько удобна и полезна эта утилита. «Ножницы» для ОС Windows 7 – настоящий подарок тем, кто работает с изображениями и документами.
Ваш инструмент для нарезки не работает? Вот как это исправить
Автор Махам Асад
Обновлено
Snipping Tool — удобный способ делать скриншоты, но иногда он не хочет работать с вами. Вот как это исправить.
Snipping Tool — важная функция любой операционной системы Windows; он позволяет пользователям захватывать, редактировать и сохранять снимки экрана прямо на свой ПК.
Однако, начиная с Windows Vista, программа не была самой стабильной. Даже когда мы перешли на Windows 10 и 11, инструмент Snipping часто сталкивался со странными проблемами. Такие проблемы неоднократно вызывают ошибку «Ножницы не работают», что может помешать вашему рабочему процессу и замедлить вас.
Мы выяснили несколько причин, по которым Snipping Tool может перестать работать, и способы их устранения. Давайте посмотрим, как с ними можно справиться.
1. Перезапустите проводник Windows
. Начнем с корня проблемы. Поскольку Snipping Tool является подмножеством службы File Explorer, наиболее вероятно, что проблема возникла оттуда. Если File Explorer перестает отвечать, Snipping Tool тоже.
Таким образом, перезапуск Проводника может сместить все, что мешает корректной работе Snipping Tool. Для этого нажмите Ctrl+Alt+Del, затем выберите Диспетчер задач . Кроме того, вы можете нажать CTRL + Shift + ESC , чтобы перейти непосредственно в диспетчер задач.
Прокрутите вниз, пока не найдете Проводник Windows , и щелкните его правой кнопкой мыши. В появившемся раскрывающемся меню выберите
Вы заметите, что ваш рабочий стол претерпит некоторые странные изменения при перезапуске File Explorer. Например, панель задач исчезнет, а обои рабочего стола станут полностью черными. Однако это совершенно нормально, так как все эти элементы зависят от Проводника. Когда вы перезапускаете службу, она также принудительно перезапускает все эти элементы.
Когда все снова будет выглядеть нормально, попробуйте открыть Snipping Tool и использовать его.
2. Запустите средство устранения неполадок Центра обновления Windows
.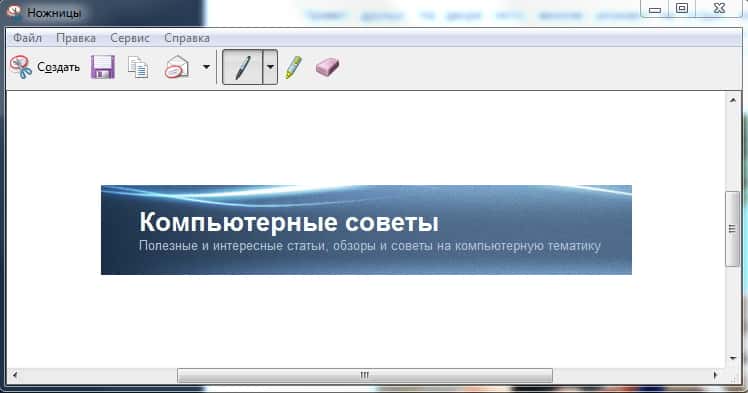
Перезапуск Проводника Windows должен был решить проблему для 90% людей. Если это не так, вы можете сделать две вещи: поискать другие способы делать снимки экрана на ПК с Windows или выяснить, почему ваш Snipping Tool не работает.
Если вы выбрали последнее, попробуйте запустить средство устранения неполадок Центра обновления Windows. Вы можете запустить его, следуя инструкциям ниже:
- Откройте меню настроек, нажав Win + I .
- Выберите Обновление и безопасность .
- На панели слева перейдите к Устранение неполадок > Дополнительные средства устранения неполадок .
- Затем выберите Средство устранения неполадок Центра обновления Windows .
3. Найдите мешающее стороннее программное обеспечение
Иногда недавно загруженная программа может мешать нормальной работе Snipping Tool. Если вы хотите добраться до сути всей этой тайны, один из способов узнать наверняка — выполнить следующие шаги, указанные ниже:
- Введите «Конфигурация системы» в строке поиска Windows и откройте панель «Конфигурация системы ».

- Перейдите на вкладку Службы вверху, а затем выберите параметр
- Отключите все службы, которые, по вашему мнению, могут мешать работе Snipping Tool.
- После отключения попробуйте снова запустить Snipping Tool. Если он работает правильно, это означает, что приложение конфликтует с Snipping Tool. Его следует оставить отключенным, чтобы Snipping Tool в Windows работал правильно.
4. Запустите Scannow Tool
Если ничего не помогает и ваш Snipping Tool по-прежнему не работает, вы все равно можете использовать команду scannow для исправления и восстановления поврежденных файлов, которые вызывают его сбой. Вы можете добиться этого с помощью функции командной строки. Вот как вы можете это сделать:
- Введите «Командная строка» в строке поиска Windows и запустите ее от имени администратора. Для этого либо нажмите Запуск от имени администратора на правой панели, либо щелкните правой кнопкой мыши результат поиска и нажмите Запуск от имени администратора .

- В командной строке введите:
sfc /scannow
…и нажмите Введите . - Когда это будет сделано, введите:
snippingtool.exe
…чтобы запустить Snipping Tool вручную. Проверьте, сохраняется ли ошибка.
5. Разрешение запуска Snipping Tool в фоновом режиме
Snipping Tool также может не работать, если у него нет необходимых разрешений для работы в фоновом режиме. Это означает, что приложение не будет работать, если вы не активны в окне приложения. Чтобы исправить это, разрешите приложению Snipping Tool работать в фоновом режиме, выполнив следующие действия:
- Щелкните значок Windows и выберите Настройки в контекстном меню.
- Нажмите кнопку Конфиденциальность на странице настроек.
- Найдите Snip & Sketch в списке приложений и убедитесь, что оно включено.

6. Обновите графические драйверы
Иногда причиной неработающего инструмента Snipping Tool являются устаревшие или поврежденные графические драйверы. Их основная обязанность — захват и обработка снимка экрана в формате, понятном для устройства Windows.
Если он устарел, он не будет правильно переводить изображения и станет несовместимым с вашим компьютером, что приведет к ошибке «Ножницы не работают». Следовательно, в этом сценарии ключом является обновление этих драйверов до их последней сборки. Для этого:
- Щелкните правой кнопкой мыши значок Windows и выберите Диспетчер устройств из всплывающего списка.
- Перейдите к Видеоадаптеры, разверните его и щелкните правой кнопкой мыши доступный драйвер.
- Выберите Обновить драйвер > Автоматический поиск драйверов. Система быстро выполнит поиск доступных драйверов и установит их.

- Перезагрузите устройство Windows.
Дополнительные сведения об инструменте «Ножницы»
Поскольку Snipping Tool связан со скриншотами, его важность нельзя недооценивать. Скриншоты — это простой способ передачи данных, и отсутствие возможности использовать эту функцию может поставить вас в затруднительное положение.
Нет никаких сомнений в том, что Snipping Tool является неотъемлемой частью ОС Windows; поэтому также важно в полной мере использовать эту функцию. Знание всех полезных советов и приемов, ярлыков и способов создания собственных горячих клавиш значительно облегчит захват, редактирование и сохранение снимков экрана на ПК с Windows.
Windows Snipping Tool не работает: 5 исправлений
Snipping Tool — это встроенная в Windows утилита, которая иногда перестает работать. Вот пять исправлений на случай, если Windows Snipping Tool перестанет работать.
Инструмент Snipping встроен в Windows 11 и позволяет создавать и редактировать скриншоты. Однако, если вы делаете много скриншотов, неработающий инструмент «Ножницы» мешает вашему рабочему процессу.
Однако, если вы делаете много скриншотов, неработающий инструмент «Ножницы» мешает вашему рабочему процессу.
Windows Snipping Tool — это качественная утилита для создания снимков экрана, которая занимает мало места на диске и не требует больших системных ресурсов. Вы можете запустить его, нажав клавишу Windows + Shift + сочетание клавиш S . Однако это не идеально; как и у любой встроенной утилиты Microsoft, у нее есть недостатки.
Если у вас возникла проблема с тем, что Windows Snipping Tool не работает, вот пять исправлений, которые вы можете использовать, чтобы заставить его работать.
Исправить неработающий инструмент Windows Snipping Tool
Несколько вещей могут пойти не так с инструментом Snipping Tool и привести к его неисправности, сбою, зависанию или прекращению работы. Или вы можете получить сообщение об ошибке «Ножницы не работают» в Windows 11. Итак, выполните следующие действия, чтобы снова заставить его работать.
1.
 Отключение помощи при фокусировке
Отключение помощи при фокусировкеФункция помощи при фокусировке — отличный способ не отвлекаться. Он блокирует уведомления и останавливает запуск приложений, в том числе Snipping Tool.
Чтобы приложение Focus Assist не блокировало инструмент Snipping Tool, выполните следующие действия:
- Щелкните Пуск или нажмите клавишу Windows , чтобы открыть меню «Пуск» и выберите Настройки .
- Когда откроется окно «Настройки», нажмите Система > Помощь при фокусировке .
- Выберите параметр Только приоритет и щелкните ссылку Настроить список приоритетов под ним.
- На Focus Assist , прокрутите вниз до раздела Приложения и нажмите Добавить приложение .
- Выберите инструмент Snipping Tool из появившегося списка приложений, который будет отображаться в списке приоритетов .

После добавления инструмента «Ножницы» в список приоритетов попробуйте открыть инструмент «Ножницы» и посмотреть, работает ли он.
2. Сбросьте или восстановите инструмент «Ножницы»
Если у вас по-прежнему возникают проблемы с инструментом «Ножницы», попробуйте восстановить .0022 или сбросить приложение в его настройках приложения .
Используйте следующие шаги для восстановления или сброса Snipping Tool:
- Нажмите клавишу Windows на клавиатуре, введите snipping tool и щелкните правой кнопкой мыши верхний результат под Best match .
- Выберите Настройки приложения в появившемся контекстном меню.
- Прокрутите страницу вниз до раздела Сброс и попробуйте сначала восстановить — нажмите кнопку Кнопка ремонта .
- Если Snipping Tool не работает после ремонта, попробуйте сбросить настройки приложения, нажав кнопку Reset .

3. Переустановите Snipping Tool
Если восстановление или сброс приложения не работают, вы всегда можете переустановить Snipping Tool.
Чтобы переустановить Snipping Tool, выполните следующие действия:
- Открыть Пуск > Настройки > Приложения > Установленные приложения .
- Ножницы Тип в поле поиска приложений, нажмите меню из трех точек и выберите Дополнительные параметры в меню.
- Прокрутите вниз раздел Repair and Reset , показанный выше, и дважды щелкните Uninstall для подтверждения.
- После завершения удаления откройте приложение Microsoft Store.
- Найдите Snipping Tool и нажмите кнопку Get рядом с ним, чтобы переустановить свежую и обновленную версию Snipping Tool.
После загрузки и установки Snipping Tool проверьте, работает ли он. Установка свежей и обновленной версии должна заставить его работать.
Установка свежей и обновленной версии должна заставить его работать.
4. Попробуйте выполнить чистую загрузку
Еще одной причиной, по которой Snipping Tool не работает, могут быть помехи от сторонних приложений, в том числе программных пакетов для защиты от вредоносных программ. Когда вы чистите загрузочную Windows 11, она использует только минимальные приложения и драйверы для запуска.
Чтобы очистить загрузку Windows 11, выполните следующие действия:
- Нажмите кнопку Кнопка «Пуск» или нажмите клавишу Windows , чтобы открыть меню «Пуск» .
- Введите msconfig и выберите лучший результат под Лучшее совпадение .
- Перейдите на вкладку Службы в верхней части окна Конфигурация системы .
- Установите флажок Скрыть все службы Microsoft и нажмите кнопку Отключить все .

- Перейдите на вкладку Startup и выберите Откройте ссылку диспетчера задач.
- Перейдите на вкладку Запуск и Отключите каждое приложение в списке.
После завершения перезапустите Windows 11, чтобы начать чистую загрузку. После входа в систему проверьте, работает ли Snipping Tool.
5. Запустите сканирование DISM и SFC
Проблемы с системными файлами Windows могут привести к тому, что Windows Snipping Tool не будет работать. Вы можете запустить проверку системных файлов (SFC) и управление обслуживанием образов развертывания (DISM) 9Сканирование 0022 для устранения проблемы. Каждое сканирование найдет и заменит отсутствующие или поврежденные системные файлы.
Чтобы запустить сканирование диска с помощью SFC и DISM, выполните следующие действия:
- Нажмите кнопку «Пуск» и найдите powershell .