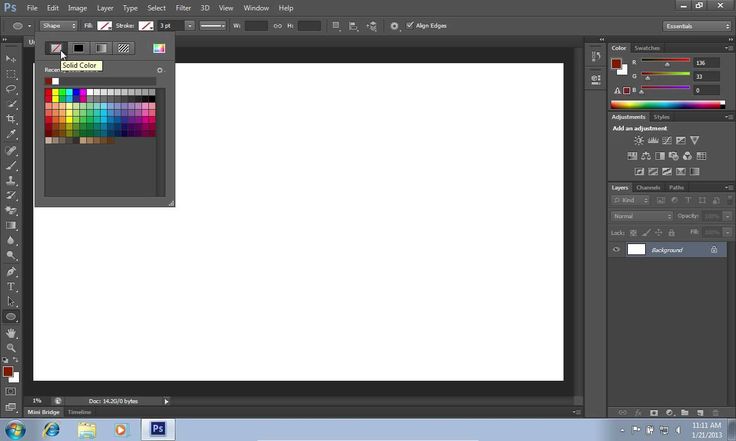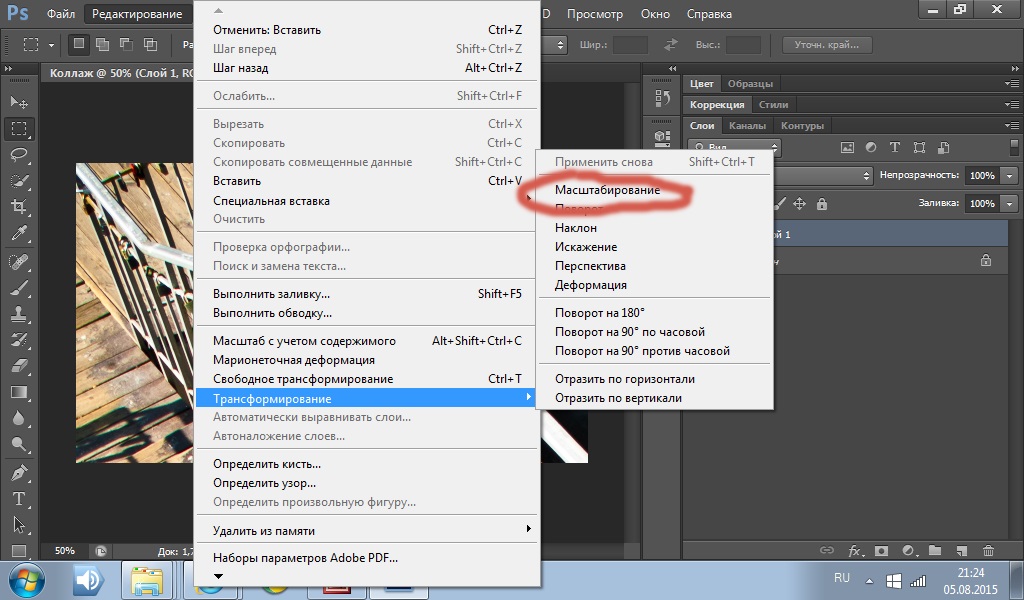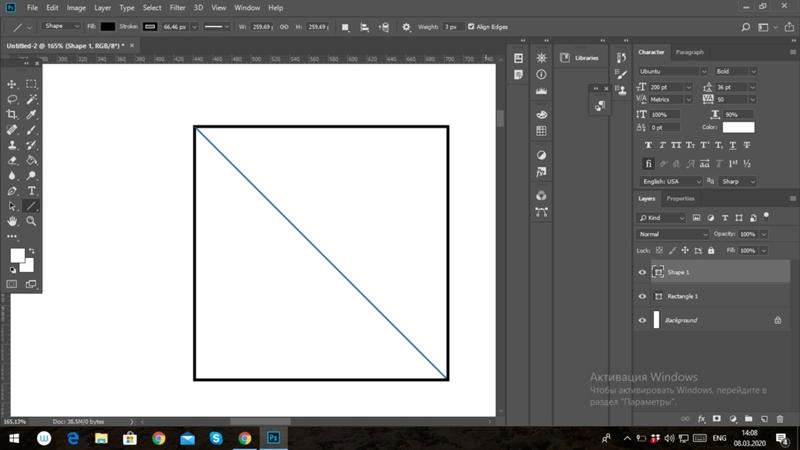Как заполнить слой в Photoshop
Как партнер Amazon, мы зарабатываем на соответствующих покупках.
Есть несколько способов украсить изображения во время редактирования. Один из них — заливка слоев различными цветами, градиентами или узорами. Если вы знаете основы заполнения слоев в Photoshop, это позволит вам создавать увлекательные визуальные эффекты, которые мгновенно повысят привлекательность ваших изображений недвижимости и привлекут внимание зрителей.
Быстрая Навигация
- Как заполнить слой в Photoshop, используя несколько функций и инструментов
- Заполните слой через меню редактирования
- Заполнить слой с помощью инструментов
- Сочетания клавиш для заливки слоя
- Создайте новые слои заливки
- Заполнить выделение или пути в слоях
- Заключение
Как заполнить слой в Photoshop, используя несколько функций и инструментов
Интерфейс Photoshop предназначен для того, чтобы предоставить пользователям простоту и множество функций для улучшения их навыков редактирования изображений. Когда дело доходит до заполнения слоев, у вас есть не только функции и инструменты, позволяющие сделать это без особых усилий, но и множество вариантов заполнения, которые помогают раскрыть ваш творческий потенциал.
Когда дело доходит до заполнения слоев, у вас есть не только функции и инструменты, позволяющие сделать это без особых усилий, но и множество вариантов заполнения, которые помогают раскрыть ваш творческий потенциал.
Вы можете добавлять интересные эффекты к своим изображениям недвижимости, заполняя слои сплошными цветами, красивыми узорами и градиентами. Вы можете настроить уровень прозрачности этих параметров заливки в соответствии с вашими потребностями редактирования. Если этого было недостаточно, вы могли даже заполнить слои и выделения, используя функцию Content Aware.
Давайте рассмотрим различные методы и варианты заливки слоев в Adobe Photoshop CC.
Заполните слой через меню редактирования
Первый способ заливки слоев — использование команды «Заливка», которая находится в меню «Правка». Тебе следует выберите слой который необходимо заполнить на панели «Слои». После этого перейдите в меню «Правка» и нажмите «Заполнить».
Откроется диалоговое окно «Заливка», в котором вы получите ряд опций. Первые три параметра в раскрывающемся меню «Содержание» предназначены для заливки сплошным цветом.
Первые три параметра в раскрывающемся меню «Содержание» предназначены для заливки сплошным цветом.
Сплошные цвета
- Цвет переднего плана: Цвет переднего плана — это цвет, уже выбранный в вашем наборе инструментов. Если вы решите заполнить им свой слой, заранее выберите желаемый цвет переднего плана на панели инструментов с помощью палитры цветов. Вы также можете использовать инструмент «Пипетка». скопировать цвет из другого источника, например другого изображения или приложения.
- Цвет фона: Цвет фона также выбирается заранее из панели инструментов. Если вы хотите использовать инструмент «Пипетка» для копирования цвета фона, нажмите и удерживайте клавишу ALT (Windows) или OPTION (Mac), пока выбор цвета.
- Цвета: В диалоговом окне «Заливка» вы можете выбрать любой другой цвет, щелкнув параметр «Цвет» в раскрывающемся списке. Он запустит окно выбора цвета, где вы можете выбрать любой цвет, который хотите заполнить.

Заливка с учетом содержимого
Следующий параметр после сплошных цветов в раскрывающемся списке «Содержание» диалогового окна «Заливка» — «С учетом содержимого». Это одна из интуитивно понятных автоматизированных функций Photoshop, которая выводит обработку изображений на совершенно новый уровень.
Заливка слоев с помощью параметра Content Aware позволяет Photoshop анализировать окружающие пиксели и воспроизводить их. Функция может быть используется для удаления и заменить объекты или расширить фон. Content Aware работает в интерактивном режиме, поскольку вы сначала даете Photoshop подсказку об окружении, а затем он работает, чтобы заполнить слой соответствующим контентом.
Цветовая адаптация: Когда вы выбираете слой и выбираете опцию Content Aware в диалоговом окне Fill, вы увидите, что появляется опция адаптации цвета, которая отмечена по умолчанию. Это позволяет Photoshop смешивать цвета с окружающей средой.
Шаблоны
Выберите заливку узором, чтобы заполнить слои с уникальными пользовательскими узорами из Photoshop. Вы можете щелкнуть раскрывающийся список пользовательских шаблонов и выбрать нужные шаблоны. Если щелкнуть значок шестеренки, появится раскрывающийся список с дополнительными шаблонами, которые вы можете добавить к пользовательским шаблонам.
Вы можете щелкнуть раскрывающийся список пользовательских шаблонов и выбрать нужные шаблоны. Если щелкнуть значок шестеренки, появится раскрывающийся список с дополнительными шаблонами, которые вы можете добавить к пользовательским шаблонам.
Вы также можете выбрать шаблон, а затем нажать «Сценарий» и нажать «ОК». Откроется другое диалоговое окно, в котором вы можете настроить сценарий шаблона по своему усмотрению.
Совет для фотографирования недвижимости: Заливка узорами — это удивительная особенность дизайна, которую можно использовать на изображениях жилых интерьеров, где вы можете выбрать простые стены и мебель и заполнить их красочными узорами, чтобы виртуально изменить весь вид. Другие параметры содержимого, которые вы можете использовать для заливки слоев: черный, 50% серый и белый.
Заполнить слой с помощью инструментов
Помимо диалогового окна «Заливка», для заливки слоев также можно использовать инструмент заливки и инструмент «Градиенты».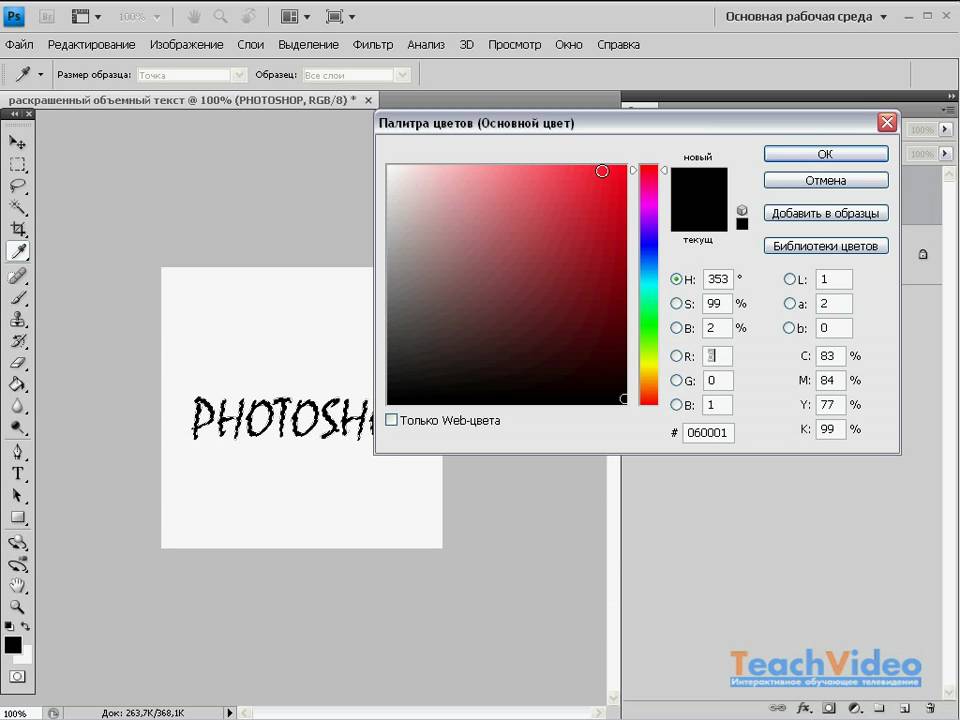 Ведро с краской заполнит содержимое слоя сплошными цветами, а градиенты представляют собой шаблонное смешивание двух или более цветов, которые добавляют визуальным эффектам эстетическую привлекательность.
Ведро с краской заполнит содержимое слоя сплошными цветами, а градиенты представляют собой шаблонное смешивание двух или более цветов, которые добавляют визуальным эффектам эстетическую привлекательность.
Инструмент «Ведро с краской»
На панели инструментов в левой части интерфейса Photoshop присутствует инструмент заливки. Вы также можете выбрать его с помощью сочетания клавиш G. Когда вы выберете инструмент, вверху появится панель параметров, где вы можете установить цвет или узор, режим наложения, непрозрачность и значения допуска.
Выберите передний план или Цвет фона в наборе инструментов, прежде чем выбрать инструмент Заливка.
Градиенты
Инструмент «Градиенты» можно активировать, выбрав его во всплывающем меню «Инструмент заливки». Выбрав инструмент «Градиент» после выбора слоя, вы можете настроить его параметры на панели параметров вверху.
В первом варианте выберите градиент, который вы хотите использовать. Photoshop имеет несколько градиентов по умолчанию, и многое другое можно добавить в список, если щелкнуть значок шестеренки и выбрать их из раскрывающегося списка.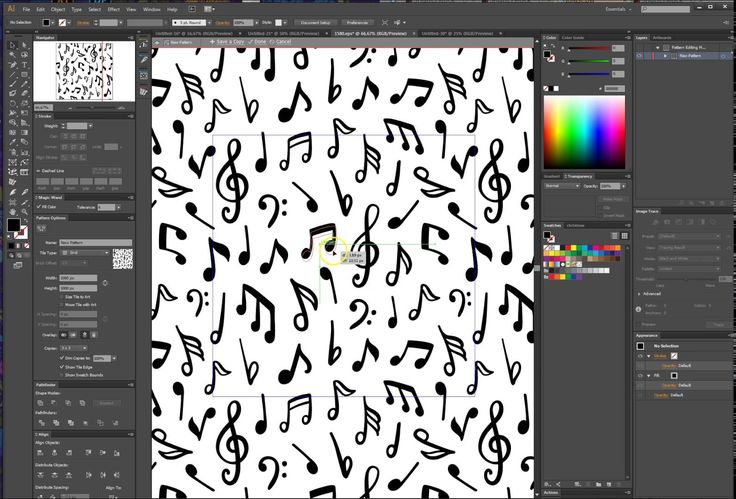 Или вы можете установить градиенты и добавить их в список.
Или вы можете установить градиенты и добавить их в список.
После выбор градиента, установите тип, режим наложения и непрозрачность, чтобы получить желаемый эффект на слое.
Сочетания клавиш для заливки слоя
Вот сочетания клавиш для заливки слоя ускорить рабочий процесс Photoshop.
- Чтобы открыть диалоговое окно «Заливка», нажмите Shift + F5.
- Если вы хотите заполнить слой цветом переднего плана, нажмите ALT + Backspace (в Windows) или Option + Delete (в Mac).
- Если вы собираетесь заполнить слой фоновым цветом, нажмите CTRL + Backspace (в Windows) или Command + Delete (в Mac).
- Удерживание клавиши Shift вместе с сочетаниями клавиш для заливки слоев заполнит только области, содержащие пиксели.
- Если вам нужно заполнить слой из активного состояния истории, нажмите CTRL + ALT + Backspace (Windows) или Command + Delete (Mac).
- Используйте комбинацию клавиш Shift + и цифровой клавиши, чтобы изменить непрозрачность при заливке выбранного слоя.

Создайте новые слои заливки
На панели «Слои» вы увидите значок наполовину заполненного круга, который используется для создания корректирующих слоев или слоев-заливок. Если вы нажмете на него, вы получите параметры в раскрывающемся меню, которые включают сплошной цвет, градиент или слой узора.
Чтобы создать слой-заливку, выберите нужный тип слоя после нажатия на значок «Создать новый слой-заливку» или «Корректирующий слой», установите параметры слоя в появившемся диалоговом окне и нажмите «ОК».
Слои заливки не влияют на слои под ними.
Преимущество использования слоев-заливок заключается в том, что вы можете выбрать для них непрозрачность и режимы наложения после их добавления. Также, вы можете легко переименовать, дублировать, скрывать или переставлять их так же, как и любой другой слой на панели «Слои».
Заполнить выделение или пути в слоях
Заполнение выделений или путей в слоях очень просто.
- Выберите слой, к которому вы хотите применить заливку или корректирующий слой, на панели «Слой».

- Сделайте выбор, используя любой из инструментов выделения. Или создайте путь с помощью инструмента «Перо».
- Сделанный вами выбор ограничит слой-заливку маской слоя. Для пути вы ограничите заливку векторной маской.
Заключение
Мы надеемся, что наше подробное руководство поможет вам в процессе заливки слоев в Photoshop. Используя параметры многослойной заливки, вы можете повысить привлекательность своих фотографий и повысить интерес зрителей к обычно выглядящим изображениям. Практикуйте свои навыки заполнения слоев различными способами и овладейте искусством без особых усилий украшать свои изображения.
Градиент в фотошопе: mangiana_irina — LiveJournal
Этот инструмент позволяет создавать градиент, то есть создавать переход, от одного цвета к другому. Количество цветов может быть разное. Например, переход от белого к чёрному через градации серого.На панели инструментов — Градиент имеет связь с инструментом — Заливка. Выбор конкретного инструмента достигается с помощью переключения с одного инструмента на другой (на клавиатуре клавиша G):
Если переключили на — Градиент, то получаем:
Стартовый вид панели — Градиента.
Вверху видим множество настроек этого инструмента:
Установка конкретного Градиента достигается в несколько шагов:
Вначале определяем начальную точку с которой — Градиент начнёт работать — делаем нажатие левой кнопкой мыши.
В этой точке появится крестик, дальше, не отпуская мышку, указываем вторую точку к которой — Градиент будет стремится.
То есть определили границы — Градиента.
Затем отпускаем мышку и получаем картинку заливки градиентом в зависимости от настроек инструмента.
В зависимости от выбора места расположения этих точек и расстояния между ними, а также стороны начала изображения будут разные картинки.
Например, если расстояние между точками маленькое, то граница градиента получается более жёсткой.
Чем расстояние между точками больше, тем более плавный градиент:
Если после выбора первой точки зажать клавишу Shift, то можно чётко чертить градиент горизонтально или вертикально, а можно сделать привязку под 45 градусов. Это удобно.
Это удобно.
Напомню, что все рисующие инструменты работают в области выделения, иначе, ограничены рамочкой выделения.
Если выделения нет, то градиент заливает всё изображение и если выделение есть — заливает выделенную область.
ФОРМЫ — ГРАДИЕНТА
Их несколько. Первый — Градиент — Линейный.
То есть чертится по прямой линии из одной точки до другой.
Направления линий может быть разным, но всегда по прямой линии.
Второй — Градиент — Радиальный ( Круговой).
Первая точка — это центр, а вторая точка — Радиус, отпустив вторую точку, получим такой — Градиент:
Третий — Градиент — Конусовидный ( Угловой).
Похож на — Круговой, но с чёткой границей.
Думаю, что применяется не часто.
Четвертый — Градиент- Зеркальный градиент (Отражающий).
Похож на линейный, но первая точка — это место отражения, а вторая точка конец градиента.
Пятый — Градиент — Ромбовидный (Форма бриллианта).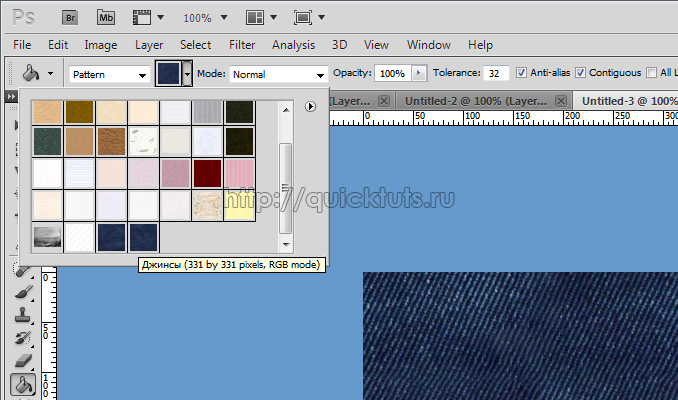
Здесь первая точка — центр, вторая — направление градиента.
Дальше в настройках идут режимы наложения>, но о них имеет смысл говорить когда будем рассматривать слои.
Дальше можно настраивать параметр — Непрозрачность.
Это может понадобиться если накладывается градиент по верх какого либо изображения.
Непрозрачность равна 100%.
Непрозрачность равна 24%.
Следующий параметр — Градиента — Инверсия.
Если галочка не стоит, то градиент на изображении будет такой:
Если галочка стоит, то градиент на изображении будет такой:
Смысл параметра виден из скриншотов.
Следующий параметр — Градиента — Дизеринг.
Здесь лучше всегда ставить галочку, так как включение этого параметра позволяет переход градиента делать более плавным.
Это особенно видно на больших увеличениях.
Последний параметр — Градиента — Прозрачность.
Его нужно включать, если создаются градиенты с неполной прозрачностью.
Градиенты бывают сложной формы.
Есть библиотека стандартных градиентов. Вызывается она так:
Достаточно выбрать нужный градиент и он сразу загружается:
Пример наложения, выбранного градиента:
Эта библиотека не единственная, можно вызывать другие библиотеки.
Можно выбирать из списка градиентов нужную библиотеку, система спрашивает нужно ли сохранять прежнюю, допустим говорим — да, происходит добавление новых градиентов:
Выбрав из предложенного градиент и получаем такой результат:
Можно вернуться к стандартному набору градиентов:
Градиенты можно сохранять на свой компьютер, система спрашивает об этом.
Вот так можно пользоваться предложенными градиентами.
Но и это ещё не все. Если нажать на саму полоску градиента, а не на треугольник, то получим такое окно — Редактор градиентов:
В Редакторе можно настраивать конкретный — Градиент.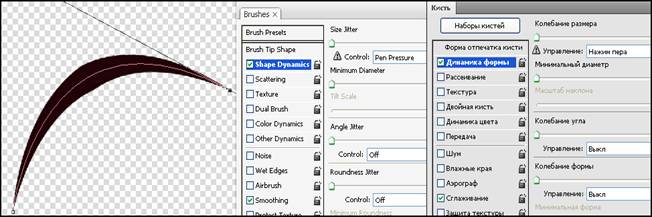
Вверху отображается библиотека градиентов, которой можно пользоваться, на полоске можно настраивать нужный градиент.
На полоске несколько маркеров снизу и сверху.
Маркеры снизу отвечают за цвет, маркеры сверху отвечают за прозрачность. Перемещая маркеры можно менять градиент, иначе, выбирать цвета и необходимую прозрачность.
Ниже есть окошко, в котором можно выбирать цвет:
Можно пользоваться всеми бегунками и создавать различные градиенты.
Позиции бегунков можно задавать в цифрах.
Каждый бегунок имеет такой ромбик, при нажатии на который левой клавишей, отображается точка смешивания градиента:
Можно добавлять новые бегунки, а следовательно, новые цвета в градиент. Эти точки на полоске определяются с помощью появляющейся «ручки», нажатие в этом месте левой клавишей, создает новый бегунок, который наследует цвет предыдущего бегунка.
Этот новый бегунок можно изменить, поменять его цвет, продолжить создавать новые бегунки, добавляя цвета в градиент, можно передвигать их по полоске, задавая расположение в цифрах.
Бегунки можно удалять, для этого нужно его выделить левой кнопкой и переместить немного вниз или нажать удалить.
Верхние бегунки, расположенные над полоской настройки градиента, работают точно также, регулируя — Непрозрачность.
Если настройка — 0, то градиент полностью прозрачен, если — 100, то градиент непрозрачен.
Настроив градиент как нужно, нажимаем окей и градиент сразу применяется.
Градиент можно записать в библиотеку, для этого ему нужно присвоить имя и нажать — Новый.
В фотошопе есть два типа градиентов. Выбираются они так:
Первый тип — Непрерывный градиент.
Он используется чаще и всё, что было написано выше, относится к этому типу градиента.
Второй тип градиента — Шум. Достаточно специфический тип градиента.
Он выглядит как набор, хаотично расположенных полосок, набора цветов.
Здесь мы видим модель RGB, но можно проводить настройку цветов, регулируя, количество ,например, красных или зелёных цветов.
Двигая ползунки можно задавать те цвета в градиенте, какие вам нужны.
Можно поручить выбор цветов градиента системе, то есть использовать автоматизированный способ составления градиента, выбирая — Другой вариант.
Можно Включить — Прозрачность.
Но, всё таки, поручать выбор градиента компьютеру, наверно, не стоит лучше делать это самим.
В градиенте — Шум ещё можно настраивать плавность перехода между цветами.
Чем меньше эта величина, тем более размытые полоски цвета.
При плавности равной 100, полоски цвета очень чёткие.
Видим, что сделать в программе фотошоп можно много различных — градиентов, в зависимости от конкретной задачи и опыта работы.
Автор: Лариса Тимощенко
larat.ru/gradient-v-fotoshope.html
почему в фотошопе не работает ведро с краской?
Ответ
- Может быть ряд причин, по которым ваше ведро с краской в Photoshop не работает.
- Возможно, файл, который вы пытаетесь использовать, слишком велик для Photoshop.

- Если файл слишком большой, Photoshop не сможет открыть его и загрузить ведро с краской.
- Другая возможность заключается в том, что может быть проблема с самим ведром для краски.
Как использовать Paint Bucket Tool в Photoshop + Общие проблемы (КАК ИСПРАВИТЬ)
PaintBucket Tool Заблокированная проблема решена 2022 — Проблема Photoshop
Почему заливка не работает в Photoshop?
Заливка не работает в Photoshop, поскольку это векторная программа, а Illustrator — растровая программа.
Как исправить заливку в Photoshop?
Есть несколько способов исправить заливку в Photoshop. Один из способов — использовать инструмент «Заплатка», чтобы заполнить недостающую область сплошным цветом. Другой способ — использовать инструмент «Восстанавливающая кисть» для устранения повреждений.
Как вернуть инструмент заливки в Photoshop?
Photoshop — это программа графического дизайна, используемая для создания и редактирования изображений. Он имеет множество инструментов, полезных при работе с изображениями. Одним из таких инструментов является инструмент «Ведро с краской». При использовании этого инструмента важно знать, как он работает и как вернуть его обратно в Photoshop.
Как рисовать в Photoshop 2022?
Существует несколько способов рисования в Photoshop 2022. Один из них — использовать инструмент «Кисть» и рисовать кистью.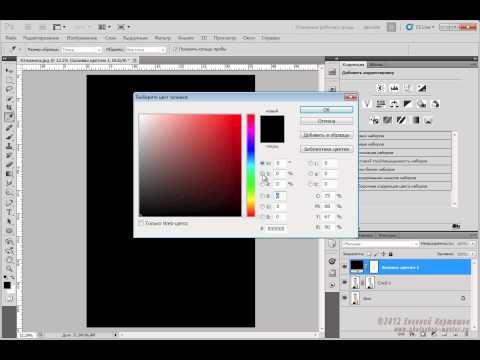 Другой способ — использовать инструменты на панели «Инструменты».
Другой способ — использовать инструменты на панели «Инструменты».
Как работает инструмент Paint Bucket в Photoshop?
Инструмент «Заливка» — это инструмент, позволяющий залить выделение цветом или изображением. Чтобы использовать инструмент «Заливка», сначала выберите область изображения, которую вы хотите заполнить цветом или изображением. Затем щелкните значок Paint Bucket, расположенный на панели инструментов. Откроется диалоговое окно Paint Bucket. В этом диалоговом окне вы можете выбрать цвет или изображение, которое хотите использовать для заливки выделения.
Чтобы включить заливку в Photoshop, сначала откройте файл, который вы хотите заполнить, и выберите область, которую вы хотите заполнить. Затем перейдите в меню «Правка» и выберите «Заливка». В диалоговом окне «Заливка» выберите тип заливки, который вы хотите использовать.
Как использовать инструмент заливки в Photoshop 2021?
Чтобы использовать инструмент заливки в Photoshop 2021, сначала выберите его на панели инструментов. Затем щелкните и перетащите указатель мыши на область изображения, которую вы хотите заполнить цветом. Наконец, отпустите кнопку мыши, чтобы применить цвет к выделенной области.
Как заполнить цветом в Photoshop?
Существует несколько способов заливки цветом в Photoshop. Один из способов — использовать инструмент «Цветовой диапазон», чтобы выбрать диапазон цветов, а затем использовать инструмент «Палитра цветов», чтобы выбрать новый цвет. Другой способ — использовать инструмент Цветовой тон/Насыщенность для изменения интенсивности цветов.
Что случилось с инструментом Paint Bucket?
Инструмент Paint Bucket был удален из последней версии Adobe Photoshop.
Где находится инструмент заливки в Photoshop 2022?
Инструмент заливки находится на панели инструментов в левой части окна Photoshop.
Где находится кнопка заливки в Photoshop 2022?
Кнопка заливки Photoshop расположена на панели инструментов справа от холста.
Где находится ведро с краской в Photoshop?
Ведерко с краской находится на панели «Инструменты» на панели инструментов Photoshop.
Как нарисовать картинку в Photoshop?
Есть несколько основных шагов, которые необходимо выполнить, чтобы нарисовать картинку в Photoshop. Первый шаг — создать новый документ, а затем установить размер и разрешение документа. Далее вам нужно будет выбрать размер холста. Вы можете либо использовать размер по умолчанию, либо изменить размер холста с помощью элементов управления, расположенных в левом нижнем углу окна.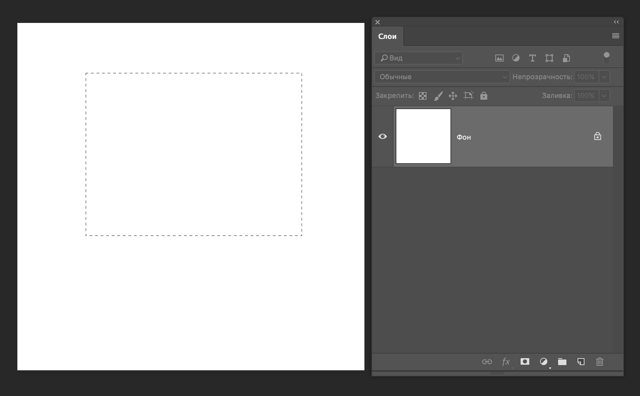
Как раскрасить рисунок в Photoshop?
Чтобы раскрасить рисунок в Photoshop, сначала откройте файл, в котором вы хотите раскрасить изображение. Затем выберите инструмент, которым вы хотите раскрасить изображение: кисть, перо или палитру цветов. Затем выберите цвет из палитры цветов. Наконец, используйте кисть, перо или палитру цветов, чтобы нарисовать желаемый цвет на изображении.
Как заполнить изображение цветом?
Есть несколько способов заполнить изображение цветом. Одним из способов является использование цветовой палитры. Другой способ — использовать инструмент градиента.
Как использовать заливку с учетом содержимого в Photoshop (обновление 2023 г.)
Лучший способ использования заливки с учетом содержимого Руководства от Basic to Advance Photoshop
Почти все приложения для редактирования фотографий имеют несколько инструментов и способов удаления нежелательного фона или фона объекты.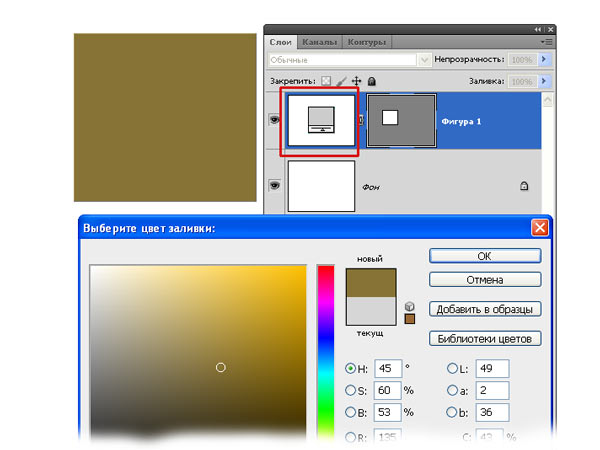 Но все ли они работают одинаково? Конечно, нет. Один инструмент в приложении Lightroom не будет выполнять ту же работу, что и в Photoshop.
Но все ли они работают одинаково? Конечно, нет. Один инструмент в приложении Lightroom не будет выполнять ту же работу, что и в Photoshop.
Adobe Photoshop — лучшее и первоклассное приложение для любых задач редактирования фотографий, включая удаление фона. Многие инструменты, такие как инструмент «Перо», инструмент «Выбор объекта», «Удаление фона», «Ластик фона» и т. д., помогают удалить ненужные фоновые объекты.
Другим таким вариантом является инструмент Content-Aware Fill . Это не только помогает удалить объекты или фоновых людей, но также помогает перемещать их в разные области фотографии. Я расскажу об инструменте Photoshop Content-Aware Fill и о том, как его использовать, в следующих частях этой статьи.
Что такое заливка с учетом содержимого? Инструмент «Заливка с учетом содержимого» — один из многих удобных инструментов Photoshop, который позволяет пользователям удалять объекты, перемещать их по изображению, плавно изменять их и т. д. Он больше похож на обновленную версию всех других инструментов, предлагаемых Photoshop. вам сделать аналогичную работу.
д. Он больше похож на обновленную версию всех других инструментов, предлагаемых Photoshop. вам сделать аналогичную работу.
Как и в других инструментах, где вы выбираете только предмет или объект, здесь вы также делаете выбор вокруг того, что хотите удалить или переместить. Выбор пикселей вокруг них помогает эффективно отделить объект от изображения. Но что отличает инструмент «Заливка с учетом содержимого», так это способ выделения.
Здесь вам вряд ли понадобится делать какой-либо ручной выбор. Просто перетащите форму инструмента выделения на предмет или объект, и инструмент автоматически создаст контуры. А выбор инструмента Photoshop Content-Aware Fill помогает скрыть часть, где находился объект, чтобы изображение выглядело безупречным.
Подробнее о том, как это сделать, вы узнаете во второй части статьи. Но перед этим давайте выясним, когда вам нужно использовать этот инструмент.
Связанная статья:- Как использовать инструмент «Волшебная палочка» в Photoshop
Когда использовать и не использовать заливку с учетом содержимого в Photoshop? Adobe Photoshop — это высокоинтеллектуальная и профессиональная программа для редактирования любых фотографий, позволяющая получить совершенно новый результат.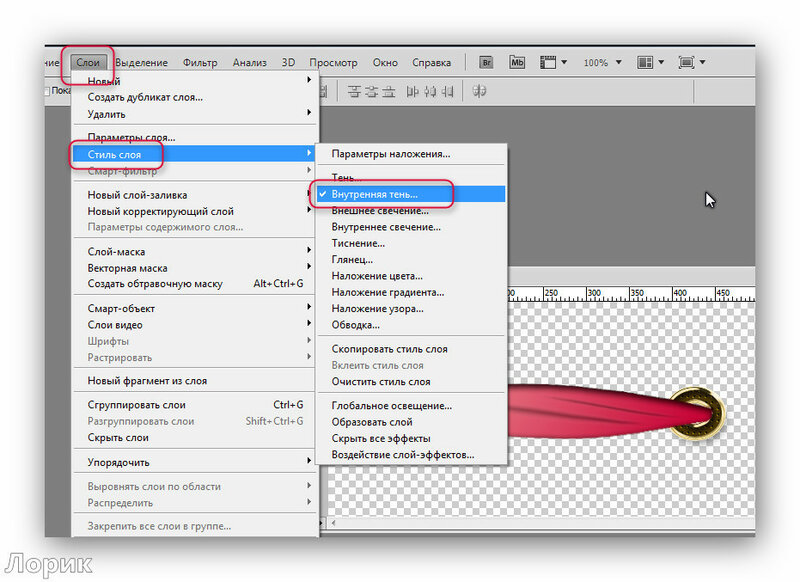 Имея так много доступных инструментов и опций, нет ничего необычного в том, чтобы решить, какой инструмент вам нужно использовать.
Имея так много доступных инструментов и опций, нет ничего необычного в том, чтобы решить, какой инструмент вам нужно использовать.
Поскольку инструмент «Заливка с учетом содержимого», по-видимому, используется для почти той же цели, лучше знать, когда использовать этот инструмент. А другие инструменты могут помочь вам удалить пятна, непривлекательные участки, ненужные вещи и т. д.
Но этот дает совершенно другой эффект, и результат выглядит легким. Однако возникает вопрос: когда вы используете этот инструмент, а когда нет?
Когда использовать инструмент заливки с учетом содержимого?Инструмент «Заливка с учетом содержимого» более эффективно удаляет объекты из сцен или ландшафтных видов. Удаление объекта оставляет пустое место в изображении, которое необходимо заполнить, но не быть нескромным.
И этот инструмент помогает сделать пейзаж на фото без помех и естественным, поскольку инструмент заменяет отсутствующие пиксели, сопоставляя их с окружающей средой. Вы можете выбрать, какой пиксель вы хотите использовать для исправления области с отсутствующими пикселями, что делает все быстро и легко.
Вы можете выбрать, какой пиксель вы хотите использовать для исправления области с отсутствующими пикселями, что делает все быстро и легко.
Еще одним аспектом использования этого инструмента является перемещение объектов изображения в другие части фотографии. И, как я уже объяснял, инструмент Photoshop Content-Aware Fill позволит вам исправить недостающие пиксели и поместить объект в другую область, не делая ничего неестественным.
Поэтому, если вы хотите выполнять эти задачи с помощью программного обеспечения Photoshop, заливка с учетом содержимого может стать отличным вариантом для обеспечения удовлетворительного результата.
Связанная статья:- Как поменять местами лица в Photoshop Tools
Как использовать инструмент заливки с учетом содержимого в Photoshop? Инструмент Photoshop «Заливка с учетом содержимого» — не самый сложный инструмент, с которым вы столкнетесь. Существует множество других инструментов и опций, которые помогут вам удалить фоновые объекты или переместить их. Но не все из них предлагают безупречные исправления для завершения работы.
Но не все из них предлагают безупречные исправления для завершения работы.
Кроме того, есть такие задачи, как создание контуров, дублирование слоев, их инвертирование и т. д. Итак, давайте начнем с поиска и выбора инструмента «Заливка с учетом содержимого».
Поиск инструментов заливки с учетом содержимогоИнструмент заполнения с учетом содержимого работает различными способами для удаления ненужных частей и исправления пустых областей. Но вам нужно найти инструменты, если вы хотите это сделать. Как и в задачах, связанных с этой частью, вам нужно будет найти инструмент «Заплатка» и инструмент «Заливка с учетом содержимого».
Оба инструмента находятся на панели инструментов вашего приложения Photoshop. Так как же их обнаружить, если вы не знаете, как они выглядят?
Инструмент «Заплатка» выглядит как закрашенная область, прямоугольная форма с линиями, которые делят каждую грань пополам. А инструмент Content-Aware Fill выглядит как две изогнутые стрелки, скрещенные вместе, как фигура X.
Но если вы не видите эти значки на панели инструментов, вам нужно найти их другим способом. Перейдите к Windows и нажмите рядом с опцией Инструменты , чтобы включить инструменты.
Вы также можете перейти к Редактировать и затем выбрать Панель инструментов оттуда.
Если есть какие-либо скрытые инструменты, вы можете вернуть их, перетащив их из правого столбца в левый. Эта опция также дает вам возможность упорядочивать и группировать инструменты по своему усмотрению.
Как только вы заметите параметр инструмента Patch , выберите Content-Aware Fill для панели параметров. Оба этих инструмента имеют параметры настройки Структура и Цвет . Вы узнаете больше об этих настройках в следующих частях этой статьи.
Вам также необходимо открыть мастерскую Content-Aware Fill. Но для этого вам нужно сделать выделение вокруг объекта.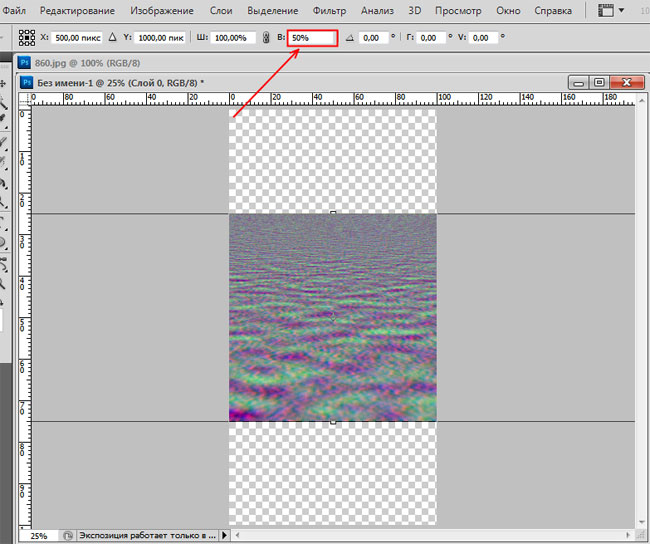 Затем вы можете перейти к Edit и выбрать инструмент Content-Aware Fill . Если параметр отображается серым цветом или вы не можете его выбрать, попробуйте использовать инструмент Lasso Tool , чтобы выделить содержимое для выбора.
Затем вы можете перейти к Edit и выбрать инструмент Content-Aware Fill . Если параметр отображается серым цветом или вы не можете его выбрать, попробуйте использовать инструмент Lasso Tool , чтобы выделить содержимое для выбора.
Связанный:- Как сгладить края в Photoshop
Content-Aware Patch ToolКогда вы удаляете что-то из пейзажа или любого типа изображения, вам нужно использовать инструмент «Заплатка». Но вся задача требует нескольких простых шагов, и я объяснил их прямо здесь.
Шаг 1: Выбор
Если вы работаете над редактированием фотографий, вам обязательно потребуется внести изменения тут и там даже после того, как вы дойдете до финальной стадии. Иногда даже самые опытные графические редакторы при необходимости вносят эти изменения.
Для этого нужно вернуться к предыдущим настройкам инструмента. И единственный способ гарантировать, что эти изменения в Photoshop сохранены и у вас есть к ним доступ, — это иметь дубликаты слоев для каждого изменения.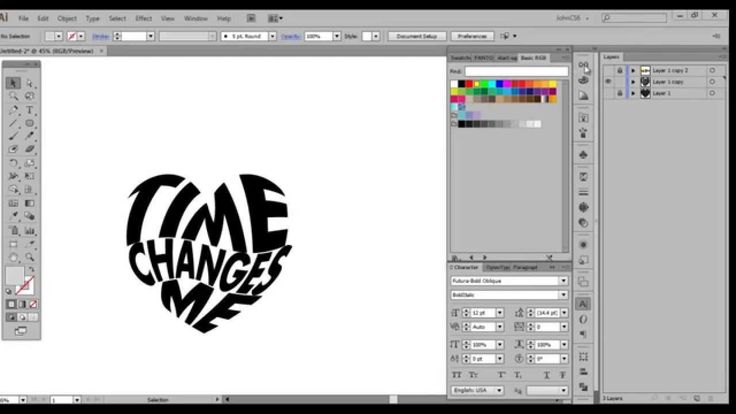 Это сложно сделать привычкой, но вы можете сохранить это с практикой.
Это сложно сделать привычкой, но вы можете сохранить это с практикой.
Преимущество создания слоя для каждого раздела по мере продвижения вперед заключается в том, что вы можете вернуться к любому из этих слоев в любое время, когда вам нужно внести изменения или настройки. Создать дубликат слоя просто.
Перейдите на панель Layers и выберите Duplicate Layer и сохраните свою работу. Вы также можете сделать это с помощью клавиатуры, нажав CTRL+J в Windows и COMMAND+J в Mac.
Связанный:- Как размыть фон в Photoshop Урок
Шаг 2: Перетащите, чтобы заменить пиксели
Удалить объект с фотографии недостаточно. Вам также необходимо заменить отсутствующие пиксели, чтобы область не выглядела ненормальной. Поэтому нажмите и удерживайте выбранную область и перетащите ее в область выборки. Если на изображении есть очевидные линии, постарайтесь сопоставить их при выборе пикселей.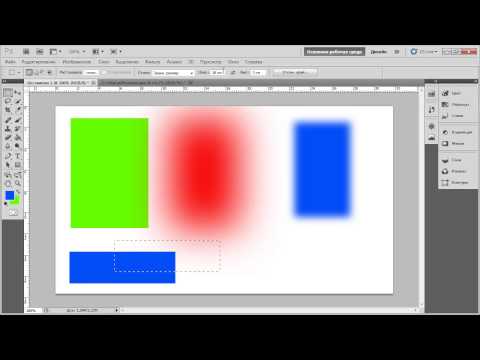
После этого перетащите выделенные пиксели в нужное место. И программное обеспечение Photoshop автоматически выберет это предложение и применит инструмент «Заливка с учетом содержимого», чтобы новые пиксели вписались в область.
Но что, если вам не нравится замена или изменение кажется слишком очевидным? Если это произойдет, вам нужно отменить свою работу и выбрать пиксели из другой области.
Чтобы отменить изменение, перейдите на панель Edit в строке меню и щелкните Undo Patch Selection в раскрывающемся меню. Вы можете нажать CTRL+Z на клавиатуре Windows для быстрого доступа или COMMAND+Z на вашем MAC.
Связанный: — Как преобразовать фотографию в штриховой рисунок в Photoshop
Настройки структуры и цвета Помните часть, которую я пропустил в предыдущей части, где обсуждался поиск инструмента «Заливка с учетом содержимого»? Теперь пришло время поговорить об этих двух: структуре и цвете. Они понадобятся вам при патчинге пикселей изображения.
Они понадобятся вам при патчинге пикселей изображения.
Структура — это то, насколько слабо или сильно патч прилипает к уже существующим шаблонам изображения. В нем есть поле, в котором вы устанавливаете значение от 0 до 7. Чем больше цифр вы добавляете, например 7, тем прочнее он прилипает, что упрощает задачу исправления. С другой стороны, если вам нужна свободная интерпретация формы, вы можете оставить число низким или 0,9.0003
Параметр настройки Цвет помогает смешивать цвета с изображением и вновь установленной областью пикселей. Здесь вы можете установить числа от 0 до 10 в зависимости от цвета изображения. Установка числа на 10 обеспечивает максимальное смешение цветов. Однако, если они вам не нужны, оставьте значение 0.
Вы можете постепенно уменьшать или увеличивать значения, чтобы увидеть разницу и, наконец, выбрать число, которое кажется наиболее подходящим. Но имейте в виду, что инструмент «Заливка с учетом содержимого» и инструмент «Заплатка» лучше всего подходят для менее сложных изображений и фона. Так что результат всегда может быть разным, и не все из них могут оказаться такими, как вы ожидали.
Так что результат всегда может быть разным, и не все из них могут оказаться такими, как вы ожидали.
Связанный:- Сделать фон прозрачным в Photoshop
Инструмент Content-Aware Move в PhotoshopВы узнали, как найти инструмент Content-Aware Fill и область изображения Patch. А как насчет перемещения объектов в другой части фотографии?
Возможно, вы уже знаете, что с помощью этого инструмента можно не только удалять ненужные или нежелательные объекты с фотографий, но и перемещать их. И вот как вы можете это сделать.
Шаг 1: Создание слоя
Во-первых, начните с создания нового слоя исходного изображения. Для этого перейдите на панель «Слой», и вы получите раскрывающееся меню, как только вы нажмете на него.
Затем нажмите кнопку «Дублировать слой», чтобы сделать копию изображения. Вы можете использовать команды быстрого доступа с клавиатуры, нажав CTRL+J в Windows и COMMAND+J в MAC .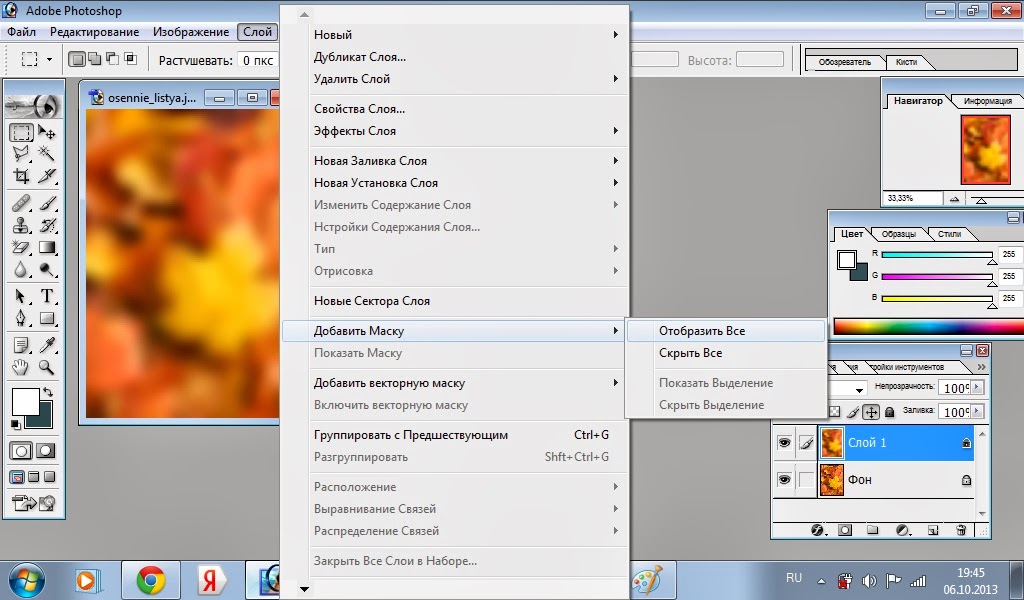
После этого выберите Layer , а затем инструмент Content-Aware Move . Обведите объект, который хотите переместить, с помощью инструмента «Лассо», но держите рисунок вокруг края немного свободным.
Шаг 2: Перетащите, чтобы переместить пиксели
Нажмите и Удерживайте на выбранном объекте и перетащите указатель, чтобы переместить его. Как только вы доберетесь до нужного места, бросьте предмет.
И как только вы это сделаете, вы получите рамку преобразования вокруг объекта, который вы только что бросили. В этом поле есть стрелки и указатели, которые позволяют поворачивать и регулировать размер объекта в соответствии с его окружением и фоном.
Вы можете использовать опцию возврата после принятия изменений. И Photoshop сохранит ваши изменения и исправит область, которой изначально принадлежал объект.
Здесь вы также получите настройки Структура и Цвет и сможете отрегулировать их так же, как и раньше.
Читайте также: Как использовать инструмент «Заливка» в Photoshop
Заливка рабочей области с учетом содержимогоИнструмент «Заплатка» можно использовать для простого или среднего редактирования. Однако для сложных изображений требуется более продвинутый вариант редактирования и помощь другого инструмента. И именно тогда вам нужно открыть рабочее пространство Content-Aware Fill.
Шаг 1: выделение
Сначала выберите инструмент «Лассо» на панели инструментов и выберите объект, который хотите удалить.
Затем нажмите Изменить в строке меню, чтобы открыть раскрывающееся меню. Вы можете выбрать инструмент Content-Aware Fill , и он откроет рабочее пространство.
В этой части вы обнаружите, что часть, которую вы выбрали с помощью Lasso Tool , выделена здесь.
Вы также найдете часть, покрытую зеленоватым налетом, которая является областью отбора проб.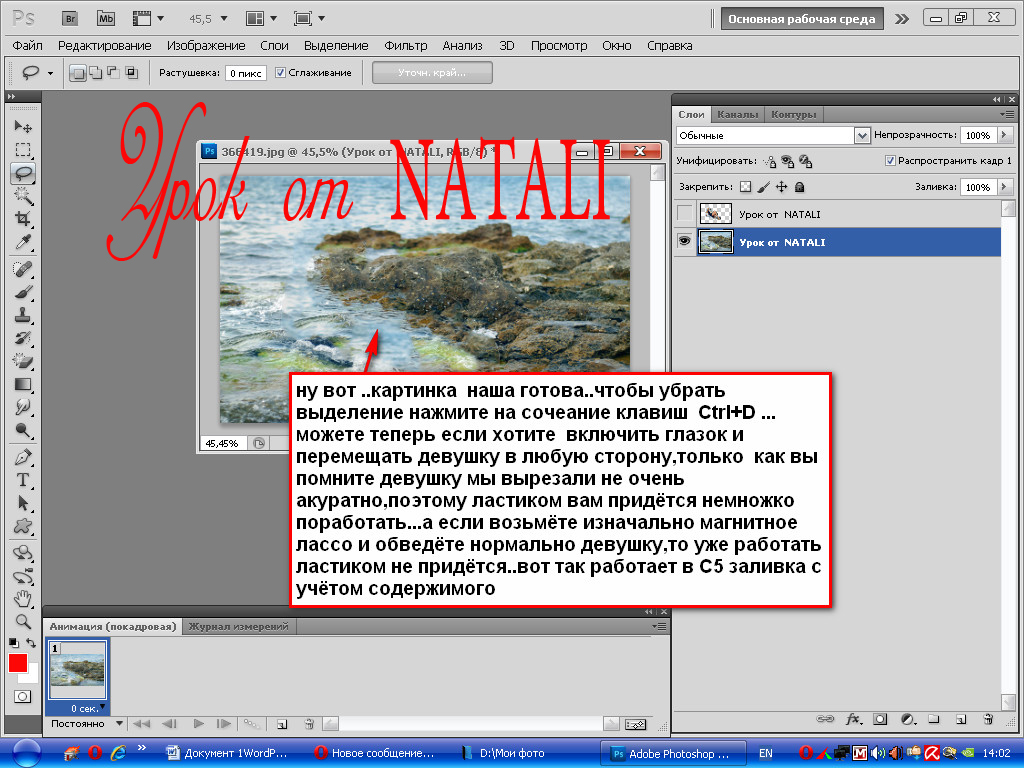 Вы можете получить лучший результат, очистив эту область.
Вы можете получить лучший результат, очистив эту область.
Шаг 2. Уточнение области выборки
Вы не хотите, чтобы Photoshop использовал сплошные области изображения в качестве замены. Вы можете использовать инструмент Sampling Brush Tool, чтобы удалить это зеленое наложение с части, которую вы хотите уточнить. Photoshop автоматически заменит пиксели, когда вы будете работать с зеленым наложением.
С правой стороны вы получите три варианта: Авто, Прямоугольный, и Пользовательский . Вы можете выбрать Custom , чтобы получить лучший контроль над областью выборки. Вы также можете выбрать цвет и угол поворота.
Если вас устраивают изменения на панели Preview , вы можете нажать OK , чтобы сохранить свою работу. Если вам нужно внести изменения или отменить что-либо, вы также можете сделать это из строки меню.
Читайте также: Как изменить цвет фона в Photoshop
Причины, по которым инструмент заливки с учетом содержимого может не работать, и как их исправить Если вы не работали с инструментом заливки с учетом содержимого в Photoshop, вы можете столкнуться некоторые вопросы. Новички обычно допускают несколько распространенных ошибок, из-за которых они думают, что инструмент не работает. Однако в большинстве случаев это оказываются какие-то глупые проблемы, которые они, вероятно, не заметили и о которых беспокоились.
Новички обычно допускают несколько распространенных ошибок, из-за которых они думают, что инструмент не работает. Однако в большинстве случаев это оказываются какие-то глупые проблемы, которые они, вероятно, не заметили и о которых беспокоились.
Поэтому, прежде чем приступить к редактированию любого изображения с помощью инструмента «Заливка с учетом содержимого», убедитесь, что вы понимаете, почему этот инструмент не работает. Я также добавил советы о том, как вы можете решить эти проблемы.
Проблема 1: Нет выбора
Одна из наиболее распространенных проблем, с которыми сталкиваются новички, заключается в том, что они не могут выбрать параметр Заливка с учетом содержимого при открытии раскрывающегося меню на панели Редактировать . Он отображается серым цветом, что делает невозможным щелкнуть по нему, как бы вы ни старались.
Но как вы думаете, почему это происходит? Судя по всему, эта проблема возникает, когда вы выбираете опцию, не выбирая объект фотографии, который необходимо переместить или удалить.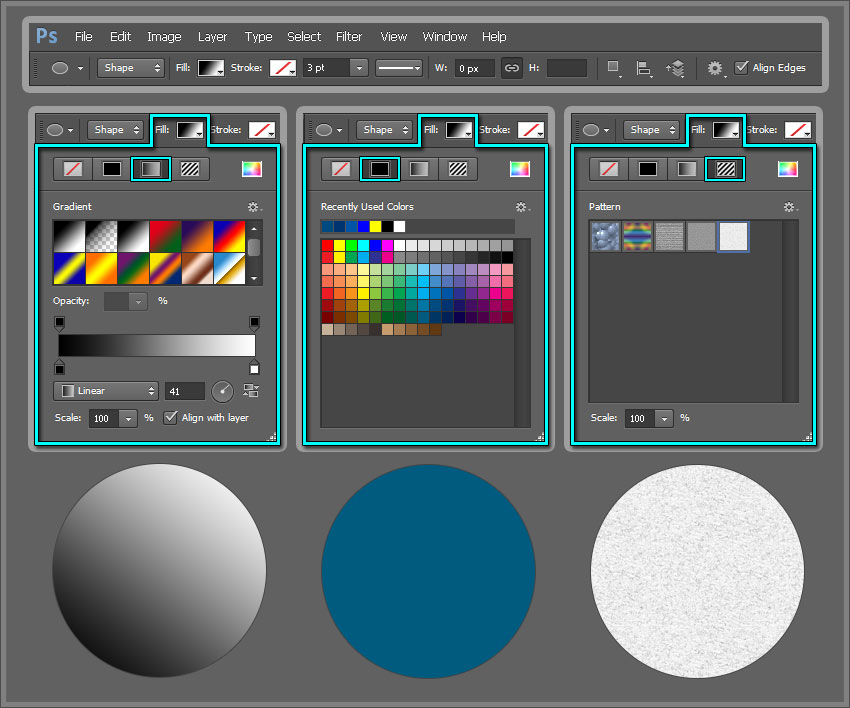
Решение:
Если вы хотите войти в свое рабочее место Content-Aware Fill, вам нужно сначала выбрать объект или тему.
Вы можете использовать любой инструмент выделения, чтобы выполнить задание, или вы можете использовать инструмент Лассо, который позволит вам вносить коррективы позже.
Когда вы закончите выбор, перейдите к Отредактируйте и щелкните инструмент Content-Aware Fill в раскрывающемся меню.
Проблема 2. Выбор неправильного слоя
Нередко возникают проблемы с выбором инструмента «Заливка с учетом содержимого» даже после выбора изображения, и кажется, что все в порядке. Если опция по-прежнему отображается серым цветом и недоступна для выбора, возможно, проблема связана со слоем, так как этот инструмент работает не на всех слоях.
Да, это может показаться раздражающим и даже бесящим, если вы изо всех сил пытаетесь узнать что-то новое. Но вы также должны знать о серых областях таких инструментов, к которым относится и этот.
Решение:
Решение зависит от того, с каким слоем вы работаете. Итак, вы можете начать с проверки того, находитесь ли вы на смарт-объекте или на корректирующем слое. Если да, то именно поэтому опция не работает, и нужно менять слой.
Вы должны выбрать новый слой и продублировать его, чтобы он работал. Вы также можете изменить размер слоя и использовать инструмент «Заливка с учетом содержимого».
Проблема 3: Работа с пустым слоем
Предположим, вы без проблем выбрали фотообъект. А затем также нужно выбрать инструмент «Заливка с учетом содержимого», который больше не отображается серым цветом. Тем не менее, может возникнуть проблема с панелью предварительного просмотра.
Несмотря ни на что, панель предварительного просмотра на экране может казаться пустой. В противном случае вы все равно получите сообщение об ошибке при попытке открыть рабочее место. Будет сказано, что содержимое не может быть заполнено из-за отсутствия данных изображения или изменения слоев.