Не открываются ссылки в программах Microsoft Office (Excel, Word, …)
Это пошаговая статья.
Проблема
Не открываются ссылки при использовании приложений Microsoft Office (Outlook, Word, Excel). При нажатии на гиперссылку в приложениях Microsoft Office появляется следующее сообщение об ошибке:
«Операция отменена в связи с ограничениями в данном оборудовании. Свяжитесь с системным администратором.»
Причина
Информация в реестре не удаляется после деинсталляции постороннего браузера обозначенного как предустановленный, в основном, это происходит когда деинсталлируется Google Chrome.
Решение
-
Закройте все приложения Office
-
В Internet Explorer щёлкните на Инструменты , а затем Свойства Интернет
-
Выберите закладку Программы и щёлкните по кнопке Установить по умолчанию. Щёлкните на ОК и после этого закройте Internet Explorer
-
Мы можем выполнить следующие действия для Вас или же Вы сами можете самостоятельно выполнить их. Чтобы выполнить эти действия автоматически, щёлкните по кнопке Устранить неисправность.

Чтобы разрешить указанную проблему самому, следуйте этапам, описанным в нижеследующих способах:
-
Щёлкните на Старт , а затем на Все программы, стандартные и выберите Блокнот
-
Скопируйте текст, который показан ниже и вставьте его в Блокнот
REG ADD HKEY_CURRENT_USER\Software\Classes\.htm /ve /d htmlfile /F
REG ADD HKEY_CURRENT_USER\Software\Classes\.html /ve /d htmlfile /F
REG ADD HKEY_CURRENT_USER\Software\Classes\.xht /ve /d htmlfile /F
REG ADD HKEY_CURRENT_USER\Software\Classes\.xhtml /ve /d htmlfile /F
org/ListItem»>
Сохраните файл как MSO_Hyperliks.CMD на рабочем столе и затем закройте Блокнот
-
-
Запустите файл MSO_Hyperlinks.CMD сохранённый на рабочем столе (для Windows Vista или Windows 7, щёлкните правой кнопкой мыши на MSO_Hyperlinks.cmd и выберите Запустить с правами администратора).
Появится сообщение о контроле учётной записи пользователя. Запишите пароль администратора или щёлкните на Продолжить.
Появится предупреждающее сообщение Редактора реестра, нажмите на Да.
В начало
Щёлкните на Старт , Все программы, Internet Explorer
Нас интересует ваше мнение! Мы ждем ваших отзывов по данным статьям; их можно ввести в поле для комментариев в нижней части страницы. Ваши отзывы помогают нам повышать качество контента. Заранее спасибо!
Ваши отзывы помогают нам повышать качество контента. Заранее спасибо!
Узнайте, как создавать, управлять и редактировать гиперссылки в InDesign
- Руководство пользователя InDesign
- Основы работы с InDesign
- Введение в InDesign
- Новые возможности InDesign
- Системные требования
- Общие вопросы
- Использование библиотек Creative Cloud
- Новые возможности InDesign
- Рабочая среда
- Основные сведения о рабочей среде
- Панель инструментов
- Установка параметров
- Рабочая среда «Сенсорное управление»
- Комбинации клавиш по умолчанию
- Восстановление документа и отмена
- Расширение Capture
- Основные сведения о рабочей среде
- Введение в InDesign
- Создание документов и макетов
- Документы и страницы
- Создание документов
- Работа со страницами-шаблонами
- Работа с несколькими документами
- Задайте размер страницы, поля или области выпуска
- Работа с файлами и шаблонами
- Создание файлов книг
- Добавление основной нумерации страниц
- Нумерация страниц, глав и разделов
- Преобразование документов QuarkXPress и PageMaker
- Совместное использование содержимого
- Основные рабочие процессы с управляемыми файлами
- Сохранение документов
- Сетки
- Сетки
- Форматирование сеток
- Средства создания макетов
- Линейки
- Документы и страницы
- Добавить содержимое
- Текст
- Добавление текста к фреймам
- Связывание текстовых блоков
- Возможности для арабского языка и иврита в InDesign
- Создание текста по контуру
- Маркеры и нумерация
- Глифы и специальные символы
- Компоновка текста
- Текстовые переменные
- Создание QR-кодов
- Редактирование текста
- Выравнивание текста
- Обтекание текста вокруг объектов
- Привязанные объекты
- Связанное содержимое
- Форматирование абзацев
- Форматирование символов
- Найти/заменить
- Проверка орфографии и языковые словари
- Типографика
- Использование шрифтов в InDesign
- Кернинг и трекинг
- Форматирование текста
- Форматирование текста
- Работа с пакетами стилей
- Табуляторы и отступы
- Рецензирование текста
- Отслеживание и просмотр изменений
- Добавление редакционных примечаний в InDesign
- Импорт комментариев файла PDF
- Добавление ссылок
- Создание оглавления
- Сноски
- Создание указателя
- Концевые сноски
- Подписи
- Стили
- Стили абзацев и символов
- Сопоставление, экспорт и организация стилей
- Стили объектов
- Буквицы и вложенные стили
- Работа со стилями
- Интерлиньяж
- Таблицы
- Форматирование таблиц
- Создание таблиц
- Стили таблиц и ячеек
- Выделение и редактирование таблиц
- Обводка и заливка таблиц
- Интерактивные функции
- Гиперссылки
- Динамические документы PDF
- Закладки
- Кнопки
- Формы
- Анимация
- Перекрестные ссылки
- Структурирование документов PDF
- Переходы страниц
- Аудио и видео
- Формы
- Графические объекты
- Знакомство с контурами и фигурами
- Рисование с помощью инструмента «Карандаш»
- Рисование с помощью инструмента «Перо»
- Применение параметров линии (штриха)
- Составные контуры и фигуры
- Редактирование контуров
- Обтравочные контуры
- Изменение параметров угла
- Выравнивание и распределение объектов
- Связанные и встроенные графические объекты
- Интеграция ресурсов AEM
- Цвет и прозрачность
- Применение цвета
- Использование цветов из импортированной графики
- Работа с цветовыми образцами
- Смешение красок
- Оттенки
- Знакомство с плашечными и триадными цветами
- Наложение цветов
- Градиенты
- Сведение прозрачного графического объекта
- Добавление эффектов прозрачности
- Текст
- Общий доступ
- Работа с облачными документами InDesign
- Облачные документы в InDesign | Часто задаваемые вопросы
- Общий доступ и совместная работа
- Отправка на редактирование
- Проверка опубликованного документа InDesign
- Управление отзывами
- Публикация
- Размещение, экспорт и публикация
- Публикация в Интернете
- Копирование и вставка графических объектов
- Экспорт содержимого в формат EPUB
- Параметры Adobe PDF
- Экспорт содержимого в формат HTML
- Экспорт в формат Adobe PDF
- Экспорт в формат JPEG
- Экспорт в HTML
- Обзор DPS и AEM Mobile
- Поддерживаемые форматы файлов
- Печать
- Печать брошюр
- Метки и выпуск за обрез
- Печать документов
- Краски, цветоделенные формы и линиатура растра
- Наложение
- Создание PostScript и EPS-файлов
- Предпечатная проверка файлов перед отправкой
- Печать миниатюр или документов большого формата
- Подготовка файлов PDF для поставщиков услуг
- Подготовка к печати цветоделенных форм
- Размещение, экспорт и публикация
- Расширение InDesign
- Автоматизация
- Объединение данных
- Плагины
- Расширение Capture в InDesign
- Разработка сценариев
- Автоматизация
- Устранение неполадок
- Исправленные ошибки
- Аварийное завершение работы при запуске
- Ошибка папки настроек: только для чтения
- Поиск и устранение проблем с файлами
- Невозможно экспортировать в PDF
- Восстановление документов InDesign
Беспристрастный язык. Мы заменяем неинклюзивный язык в InDesign 2022 (версия 17.0) и далее, чтобы отразить основополагающие ценности Adobe в отношении инклюзивности. Любая ссылка на эталонную страницу (Master page) заменяется ссылкой на страницу-шаблон (Parent page) в наших статьях справки для английского, датского, венгерского, испанского, итальянского, бразильского варианта португальского, португальского и японского языков
Мы заменяем неинклюзивный язык в InDesign 2022 (версия 17.0) и далее, чтобы отразить основополагающие ценности Adobe в отношении инклюзивности. Любая ссылка на эталонную страницу (Master page) заменяется ссылкой на страницу-шаблон (Parent page) в наших статьях справки для английского, датского, венгерского, испанского, итальянского, бразильского варианта португальского, португальского и японского языков
Можно создавать гиперссылки, позволяющие после экспорта с использованием программы InDesign в формат Adobe PDF или SWF переходить к другим страницам в этом же документе, а также к другим документам или на веб-сайты. Гиперссылки, экспортируемые в PDF или SWF с использованием InCopy, неактивны.
Источником является текст, текстовый или графический фрейм с гиперссылкой. Привязкой является URL-адрес, файл, адрес электронной почты, привязка к тексту страницы или общая привязка, на которые указывает гиперссылка.
Из одного источника можно перейти только к одной привязке, но одна и та же привязка может быть указана для любого количества источников.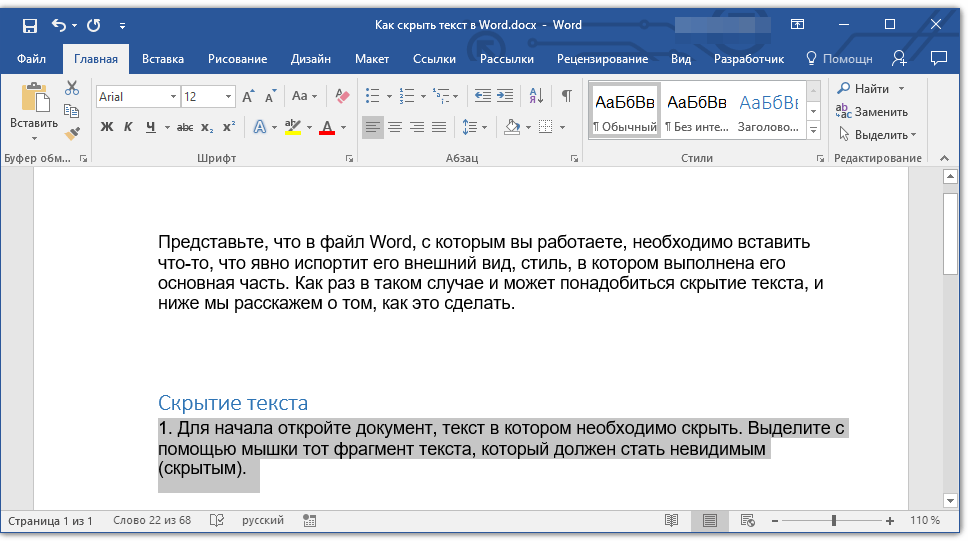
Если требуется создавать исходный текст на основе текста привязки, вставляйте перекрестную ссылку вместо добавления гиперссылки. См. Перекрестные ссылки.
Палитра «Гиперссылки»A. Список гиперссылок в текущем документе B. Светофорная индикация доступности адреса URL C. Ссылка на адрес электронной почты D. При нажатии на номер страницы выполняется переход на привязанную страницу и выделяется ссылка
- Выберите «Окно > Интерактивные элементы > Гиперссылки».
Выберите пункт «Сортировать» в меню палитры «Гиперссылка» и выполните одно из следующих действий.
Вручную
Отображение гиперссылок в том порядке, в котором они были добавлены в документ.
По именам
Отображение гиперссылок в алфавитном порядке.
По типам
Отображение гиперссылок по группам аналогичного типа.

Выберите «Компактный вид» в меню палитры «Гиперссылки».
Можно создавать гиперссылки, указывающие на страницы, URL-адреса, текстовые привязки, адреса электронной почты и файлы. При создании гиперссылки на страницу или текстовую привязку в другом документе убедитесь, что экспортируемые файлы находятся в той же папке.
Чтобы отобразить или скрыть гиперссылки, выберите «Вид» > «Вспомогательные элементы > Показать гиперссылки» или «Скрыть гиперссылки».
Гиперссылки включаются в экспортируемый файл Adobe PDF, если в диалоговом окне «Экспорт Adobe PDF» программы InDesign в поле «Гиперссылки» установлен флажок. Гиперссылки включаются в экспортируемый файл SWF, если в диалоговом окне «Экспорт SWF» в поле «Включить гиперссылки» установлен флажок.
Создание гиперссылки на веб-страницу (URL-адрес)
Для создания гиперссылок на URL-адреса можно использовать несколько методов. При указании URL-адреса можно использовать любой допустимый протокол доступа к ресурсам Интернет: http://, file://, ftp:// или mailto://.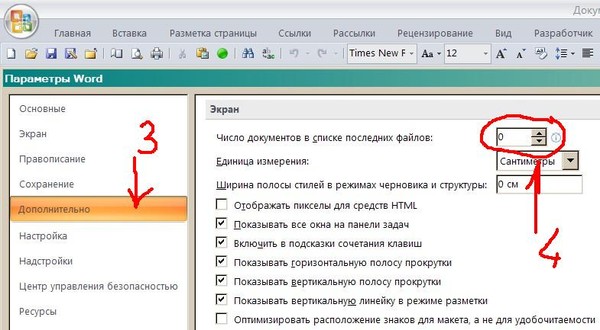
Для создания ссылок на веб-страницы можно также использовать функцию «Кнопки» (см. Кнопки).
В InDesign гиперссылки автоматически форматируются с использованием стиля «Гиперссылка» (подчеркнутый синий текст).
Щелкните правой кнопкой мыши выбранный текст, фрейм или графику, а затем выберите Гиперссылки > Новая гиперссылка. Появится диалоговое окно «Новая гиперссылка».
Укажите нужный URL-адрес:
В текстовом поле «URL-адрес» введите или вставьте URL-адрес (например, http://www.adobe.com). Убедитесь, что в раскрывающемся меню «Связать с» выбран параметр «URL».
-ИЛИ-В раскрывающемся меню «URL-адрес» выберите ранее добавленный URL-адрес. Оформление гиперссылки будет то же, что и для предыдущего URL-адреса.
Задайте или измените настройки оформления на вкладке Оформление.
Укажите замещающий текст на вкладке Доступность. Он появляется, если изображение не показывается.
Он появляется, если изображение не показывается.Нажмите кнопку «ОК».
Если URL-гиперссылка не работает в экспортируемом документе PDF, возможно, гиперссылка указывает на «общую привязку». Снимите флажок с поля «Общая привязка гиперссылки» и нажмите «ОК».
Щелчок по гиперссылке в экспортированном файле PDF или SWF приводит к запуску приложения, предназначенного для работы с этим файлом. Например, файлы *.doc открываются в программе Microsoft Word.
Обеспечивайте доступ к указываемому файлу для всех пользователей, открывающих экспортированный файл PDF или SWF. Например, при отправке экспортированного файла PDF коллеге указывайте имя файла, размещенного на общедоступном сервере, а не на своем жестком диске.
Выберите текст, фрейм или графику для использования в качестве источника гиперссылки.
Выберите «Новая гиперссылка» в меню палитры «Гиперссылки» или нажмите кнопку «Создать новую гиперссылку» в нижней части палитры «Гиперссылки».

В диалоговом окне «Новая гиперссылка» выберите «Файл» в меню «Связать с».
Для параметра «Путь» введите путь или щелкните кнопку папки, выберите файл и дважды щелкните его имя.
Выберите пункт «Общая привязка гиперссылки», если требуется хранение файла в палитре «Гиперссылка» для удобства повторного использования.
Задайте оформление источника гиперссылки и нажмите кнопку «ОК».
Выберите текст, фрейм или графику для использования в качестве источника гиперссылки.
Выберите «Новая гиперссылка» в меню палитры «Гиперссылки» или нажмите кнопку «Создать новую гиперссылку» в нижней части палитры «Гиперссылки».
В диалоговом окне «Новая гиперссылка» выберите «Email» в меню «Связать с».
В строке «Адрес» введите адрес электронной почты, например [email protected].
В поле «Тема» введите текст, отображаемый в строке темы сообщения электронной почты.

Выберите пункт «Общая привязка гиперссылки», если требуется хранение сообщений электронной почты в палитре «Гиперссылка» для удобства повторного использования.
Задайте оформление источника гиперссылки и нажмите кнопку «ОК».
Создание гиперссылки на страницу
Можно создать гиперссылку на страницу, без предварительного указания привязки. Однако создание привязки к странице позволяет указать номер страницы и просмотреть настройки.
Выберите текст, фрейм или графику для использования в качестве источника гиперссылки.
Выберите «Новая гиперссылка» в меню палитры «Гиперссылки» или нажмите кнопку «Создать новую гиперссылку» в нижней части палитры «Гиперссылки».
В диалоговом окне «Новая гиперссылка» выберите пункт «Страница» в меню «Связать с».
В меню «Документ» выберите документ, содержащий привязку для перехода. Во всплывающем меню отобразится список всех сохраненных открытых документов.
 Если нужный документ не открыт, выберите «Обзор» во всплывающем меню, найдите файл, затем нажмите кнопку «Открыть».
Если нужный документ не открыт, выберите «Обзор» во всплывающем меню, найдите файл, затем нажмите кнопку «Открыть».В меню «Страница» укажите номер страницы для перехода.
В меню «Масштаб», чтобы выбрать состояние просмотра страницы, на которую указывает гиперссылка, выполните одно из следующих действий.
Выберите «Фиксированный» для отображения уровня масштабирования и положения страницы на момент создания ссылки.
Выберите «Текущий вид» для отображения видимой части текущей страницы в качестве привязки.
Выберите «По размеру окна» для отображения текущей страницы в окне привязки.
Выберите По ширине или «По высоте» для отображения ширины или высоты текущей страницы в окне привязки.
Выберите «По содержимому», чтобы текст и графика страницы были развернуты на всю ширину окна (это обычно означает, что поля не отображаются).
Выберите «Текущий масштаб» для отображения окна привязки с масштабом, который использовался при переходе по гиперссылке.

Укажите параметры оформления и нажмите «ОК».
Создание привязки требуется только в том случае, если вы создаете гиперссылку или перекрестную ссылку к привязке к тексту. Привязка к тексту может указывать на выделенный текст или на позицию точки ввода. Затем создается гиперссылка или перекрестная ссылка, указывающая на эту привязку. Можно также создать привязку к гиперссылкам для страниц и URL-адресов, но указывать привязку для этих ссылок необязательно.
Привязки не отображаются в палитре «Гиперссылки»; они отображаются в диалоговом окне, открывающемся при создании или редактировании гиперссылок.
При создании привязки к тексту с помощью инструмента «Текст» поместите в документ точку ввода или выберите фрагмент текста, который должен служить в качестве привязки.
Для текста на странице-шаблоне задать привязку нельзя.
Выберите в меню палитры «Гиперссылки» пункт «Новая привязка».
Выберите «Привязка к тексту» в меню «Тип».
 Укажите имя привязки к тексту и нажмите «ОК».
Укажите имя привязки к тексту и нажмите «ОК».Выполните любое из следующих действий и нажмите «ОК»:
Выберите «Привязка к тексту» в меню «Тип». Укажите имя для привязки к тексту.
Выберите «Страница» в меню «Тип». В меню «Страница» укажите номер страницы для перехода, задайте масштаб. Введите имя страницы или выберите параметр «Имя и номер страницы», чтобы присвоить имя привязке автоматически с учетом выбранного номера страницы и значения масштаба.
Выберите «URL» в меню «Тип». Введите или вставьте скопированный URL-адрес, например http://www.adobe.com/ru. При этом можно использовать любой допустимый протокол доступа к ресурсам Интернета: http://, file://, ftp:// или mailto://.
Создание гиперссылки к привязке к тексту
Выберите текст, фрейм или графику для использования в качестве источника гиперссылки.
Выберите «Новая гиперссылка» в меню палитры «Гиперссылки» или нажмите кнопку «Создать новую гиперссылку» в нижней части палитры «Гиперссылки».

Выберите «Привязка к тексту» в меню «Связать с».
В меню «Документ» выберите документ, содержащий привязку для перехода. Во всплывающем меню отобразится список всех сохраненных открытых документов. Если нужный документ не открыт, выберите «Обзор» во всплывающем меню, найдите файл, затем нажмите кнопку «Открыть».
В меню «Привязка к тексту» выберите привязку для созданной привязки к тексту.
Укажите параметры оформления гиперссылки и нажмите «ОК».
При создании гиперссылки, если выбран пункт «Общая привязка» в меню «Связать с», можно указать любую именованную привязку. Привязка становится именованной при добавлении URL-адреса в текстовом поле «URL» или при выборе пункта «Общая привязка гиперссылки» в процессе создания гиперссылки к URL-адресу, файлу или адресу электронной почты.
Выберите текст, фрейм или графику для использования в качестве источника гиперссылки.
Выберите «Новая гиперссылка» в меню палитры «Гиперссылки» или нажмите кнопку «Создать новую гиперссылку» в нижней части палитры «Гиперссылки».

В диалоговом окне «Новая гиперссылка» выберите «Общая привязка» в меню «Связать с».
В меню «Документ» выберите документ, содержащий привязку для перехода. Во всплывающем меню отобразится список всех сохраненных открытых документов. Если нужный документ не открыт, выберите «Обзор» во всплывающем меню, найдите файл, затем нажмите кнопку «Открыть».
Выберите привязку в меню «Имя».
Укажите параметры оформления гиперссылки и нажмите «ОК».
Эти параметры определяют оформление гиперссылки или источника перекрестной ссылки в экспортированном файле PDF или SWF. Эти параметры оформления также отображаются в документе InDesign при выборе команды «Вид» > «Вспомогательные элементы > Показать гиперссылки».
Стиль символа
Выберите стиль шрифта, который будет применен к источнику гиперссылки. По умолчанию к выделенному тексту или объекту применяется стиль Гиперссылка. Для текста можно выбрать другой стиль из раскрывающегося меню «Стиль» в диалоговом окне «Новая гиперссылка». Для нетекстовых объектов программа InDesign применяет визуальный идентификатор ссылки — пунктирную рамку вокруг объекта, цвет которой наследуется от цвета слоя.
Для текста можно выбрать другой стиль из раскрывающегося меню «Стиль» в диалоговом окне «Новая гиперссылка». Для нетекстовых объектов программа InDesign применяет визуальный идентификатор ссылки — пунктирную рамку вокруг объекта, цвет которой наследуется от цвета слоя.
Текст
Выберите значение «Видимый прямоугольник» или «Невидимый прямоугольник».
Выделение
Выберите значение «Инверсия», «Рамка», «Вставка» или «Нет». Эти параметры определяют оформление гиперссылки при щелчке на ней в файле PDF или SWF.
Цвета
Выберите цвет для видимого прямоугольника гиперссылки.
Ширина
Выберите значение «Тонкая», «Средняя» или «Толстая», чтобы задать толщину прямоугольника гиперссылки.
Стиль
Выберите значение «Сплошная» или «Пунктирная», чтобы определить оформление прямоугольника гиперссылки.
В документе могут содержаться URL-адреса (например, www.adobe.com/ru), которые допускают преобразование в гиперссылки.
Выберите параметр «Преобразовать URL-адреса в гиперссылки» в меню палитры «Гиперссылки».
В поле «Диапазон» укажите, хотите ли вы преобразовать URL-адреса во всем документе, текущем материале или текущем выделении.
Чтобы присвоить гиперссылке стиль символа, выберите стиль символа в меню «Стиль символа».
Выполните одно из следующих действий, после чего нажмите «Готово».
Нажмите «Найти», чтобы найти следующий URL-адрес.
Нажмите «Преобразовать», чтобы преобразовать текущий URL-адрес в гиперссылку.
Нажмите «Преобразовать все», чтобы преобразовать все URL-адреса в гиперссылки.
Для редактирования, удаления, восстановления или поиска гиперссылок используется палитра «Гиперссылки».
В InCopy возможно управление гиперссылками, если материал помечен как доступный для редактирования.
Щелкните правой кнопкой мыши текст или объект, представляющий собой гиперссылку, а затем выберите «Гиперссылки > Редактировать гиперссылку».
-ИЛИ-
В палитре «Гиперссылки» дважды щелкните элемент, который нужно отредактировать.
В диалоговом окне «Редактировать гиперссылку» внесите необходимые изменения в гиперссылки и нажмите «ОК».
Чтобы отредактировать гиперссылку к URL-адресу, выделите гиперссылку, измените URL-адрес в текстовом поле «URL» и затем нажмите клавишу «Tab» или «Ввод».
После удаления гиперссылки текст и графика, применяемые в качестве источника, сохраняются.
Выберите в палитре «Гиперссылки» один или несколько элементов для удаления, затем нажмите кнопку «Удалить» в нижней части палитры.
При переименовании источника гиперссылки будет изменен способ ее отображения в палитре «Гиперссылки».
Выберите гиперссылку в палитре «Гиперссылки».
Выберите «Переименовать гиперссылку» в меню палитры «Гиперссылки» и укажите новое имя.

Откройте документ, в котором находится привязка гиперссылки.
Выберите «Параметры привязки» в меню палитры «Гиперссылки».
В меню «Привязка» выберите имя привязки, которое нужно отредактировать.
Выполните одно из действий, описанных ниже.
Нажмите кнопку «Редактировать», затем внесите необходимые изменения.
Чтобы удалить привязку, нажмите кнопку «Удалить».
По окончании редактирования или удаления привязок нажмите кнопку «ОК».
Выделите фрагмент текста, текстовый фрейм или графический фрейм, который будет использоваться в качестве нового источника гиперссылки. Например, можно выбрать дополнительный текст и включить его в источник.
Выберите гиперссылку в палитре «Гиперссылки».
Выполните одно из действий, описанных ниже.
Выберите «Восстановить гиперссылку» в меню палитры «Гиперссылки».

Чтобы обновить гиперссылки на внешние документы, выберите «Обновить гиперссылку» в меню палитры «Гиперссылки».
- Чтобы найти источник гиперссылки или перекрестной ссылки, выделите этот элемент в палитре «Гиперссылки». Выберите «Перейти к источнику» в меню палитры «Гиперссылки». Будет выделен текст или фрейм.
- Чтобы определить привязку гиперссылки или перекрестной ссылки, выделите элемент в палитре «Гиперссылки». Выберите «Перейти к точке привязки» в меню палитры «Гиперссылки».
Если привязка представляет собой URL-адрес, то программа InDesign запустит веб-браузер, в котором отобразится привязка. Если элемент является привязкой к тексту или привязкой к странице, то программа InDesign перейдет в соответствующее расположение.
Если документ Microsoft Word, содержащий гиперссылки, импортируется в документ InDesign, вокруг гиперссылок (например, www.adobe.com/ru) появляется поле или рамка. Документ InDesign наследует синий образец под названием Word_R0_G0_B255.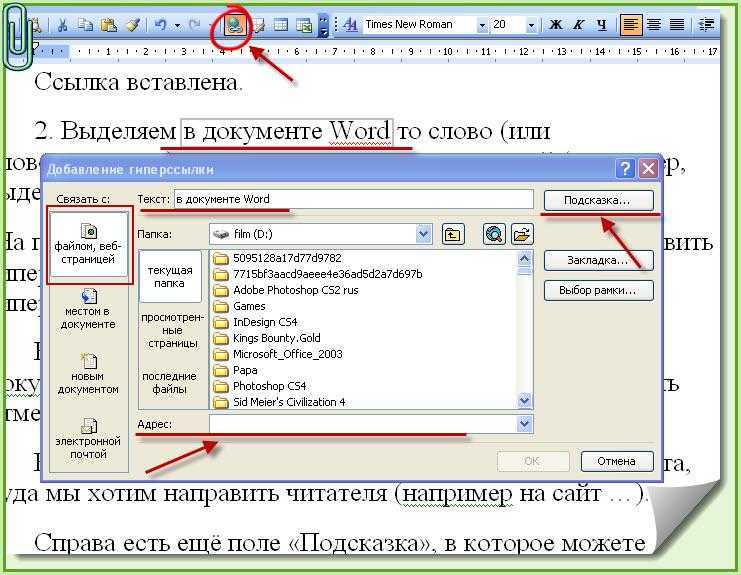 Документ также
наследует стиль символов под названием «Гиперссылка» (подчеркнутый
шрифт синего цвета).
Документ также
наследует стиль символов под названием «Гиперссылка» (подчеркнутый
шрифт синего цвета).
Чтобы удалить рамку, дважды щелкните гиперссылку на палитре «Гиперссылка». В разделе «Оформление» выберите «Невидимый прямоугольник» в меню «Тип» и нажмите «ОК».
Можно также удалить импортируемый образец и заменить его на другой образец. См. Удаление отдельных образцов.
Перед помещением документа Word в InDesign можно удалить гиперссылки URL-адресов в документе Word, чтобы не наследовать это форматирование. См. документацию к программному обеспечению Word. Также можно создать стиль символов с именем «Гиперссылка» в документе InDesign перед импортом. При импорте документа Word стиль InDesign, имеющий то же имя, используется по умолчанию.
Связанные материалы
- Перекрестные ссылки
Гиперссылка не работает в Word│Причины и решения
Когда гиперссылка не работает в Word, это расстраивает. Не так ли? Да, можно сделать так, чтобы гиперссылки не работали в разных версиях Microsoft Office.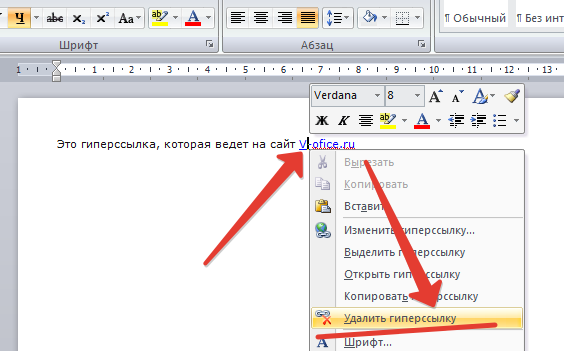 После вставки гиперссылки она может не получить исходный стиль или внешний вид гиперссылки. Там могут быть какие-то опечатки с адресом ссылки, или опция была настроена. Вы можете исправить это, не проблема.
После вставки гиперссылки она может не получить исходный стиль или внешний вид гиперссылки. Там могут быть какие-то опечатки с адресом ссылки, или опция была настроена. Вы можете исправить это, не проблема.
Как их исправить?
Во-первых, вы должны знать причины этих проблем. Вы должны научиться редактировать и настраивать гиперссылки.
Здесь вы узнаете причины проблем с гиперссылками и шаги по устранению этих проблем. Давайте подробно рассмотрим эти причины и решения.
Причины, по которым гиперссылки не работают в Word
Ознакомьтесь с возможными причинами, которые чаще всего являются причинами, когда гиперссылки не работают.
| Причины | Решения |
| Настройка гиперссылки | Изменение требуемой настройки |
| Ошибки на ошибки с орфографическими или ссылками | Проверка и подтверждение адреса URL |
| Microsft Word не обновляется | Установить обновления |
.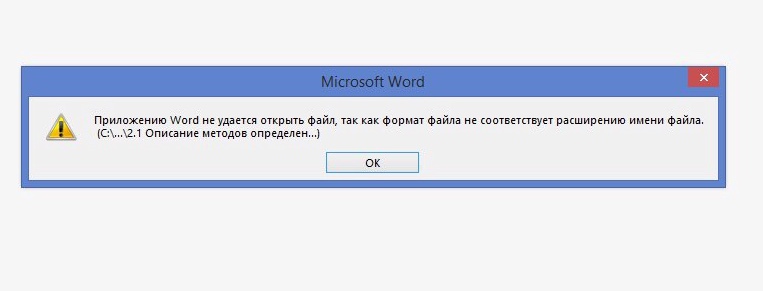 |
Несколько проблем с гиперссылками на работу в Office Word. Обычно гиперссылки подчеркиваются и выделяются синим цветом. Если структура гиперссылки в слове не имеет этого синего цвета и подчеркивания, причин может быть несколько.
Гиперссылка может не соответствовать требуемому стилю, или стиль может быть изменен, или тип находится в некоторых эффектах. Кроме того, гиперссылки могут быть неактивными. Эта проблема также может возникнуть, если гиперссылки являются записями TOC (условия на условиях) или имеют перекрестные ссылки.
Еще одна распространенная проблема с гиперссылками в Office Word заключается в том, что гиперссылки теряют способность кликать. Эта ссылка может быть просто стилем гиперссылки, примененным к тексту, а не реальной гиперссылкой.
Когда вы нажмете ALT+F9, вы увидите, что код поля HYPERLINK отсутствует. Настройка результата поля может быть неуместна с результатом поля.
Как исправить гиперссылки в Word
Поскольку с гиперссылками возникают различные проблемы, гиперссылки могут не работать в словах. В соответствии с причинами, вы должны исправить проблемы.
В соответствии с причинами, вы должны исправить проблемы.
Правильно проверьте URL-адрес ссылки
Если вы видите, что гиперссылка не работает, вы должны проверить, правильно ли вы ее установили. Он должен быть полным и без орфографических ошибок. Затем проверьте исходную страницу сайта. Если страница не существует, то после перехода по ссылке будет отображаться ошибка.
Структура домена в ссылке и адрес URL должны быть правильными. Могут быть проблемы в настройках Гиперссылки. Чтобы проверить это, щелкните правой кнопкой мыши параметр «Гиперссылка», а затем отредактируйте его. Распространенной возможностью исправления является удаление или добавление параметра «Показывать коды полей вместо их значений».
Гиперссылка не работает в Word 2007
В Office Word 2007 вы не сможете войти на веб-страницу, нажав «Ctrl + Щелкните, чтобы перейти по ссылке». Исчезновение синего цвета и подчеркивания также является распространенной проблемой в этом Word. версия.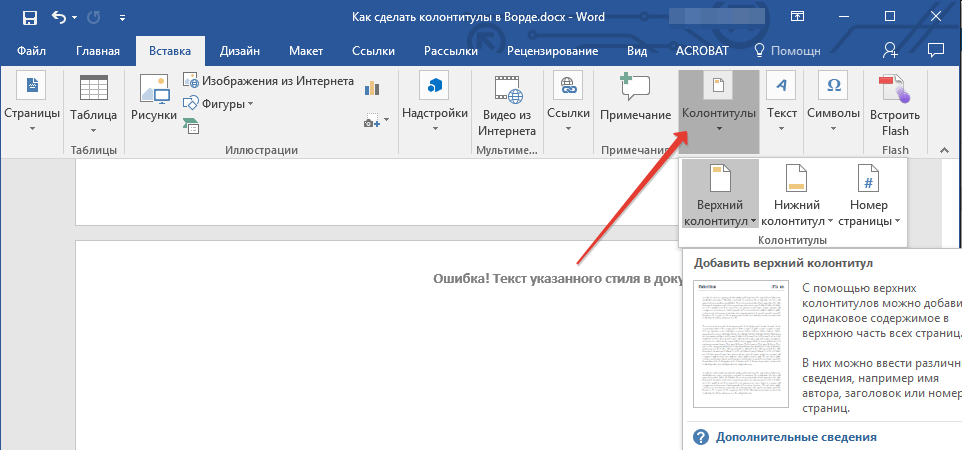
Решение:
- Перейдите к «Word Option» с помощью кнопки «Office».
- Затем войдите в «Проверку», где вы увидите опцию «Автозамена». Здесь вы найдете опцию «Автоформат».
- Теперь проверьте диалоговое окно «заменить по мере ввода», здесь вы вводите «вкладка» и видите «Интернет и сетевые пути с гиперссылками».
- Теперь нажмите Enter или пробел после пути, который существует в документе . Это превратит путь в активную гиперссылку.
Гиперссылки не работают в Word 2013
Если вы используете Office Word 2013 и не можете перейти по ссылкам, проблема может заключаться в орфографических ошибках. Вы должны проверить правильность или полноту.
Решение:
- Вы должны отредактировать или удалить гиперссылку, чтобы повторно вставить ее. Итак, вам нужно щелкнуть правой кнопкой мыши по гиперссылке и открыть диалоговое окно «Гиперссылка».
- Вы получите возможность редактировать, удалять, открывать или копировать ссылку.
 Здесь вы делаете свою необходимую работу.
Здесь вы делаете свою необходимую работу. - Сначала проверьте правильность написания или правильность ссылки.
Еще одна вещь, которую вы можете сделать, это проверить, включен ли параметр Ctrl+щелчок в параметрах гиперссылки. Для этого
- Нажмите «Вставить» на панели инструментов в верхней части файла Word.
- Щелкните правой кнопкой мыши параметр «Гиперссылка» и выберите «Настроить ленту».
- Перейдите к дополнительным параметрам на левой панели и установите флажок рядом с параметром CTRL+щелчок, отмечен он или нет.
Если нет, поставьте галочку, нажав на нее.
Еще одна проблема с Word 2013: Гиперссылки PDF не работают . Когда вы видите, что ссылки не работают в PDF , используйте параметр «Экспорт» в PS Word 2013, чтобы после экспорта все ссылки можно было щелкнуть.
Гиперссылка не работает в Word 2016
После создания гиперссылок с помощью «Инструмента вставки гиперссылки» гиперссылки могут не открываться.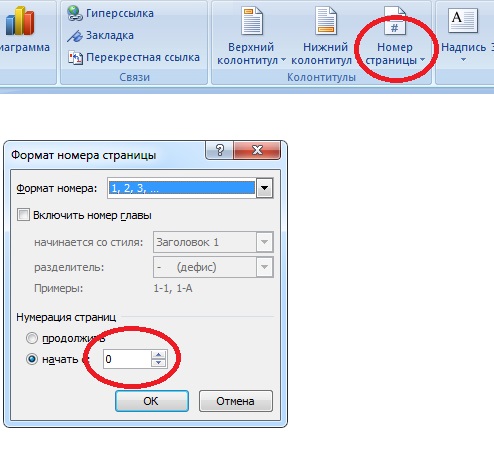 Даже процедура, проверенная для Excel и гиперссылок, хорошо работала в файлах Excel. Это может случиться
Даже процедура, проверенная для Excel и гиперссылок, хорошо работала в файлах Excel. Это может случиться
Это нормально получить команду «Ctrl + щелчок, чтобы перейти по ссылке», когда мы подводим курсор к ссылке. При возникновении проблемы эта команда также не появляется. Даже никакой другой инструкции или окна ошибки.
Решение:
- Чтобы решить эту проблему, вам нужно открыть окно «Параметры» в разделе «Файл» документа Word из списка, представленного слева, и выбрать параметр «Дополнительно».
- Прокрутите вниз, и вы найдете «Показать содержимое документа».
- Здесь вы должны очистить или установить флажок «Показывать коды полей вместо их значений».
- Теперь нажмите кнопку OK.
Гиперссылки не работают в Word 2020
Хотя Office Word 2020 является более обновленной версией, у вас также могут возникнуть проблемы с включить гиперссылки в Word . Решение очень похоже на версию Word 2016.
Если он не нажат или не отмечен, вы должны нажать «Показать коды полей вместо их значений».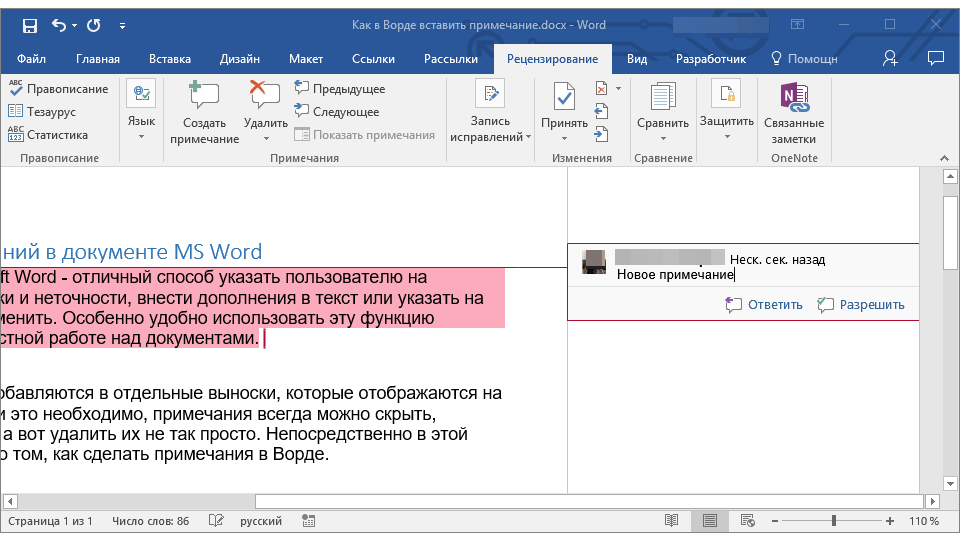 Вы также должны проверить, в порядке ли браузер, чтобы открыть связанную страницу.
Вы также должны проверить, в порядке ли браузер, чтобы открыть связанную страницу.
Однако, помимо этого, вы обнаружите, что гиперссылка не работает в документе Microsoft Word, проверьте, могут ли быть какие-либо обновления для офиса M/S, ожидающие установки на ваш компьютер.
Проверьте на панели уведомлений в правом нижнем углу и установите его.
Гиперссылка не работает в
Word MACМногие функции недоступны в Office Word для MAC. На самом деле, Microsoft разработала Office Word таким образом, чтобы сделать его более безопасным. Они остаются простыми функциями HTML в Word для MAC.
Они отключают безопасные страницы HTTPS, поддержку файлов cookie, страницы Active Server, VBA, выполнение VBA, JavaScript и т. д. Эта система и дизайн делают Word для Mac более безопасным.
Проблема возникает с гиперссылками в документах Word . Большинство страниц больше нельзя использовать как гиперссылки из-за отсутствия поддержки.
Вы можете использовать виртуальную машину на MacBook Pro для открытия гиперссылок Word , которые не открываются на вашем Mac.
Как сделать ссылку доступной на MAC
- Чтобы сделать ссылку активной на MAC, необходимо ввести нужный текст в поле «Текст для отображения».
- Затем укажите ссылку в параметре URL или Адрес или Ссылка на поле.
- Для этого нажмите на поле и затем ⌘ cmd +v. Он вставит ссылку на набранный текст.
Теперь это будет кликабельная ссылка.
Часто задаваемые вопросы (FAQ)
Что делать, если гиперссылка не работает?
Когда вы обнаружите, что гиперссылка не работает, вы должны найти причину и исправить ее. Чтобы найти причины, устраните проблему, а затем проверьте исходный статус веб-сайта, URL-адрес, структуру домена и настройки программы. Введя опцию «редактировать гиперссылку», вы можете изменить настройки.
Почему мои гиперссылки не работают?
Если регистрация интернет-браузера по умолчанию в операционной системе неверна, гиперссылки могут быть проблематичными в Outlook. Эта проблема возникает после удаления Google Chrome или переключения браузера по умолчанию с Internet Explorer на другие браузеры, такие как Chrome или Firefox.
Эта проблема возникает после удаления Google Chrome или переключения браузера по умолчанию с Internet Explorer на другие браузеры, такие как Chrome или Firefox.
Как выглядят гиперссылки?
Обычно текстовые гиперссылки выделены синим цветом с подчеркиванием. Но это не очевидно. Может быть без синего цвета или подчеркивания некоторых фактов. Маленькая рука, указывающая на ссылку, появляется, когда вы наводите курсор на гиперссылку изображения или текста.
Final Words
Офисные программы являются важными инструментами для нашей повседневной работы. Большинство из нас много пишут в MS Words. Установка гиперссылок — одна из важных частей создания письменного текста в Word.
Но Неработающая гиперссылка в Word может быть распространенной проблемой. Мы сталкиваемся с этой досадной проблемой, и она становится преградой на пути к выполнению задачи.
Точные причины и решения могут быть полной свободой от этого препятствия. Вот на этой странице вы видели все подробные ответы на причины разных версий Word.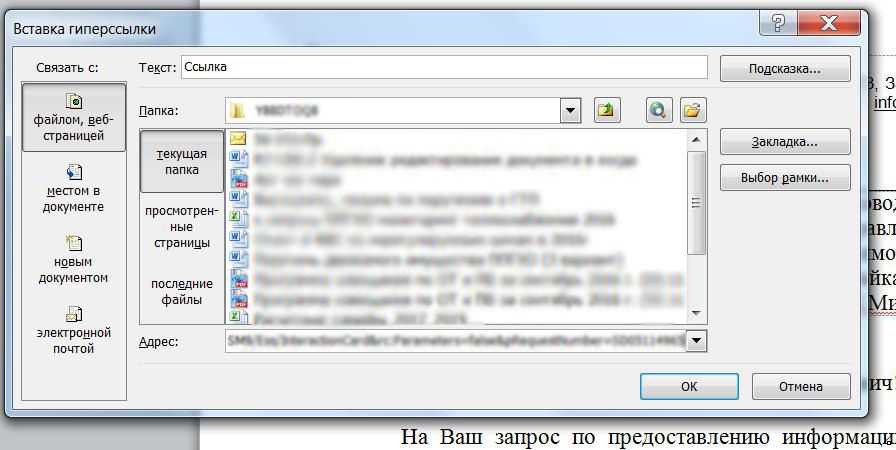 Проверка этой страницы будет большим подспорьем в вашей работе над Word.
Проверка этой страницы будет большим подспорьем в вашей работе над Word.
Вы также можете прочитать:
- Почему USB-модем не работает в Windows 10? Причина и решение
- Устранение проблемы с тем, что кнопка «Удалить» не работает в Windows и Mac
- Почему камера моего ноутбука горит Решение для Windows и Mac
- [Исправлено] Как узнать, почему компьютер не включается при нажатии кнопки питания ?
- [Исправлено] Кнопка питания не работает ПК? Эксперты рекомендуют исправить с помощью советов
Почему гиперссылки не работают в моем документе Word?
Гиперссылки не кликабельны
Это может быть просто текст с примененным стилем символов гиперссылки . Нажмите Alt+F9, чтобы увидеть, есть ли базовый код поля HYPERLINK. Вы просматриваете код поля (см. рис. 5) вместо результата поля.
Как исправить гиперссылки в Word?
Чтобы изменить гиперссылку:
- Щелкните гиперссылку правой кнопкой мыши.

- В контекстном меню выберите «Редактировать гиперссылку» или «Редактировать ссылку». Появится диалоговое окно «Редактировать гиперссылку».
- Выберите нужные параметры.
- Нажмите OK.
Почему моя гиперссылка не активна?
Скорее всего, проблемы с открытием гиперссылок связаны либо с ограничениями безопасности вашего интернет-браузера, не позволяющими открывать всплывающие окна, либо с вашим плагином Flash player, который не позволяет открывать URL-адреса в локальных Flash-файлах .
Что делать, если гиперссылка не работает?
Щелчок по гиперссылке в документе, сообщении электронной почты или веб-странице должен автоматически запускать веб-браузер компьютера по умолчанию и открывать связанную страницу или онлайн-ресурс. Если гиперссылка работает неправильно, устраните проблему, проверив адрес ссылки, формат ссылки и настройки программы .
Содержимое страницы
1
Почему гиперссылки не подчеркнуты в Word?
Если стиль «Гиперссылка» уже применен, наведите указатель мыши на имя стиля «Гиперссылка» и посмотрите определение — по умолчанию указано «Шрифт: Подчеркивание, Цвет шрифта: Гиперссылка». Фактический цвет, используемый параметром «Цвет шрифта: гиперссылка», определяется текущей темой, выбранной на ленте «Макет страницы».
Фактический цвет, используемый параметром «Цвет шрифта: гиперссылка», определяется текущей темой, выбранной на ленте «Макет страницы».
Как включить автоматические гиперссылки в Word?
Чтобы включить или отключить автоматические гиперссылки, откройте диалоговое окно Автозамена и перейдите на вкладку Автоформат .
Какой формат по умолчанию для гиперссылки в Microsoft Word?
По умолчанию Microsoft Word форматирует ссылки с синим подчеркнутым текстом . Однако вы можете редактировать гиперссылки со стандартными параметрами форматирования, поэтому вы можете использовать их для изменения внешнего вида любых ссылок в документе. А если вы хотите изменить стиль гиперссылки по умолчанию, просто: Откройте меню «Стили».
Как снова сделать гиперссылки синими в Word?
Итак, просто щелкните правой кнопкой мыши по гиперссылке и из контекстного меню выберите «Редактировать гиперссылку» . Он вызывает диалоговое окно редактирования. Нажмите «ОК». Гиперссылка возвращается в исходное синее состояние.
Нажмите «ОК». Гиперссылка возвращается в исходное синее состояние.
Как подчеркнуть ссылку в Word?
На панели «Стили» щелкните раскрывающийся значок или щелкните правой кнопкой мыши «Гиперссылка», а затем выберите «Изменить» в раскрывающемся меню «Гиперссылка» . См. снимок экрана: 3. В диалоговом окне «Изменить стиль» нажмите кнопку «Подчеркнуть», затем нажмите «ОК», чтобы закрыть диалоговое окно.
Как сделать гиперссылки похожими на обычный текст в Word?
Если вы хотите пойти дальше, вы можете добавить ссылку в обычный текст следующим образом:
- Скопируйте URL-адрес в буфер обмена.
- Введите текст TechRepublic и выберите его.
- Щелкните правой кнопкой мыши выделенный текст и выберите Ссылка в подменю.
- В поле «Адрес» вставьте URL-адрес, как показано на рисунке B.
- Нажмите «ОК».
Что такое гиперссылка в MS Word?
Гиперссылка — это фрагмент текста или изображения в электронном документе, который может соединять читателей с другой частью документа или другой веб-страницей .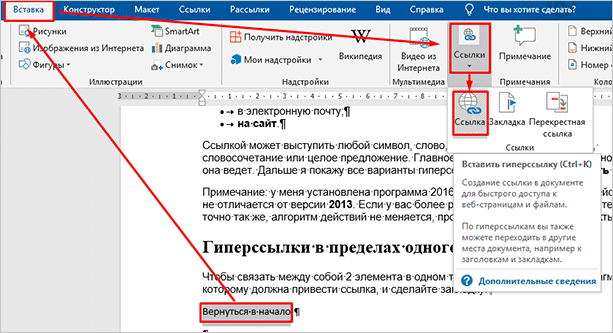 Кроме того, гиперссылку можно использовать для подключения и открытия окна почтового клиента.
Кроме того, гиперссылку можно использовать для подключения и открытия окна почтового клиента.
Как вставить гиперссылку в документ Word 2010?
Связать или внедрить файл
- Выберите «Вставка» > «Объект».
- Выберите Создать из файла.
- Выберите Обзор и выберите файл, который хотите использовать.
- Выберите Вставить.
- Выберите Отображать как значок для встраивания или Ссылка на файл для ссылки.
- Выберите ОК.
Как сделать гиперссылку в Word 2020?
Чтобы создать гиперссылку, щелкните Вставка > Ссылка . В текстовом поле Показать введите текст, на который будут нажимать пользователи. Чтобы создать ссылку на веб-адрес, введите или вставьте адрес в поле Адрес. Совет. Если вам не нужен отображаемый текст, более удобный для чтения, чем веб-адрес, просто введите веб-адрес.
Как изменить формат гиперссылки?
Вот как:
- Щелкните ячейку с гиперссылкой.




 Он появляется, если изображение не показывается.
Он появляется, если изображение не показывается.
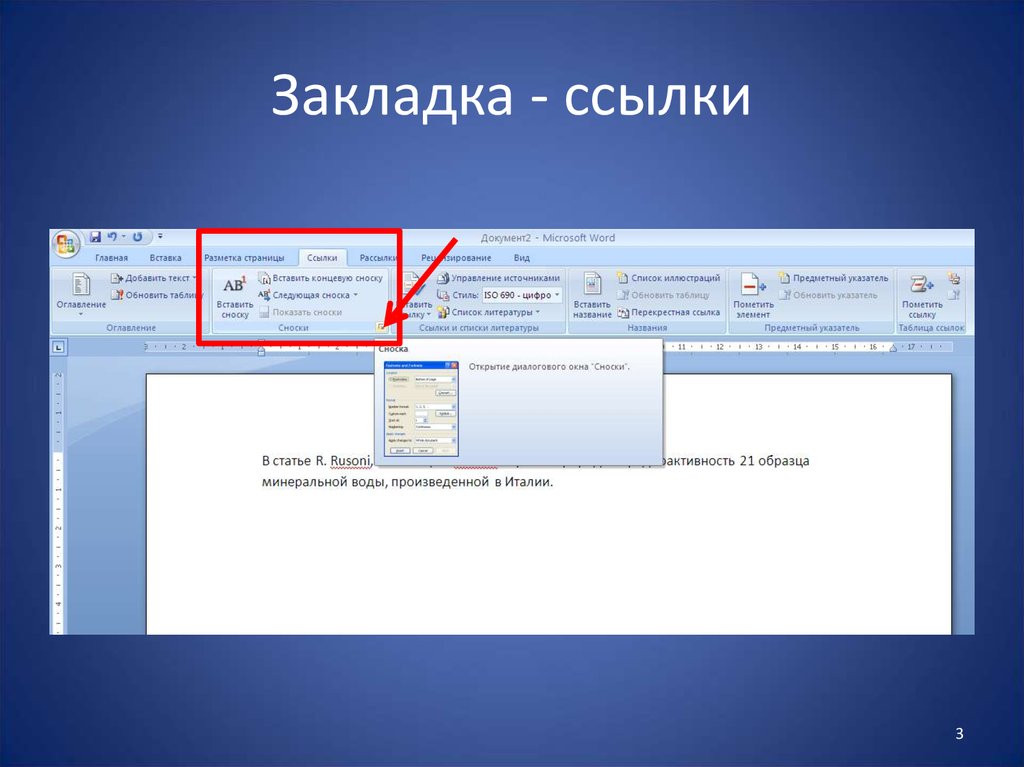
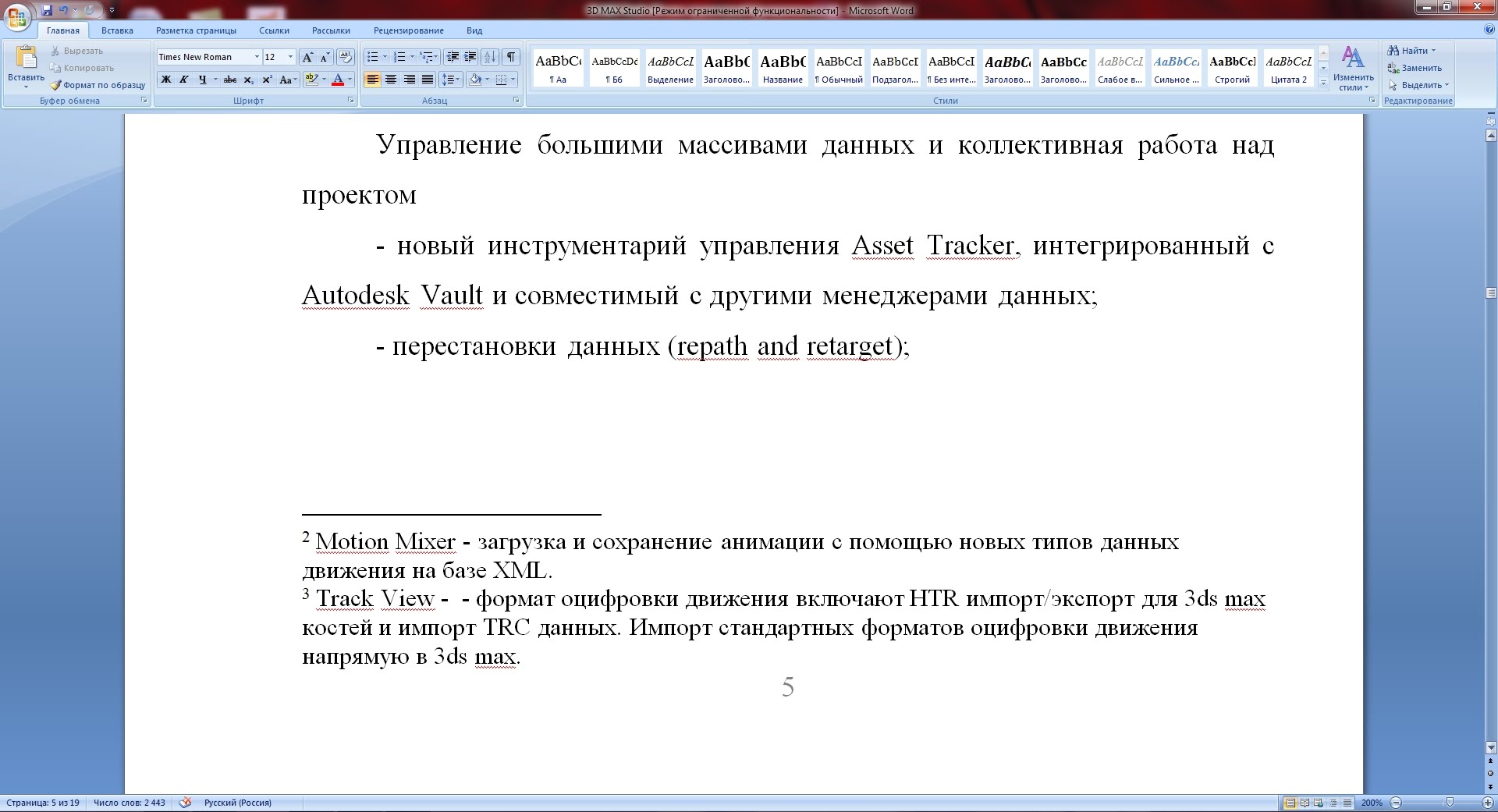 Если нужный документ не открыт, выберите «Обзор» во всплывающем меню, найдите файл, затем нажмите кнопку «Открыть».
Если нужный документ не открыт, выберите «Обзор» во всплывающем меню, найдите файл, затем нажмите кнопку «Открыть».
 Укажите имя привязки к тексту и нажмите «ОК».
Укажите имя привязки к тексту и нажмите «ОК».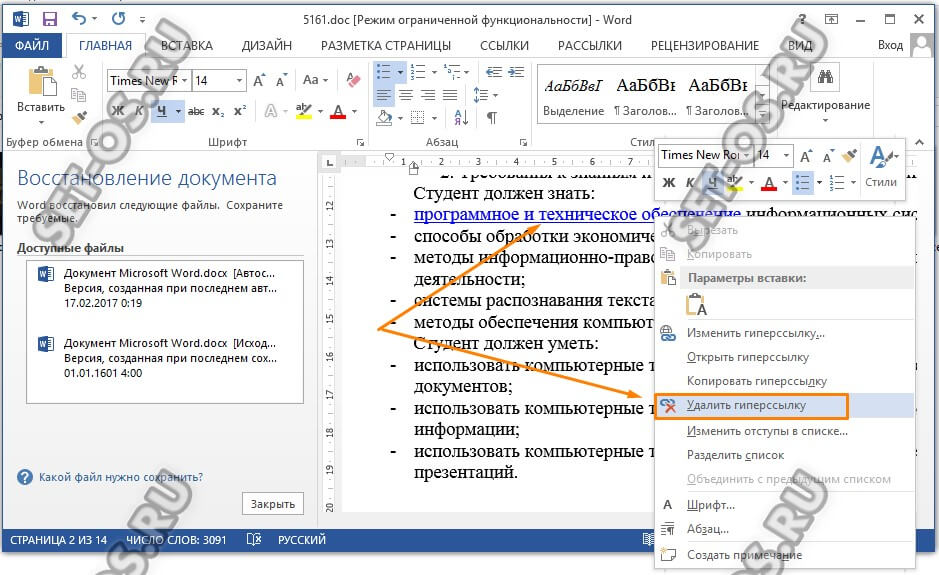
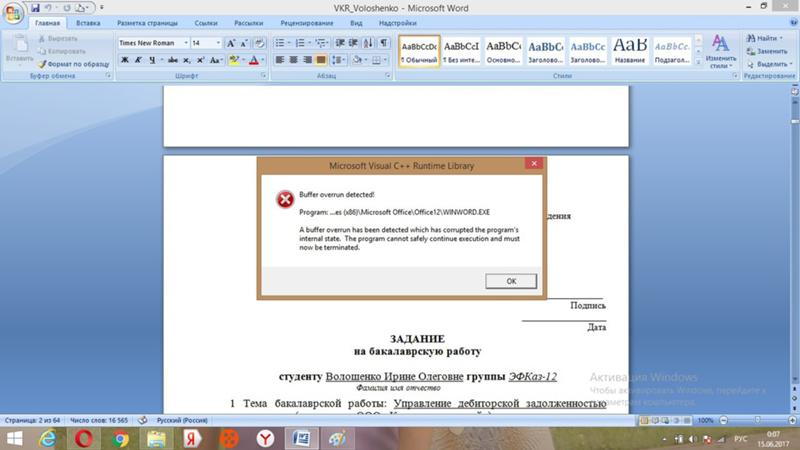


 Здесь вы делаете свою необходимую работу.
Здесь вы делаете свою необходимую работу.
