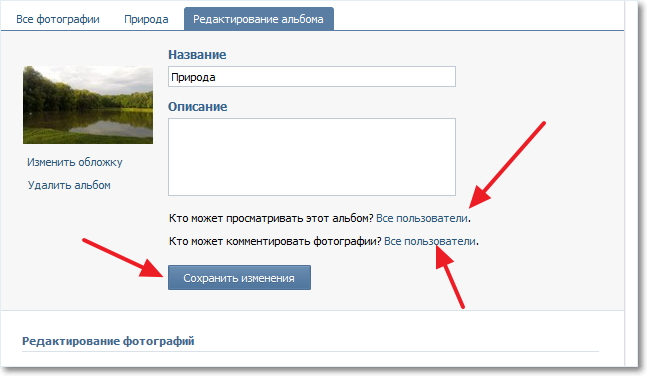Импорт фотографий из Instagram в Вконтакте
Обновлено — 2 апреля 2022 в 11:34
В последнее время Instagram набирает огромную популярность и поэтому было решено настроить импорт фотографий из Инстаграма в Вконтакте.
Теперь не нужно самостоятельно каждый раз добавлять фотографии из Instagram в ВК, достаточно всего лишь произвести пару настроек.
И после этих настроек, публикуя фотографию в Instagram, она будет автоматически загружаться в ВК.
P.S. В связи с блокировкой Инстаграм Вконтакте предоставил сервис для сохранения данных — https://vk.com/instagram_manager (Instagram признана экстремисткой организацией).
Импорт фотографий из Instagram в Вконтакте
1. Чтобы настроить импорт инстаграма в ВК со своей страницы под аватаркой нажимаем на кнопку «Редактировать», открываем вторую вкладку «Контакты» и нажимаем на ссылку «Интеграция с другими сервисами».
2. Из трёх сервисов выбираем «настроить импорт» Instagram.
3. Проходим авторизацию в Инстаграме.
- Вводим имя пользователя и пароль;
Инстаграм импорт в ВК
4. Откроется окно, где нажимаем на кнопку «Authorize».
5. Теперь выбираем место, куда будут сохраняться фотографии из Instagram в Вконтакте.
Каждый раз, когда Вы публикуете фотографию в Instagram, она будет автоматически импортироваться (сохраняться) в выбранный Вами альбом или на стену.
Кстати, после этих действий появится ссылка на Инстаграм в ВК (на странице)
Также можно импортировать фотографии только с определённым хештегом. Это удобно тем, что импортироваться в ВК будут только те фотографии, которые отмечены определённым хештегом.
Например, Вы публикуете в Instagram 3 фото и только 1 из них должно импортироваться в ВК. Для этого к этому фото прописываем хештег #vk и оно сохраниться в определённом альбоме. А, если прописать хештег #vkpost, то фото сохраниться на стене Вконтакте.
А, если прописать хештег #vkpost, то фото сохраниться на стене Вконтакте.
Настройки / Фотографии 3 комментария
Статьи по теме:
- Как поменять фон чата в ВК
- Как создать VK Почту с коротким доменом
- Как в ВК добавить ссылку на Инстаграм
- Как изменить id в ВК
- Виджет для добавления веб-страницы в закладки в ВК
- Как включить тёмную тему в ВК
- Двухфакторная аутентификация в ВК
- Как привязать электронную почту к ВК
- Как выйти из ВК со всех устройств
- Как скопировать ссылку страницы в ВК
- Как загрузить гифку в ВК
- Подумайте о безопасности своей страницы в ВК
- Как указать место работы в ВК
- Как отвязать номер от страницы ВК
- Как указать страну и город проживания Вконтакте
- Как поменять язык в ВК
- Как указать местоположение В Контакте
- Импорт фотографий из Instagram в Вконтакте
- Документы в ВК: как добавить, отправить, скачать и т.
 п.
п. - Как отправить файл В Контакте
- Как изменить возраст В Контакте
- Как написать в техподдержку Вконтакте
- Как увеличить шрифт В Контакте
- Как изменить логин в ВК
- Как изменить пароль В Контакте
почему не видно сохраненные фотографии
ВК не видит фото из галереи? Проверьте наличие изображений в приложении «Мои файлы», очистите кэш, попробуйте удалить файл nomedia, переместите фотографии в другую папку, форматируйте карту памяти или сделайте сброс смартфона. Ниже рассмотрим, в чем могут быть причины такой ситуации, и какие шаги предпринять для её решения.
Причины, почему ВК не видит фотографии
Для устранения проблемы нужно знать, почему ВК не видит фото из галереи. Этому может быть несколько причин.
- Повреждение файловой системы.
- Действие вредоносного ПО.
- Нарушение целостности устройств памяти.
- Отключённое отображение файлов.
- Загрязнение кэша.
- Временные сбои в работе социальной сети.

Выше перечислены основные причины, почему не видно сохранённые фотографии ВК. С учётом этих факторов можно принимать решение по дальнейшим шагам и восстановлению работоспособности.
Что делать, если ВК не видит изображения
Первое, с чего нужно начать — посмотреть, где именно размещены фотографии: на карте памяти или внутреннем накопителе. Для этого подключите к ПК/ноутбуку карту памяти отдельно или смартфон. Если фото распознаются на компьютере, значит, проблема кроется в программном сбое. В ином случае неисправность может крыться в аппаратной неисправности. Ниже приведём основные шаги, как действовать, если ВК не видит фото из галереи.
Проверьте наличие фотографий
Для начала убедитесь в наличии фото через папку «Мои файлы». Если изображений нет в папке DCIM или иных местах, возможно, данные были удалены. В таком случае можно запустить процедуру восстановления через Google Фото и её корзину, с помощью приложения Disk Digger (требует наличия рут-прав) или через ПК / ноутбук.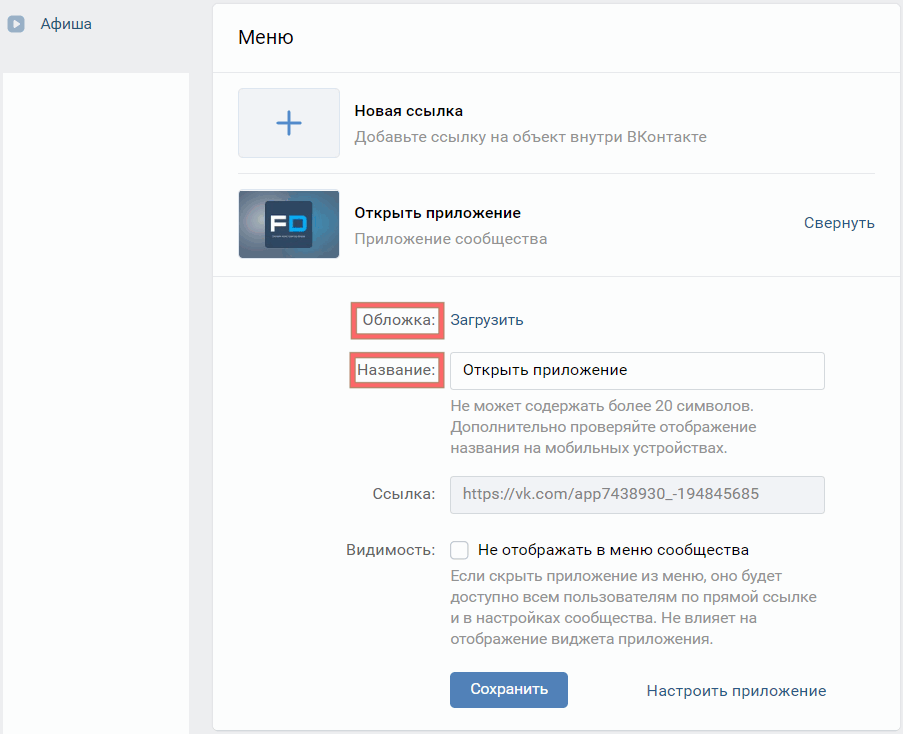 В последнем случае можно использовать софт GT Recovery, доступный для загрузки по ссылке gtrecovery.net/windows/index.html.
В последнем случае можно использовать софт GT Recovery, доступный для загрузки по ссылке gtrecovery.net/windows/index.html.
Почистите кэш ВКонтакте
В ситуации, когда ВК не видит фото из галереи, почистите кэш. Здесь алгоритм действий стандартный:
- Зайдите в «Настройки».
- Кликните на пункт «Приложения» дважды.
- Найдите в списке «ВК».
- Перейдите в раздел «Память».
- Кликните на «Сброс» и «Очистить кэш».
После этого перезапустите программу и снова проверьте, видит ли ВК фото из галереи. Если нет, попробуйте какой-то другой вариант.
Очистите кэш галереи
Одна из причин, почему ВК не видно фотографии — загрязнение кэша самой галереи. В таком случае приложение не видит изображения, но они открываются другими программами на телефоне, ПК или ноутбуке.
Сделайте следующее:
- Войдите в «Настройки».
- Перейдите в раздел «Приложения».
- Войдите в пункт «Галерея».

- Зайдите в раздел «О приложении».
- Кликните на «Память».
- Жите на «Сброс» и «Очистить кэш».
- Перезапустите смартфон / планшет и проверьте, видит ли ВК фото из раздела «Галерея».
Удалите файлы nomedia
Для этого сделайте следующее:
- Установите Total Commander.
- Войдите в программу.
- Перейдите в меню и зайдите в настройки.
- Поставьте отметку возле пункта «Скрытые файлы / папки».
- Посетите папку с фото. Как правило, речь идёт о каталоге DCIM.
- Найдите файл nomedia и удалите его.

- Подтвердите удаление.
- Проверьте другие папки и сделайте те же шаги.
- Перезапустите смартфон.
После завершения работы снова проверьте, видит ли ВК фото из галереи после внесения изменений. Рассмотренные выше шаги могут потребоваться и с другой папкой под названием thumbnails. Её наличие также может привести к появлению рассмотренных выше проблем.
Прочие шаги
Если рассмотренные шаги не дали результата, можно воспользоваться альтернативными шагами. Сделайте следующее:
- Включите программу «Хранилище мультимедиа». Для этого войдите в «Настройки», а после «Приложения». Далее жмите на три точки справа вверху и выберите «Показать системные приложения». Выберите «Хранилище мультимедиа» и включите его.
- Активируйте отображение скрытых файлов. Зайдите в папку «Мои файлы», а после жмите на три точки справа вверху. Войдите в «Настройки» и выберите пункт «Показать скрытые файлы».
- Проверьте расширения изображений.

- Переместите файлы в другую папку. Если ВК не видит фото из галереи, попробуйте их переместить в иное место. Такой шаг зачастую помогает в решении проблемы.
- Отформатируйте карту памяти. Как вариант, можно перенести изображения в другое место, форматировать карту памяти в FAT32 или exFAT, а после вернуть данные обратно. Зачастую ВК не видит информацию из галереи из-за каких-то сбоев, а форматирование позволяет справиться с этой проблемой.
- Проверьте работу в безопасном режиме. Этот шаг позволяет исключить ситуацию с проблемой из-за приложений. Принцип его включения в каждом смартфоне индивидуальный. Если после входа в таком режиме ВК видит фото, расположенные в галерее, значит, причиной может быть какой-то софт или вирус.
- Сделайте сброс. В крайней ситуации может потребоваться возвращение к заводским настройкам. Для этого жмите на «Настройки», кликните на «Система и обновления», а далее «Сброс» и «Восстановление заводских настроек».
 После этого остаётся следовать инструкции.
После этого остаётся следовать инструкции.
Зная, почему не видно фотографий, скачанных через ВК, или из галереи, вы сможете самостоятельно решить вопрос и избавиться от проблемы. В комментариях расскажите, какой из приведённых методов вам помог, и что ещё необходимо делать для решения вопроса.
Как добавить фотографии в контакты iPhone
Как добавить фотографии в контакты iPhone
Узнайте больше о том, как можно украсить контакты на iPhone, связав с каждым из них фотографию или изображение.
Изображение: Jenny Ueberberg/UnsplashУ вас есть список контактов на вашем iPhone, и вы хотели бы видеть фотографию каждого контакта, с которым вы разговариваете по телефону или общаетесь с помощью текстовых сообщений. Вы можете сделать это, добавив определенное изображение в свою запись в приложении «Контакты».
Во-первых, вам нужна фотография этого человека. Затем вы добавляете эту фотографию в свою запись в контактах, где вы можете настроить ее и применить определенные фильтры. Фотография появляется в записи контакта человека и появляется на экране во время телефонного звонка, текстового сообщения или аудиовызова FaceTime. Вот как это работает.
Фотография появляется в записи контакта человека и появляется на экране во время телефонного звонка, текстового сообщения или аудиовызова FaceTime. Вот как это работает.
СМ.: Форма утверждения BYOD (TechRepublic Premium)
Добавление фотографии или изображения в контакт iPhone
Во-первых, вам нужно фото определенного контакта или контактов. Возможно, он уже есть в вашей библиотеке фотографий iPhone. Если нет, вы можете найти его в Интернете или в социальных сетях. Если вы все еще не пришли, вы можете просто попросить человека прислать вам его фотографию. Как бы вы ни получили фотографию, сохраните ее в библиотеке фотографий вашего iPhone.
Затем откройте приложение «Контакты» на своем iPhone. Коснитесь записи контакта, для которого вы хотите добавить фотографию или другое изображение. Вы увидите общее изображение с инициалами человека. Это то, что вы хотите заменить. Коснитесь ссылки «Изменить», а затем коснитесь «Добавить фото» под текущим общим изображением ( Рисунок A ).
Рисунок А
Выберите контакт и выберите Добавить фото.Предполагая, что вы получили фотографию человека, коснитесь значка «Фотографии» (второй слева в верхнем ряду). Найдите фотографию человека в своей библиотеке и выберите ее ( Рисунок B ).
Рисунок В
Выберите фотографию и внесите необходимые корректировки. На следующем экране переместите фотографию одним пальцем, чтобы поместить ее в круглую рамку. При необходимости используйте два пальца, чтобы сжать фотографию, чтобы уменьшить ее, чтобы лучше поместиться в круге. После того, как вы правильно настроите фотографию, нажмите «Выбрать» (
Рисунок С
Вы можете увеличивать или уменьшать масштаб для лучшего ракурса. На следующем экране вы можете применить к фотографии различные фильтры. Один фильтр осветляет изображение. Другой добавляет больше красного. Другой добавляет больше синего.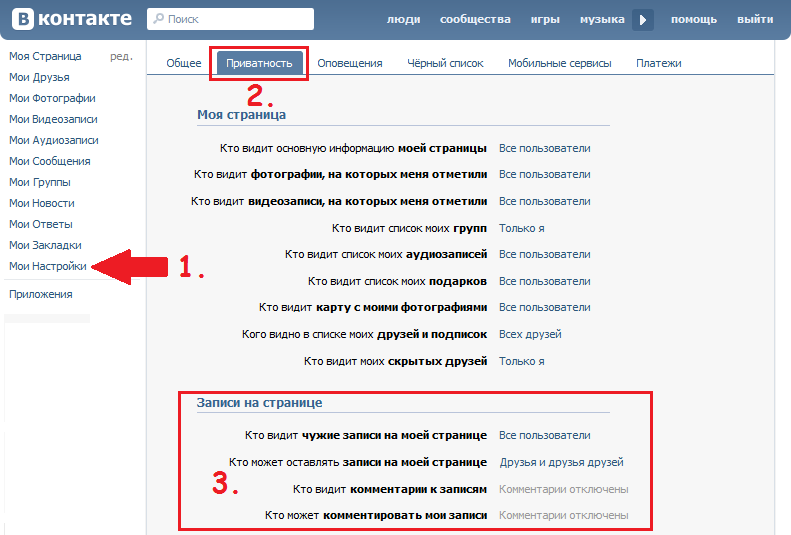 Четвертый применяет черно-белый фильтр. После того, как вы выбрали фильтр, который вам нравится, нажмите «Готово». На следующем экране снова нажмите «Готово». Нажмите «Готово» еще раз. Теперь фотография появится в записи для этого контакта ( Рисунок D ).
Четвертый применяет черно-белый фильтр. После того, как вы выбрали фильтр, который вам нравится, нажмите «Готово». На следующем экране снова нажмите «Готово». Нажмите «Готово» еще раз. Теперь фотография появится в записи для этого контакта ( Рисунок D ).
Рисунок D
Добавьте фильтр к вашему контактному изображению.Не всегда требуется фотография человека. Вероятно, у вас есть записи для предприятий и организаций в приложении «Контакты». В этом случае вы можете получить фотографию логотипа, здания или другого изображения, представляющего бизнес, а затем добавить его к записи об организации (, рис. E ).
Рисунок Е
Выберите изображение, которое, по вашему мнению, представляет контакт.Если у вас нет фотографии или связанного изображения
Если у вас нет или вы не можете найти фотографию или связанное с ней изображение, есть и другие варианты. Выберите контакт, нажмите «Изменить», а затем выберите «Добавить фото».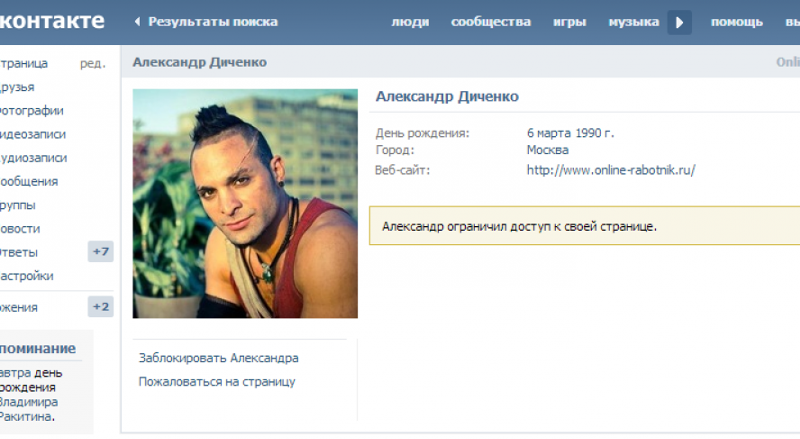 Если контакт находится поблизости, спросите, разрешат ли они сделать фото. Если это так, коснитесь значка камеры, чтобы сделать снимок ( Рисунок F ).
Если контакт находится поблизости, спросите, разрешат ли они сделать фото. Если это так, коснитесь значка камеры, чтобы сделать снимок ( Рисунок F ).
Рисунок F
Сделайте фото для использования в качестве контактного изображения.Если вы по-прежнему не можете получить фотографию или другое изображение, коснитесь значка смайлика и выберите один из множества смайликов, доступных в iOS. Выбрав смайлик, коснитесь заголовка «Стиль», чтобы выбрать цвет фона. По завершении коснитесь «Готово» ( Рисунок G ).
Рисунок G
Выберите смайлик для применения.Можно также коснуться значка карандаша, чтобы создать изображение, введя собственный текст длиной до двух букв. Коснитесь заголовка «Стиль» и выберите цвет фона. Нажмите Готово ( Рисунок H ).
Рисунок H
Создайте изображение с инициалами и предпочтительным цветом. Есть еще варианты. Проведите пальцем вниз по экрану до раздела Memoji и выберите Memoji, который вы хотите добавить к записи этого контакта. Коснитесь «Подробнее», чтобы просмотреть больше Memoji. Проведите пальцем вниз до раздела «Дополнительно» и выберите один из предопределенных смайликов. Коснитесь заголовка «Стиль», чтобы выбрать цвет фона ( Рисунок I ).
Коснитесь «Подробнее», чтобы просмотреть больше Memoji. Проведите пальцем вниз до раздела «Дополнительно» и выберите один из предопределенных смайликов. Коснитесь заголовка «Стиль», чтобы выбрать цвет фона ( Рисунок I ).
Рисунок I
Выберите Memoji для применения.Вы всегда можете изменить связанную фотографию или изображение. Откройте запись контакта и нажмите «Изменить». Нажмите «Изменить» под существующим изображением. Теперь выберите другую фотографию, эмодзи или другое изображение и выполните те же действия, чтобы добавить и применить изображение ( Рисунок J ).
Рисунок J
Выберите новую фотографию для применения. После того, как вы добавили нужные фотографии или изображения в любое количество контактов, пришло время увидеть фотографию в действии. В следующий раз, когда вы получите телефонный звонок от этого контакта, вы увидите изображение этого человека на экране вызова. Получите текст от человека, и вы увидите изображение на экране обмена сообщениями. Получите аудиовызов FaceTime от контакта, и его фотография заполнит весь экран ( Рисунок K ).
Получите текст от человека, и вы увидите изображение на экране обмена сообщениями. Получите аудиовызов FaceTime от контакта, и его фотография заполнит весь экран ( Рисунок K ).
Рисунок К
Получите текст от человека, и вы увидите изображение на экране обмена сообщениями. Получите аудиовызов FaceTime от контакта, и его фотография заполнит экран.Лэнс Уитни
Опубликовано: Изменено: Узнать больше МобильностьСм. также
- Шпаргалка по iPhone 14: все, что нужно знать о флагманских телефонах Apple 2022 года (ТехРеспублика)
- Как использовать виджеты экрана блокировки Google для iPhone (ТехРеспублика)
- Набор для найма: iOS-разработчик (ТехРеспублика Премиум)
- Смартфоны и мобильные технологии: больше материалов, обязательных к прочтению (TechRepublic на Flipboard)
- Яблоко
- Мобильность
Выбор редактора
- Изображение: Rawpixel/Adobe Stock
ТехРеспублика Премиум
Редакционный календарь TechRepublic Premium: ИТ-политики, контрольные списки, наборы инструментов и исследования для загрузки
Контент TechRepublic Premium поможет вам решить самые сложные проблемы с ИТ и дать толчок вашей карьере или новому проекту.

Персонал TechRepublic
Опубликовано: Изменено: Прочитайте больше Узнать больше - Изображение: Nuthawut/Adobe Stock
- Изображение: WhataWin/Adobe Stock
Безопасность
Основные угрозы кибербезопасности на 2023 год
В следующем году киберпреступники будут как никогда заняты. Готовы ли ИТ-отделы?
Мэри Шеклетт
Опубликовано: Изменено: Прочитайте больше Узнать больше Безопасность - Изображение: Разные фотографии/Adobe Stock
Облако
Salesforce дополняет свой технологический стек новыми интеграциями для Slack, Tableau
Компания, которая в течение нескольких лет закупала лучшие в своем классе продукты, интегрирует платформы для создания синергии для скорости, понимания и совместной работы.
Карл Гринберг
Опубликовано: Изменено: Прочитайте больше Увидеть больше Облако - физкес / iStock
- Изображение: Bumblee_Dee, iStock/Getty Images
Программного обеспечения
108 советов по Excel, которые должен усвоить каждый пользователь
Независимо от того, являетесь ли вы новичком в Microsoft Excel или опытным пользователем, эти пошаговые руководства принесут вам пользу.

Персонал TechRepublic
Опубликовано: Изменено: Прочитайте больше Увидеть больше Программное обеспечение
не отправляет мультимедийные сообщения? Как это исправить!
Иногда ваш iPhone может выдать неожиданную ошибку в приложении «Сообщения»: когда вы отправляете кому-то изображение, вы видите предупреждение «Не доставлено» в беседе.
Когда это происходит, не вините в этом приложение «Сообщения». Ошибка может возникнуть из-за проблемы в настройках сети вашего оператора в iMessage.
Давайте сосредоточимся на решении и продолжим работу с этим полным руководством, чтобы исправить проблемы с отправкой графических сообщений на iPhone.
- Перезагрузите iPhone
- Попробуйте отправить его другому контакту
- Включите MMS для сообщения
- Проблемы с iMessage
- Проверьте подключение к Интернету
- Обновите iPhone до последних настроек оператора связи
2 8
- Обновите iPhone 1 на iOS1 1. Перезагрузите iPhone
Первое, что вы можете сделать для устранения ошибки, — это перезагрузить iPhone. По моему опыту, перезагрузка моего iPhone помогла устранить ошибку.
Чтобы перезагрузить iPhone: нажмите и удерживайте боковую кнопку (для iPhone 8 или более ранней версии) ИЛИ боковую кнопку и кнопку регулировки громкости вместе (для iPhone X или более поздней версии). Проведите вправо по сообщению «слайд, чтобы выключить» на экране.
Включите iPhone и проверьте, можете ли вы отправить сообщение.
Чтобы убедиться, что проблема не на вашей стороне, попробуйте отправить изображение другому контакту.
 Если он доставляется, проблема на стороне исходного получателя.
Если он доставляется, проблема на стороне исходного получателя.Ошибка может возникнуть, если вы отправили сообщение деактивированному контакту iMessage. Возможно также, что введенный вами номер был неправильным.
Вы можете проверить и подтвердить у получателя, включил ли он iMessage, а также правильность контактного номера.
3. Включить MMS для сообщений
Вам необходимо включить MMS для обмена изображениями в сообщениях на вашем iPhone. Вы можете получить сообщение об ошибке, если оно не включено. Проверьте и включите его, выполнив следующие действия.
- Открыть Настройки приложение.
- Перейти к сообщениям .
- Включите MMS-сообщения на вкладке SMS/MMS.
Если вы не видите опцию MMS в Настройках , возможно, ваш оператор не поддерживает ее; вы можете связаться с ними по этому вопросу.
4. Проблемы с iMessageПользователи Apple, обменивающиеся фотографиями через iMessage, часто сталкиваются с одной и той же ошибкой.
 Если вы пытаетесь отправить сообщение другому пользователю Apple, убедитесь, что iMessage включен в настройках вашего iPhone.
Если вы пытаетесь отправить сообщение другому пользователю Apple, убедитесь, что iMessage включен в настройках вашего iPhone.- Запустить Настройки приложение.
- Перейти к сообщениям .
- Убедитесь, что переключатель iMessage включен.
iMessage также необходимо активировать на стороне получателя для обмена фотографиями на вашем iPhone. Кроме того, для отправки iMessage требуется подключение к Интернету, поэтому убедитесь, что ваша сеть Wi-Fi или сотовая связь для передачи данных работают правильно.
Примечание. MMS, которые вы отправляете и получаете на своем iPhone, отображаются в зеленом текстовом облачке в беседах, тогда как iMessage отображается в синем текстовом облачке.
5. Проверьте подключение к Интернету
Сколько бы раз вы это ни делали, нажатие кнопки «Повторить попытку» не сработает, если вы не включили Wi-Fi или сотовые данные.

iMessages можно отправлять и получать, только если ваш iPhone подключен к Интернету. Причина, по которой ваш iPhone не отправляет изображения, также может заключаться в плохом подключении к Wi-Fi или слабом сотовом соединении для передачи данных.
Вы можете проверить подключение к Интернету, открыв веб-страницу в браузере, таком как Safari . Если вы можете просматривать страницы безупречно, возможно, вы получаете ошибку по другой причине.
6. Сброс настроек сетиВозможно, ваш iPhone не сможет отправлять MMS, если настройки сети вашего оператора настроены неправильно. Если у вас нет опыта работы с сетевыми настройками, вам лучше сбросить настройки, чем пытаться настроить их вручную.
- Запустить приложение Настройки .
- Перейти к Общие настройки .
- Прокрутите вниз и коснитесь Сброс — предпоследний вариант.
- Коснитесь Сброс настроек сети и подтвердите .

Примечание: Обратите внимание, что сброс этих настроек вернет их к версиям по умолчанию.
7. Обновите свой iPhone до последних настроек оператора связи
Служба вашего оператора связи время от времени выпускает обновления для улучшения использования сотовой связи на вашем iPhone. Вы можете столкнуться с проблемой, что iPhone не отправляет графические сообщения, если он не обновлен до последних настроек оператора.
Чтобы проверить текущие настройки оператора, откройте Настройки → перейдите к Общие → коснитесь О и подождите около 30 секунд.
Если обновления доступны, вы увидите всплывающее окно с просьбой обновить настройки. Если нет, то они актуальны.
8. Обновите iOS на вашем iPhoneApple выпускает обновления программного обеспечения для вашего iPhone, чтобы всегда обновлять его со всеми новыми функциями и дизайном.
 Если вы давно не обновляли его, вы можете сделать это, выполнив следующие простые шаги:
Если вы давно не обновляли его, вы можете сделать это, выполнив следующие простые шаги:Открыть Настройки → Общие → Обновление ПО → Загрузите и установите Обновление.
После перезагрузки iPhone попробуйте снова отправить графическое сообщение.
Это были все возможные способы починить iPhone, который не отправляет графические сообщения. Мы уверены, что один из них помог вам решить эту проблему.
К сожалению, если ваш оператор не поддерживает MMS, вы можете выбрать другую услугу. Если вы столкнулись с той же проблемой при отправке текстовых сообщений, прочитайте наше пошаговое руководство, чтобы решить ее.
Вы также можете прочитать эти
- Как сохранять фотографии из текстовых сообщений на iPhone и iPad
- Расписание текстовых сообщений на iPhone
- Как удалить изображение или видео из приложения «Сообщения» iPhone
Маркус
Маркус — внештатный технический писатель/редактор, специализирующийся на кратком описании потребительских устройств и их программного обеспечения.


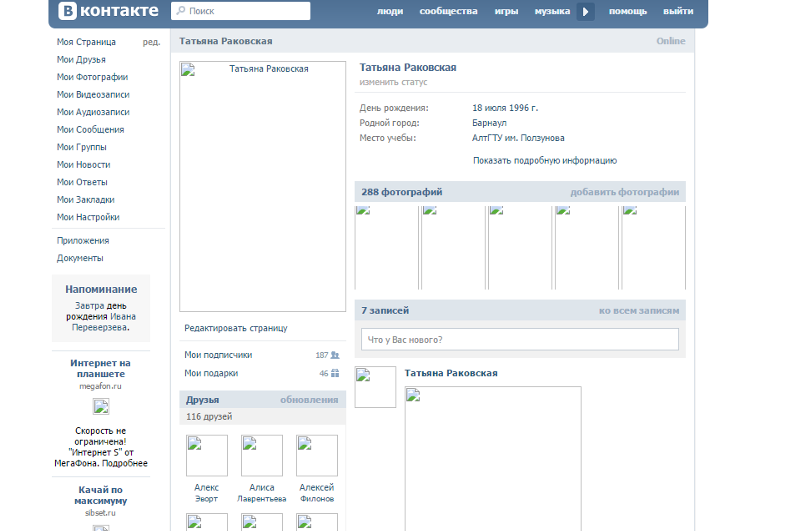 п.
п.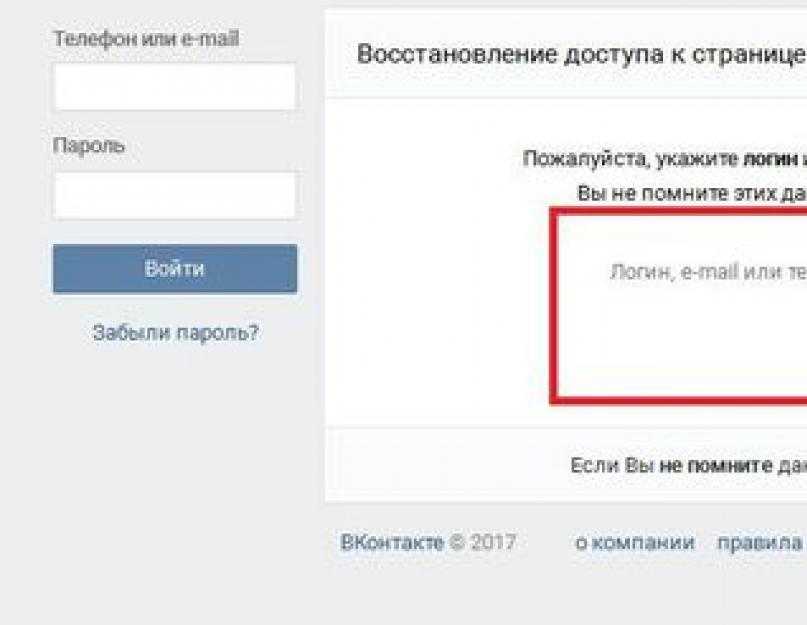


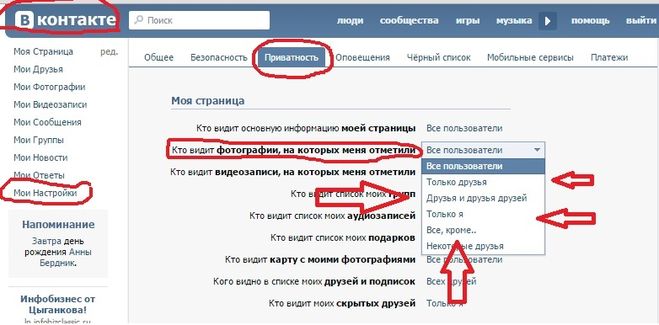
 После этого остаётся следовать инструкции.
После этого остаётся следовать инструкции.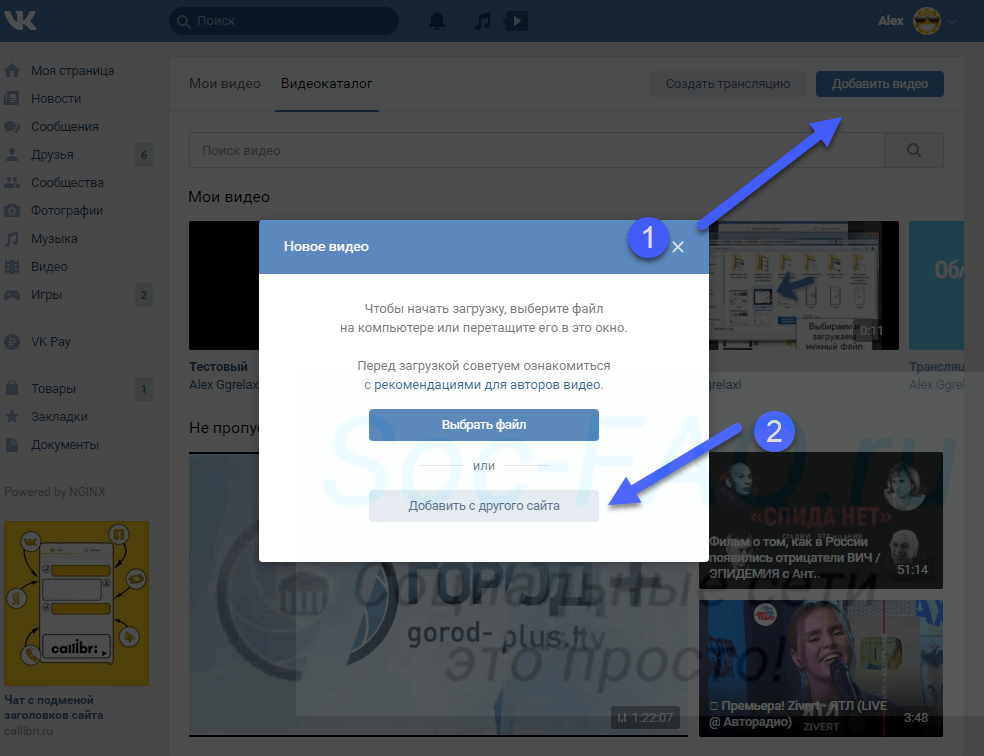

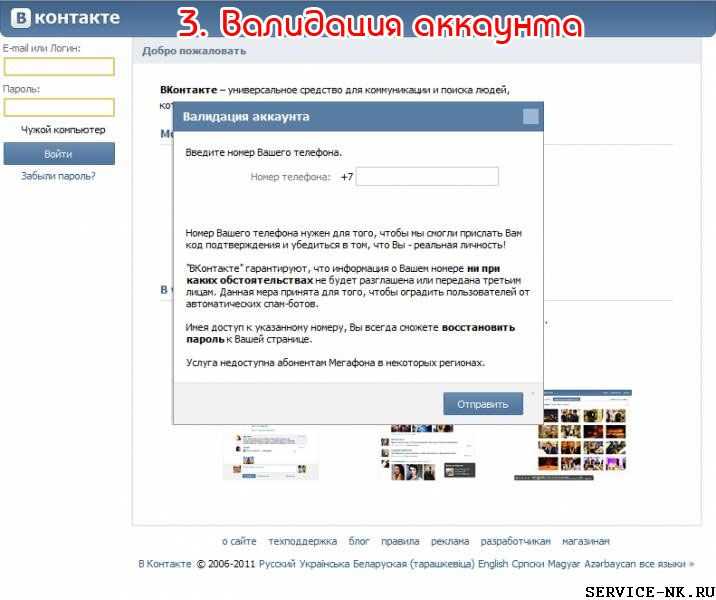 Если он доставляется, проблема на стороне исходного получателя.
Если он доставляется, проблема на стороне исходного получателя. Если вы пытаетесь отправить сообщение другому пользователю Apple, убедитесь, что iMessage включен в настройках вашего iPhone.
Если вы пытаетесь отправить сообщение другому пользователю Apple, убедитесь, что iMessage включен в настройках вашего iPhone.
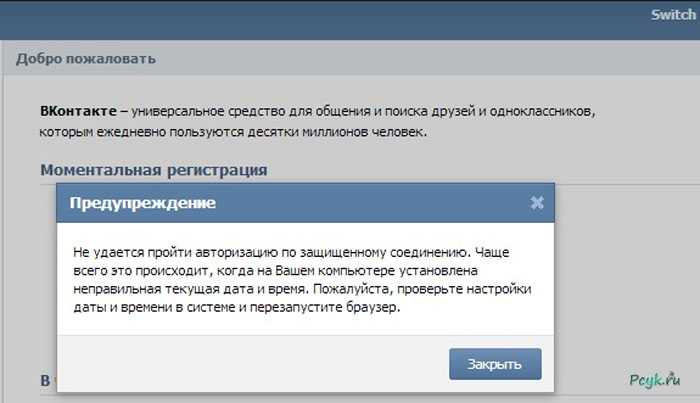
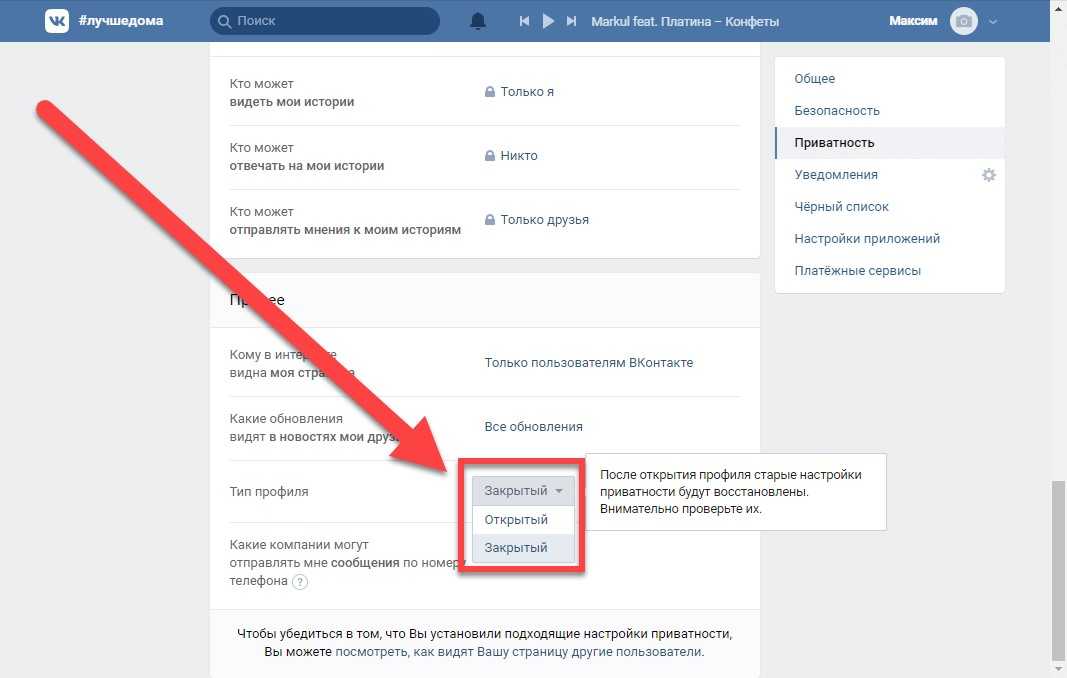 Если вы давно не обновляли его, вы можете сделать это, выполнив следующие простые шаги:
Если вы давно не обновляли его, вы можете сделать это, выполнив следующие простые шаги: