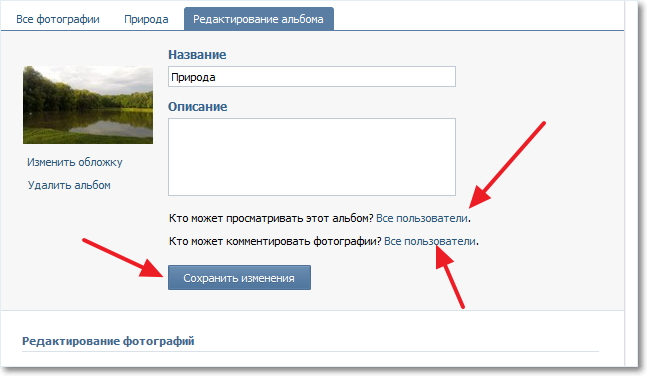почему не видно сохраненные фотографии
ВК не видит фото из галереи? Проверьте наличие изображений в приложении «Мои файлы», очистите кэш, попробуйте удалить файл nomedia, переместите фотографии в другую папку, форматируйте карту памяти или сделайте сброс смартфона. Ниже рассмотрим, в чем могут быть причины такой ситуации, и какие шаги предпринять для её решения.
Причины, почему ВК не видит фотографии
Для устранения проблемы нужно знать, почему ВК не видит фото из галереи. Этому может быть несколько причин.
- Повреждение файловой системы.
- Действие вредоносного ПО.
- Нарушение целостности устройств памяти.
- Отключённое отображение файлов.
- Загрязнение кэша.
- Временные сбои в работе социальной сети.
Выше перечислены основные причины, почему не видно сохранённые фотографии ВК. С учётом этих факторов можно принимать решение по дальнейшим шагам и восстановлению работоспособности.
Что делать, если ВК не видит изображения
Первое, с чего нужно начать — посмотреть, где именно размещены фотографии: на карте памяти или внутреннем накопителе. Для этого подключите к ПК/ноутбуку карту памяти отдельно или смартфон. Если фото распознаются на компьютере, значит, проблема кроется в программном сбое. В ином случае неисправность может крыться в аппаратной неисправности. Ниже приведём основные шаги, как действовать, если ВК не видит фото из галереи.
Для этого подключите к ПК/ноутбуку карту памяти отдельно или смартфон. Если фото распознаются на компьютере, значит, проблема кроется в программном сбое. В ином случае неисправность может крыться в аппаратной неисправности. Ниже приведём основные шаги, как действовать, если ВК не видит фото из галереи.
Проверьте наличие фотографий
Для начала убедитесь в наличии фото через папку «Мои файлы». Если изображений нет в папке DCIM или иных местах, возможно, данные были удалены. В таком случае можно запустить процедуру восстановления через Google Фото и её корзину, с помощью приложения Disk Digger (требует наличия рут-прав) или через ПК / ноутбук. В последнем случае можно использовать софт GT Recovery, доступный для загрузки по ссылке gtrecovery.net/windows/index.html.
Почистите кэш ВКонтакте
В ситуации, когда ВК не видит фото из галереи, почистите кэш. Здесь алгоритм действий стандартный:
- Зайдите в «Настройки».
- Кликните на пункт «Приложения» дважды.

- Найдите в списке «ВК».
- Перейдите в раздел «Память».
- Кликните на «Сброс» и «Очистить кэш».
После этого перезапустите программу и снова проверьте, видит ли ВК фото из галереи. Если нет, попробуйте какой-то другой вариант.
Очистите кэш галереи
Одна из причин, почему ВК не видно фотографии — загрязнение кэша самой галереи. В таком случае приложение не видит изображения, но они открываются другими программами на телефоне, ПК или ноутбуке.
Сделайте следующее:
- Войдите в «Настройки».
- Перейдите в раздел «Приложения».
- Войдите в пункт «Галерея».
- Зайдите в раздел «О приложении».
- Кликните на «Память».
- Жите на «Сброс» и «Очистить кэш».
- Перезапустите смартфон / планшет и проверьте, видит ли ВК фото из раздела «Галерея».
Удалите файлы nomedia
Иногда причиной возникновения таких проблем является действие вредоносного ПО или невнимательность пользователя.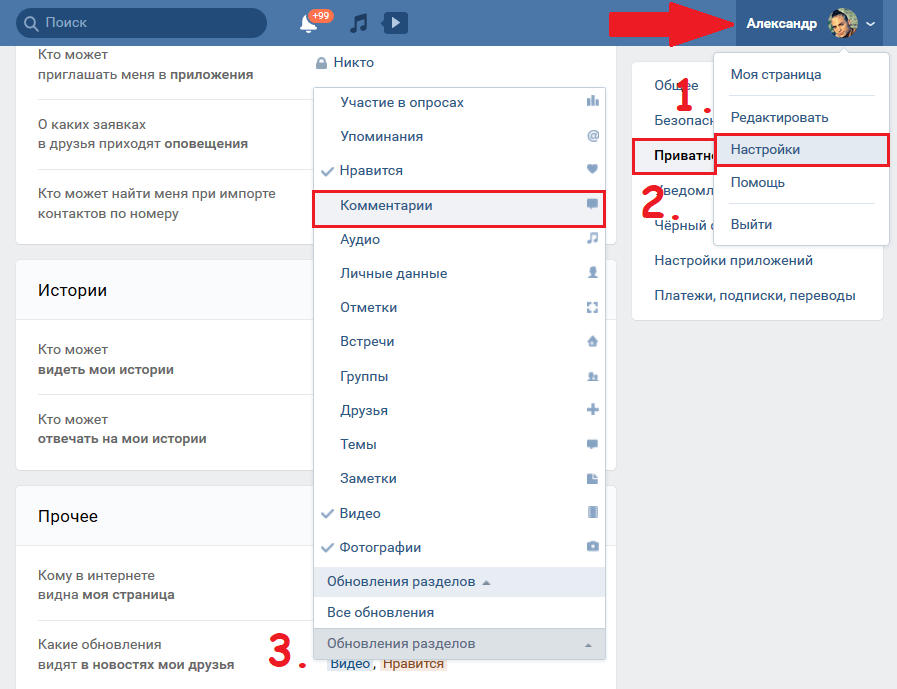 Как результат, в каталоге с фото появляется папка с подписью .nomedia. Она представляет собой системные данные, не позволяющие индексировать мультимедиа в каталоге. Иными словами, если в каталоге имеется папка с таким названием, данные отображаться не будут. Для возвращения фото на место файл нужно удалить.
Как результат, в каталоге с фото появляется папка с подписью .nomedia. Она представляет собой системные данные, не позволяющие индексировать мультимедиа в каталоге. Иными словами, если в каталоге имеется папка с таким названием, данные отображаться не будут. Для возвращения фото на место файл нужно удалить.
Для этого сделайте следующее:
- Установите Total Commander.
- Войдите в программу.
- Перейдите в меню и зайдите в настройки.
- Поставьте отметку возле пункта «Скрытые файлы / папки».
- Посетите папку с фото. Как правило, речь идёт о каталоге DCIM.
- Найдите файл nomedia и удалите его.
- Подтвердите удаление.
- Проверьте другие папки и сделайте те же шаги.
- Перезапустите смартфон.
После завершения работы снова проверьте, видит ли ВК фото из галереи после внесения изменений. Рассмотренные выше шаги могут потребоваться и с другой папкой под названием thumbnails. Её наличие также может привести к появлению рассмотренных выше проблем.
Прочие шаги
Если рассмотренные шаги не дали результата, можно воспользоваться альтернативными шагами. Сделайте следующее:
- Включите программу «Хранилище мультимедиа». Для этого войдите в «Настройки», а после «Приложения». Далее жмите на три точки справа вверху и выберите «Показать системные приложения». Выберите «Хранилище мультимедиа» и включите его.
- Активируйте отображение скрытых файлов. Зайдите в папку «Мои файлы», а после жмите на три точки справа вверху. Войдите в «Настройки» и выберите пункт «Показать скрытые файлы».
- Проверьте расширения изображений. Бывают ситуации, когда картинки загружены с веб-проводника или другого устройства, а их формат не поддерживается системой.
- Переместите файлы в другую папку. Если ВК не видит фото из галереи, попробуйте их переместить в иное место. Такой шаг зачастую помогает в решении проблемы.
- Отформатируйте карту памяти. Как вариант, можно перенести изображения в другое место, форматировать карту памяти в FAT32 или exFAT, а после вернуть данные обратно.
 Зачастую ВК не видит информацию из галереи из-за каких-то сбоев, а форматирование позволяет справиться с этой проблемой.
Зачастую ВК не видит информацию из галереи из-за каких-то сбоев, а форматирование позволяет справиться с этой проблемой. - Проверьте работу в безопасном режиме. Этот шаг позволяет исключить ситуацию с проблемой из-за приложений. Принцип его включения в каждом смартфоне индивидуальный. Если после входа в таком режиме ВК видит фото, расположенные в галерее, значит, причиной может быть какой-то софт или вирус.
- Сделайте сброс. В крайней ситуации может потребоваться возвращение к заводским настройкам. Для этого жмите на «Настройки», кликните на «Система и обновления», а далее «Сброс» и «Восстановление заводских настроек». После этого остаётся следовать инструкции.
Зная, почему не видно фотографий, скачанных через ВК, или из галереи, вы сможете самостоятельно решить вопрос и избавиться от проблемы. В комментариях расскажите, какой из приведённых методов вам помог, и что ещё необходимо делать для решения вопроса.
Как установить фото на контакт Huawei Honor подробная инструкция.
 Как установить фото на контакт Huawei Honor подробная инструкция.
Как установить фото на контакт Huawei Honor подробная инструкция.
На этой странице вы найдете подробную инструкцию как установить фото на контакт Huawei Honor и других подобных смартфонах и планшетах на операционной системе Андроид. Есть два простых способа как поставить фото на контакт в Хуавей Хонор, ниже вы найдете подробную информацию с прикрепленными картинками, чтоб смог понять любой владелец смартфона или планшета даже без опыта использования. В нашем примере мы покажем, как установить фото на контакт в Honor 9, которая должна в принципе подходить и к другим Андроид устройствам. Внимание важно! контакт к которому нужно прикрепить фото должен быть сохранен в памяти телефона, если в телефонной книжке контакт сохранен на сим карте или например в Ватсап, то фото не получится установить. Так же ниже будет ссылка перейдя по которой вы можете посмотреть все полезные советы для владельцев Huawei и Honor.
1) Давайте посмотрим как поставить фото на контакт Хонор и Хуавей:
Открываем на телефоне приложение «Контакты» (это там где мы обычно смотрим контакты).
В открывшемся списке контактов выбираем тот к которому нужно поставить фото (должен быть сохранен в памяти смартфона).
Далее в открывшемся окне выбираем «Изменить». Смотрите на картинки ниже.
Далее в новом окне обычно вверху видим иконку нажав на который мы можем установить фотографию на контакт в телефоне Huawei. Смотрите на скриншоте ниже указан этот пункт.
Теперь нам дается возможность «Сделать фото» которую можно прикрепить к контакту или «Выбрать из Галереи». Кроме фото можно выбрать и другие картинки из галереи.
Дальше все просто и поймет любой пользователь телефона, поэтому скриншоты мы не стали добавлять чтоб не сильно растягивать статью. Так же есть и второй способ, возможно даже удобней чем первый, смотрите ниже.
2) Этот способ тоже позволяет устанавливать фото на контакт Huawei Honor.
Открываем на смартфоне «Галерею» (там, где мы обычно смотрим фотографии, картинки и видео).
Выбираем фотографию, которую нужно поставить на контакт в телефоне Honor или Huawei.
Далее нажимаем на меню в виде трех вертикальных точек с подписью «Еще» как показано ниже на прикрепленной картинке.
В открывшемся меню выбираем пункт «Установить как».
Далее в новом окне выбираем «Фото контакта» как показано на скриншоте ниже.
> Huawei помощь
> Android помощь
> Главная сайта
Надеюсь, информация из статьи помогла вам установить фото на контакт в телефоне Хонор или Хуавей.
Не забудьте оставить отзыв и указать модель устройства и способ который помог вам поставить фото к контакту, чтоб и другим посетителям сайта осталась от вас полезная информация.
Если на вашем смартфоне или планшете фото на контакт ставится по-другому, то просим поделиться информацией ниже в отзывах, возможно, она окажется самой полезной.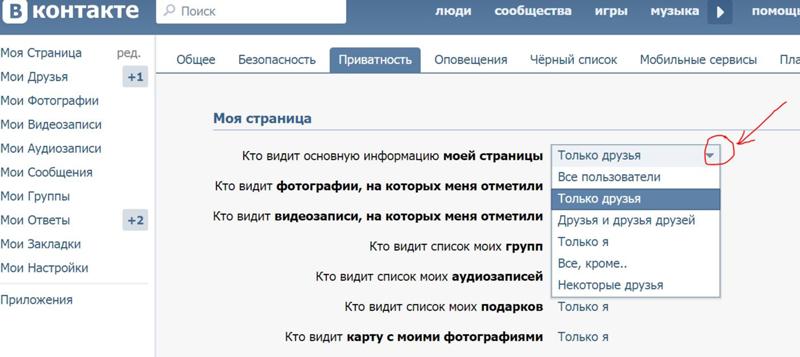
- Мы будем рады, если вы оставите отзыв, полезную информацию или советы.
- Спасибо за отзывчивость, взаимную помощь и дополнительную информацию!!!
Автор:Анечка
02-07-2019
11
час. 33
мин.
Сообщение:
Привет. У меня получилось нужно поменять номер телефона в формате +7 000 000-00-00 тогда фото при вызове высвечивается на весь экран. 😉
Смартфоны с самой лучшей камерой 2023. В рейтинге предоставлены телефоны с самой лучшей камерой на сегодняшний день.
Бесплатно телефон по акции. Бесплатные телефоны, смартфоны сенсорные и кнопочные как брендовых производителей Samsung, iPhone так и малоизвестных.
Навигация сайта.
Оставляя отзывы, Вы помогаете
другим сделать правильный выбор.
ВАШЕ МНЕНИЕ ИМЕЕТ ЗНАЧЕНИЕ!!!
Как исправить, что изображение в профиле WhatsApp не отображается
WhatsApp, несомненно, является одним из самых популярных приложений для обмена сообщениями в мире. Многие также используют его для голосовых и видеозвонков, потому что он удобен для пользователя. Когда вы просматриваете свой список контактов WhatsApp, вы можете увидеть изображение профиля каждого и заметить, когда кто-то меняет его.
Но что, если одна из фотографий профиля вашего контакта в WhatsApp не отображается? Может быть, они не заменили его новой картинкой, но, возможно, это что-то другое.
Аналогичный сценарий, когда изображение вашего профиля WhatsApp не отображается вашим контактам. В обоих случаях обычно есть причина, по которой в профиле WhatsApp отсутствует фотография. Вот почему мы изучим все возможности и предложим решения там, где они возможны.
Сценарий 1. Изображение профиля вашего контакта в WhatsApp не отображается
Во-первых, давайте обсудим, почему вы не видите изображение профиля контакта WhatsApp.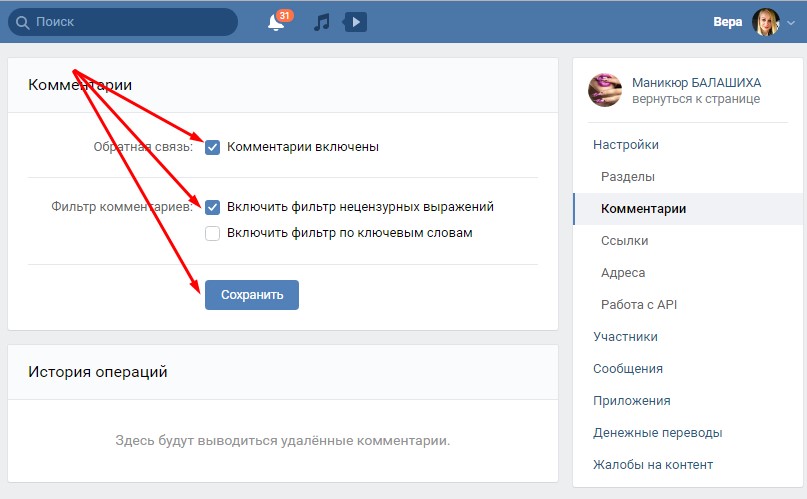 Некоторые люди предпочитают не публиковать изображение профиля, и хотя это может быть несколько необычно, это не так уж редко.
Некоторые люди предпочитают не публиковать изображение профиля, и хотя это может быть несколько необычно, это не так уж редко.
Однако, если у человека ранее всегда была фотография профиля, и вдруг она не отображается, это может вызвать расследование. Итак, давайте рассмотрим все возможные причины, по которым вы не видите их фото, и что вы можете с этим поделать.
Временная проблема с сетью
Если ваш контакт WhatsApp или вы испытываете проблемы с сетью, любые обновления статуса или изображения профиля могут временно отсутствовать. Потеря подключения к Интернету может вызвать эту проблему, даже если всего на несколько минут.
Лучше дать сети и вашему устройству некоторое время, если вы проверяете WhatsApp и видите, что изображение профиля отсутствует. Если проблема на их стороне, вы можете только подождать и посмотреть, появится ли изображение профиля позже в тот же день или на следующий день.
WhatsApp не синхронизирует контакты
Некоторые изображения профиля ваших контактов или даже некоторые имена могут отсутствовать. Когда это происходит, вы, вероятно, испытываете проблему с синхронизацией. Это может быть ошибка системного уровня, которую разработчики обычно устраняют довольно быстро.
Когда это происходит, вы, вероятно, испытываете проблему с синхронизацией. Это может быть ошибка системного уровня, которую разработчики обычно устраняют довольно быстро.
Но также возможно, что что-то пошло не так при установке WhatsApp. Эти проблемы могут возникнуть, если вам недавно приходилось обновлять или переустанавливать приложение. Часто лучший способ действий — перезагрузить телефон или переустановить приложение.
Настройки конфиденциальности
WhatsApp позволяет пользователям выбирать предпочтительные настройки конфиденциальности. Если вы не хотите, чтобы кто-то видел вас в сети или последний раз, когда вы использовали WhatsApp, все, что вам нужно сделать, это изменить настройки. То же самое относится и к тем, кто может видеть вашу фотографию профиля.
Отсутствие изображения профиля может означать, что человек изменил свои настройки конфиденциальности. Обычно этот параметр не позволяет людям, не входящим в их список контактов, видеть свою фотографию профиля, поэтому, возможно, вы можете проверить, есть ли вы у них в их телефонной книге.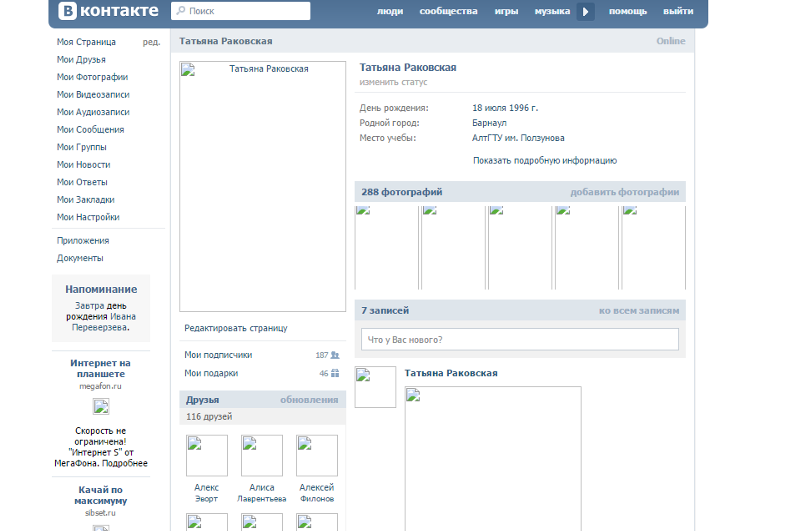
Вы были заблокированы
Возможно, вы не видите фотографию профиля вашего контакта в WhatsApp, потому что он заблокировал вас. Это может показаться шокирующим и разочаровывающим, и они могут сделать это случайно, но, тем не менее, это может быть причиной.
Вы можете проверить эту теорию, отправив им сообщение WhatsApp, чтобы узнать, отображается ли в квитанции статус «доставлено». Если этого никогда не произойдет, они либо заблокировали вас, либо удалили свою фотографию профиля и не имеют доступа к Интернету.
Сценарий 2. Изображение вашего профиля в WhatsApp не отображается
Представьте себе, что вы тратите время на создание и загрузку идеального изображения профиля в WhatsApp и вдруг понимаете, что ни один из ваших контактов не может его увидеть.
Вы можете получить сообщение от друга с вопросом о вашей пропавшей фотографии или заметить, что она пропала. Конечно, это головная боль, но есть несколько причин, по которым это могло произойти, и мы обсудим их все.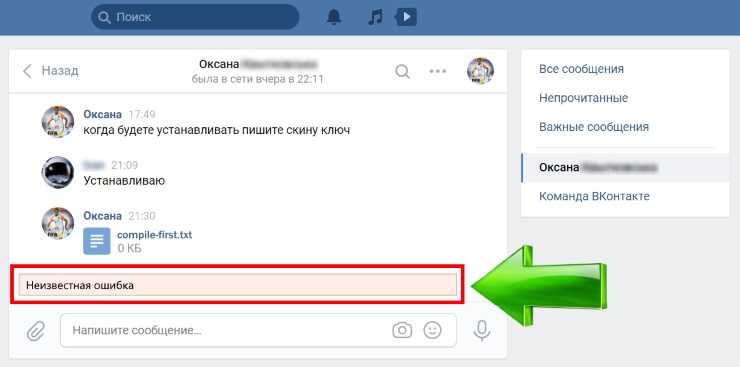
Обратите внимание, что мобильное приложение WhatsApp одинаково для устройств iOS и Android, хотя есть некоторые различия, которые мы рассмотрим в следующих шагах.
Неправильные настройки видимости
Опять же, любой пользователь WhatsApp, включая ваши контакты и вас самих, может отказаться от отображения изображения своего профиля. Возможно, вы хотите, чтобы ваши контакты видели только фотографию вашего профиля, а не кого-то, кто недавно получил ваш номер телефона.
Ваши настройки видимости WhatsApp должны отражать это желание, если это так. Но, возможно, текущие настройки скрывают вашу фотографию от всех, включая контакты.
Чтобы устранить эту ошибку, выполните следующие действия:
- Запустите WhatsApp на мобильном устройстве.
- Если вы используете iPhone, выберите опцию «Настройки» в нижней части экрана. Если вы используете Android, коснитесь трех вертикальных точек в правом верхнем углу, затем «Настройки».
- Нажмите «Учетная запись», а затем «Конфиденциальность».

- Выберите опцию «Фото профиля».
- Выберите «Мои контакты».
Вы также можете выбрать «Все», «Никто», а на устройствах Android также «Мои контакты, кроме…»
Отсутствующие разрешения
Другая причина, по которой другие не могут видеть вашу фотографию профиля WhatsApp, заключается в том, что у приложения нет доступа ко всем необходимым разрешениям. Предоставление разрешений приложениям может показаться некоторым пользователям агрессивным, и они автоматически отказываются принимать их, когда приложение запрашивает их.
Но запрет WhatsApp на доступ к вашему списку контактов может привести к ограничению функциональных возможностей. Поэтому, если вы хотите изменить это, вам нужно будет включить отсутствующие разрешения вручную.
Вот как это работает на устройстве Android:
- Нажмите и удерживайте приложение WhatsApp, пока не появится всплывающее окно.
- Нажмите кнопку «i» в правом верхнем углу.

- Когда появится страница настроек WhatsApp, коснитесь параметра «Разрешения».
- Выберите «Контакты» и выберите опцию «Разрешить».
Если у вас iPhone, выполните следующие действия:
- Откройте «Настройки», прокрутите вниз и выберите «WhatsApp» из списка.
- Рядом с разделом «Контакты» коснитесь переключателя.
- Снова откройте WhatsApp и проверьте, отображается ли фотография вашего профиля.
Использование нового телефона
В наши дни перенести весь список контактов и данные WhatsApp со старого телефона на новый довольно просто. Вам не нужно терять ни одного разговора, и даже ваша фотография профиля не исчезнет. Однако иногда переход не является плавным, и изображение не отображается.
Этот сценарий широко распространен при переходе с Android на iPhone и наоборот. Если вы столкнулись с такой ситуацией, вам может потребоваться повторно добавить изображение профиля WhatsApp.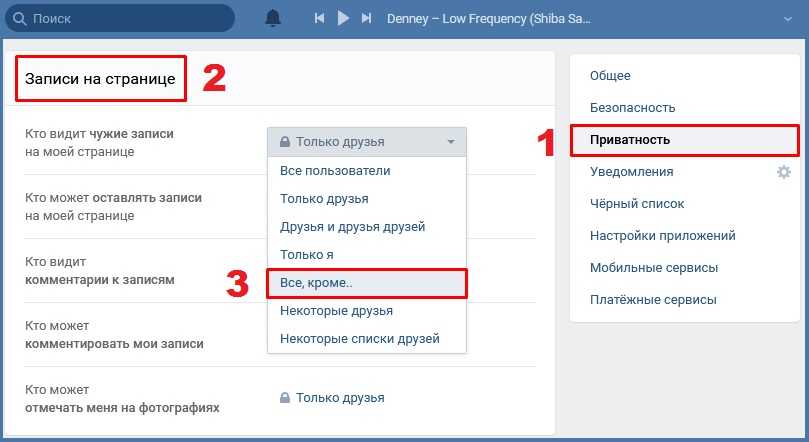
Вот как этот процесс выглядит на Android:
- Откройте WhatsApp и коснитесь трех точек в правом верхнем углу.
- В раскрывающемся меню выберите «Настройки».
- Коснитесь рамки изображения профиля, а затем маленького значка камеры.
- Либо сделайте новую фотографию с помощью камеры, либо нажмите «Галерея» и выберите изображение из фотопленки.
Если вы используете WhatsApp на iPhone, вот как повторно добавить фотографию профиля:
- Запустите WhatsApp и выберите значок «Настройки» в правом нижнем углу экрана.
- Нажмите на фоторамку профиля, а затем нажмите «Изменить».
- Когда появится всплывающее меню, выберите «Сделать фото» или «Выбрать фото».
Вы можете повторить этот процесс всякий раз, когда захотите загрузить новую фотографию профиля WhatsApp.
Ошибочно заблокированный контакт
Когда вы заблокируете контакт WhatsApp, ваше имя по-прежнему будет отображаться в его контактах WhatsApp, но они больше не увидят фото вашего профиля.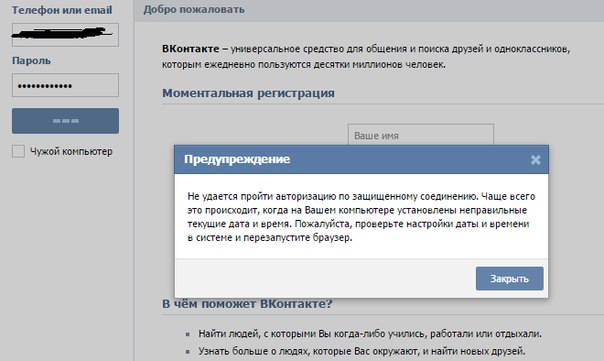 Если это было вашей целью, то вам не нужно предпринимать никаких дальнейших действий.
Если это было вашей целью, то вам не нужно предпринимать никаких дальнейших действий.
Но, возможно, вы по ошибке заблокировали не того человека и позже узнали, что он не видит фото вашего профиля и не может отправлять вам сообщения. Чтобы убедиться, что причина этого в том, что они находятся в вашем черном списке WhatsApp, вы должны проверить настройки.
Вот шаги, которые необходимо выполнить, если у вас есть устройство Android:
- Откройте WhatsApp, коснитесь трех точек в правом верхнем углу и выберите «Настройки».
- Нажмите «Учетная запись», а затем выберите «Конфиденциальность».
- Прокрутите вниз и выберите опцию «Заблокированные контакты».
- Найдите имя человека в списке.
- Если вы случайно заблокировали их, нажмите и удерживайте их имя и нажмите «Разблокировать».
Для пользователей iPhone этот процесс требует следующих шагов:
- Запустите WhatsApp и нажмите кнопку «Настройки» в нижней части экрана.

- Выберите опцию «Учетная запись», а затем «Конфиденциальность».
- Нажмите «Заблокировано» и просмотрите список.
- Нажмите кнопку «Изменить» в правом верхнем углу.
- Выберите красный значок «-» рядом с контактом, который вы хотите разблокировать.
- Нажмите красную кнопку «Разблокировать» рядом с их именем.
Дополнительные часто задаваемые вопросы
Почему я не могу обновить WhatsApp?
Возможно, вам не хватает стабильного соединения Wi-Fi. Однако еще одна распространенная причина, по которой вы не можете обновить WhatsApp, — это нехватка места для хранения. Для установки обновления WhatsApp вам потребуется около 1 ГБ свободного места.
Вам нужен номер телефона для использования WhatsApp?
Да, вам нужен номер телефона для WhatsApp. Но это не обязательно должен быть ваш личный номер. Пользователи могут добавлять стационарные номера во время настройки и даже виртуальные номера.
Можно ли перенести WhatsApp на SD-карту?
На данный момент WhatsApp не позволяет пользователям перемещать приложение из внутренней памяти на SD-карту. Вы можете перенести другие приложения на SD-карту, чтобы освободить место для обновлений WhatsApp.
Почему мой контакт в WhatsApp теперь кто-то другой?
Если у одного из ваших контактов есть новый номер телефона, лучше удалить его старый номер со своего телефона. В противном случае вы можете заметить, что чужая фотография появляется в их профиле WhatsApp.
Провайдеры часто повторно используют номера телефонов, что означает, что старый номер телефона контакта WhatsApp теперь принадлежит кому-то другому.
Управляйте своим WhatsApp как профессионал
Отправляйте текстовые сообщения и звоните через WhatsApp — это весело, поскольку приложение предлагает отличные стикеры и GIF-файлы и позволяет легко передавать файлы. Тем не менее, важно настроить параметры конфиденциальности, в том числе фотографию профиля, так, чтобы это было удобно именно вам. Вы можете поделиться им с кем угодно или показать его нескольким избранным контактам.
Вы можете поделиться им с кем угодно или показать его нескольким избранным контактам.
То же самое относится и к вашим контактам в WhatsApp. Итак, если вы не видите чью-то фотографию, возможно, они скрыли ее или возникла проблема с синхронизацией, которую вам нужно решить. Конечно, если изображение профиля WhatsApp не отображается, возможно, кто-то заблокировал вас или вы случайно кого-то заблокировали.
В некоторых случаях проблема с отсутствующими фотографиями профиля не может быть решена, но в других случаях все решается несколькими нажатиями на экран. У вас когда-нибудь была проблема с отсутствующей фотографией профиля WhatsApp? Дайте нам знать в комментариях ниже.
8 лучших способов исправить проблему, связанную с тем, что изображение профиля iPhone не обновляется
Изображение профиля вашего iPhone уверенно появляется всякий раз, когда вы открываете стандартные приложения, такие как «Настройки» или App Store. Это чисто косметический эффект, но он добавляет индивидуальности устройству. Это же изображение будет синхронизировано через iCloud и появится на остальных ваших устройствах Apple.
Это же изображение будет синхронизировано через iCloud и появится на остальных ваших устройствах Apple.
Но иногда изображение профиля iCloud может не обновляться или отображаться на вашем iPhone должным образом — вместо этого вы можете видеть старую фотографию, пустой значок или свои инициалы. Приведенные ниже советы по устранению неполадок должны помочь вам разобраться в этом.
1. Выберите Apple ID
Если изображение профиля вашего iPhone не обновляется или не отображается в собственных приложениях, таких как «Настройки», просто нажмите на то, что вы видите вместо этого. Например, в приложении «Настройки» это должно вызвать экран Apple ID и заставить устройство загрузить изображение вашего профиля с серверов Apple.
2. Принудительно закрыть приложение
Иногда приложения на вашем iPhone могут работать неправильно, если вы полностью не закроете их и не откроете снова. Например, если изображение профиля не обновляется в приложении «Настройки», попробуйте принудительно перезапустить его.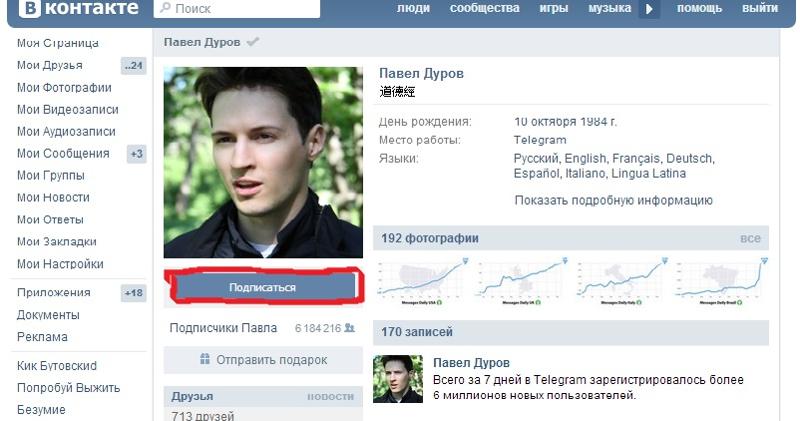 Для этого проведите пальцем вверх от нижней части экрана и на мгновение сделайте паузу, чтобы открыть переключатель приложений. Затем выберите соответствующую карточку приложения и проведите по ней вверх.
Для этого проведите пальцем вверх от нижней части экрана и на мгновение сделайте паузу, чтобы открыть переключатель приложений. Затем выберите соответствующую карточку приложения и проведите по ней вверх.
Затем перезапустите приложение с главного экрана iPhone. Если изображение вашего профиля не загружается сразу, попробуйте снова нажать на пустой значок или свое имя.
3. Подключитесь к Интернету
Приложения iOS регулярно обновляют изображение вашего профиля, для чего требуется активное подключение к Интернету. Откройте Центр управления и убедитесь, что ваш iPhone настроен на использование Wi-Fi или сотовых данных.
Если все выглядит нормально, включение и отключение режима полета или перезагрузка маршрутизатора могут помочь устранить незначительные проблемы с подключением. Если проблема возникает именно при использовании сотовых данных, перейдите в «Настройки» > «Сотовая связь». Затем вы должны проверить, есть ли какие-либо ограничения для приложений.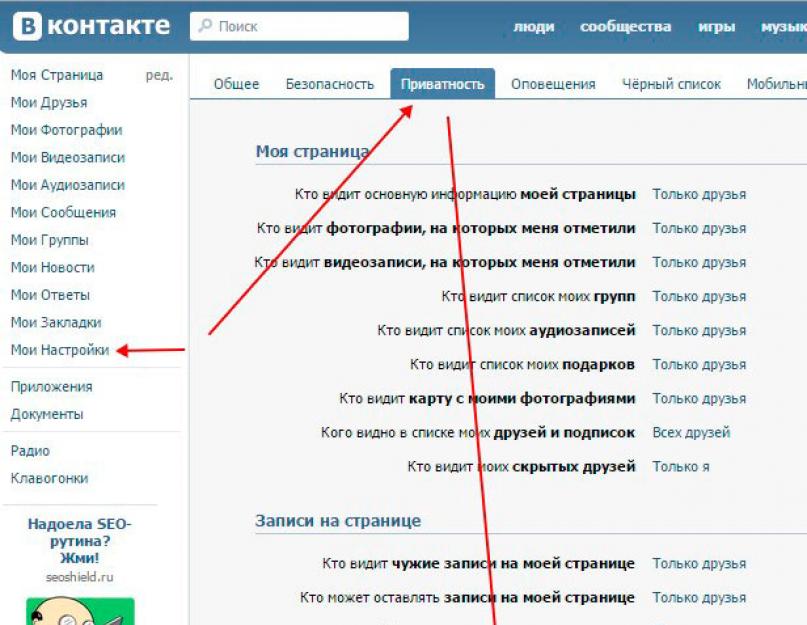
4. Перезагрузите iPhone
Если изображение вашего профиля по-прежнему не загружается, пришло время перезагрузить iPhone. В большинстве случаев это должно помочь избавиться от любых аномалий, которые мешают нормальному отображению приложений iOS.
Перезагрузите iPhone с Face ID
Быстро нажмите и отпустите кнопку увеличения громкости, а затем кнопку уменьшения громкости. Следуйте, удерживая боковую кнопку. В появившемся приглашении Slide to Power Off проведите пальцем вправо, чтобы выключить iPhone. Затем снова нажмите и удерживайте боковую кнопку, чтобы снова загрузить его.
Перезагрузите iPhone с Touch ID
Удерживая боковую или верхнюю кнопку, проведите вправо при появлении запроса. Как только ваш iPhone полностью выключится, снова нажмите и удерживайте боковую кнопку, чтобы перезагрузить устройство.
В редких случаях сбой службы Apple может помешать вашему iPhone обновить или загрузить изображение вашего профиля. Для подтверждения перейдите на страницу «Состояние системы Apple» и проверьте разделы «Apple ID» и «Учетная запись iCloud и вход в систему».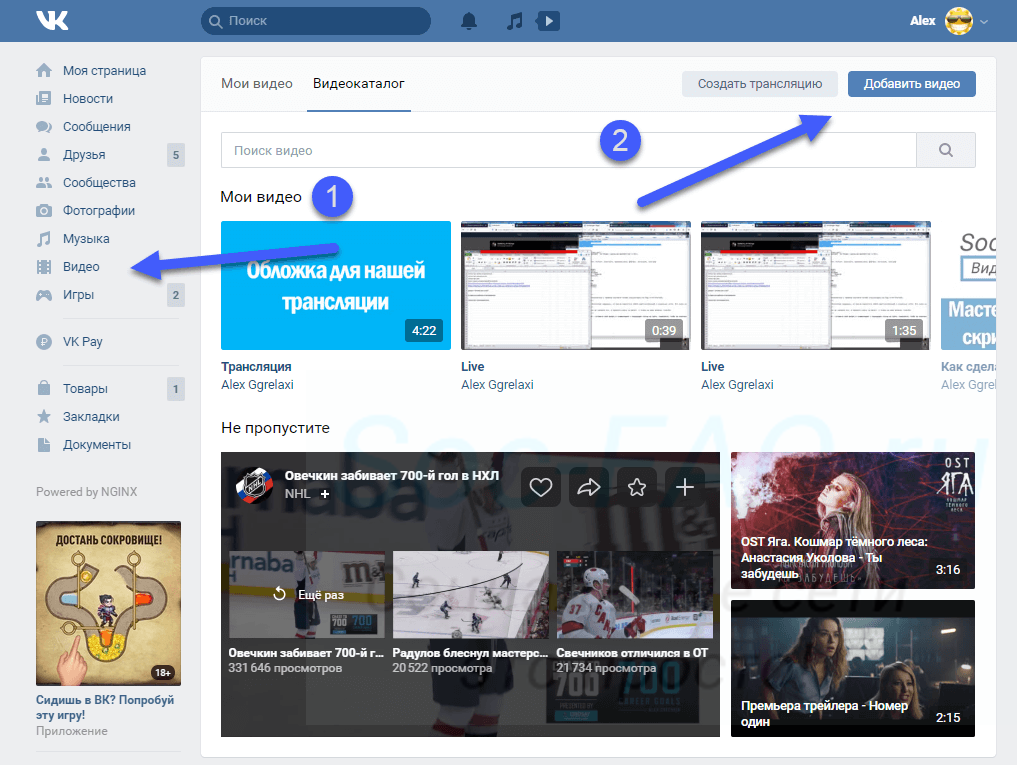 Если вы видите проблему в списке, подождите, пока Apple не решит ее.
Если вы видите проблему в списке, подождите, пока Apple не решит ее.
6. Обновите iPhone
Вы отключили автоматическое обновление системного ПО на своем iPhone? Последние обновления обычно содержат множество исправлений ошибок, поэтому, если вы не установите их вручную, вы обязательно столкнетесь со всевозможными проблемами.
Зайдите в приложение «Настройки», нажмите «Основные» и нажмите «Обновление ПО». Если вы видите обновление в списке, нажмите «Загрузить и установить», чтобы применить его.
7. Повторно добавить фото
Если ваш iPhone по-прежнему не может обновить или загрузить изображение профиля, попробуйте повторно загрузить его. Начните с перехода на экран Apple ID в приложении «Настройки». Затем коснитесь портретной области в верхней части экрана и выберите «Выбрать фото», чтобы выбрать фотографию из библиотеки фотографий. Или выберите «Обзор», чтобы добавить его из приложения «Файлы».
Вы также можете повторно загрузить свою фотографию через Mac, перейдя в «Системные настройки»> «Apple ID».

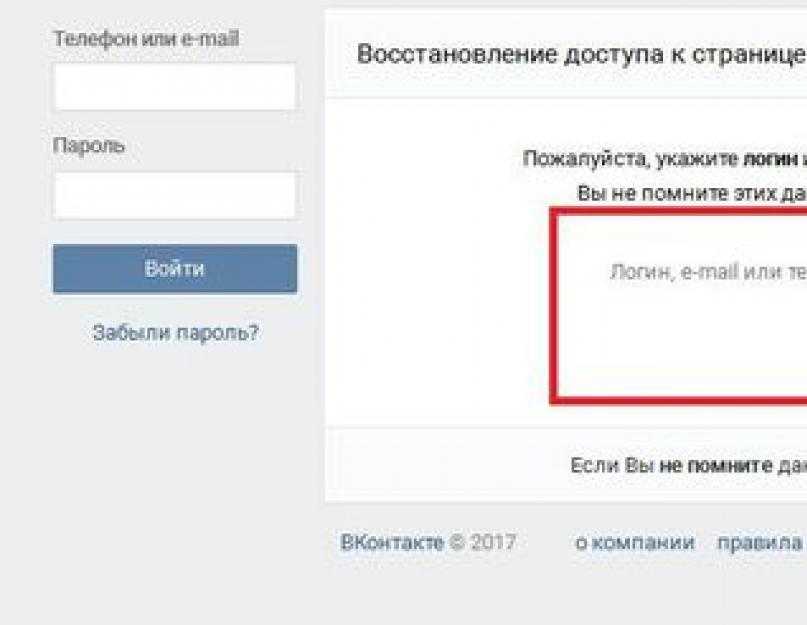
 Зачастую ВК не видит информацию из галереи из-за каких-то сбоев, а форматирование позволяет справиться с этой проблемой.
Зачастую ВК не видит информацию из галереи из-за каких-то сбоев, а форматирование позволяет справиться с этой проблемой.