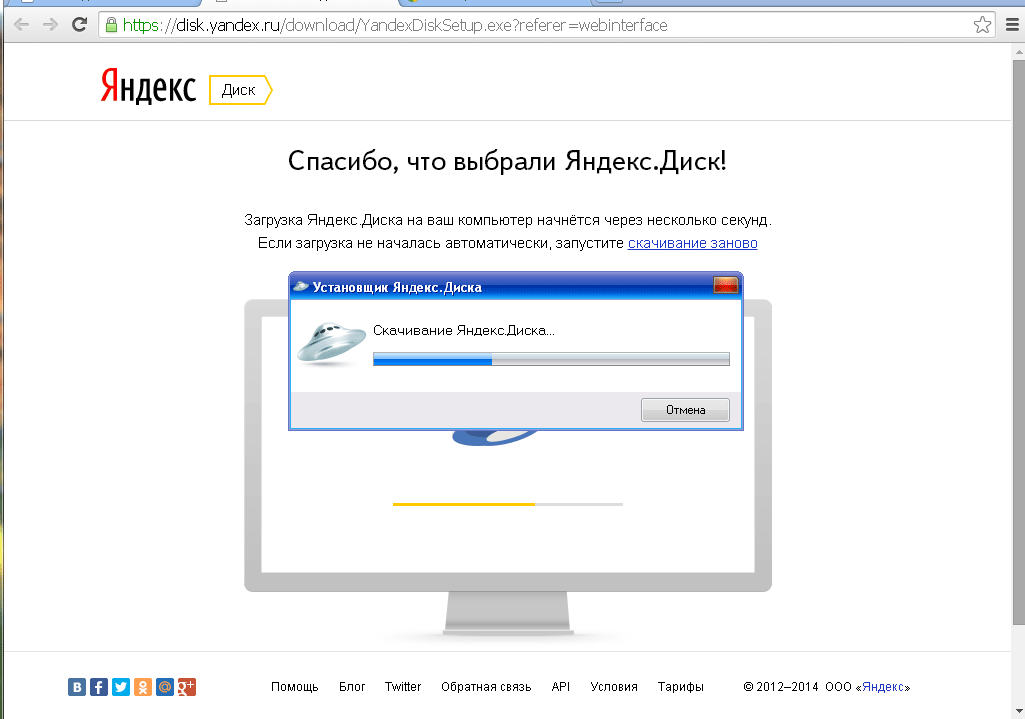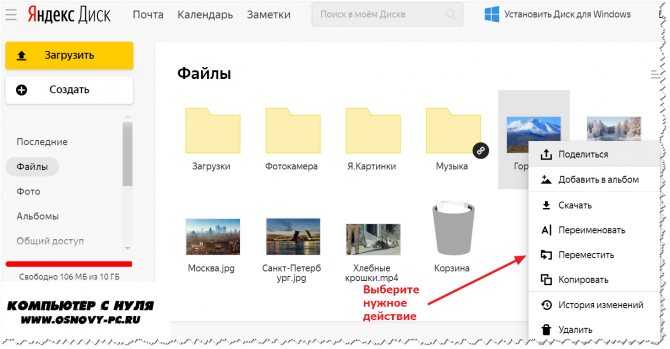Проблемы с файлами — Яндекс Диск. Справка
- Не скачивается файл
- Файлы не открываются, отображаются битыми
Иногда при работе с Диском перестают работать кнопки, не загружаются элементы страницы, не открываются фото, не скачиваются файлы или браузер сообщает об ошибке.
Почему это происходит и как это исправить:
- Скачивание публичного файла ограничено
Если публичный файл был скачан много раз в течение суток, включается лимит — скачивание может быть ограничено на сутки. Если вы не хотите ждать, сохраните файл на свой Диск с помощью кнопки Сохранить на Яндекс Диск. Чтобы скачивать публичные файлы без ограничений, подключите Яндекс 360 Премиум.
Примечание. Скачивать можно только публичные папки, в которых меньше 500 файлов, или папки размером до 5 ГБ. Папки большего размера вы можете сохранить на свой Диск.
- Владелец файла установил запрет на скачивание
Если владелец файла при создании ссылки включил опцию Запретить скачивание, вы не сможете скачать файл или скопировать его на свой Диск.
 Файл доступен только для просмотра с публичной страницы. Попросите владельца файла создать ссылку без запрета на скачивание.
Файл доступен только для просмотра с публичной страницы. Попросите владельца файла создать ссылку без запрета на скачивание.
- Браузер некорректно отображает страницу
Чтобы уменьшить расход трафика, браузер сохраняет копии посещенных страниц в кеше. Когда вы повторно просматриваете страницы, браузер может загружать их данные из памяти. Например, если вы измените имя файла через программу для компьютера, а браузер загрузит из памяти информацию об этом файле, вы увидите неактуальное имя файла.
Попробуйте обновить страницу, чтобы принудительно загрузить ее из интернета. Если проблема не решится, очистите кеш браузера и удалите все файлы cookie.
- Расширения блокируют Яндекс Диск
Диск может работать некорректно из-за дополнений и расширений в браузере. Чтобы проверить это, временно отключите их. Если Диск работает неправильно из-за блокировщика рекламы или расширения-антивируса, добавьте страницу Диска в исключения этого расширения.
 Подробнее см. в разделах Настроить блокировщики рекламы, Настроить исключения для сайтов.
Подробнее см. в разделах Настроить блокировщики рекламы, Настроить исключения для сайтов.- Включена блокировка данных в браузере
Выключите блокировку данных по инструкции для вашего браузера:
Откройте настройки браузера.
Перейдите на вкладку Сайты.
Прокрутите страницу вниз и нажмите Расширенные настройки сайтов.
Прокрутите страницу вниз и найдите раздел Cookie-файлы.
Выключите опцию Блокировать данные и файлы сторонних сайтов.
Откройте настройки браузера.
Перейдите на вкладку Приватность и защита.
Прокрутите страницу вниз и найдите раздел Куки и данные сайтов.
Нажмите кнопку Управление разрешениями.
В строку Адрес веб-сайта введите
https://disk.. yandex.ru/
yandex.ru/Нажмите Разрешить.
Сохраните изменения.
Откройте настройки браузера.
Прокрутите левое меню вниз и нажмите Дополнительные → Конфиденциальность и безопасность.
Найдите раздел Настройки сайта и нажмите Файлы cookie и данные сайтов.
Выключите опцию Блокировать сторонние файлы cookie.
Откройте настройки браузера.
Перейдите на вкладку Дополнительно → Безопасность.
Откройте раздел Настройки сайта → Файлы cookie и данные сайта.
Выключите опцию Блокировать сторонние файлы cookie.
Откройте параметры браузера.
Перейдите на вкладку Разрешения для сайта.
Откройте раздел Файлы cookie и данные сайта.
Выключите опцию Блокировать сторонние файлы cookie.

Откройте свойства браузера.
Перейдите на вкладку Конфиденциальность и нажмите Дополнительно.
В столбике Сторонние файлы cookies выберите опцию Принимать.
Сохраните изменения.
Яндекс Браузер
Mozilla Firefox
Google Chrome
Opera
Edge
Internet Explorer
- Вы используете устаревший браузер
Устаревший браузер может не поддерживать технологии, которые используются для быстрой и удобной загрузки страниц. Установите последнюю версию вашего браузера.
- На интернет-соединение влияют антивирус, файрвол или прокси
Диск может работать некорректно из-за антивируса, файрвола или прокси-сервера. Чтобы проверить это, временно отключите их. Если Диск работает неправильно из-за антивируса или файрвола, добавьте страницу Диска в исключения этой программы.
- Снизилась скорость интернета
Проверьте скорость интернет-соединения на странице yandex.ru/internet. Закройте в браузере все вкладки, кроме Диска.
 Отключите приложения, использующие интернет, и перезагрузите страницу.
Отключите приложения, использующие интернет, и перезагрузите страницу.
Если ваши файлы на Диске не открываются, появились их дубликаты с подозрительными расширениями, то, скорее всего, ваш компьютер был заражен вирусом-шифровальщиком. Такие вирусы изменяют все файлы на компьютере. Поскольку программа Диска синхронизирует изменения, файлы изменились и на сервере Диска. К сожалению, программа Диска не может отличить действия вируса от действий самого пользователя.
Чтобы восстановить файлы:
Проверьте ваш компьютер на вирусы с помощью бесплатных антивирусных программ: CureIt! от Dr.Web и Virus Removal Tool от «Лаборатории Касперского».
Смените пароль в настройках Яндекс ID, привяжите к нему номер телефона, а также измените контрольный вопрос и ответ на него. Это лучше делать после проверки на вирусы.
Попробуйте поискать файлы в Корзине. Если вирус удалил оригинальные файлы, заменив их битыми, оригинальные могли попасть в Корзину на Диске.
 Если с момента действия вируса прошло меньше 30 дней, возможно, файлы еще в Корзине.
Если с момента действия вируса прошло меньше 30 дней, возможно, файлы еще в Корзине.Если в Корзине оригинальных файлов нет, скорее всего, вирус не удалил, а зашифровал их. Попробуйте восстановить старые версии зашифрованных файлов из истории изменений. Если в истории изменений нет старых версий, восстановить файлы не получится.
что делать и как исправить ситуацию
Иногда, при скачивании с интернета файлов, музыки, фильмов и даже картинок в Яндекс Браузере возникает ошибка с сообщением «Загрузка прервана» и дальше ничего не происходит. Подробно расскажу о том, почему это происходит, рассмотрим причины появления сбоя и поговорим, о том, что делать в сложившейся ситуации для исправления неполадки.
Содержание статьи
- Недостаток свободного места
- Низкая скорость
- Плохое соединение
- Технические неполадки
- Отсутствие необходимой папки
- Повреждение профиля
- Вирусы
- Неправильная работа обозревателя
- Вшитая стандартная блокировка (Protect)
- Критический сбой
- Дополнительные варианты решения
- Видео
- Комментарии пользователей
Откройте «Мой компьютер» и убедитесь, что свободного места достаточно. Красная отметка сигнализирует о заканчивающемся свободном пространстве. В идеале, если стоит белая или синяя.
Красная отметка сигнализирует о заканчивающемся свободном пространстве. В идеале, если стоит белая или синяя.
При необходимости проведите очистку, удалив лишние данные. Также следует избавиться от временных объектов с помощью утилиты «CCleaner Free», а также исправить проблемы в реестре.
Низкая скорость
Возможно, загрузка прерывается из-за низкой скорости подключения. Перейдите на официальный сайт сервиса «Speedtest» чтобы проверить скорость.
Для более объективной проверки укажите другой провайдер, страну или город. Щелкните по кнопке «Начать» и дождитесь завершения.
В идеале скорость должна совпадать или отличаться незначительно по сравнению с той, которая указана в тарифном плане.
Плохое соединение
Немаловажным фактором является качество интернет-соединения. Яндекс Браузер не скачивает файлы даже при малейших обрывах связи и высоком уровне задержки. Обычно при этом пишет «Ошибка сети» и загрузка полностью прерывается, без возможности возобновления.
Этот момент подробно объясняю в статье про потерю пакетов. Рекомендую ознакомиться с ней.
Технические неполадки
Удостоверьтесь, что роутер включен и имеется доступ в сеть. На устройстве должен гореть индикатор, обычно он зеленого или синего цвета в зависимости от модели.
На панели задач должен отображаться значок компьютера, без знаков, сигнализирующих о неисправности. Например, глобуса (характерен для Windows 10 и 8), красных или желтых значков.
Отключите роутер от сети на 5-10 минут для сброса сессии. Также отсоедините провода. По истечении времени заново подсоедините кабеля к соответствующим разъемам, они должны плотно сидеть в гнезде.
Обновите программное обеспечение до последней версии. Для этого потребуется зайти на официальный сайт производителя роутера, найти свою модель и версию (указывается на дне оборудования), скачать свежую прошивку на компьютер.
Затем войдите в панель управления роутером, введя в адресную строку 192.168.1.1 или 192.168.0.1. Конкретный адрес указывается в инструкции к устройству. Затем логин и пароль. Далее обновите прошивку (firmware).
Отсутствие необходимой папки
Также файлы не скачиваются из-за указания несуществующей папки загрузок. Причем путь для сохранения мог измениться автоматически в результате системных сбоев или случайно вручную.
Откройте «Настройки» через верхнее меню.
Спуститесь к разделу «Инструменты» и в графе «Сохранять в» укажите правильный путь, кликнув по тексту «Изменить».
Либо активируйте пункт «Всегда спрашивать», тогда обозреватель каждый раз будет запрашивать место для сохранения объектов перед загрузкой.
Повреждение профиля
По умолчанию, Яндекс Браузер хранит информацию о сохраненных паролях, посещенных сайтах в папке пользователя. При возникновении сбоев эти данные повреждаются, не дают нормально пользоваться обозревателем и скачивать файлы.
Проблема устраняется удалением профиля через панель параметров.
Вирусы
Просканируйте ПК на вирусы и избавьтесь от них. Вредоносные программы нарушают работоспособность ОС и блокируют доступ к определенным функциям.
Также перейдите по пути C:\Windows\System32\drivers\etc и откройте «hosts» через обычный блокнот.
Удалите все записи после строки «# ::1 localhost» и сохраните изменения через «CTRL + S».
Если при сохранении отображается окно с выбором места, значит, hosts находится под защитой ОС или антивируса. Отключите его и повторите попытку. Но, как правило, проще загрузиться в безопасном режиме или с флешки, используя сборку WinPE и изменить hosts.
Неправильная работа обозревателя
Ситуация исправляется несколькими способами.
- Полным удалением через деинсталлятор с последующей установкой. Например, «Your / Iobit Uninstaller». Рекомендую этот вариант.
- Сбросом конфигурации через панель «Настройки».
 Нужная опция находится в самом низу страницы.
Нужная опция находится в самом низу страницы.
Вшитая стандартная блокировка (Protect)
Яндекс Браузер блокирует загрузку файлов, если считает, что они способны нанести вред компьютеру и украсть личные данные пользователя. Выход из ситуации один — отключить защиту. Делайте это только в том случае, если уверены в безопасности загружаемых данных.
Как это сделать, рассказываю:
- Заходим в «Настройки» и перемещаемся во вкладку «Безопасность».
- Чтобы убрать защиту, снимаем галочки с пунктов «Проверить безопасность загружаемых файлов» и «Устранять угрозы автоматически».
- Перезапускаем обозреватель.
Таким образом разрешите загрузку потенциально опасных объектов. Но будьте крайне осторожны и перед запуском всегда сканируйте на вирусы.
Критический сбой
Если обозреватель не загружает файлы, проверьте целостность файловой системы и устраните найденные неполадки.
- Нажмите «Win + R», введите «cmd» и нажмите комбинацию клавиш «CTRL + ALT + SHIFT + ENTER».
 Откроется командная строка с правами администратора.
Откроется командная строка с правами администратора. - Введите команду chkdsk C: /f — где буква C, обозначает диск с установленной Windows. Далее нажмите «Y» и «Enter», чтобы добавить в расписание. Перезагрузите компьютер. Сразу после включения запустится сканирование файловой системы на предмет ошибок с последующим исправлением.
- Загрузитесь в обычном режиме и выполните команду dism /online /cleanup-image /restorehealth. Начнется загрузка важных системных библиотек с серверов Майкрософт. Требуется доступ в интернет. Дождитесь завершения и действуйте дальше.
- Выполните sfc /scannow.
- Перезапустите ПК.
Дополнительные варианты решения
- Следите за версией Яндекс Браузера. Желательно использовать самую последнюю. Узнать, какая версия установлена на данный момент можно через «Меню – Дополнительно – О браузере».
- Выключите антивирус на некоторое время, либо добавьте url адрес или Yandex в список исключений.
- Иногда, загрузка прерывается не полностью и некоторые сайты дают возможность ее продолжить.
 В верхней части окна справа найдите иконку скачиваемого приложения и щелкните правой кнопкой мыши. Выберите «Возобновить загрузку». Либо кликните по стрелке и выберите пункт возобновления там.
В верхней части окна справа найдите иконку скачиваемого приложения и щелкните правой кнопкой мыши. Выберите «Возобновить загрузку». Либо кликните по стрелке и выберите пункт возобновления там.На Android действует тот же принцип. Проведите пальцем по экрану вниз и кликните по тексту «Продолжить».
- Выполните откат операционной системы до прежнего рабочего состояния. Для этого воспользуйтесь комбинацией «Win + R – rstrui.exe». Запустится мастер восстановления. Кликните «Далее». Следующим шагом станет выделение даты, к которой необходимо откатиться и начало процесса.
- Убедитесь, что VPN и прокси отключены. Либо, наоборот, включите их, чтобы исключить момент блокировки загрузки провайдером. Щелкните «Win + S» и в строку поиска напишите «Прокси». Откройте нужный раздел. Деактивируйте имеющиеся пункты.
- Если сохранение происходит на жесткий диск, проверьте его исправность.
- Воспользуйтесь специализированным менеджером загрузок. Например, «Internet Download Manager» или «Download Master».
 Они поддерживают докачку, обходят встроенную в Яндекс Браузере защиту и предоставляют подробную информацию в случае сбоя.
Они поддерживают докачку, обходят встроенную в Яндекс Браузере защиту и предоставляют подробную информацию в случае сбоя. - Проверьте дату и время на компьютере. При необходимости измените на правильную.
- Обновите драйвера для Wi-Fi адаптера и сетевой карты.
Видео
Устранение неполадок программы Яндекс.Диск — Яндекс.Диск для Windows. Справка
В этом разделе собраны решения ряда проблем, которые могут возникнуть при установке или использовании приложения Яндекс.Диск.
- Приложение не загружается/устанавливается
- Ошибка регистрации
- Я не могу настроить программу
- Я получаю сообщение об ошибке
- Файл не синхронизирован.
 Почему это случилось?
Почему это случилось? - Программа зависает со статусом «Синхронизация»
- Медленная синхронизация
- Программа не открывается в Windows
- Я удалил файлы в программе, и они были удалены навсегда
Проверьте версию вашей операционной системы. Программу Яндекс.Диск можно установить на следующие версии Windows: 32-разрядная версия Windows XP Service Pack 3, Windows Vista, Windows 7, Windows 8 (классический интерфейс), Windows 10.
Если вы возникают проблемы со скачиванием установочного файла Яндекс.Диска.
Прокси-серверы и брандмауэры также могут препятствовать установке приложения.
Установите последнюю версию программы. Убедитесь, что вы правильно ввели пароль от своего аккаунта на Яндексе.
Внимание. Если вы используете двухфакторную аутентификацию или использовали ее ранее, для входа в программу Яндекс.Диск вам потребуется одноразовый пароль, сгенерированный мобильным приложением «Яндекс.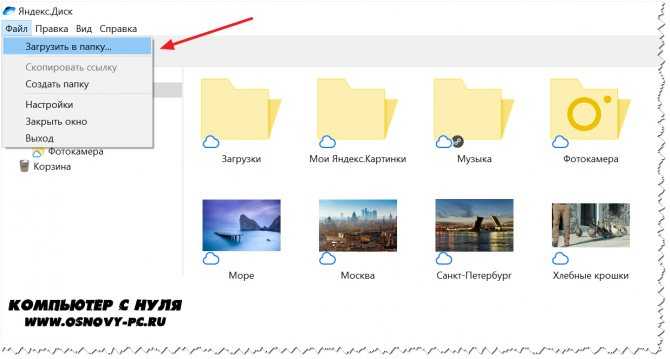 Ключ».
Ключ».
Если вы получаете одно из следующих сообщений об ошибке:
- Произошла ошибка. Пожалуйста, проверьте подключение к Интернету
Программа не может подключиться к серверу. Проверьте подключение к Интернету и попробуйте отключить антивирусное программное обеспечение или брандмауэр. Эта ошибка также может быть вызвана прокси-сервером.
- Ошибка подключения. Пожалуйста, проверьте настройки антивируса или брандмауэра.
Проверьте подключение к Интернету.
Убедитесь, что время и дата вашего компьютера установлены правильно.
Порты, используемые программой, должны быть открыты. Проверьте, не заблокировал ли ваш провайдер, антивирус или брандмауэр какой-либо из следующих портов: 443, 5222.
Попробуйте отключить проверку сертификата в настройках антивируса.
Для продуктов «Лаборатории Касперского» отключить проверку защищенного соединения: Настройки → Дополнительно → Сеть.
 Снимите флажок Сканировать зашифрованные соединения.
Снимите флажок Сканировать зашифрованные соединения.Для продуктов ESET отключите сканирование протокола HTTPS: откройте меню настроек на вкладке «Сканирование компьютера». Дополнительные настройки → Интернет и электронная почта → Доступ в Интернет и защита от фишинга → Настройка сканера → HTTP, HTTPS. Установите флажок Не сканировать HTTPS.
- Как выбрать другую папку для синхронизации с сервером?
- Щелкните правой кнопкой мыши значок Яндекс.Диска в области уведомлений. Перейдите в «Настройки» → «Основные». Укажите другую папку для синхронизации с сервером.
- Как узнать, сколько свободного места доступно на моем Диске?
- Посмотрите на нижнюю часть окна программы.
- Как настроить веб-приложение для работы через прокси-сервер?
- Щелкните правой кнопкой мыши значок Яндекс.Диска в области уведомлений. Перейдите в «Настройки» → «Прокси» → «Ручная настройка прокси». Введите соответствующие настройки прокси-сервера.

- Как включить или отключить автозапуск?
- Щелкните правой кнопкой мыши значок Яндекс.Диска в области уведомлений. Перейти к настройкам. Установите или снимите флажок Запускать автоматически при запуске.
- Как настроить автоматические обновления?
- Щелкните правой кнопкой мыши значок Яндекс.Диска в области уведомлений. Перейдите в «Настройки» → «Дополнительно». Установите флажок Проверять наличие обновлений автоматически.
- Ошибка подключения
Программа не может подключиться к серверу. Убедитесь, что ваше интернет-соединение стабильно, и попробуйте отключить антивирус или брандмауэр.
Убедитесь, что открыты следующие порты: 443, 5222. Если вы используете прокси-сервер, попробуйте отключить его.
- Невозможно прочитать файл
Приложение не может получить доступ к некоторым файлам в папке Яндекс.Диска. Это означает, что файл либо используется другой программой, либо имя файла содержит недопустимые символы (не входящие в Юникод).

Проверьте права доступа программы к вашей папке на Яндекс.Диске и содержащимся в ней файлам. Файлы для синхронизации не могут использоваться другой программой.
- Ошибка авторизации
Эта ошибка означает, что вы не вошли в систему. Нажмите на сообщение об ошибке и введите свое имя пользователя и пароль.
- Исчерпан объем хранилища
У вас закончилось место на Яндекс.Диске. Удалите ненужные файлы, очистите корзину или купите дополнительное место.
- Папка для синхронизации недоступна
Папка, выбранная для синхронизации, недоступна или была удалена. Убедитесь, что папка находится в нужном месте, или выберите другую папку.
Дополнительные сведения см. в разделе Выбор файлов и папок для синхронизации.
- Настройка диска не завершена
Вы установили приложение, но не выбрали папку для синхронизации или не вошли в программу.
- Конфликт папки синхронизации
Указанная вами в настройках программы папка уже используется другим аккаунтом Яндекс.
 Диска. Невозможно использовать одну и ту же папку синхронизации с разными учетными записями. Выберите другую папку в настройках программы.
Диска. Невозможно использовать одну и ту же папку синхронизации с разными учетными записями. Выберите другую папку в настройках программы.Дополнительные сведения см. в разделе Выбор файлов и папок для синхронизации.
- Папка для синхронизации не выбрана
Вы не выбрали папку для синхронизации с Диском. Выбрать папку можно в настройках программы.
Дополнительные сведения см. в разделе Выбор файлов и папок для синхронизации.
- Вы не можете загрузить файл размером более 50 ГБ
В папке Яндекс.Диска находятся файлы размером более 50 ГБ. Файлы такого размера не могут быть загружены на Диск.
Яндекс.Диск не может загружать файлы на сервер в следующих случаях:
ваш компьютер не подключен к интернету
в настройках Яндекс.Диска отключена синхронизация
доступ к файлу ограничен (возможно, он используется другой программой)
5 9 вам нужно синхронизировать больше, чем 50 ГБ.
Если файлы находятся в папке Яндекс.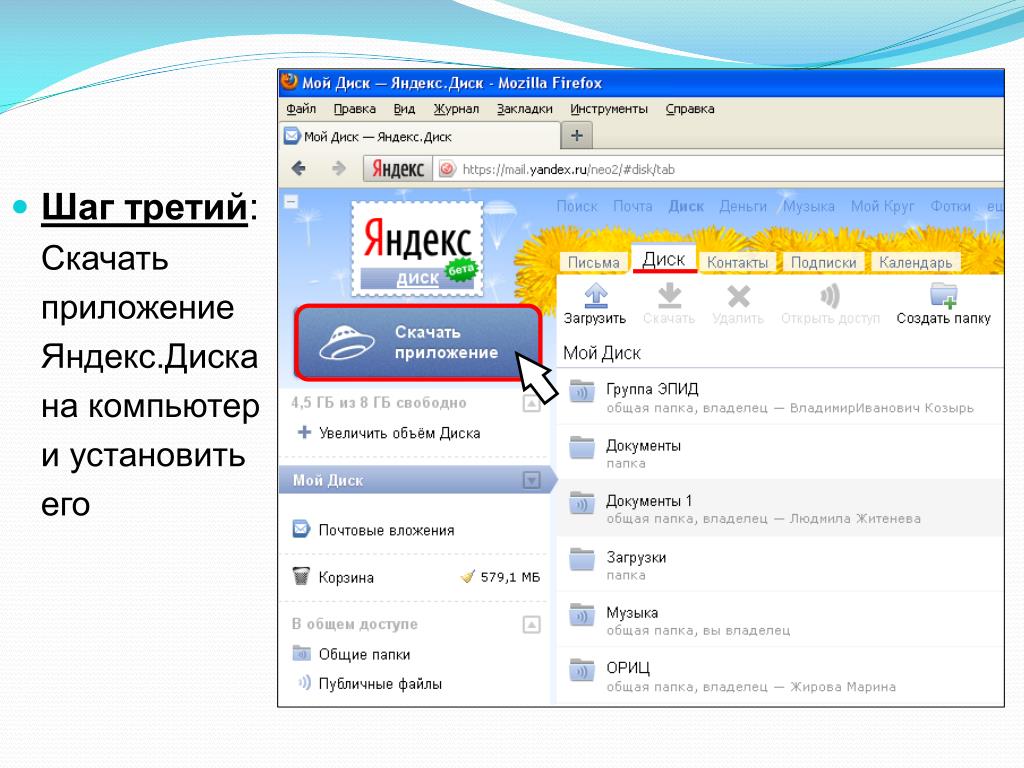 Диска и отмечены значком в программе, но не отображаются на других компьютерах или в веб-интерфейсе, пожалуйста, сообщите нам об этом, используя форму внизу страницы.
Диска и отмечены значком в программе, но не отображаются на других компьютерах или в веб-интерфейсе, пожалуйста, сообщите нам об этом, используя форму внизу страницы.
Сократить имена файлов в папке Яндекс.Диск. Проверьте, есть ли у программы стабильный доступ к сети (антивирусные приложения и брандмауэры могут блокировать соединение).
Скорость синхронизации предназначена для экономии полосы пропускания и системных ресурсов. Скорость синхронизации также может быть ограничена вашим провайдером. Пожалуйста, проверьте скорость вашего интернет-соединения.
Если Яндекс.Диск не открывается при нажатии на ярлык или значок программы в области уведомлений, попробуйте переустановить его:
Переустановите приложение.
Войдите в свою учетную запись. Если у вас на компьютере остались старые файлы Яндекс.Диска, они автоматически синхронизируются с сервером.
При удалении файлов в программе они перемещаются в Корзину и хранятся там 30 дней.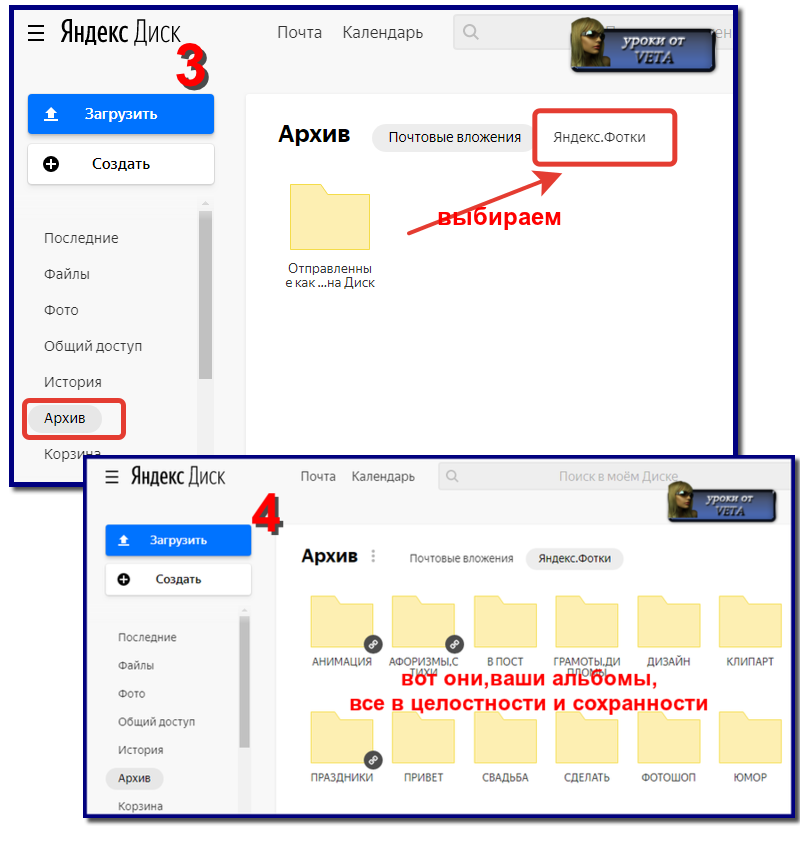 Затем они автоматически удаляются с сервера. Вы не можете восстановить файлы, удаленные с сервера. Восстановить файлы из Корзины можно только в веб-интерфейсе Яндекс.Диска.
Затем они автоматически удаляются с сервера. Вы не можете восстановить файлы, удаленные с сервера. Восстановить файлы из Корзины можно только в веб-интерфейсе Яндекс.Диска.
Внимание. Файлы в Корзине по-прежнему занимают место на Яндекс.Диске. Очистите корзину, если вам не хватает места.
Если вы хотите удалить файл со своего компьютера, но сохранить его на сервере, следуйте инструкциям по настройке синхронизации пользовательских папок.
Кто-то поделился со мной ссылкой
Если кто-то поделился с вами ссылкой на файл или папку, вы можете просмотреть ее на общедоступной странице, скопировать на Яндекс.Диск или скачать.
- Посмотреть файл или папку на общедоступной странице
- Скопировать файл на свой Яндекс.Диск
- Скачать
- Файл не скачивается
Если кто-то поделится ссылкой на файл или папку, хранящуюся на Яндекс.Диске с вами, вы можете скопировать этот файл или папку на свой Яндекс.Диск.
Чтобы скопировать файл или папку, перейдите по полученной ссылке и нажмите кнопку Сохранить на Яндекс.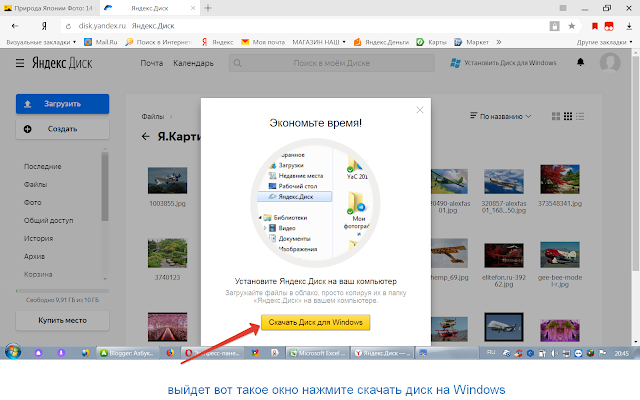 Диск. Файл или папка будут перемещены в папку «Загрузки» на Яндекс.Диске.
Диск. Файл или папка будут перемещены в папку «Загрузки» на Яндекс.Диске.
Вы можете получить доступ к папке «Загрузки» на левой панели.
Если кто-то поделится с вами ссылкой на файл или папку, хранящуюся на Яндекс.Диске, вы сможете скачать этот файл или папку на свой компьютер или мобильное устройство.
Чтобы сохранить общий файл на своем устройстве, щелкните полученную ссылку и нажмите Загрузить.
Внимание. Вы можете загрузить общую папку на свой компьютер в виде архива, если она содержит менее 500 файлов и имеет размер не более 5 ГБ.
С общедоступной страницы можно загружать только папки, содержащие менее 500 файлов или размер которых не превышает 5 ГБ. Сохраняйте папки большего размера на свой Яндекс.Диск и загружайте их с помощью десктопной программы:
На общедоступной странице нажмите Сохранить на Яндекс.Диск. Папка будет перемещена в папку «Загрузки» на вашем Яндекс.Диске.
Скачайте программу со страницы Яндекс.
 Диска и установите ее.
Диска и установите ее.Войдите в программу.
Если у вас еще нет аккаунта на Яндексе, нажмите Зарегистрироваться, чтобы его создать. Затем введите имя пользователя и пароль.Внимание. Если вы используете двухфакторную аутентификацию или использовали ее ранее, для входа в программу Яндекс.Диск вам потребуется одноразовый пароль, сгенерированный мобильным приложением «Яндекс.Ключ».
Откройте папку «Загрузки».
В контекстном меню папки выберите Создать копию на компьютере.
Загруженная папка не синхронизируется с облаком. Если вы скачали папку, что-то в ней изменили и хотите, чтобы изменения появились на Яндекс.Диске, загрузите папку на Диск вручную.
Если вы хотите загрузить папку и синхронизировать ее с облаком, выберите Сохранить на компьютер в контекстном меню.
При использовании Яндекс.Диска могут возникать некоторые из следующих проблем: перестают работать кнопки, не загружаются элементы страницы, не открываются фотографии, не загружаются файлы, браузер сообщает об ошибке.
Почему это происходит и как это исправить:
- Загрузка общедоступных файлов ограничена
Если общедоступный файл загружался много раз в течение дня, активируется ограничение на загрузку, и загрузка может быть ограничена в течение дня. Если не хотите ждать, сохраните файл на свой Яндекс.Диск с помощью кнопки Сохранить на Яндекс.Диск. Чтобы скачивать публичные файлы без ограничений, подпишитесь на Яндекс 360.
Примечание. Вы можете загружать только папки, которые содержат менее 500 файлов или имеют размер менее 5 ГБ. Если вы хотите скачать папку большего размера, вы можете сохранить ее на свой Яндекс.Диск.
- Браузер некорректно отображает страницу
Для снижения расхода трафика браузер сохраняет копии посещенных страниц в кэше. При повторном просмотре этих страниц браузер может загрузить их из памяти. Если вы измените имя файла в программе Desktop и браузер загрузит информацию об этом файле из памяти, вы увидите устаревшее имя файла.

Попробуйте обновить страницу, чтобы повторно загрузить ее из Интернета. Если проблема не устранена, очистите кеш браузера и удалите все файлы cookie.
- Расширения блокируют Яндекс.Диск
Яндекс.Диск может работать некорректно из-за надстроек и расширений браузера. Чтобы проверить, не в этом ли причина, попробуйте временно отключить их. Если Яндекс.Диск работает некорректно из-за расширения, блокирующего рекламу или антивирус, добавьте страницу Яндекс.Диска в список исключений этого расширения.
- В браузере включена блокировка данных
Следуйте инструкциям по отключению блокировки данных в вашем браузере:
Откройте настройки браузера.
Перейти к веб-сайтам.
Прокрутите вниз и нажмите Дополнительные параметры сайта.
Прокрутите вниз до Файлы cookie.
Отключить Блокировать сторонние данные и файлы.

Откройте настройки браузера.
Перейдите на вкладку Конфиденциальность и безопасность.
Прокрутите вниз до «Файлы cookie и данные сайта».
Щелкните Управление разрешениями.
В поле Адрес сайта введите
https://disk.yandex.com/.Щелкните Разрешить.
Сохраните изменения.
Откройте настройки браузера.
Прокрутите левое меню вниз и выберите «Дополнительно» → «Конфиденциальность и безопасность».
Перейдите в «Настройки сайта» и нажмите «Файлы cookie и данные сайта».
Отключить Блокировать сторонние файлы cookie.
Откройте настройки браузера.

Перейдите в раздел «Дополнительно» → «Безопасность».
Перейдите в Настройки сайта → Файлы cookie и данные сайта.
Отключить Блокировать сторонние файлы cookie.
Откройте параметры браузера.
Перейти к разрешениям сайта.
Щелкните Файлы cookie и данные сайта.
Отключить Блокировать сторонние файлы cookie.
Откройте свойства браузера.
Перейдите в раздел «Конфиденциальность» и нажмите «Дополнительно».
В разделе Сторонние файлы cookie выберите Принять.
Сохраните изменения.
Яндекс Браузер
Mozilla Firefox
Google Chrome
Opera
Edge
Internet Explorer
- Вы используете устаревший браузер
Устаревший браузер может не поддерживать технологии, используемые для быстрой и удобной загрузки страниц.


 Файл доступен только для просмотра с публичной страницы. Попросите владельца файла создать ссылку без запрета на скачивание.
Файл доступен только для просмотра с публичной страницы. Попросите владельца файла создать ссылку без запрета на скачивание. Подробнее см. в разделах Настроить блокировщики рекламы, Настроить исключения для сайтов.
Подробнее см. в разделах Настроить блокировщики рекламы, Настроить исключения для сайтов. yandex.ru/
yandex.ru/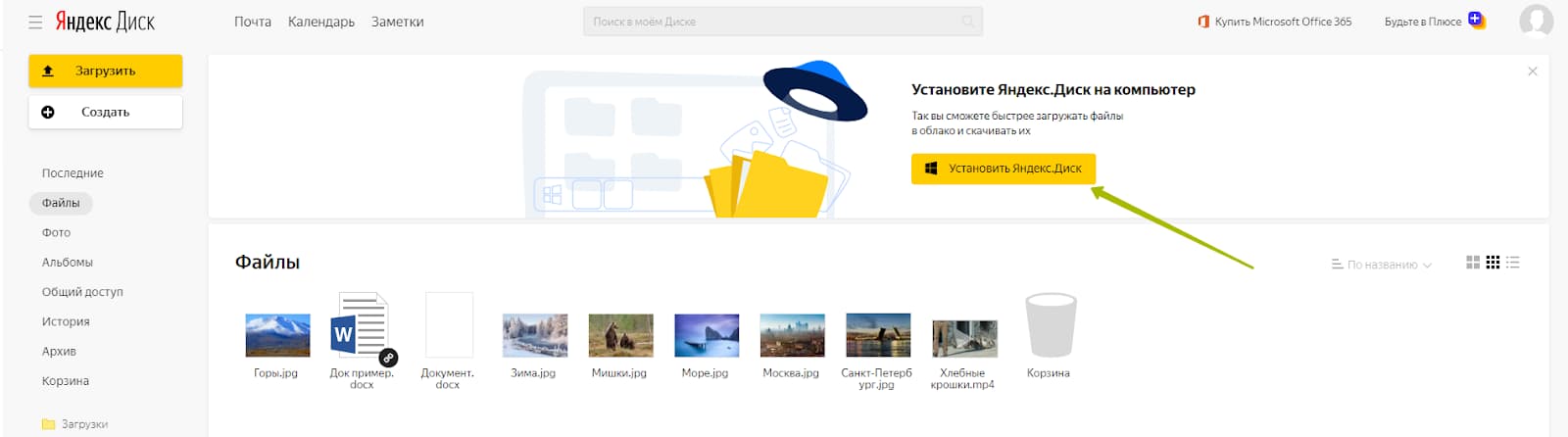
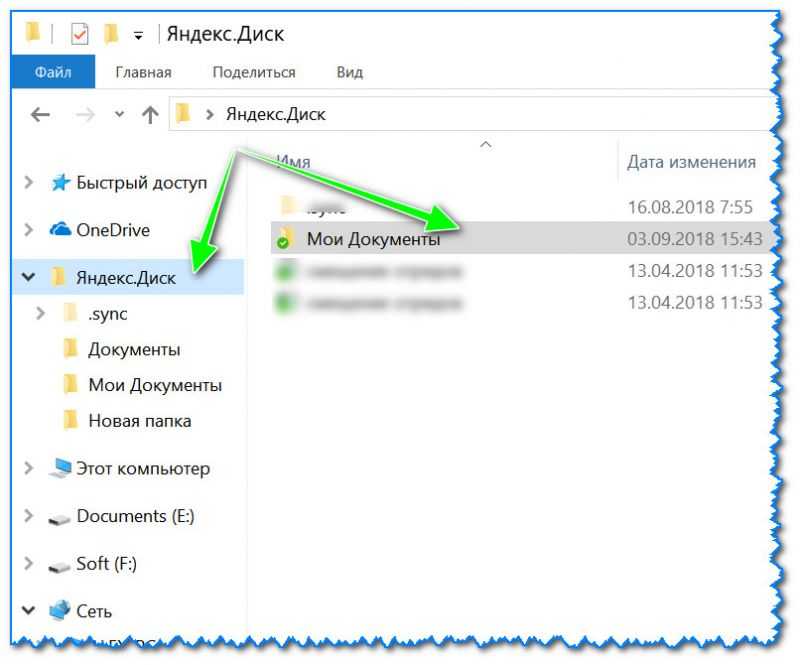 Отключите приложения, использующие интернет, и перезагрузите страницу.
Отключите приложения, использующие интернет, и перезагрузите страницу.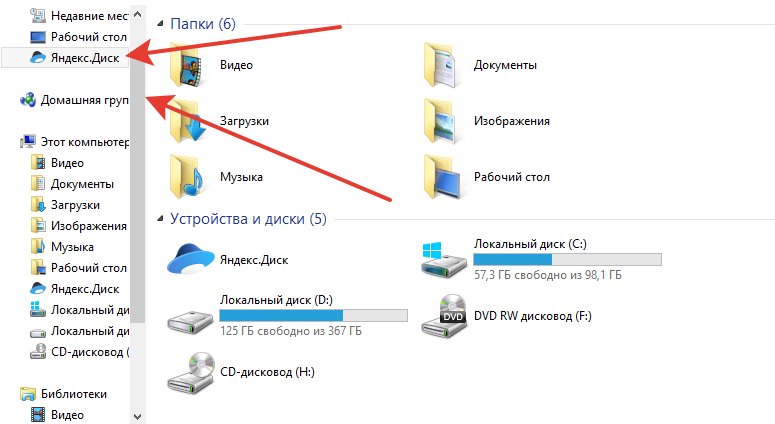 Если с момента действия вируса прошло меньше 30 дней, возможно, файлы еще в Корзине.
Если с момента действия вируса прошло меньше 30 дней, возможно, файлы еще в Корзине. Нужная опция находится в самом низу страницы.
Нужная опция находится в самом низу страницы. Откроется командная строка с правами администратора.
Откроется командная строка с правами администратора.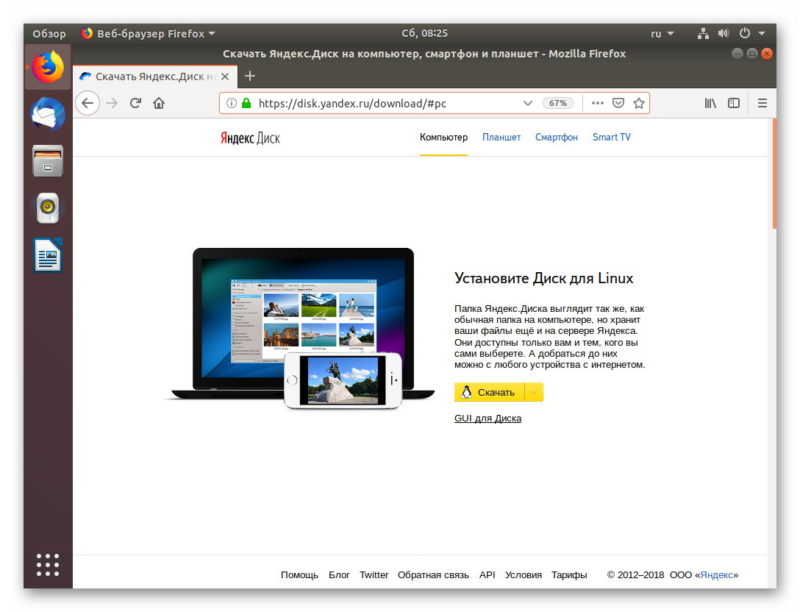 В верхней части окна справа найдите иконку скачиваемого приложения и щелкните правой кнопкой мыши. Выберите «Возобновить загрузку». Либо кликните по стрелке и выберите пункт возобновления там.
В верхней части окна справа найдите иконку скачиваемого приложения и щелкните правой кнопкой мыши. Выберите «Возобновить загрузку». Либо кликните по стрелке и выберите пункт возобновления там. Они поддерживают докачку, обходят встроенную в Яндекс Браузере защиту и предоставляют подробную информацию в случае сбоя.
Они поддерживают докачку, обходят встроенную в Яндекс Браузере защиту и предоставляют подробную информацию в случае сбоя. Почему это случилось?
Почему это случилось? Снимите флажок Сканировать зашифрованные соединения.
Снимите флажок Сканировать зашифрованные соединения.

 Диска. Невозможно использовать одну и ту же папку синхронизации с разными учетными записями. Выберите другую папку в настройках программы.
Диска. Невозможно использовать одну и ту же папку синхронизации с разными учетными записями. Выберите другую папку в настройках программы.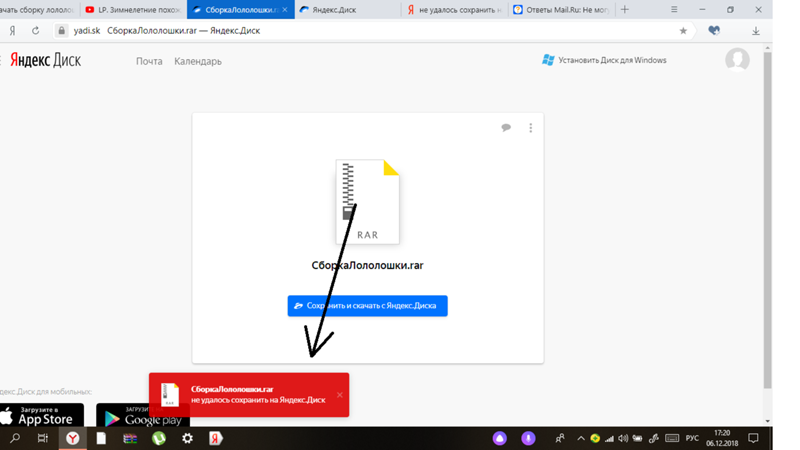 Диска и установите ее.
Диска и установите ее.