Как разрешить всплывающие окна в Гугл Хром — OldVersions.INFO
Настройка браузера Google Chrome по умолчанию блокирует всплывающие окна. Причина в том, что функция может использоваться недобросовестными веб-мастерами для показа нежелательной информации. Но есть хорошие сайты, которые используют функцию всплывающего окна для показа посетителю полезных сведений. Пользователь может разрешить программе показывать их, чтобы не упустить ничего важного. Рассмотрим основные способы, как сделать это быстро и безопасно в Гугл Хром.
Содержание
- О всплывающих окнах в Google Chrome
- Как включить всплывающие окна
- Штатные средства Chrome
- Отключение блокировщика рекламы
- Как изменить настройки для определенного сайта
О всплывающих окнах в Google Chrome
Ряд пользователей вообще не знает о существовании всплывающих окон в Google Chrome. По умолчанию они запрещены, а уведомление об их появлении на экране читают не все посетители сайта.
Разрешите браузеру показывать всплывающие окна только в том случае, если они действительно нужны для работы. При этом Chrome работает таким образом, что эффективно определяет полезные пользователю уведомления и не блокирует их. В большинстве случаев дополнительная настройка не нужна.
Среди полезных функций:
- Использование сайтом всплывающего окна для показа личных уведомлений. В большинстве случаев настройки по умолчанию дают возможность пользоваться таким окном без дополнительных изменений.
- Использование данного инструмента для получения подсказок на сайте или расширения функционала. Например, пользователь может увидеть активную ссылку «скачать» с помощью данного инструмента.
Если функция отключена, при посещении переполненных рекламой страниц может открываться сразу несколько дополнительных окон. Более того: не все можно закрыть стандартным и корректным способом.
Как включить всплывающие окна
Если пользователь все же хочет дать браузеру команду показывать всплывающие окна, это можно легко сделать штатными средствами.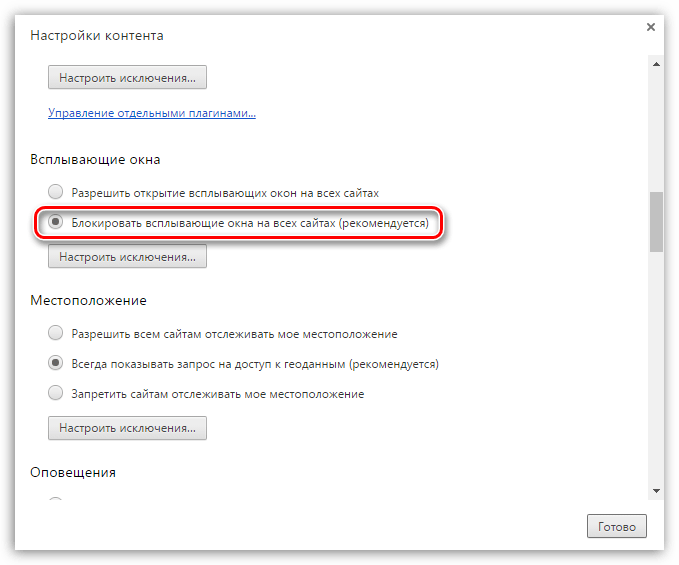 Программа дает пользователю большую свободу действий. Можно настроить внешний вид, элементы управления и функционал по своему удобству.
Программа дает пользователю большую свободу действий. Можно настроить внешний вид, элементы управления и функционал по своему удобству.
Обратите внимание: со временем любое программное обеспечение меняется. Если человек пользуется основным окном и хочет иметь возможность получать всплывающую информацию, надо грамотно настроить программу.
Но с течением времени алгоритм и внешний вид программы может претерпевать ряд изменений. Об этом надо помнить. Если пользователь не видит кнопку, о которой идет речь в статье, но видит похожую по названию – скорее всего, это она и есть, просто изменившаяся внешне со временем.
Штатные средства Chrome
Настройка Google Chrome может проводиться таким образом, что будет включено разрешение показывать всплывающие окна для всех сайтов без исключения. Делается это просто:
- Откройте браузер. Наличие открытых вкладок или количество окон значения не имеет.
- Нажмите в правом верхнем углу на значок настроек, который выполнен в форме трех горизонтальных полос.

- Нажмите на пункт «Настройки». После этого можно переходить к дополнительным параметрам Chrome, которые находятся в самом низу экрана.
- Нажмите на пункт «Конфиденциальность и безопасность». Внутри этого раздела находятся настройки контента (настройки сайтов). Чтобы можно было пользоваться всплывающим окном, необходимо открыть именно этот пункт.
- Настройки всплывающего окна находятся в разделе появляющихся уведомлений и переадресации внутри Chrome. Осталось передвинуть ползунок в разрешающее положение.
Это все, что необходимо сделать для разрешения показа всплывающего окна на абсолютно любых сайтах. Данная настройка перестает защищать пользователя от вирусов, нежелательной информации и надоедливой рекламы.
Рекомендуется выполнять данную последовательность действий на компьютерах, которыми пользуются дети. Причина в том, что внутри всплывающего окна может содержаться информация, которая не предназначена для них.
Процесс займет не более нескольких минут.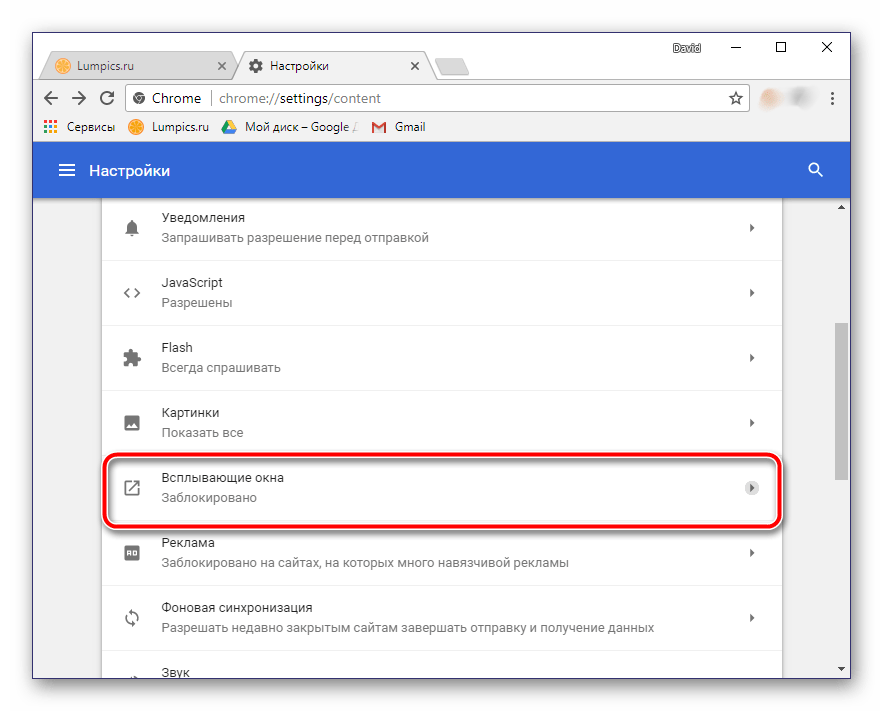 Если принятое ранее решение разрешить подобные уведомления теперь признано пользователем не совсем верным, всегда можно повторно выполнить указанную процедуру, только передвинуть ползунок в изначальное положение.
Если принятое ранее решение разрешить подобные уведомления теперь признано пользователем не совсем верным, всегда можно повторно выполнить указанную процедуру, только передвинуть ползунок в изначальное положение.
Отключение блокировщика рекламы
Один из способов дополнительного повышения комфорта от использования интернета состоит в использовании блокировщиков рекламы. Дополнения не дают сайтам показывать некорректную рекламу в виде всплывающего окна. Впрочем, большинство блокировщиков исключают все или почти все типы рекламных объявлений. В редких случаях остаются те объявления, которые не мешают пользователю просматривать контент на сайте.
Настройка дополнений может проводиться таким образом, что отключает блокировку на одном конкретном сайте. Механизм отключения приблизительно похож для всех дополнений без исключений:
- Найдите на панели дополнений иконку конкретного расширения. Она находится слева от значка настроек, который выполнен в форме трех горизонтальных линий.

- Кликните на значок расширения левой кнопкой мыши. После этого откроется меню, в котором можно дать команду дополнения. Чаще всего отключение действия расширения для конкретной страницы происходит после нажатия на «Приостановить на этом сайте».
Однако Chrome дает возможность полностью отключить расширение. Для этого вновь нажмите на три горизонтальные полосы и выберите в выпадающем меню пункт с расширениями.
Откроется страница, на которой можно отключить то или иное расширение. Для этого достаточно передвинуть ползунок в нужное положение. Можно также полностью удалить расширение. Однако не рекомендуется это делать, если вы планируете этим расширением пользоваться.
Как изменить настройки для определенного сайта
В настройках интернет обозревателя можно позволить определенному сайту показывать всплывающие окна. Для этого достаточно зайти на сайт, где данные уведомления заблокированы.
В адресной строке находится значок, который говорит пользователю о запрете.
Нажмите на него и выберите «всегда показывать уведомления с сайта». После этого настройка будет записана обозревателем.
Для противоположного результата нажмите на три горизонтальные линии и выберите пункт с настройками. Затем найдите «Конфиденциальность и безопасность», а внутри нее – настройки сайта.
Теперь осталось выбрать всплывающие уведомления и переадресацию. Найдите пункт с разрешением и выберете нужный сайт. Справа будет кнопка блокировки, которая может скрываться за значком «еще».
Если нужного сайта в списке нет, его всегда можно добавить нажатием соответствующей кнопки.
Вопросы по техническим проблемам — Портал непрерывного образования
На данной странице размещены вопросы по техническим проблемам, которые наиболее часто возникают у пользователей при работе на Портале непрерывного медицинского и фармацевтического образования, и ответы на них.
ПЕРЕЧЕНЬ ВОПРОСОВ
Какой браузер предпочтительно использовать для работы на Портале?
ОТВЕТ:
Корректная работа в Личном кабинете осуществляется при помощи следующих браузеров, доступных к скачиванию:
- Google Chrome
- Яндекс Браузер
Как разрешить всплывающие окна?
ОТВЕТ:
На персональных компьютерах и ноутбуках с Windows:
- Настройка браузера Google Chrome
- Запустите браузер Chrome.

- В верхнем правом углу экрана нажмите на значок (Настройка и управление Google Chrome) > «Настройки«.
- Внизу выберите «Дополнительные«.
- В разделе «Конфиденциальность и безопасность» нажмите «Настройки сайта«.
- Нажмите «Всплывающие окна и переадресация«.
- В верхней части экрана установите переключатель в положение «Разрешено«.
> Как разрешить только Порталу показывать всплывающие окна в Chrome:
- Запустите браузер Chrome.
- Выполните действие, при котором активируется блокировка всплывающего окна.
- В адресной строке нажмите на значок «Всплывающее окно заблокировано» .
- Выберите пункт «Всегда показывать всплывающие окна [адрес сайта] и разрешить перенаправление с него« > Готово.
На ноутбуках с MacOS:
- Настройка браузера Safari
- Запустите браузер Safari.

- В верхнем левом углу нажмите кнопку «Safari» > «Настройки«.
- Перейдите во вкладку «Безопасность«.
- В разделе «Веб-контент» снимите флажок у опции «Блокировать всплывающие окна«.
На смартфонах и планшетах под iOS:
- Настройка браузера Safari
- Запустите приложение Safari.
- Перейдите в меню «Настройки» > Safari.
- В разделе «Основные» в пункте «блокировка всплывающих окон» установите переключатель в положение Выкл.
На смартфонах и планшетах под Android:
- Настройка браузера Google Chrome.
- Запустите приложение Chrome.
- Справа от адресной строки нажмите на значок > «Настройки«.
- Выберите «Настройки сайтов» > «Всплывающие окна и переадресация«.

- Установите переключатель в положение «Разрешено«.
Обратите внимание, что принцип настройки может меняться в зависимости от версии браузера. Актуальный алгоритм настройки можно найти на официальном сайте браузера.
Настройки кэша, файлов cookie и всплывающих окон в Google Chrome
Содержание статьи
Очистка кэша
Включить/отключить файлы cookie
Удалить определенные файлы cookie
Всплывающее окно Настройки
Отключить надстройки
Удалить сохраненные пароли
Удалить запись в раскрывающемся списке автозаполнения
Очистка кэша
Выполните следующие действия, чтобы очистить кеш в Google Chrome:
- Полностью закрыть браузер
Примечание : Если клиент не может закрыть все вкладки браузера, пропустите этот шаг и выполните все остальные шаги. Если проблема не устранена, пользователю может потребоваться полностью закрыть и перезапустить браузер и снова очистить кэш.
Если проблема не устранена, пользователю может потребоваться полностью закрыть и перезапустить браузер и снова очистить кэш. - Повторно откройте Chrome и перейдите на веб-сайт, не принадлежащий Lexis.
- В правом верхнем углу Chrome нажмите меню Chrome (3 точки).
- Нажмите Настройки .
- Прокрутите вниз до Конфиденциальность и безопасность Раздел.
- Щелкните Очистить данные браузера в верхней части раздела Конфиденциальность и безопасность
- В раскрывающемся списке Диапазон времени выберите Все время .
- Убедитесь, что опция Кэшированные изображения и файлы отмечена флажком, и снимите все остальные галочки.
- Щелкните Очистить данные .
- Закройте вкладку Настройки
[ Верх ]
Включение файлов cookie
Выполните следующие действия, чтобы включить файлы cookie в Google Chrome:
- В правом верхнем углу Chrome откройте меню Chrome.

- Нажмите Настройки .
- Нажмите Конфиденциальность и безопасность.
- Нажмите Настройки сайта .
- Щелкните Файлы cookie и данные сайта .
- Проверьте, разрешены ли сторонние файлы cookie.
Примечание : Если пользователь не хочет включать все файлы cookie, добавьте сайты в список разрешенных ниже. Также проверьте, не заблокированы ли файлы cookie Lexis. - Закройте вкладку Настройки .
- Выйдите и перезапустите браузер.
[ Верх ]
Удаление файлов cookie для конкретных сайтов
Выполните следующие действия, чтобы удалить определенный файл cookie в Google Chrome:
- В правом верхнем углу Chrome откройте меню Chrome.
- Нажмите Настройки .
- Нажмите Конфиденциальность и безопасность .

- Нажмите Файлы cookie и другие данные сайта .
- Нажмите стрелку рядом с См. раздел Все файлы cookie и данные сайта , чтобы просмотреть список файлов cookie.
- Щелкните в поле Поиск файлов cookie справа от Все файлы cookie и данные сайта.
- Введите слово «lexis» строчными буквами в поле Search cookie и нажмите Enter.
- Подтвердите, что все файлы cookie, перечисленные ниже, относятся к Lexis.
- Нажмите Удалить все показанные под окном поиска.
- Закрыть Настройки вкладка.
[ Верх ]
Добавить в настройки блокировки всплывающих окон
Выполните следующие действия, чтобы изменить настройки блокировки всплывающих окон в Google Chrome:
- В правом верхнем углу Chrome откройте меню Chrome.
- Нажмите Настройки .

- Нажмите Конфиденциальность и безопасность.
- Нажмите Настройки сайта.
- Нажмите Всплывающие окна и перенаправления.
- Просмотрите параметр Поведение по умолчанию , если установлено значение Не разрешать сайтам отправлять всплывающие окна или перенаправлять (рекомендуется), тогда блокировка всплывающих окон включена.
- Нажмите Добавьте справа от Разрешено отправлять всплывающие окна и использовать перенаправления .
- Добавьте в список по отдельности lexis.com, lexisnexis.com, lexis-nexis.com и advance.lexis.com.
- Закройте вкладку «Настройки».
- Выйдите и перезапустите браузер.
[ Верх ]
Отключить надстройки браузера
Выполните следующие действия, чтобы отключить надстройки браузера в Google Chrome:
- Откройте Google Chrome.

- Перейти по адресу chrome://extensions/
- Отключите каждое расширение, щелкнув переключатель в правом нижнем углу расширения .
[ Top ]
Удалить сохраненные пароли
- В правом верхнем углу Chrome щелкните меню Chrome.
- Нажмите Настройки .
- Нажмите Автозаполнение .
- Щелкните три вертикальные точки справа от пароля в разделе Сохраненные пароли .
- Щелкните Удалить .
- Закройте вкладку «Настройки».
- Выйдите и перезапустите браузер.
[ Верх ]
Удалить запись в раскрывающемся списке автозаполнения
- Наведите указатель мыши на сохраненную запись в раскрывающемся списке, чтобы выделить ее.
- На клавиатуре нажмите Shift , а затем Удалить .

Примечание. в Mac OS нажмите клавишу Fn перед Shift и Удалить .
[ Верх ]
Включение или отключение всплывающих окон в Google Chrome
Энн Хеннегар
Скорее всего, вы блокируете всплывающие окна в своем веб-браузере. Ведь многие навязчивы и мешают читать. Однако иногда они нужны вам для нормативных уведомлений или функциональности. Это случилось со мной, когда я проходил онлайн-курс. В этом уроке я покажу вам, как разрешить всплывающие окна в Chrome или заблокировать их без расширения браузера.
Мой заблокированный экзамен
Проблема началась, когда я пошел сдавать онлайн-тест JavaScript. Этот курс предлагает письменный компонент и область онлайн-тестирования. Конечно же, когда я зашел на страницу экзамена, я увидел ошибку ниже. Что-то блокировало всплывающие окна и мешало открытию модуля.
Что-то блокировало всплывающие окна и мешало открытию модуля.
Как пользователь, вы можете контролировать, что показывать или блокировать. Например, вы можете заблокировать сайт, но это вне браузера. Однако Chrome позволяет блокировать уведомления и всплывающие окна. Когда дело дошло до всплывающих окон, я подумал, что у этого предупреждения есть две возможности.
- Расширение Chrome работало как блокировщик всплывающих окон и приняло мой курс за всплывающую рекламу.
- Мои настройки Google Chrome .
Я исключил расширения Chrome, которые оставили мои настройки Chrome. Как оказалось, блокировка всплывающих окон является рекомендуемой настройкой в Chrome.
Как проверить настройки блокировщика всплывающих окон в Chrome
Обратите внимание, что я предпочитаю вводить команды в адресную строку, а не перемещаться по бесчисленным панелям и настройкам содержимого. Это намного быстрее.
Это намного быстрее.
- В адресной строке Chrome скопируйте и вставьте следующую команду:
chrome://settings/content/popups
- Появится новое диалоговое окно с двумя основными областями: Поведение по умолчанию и Настраиваемое поведение .
[A] В разделе Поведение по умолчанию можно выбрать, нужны ли вам всплывающие окна или нет. Это простой выбор переключателя. По умолчанию они заблокированы.
[B] Раздел Настраиваемое поведение позволяет получить детализацию. Например, я могу явно указать Chrome разрешать всплывающие окна на основе домена. И наоборот, я тоже могу их заблокировать.
Примечание. Если в настройках Google Chrome установлено значение Синхронизировать все , ваши изменения будут скопированы на другие общие устройства.
Как разрешить всплывающие окна в Chrome для текущего сайта
Хорошей новостью является то, что процесс разрешения определенного всплывающего окна прост, если вы находитесь на веб-странице. Хотя меня подсказал производитель, мой браузер Chrome также предоставил подсказку в адресной строке.
Хотя меня подсказал производитель, мой браузер Chrome также предоставил подсказку в адресной строке.
Вы увидите маленький красный квадрат с крестиком в правом нижнем углу значка на снимке экрана выше. Эта красная метка указывает на то, что Chrome что-то блокирует. И на короткое время браузер показывал « всплывающих окон заблокировано ».
- Если щелкнуть значок браузера, откроется небольшое окно с более подробной информацией.
- Выберите переключатель от до Всегда разрешать всплывающие окна .
- Нажмите кнопку Готово .
- В разделе Настраиваемое поведение вы увидите новый домен, указанный в разделе Разрешено отправлять всплывающие окна и использовать перенаправления . Chrome автоматически добавит двоеточие и номер порта к URL-адресу.
 Страницы с портом 80 используют HTTP, тогда как страницы HTTPS используют порт 443.
Страницы с портом 80 используют HTTP, тогда как страницы HTTPS используют порт 443.
Процесс блокировки всплывающих окон с помощью списка исключений требует нескольких дополнительных шагов, но по-прежнему прост. Это очень похоже на управление уведомлениями Chrome. Основное отличие заключается в том, что вы должны знать веб-домены, которые нужно заблокировать, например, unitedwidgets.com. Вы бы использовали этот процесс, если бы изменили свой Поведение по умолчанию Настройка на Сайты могут отправлять всплывающие окна и использовать перенаправления .
- В адресной строке Chrome введите:
chrome://settings/content/popups
- Прокрутите вниз до Настраиваемое поведение .
- Нажмите кнопку Добавить . Появится небольшое окно, предварительно заполненное записью для example.
 com . [*.] перед сайтом или доменным именем объявляет подстановочный знак. Это избавляет вас от необходимости определять протоколы (HTTP/HTTPS) или поддомены.
com . [*.] перед сайтом или доменным именем объявляет подстановочный знак. Это избавляет вас от необходимости определять протоколы (HTTP/HTTPS) или поддомены.
- Замените запись примера [*.]example.com на тот, который вы хотите заблокировать. Например, [*.]unitedwidgets.com .
Если вы не знаете, что вводить, я бы посоветовал заблокировать все сайты и перейти на нужный сайт. Chrome должен заблокировать всплывающее окно, и вы можете использовать метод, описанный в разделе «Как разрешить всплывающие окна для текущего сайта».
Как изменить настройку сайта
Иногда случаются ошибки, и вам может потребоваться изменить предыдущую настройку. Например, вы могли разрешить всплывающее окно, когда хотели его заблокировать. Chrome понимает текущую настройку и предоставит возможность для обратного. Например, я мог легко заблокировать разрешенный домен ниже, используя раскрывающееся меню.
- В адресной строке Chrome введите:
chrome://settings/content/popups
- Прокрутите вниз до нужного раздела, например Блокировать или Разрешить .
- Нажмите на 3 вертикальные точки ( Дополнительные действия ) справа от записи.
- В меню сделайте новый выбор.
Почему всплывающие окна продолжают появляться
Если блокировщик всплывающих окон Chrome не работает, следует изучить несколько сценариев:
- Попробуйте определить, связана ли проблема с одним сайтом или со всеми сайтами. Если это для одного сайта, вы, скорее всего, неправильно указали домен при добавлении его в список исключений.
- Вы вносили изменения в сеансе инкогнито. Если это все сайты, возможно, ваши глобальные настройки были сброшены.
- Если вы используете Microsoft Windows, а в Google Chrome, помимо всплывающих окон, возникает несколько проблем, попробуйте Google Chrome Cleanup Tool.




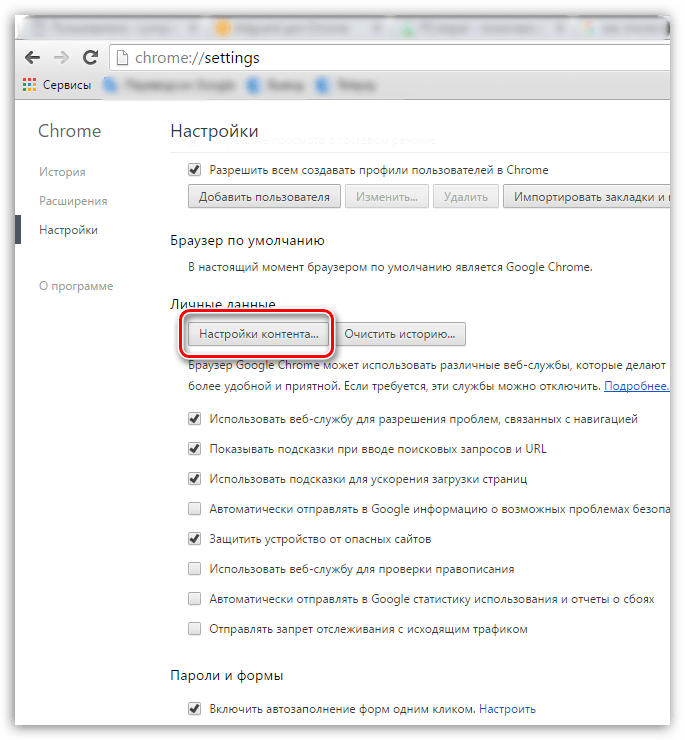 Нажмите на него и выберите «всегда показывать уведомления с сайта». После этого настройка будет записана обозревателем.
Нажмите на него и выберите «всегда показывать уведомления с сайта». После этого настройка будет записана обозревателем.

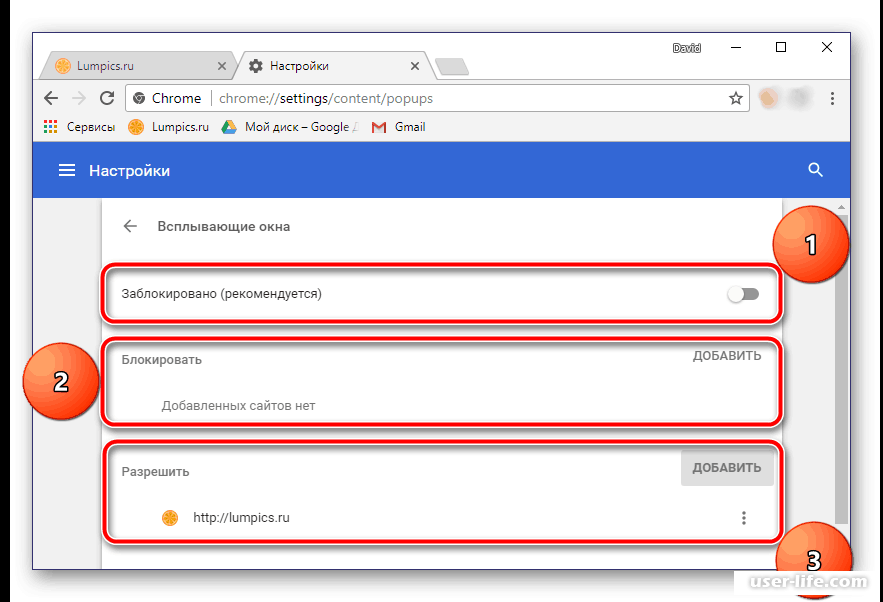
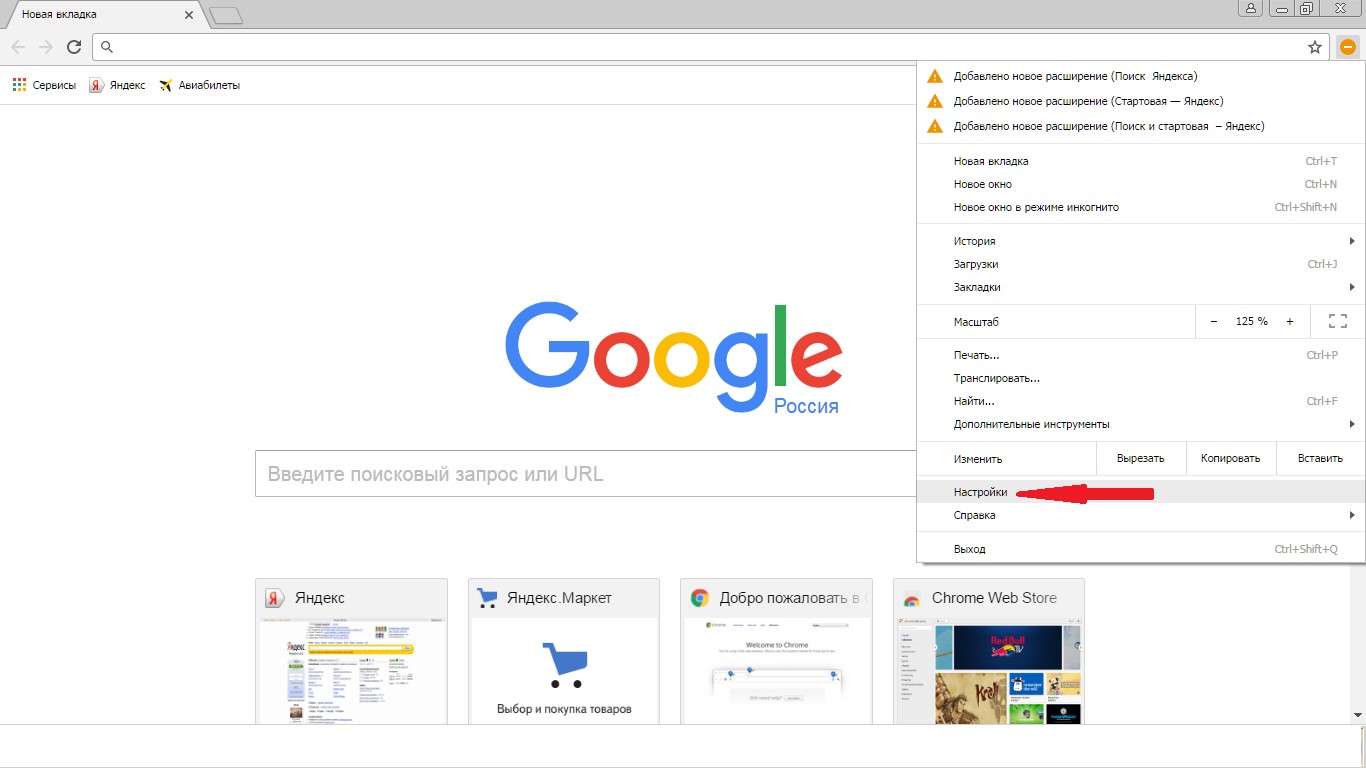 Если проблема не устранена, пользователю может потребоваться полностью закрыть и перезапустить браузер и снова очистить кэш.
Если проблема не устранена, пользователю может потребоваться полностью закрыть и перезапустить браузер и снова очистить кэш.


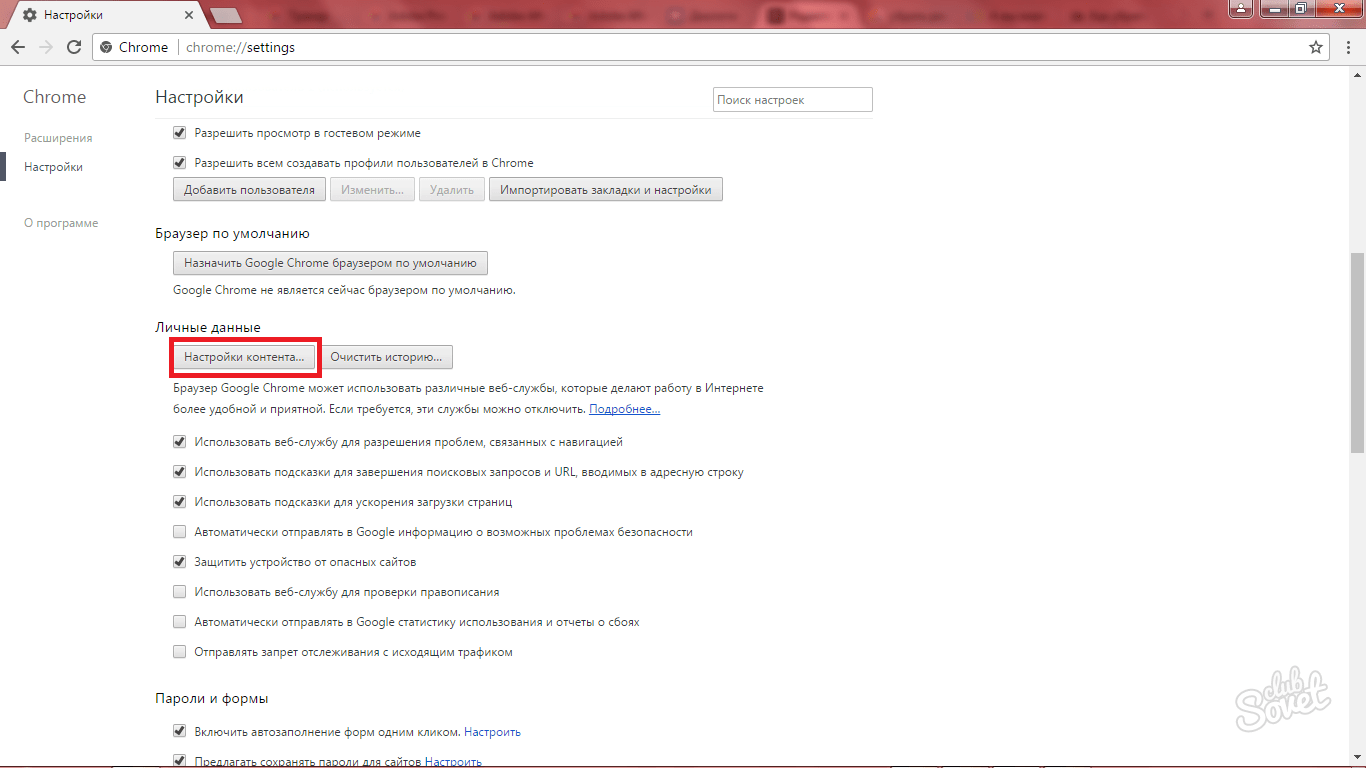
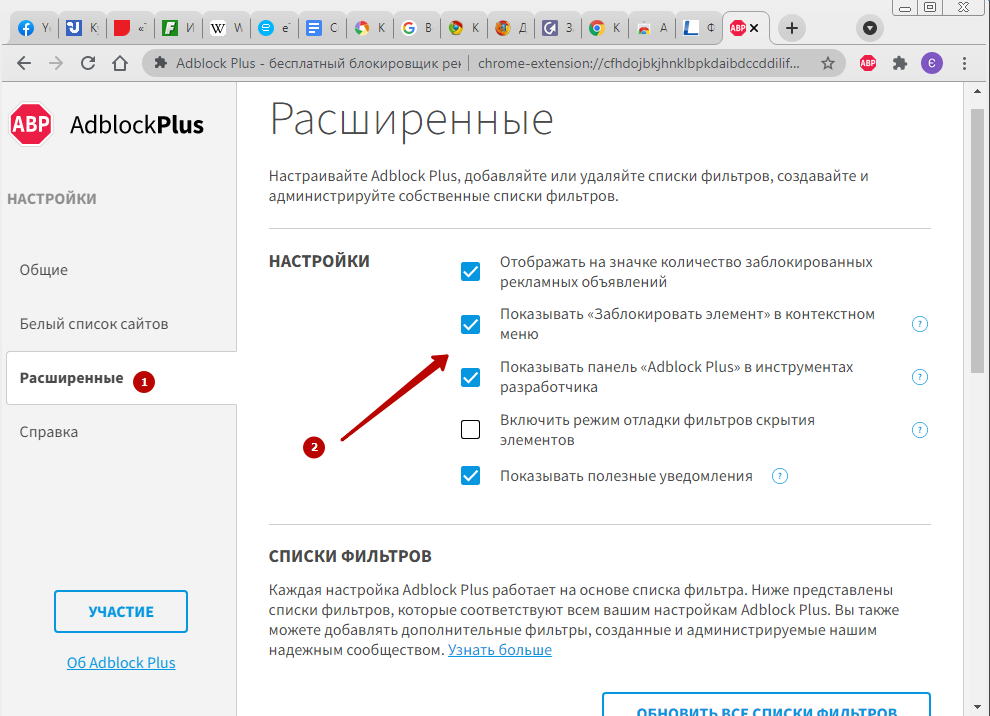
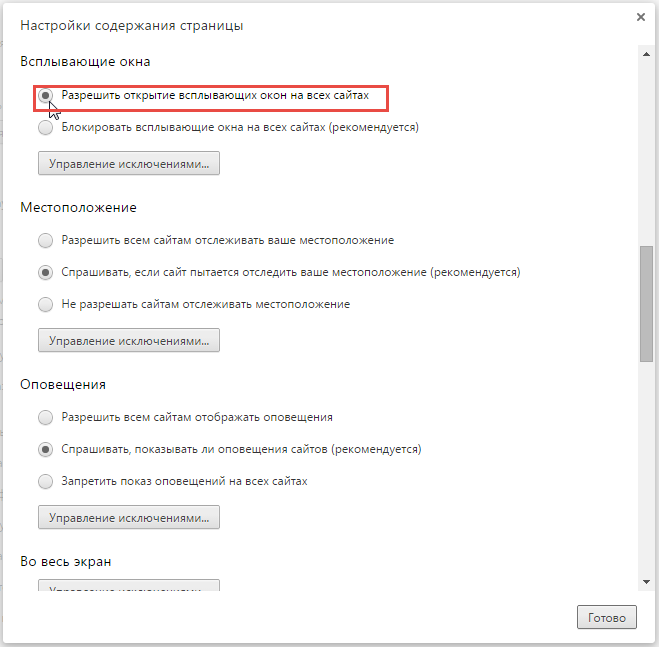 Страницы с портом 80 используют HTTP, тогда как страницы HTTPS используют порт 443.
Страницы с портом 80 используют HTTP, тогда как страницы HTTPS используют порт 443. com . [*.] перед сайтом или доменным именем объявляет подстановочный знак. Это избавляет вас от необходимости определять протоколы (HTTP/HTTPS) или поддомены.
com . [*.] перед сайтом или доменным именем объявляет подстановочный знак. Это избавляет вас от необходимости определять протоколы (HTTP/HTTPS) или поддомены.