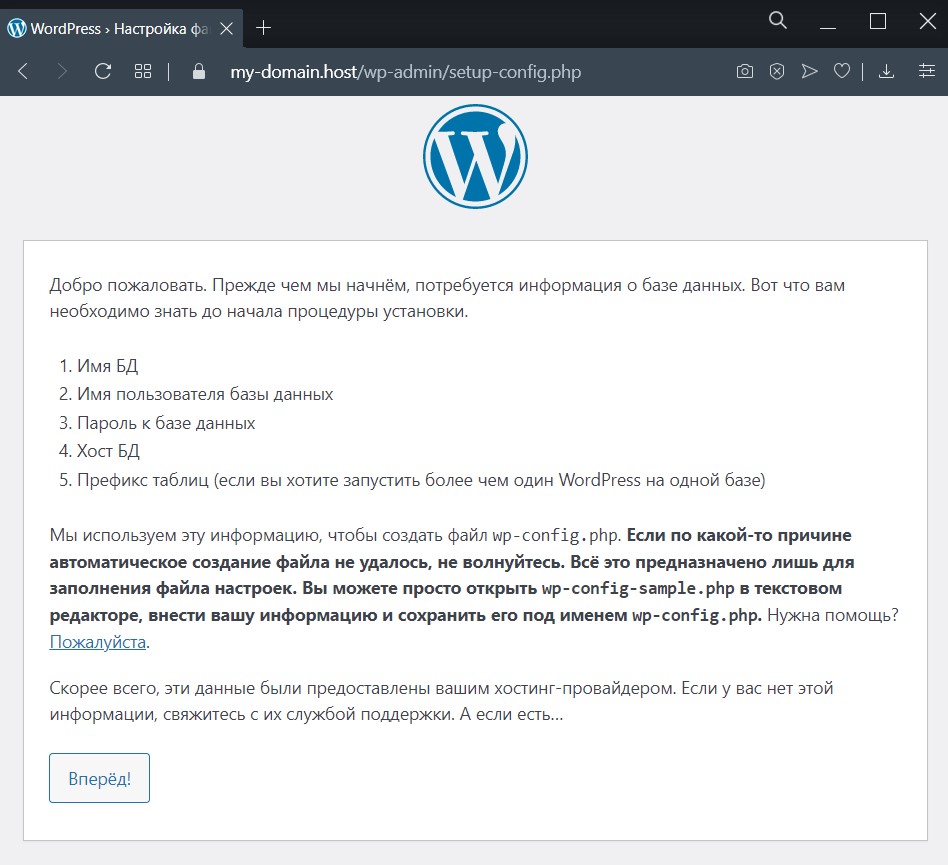Установка и настройка WordPress в Docker из командной строки
Опубликовано:Используемые термины: CMS, Wordpress, Docker, Linux, MariaDB.
В данной инструкции мы рассмотрим процесс работы с Wordpress из командной строки. Эти навыки будут полезны для автоматизации каких-либо процессов, связанных с данной CMS. Наша работа будет выполняться в системе семейства Linux. Сервисы мы будем поднимать внутри контейнеров.
Подразумевается, что на нашем компьютере уже установлен Docker с docker-composer. В противном случае, читаем инструкцию Установка Docker на Linux.
Запуск Wordpress в Docker
Установка из командной строки
Управление плагинами
Примеры команд
Поднимаем Wordpress в Docker
На момент написания инструкции, в samples docker docs можно было найти пример композера для развертывания контейнеров mysql и wordpress. Его мы возьмем за основу, но поменяем некоторые параметры, и кое-что добавим.
Предположим, что наш проект будет хранится относительно каталога /opt/wordpress. Создадим его:
mkdir /opt/wordpress
После создадим композер-файл:
vi /opt/wordpress/docker-compose.yml
version: «3.9»
services:
db:
image: mariadb:latest
hostname: wp_database
container_name: wp_database
volumes:
— db_data:/var/lib/mysql
restart: always
environment:
TZ: «Europe/Moscow»
MYSQL_ROOT_PASSWORD: somewordpress
MYSQL_DATABASE: ${DB_NAME}
MYSQL_USER: ${DB_USER}
MYSQL_PASSWORD: ${DB_PASSWORD}
wordpress:
— db
image: wordpress:latest
hostname: wp_app
container_name: wp_app
volumes:
— wordpress_data:/var/www/html
ports:
— «8000:80»
restart: always
user: www-data
environment:
TZ: «Europe/Moscow»
WORDPRESS_DB_HOST: ${DB_HOST}
WORDPRESS_DB_USER: ${DB_USER}
WORDPRESS_DB_PASSWORD: ${DB_PASSWORD}
WORDPRESS_DB_NAME: ${DB_NAME}
cli:
depends_on:
— db
— wordpress
image: wordpress:cli
hostname: wp_cli
container_name: wp_cli
volumes:
— wordpress_data:/var/www/html
restart: «no»
user: www-data
environment:
TZ: «Europe/Moscow»
WORDPRESS_DB_HOST: ${DB_HOST}
WORDPRESS_DB_PASSWORD: ${DB_PASSWORD}
WORDPRESS_DB_NAME: ${DB_NAME}
volumes:
db_data: {}
wordpress_data: {}
* в файле мы описали 3 контейнера, 2 из которых будут запускаться и работать постоянно — для wordpress и СУБД, а cli мы будем запускать по необходимости. Обратите внимание, что в качестве значений для настройки подключения к базе данных мы указали переменные — их мы зададим через .env файл.
Обратите внимание, что в качестве значений для настройки подключения к базе данных мы указали переменные — их мы зададим через .env файл.
** рассмотрим некоторые параметры:
- image — образ, из которого будет разворачиваться контейнер.
- hostname — задаем имя хоста. По именам контейнеры одного композера могут обращаться друг к другу.
- container_name — задаем имя, которое будет задано контейнеру после его запуска.
- volumes — прокидывает в контейнер директорию сервера. Таким образом, важные данные не будут являться частью контейнера и не будут удалены после его остановки.
- restart — режим перезапуска. В нашем случае всегда (always) — после перезагрузки сервера, наши контейнеры запустятся.
- environment — задает системные переменные. В данном примере, временную зону и пароли. Некоторые системные переменные имеют свои особенности для конкретного контейнера, например, WORDPRESS_DB_HOST задает в настройках Wordpress базу данных для хранения информации.

- depends_on — указываем, какие контейнеры должны быть запущены, чтобы мог запуститься текущий контейнер.
- ports — при необходимости, указываем порт, который будет наш сервер пробрасывать запрос внутрь контейнера.
Создаем файл .env, в котором перечислим переменные, необходимые для композера:
vi /opt/wordpress/.env
DB_HOST = db
DB_USER = wordpress
DB_PASSWORD = wordpress
DB_NAME = wordpress
* в данном примере мы оставили значения из примера официальной документации. В рабочей среде стоит задать более стойкий пароль (DB_PASSWORD). DB_HOST должен соответствовать имени сервиса с контейнером СУБД.
Переходим в каталог с композер-файлом и запускаем проект:
cd /opt/wordpress
docker-compose up -d
Система загрузит нужные образы и запустит контейнеры. В итоге, мы должны увидеть:
…
Creating wp_database .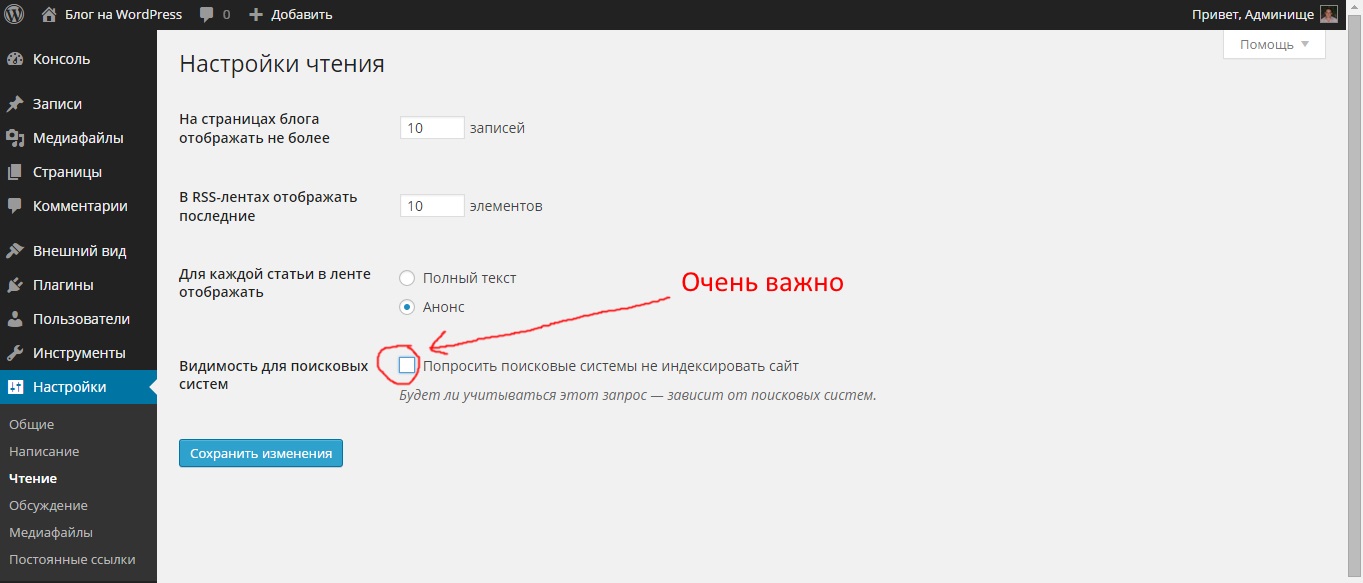 .. done
.. done
Creating wp_cli … done
Creating wp_app … done
Убедимся, что наши контейнеры запущены:
docker ps | grep wp_
Мы должны увидеть 2 контейнера — wp_app и wp_database.
И так, мы подняли на внешнем порту 8000 веб-приложение с установленным CMS WordPress и СУБД MariaDB, которая принимает запросы по внутреннему порту 3306. Попробуем перейти на страницу <IP-адрес сервера>:8000 — должна открыться страница установки Wordpress.
Если мы обращаемся к серверу по сети, и на нем используется брандмауэр, то необходимо будет открыть порт 8000. В зависимости от утилиты управления фаерволом, наши команды будут отличаться.
а) IPTABLES (как правило, на системах deb):
iptables -A INPUT -p tcp —dport 8000 -j ACCEPT
б) Firewalld (как правило, на системах rpm):
firewall-cmd —permanent —add-port=8000/tcp
firewall-cmd —reload
Но мы не будем выполнять установку через веб-интерфейс.
Устанавливаем Wordpress через командную строку
Для завершения установки нам нужно выбрать предпочитаемый язык и прописать настройки для доступа к базе данных. После будут созданы необходимые таблицы в базе данных. Чаще всего, это делают в веб-интерфейсе, но мы рассмотрим вариант работы с wp-cli.
Завершаем установку системы управления следующей командой:
docker-compose run —rm cli wp core install —url=dmosk.local:8000 —title=»Dmosk Local Blog» —admin_name=admin —[email protected] —skip-email —admin_password=password
* в данном примере мы запустили наш контейнер с wp-cli и дали команду на установку CMS со следующими опциями:
- url — адрес сайта. В примере по умолчанию, контейнер стартует на 8000 порту, поэтому мы указываем его. В вашем случае порт может быть другой или доступ может осуществляться через entry point.
- title — заголовок для сайта. Можно указать произвольный текст.

- admin_name — имя администратора для входа в систему управления.
- admin_email — адрес электронной почты администратора.
- skip-email — не отправлять приветственное письмо на адрес администратора.
- admin_password — пароль для доступа к панели управления.
Установим русский язык:
docker-compose run —rm cli wp language core install ru_RU
И активируем его:
docker-compose run —rm cli wp language core activate ru_RU
Система развернута. Попробуем перейти на страницу <IP-адрес сервера>:8000 — должна открыться страница сайта.
Работа с плагинами
Рассмотрим примеры работы с плагинами из командной строки при помощи WP-CLI.
Установить плагин:
docker-compose run —rm cli wp plugin install «Classic Editor»
Активировать плагин:
docker-compose run —rm cli wp plugin activate «classic-editor»
* обратите внимание на другое название при обращении к плагину.
Деактивация:
docker-compose run —rm cli wp plugin deactivate «classic-editor»
Удаление:
docker-compose run —rm cli wp plugin delete «classic-editor»
Полный список команд можно посмотреть на официальном сайте.
Пример команд
Отдельно приведем некоторые дополнительные команды, которые могут быть полезны в процессе работы.
Работа с docker-compose
Остановка всех сервисов из композер-файла:
docker-compose down
Остановка всех сервисов из композер-файла с удалением данных:
docker-compose down —volumes
Работа с WP-CLI
Мы будем писать только команду для утилиты wp без запуска ее через докер.
Изменить страницу сайта:
wp option set siteurl https://www.dmosk.ru:8000
Изменить домашнюю страницу сайта:
wp option set home https://www.dmosk.ru:8000
Как настроить отправку почты через SMTP на WordPress
Как настроить отправку почты через SMTP на WordPress — инструкция ✉- Технология VPN — определение, принципы использования и способы организации
- Отличие DOS-атаки от DDOS-атаки
- Полезные советы по выбору хостинга для сайта
SMTP – простой протокол передачи почты в сетях TCP/IP. Однако в большинстве CMS на PHP отправка почты через SMTP невозможна, так как штатная функция «mail» его не поддерживает. Выход — подключить SMTP как дополнительный инструмент.
Однако в большинстве CMS на PHP отправка почты через SMTP невозможна, так как штатная функция «mail» его не поддерживает. Выход — подключить SMTP как дополнительный инструмент.
В этой статье рассмотрим, как делается настройка почты через протокол SMTP на сайте с CMS WordPress, размещенном на виртуальном хостинге.
Перед тем как перейти к настройке SMTP в самой CMS, нужно создать почтовый ящик. Сделать это можно несколькими основными способами — непосредственно на виртуальном хостинге в настройках панели ISPmanager или на внешних сервисах — Yandex и Mail.ru.
- Перейти в панель администратора сайта. Ввести в браузере «domen.ru/admin», где «domen.ru» — актуальное доменное имя.
- Авторизоваться в панели, введя имя пользователя и пароль администратора. После чего нажать «Войти».
- В левом меню выбрать «Плагины» и нажать «Добавить новый».
- Найти плагин «Easy WP SMTP» и нажать «Установить».
- После установки плагина нажать «Активировать».

- Затем перейти в настройки и нажать «Настройки» под данным плагином.
- Включить аутентификацию SMTP.
- Ввести данные для отправки почтовых сообщений в раздел «Настройки SMTP». Нужно обязательно заполнить данные в следующих строках:
- «От кого (Адрес электронной почты)»;
- «От кого (Имя)»;
- «SMTP-хост»;
- «Порт SMTP»;
- «Имя пользователя SMTP»;
- «Пароль SMTP».
Строку «От кого (Имя)» пользователь может заполнить по своему усмотрению. Остальные настройки будут зависеть от выбранного сервера, где будет размещена почта. Поэтому для дальнейшей настройки почты, нужно выполнить ряд дополнительных действий:
- Взять необходимые данные в панели управления хостингом Eternalhost (в настройках почтового сервера) или в настройках популярных почтовых сервисов — Яндекс.360 и «Mail.Ru для бизнеса» (пункты 8B-8C). Какую именно информацию брать — указано ниже.
- Скопировать и вставить в соответствующие графы меню настроек SMTP-сервера CMS WordPress.

- Если почта создана на
- Если почта создана на
Какая информация нужна:
- SMTP Hostname («SMTP хост») — из графы «Имя сервера входящей почты».
- «От кого (Адрес электронной почты)» — из графы «Учетная запись».
- «SMTP-хост» — из графы «Имя сервера входящей почты».
- «Порт SMTP» — 25.
- «Имя пользователя SMTP» — из графы «Учетная запись».
- «Пароль SMTP» — пароль от учетной записи, указанный при ее создании. Посмотреть его можно в разделе «Почта» → «Почтовые ящики» → выбрать нужный ящик → «Изменить». Затем в графе «Пароль» нажать «Показать/скрыть пароль».
Если будет использоваться SSL-порт, то в настройках почтового домена нужно сделать ряд дополнительных действий:
- установить галочку напротив «Защищенное соединение (SSL)»;
- прописать псевдоним для сертификата;
- выбрать SSL-сертификат.

- Если почта создана на Яндекс.360, потребуется скопировать и вставить в раздел «Настройки SMTP» CMS WordPress следующую информацию:
- «От кого (Адрес электронной почты)» — созданный ящик.
- «SMTP-хост» — «ssl://smtp.yandex.ru».
- «Порт SMTP» — 465.
- «Имя пользователя SMTP» — созданный ящик.
- «Пароль SMTP» — пароль от созданного ящика.
- Если почта создана на сервисе «Mail.Ru для бизнеса», потребуется скопировать и вставить в раздел «Настройки SMTP» CMS WordPress следующую информацию:
- «От кого (Адрес электронной почты)» — созданный ящик.
- «SMTP-хост» — «ssl://smtp.mail.ru».
- «Порт SMTP» — 465.
- «Имя пользователя SMTP» — созданный ящик.
- «Пароль SMTP» — пароль от созданного ящика.
Эта инструкция по настройке отправки почты через SMTP подходит как для веб-хостинга, так и для виртуального сервера. Единственное отличие — в параметрах настроек SMTP-сервера. Для сайта на VPS следует брать из настроек собственного почтового домена, а не данные сервера Eternalhost (пункт 8A).
Для сайта на VPS следует брать из настроек собственного почтового домена, а не данные сервера Eternalhost (пункт 8A).
Надежный хостинг для сайта. 14 дней — бесплатно!
Попробовать
Услуги
Клиентам
Информация по восстановлению пароля отправлена на email. Дождитесь письма и следуйте описанным в нем инструкциям. Если Вы не получили письмо, попробуйте повторить процедуру восстановления.
Если Вы не можете самостоятельно восстановить доступ к вашей учетной записи, то свяжитесь с нашим отделом технической поддержки по email [email protected]. Сообщите свои имя, фамилию и номер телефона, которые Вы указали при регистрации.
Новый пароль сохранен!
Вход
Восстановить парольРегистрация
Я даю согласие на обработку персональных данных и соглашаюсь с договором-офертой
Восстановить пароль
Восстановить пароль
- Вход
- Регистрация
Нажимая кнопку, Вы соглашаетесь с офертой и политикой обработки персональных данных.
Создайте локальный веб-сайт WordPress на Mac
Контент Themeisle бесплатный. Когда вы покупаете по реферальным ссылкам на нашем сайте, мы получаем комиссию. Узнать больше
Внесение изменений в ваш веб-сайт WordPress может быть нервным, особенно если эти изменения затрагивают основные функции. Между плагинами могут возникнуть проблемы совместимости, или ваша база данных может начать глючить. Тестирование ваших изменений в локальной среде почти всегда является разумным решением, и здесь на помощь приходит Local by Flywheel.
Этот простой инструмент (ранее известный как Pressmatic) упрощает процесс настройки локальных веб-сайтов WordPress. Вам больше не нужно создавать сложные среды — вместо этого все, что вам нужно сделать, это установить один инструмент с элегантным и простым интерфейсом.
В этой статье мы сначала обсудим типов функций, которые Local by Flywheel предлагает , и кому они могут быть полезны. Затем, мы научим вас, как его использовать . Давайте начнем!
Затем, мы научим вас, как его использовать . Давайте начнем!
Почему вам следует рассмотреть возможность использования Local by Flywheel
Local by Flywheel — один из самых простых инструментов, который можно использовать для настройки локальной среды тестирования. В нынешнем виде приложение обладает множеством функций. На горизонте также ожидаются дальнейшие разработки, такие как возможность импорта удаленных сайтов и резервного копирования за пределами сайта.
Давайте посмотрим, как вы можете использовать Local by Flywheel, чтобы повысить свою продуктивность как разработчика WordPress.
Ключевые особенности Local by Flywheel:
- Вы можете настроить полноценные сайты WordPress всего за несколько кликов.
- Включает локальную поддержку сертификатов Secure Sockets Layer (SSL).
- Предоставляет гибкие возможности среды.
- Он позволяет вам получать доступ к вашим сайтам через SSH.
- Вы можете поделиться своими настройками с внешним миром, используя демонстрационные URL-адреса.

Local от Flywheel можно использовать бесплатно, хотя на данный момент он доступен только для Mac. Тем не менее, версия для Windows в настоящее время находится в разработке, а также в разработке премиум-вариант.
Три шага для начала работы с Local by Flywheel
Как мы упоминали ранее, Local by Flywheel очень прост в использовании. На самом деле, мы можем научить вас всему, что вам нужно знать об этом инструменте, всего за три коротких шага.
Первое, что вам нужно сделать, это зайти на домашнюю страницу инструмента, загрузить его последнюю версию и установить. Затем вы можете перейти к первому шагу.
Шаг 1. Настройте локальную среду тестирования
При первом запуске приложения вам будет предложено создать локальный сайт. Нажмите на Добавить сайт , чтобы сделать так:
На следующем экране у вас будет возможность выбрать имя и домен для вашего сайта. Вы можете выбрать любое доменное имя и суффикс, который вам нравится, и приложение изменит ваш файл hosts , чтобы он работал. В нашем случае мы выбрали
В нашем случае мы выбрали mylocaltestingenvironment.dev :
Local by Flywheel автоматически создаст каталог для хранения файлов вашего сайта, но вы также можете установить для него любую папку, которая вам нравится. Когда вы закончите с этими настройками, нажмите на Окружающая среда Вкладка внизу.
На этой вкладке вы сможете выбрать, какие версии PHP и MySQL использовать на вашем сайте, а также тип сервера. Мы рекомендуем использовать последние версии рассматриваемых инструментов вместе с любым веб-сервером, который вы предпочитаете:
.Наконец, нажмите на вкладку WordPress под Environment . Здесь вы можете включить Multisite для вашей установки. Вы также можете выбрать имя пользователя, пароль и адрес электронной почты администратора:
Эти последние настройки полностью зависят от вас. После того, как вы настроили их, нажмите кнопку Добавить сайт в правом нижнем углу.
А пока вы можете сидеть сложа руки, пока Local by Flywheel запустит ваш сайт (что не займет много времени). Когда это будет сделано, ваш новый сайт появится в самом левом столбце приложения, и вы можете нажать на его имя, чтобы просмотреть подробности:
После этого вы можете получить доступ к своему сайту из любого браузера:
Чтобы начать возиться со своим сайтом, вам нужно войти в панель инструментов, как обычно. Если бы вы выбрали то же доменное имя, что и мы, вам нужно было бы ввести mylocaltestingenvironment.dev/wp-admin в адресную строку.
Давайте также проясним, что здесь вы работаете с полнофункциональным сайтом WordPress. Это означает, что вы можете устанавливать любые плагины, которые пожелаете, добавлять пользовательские темы, настраивать вещи любым другим способом и т. д.
Шаг 2. Используйте схемы для упрощения процесса настройки
Local от Flywheel позволяет вам сохранять любой из ваших сайтов WordPress в качестве «чертежей» для последующего использования. Например, если вы настроили тестовый сайт с использованием темы Neve, а также установили All In One SEO Pack, вы можете использовать вариант схемы для повторения этой точной настройки позже.
Например, если вы настроили тестовый сайт с использованием темы Neve, а также установили All In One SEO Pack, вы можете использовать вариант схемы для повторения этой точной настройки позже.
Это простая функция, но она может сэкономить вам много времени, если вы предпочитаете именно такую настройку среды тестирования. Все, что вам нужно сделать, это найти сайт, который вы хотите сохранить, в списке локальных сред, щелкнуть его правой кнопкой мыши и выбрать Сохранить как чертеж вариант:
Приложение попросит вас указать имя для вашего проекта и решить, какую версию PHP и какой веб-сервер использовать. Выберите предпочтительные настройки и нажмите Сохранить чертеж.
Чтобы запустить план, щелкните значок + в левом нижнем углу приложения и выберите параметр «Добавить сайт из чертежа ». Выберите, какой план использовать, а программа сделает все остальное. Вы можете просматривать и удалять существующие чертежи в любое время до 9 лет. 0047 Настройки > Чертежи .
0047 Настройки > Чертежи .
Шаг 3. Выберите надстройки
Local от Flywheel поставляется с парой надстроек, и ожидается, что со временем появятся новые. По сути, это плагины для вашего сайта, которые добавляют ему функциональности.
На данный момент доступно два дополнения. Один позволяет вам создавать ссылки, которыми вы можете поделиться с другими людьми, чтобы они могли получить удаленный доступ к вашим локальным сайтам. Второй идеально подходит для разработчиков, так как позволяет интегрировать PhpStorm IDE и Xdebug:
Активация любой надстройки потребует перезапуска приложения. Вернувшись, вы можете получить к ним доступ, выбрав свой сайт и перейдя на его вкладку Utilities .
Заключение
Local by Flywheel — один из самых полных вариантов настройки сред тестирования с помощью WordPress. Эта последняя итерация инструмента может быть на заре своего существования, но у нее, вероятно, большое будущее.
Самое приятное то, что с этим инструментом легко начать работу.
Кроме того, говоря о начале установки WordPress, инструмент, который мы сегодня обсуждаем, фактически был запущен одной из ведущих хостинговых компаний WordPress — Flywheel. Они известны на рынке своими оптимизированными вариантами управляемого хостинга, которые упрощают вашу жизнь как владельца веб-сайта WordPress. Вы должны проверить их, если вы только собираетесь запустить свой веб-сайт для всего мира. Их планы хостинга начинаются с 15 долларов в месяц.
Пробовали ли вы использовать Local by Flywheel для собственных нужд разработки WordPress? Поделитесь с нами своими мыслями в разделе комментариев ниже!
Была ли эта статья полезной?
Нет Спасибо за отзыв!Что такое cPanel? Объяснение и руководство для начинающих
Материал Themeisle бесплатный. Когда вы покупаете по реферальным ссылкам на нашем сайте, мы получаем комиссию. Узнать больше
Что такое cPanel? В двух словах, это помогает вам управлять веб-хостингом с помощью простой, не технической панели инструментов. Он позволяет вам получить доступ к важным функциям и конфигурациям хостинга, которые в противном случае потребовали бы технических знаний.
Он позволяет вам получить доступ к важным функциям и конфигурациям хостинга, которые в противном случае потребовали бы технических знаний.
Многие популярные веб-хостинги используют cPanel, поэтому понимание того, что такое cPanel и как она работает, поможет вам получить больше от вашего веб-хостинга.
В этом посте мы подробнее объясним, что такое cPanel, а затем покажем, как выполнять некоторые ключевые действия с помощью панели управления cPanel.
Что такое cPanel и зачем он нужен?
Подобно WordPress, cPanel — это пользовательский интерфейс, который делает сложную систему более управляемой для разработчиков и обычных пользователей.
Обычно вы сталкиваетесь с cPanel в качестве основной панели управления учетными записями виртуального хостинга. Например, Bluehost (обзор), HostGator (обзор) и GoDaddy используют интерфейс cPanel.
Это пример cPanel от InMotion. Это близко к стандарту, который вы найдете на всех хостах, но некоторые вещи будут меняться в зависимости от вашего хоста.
Короче говоря, cPanel предоставляет навигацию, кнопки, ссылки и графику, необходимые для того, чтобы сделать хостинг и управление файлами более «человеческими» или понятными.
Некоторые из областей, которыми вы можете управлять в cPanel, включают следующее:
- Организация файла веб-сайта.
- Установка программного обеспечения, например установка WordPress.
- Создание и управление учетной записью электронной почты.
- Создание и управление доменами и поддоменами.
- Поиск в базе данных, резервное копирование и управление.
- Управление пользователями.
- Пароли и безопасность.
- Гораздо больше.
Без помощи cPanel только те, кто обладает передовыми техническими знаниями, могут управлять сервером или веб-сайтом в этом отношении.
Интерфейс cPanel был основным центром управления для большинства услуг виртуального хостинга, наряду с некоторыми другими управляемыми параметрами.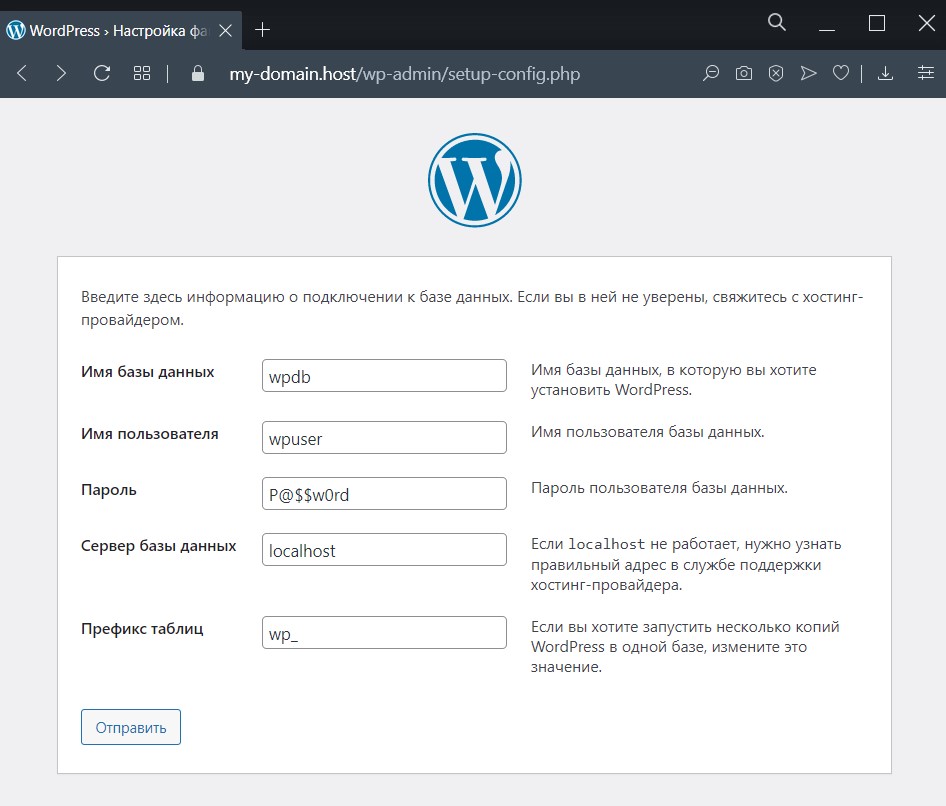 Однако управляемые хосты WordPress обычно создают свои собственные онлайн-интерфейсы.
Однако управляемые хосты WordPress обычно создают свои собственные онлайн-интерфейсы.
В целом cPanel устраняет разрыв между сложностью и удобством использования. Это все еще немного пугает многих людей, которые только начинают работать с хостингом. Тем не менее, это одно из лучших решений для управления файлами вашего сайта без необходимости нанимать разработчика.
Как получить доступ к cPanel и войти в систему
Вы можете получить cPanel, только если ваш хост использует ее.
В этом случае ваш хост должен предоставить вам прямую ссылку, по которой вы можете войти для полного доступа. Например, вот как это работает на хостинге InMotion.
Если вы не можете найти ссылку, вот что нужно сделать:
- Откройте браузер и поместите курсор в адресную строку.
- Введите URL вашего сайта.
- Если ваш сайт начинается с
http, добавьте:2082в конец, например:http://www.examplesite.com:2082.
- Если ваш сайт начинается с
https, добавьте:2083следующим образом:https://www.examplesite.com:2083.
Войдите в систему, используя имя пользователя и пароль, предоставленные вашим хостом. Большинство хостов отправляют эти учетные данные в приветственном письме — вы можете обратиться в службу поддержки вашего хоста, если не можете их найти.
Что такое cPanel? Основные характеристики и разделы
Панель инструментов cPanel будет выглядеть по-разному в зависимости от хоста. Это связано с брендингом хоста и тем, как эта компания решила организовать cPanel. Таким образом, клиенты Bluehost увидят другие элементы по сравнению с теми, у кого есть InMotion Hosting.
Однако основные разделы и функции cPanel остаются одинаковыми на всех хостах, которые ее используют.
Установка WordPress из cPanel
Большинство хостингов предоставляют вам инструмент для установки программного обеспечения в cPanel, который упрощает установку WordPress (или других систем управления контентом с открытым исходным кодом, таких как Drupal или Joomla).
Обычно инструмент установки WordPress можно найти в разделе «Скрипты» или «Установщики приложений».
Все хосты разные, но процесс установки WordPress обычно одинаков. Пройдите шаги на экране, создав данные для входа в WordPress. После этого вам будет показан URL-адрес для входа в панель управления WordPress.
Управление доменом на cPanel
cPanel также позволяет вам управлять всеми доменами и субдоменами, связанными с вашей учетной записью хостинга.
Найдите раздел Домены , чтобы управлять всем, от дополнительных доменов до редиректов.
К основным кнопкам для управления относятся следующие:
- Домены — Добавьте новый домен для только что установленного сайта WordPress.
- Дополнительные домены — Создайте дополнительные домены, которые вы либо припаркуете, либо присоедините к другим сайтам.
- Псевдонимы — Здесь вы можете связать другие доменные имена с вашим основным доменом.
 Дополнительные функции служат «псевдонимами», когда сайт доступен на всех указанных вами доменах.
Дополнительные функции служат «псевдонимами», когда сайт доступен на всех указанных вами доменах. - Перенаправления — Возьмите определенные URL-адреса и отправьте их на другие URL-адреса.
- Субдомены — Создавайте подразделы своего сайта вместо покупки и управления совершенно новым доменом. Примером этого может быть
store.example.com.
Управление электронной почтой на cPanel
Деловые электронные письма выглядят профессионально: вы берете свое доменное имя и добавляете его к своему адресу электронной почты, например, [email protected] .
На панели инструментов cPanel есть раздел Электронная почта для добавления и обслуживания этих адресов электронной почты.
Как видите, в той версии cPanel, которая у меня есть на скриншоте, показано довольно много опций. Некоторые из них включают:
- Учетные записи электронной почты.
- Автоответчики.

- Экспедиторы.
- Маршрутизация электронной почты.
- Спам-фильтры.
Наиболее важной областью является ссылка Учетные записи электронной почты .
Здесь вы можете добавлять свои корпоративные адреса электронной почты и управлять ими.
У вас уже есть домен, подключенный к этой cPanel, поэтому нажмите кнопку Учетные записи электронной почты , чтобы создать электронные письма для вашего бизнеса.
Нажмите кнопку Создать , затем введите имя пользователя для своего адреса электронной почты. Вы также можете настроить такие параметры, как пароль, место для хранения и создание папки.
Управление файлами на cPanel
Раздел Files cPanel включает в себя все файлы веб-сайта, которые обеспечивают работу вашего веб-сайта. Файлы WordPress включают папки для тем, плагинов, мультимедиа и многого другого.
Ваши файлы WordPress хранятся на сервере хоста, так что это действительно основная причина, по которой вам нужен хостинг.
Панель инструментов cPanel имеет функции для просмотра этих файлов, их резервного копирования и полного их изменения.
Чтобы получить доступ к файлам вашего сайта, перейдите на 9Раздел 0009 Files , затем нажмите File Manager .
Здесь cPanel позволяет добавлять файлы и папки, а также загружать файлы, которые могут отсутствовать. Например, вы можете загрузить файл темы здесь, а не через панель управления WordPress.
Вы также можете использовать раздел Файлы для поиска деталей для подключения через FTP, проверки использования диска и многого другого.
Многие хосты также предоставляют средства резервного копирования файлов. Это становится все более распространенным для хостов, поэтому здесь вы можете запланировать, как часто вы хотите запускать резервные копии и находить файлы восстановления на случай, если что-то пойдет не так с вашим сайтом.
Управление базой данных на cPanel
Большинство пользователей хостинга никогда не прикасаются к своим базам данных, но, по крайней мере, полезно знать, где они находятся, на случай, если вам нужно что-то изменить или если вам понадобится перенос базы данных.
В своей основе база данных веб-сайта хранит данные.
Данные могут быть любыми, от пользователей до информации о продуктах электронной коммерции. Все это регистрируется в большом списке, систематизируя данные таким образом, чтобы ваш веб-сайт мог ссылаться на них в любое время.
Скорее всего, вы никогда не коснетесь ни одной из этих кнопок. Однако наиболее часто используемые параметры включают phpMyAdmin и Базы данных MySQL .
Вы можете создать совершенно новую базу данных в этих областях и просматривать те, которые в настоящее время активны в файлах вашего сайта. Чаще всего вы можете поговорить со службой поддержки вашего хоста, если вам нужно создать новую базу данных или изменить старую.
Часто задаваемые вопросы по cPanel
Что такое cPanel и почему это важно? cPanel важна, потому что она позволяет вам получить доступ ко многим функциям и конфигурациям хостинга без необходимости технических знаний. cPanel позволяет неопытным пользователям управлять своими веб-сайтами, доменами, электронной почтой и другими аспектами своей учетной записи хостинга.
cPanel позволяет неопытным пользователям управлять своими веб-сайтами, доменами, электронной почтой и другими аспектами своей учетной записи хостинга.
Нет, cPanel не требуется для размещения вашего веб-сайта или веб-сайта WordPress, хотя cPanel рекомендуется, так как он предоставляет множество функций, упрощающих управление веб-сайтом.
Зачем мне нужен хостинг cPanel?cPanel помогает владельцам веб-сайтов позаботиться о сложных технических деталях, используя удобный интерфейс и избегая использования командной строки. Выбор хостинга cPanel гарантирует вам доступ к управлению файлами, установке программного обеспечения, настройке электронной почты, усилению безопасности и многому другому.
Какая лучшая альтернатива cPanel? Существует множество альтернатив cPanel, которые очень интуитивно понятны и обеспечивают те же функции. Самым популярным выбором после cPanel является Plesk.





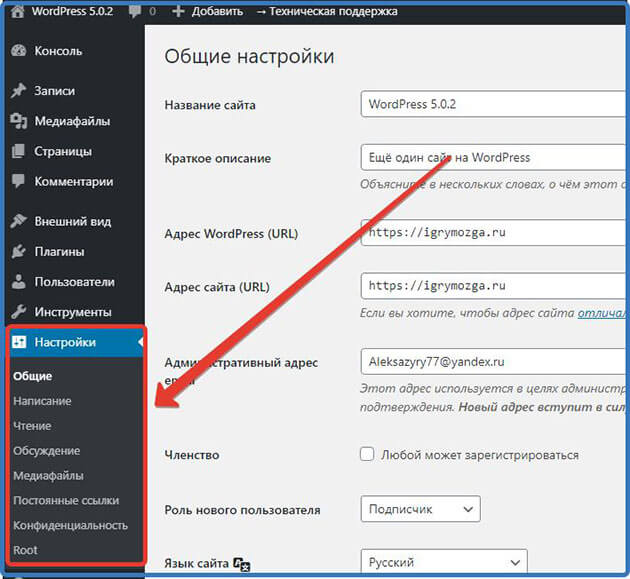


 Дополнительные функции служат «псевдонимами», когда сайт доступен на всех указанных вами доменах.
Дополнительные функции служат «псевдонимами», когда сайт доступен на всех указанных вами доменах.