Настройка CMS для удаленного подключения к видеорегистратору | Инстал Instal | видеонаблюдение
Здравствуйте, друзья! В предыдущех статьях уже были рассмотрены организация доступа к видеорегистратору по сети Интернет, а так же настройка Браузера для удаленного подключения к видеорегистратору. В этой статье, мы постараемся подробно разобрать настройку CMS приложения для подключения к видеорегистратору.
Скачать CMS приложение можно в разделе Программное Обеспечение или по ссылке.
После установки и запуска приложения, Вы увидите следующее окно.
Для добавления нового устройства, справа в меню выбираем «Система», затем «Устройства».
В появившемся окне выбираем «Мои устройства», затем «+ Устройство».
Далее предстоит заполнить необходимые поля:
- Имя — название для вашего видеорегистратора.
- IP адрес — IP адрес вашего видеорегистратора.
- Порт — порт для доступа к видеорегистратору. По умолчанию, это 34567.
Не забудьте предварительно настроить данный порт в маршрутизаторе. - Имя — имя пользователя, для авторизации. По умолчанию — admin.
- Пароль — пароль пользователя, для авторизации. По умолчанию пароль отсутствует.
Добавленное устройство появится в списке.
При необходимости добавления новых устройств, повторить описанные выше действия.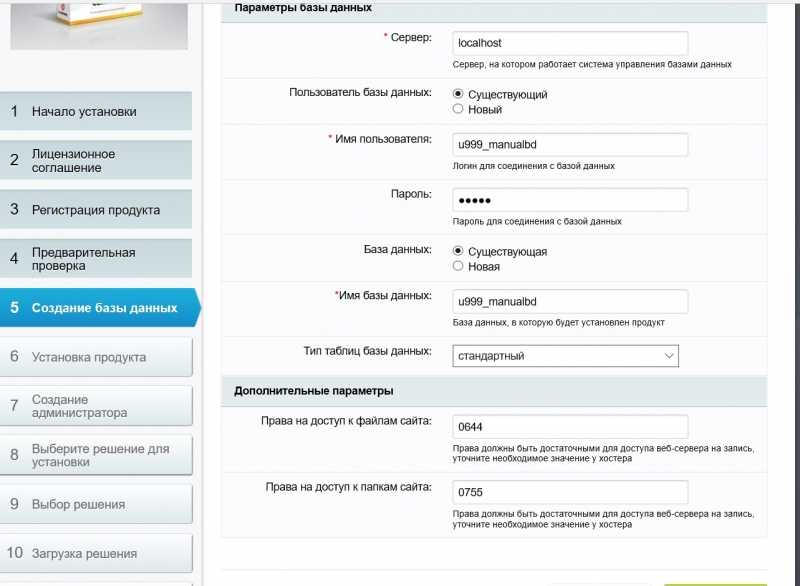
Для подключения к видеорегистратору, выбираем его в списке слева и нажимаем 2 раза левой кнопкой мыши
При нажатии правой кнопкой мыши, появляется контекстное меню. Для просмотра в максимальном качестве нужно выбрать «Основной поток«. «Вторичный поток» обычно показывает в CIF разрешении, с размером кадра 352х240 пикселей.
После подключения, на экране можно будет увидеть изображение с камер. В данном случае с 6 камер видеонаблюдения.
При необходимости, можно подключиться к нескольким устройствам, проделав точно такие же действия.
В CMS можно объединять до 64 камер, но следует учитывать, что при этом увиличится нагрузка на процессор компьютера.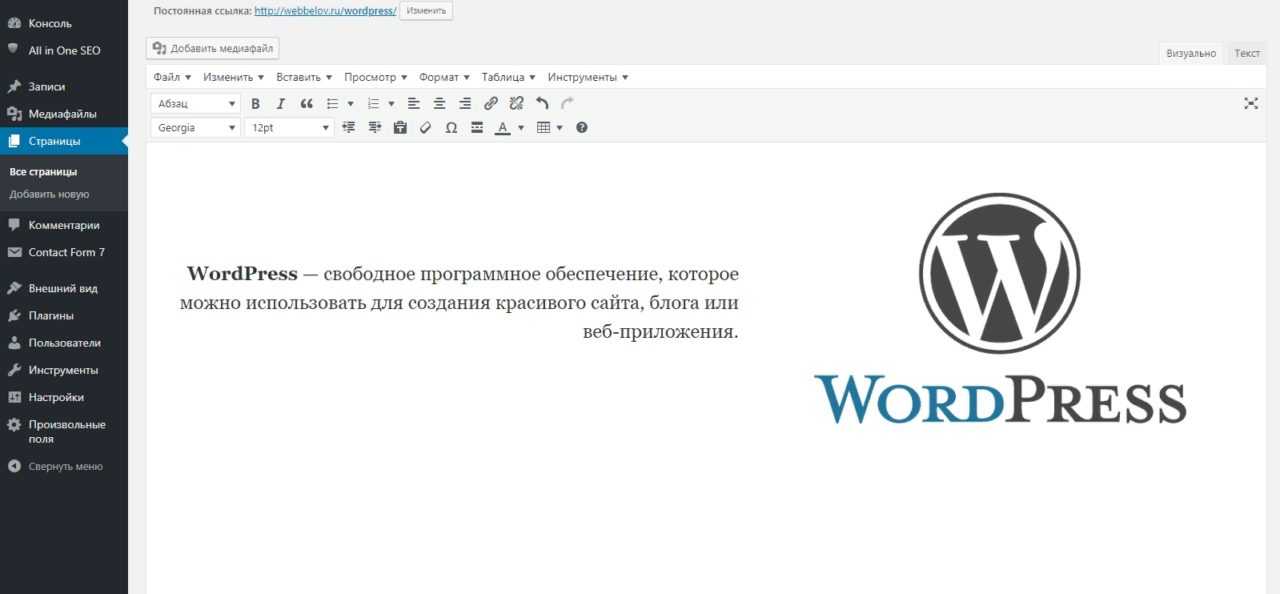
Для снижения нагрузки на компьютер, можно выбрать «Вторичный поток».
Для отключения от видеорегистратора, нужно так же дважды нажать на название видеорегистратора.
В нижней части приложения есть выбор нескольких вариантов количества отображения камер.
Так же можно развернуть изображение на весь экран.
Для выхода из режима, нужно нажать правой кнопкой мыши и в появившемся меню выбрать «Выйти из режима»
В правом верхнем углу отображается уровень загрузки процессора.
Поздравляем, теперь Вы можете подключаться и смотреть изображение с Ваших камер удалённо на компьютере\ноутбуке.
Остаётся научиться смотреть запись из архива. Для этого выбираем «Воспроизведение» в меню справа. Далее выбираем в списке нужное устройство и интересующий канал.
Выбираем нужную дату, временной интервал и нажимаем «Поиск».
Внизу появится список файлов с указанием даты и времени. Если в списке нет нужного файла, используйте кнопку «Стр.вниз» для просмотра следующей страницы с файлами и «Стр.вверх» для возврата на предыдущую страницу. Для воспроизведения нужного файла, нужно поставить «галочку» рядом с файлом и нажать кнопку «Воспр.» или два раза нажать левой кнопкой мыши.
Вот и всё, теперь Вы можете не только подключиться и посмотреть живую картинку, но и посмотреть архив.
В следующей статье мы расскажем как настроить мобильное приложение на базе iOS и Android.
Надеюсь, данная статья помогла вам. Если же возникают вопросы, присылайте их на нашу электронную почту [email protected], постараемся помочь.Полезные возможности CMS для видеонаблюдения
Современный мир быстро меняется, становится более динамичным и открытым. Естественно, эти изменения затрагивают и видеонаблюдение. Оно совсем не такое, каким было еще 10 или даже 5 лет назад. Мир изменяется вместе с развитием технологий, меняются способы использования устройств, а вот границы использования – практически стираются. Сегодня все, включая дедушек, бабушек и малых детей «сидят» в онлайне. Неудивительно, что и видеонаблюдение все активнее стремятся мониторить удаленно в режиме онлайн. Как сделать это максимально эффективно, еще и получив дополнительные «плюшки» новых возможностей? Конечно же – используя программу CMS (Content Management System)! CMS – это современное сочетание удаленного управления и широкой функциональности, это решение позволяющее одинаково успешно мониторить далекое или близкое устройство и даже легко объединять разрозненные точки видеонаблюдения в единую систему видеоконтроля.
Зачем нужна CMS
Программа CMS – это не просто дублирование функций видеорегистратора на ПК, как думают многие пользователи «одиноких» видеорегистраторов. CMS – более универсальная и сложная штука. Одно дело, когда у пользователя или предприятия регистратор всего один. А если их пять или десять? Причем еще и установленных в разных местах – например, если это сеть небольших магазинчиков или территория крупного завода с множеством цехов? Или же громадный складской комплекс? Вот именно тогда CMS оказывается невероятно практичной и полезной, буквально незаменимой!
Например, у нашей организации 9 точек в Киеве. И на каждой стоит минимум 2 камеры плюс локальный регистратор. Что, руководству постоянно бегать/ездить к каждому регистратору и проверять, что продавцы обслуживают клиентов, а не релаксируют в подсобке за бутылочкой пивка? Нет и еще раз нет – чтобы избежать лишних затрат времени, денег и нервов при использовании распределенной системы видеонаблюдения как раз и нужна CMS.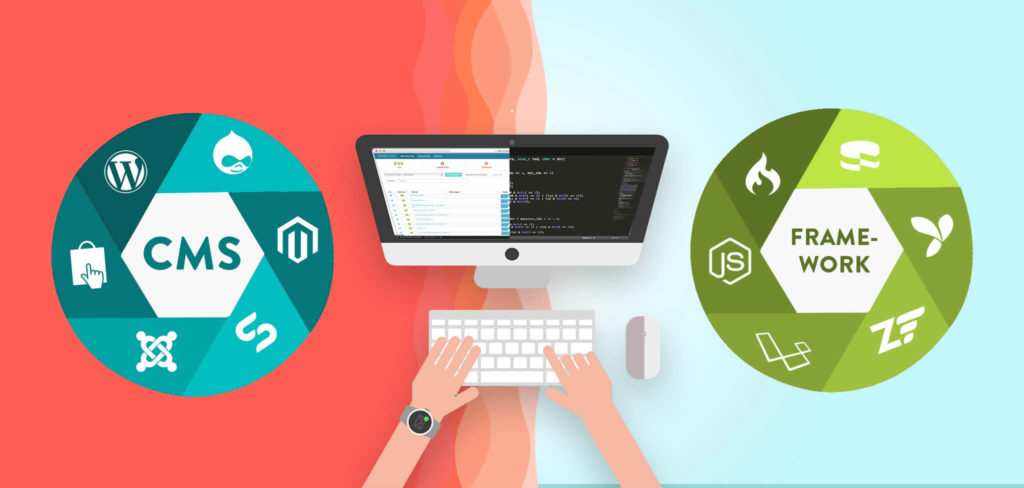
Возможности CMS
Приятно, что такая полезная штука как CMS достается пользователям регистраторов или IP камер даром: это программное обеспечение обычно бесплатно поставляется с устройством. Если умудрились потерять диск с ПО, ничего страшного – свежую версию нужной программы всегда можно найти на сайте производителя оборудования. Конечно, за исключением случаев, когда пользователь «сэкономил» на себе и купил совсем уж дешевое и унылое – ожидать адекватной программной поддержки от нонейма-однодневки не стоит.
Программа CMS с помощью компьютера позволяет делать вещи, которые самому регистратору не под силу. Например, CMS дает возможность объединить в единую систему видеомониторинга несколько десятков и даже сотен регистраторов! При этом допускается индивидуальная удаленная настройка каждого их них. А состояние связи с каждым регистратором непрерывно контролируется. Самое интересное, что CMS (правда, не каждая) разрешает объединять в общую систему наблюдения регистраторы самых разных производителей.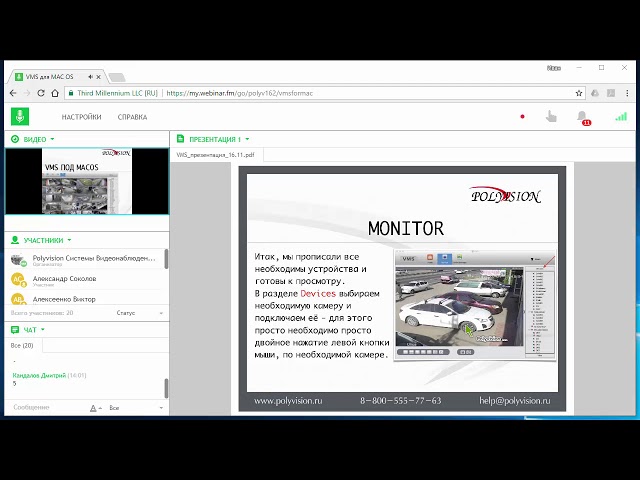 Это невероятно удобно для распределенных систем, например торговых сетей, когда в нескольких точках может быть установлено совершенно разное оборудование.
Это невероятно удобно для распределенных систем, например торговых сетей, когда в нескольких точках может быть установлено совершенно разное оборудование.
Плюс для большего удобства видеоконтроля предусмотрена возможность создания распределенных зон. Распределение на зоны позволяет в рамках общей системы наблюдения выделить отдельные группы регистраторов или даже отдельные регистраторы на объектах и привязать их к карте, чтобы «не перепутать». К примеру, можно создать зоны «Магазин на Московском проспекте», «Лесная», «Троещина» или там «Борщаговский филиал». В свою очередь внутри групп регистраторов возможно создание подгрупп. Чтобы легче ориентироваться, можно создать, например, подгруппы «Центральный офис» и «Магазин» в рамках группы «Магазин на Московском проспекте».
При этом, благодаря универсальности CMS пользователь получает возможность удаленно контролировать работу регистраторов из любой точки планеты, где есть доступ в Интернет! Например, по ходу зарубежного турне, суровое начальство имеет возможность буквально не спускать глаз с подчиненных, тем более что CMS прекрасно работает удаленно с мобильными устройствами типа смартфонов и планшетов.
Если регистратор позволяет просматривать каких-нибудь 8-16 каналов, то CMS дает возможность одновременного просмотра до 64 каналов от разных источников (регистраторов или IP камер) в режиме реального времени. Разумеется, если размер подключенного дисплея позволят это делать достаточно комфортно. Учитывая, что в последнее время стали широко доступны мониторы и телевизоры с разрешением 4К, это вполне даже востребованная возможность.
CMS разрешает производить запись просматриваемого изображения на локальный диск компьютера и воспроизводить видео по мере необходимости. Поэтому даже если воры «прихватили» местный видеорегистратор, когда «обчищали» торговую точку, видеозапись об этом событии все рано останется для передачи компетентным органам, а не исчезнет вместе с несчастным регистратором. А удаленное сохранение на ПК конфигурации всей системы видеонаблюдения позволяет оперативно настроить работу нового регистратора при поломке одного из устройств.
При просмотре сделанных регистраторами видеозаписей CMS позволяет параллельно вывести сразу несколько каналов с каждого устройства, что существенно ускоряет просмотр.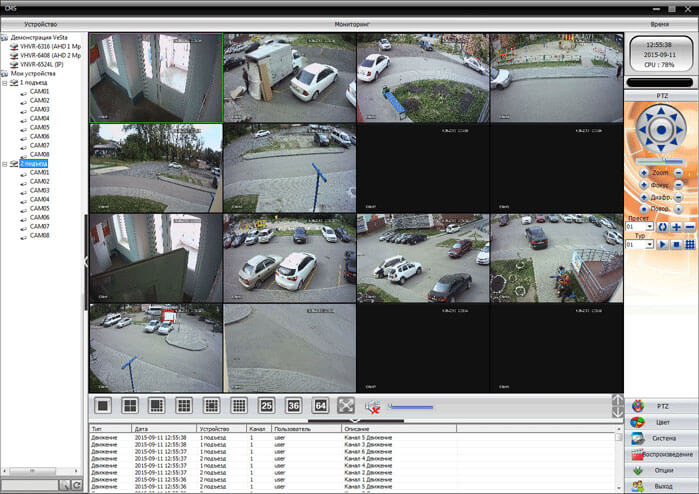 Если не хочется полностью пересматривать записи, CMS дает возможность выбрать только нужные видеофрагменты используя определение критерии отбора: по времени, по типу тревожного события и др.
Если не хочется полностью пересматривать записи, CMS дает возможность выбрать только нужные видеофрагменты используя определение критерии отбора: по времени, по типу тревожного события и др.
Важно, что имеется система разграничения прав на использование CMS. Это гарантирует улучшенную безопасность и минимизирует возможный вред от несанкционированного или неквалифицированного вмешательства в работу системы видеонаблюдения.
Сложности выбора
Изначально я хотел рассмотреть три системы CMS: PSS от Dahua, iVMS от Hikvision и CMS от Tecsar. Однако в процессе инсталляции и работы с программами оказалось, что в этом нет особой необходимости, хотя некоторые отличия в программах все же есть.
Итак, PSS версии 4.05 от Dahua нормально устанавливалось на Windows 7 x64, но… Категорически отказывалось работать! Оказалось, проблема старая, но так и не решенная разработчиками PSS: чтобы заставить программу Dahua заработать, нужно хотя бы один раз запустить ее в режиме совместимости с Windows XP SP3, и дальше она уже будет работать нормально. Удивительно, что этот «секрет» почему-то пропускают в мануалах, и его легко можно найти на форумах поддержки. Хотя даже когда PSS Dahua запускается (Рис. 1), впечатления оставляет неоднозначные.
Удивительно, что этот «секрет» почему-то пропускают в мануалах, и его легко можно найти на форумах поддержки. Хотя даже когда PSS Dahua запускается (Рис. 1), впечатления оставляет неоднозначные.
Рис. 1. Интерфейс Dahua PSS
Во-первых, мрачновато темный интерфейс. Возможно это выглядит прекрасно на экранах с IPS матрицей, но на используемом мной мониторе Benq G2025HDА с TN матрицей цвета оболочки вверху экрана при невысокой яркости практически инвертируются, и это выглядит не очень привлекательно. Во-вторых, очень мелкие ярлычки кнопок в окнах просмотра даже в режиме квадратора требуют от пользователя буквально виртуозного владения мышью. Это не добавляет удобств интерфейсу. Ведь оснащать компьютер охранников какой-нибудь игровой супер-пупер мышью с высокой точностью позиционирования точно никто не станет.
Программа Hikvision iVMS-4200 v.2.3.0.5 установилась и заработала без проблем (Рис. 2). Однако… Ее даже не удосужились русифицировать! Много вы знаете охранников, свободно владеющих техническим английским? Лично я не могу пересчитать их даже по пальцам одной руки.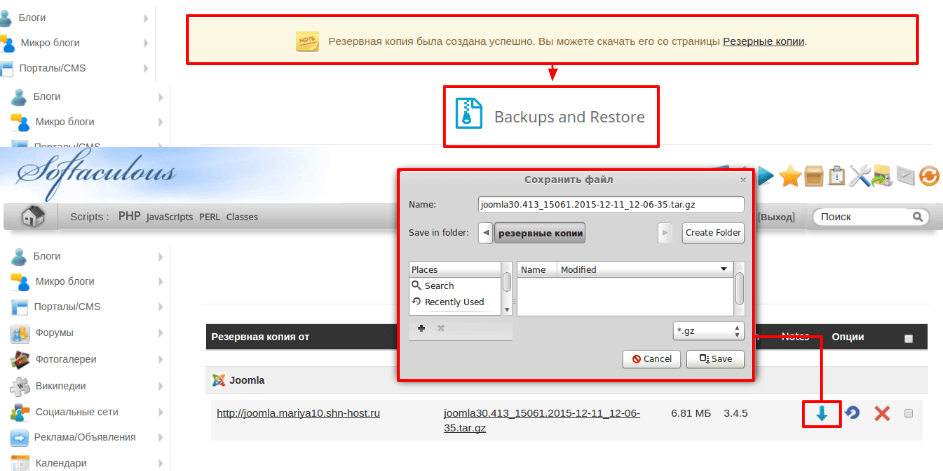 Поскольку пальцев оказывается слишком много. Кроме того, программа Hikvision оказалась крайне недружелюбной к устройствам других китайских товарищей, категорически отказываясь с ними работать. Это тоже не позволило сполна насладиться в целом неплохим ПО от Hikvision. Для распределенных систем с разным оборудованием CMS Hikvision не подходит.
Поскольку пальцев оказывается слишком много. Кроме того, программа Hikvision оказалась крайне недружелюбной к устройствам других китайских товарищей, категорически отказываясь с ними работать. Это тоже не позволило сполна насладиться в целом неплохим ПО от Hikvision. Для распределенных систем с разным оборудованием CMS Hikvision не подходит.
Рис. 2. Интерфейс Hikvision iVMS
После изучения «особенностей» CMS от ведущих брендов естественно было ожидать «подводных камней» и от Tecsar CMS. Однако программа приятно удивила! Инсталлируется и запускается данная CMS без каких-либо танцев с бубном. Хотя в начале процедуры инсталляции можно предположить, что русский язык не поддерживается, на самом деле он просто выбирается в меню при первом запуске программы. И сама русификация в целом очень даже неплоха, нужно отдать тут должное крепнущей русско-китайской дружбе. Плюс программа прекрасно работает с регистраторами и IP камерами разных производителей. Поэтому, с вашего позволения, дальнейший рассказ о возможностях CMS я буду вести именно на примере Tecsar CMS (Рис. 3), как наиболее удобной и универсальной программы.
3), как наиболее удобной и универсальной программы.
Рис. 3. Интерфейс Tecsar CMS
Использование CMS
В Tecsar CMS реализована возможность добавления удаленного устройства (видеорегистратора или IP камеры) не только по IP адресу, но и по уникальному номеру-идентификатору (ID). Вообще существует 4 варианта добавления устройства в CMS: по IP адресу, добавление из области, добавление устройства работающего по протоколу ARSP и добавление устройства поддерживающего работу облачного сервиса (Рис. 4). Для первых двух способов подключения необходимо указать IP-адрес и медиа-порт устройства, для третьего и четвертого – указать идентификатор устройства (ІD).
Рис. 4. Добавление удаленного устройства по идентификатору ID
После добавления устройства, CMS позволяет легко настраивать яркость, контрастность и цветопередачу изображения, управлять поворотными PTZ-камерами при помощи компьютерной мышки, осуществлять настройку сценариев работы камер (Рис. 5).
5).
Рис. 5. Возможности настройки и управления камерами через CMS
Позволяет CMS производить удаленные настройки и непосредственно регистраторов. Удаленная настройка осуществляется через веб-интерфейс при помощи достаточно удобного графического меню, имеющего структуру аналогичную интерфейсному OSD меню самого регистратора (Рис. 6).
Рис. 6. Меню удаленных настроек регистратора Tecsar
Чтобы снизить нагрузку на компьютерную сеть, CMS предлагает важную возможность просматривать дополнительный видеопоток с намного меньшим битрейтом (Рис. 7), а также воспроизводить видеопотоки только с интересующих камер, а не со всех подряд. Это особенно актуально, когда система видеонаблюдения включает десятки или даже сотни камер. Как мы уже говорили, CMS позволяет одновременно просматривать видео с 64 камер. И если это будут вторичные видеопотоки с невысоким разрешением QCIF (176×144), то удастся избежать проблем с задержкой передачи видео даже в сетях с невысокой пропускной способностью. При использовании же относительно небольшого количества камер и наличии быстрой сети вполне можно выбрать для передачи основной видеопоток с качеством НD 720р и даже более, не боясь пропадания видеосигнала.
При использовании же относительно небольшого количества камер и наличии быстрой сети вполне можно выбрать для передачи основной видеопоток с качеством НD 720р и даже более, не боясь пропадания видеосигнала.
Рис. 7. Снижение битрейта видеопотока позволяет уменьшить нагрузку на локальную сеть.
CMS разрешает настроить запись видео и скриншотов на локальный жесткий диск компьютера, работающего с программой (Рис. 8). В том числе дает возможность использовать запись по расписанию или при появлении тревожных событий. В отличие от непрерывной записи, это позволяет существенно экономить место на диске.
Рис. 8. Настройки локального сохранения записей и журналов событий
В свою очередь на ПК легко настроить автоматическое резервное копирование сохраненного видео на внешние диски, NAS или различные сетевые ресурсы. Сейчас есть масса весьма продвинутых и при этом совершенно бесплатных программ для резервного копирования, таких как Cobian Backup и др.
Также CMS сохраняет возможность работы непосредственно с архивами файлов на самих видеорегистраторах (Рис. 9). Доступен как просмотр сохраненных на них записей, так и их перенос на жесткий диск ПК. Например, для того же резервного копирования. То, что для архивации видео больше нет необходимости находиться непосредственно возле регистратора, очень удобно.
9). Доступен как просмотр сохраненных на них записей, так и их перенос на жесткий диск ПК. Например, для того же резервного копирования. То, что для архивации видео больше нет необходимости находиться непосредственно возле регистратора, очень удобно.
Рис. 9. Меню доступа к файлам записей регистратора
CMS ведет собственные независимые журналы событий по действиям и тревожным случаям. Журналы событий имеют удобные средства поиска по времени, дате, типу события (Рис. 10).
Рис. 10. Просмотр журнала событий
Можно и даже нужно ограничить возможности влияния различных пользователя на настройки CMS (Рис. 11). Скажем, начальник охраны и рядовой охранник Вася должны иметь совершенно разные права вмешательства в систему видеонаблюдения. И это очень важный нюанс, как показывает жизненная практика.
Рис. 11. Ограничение прав доступа к системе видеонаблюдения
CMS допускает использование в системе видеонаблюдения декодеров – устройств, которые преобразуют цифровые аудио и видеосигналы в аналоговую форму для просмотра на видеооборудовании, располагающем только аналоговыми входами: старых телевизорах, специализированных видеомониторах и т. д. При этом обычно декодер позволяет принимать и преобразовывать сигнал как от одного, так и от нескольких источников одновременно. В качестве декодера может вступать как специализированное аппаратное решение, так и обычный компьютер.
д. При этом обычно декодер позволяет принимать и преобразовывать сигнал как от одного, так и от нескольких источников одновременно. В качестве декодера может вступать как специализированное аппаратное решение, так и обычный компьютер.
Очень удобной является возможность интеграции в систему CMS карт в формате JPG (их легко «заготовить» с помощью Google или Яндекс карт), к которым можно привязать локальные точки видеонаблюдения. Это делает всю систему еще более интуитивной – благодаря карте точно видно в каком именно филиале произошла съемка того или иного происшествия. В данном случае служба охраны может сразу передать точные сведения для выезда группы быстрого реагирования, вместо того чтобы долго выяснять с какого же именно филиала поступило тревожное видео. К крупным картам с малой детализацией могут добавляться вложенные карты с большей детализацией местности, что позволяет еще более точно визуализировать месторасположение точек видеонаблюдения (Рис. 12). Причем каждой карте присваивается индивидуальное имя, что дополнительно упрощает процесс идентификации места.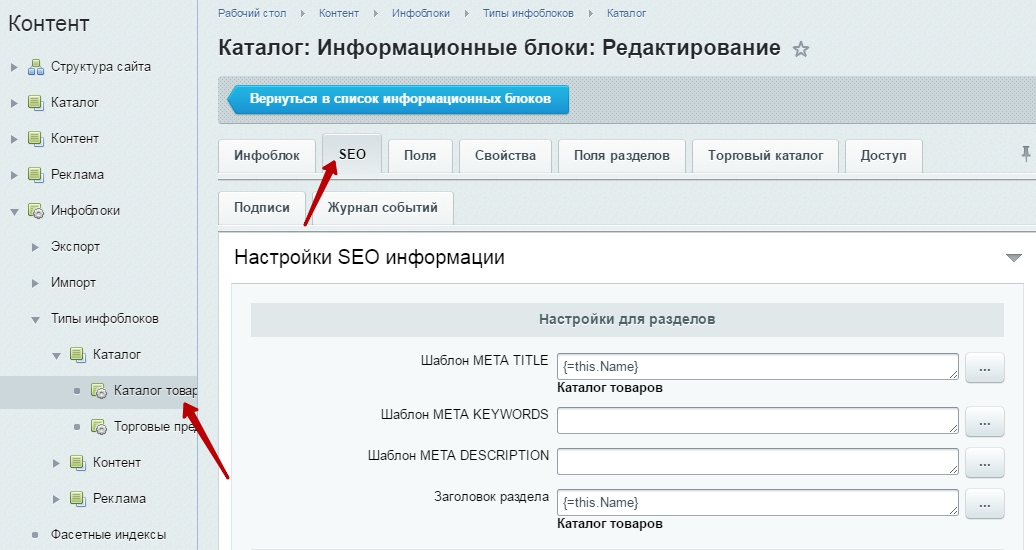
Рис. 12. Привязка точек видеонаблюдения к местности.
А еще при помощи CMS легко реализовать удобные сценарии просмотров – так называемые туры. Это своеобразное обзорное видко-турне по предварительно указанному списку видеокамер. Например, можно задать последовательный обзор со всех 4-х камер на одном объекте. Таких туров можно создавать несколько, например, для разных филиалов. Такие важные параметры как длительность интервала просмотра с каждой камеры и длительность самого тура легко настраиваются. Очередность добавленных в тур каналов при необходимости также нетрудно поменять, а для снижения нагрузки на сеть можно использовать вторичные, а не основные видеопотоки с камер.
Нельзя, конечно, не упомянуть о мобильном удаленном взаимодействии с системой видеонаблюдения. Что касается конкретно продукции Tecsar, то удаленный доступ к видеорегистраторам возможен через мобильное приложение vMEyeCloud (доступное для Android и iOS) и фирменный бесплатный облачный сервис, однако они все же не дают таких возможностей как Tecsar CMS.
Заключение
Как видим, программа CMS представляет собой не просто «дубликат» программы управления видеорегистратором на ПК, а реализована как удобная и функциональная утилита для автоматизации сложных систем видеонаблюдения, максимально использующих возможности современных компьютеров и компьютерных сетей.
Оригинал статьи: http://geektimes.ru/post/251646/
Установка CMS — Руководство по системе управления конфигурацией Operations Center (CMS)
Перед установкой CMS убедитесь, что все требования соблюдены. Поскольку CMS — это отдельный продукт с собственным установочным компакт-диском или загрузкой, он не устанавливается как часть сервера Центра операций. Дополнительные сведения об установке Operations Center см. в Руководстве по установке сервера Operations Center.
Во время установки необходимо задать различные значения конфигурации для CMS. После установки необходимо запустить службу CMS.
Выполните следующие действия по порядку:
Раздел 2.
 1.1, Обновление и проверка параметров конфигурации вашего Центра операций
1.1, Обновление и проверка параметров конфигурации вашего Центра операцийРаздел 2.1.2, Установка CMS
Раздел 2.1.3, Настройка параметров CMS
Раздел 2.1.4, Запуск CMS и проверка установки
2.1.1 Обновление и проверка параметров конфигурации Центра управления
Поскольку CMS должен взаимодействовать с сервером Центра управления, перед началом установки рекомендуется проверить параметры конфигурации сервера Центра управления. Также важно проверить и обновить (при необходимости) значения параметров среды выполнения Java сервера, которые могут вызвать ошибки памяти, если они не установлены должным образом.
Для проверки и обновления параметров конфигурации Центра операций:
Откройте диспетчер конфигурации центра операций и выберите сервер NOC.

Во избежание проблем с памятью убедитесь, что для флага JRE установлено значение –XX:MaxPermSize=256m в параметрах NOC Server Java Runtime Options, как показано на этом рисунке:
Перейдите на вкладку Задачи и выберите Сеть.
Вкладка «Задачи» в диспетчере конфигурации Центра операций позволяет просматривать все сетевые параметры в одном списке, как показано на следующем рисунке:
Проверьте следующие параметры сервера Центра операций, которые важны для открытой связи между Центром операций и CMS:
Имя хоста: Имя хоста для сервера Центра операций.
Режим связи клиент/сервер: Метод связи для сервера Центра операций. Выберите между незащищенной связью или защищенной связью с использованием SSL.
Порты веб-сервера: Порты HTTP и HTTPS веб-сервера для сервера Центра операций.
Порт удаленных служб (RMI): Порт сервера RMI для сервера Центра операций.

Перейдите к Разделу 2.1, Установка CMS.
2.1.2 Установка CMS
Обычно CMS устанавливается с помощью мастера установки. Его также можно установить с помощью консольной установки или автоматической (или автоматической) установки, как подробно описано в следующем примечании.
Дополнительные сведения о любом из методов установки см. в Руководстве по установке сервера Operations Center.
Установка CMS с помощью мастера графического интерфейса
Установка CMS с помощью консоли
Установка CMS в автоматическом режиме
Установка CMS с помощью мастера графического интерфейса
Для установки CMS:
(рекомендуется) Прежде чем продолжить, остановите все программы, особенно те, которые могут помешать установке Центра операций.
При установке в Windows 2012 с использованием DVD/CD, смонтированного ISO или смонтированной сетевой установки выполните следующие действия:
Найдите установочный файл .
 exe:
exe:расположение_монтирования\CMS\Disk1\InstData\Windows\VM\install.exe
Щелкните файл правой кнопкой мыши и выберите «Свойства».
Откройте вкладку «Совместимость», установите флажок «Запустить эту программу в режиме совместимости для» и выберите Windows 7.
Выполните одно из следующих действий:
Окна: Выполните одно из следующих действий:
Вставьте компакт-диск CMS в дисковод компакт-дисков сервера, на котором должно быть установлено программное обеспечение.
Мастер установки должен запуститься автоматически. Если нет, введите install.bat в командной строке, чтобы вручную запустить мастер установки.
Получите доступ к загруженным файлам CMS, затем введите install.bat в командной строке, чтобы вручную запустить мастер установки.
ЮНИКС Выполните одно из следующих действий:
Задайте переменный путь к исполняемому файлу Java, смонтируйте компакт-диск, затем запустите install.
 sh из корня.
sh из корня.Задайте переменный путь к исполняемому файлу Java, перейдите в каталог, в котором находятся загруженные файлы CMS, затем запустите install.sh из корня.
На странице Лицензионное соглашение просмотрите содержание лицензионного соглашения и выберите переключатель Я принимаю условия лицензионного соглашения, если вы согласны с условиями.
На странице «Выбор виртуальной машины Java» выполните следующие действия:
Чтобы установить виртуальную машину Java, выполните одно из следующих действий:
(32-разрядная версия Windows) Выберите переключатель «Выбрать виртуальную машину Java, уже установленную в этом приложении» и выберите нужную виртуальную машину Java из списка.
Выберите «Поиск других», чтобы просмотреть список дополнительных установленных виртуальных машин.
Выберите «Выбрать другой», чтобы перейти к расположению виртуальной машины Java, которую вы хотите использовать.

ВАЖНО: При установке на 32-разрядную платформу Windows выберите 32-разрядную JVM. При установке на 64-разрядную платформу Windows выберите 64-разрядную JVM. CMS не может работать, если выбрана неправильная JVM.
На странице «Выбор набора для установки» выполните одно из следующих действий:
На странице «Выберите папку для установки» нажмите «Далее», чтобы принять каталог установки по умолчанию, или нажмите «Выбрать», чтобы перейти к другому местоположению.
На странице конфигурации сервера CMS выполните следующие действия:
Укажите режим связи CMS, выбрав один из следующих переключателей режима связи CMS:
только http использовать только незащищенные каналы связи.
только https использовать только защищенную связь.
оба для обеспечения как незащищенной, так и защищенной связи.

Укажите порт http, который CMS должен использовать для HTTP-соединений, в поле Порт веб-сервера CMS (HTTP).
Укажите HTTP-порт, который CMS должен использовать для HTTP-соединений, в поле Порт веб-сервера CMS (HTTPS).
Щелкните Далее.
Укажите режим связи, который CMS использует для связи с сервером Центра операций, выбрав один из следующих переключателей Режим связи Центра операций:
Укажите имя хоста для сервера Центра операций в поле Имя хоста NOC.
Укажите веб-порт для сервера Центра операций в поле Веб-порт NOC.
Щелкните Далее.
Выберите параметр «Запустить Configuration Manager после установки», чтобы запустить Configuration Manager во время установки.
Щелкните Далее.
На странице «Сводка перед установкой» просмотрите все сведения об установке и нажмите «Установить».
 При установке:
При установке:Отображение состояния обновляется по мере установки CMS.
Диспетчер конфигураций запускается для настройки параметров установки, если они были выбраны на шаге 8.i. Подробнее об этих параметрах см. Раздел 2.1.3, Настройка параметров CMS.
После завершения установки перейдите к Разделу 2.1.3, Настройка параметров CMS.
Установка CMS с помощью консоли
При установке на консоли запускается текстовая версия мастера установки. Параметры такие же, как и в версии для Windows, за исключением того, что вы должны предоставить ответы.
Чтобы запустить консольную установку, выполните одно из следующих действий:
Отвечать на ответы по мере их появления.
Установка CMS в автоматическом режиме
При автоматической установке CMS устанавливается без открытия мастера установки. Установка принимает все значения по умолчанию и выполняется в фоновом режиме.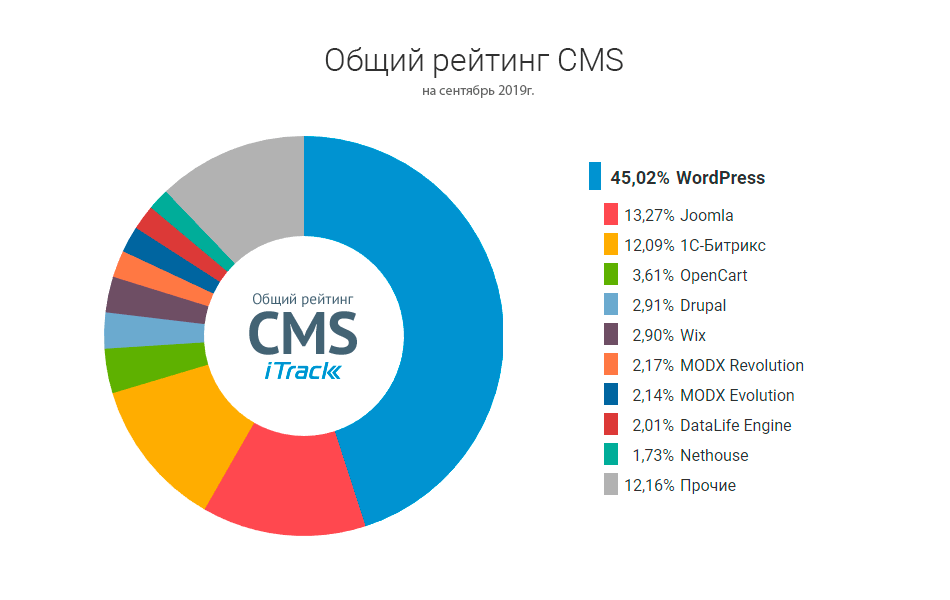
Чтобы запустить автоматическую установку, введите одну из следующих команд, заменив путь_установки полным путем к местоположению, где установлена CMS:
В Windows:
install.bat –i молчать –D USER_INSTALL_DIR=путь_установки
В UNIX:
install.sh –i молчать –D USER_INSTALL_DIR=путь_установки
2.1.3 Настройка параметров CMS
Необходимо выполнить настройки для общей работы CMS и связи с сервером Центра управления. Параметры конфигурации CMS определяются с помощью CMS Configuration Manager в процессе установки.
Диспетчер конфигураций CMS и Диспетчер конфигураций Центра операций — это два разных диспетчера конфигураций.
После внесения изменений в Configuration Manager необходимо перезапустить CMS, чтобы любые изменения вступили в силу. Изменение настроек с помощью диспетчера конфигураций заменяет все существующие файлы конфигурации, и все внесенные вручную изменения теряются.
Сведения о защите Operations Center и CMS между серверами см. в разделе
в разделе Communications Security
в Руководстве по управлению безопасностью Operations Center.
Для настройки параметров CMS:
Чтобы получить доступ к CMS Configuration Manager, выполните одно из следующих действий:
Выполнить /OperationsCenter_CMS_install_path/bin/customizer.exe.
В меню «Пуск» Windows выберите NetIQOperations Center > NetIQ Operations CenterCMS > Настроить NetIQ Operations Center CMS.
Чтобы настроить связь сервера Центра операций, выполните следующие действия:
Перейдите на вкладку «Компоненты» и выберите NetIQ Operations Center.
Чтобы CMS могла обмениваться данными с сервером Центра операций, некоторые параметры конфигурации должны совпадать с параметрами конфигурации сервера Центра операций.
Сопоставьте те же параметры, что и в диспетчере конфигурации Центра операций:
Настройте следующие параметры CMS так, чтобы они были такими же, как для сервера Центра операций:
Имя узла центра операций: Имя хоста для сервера Центра операций.

Режим связи операционного центра: Метод связи для сервера Центра операций. Выберите между незащищенной связью или защищенной связью с использованием SSL.
Порт веб-сервера Центра операций: Порт веб-сервера для сервера Центра операций. При использовании незащищенной связи укажите номер порта веб-сервера для HTTP с сервера Центра операций. Или, если используется защищенная связь с использованием SSL, укажите номер порта веб-сервера для HTTPS с сервера Центра операций.
Порт сервера RMI Центра операций: Порт сервера RMI для сервера Центра операций. Порт RMI по умолчанию — 1099. Значение должно соответствовать порту сервера RMI, указанному в диспетчере конфигурации Центра операций. Если порт изменен в CMS Configuration Manager, порт необходимо обновить в Operations Center Configuration Manager, и наоборот.
Нажмите «Применить», чтобы сохранить настройки.

Чтобы настроить CMS, выполните следующие действия:
В разделе CMS перейдите на вкладку Компоненты.
Настройте следующие параметры доступа пользователя к CMS:
Режим связи системы управления конфигурацией: Способ связи для CMS. Выберите «Незащищенная связь», «Защищенная связь с использованием SSL» или «Поддержка как незащищенной, так и защищенной связи».
Порт веб-сервера системы управления конфигурацией (HTTP): Порт для доступа к CMS при использовании незащищенного протокола связи.
Порт веб-сервера системы управления конфигурацией (HTTPS): Порт для доступа к CMS при использовании безопасного протокола связи.
Порт выключения веб-сервера системы управления конфигурацией: Номер порта TCP/IP, на котором CMS прослушивает команду завершения работы.

Настройте следующие параметры, чтобы разрешить серверу Центра операций использовать стандартные правила проверки метамодели для оценки информации ЭК:
Проверка поля сервера NOC: Установите значение «Включено», чтобы разрешить серверу Центра операций выполнять проверку полей при обновлении диалогового окна «Редактирование ЭК». Включение этого свойства включает следующие свойства, связанные с проверкой поля.
Проверка задержки во время создания: Установите значение true, чтобы отключить проверку, чтобы список страниц свойств и полей мог быть возвращен для ЭК до фактической регистрации ЭК. Во время этого процесса внутренний элемент ORG используется в Центре операций до тех пор, пока поля ЭК не станут действительными, после чего создается фактический элемент.
Если установлено значение false, элемент создается в Центре операций при нажатии кнопки «Регистрация». Если какие-либо поля ЭК недействительны, то ЭК удаляется после подтверждения, если для свойства Разрешить переопределение проверки установлено значение true.
 При использовании сложного пользовательского скрипта сопоставления или правил проверки скрипта рекомендуется установить для свойства Задержка проверки во время создания значение false.
При использовании сложного пользовательского скрипта сопоставления или правил проверки скрипта рекомендуется установить для свойства Задержка проверки во время создания значение false.Проверка при загрузке страницы: Установите значение true, чтобы выполнять проверку на стороне сервера при первом заполнении атрибутов на странице «Атрибуты» диалогового окна «Редактирование ЭК».
Разрешить переопределение проверки: Установите значение true, чтобы запрашивать пользователя, если ЭК содержит недопустимые поля. Пользователю предоставляется выбор: продолжить регистрацию или обновление CI или вернуться и исправить информацию. Если установлено значение false, ЭК не может быть зарегистрирован или обновлен, пока не будут выполнены все правила проверки.
Показать кнопку подтверждения: Установите значение true, чтобы отобразить кнопку «Проверить» в диалоговом окне «Редактирование ЭК».

Разрешить производителям без прав администратора удалять ЭК: Установите значение true, чтобы разрешить производителям, не являющимся администраторами Центра операций, удалять ЭК. Если задано значение false, все параметры удаления ЭК скрыты для производителей, которые не являются также администраторами Центра операций.
Укажите параметры конфигурации Java:
Каталог комплекта разработки Java: Расположение JDK, используемого CMS. Щелкните Обзор, чтобы выбрать новое местоположение.
Исходный пул памяти Java: (Только для Windows) Начальный и минимальный размер кучи Java в мегабайтах.
Макс. пул памяти Java: (Только для Windows) Максимальный размер кучи Java в мегабайтах.
Параметры среды выполнения Java: Список параметров командной строки в форме -D или -X, которые передаются в JDK.
 Для Windows разделяйте записи точкой с запятой. Для UNIX разделяйте записи пробелом.
Для Windows разделяйте записи точкой с запятой. Для UNIX разделяйте записи пробелом.Дополнительные сведения о требованиях JRE см. в разделе
Требования к панели мониторинга и CMS
в Руководстве по началу работы с Operations Center.Нажмите «Применить», чтобы сохранить настройки.
Перейдите к Разделу 2.1.4, Запуск CMS и проверка установки.
2.1.4 Запуск CMS и проверка установки
Последним шагом к установке CMS является запуск службы CMS и вход в систему для проверки успешного подключения.
Дополнительные сведения о запуске и остановке CMS см. в Разделе 2.3.1, Запуск CMS.
Для входа в CMS:
В веб-браузере войдите в CMS, затем введите следующий URL-адрес:
http://сервер:CMS_порт
Например, если вы установили CMS на свой текущий компьютер и установили порт HTTP в Диспетчере конфигурации CMS на 8888, укажите в браузере:
http://локальный:8888
Войдите в CMS.

Используйте учетные данные администратора Центра операций по умолчанию.
Если аутентификация не удалась, при необходимости выполните следующие действия:
Подтвердите учетные данные администратора по умолчанию.
Убедитесь, что вы используете правильный порт HTTP или HTTPS.
Подтвердите, что соединения RMI, указанные в CMS Configuration Manager и Operations Center Configuration Manager, совпадают.
Если параметры изменены в Configuration Manager, перезапустите соответствующий сервер.
Проверьте файл CMS.trc на наличие сообщений об ошибках.
Убедитесь, что для платформы, на которой вы работаете, установлена правильная JVM.
CMS — Скачать
Обзор Softonic
Джо Вайнер Обновлено 3 года назад CMS, разработанный NovoSun Technology Limited, представляет собой операционный клиент видеонаблюдения, который используется вместе с CyeWeb , собственной программой видеонаблюдения NovoSun, которая служит серверная программа для записи или потоковой передачи видео, снятого вашим оборудованием.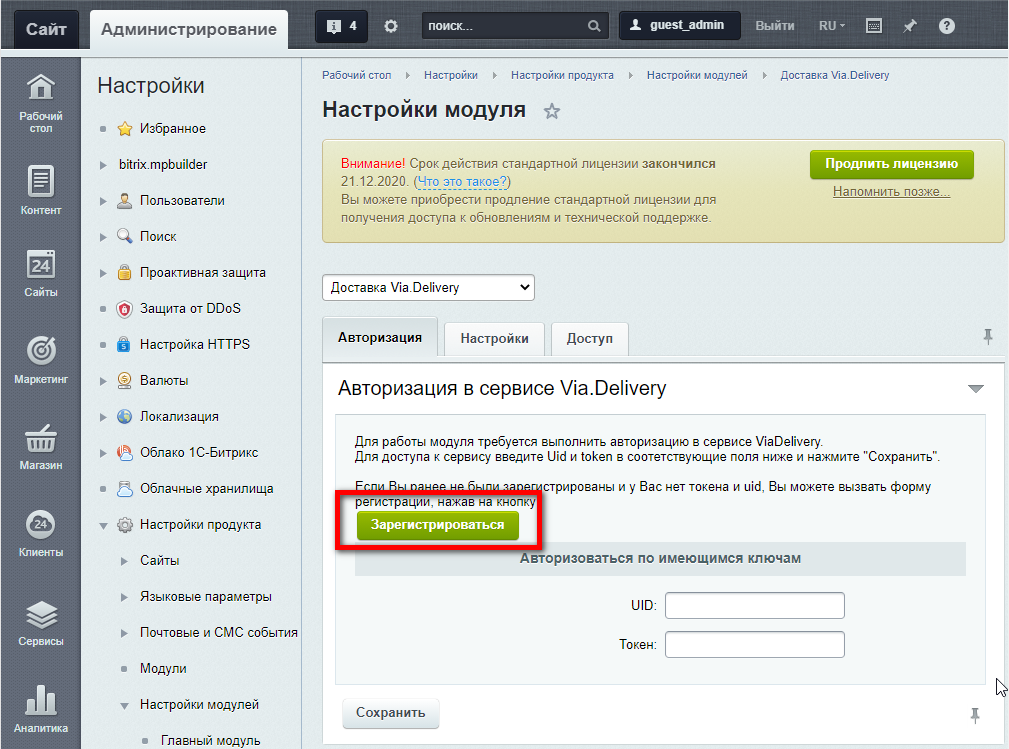 NovoSun CMS разработана для крупномасштабного развертывания систем видеонаблюдения и проектов , поэтому, если вам нужно обслуживать большое пространство, попробуйте это хорошее клиентское программное обеспечение.
NovoSun CMS разработана для крупномасштабного развертывания систем видеонаблюдения и проектов , поэтому, если вам нужно обслуживать большое пространство, попробуйте это хорошее клиентское программное обеспечение.
Будьте бдительны
Программ видеонаблюдения довольно много, и иногда они могут использоваться для очень специфических целей, таких как домашняя безопасность или наблюдение за местами, подверженными преступности. Некоторые из этих программ были разработаны и оптимизированы для конкретных марок камер слежения, а другие можно настроить с камерами s , которые не имеют встроенных программ и могут использоваться вместе с другими брендами охранного оборудования. CMS является одной из них и очень удобна, если вы предпочитаете разные бренды для различных других устройств, таких как видеокарты и веб-камеры. CMS расшифровывается как Central Monitor System , и в соответствии со своим названием цель CMS — быть основной системой наблюдения, которую вы будете использовать, чтобы следить за различными местами с помощью вашего оборудования безопасности. Помимо CyeWeb, у EyeSphere также есть CMS. CyeWeb от NovoSun Tech действует как локальный сервер CMS для хранение захваченного видео s . Это сетевой гибридный цифровой видеорегистратор или программное обеспечение NVR . Их совместное использование может гарантировать бесперебойную работу любого масштаба, который вы планируете.
Помимо CyeWeb, у EyeSphere также есть CMS. CyeWeb от NovoSun Tech действует как локальный сервер CMS для хранение захваченного видео s . Это сетевой гибридный цифровой видеорегистратор или программное обеспечение NVR . Их совместное использование может гарантировать бесперебойную работу любого масштаба, который вы планируете.
Держите глаз везде
CMS имеет множество функций, упрощающих работу с оборудованием для наблюдения. Во-первых, он может размещать несколько ПК для потоковой передачи видео в реальном времени. Он имеет неограниченное соединение n на серверы и каналы CyeWeb — и наоборот. Вы можете использовать различные шаблоны компоновки для видеоканалов и даже отображать электронную карту и 64 канала живого видео одновременно на одном мониторе максимум. Когда дело доходит до срабатывания сигналов тревоги , вы можете легко определить, какой видеопоток имеет сигнал тревоги, просмотрев многоуровневую электронную карту . В случае, если несколько человек должны иметь доступ к CMS, каждому пользователю предоставляется один идентификатор и пароль для входа в систему. CMS также позволяет вам управлять функциями панорамирования, наклона, масштабирования и фокусировки ваших камер, среди прочего. Вы можете создать панорамный вид , объединив видео с нескольких камер и одно видео. Для воспроизведения вы можете быстро найти видео, отфильтровав дату и время , что позволяет воспроизводить одно или несколько видео. Программное обеспечение даже позволяет вам устанавливать всплывающие окна и аварийные сообщения для оперативных обновлений.
В случае, если несколько человек должны иметь доступ к CMS, каждому пользователю предоставляется один идентификатор и пароль для входа в систему. CMS также позволяет вам управлять функциями панорамирования, наклона, масштабирования и фокусировки ваших камер, среди прочего. Вы можете создать панорамный вид , объединив видео с нескольких камер и одно видео. Для воспроизведения вы можете быстро найти видео, отфильтровав дату и время , что позволяет воспроизводить одно или несколько видео. Программное обеспечение даже позволяет вам устанавливать всплывающие окна и аварийные сообщения для оперативных обновлений.
Взять под контроль
В целом, CMS — отличное программное обеспечение для обеспечения безопасности, особенно если вы управляете крупным предприятием, которому требуется специальная система мониторинга для отслеживания всего, что происходит на камерах. Его довольно легко настроить — однако обратите внимание, что для его работы вам потребуются CyeWeb и .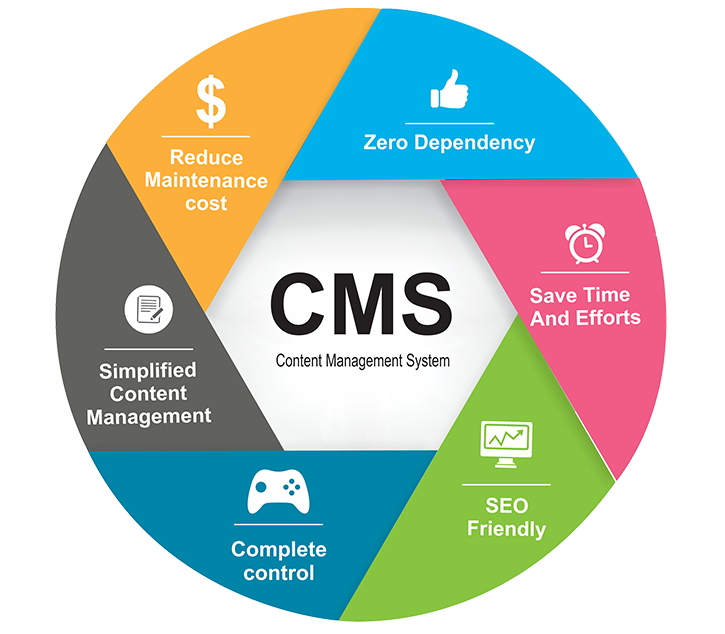

 1.1, Обновление и проверка параметров конфигурации вашего Центра операций
1.1, Обновление и проверка параметров конфигурации вашего Центра операций
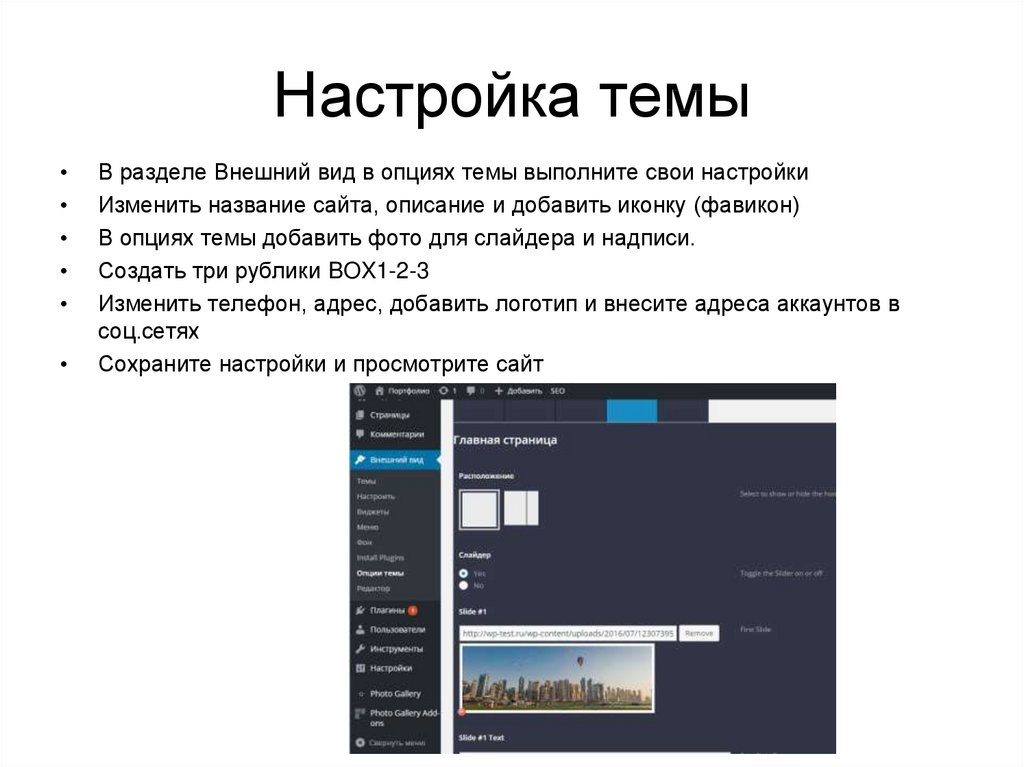
 exe:
exe: sh из корня.
sh из корня.

 При установке:
При установке: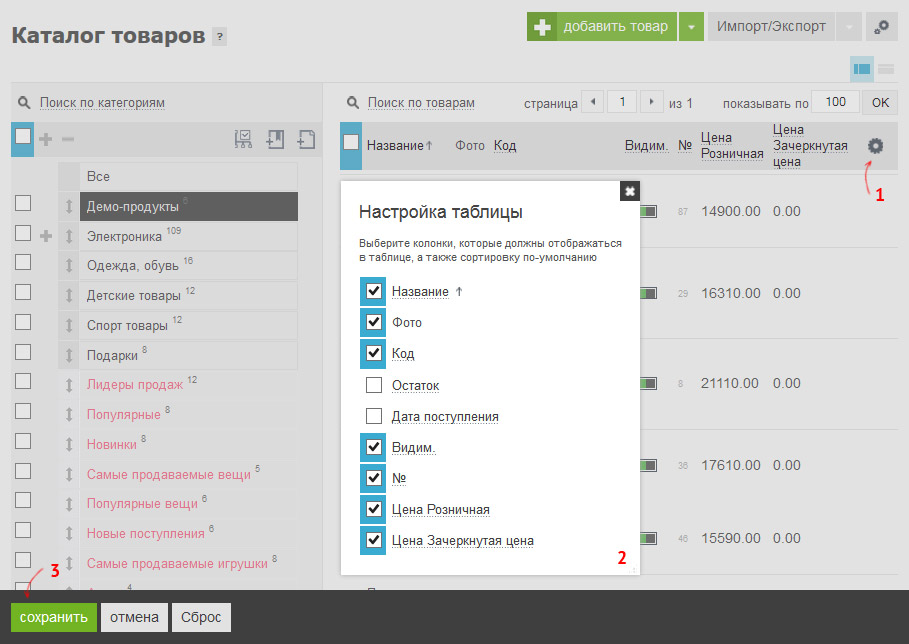
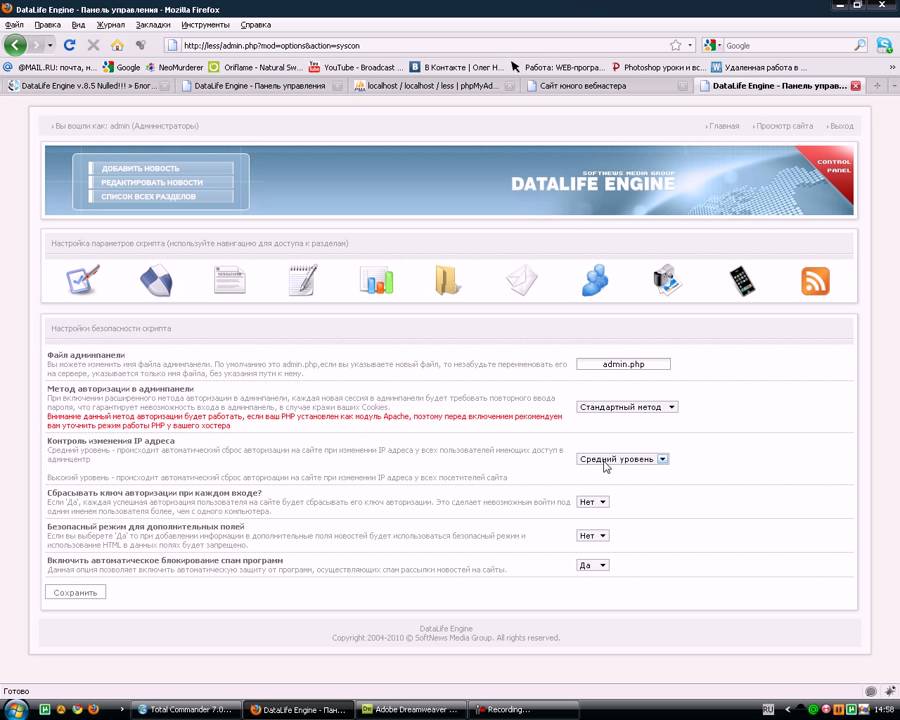
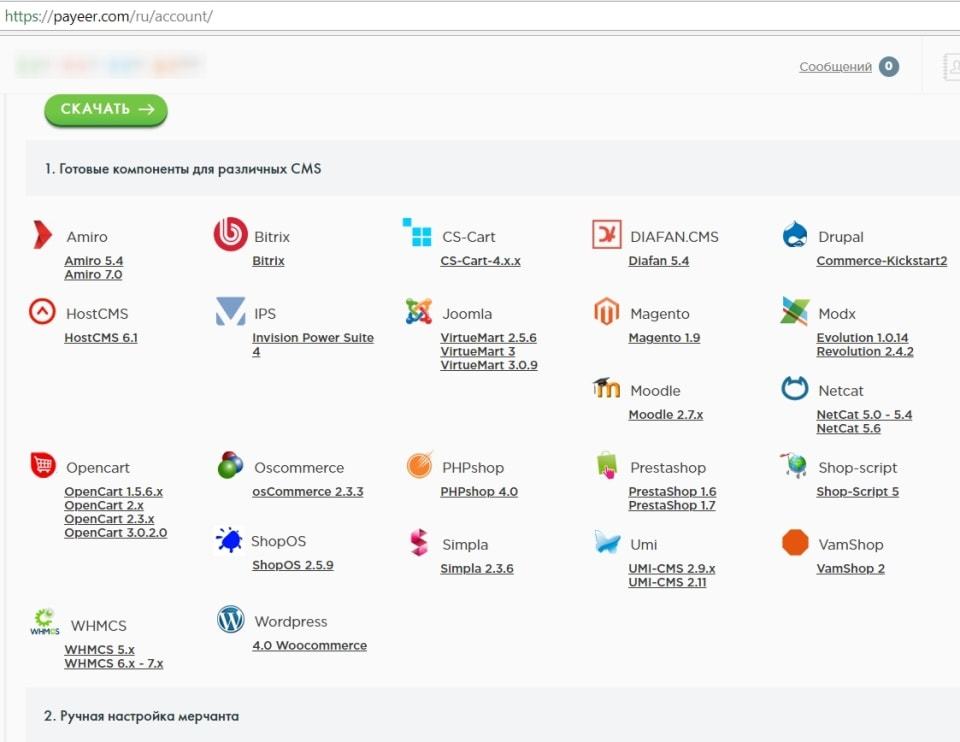
 При использовании сложного пользовательского скрипта сопоставления или правил проверки скрипта рекомендуется установить для свойства Задержка проверки во время создания значение false.
При использовании сложного пользовательского скрипта сопоставления или правил проверки скрипта рекомендуется установить для свойства Задержка проверки во время создания значение false.
 Для Windows разделяйте записи точкой с запятой. Для UNIX разделяйте записи пробелом.
Для Windows разделяйте записи точкой с запятой. Для UNIX разделяйте записи пробелом.