Настройки | Sublime Text
Практически все параметры Sublime Text настраиваются вручную через файлы конфигурации. Это не самый удобный способ на свете, но зато очень гибкий. При желании, например, можно задать настройки для конкретного типа файлов или для отдельного проекта.
Для того, чтобы увидеть все доступные параметры, выберите пункт меню Preferences Settings — Default. В окне редактора откроется файл, который физически располагается тут: Packages/Default/Preferences.sublime-settings. Редактировать значения в нем крайне нежелательно, так как при следующем обновлении они скорее всего будут перезаписаны.
Основные настройки
Если вы хотите изменить какой-либо из параметров, откройте пользовательский файл настроек Preferences User — Default и скопируйте в него необходимый параметр. Например:
{
«tab_size»: 4,
«translate_tabs_to_spaces»: false
}
Отдельные настройки для каждого языка
Кроме этого, можно задать специфичные настройки для каждого языка. Откройте какой-нибудь файл для редактирования, а затем выберите пункт меню Preferences Settings — More Syntax Specific — User. Редактор сам создаст нужный файл настроек. Таким образом, например, можно задать цветовую схему для каждого типа файлов.
Откройте какой-нибудь файл для редактирования, а затем выберите пункт меню Preferences Settings — More Syntax Specific — User. Редактор сам создаст нужный файл настроек. Таким образом, например, можно задать цветовую схему для каждого типа файлов.
Настройки для проектов
Если вы используете проекты, то для них тоже можно переопределить некоторые параметры.
Подробнее на странице описания работы с проектами.
Настройка отвлеченного режима
Настройки отвлеченного режима из меню Preferences Settings — More Distraction Free — User.
Параметры и горячие клавиши
Большинство опций, доступных в меню, переключаются сочетанием горячих клавиш. Но если нужный вам параметр такового не имеет, его можно задать самому. Для этого используется команда toggle_setting. Выберите пункт меню Preferences Key Bindings — User. Вставьте, например, следующий код:
[
{
«keys»: [«alt+w»],
«command»: «toggle_setting»,
«args»:
{
«setting»: «word_wrap»
}
}
]
Теперь, в текущем файле, при кажом нажатии altw будет включаться или отключаться перенос слов.
Если необходимо задать параметр со значением, используйте команду set_setting. Вставьте, например, следующий код:
[
{
«keys»: [«ctrl+k», «ctrl+c»],
«command»: «set_setting»,
«args»:
{
«setting»: «color_scheme»,
«value»: «Packages/Color Scheme — Default/Cobalt.tmTheme»
}
}
]
Теперь, при последовательном нажатии двух сочетаний клавиш ctrlk, ctrlc в текущем файле подсветка синтаксиса переключится на тему Cobalt.
Приоритет файлов настроек
При конфигурации редактора следует иметь ввиду порядок, в котором файлы настроек переопределяют друг друга:
- Packages/Default/Preferences.sublime-settings
- Packages/Default/Preferences (<platform>).sublime-settings
- Packages/User/Preferences.sublime-settings
- <Project Settings>
- Packages/<syntax>/<syntax>.sublime-settings
- Packages/User/<syntax>.sublime-settings
- <Buffer Specific Settings>
Решение проблем
Так как одни и те же настройки могут быть заданы в различных местах, бывает полезно определить, какое значение имеет тот или иной параметр в текущем файле. Например, для параметра font_face, откройте консоль и наберите:
Например, для параметра font_face, откройте консоль и наберите:
view.settings().get(‘font_face’)
Настройка Sublime Text для Unity
Эта заметка больше для разработчиков использующих OS X (Mac OS уже). Потому как, разница между Visual Studio и MonoDevelop, просто разительна, как и скорость работы.
Но есть отличное решение — Sublime Text (ST). Установив несколько плагинов, и без того быстрый и многофункциональный ST, прекрасно подойдет для разработки на C# в Unity. После настройки, вы получите:
- Автодополнение кода — autocompletion
- Переход к функции — go to definition
- Подсветка ошибок и синтаксиса
- Сворачивание фрагментов кода — code folding
- XML документирование
Установка Mono
Сначала нужно поставить Mono — open-source реализация .NET фреймворка, он нужен для компиляции и запуска C# скриптов на маке. Его можно установить, например, с помощью Brew:
brew install mono
Установка Package Control для Sublime
Если в вашем ST еще не установлен пакетный менеджер, то сделать это очень просто: нужно открыть консоль внутри ST, вставить кусок кода и нажать Enter.
Установка Omnisharp
Основной плагин который позволит ST работать с C#. Для установки: открывает пакетный менеджер (cmd+shift+p → Install Package), ищем Omnisharp и устанавливаем.
Настройка проекта
Теперь надо создать Sublime Project и связать его с Unity проектом. Для этого: открываем в ST корневую папку с проектом и идем в меню Project → Save Project As…. Сохраняем файл проекта рядом с *.sln файлом для удобства.
Открываем только что созданный файл MyProject.sublime-project в текстовом редакторе, можно в том же ST и редактируем его:
{
"folders":
[
{
"path": ".",
"file_exclude_patterns": ["*.meta"],
},
],
"solution_file": "./MyProject.sln"
}Тут немного объясню:
- path — путь до папки со скриптами, в данном случае корневая папка, но вы можете написать например Scripts, или ту где у вас лежат скрипты
- file_exclude_patterns — файлы с какими расширениями не показывать в проекте
- solution_file — самое главное, тут должно быть название вашего SLN файла проекта
Устанавливаем плагины
Для документирования устанавливаем плагин — XmlDocs, для сворачивания кода — SyntaxFold.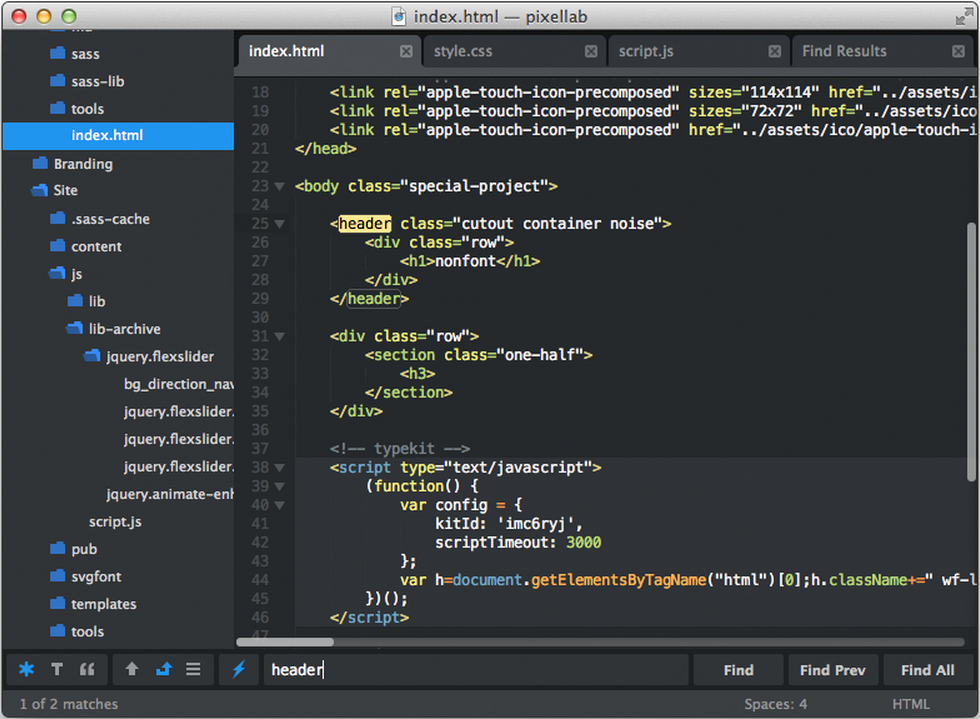 Устанавливаем также, через пакетный менеджер. Чтобы задокументировать код: вводим три слеша и жмем табуляцию — (/// + tab). А для настройки сворачивания кода, после установки плагина, нажмите shit+f5 и выберите C#.
Устанавливаем также, через пакетный менеджер. Чтобы задокументировать код: вводим три слеша и жмем табуляцию — (/// + tab). А для настройки сворачивания кода, после установки плагина, нажмите shit+f5 и выберите C#.
Последние штрихи
Чтобы автодополнение кода работало не только по ctrl+space, а каждый раз когда вы ставите точку, в конфиг надо добавить правки. Убедитесь, что у вас открыт C# файл, и выбран синтаксис C# (в правом нижнем углу), далее идем в меню: Sublime Text → Preferences → Settings — More → Syntax Specific — User и вставляем этот код:
{
"auto_complete": true,
"auto_complete_selector": "source - comment",
"auto_complete_triggers": [ {"selector": "source.cs", "characters": ".<"} ],
}Если вдруг автодополнение кода не заработало, перезагрузить ваш SLN файл: жмем cmd+shift+p, и выбираем OmniSharpSublime: Reload Solution.
Еще момент: это настройка ST для редактирования уже имеющего проекта.
И мы не делаем его редактором по-умолчанию. Т. е. если вы откроете файл двойным кликом из Unity, то Omnisharp сервер не запустится. Для «корректного» открытия проекта, нужно в ST выбрать меню:
Project → Open Project… и выбрать MyProject.sublime-project файл.
Готово
Теперь можно быстро и комфортно писать C# код для Unity на маке. Конечно, можно поставить еще плагинов, тут уже на ваше усмотрение. Например, есть плагин со сниппетами для C#, ищется в пакетном менеджере по словам C# Snippets.
Только для любителей Sublime Text 🙂 Удачи!
Документация TOC TOP Версия настроек:
Sublime Text имеет множество различных настроек для настройки своего поведения. Настройки изменить путем редактирования текстовых файлов: хотя это немного сложнее, чем использование GUI, вы вознаграждены гибкой системой.
Доступ к настройкам осуществляется через пункт меню Preferences Settings.
левая панель содержит все настройки по умолчанию вместе с описанием
каждого. На правой панели можно сохранить настройки.
На правой панели можно сохранить настройки.
Категории
Файлы настроек
Специфичные для синтаксиса настройки
Настройки проекта
Настройки без отвлекающих факторов
Изменение настроек с помощью привязки клавиш
Поиск и устранение неисправностей
Категории
Настройки в Sublime Text разделены на три категории. По умолчанию файл настроек организует настройки по разделам для облегчения их различения.
Настройки редактора : Эти настройки влияют на поведение и функциональность отображается при редактировании текста в файле. Примеры включают
font_face,размер вкладкиипроверка орфографии. Эти настройки представлены в первом раздел файла настроек по умолчанию.Настройки пользовательского интерфейса : Эти настройки влияют на обычного пользователя интерфейс во всех открытых окнах.
 Примеры включают тему
Примеры включают тему 9.0046 ,overlay_scroll_bars. Эти настройки представлены во втором разделе файла настроек по умолчанию.Параметры поведения приложения : Эти параметры влияют на поведение приложение во всех открытых окнах. Примеры включают
hot_exit,index_filesиignored_packages. Эти настройки представлены в третий раздел файла настроек по умолчанию.
Параметры пользовательского интерфейса и параметры поведения приложения являются глобальными для
все приложение и не может контролироваться файлом настроек синтаксиса,
ни ключ настроек в .sublime-project.
Файлы настроек
Файлы настроек просматриваются в следующем порядке:
Пакеты/по умолчанию/Preferences.sublime-settings
Пакеты/По умолчанию/Настройки ( <платформа> ).sublime-settings
Пакеты/пользователь/настройки.
sublime-настройки
<Настройки проекта>
Пакеты/ <синтаксис> / <синтаксис> .sublime-settings
Пакеты/Пользователь/ <синтаксис> .sublime-settings
<Настройки буфера>
В общем, вы должны разместить свои настройки в Packages/User/Preferences.sublime-settings, который открывается в правой панели при выборе пункта меню Preferences Settings. Если вы хотите указать настройки для определенного типа файлов, например, Python, вы следует поместить их в Packages/User/Python.sublime-settings. Это может быть доступ через правую панель, когда файл Python открыт, и меню выбран элемент Preferences Settings – Syntax Specific.
Специфичные для синтаксиса настройки
Параметры могут быть указаны для каждого синтаксиса. Обычное использование для этого состоит в том, чтобы
имеют разные настройки отступа или цветовую схему, зависящую от типа файла.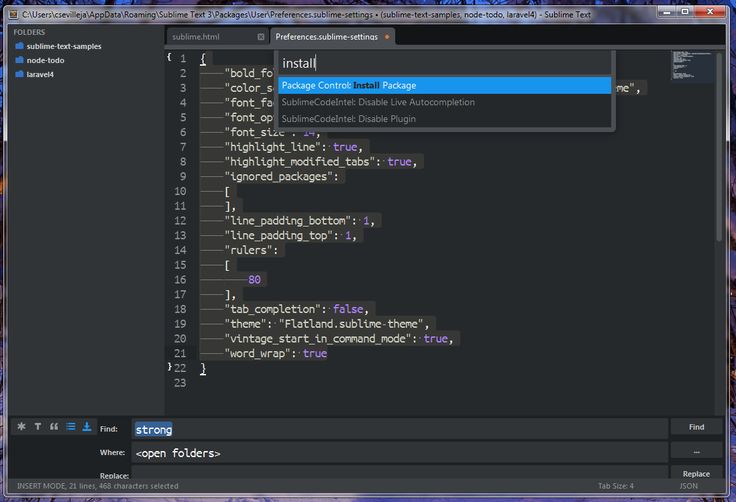
Вы можете изменить настройки синтаксиса текущего файла, выбрав пункт меню Preferences Settings – Syntax Specific.
Обратите внимание, что в настройках синтаксиса можно указать только настройки редактора.
Настройки проекта
Настройки могут быть установлены для каждого проекта отдельно, подробности в Проекте Документация.
Обратите внимание, что в настройках проекта можно указать только настройки редактора.
Настройки без отвлекающих факторов
Режим без отвлечения имеет дополнительный файл настроек применяется (Distraction Free.sublime-settings). Вы можете разместить файл настройки здесь, чтобы они применялись только в режиме без отвлечения — доступ это из пункта меню «Настройки предпочтений» - «Без отвлечения внимания».
Изменение настроек с помощью привязки клавиш
toggle_setting 9Команду 0046 можно использовать для переключения настройки. Например, чтобы
сделать привязку клавиш, которая переключает настройку word_wrap в текущем файле,
вы можете использовать (в привязках клавиш настроек):
{
"клавиши": ["alt+w"],
"команда": "toggle_setting",
"аргументы":
{
"настройка": "word_wrap"
}
}
Команда set_setting может использоваться для установки определенного значения параметра.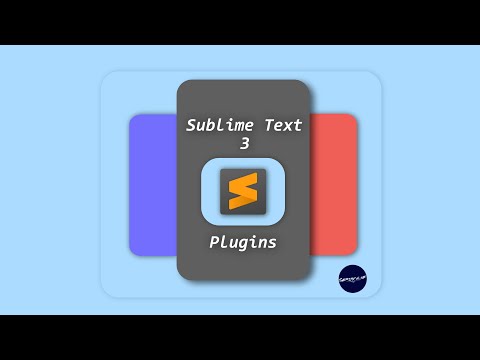 Например, эта привязка клавиш заставляет текущий файл использовать цвет Cobalt.
схема:
Например, эта привязка клавиш заставляет текущий файл использовать цвет Cobalt.
схема:
{
"клавиши": ["ctrl+k", "ctrl+c"],
"команда": "set_setting",
"аргументы":
{
"настройка": "color_scheme",
"value": "Пакеты/Цветовая схема - По умолчанию/Cobalt.tmTheme"
}
}
Измененные здесь параметры являются специфическими для буфера: они переопределяют любые настройки помещаются в файл настроек, но применяются только к текущему файлу.
Поиск и устранение неисправностей
Так как настройки могут быть указаны в нескольких разных местах, иногда их можно полезно просмотреть примененную настройку, которая фактически используется текущим файл. Вы можете сделать это с помощью консоли:
view.settings().get('font_face')
Настройка Sublime Text | Scott Granneman
На этой странице…
Пользовательские настройки
Эти настройки по умолчанию применяются к каждому файлу, который вы создаете в Sublime Text, но они могут быть переопределены настройками синтаксиса (для HTML, Markdown, CSS и т. д.).
д.).
Открыть Sublime Text.
Откройте файл личных настроек Sublime Text:
- Mac OS X: Sublime Text 2 > Настройки > Настройки — Пользователь
- Windows: Настройки > Настройки — Пользователь
- Linux: Настройки > Настройки — Пользователь
Должен открыться файл с именем Preferences.sublime-settings .
Этот файл не будет пустым и должен содержать следующие строки:
// Настройки здесь переопределяют настройки в «Default/Preferences.sublime-settings» и
// переопределяются, в свою очередь, специфическими настройками типа файла.
{
}
Перезаписать весь файл следующими 9&*|+=[]{}`~?",
// Количество пробелов в табуляции считается равным
"размер_вкладки": 4,
// Установите значение true, чтобы вставлять пробелы при нажатии табуляции
"translate_tabs_to_spaces": правда,
// Только OS X: когда файлы открываются из Finder или путем перетаскивания на
// значок дока, он определяет, будет ли создано новое окно или нет.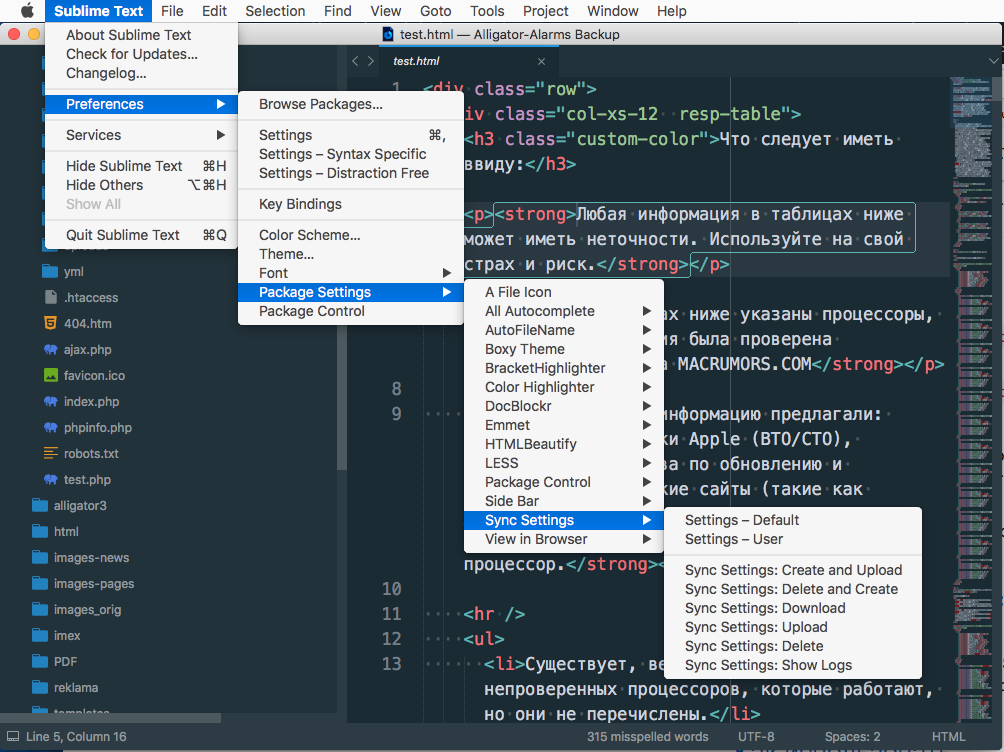 "open_files_in_new_window": ложь,
// Делает вкладки с измененными файлами более заметными
"highlight_modified_tabs": правда,
// Перечислите здесь пакеты, которые следует игнорировать. При удалении записей из этого списка
// может потребоваться перезагрузка, если пакет содержит плагины.
«игнорируемые_пакеты»:
[
"Винтаж",
"Великий Линтер"
]
}
"open_files_in_new_window": ложь,
// Делает вкладки с измененными файлами более заметными
"highlight_modified_tabs": правда,
// Перечислите здесь пакеты, которые следует игнорировать. При удалении записей из этого списка
// может потребоваться перезагрузка, если пакет содержит плагины.
«игнорируемые_пакеты»:
[
"Винтаж",
"Великий Линтер"
]
}
Позвольте мне объяснить некоторые из этих настроек, которые вы можете изменить на своем компьютере.
"color_scheme": "Packages/Color Scheme - Default/Blackboard.tmTheme" : управляет цветами, которые вы видите по умолчанию. Мне нравится темная тема, а вам нет. Чтобы выбрать другой, перейдите в «Настройки» > «Цветовая схема» и найдите тот, который вам нравится.
"font_face": "Consolas" : Мне очень нравится Microsoft Consolas: это очень читабельный, полезный, продуманный моноширинный шрифт для написания кода.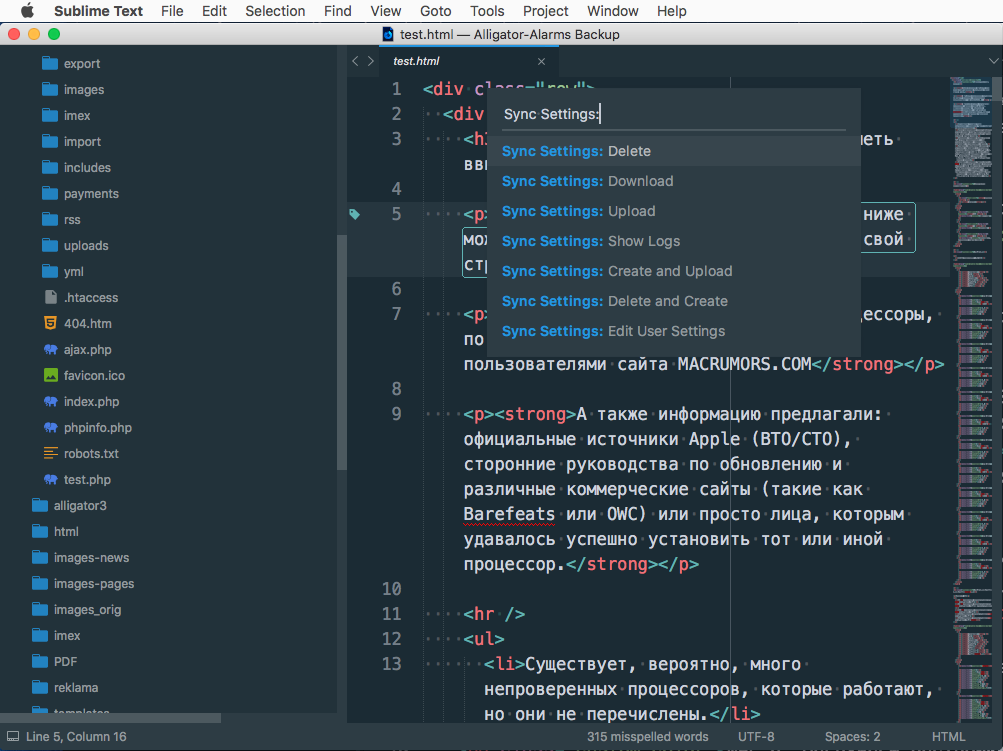 Он должен быть на любой последней машине с Windows и на любом Mac, на котором установлен Microsoft Office. Если у вас нет Consolas, я рекомендую вместо этого следующее:
Он должен быть на любой последней машине с Windows и на любом Mac, на котором установлен Microsoft Office. Если у вас нет Consolas, я рекомендую вместо этого следующее:
- Windows: Courier New (на самом деле, если у вас все в порядке с загрузкой и установкой шрифтов, я бы вместо этого использовал Andale Mono)
- Mac OS X: Menlo или Courier
- Linux: DejaVu Sans Mono (если у вас нет шрифтов DejaVu, вы можете получить их на шрифтах DejaVu)
"font_size": 16 : Измените это значение на большее или меньшее число в зависимости от вашего зрения.
Изменение
Preferences.sublime-settings А как насчет других предпочтений? Самый простой способ найти остальные — открыть файл настроек по умолчанию и скопировать оттуда то, что вы хотите изменить. Сделай , а не изменить файл настроек по умолчанию!
Откройте файл настроек Sublime Text по умолчанию:
- Mac OS X: Sublime Text 2 > Настройки > Настройки — по умолчанию
- Windows: «Настройки» > «Настройки» — по умолчанию
- Linux: «Настройки» > «Настройки» — по умолчанию
Должен открыться файл с именем Preferences.. Да, он называется так же, как ваш файл личных настроек, что сбивает с толку. Тем не менее, должно быть очень очевидно, что есть что, так как одно длинное и заполнено записями, а другое должно быть коротким. sublime-settings
sublime-settings
Прочитать файл. Если вы видите какую-либо запись, которую хотите изменить, скопируйте ее, включая комментарий, описывающий, что она делает, вставьте ее в свой файл личных настроек и измените ее там. Оставьте исходные строки в файле настроек по умолчанию.
Например, предположим, что вы решили скрыть номера строк по умолчанию (я рекомендую , а не ; это просто пример). Скопируйте ( копировать , не вырезать!) эти строки из файла настроек по умолчанию:
// Установите значение false, чтобы предотвратить отрисовку номеров строк в поле "line_numbers": правда,
Теперь вставьте их в свой файл личных настроек и измените их (запятая в конце может быть очень важна; прочтите следующий раздел, чтобы понять, почему):
// Установите значение false, чтобы предотвратить отрисовку номеров строк в поле "line_numbers": ложь,
Сохраните файл личных настроек. В зависимости от настройки вы можете сразу увидеть изменение или вам может потребоваться перезапустить Sublime Text, чтобы увидеть, как ваше изменение вступило в силу.
В зависимости от настройки вы можете сразу увидеть изменение или вам может потребоваться перезапустить Sublime Text, чтобы увидеть, как ваше изменение вступило в силу.
Будьте осторожны при изменении файла личных настроек
Обратите внимание, что если вы решите добавить что-либо в свой файл личных настроек, применяются следующие правила:
- Последнее предпочтение должно , а не иметь запятую после
- Все другие предпочтения должны иметь после запятые
Несоблюдение этих правил приведет к тому, что ваш личный файл настроек не будет работать!
Настройки HTML
Создайте пустой файл, нажав Command+N (Mac) или Ctrl+N (Windows или Linux) в Sublime Text.
Посмотрите в нижний правый угол окна. Вы должны увидеть слова Plain Text .
Щелкните Plain Text , и должно появиться длинное меню со списком различных языков программирования и разметки. Выберите
Выберите HTML из этого меню. В правом нижнем углу окна теперь должно быть написано HTML .
Откройте файл настроек Sublime Text, который управляет настройками кодирования HTML:
- Mac OS X: Sublime Text 2 > Настройки > Настройки — Дополнительно > Особый синтаксис — Пользователь
- Windows: «Предпочтения» > «Настройки» — «Дополнительно» > «Специфический синтаксис» — «Пользователь»
- Linux: «Предпочтения» > «Настройки» — «Дополнительно» > «Специфический синтаксис» — «Пользователь»
Должен открыться файл с именем HTML.sublime-settings .
Этот файл должен быть пустым. Поместите следующее в HTML.sublime-settings :
{
// Устанавливает цвета, используемые в текстовой области
"color_scheme": "Пакеты/Цветовая схема — по умолчанию/Blackboard.tmTheme",
// Количество пробелов в табуляции считается равным
"размер_вкладки": 2
}
Сделайте НЕ , нажмите на маленькое меню в правом нижнем углу с надписью
JSONи измените его! Файлы настроек в Sublime Text всегда в форматеJSON!
Сохраните HTML. и закройте его. sublime-settings
sublime-settings
УСБ
Если вы продолжаете с предыдущего раздела, используйте тот же пустой файл, который в настоящее время говорит HTML в правом нижнем углу. Нажмите на HTML и выберите CSS из меню.
Если вы , а не продолжаете предыдущий раздел, создайте пустой файл, нажав Command+N (Mac) или Ctrl+N (Windows или Linux) в Sublime Text.
Посмотрите в нижний правый угол окна. Вы должны увидеть слова Plain Text .
Щелкните Plain Text , и должно появиться длинное меню со списком различных языков программирования и разметки. Выберите CSS из этого меню. В правом нижнем углу окна теперь должно быть написано 9.0045 КСС .
Откройте файл настроек Sublime Text, который управляет настройками кодирования CSS:
- Mac OS X: Sublime Text 2 > Настройки > Настройки — Дополнительно > Специфический синтаксис — Пользователь
- Windows: «Предпочтения» > «Настройки» — «Дополнительно» > «Специфический синтаксис» — «Пользователь»
- Linux: «Предпочтения» > «Настройки» — «Дополнительно» > «Специфический синтаксис» — «Пользователь»
Должен открыться файл с именем CSS.. sublime-settings
sublime-settings
Этот файл должен быть пустым. Поместите в него следующее:
{
// Устанавливает цвета, используемые в текстовой области
"color_scheme": "Пакеты/Цветовая схема - По умолчанию/Eiffel.tmTheme",
// Количество пробелов в табуляции считается равным
"размер_вкладки": 2
}
Сделайте НЕ , нажмите на маленькое меню в правом нижнем углу с надписью
JSONи измените его! Файлы настроек в Sublime Text всегда в форматеJSON!
Сохраните CSS.sublime-settings и закройте его.
Уценка
Sublime Text поддерживает два вида синтаксиса Markdown: Markdown и MultiMarkdown. К счастью, вы можете быстро и легко создать настройки для них обоих.
Уценка
Если вы продолжаете предыдущий раздел, используйте тот же пустой файл, который в настоящее время говорит CSS в правом нижнем углу. Нажмите на CSS и выберите в меню Markdown .
Если вы , а не продолжаете предыдущий раздел, создайте пустой файл, нажав Command+N (Mac) или Ctrl+N (Windows или Linux) в Sublime Text.
Посмотрите в нижний правый угол окна. Вы должны увидеть слова Plain Text .
Щелкните Plain Text , и должно появиться длинное меню со списком различных языков программирования и разметки. Выберите Markdown в этом меню. В правом нижнем углу окна теперь должно быть написано Markdown .
Откройте файл настроек Sublime Text, который управляет настройками кодирования Markdown:
- Mac OS X: Sublime Text 2 > Настройки > Настройки — Дополнительно > Особый синтаксис — Пользователь
- Windows: «Предпочтения» > «Настройки» — «Дополнительно» > «Специфический синтаксис» — «Пользователь»
- Linux: «Предпочтения» > «Настройки» — «Дополнительно» > «Специфический синтаксис» — «Пользователь»
Должен открыться файл с именем Markdown.. sublime-settings
sublime-settings
Этот файл должен быть пустым. Вставьте в него следующее:
{
// Какие расширения файлов подходят для этого типа файлов?
«расширения»:
[
"МД",
"мдаун",
"мдвн",
"ммд",
"текст"
],
// Устанавливает цвета, используемые в текстовой области
"color_scheme": "Пакеты/Цветовая схема - По умолчанию/Dawn.tmTheme",
// Установите значение true для удаления завершающего пробела при сохранении
«trim_trailing_white_space_on_save»: ложь
}
У Markdown нет одного установленного расширения, поэтому необходимо определить возможные расширения, которые может использовать Markdown. Есть и другие, такие как markdown , которые я никогда не использую. Если вы столкнетесь с ними или решите их использовать, добавьте их сюда.
И хотя значение по умолчанию для trim_trailing_white_space_on_save равно false , рекомендуется установить его здесь. Конечно, в этом нет необходимости, но если вы решили изменить его в настройках Sublime Text по умолчанию и не указали его здесь, это было бы катастрофой для файлов Markdown, которые в некоторых случаях зависят от конечных пробелов 2 .
Конечно, в этом нет необходимости, но если вы решили изменить его в настройках Sublime Text по умолчанию и не указали его здесь, это было бы катастрофой для файлов Markdown, которые в некоторых случаях зависят от конечных пробелов 2 .
Сделайте НЕ , нажмите на маленькое меню в правом нижнем углу с надписью
JSONи измените его! Файлы настроек в Sublime Text всегда в форматеJSON!
Сохранить Markdown.sublime-settings и закрыть его.
Мультиуценка
Если вы продолжаете с предыдущего раздела, используйте тот же пустой файл, который в настоящее время имеет надпись Markdown в правом нижнем углу. Нажмите на Markdown и выберите в меню Markdown > MultiMarkdown .
Если вы , а не продолжаете предыдущий раздел, создайте пустой файл, нажав Command+N (Mac) или Ctrl+N (Windows или Linux) в Sublime Text.
Посмотрите в нижний правый угол окна. Вы должны увидеть слова Plain Text .
Щелкните Plain Text , и должно появиться длинное меню со списком различных языков программирования и разметки. Выберите Markdown > MultiMarkdown из этого меню. В правом нижнем углу окна теперь должно быть написано Markdown > MultiMarkdown .
Откройте файл настроек Sublime Text, который управляет настройками кодирования MultiMarkdown:
- Mac OS X: Sublime Text 2 > Настройки > Настройки — Дополнительно > Специфический синтаксис — Пользователь
- Windows: «Предпочтения» > «Настройки» — «Дополнительно» > «Специфический синтаксис» — «Пользователь»
- Linux: «Настройки» > «Настройки» — «Дополнительно» > «Специфический синтаксис» — «Пользователь»
Должен открыться файл с именем MultiMarkdown.sublime-settings .
Этот файл должен быть пустым. Вставьте в него следующее:
{
// Какие расширения файлов подходят для этого типа файлов?
«расширения»:
[
"МД",
"мдаун",
"мдвн",
"ммд",
"текст"
],
// Устанавливает цвета, используемые в текстовой области
"color_scheme": "Пакеты/Цветовая схема - По умолчанию/Dawn.

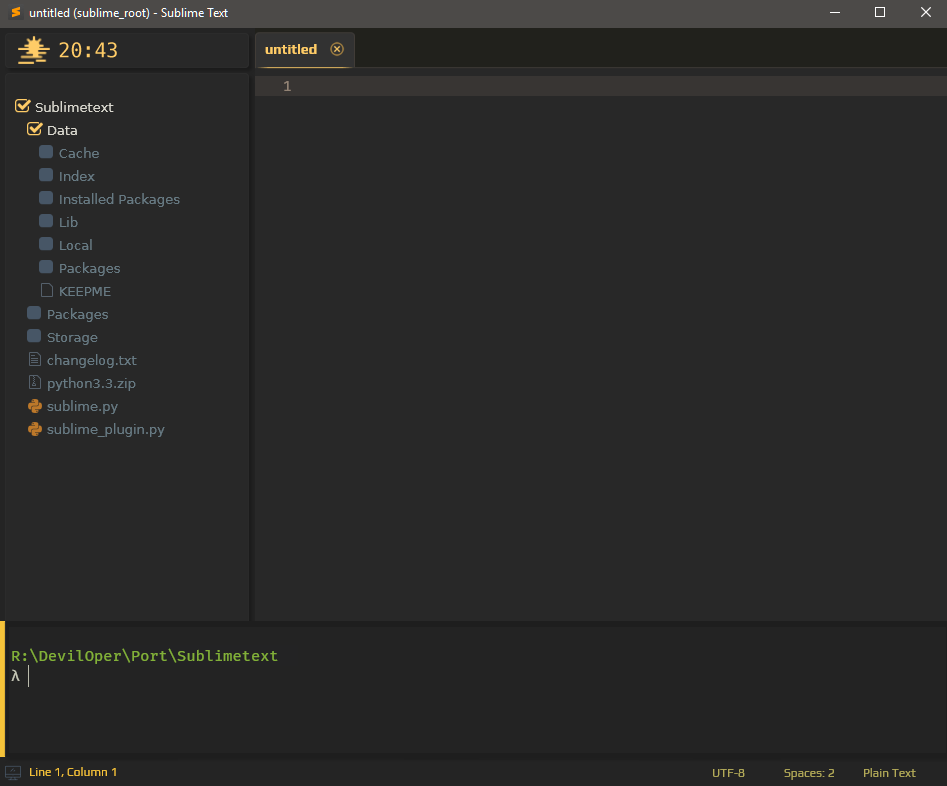 И мы не делаем его редактором по-умолчанию. Т. е. если вы откроете файл двойным кликом из Unity, то Omnisharp сервер не запустится. Для «корректного» открытия проекта, нужно в ST выбрать меню:
И мы не делаем его редактором по-умолчанию. Т. е. если вы откроете файл двойным кликом из Unity, то Omnisharp сервер не запустится. Для «корректного» открытия проекта, нужно в ST выбрать меню: 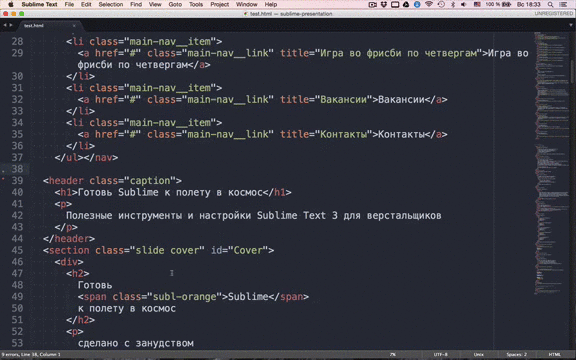 Примеры включают тему
Примеры включают тему 
