Как настроить браузер на телефоне. 5 моих главных советов
Браузер — один из самых популярных видов приложений на Андроид. Люди пользуются подобными программами ежедневно, ведь они позволяют просматривать веб-страницы в интернете и оперативно находить информацию. Мы неоднократно делали подборки лучших браузеров для Андроид, рассказывая о сильных и слабых сторонах веб-обозревателей. Но вне зависимости от того, какое приложение вы выберете для повседневного использования, его важно адаптировать под собственные нужды. С этой целью предлагаю разобраться, как настроить мобильный браузер.
5 самых важных настроек для вашего браузера
Содержание
- 1 Как сделать браузер по умолчанию
- 2 Синхронизация браузера
- 3 Как отключить уведомления в браузере
- 4 Как сделать страницу стартовой в браузере
- 5 Закладки в браузере
Как сделать браузер по умолчанию
Допустим, вы определились с выбором веб-обозревателя и, когда дело доходит до поиска информации, запускаете только его. Но при переходе по ссылкам в мессенджерах или на сайтах телефон может перебросить вас в другой браузер. Самым простым способом решения проблемы кажется удаление лишнего приложения. Однако некоторые веб-обозреватели являются предустановленными, из-за чего от них нельзя избавиться. Зато вы можете изменить браузер на Андроиде, сделав понравившееся приложение основным:
Но при переходе по ссылкам в мессенджерах или на сайтах телефон может перебросить вас в другой браузер. Самым простым способом решения проблемы кажется удаление лишнего приложения. Однако некоторые веб-обозреватели являются предустановленными, из-за чего от них нельзя избавиться. Зато вы можете изменить браузер на Андроиде, сделав понравившееся приложение основным:
- Запустите свой любимый веб-обозреватель.
- Откройте настройки.
- Нажмите кнопку «Сделать браузером по умолчанию».
Если браузер уже сделан основным, этой настройки не будет
У каждого приложения свое оформление меню, поэтому данную инструкцию нельзя назвать универсальной. Поэтому примите к сведению дополнительную информацию о том, как изменить браузер по умолчанию через настройки телефона:
- Откройте настройки устройства.
- Перейдите в раздел «Приложения».
- Вызовите контекстное меню нажатием на три точки.
- Откройте вкладку «Приложения по умолчанию».

- Во вкладке «Браузер» выберите интересующее приложение.
Возможно, в настройках вашего телефона есть отдельный раздел с приложениями по умолчанию
Теперь все ссылки будут открываться в выбранном вами веб-обозревателе. Но это далеко не все настройки браузера, которые могут пригодиться при повседневном использовании, поэтому идем дальше.
⚡ Подпишись на Androidinsider в Дзене, где мы публикуем эксклюзивные материалы
Синхронизация браузера
Если вы пользуетесь одним и тем же веб-обозревателем на смартфоне и компьютере, то настоятельно рекомендую выполнить синхронизацию браузера:
- Запустите веб-обозреватель.
- Откройте настройки.
- Нажмите кнопку «Включить синхронизацию».
Синхронизировать можно любой мультиплатформенный браузер
В этой инструкции описана синхронизация Яндекс Браузера, но аналогичный алгоритм будет использоваться и в других веб-обозревателях. Включив данную опцию, вы сделаете так, чтобы на обоих устройствах отображался единый список закладок и поисковых запросов.
Включив данную опцию, вы сделаете так, чтобы на обоих устройствах отображался единый список закладок и поисковых запросов.
❗ Поделись своим мнением или задай вопрос в нашем телеграм-чате
Как отключить уведомления в браузере
Теперь хочу поговорить про уведомления в браузере. Их может присылать как само приложение, информируя вас, например, о функциях обновления, так и отдельные сайты, на которые вы случайно или специально подписались. Меня эти постоянные оповещения сильно раздражают. Если вас обуревают те же чувства, взгляните, как отключить уведомления от сайтов:
- Откройте настройки веб-обозревателя.
- Перейдите в раздел «Уведомления».
- Снимите галочку с пункта «Показывать уведомления».
Отключение уведомлений на примере Google Chrome
Выполнив эти простые действия, вы уберете сразу все оповещения. В то же время, если вы были подписаны на определенные сайты, то их можно будет исключить из списка. Наконец, отключить оповещения браузера также удастся через настройки телефона, выбрав в разделе «Приложения» интересующий веб-обозреватель.
Наконец, отключить оповещения браузера также удастся через настройки телефона, выбрав в разделе «Приложения» интересующий веб-обозреватель.
🔥 Загляни в телеграм-канал Сундук Али-Бабы, где мы собрали лучшие товары с АлиЭкспресс
Как сделать страницу стартовой в браузере
При запуске веб-обозревателя человека встречает последний посещенный сайт или страница, выбранная в качестве главной. Она всегда будет открываться первой. И, если вы, например, любите Yandex, посмотрите, как сделать Яндекс стартовой страницей:
- Откройте настройки браузера.
- Перейдите в раздел «Стартовая страница».
- Выберите ya.ru или любую другую страницу, которая будет открываться по умолчанию.
Эта настройка есть не во всех браузерах
Многие веб-обозреватели имеют собственную главную страницу, не позволяя заменить ее на какой-либо другой сайт. При запуске приложения вы можете наблюдать закладки и прочие элементы интерфейса, а также поисковую строку. Поэтому сейчас предлагаю поговорить о том, как изменить поисковую систему:
Поэтому сейчас предлагаю поговорить о том, как изменить поисковую систему:
- Запустите приложение.
- Откройте его настройки.
- Перейдите в раздел «Поисковая система по умолчанию».
- Выберите альтернативный вариант.
Выбор поисковых систем может быть ограничен
Изложенная выше инструкция помогает понять, как изменить поисковую систему в Опере. Но и в других браузерах выполняются те же самые действия, поэтому алгоритм в полной мере является универсальным.
Закладки в браузере
Если ваш веб-обозреватель не позволяет изменить стартовую страницу, можно просто добавить сайт в закладки браузера:
- Откройте главную страницу понравившегося сайта.
- Вызовите контекстное меню через три точки.
- Нажмите на звездочку или кнопку «В закладки».
В каждом браузере закладки отображаются по-разному
Теперь сайт будет отображаться на главной странице вместе с часто посещаемыми ресурсами. Одновременно с этим у многих людей даже после выполнения этих действий остается нерешенным вопрос, где находятся закладки в браузере. Иногда для ознакомления с ними нужно открыть раздел «Закладки» в контекстном меню, вызываемом через три точки.
Одновременно с этим у многих людей даже после выполнения этих действий остается нерешенным вопрос, где находятся закладки в браузере. Иногда для ознакомления с ними нужно открыть раздел «Закладки» в контекстном меню, вызываемом через три точки.
⚡ Подпишись на Androidinsider в Пульс Mail.ru, чтобы получать новости из мира Андроид первым
Продолжая тему, также хочу рассказать, как добавить сайт на главный экран телефона. Это позволит вывести его на рабочий стол в качестве отдельного приложения. Откройте главную страницу сайта, вызовите контекстное меню и нажмите кнопку «Добавить на главный экран».
Эта настройка есть в большинстве веб-обозревателей, включая Google Chrome
Вот таким ловким движением вы обойдете ограничения браузера, запрещающие менять страницу по умолчанию. На этом список моих советов по настройке веб-обозревателя исчерпан. Но вы можете прочитать на нашем сайте, как очистить историю браузера, и узнать о других особенностях работы приложений.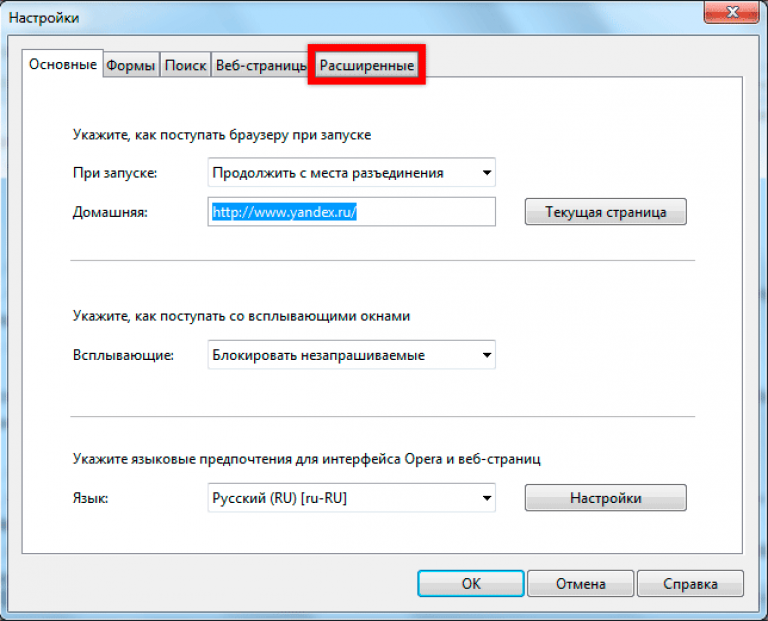
Настройки Гугл Хром: как настроить браузер
В этом обзоре мы рассмотрим настройки Гугл Хром и расскажем про существующий функционал браузера. Подробно расскажем, какие опции встроены для создания индивидуального режима работы, удобного каждому человеку. Информация будет полезна как новым пользователям, так и тем, кто давно пользуется программой и хочет расширить знания о ее работе.
Как открыть
Начнем статью с того, что расскажем, где находится управление и настройка Google Chrome. Не зная, как попасть в блок управления, невозможно создать удобную рабочую среду.
Итак, как в Гугл Хром открыть настройки:
- Откройте браузер;
- Дождитесь загрузки;
- Нажмите на иконку в виде трех вертикально расположенных точек;
- В открывшемся меню ты увидишь третий пункт снизу – нажми на него.
Теперь ты знаешь, где в Гугл Хром настройки и можешь приступать к персонализации рабочих инструментов для удобства использования. Расскажем, что скрывается в этой кнопке и какие опции тебе доступны.
Функционал
Мы рассказали о том, как зайти в настройки браузера Google Chrome для знакомства с существующими параметрами. После того, как ты откроешь страницу, перед тобой предстанет меню из нескольких блоков, о которых мы расскажем подробнее.
Пользователи
Здесь можно настраивать основные параметры учетной записи, используемой в браузере:
- Выход из учетной записи;
- Выбор аватара пользователя;
- Активация синхронизации;
- Управление паролем;
- Сохранение адресов;
- Добавление и управление способами оплаты;
- Импорт закладок;
- Выбор другого пользователя.
Внешний вид
В этом блоке представлены параметры оформления браузера:
- Выбор темы или ее сброс;
- Демонстрация кнопки «Главная страница»;
- Показ панели закладок;
- Масштабирование страницы;
- Управление шрифтами и выбор размера.
Поисковая система
- Поиск, выбранный для адресной строки;
- Управление сторонними системами – их выбор и настройка.

По умолчанию
В этом разделе устанавливается использование программы на данном ПК по умолчанию достаточно просто нажать кнопку «Использовать».
Запуск
Содержимое раздела позволяет управлять открытием программы. Ты можешь выбрать:
- Новая вкладка. При включении будет открываться пустая страница;
- Ранее открытые вкладки. При запуске откроются использованные ранее странички;
- Заданные страницы. Здесь можно добавить выбранный ресурс или использовать уже заданные варианты.
Мы рассмотрели, как настроить Гугл Хром в основных блоках. Переходим к дополнительным параметрам, которые открываются при нажатии на соответствующую кнопку «Дополнительные».
Дополнительные
Конфиденциальность и безопасность
- Отключение веб-сервисов;
- Разрешение входа в браузер на сайтах компании;
- Использование подсказок при вводе данных в строку поиска или адресную строку;
- Ускорение загрузки страниц;
- Использование веб-службы для решения проблем, связанных с навигацией;
- Включение безопасного просмотра;
- Улучшение режима безопасного просмотра;
- Отправка статистики о сбоях в компанию;
- Включение проверки правописания;
- Отправка запрета на отслеживание исходящего трафика;
- Активация сохранения используемых способов оплаты;
- Настройка сертификатов HTTPS/SSL;
- Управление контентом на веб-страницах;
- Удаление истории.

Скачанные файлы
- Установка папки для загрузки скачанных файлов;
- Тумблер для включения запроса места загрузки.
Языки
- Установка основного языка;
- Выбор языка для проверки правописания.
Печать
- Управление принтерами на ПК;
- Управление виртуальным принтером браузера.
Специальные возможности
В этом блоке можно войти в интернет-магазин, где для загрузки доступны дополнительные расширения.
Система
- Работа с прокси-сервером;
- Использование аппаратного ускорения;
- Отключение или включение сервисов, работающих в фоновом режиме.
Сброс
- Удаление вредоносного программного обеспечения с компьютера;
- Восстановление всех опций по умолчанию.
Отметим, как сохранить все настройки Google Chrome. Для этого достаточно выбрать определенные параметры – сохранение произойдет в автоматическом режиме.
Теперь ты знаешь, как можно настроить браузер Google Chrome для быстрой работы и сможешь установить удобные и простые параметры для комфортного ежедневного использования.
Ещё по теме
Настройка параметров браузера | Конфигурация пользователя
Настройка параметров браузера | Конфигурация пользователя | Центр управления конечными точками ManageEngine
Главная » Настройка параметров браузера
Применимо для Endpoint Central MSP
Вы можете настроить параметры браузера для компьютеров с помощью Endpoint Central. Защита браузеров — один из основных способов защиты корпоративных данных. Endpoint Central поддерживает следующие браузеры в операционной системе Windows:
- Гугл Хром
- Microsoft Edge
- Фаерфокс
- Internet Explorer
Веб-браузеры, несомненно, являются наиболее распространенным порталом, используемым конечными пользователями для доступа в Интернет.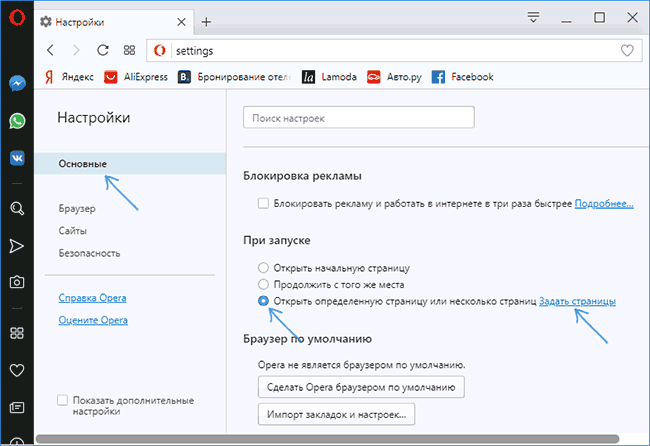 Браузеры установлены практически на всех компьютерах и используются достаточно часто. В дополнение к этому, веб-браузеры, которые поставляются с настройками по умолчанию в операционной системе, не будут иметь безопасную настройку. Следовательно, браузеры должны быть защищены. Безопасность браузера должна быть усилена, если вы не хотите, чтобы злоумышленники получили контроль над вашей системой.
Браузеры установлены практически на всех компьютерах и используются достаточно часто. В дополнение к этому, веб-браузеры, которые поставляются с настройками по умолчанию в операционной системе, не будут иметь безопасную настройку. Следовательно, браузеры должны быть защищены. Безопасность браузера должна быть усилена, если вы не хотите, чтобы злоумышленники получили контроль над вашей системой.
Выберите браузер по умолчанию и настройте следующие параметры:
Общие настройки
- Укажите домашнюю страницу по умолчанию, поисковую систему и каталог загрузки. Вы можете щелкнуть значок, чтобы выбрать и назначить динамическую переменную для назначения каталога загрузки.
- Будь то настройка подключения к Интернету или выбор избранного, все это будет под вашим контролем.
- Вы можете добавить несколько веб-страниц и установить их в качестве домашней страницы по умолчанию. Таким образом, пользователям не нужно будет вручную открывать веб-страницы каждый раз, когда они запускают браузер.

Общие настройки
Прокси
- Включите прокси-сервер вручную или запустив сценарий автоматической настройки.
- При включении прокси-сервера вручную укажите такие сведения, как адрес, порт (порт по умолчанию: 80).
- Несмотря на то, что прокси-сервер настроен для всех взаимодействий с использованием браузеров, вы все равно можете исключить веб-страницы, которые будут освобождены от прокси-сервера.
Настройки прокси
Ограничения
История вашего браузера показывает, где вы находитесь в Интернете и с какой целью, что довольно навязчиво. Хотя файлы cookie являются еще одним потенциальным источником атак с использованием уязвимостей, их отключение является одним из лучших решений.
Наложить ограничения, специфичные для Edge, и ограничения, специфичные для Firefox, такие как отключение автообновлений для отключения надоедливых подсказок.
Наложить ограничения
Настройки безопасности
- Оставайтесь в зоне безопасности, добавляя адреса сайтов и сайтов локальной интрасети, которым можно доверять, а также сайты, которые необходимо ограничить.
 Список надежных сайтов не ограничивает доступ пользователей к сайтам, которые не являются надежными.
Список надежных сайтов не ограничивает доступ пользователей к сайтам, которые не являются надежными. - Блокировка всплывающих окон и защита от фишинга.
- Настройки Защитника Windows можно включить для усиления безопасности ваших браузеров. Он автоматически проверяет файлы, сайты и приложения на наличие вредоносного контента и предупреждает пользователя об этом.
Настройки безопасности
Дополнительные настройки
Настройка управления сеансом аутентификации — Microsoft Entra
- Статья
- 10 минут на чтение
В сложных развертываниях организациям может потребоваться ограничить сеансы проверки подлинности. Некоторые сценарии могут включать:
- Доступ к ресурсам с неуправляемого или общего устройства
- Доступ к конфиденциальной информации из внешней сети
- Пользователи с высоким уровнем воздействия
- Важнейшие бизнес-приложения
Элементы управления условным доступом позволяют создавать политики, предназначенные для конкретных вариантов использования в вашей организации, не затрагивая всех пользователей.
Прежде чем углубляться в детали настройки политики, давайте рассмотрим конфигурацию по умолчанию.
Частота входа определяет период времени, по истечении которого пользователю будет предложено снова войти в систему при попытке доступа к ресурсу.
Конфигурация Azure Active Directory (Azure AD) по умолчанию для частоты входа пользователей — это скользящее окно в 90 дней. Запрашивать у пользователей учетные данные часто кажется разумным, но это может иметь неприятные последствия: пользователи, которые обучены вводить свои учетные данные, не задумываясь, могут непреднамеренно предоставить их в злонамеренном запросе учетных данных.
Может показаться тревожным, если вы не попросите пользователя снова войти в систему, в действительности любое нарушение ИТ-политик приведет к отмене сеанса. Некоторые примеры включают (но не ограничиваются) смену пароля, несовместимое устройство или отключение учетной записи. Вы также можете явно отозвать сеансы пользователей с помощью PowerShell.
Параметр частоты входа работает с приложениями, в которых реализованы протоколы OAuth3 или OIDC в соответствии со стандартами. Большинство собственных приложений Microsoft для Windows, Mac и мобильных устройств, включая следующие веб-приложения, соответствуют этому параметру.
- Word, Excel, PowerPoint Online
- OneNote в Интернете
- Office.com
- Портал администрирования Microsoft 365
- Exchange Online
- SharePoint и OneDrive
- Веб-клиент Teams
- Dynamics CRM онлайн
- Портал Azure
Параметр частоты входа работает со сторонними приложениями SAML и приложениями, в которых реализованы протоколы OAuth3 или OIDC, если они не удаляют собственные файлы cookie и регулярно перенаправляются обратно в Azure AD для проверки подлинности.
Частота входа пользователей и многофакторная проверка подлинности
Частота входа ранее применялась только для проверки подлинности с первым фактором на устройствах, которые были присоединены к Azure AD, присоединены к гибридной Azure AD и зарегистрированы в Azure AD. У наших клиентов не было простого способа повторно применить многофакторную аутентификацию (MFA) на этих устройствах. На основе отзывов клиентов частота входа будет применяться и для MFA.
Частота входа пользователей и идентификаторы устройств
На устройствах, присоединенных к Azure AD, и гибридных устройствах, присоединенных к Azure AD, разблокировка устройства или вход в систему в интерактивном режиме будет обновлять только основной маркер обновления (PRT) каждые 4 часа. Последняя отметка времени обновления, записанная для PRT, по сравнению с текущей отметкой времени должна быть в пределах времени, выделенного в политике SIF для PRT, чтобы удовлетворить SIF и предоставить доступ к PRT, у которого есть существующее требование MFA. На устройствах, зарегистрированных в Azure AD, разблокировка/вход не будут соответствовать политике SIF, поскольку пользователь не получает доступ к зарегистрированному устройству Azure AD через учетную запись Azure AD. Однако подключаемый модуль Azure AD WAM может обновлять PRT во время проверки подлинности собственного приложения с помощью WAM.
На устройствах, зарегистрированных в Azure AD, разблокировка/вход не будут соответствовать политике SIF, поскольку пользователь не получает доступ к зарегистрированному устройству Azure AD через учетную запись Azure AD. Однако подключаемый модуль Azure AD WAM может обновлять PRT во время проверки подлинности собственного приложения с помощью WAM.
Примечание. Отметка времени, полученная при входе пользователя в систему, не обязательно совпадает с последней записанной отметкой времени обновления PRT из-за 4-часового цикла обновления. Случай, когда это то же самое, когда срок действия PRT истек, и вход пользователя в систему обновляет его в течение 4 часов. В следующих примерах предполагается, что политика SIF установлена на 1 час, а PRT обновляется в 00:00.
Пример 1: , когда вы продолжаете работать над одним и тем же документом в SPO в течение часа
- В 00:00 пользователь входит на свое устройство, присоединенное к Windows 10 Azure AD, и начинает работу над документом, хранящимся в SharePoint В сети.

- Пользователь продолжает работать над одним и тем же документом на своем устройстве в течение часа.
- В 01:00 пользователю предлагается снова войти в систему в соответствии с требованием частоты входа в политику условного доступа, настроенной его администратором.
Пример 2: при приостановке работы с фоновой задачей, запущенной в браузере, и повторном взаимодействии после истечения времени политики SIF начинает загружать документ в SharePoint Online. Если клиентское приложение (в сведениях об активности) является браузером, мы откладываем применение периодичности входа в систему для событий/политик в фоновых службах до следующего взаимодействия с пользователем. Пример 3: с 4-часовым циклом обновления основного токена обновления после разблокировки Сценарий 1. Пользователь возвращается в течение цикла Сценарий 2. Пользователь возвращается за пределы цикла Существуют сценарии, в которых клиенты могут требовать повторную аутентификацию каждый раз, прежде чем пользователь выполнит определенные действия. Частота входа имеет новую опцию для Каждый раз в дополнение к часам или дням. Поддерживаемые сценарии: Когда администраторы выбирают Каждый раз потребуется полная повторная аутентификация при оценке сеанса. Постоянный сеанс браузера позволяет пользователям оставаться в системе после закрытия и повторного открытия окна браузера. По умолчанию Azure AD для сохранения сеанса браузера позволяет пользователям на личных устройствах выбирать, сохранять ли сеанс, показывая «Оставаться в системе?» запрос после успешной аутентификации. Если сохраняемость браузера настроена в AD FS с помощью руководства в статье Параметры единого входа AD FS, мы будем соблюдать эту политику и также сохранять сеанс Azure AD. Вы также можете указать, будут ли пользователи в вашем клиенте видеть сообщение «Оставаться в системе?» подсказку, изменив соответствующий параметр на панели фирменной символики компании. Условный доступ — это возможность Azure AD Premium, для которой требуется лицензия Premium. Если вы хотите узнать больше об условном доступе, см. статью Что такое условный доступ в Azure Active Directory? Предупреждение Если вы используете функцию настраиваемого времени жизни токена, которая в настоящее время находится в общедоступной предварительной версии, обратите внимание, что мы не поддерживаем создание двух разных политик для одного и того же пользователя или комбинации приложений: одну с этой функцией, а другую с настраиваемым временем жизни токена. особенность. 30 января 2021 г. Microsoft отказалась от функции настраиваемого времени жизни токена для времени жизни токена обновления и сеанса и заменила ее функцией управления сеансом проверки подлинности с условным доступом. Перед включением частоты входа убедитесь, что другие параметры повторной проверки подлинности отключены в вашем клиенте. Чтобы убедиться, что ваша политика работает должным образом, рекомендуется протестировать ее перед развертыванием в рабочей среде. В идеале используйте тестовый клиент, чтобы проверить, работает ли ваша новая политика должным образом. Дополнительные сведения см. в статье План развертывания условного доступа. Войдите на портал Azure в качестве администратора условного доступа, администратора безопасности или глобального администратора. Перейдите к Azure Active Directory > Безопасность > Условный доступ . Выберите Новая политика . Дайте вашей политике имя. Мы рекомендуем организациям создать осмысленный стандарт для имен своих политик. Выберите все необходимые условия для среды заказчика, включая целевые облачные приложения. Примечание Рекомендуется установить одинаковую частоту запроса проверки подлинности для ключевых приложений Microsoft Office, таких как Exchange Online и SharePoint Online, для обеспечения наилучшего взаимодействия с пользователем. Под Управление доступом > Сеанс . Сохраните свою политику. Вход на портал Azure в качестве администратора условного доступа, администратора безопасности или глобального администратора. Перейдите к Azure Active Directory > Безопасность > Условный доступ . Выберите Новая политика . Дайте вашей политике имя. Мы рекомендуем организациям создать осмысленный стандарт для имен своих политик. Выберите все необходимые условия. Примечание Обратите внимание, что этот элемент управления требует выбора «Все облачные приложения» в качестве условия. Постоянство сеанса браузера контролируется токеном сеанса аутентификации. Все вкладки в сеансе браузера совместно используют один токен сеанса, поэтому все они должны иметь общее состояние сохранения. Под Управление доступом > Сеанс . Выберите Постоянный сеанс браузера . Примечание Конфигурация сеанса постоянного браузера в условном доступе Azure AD переопределяет параметр «Оставаться в системе?» на панели фирменной символики компании на портале Azure для одного и того же пользователя, если вы настроили обе политики. Выберите значение из раскрывающегося списка. Сохраните свою политику. После того, как администраторы подтвердят ваши настройки в режиме «только отчет», они смогут переместить Включить политику переключение с Только отчет на Вкл. . Используйте инструмент «Что, если» для имитации входа пользователя в целевое приложение и других условий в зависимости от того, как вы настроили свою политику. Мы учитываем пятиминутный сдвиг часов, чтобы мы не выдавали подсказки пользователям чаще, чем раз в пять минут. Если пользователь выполнял многофакторную проверку подлинности за последние 5 минут, и он столкнулся с другой политикой условного доступа, требующей повторной проверки подлинности, мы не будем запрашивать пользователя. Чрезмерное продвижение пользователей для повторной аутентификации может повлиять на их производительность и увеличить риск одобрения пользователями запросов MFA, которые они не инициировали. Используйте «Частота входа — каждый раз» только для определенных бизнес-потребностей.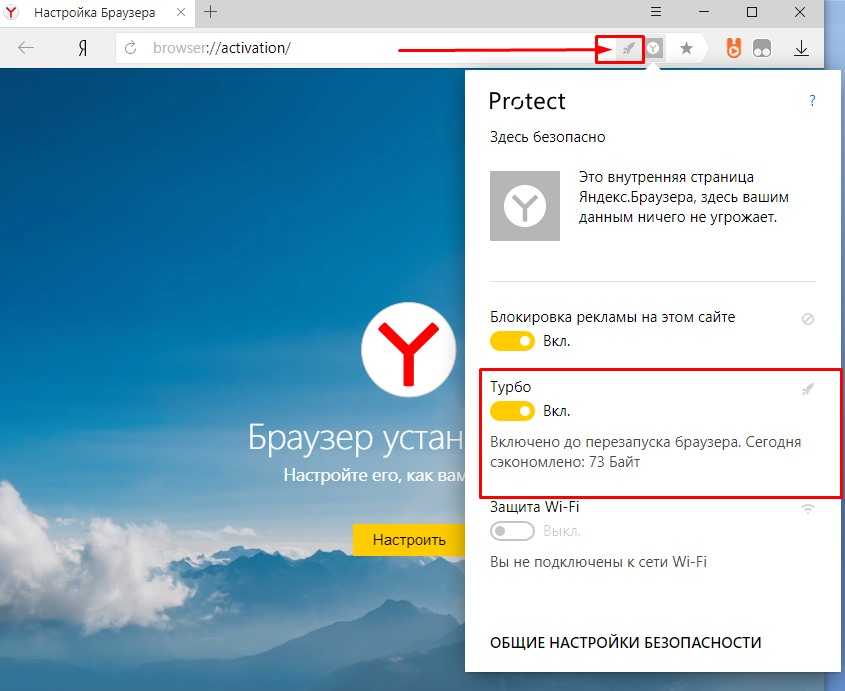
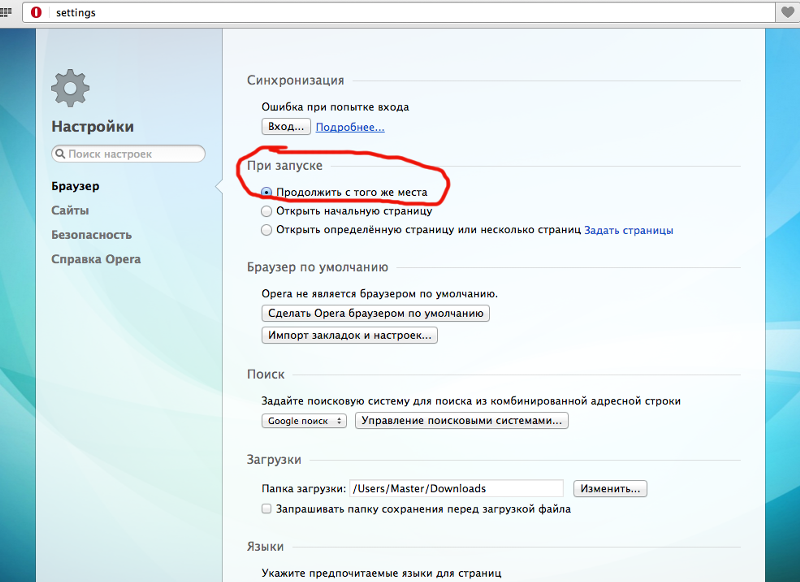
Требовать повторную аутентификацию каждый раз

Постоянство сеансов просмотра

Настройка элементов управления сеансом проверки подлинности
 Если включен параметр «Запомнить MFA на доверенных устройствах», обязательно отключите его, прежде чем использовать частоту входа, так как совместное использование этих двух параметров может привести к неожиданным запросам пользователей. Дополнительные сведения о запросах повторной проверки подлинности и времени жизни сеанса см. в статье Оптимизация запросов повторной проверки подлинности и понимание времени жизни сеанса для многофакторной проверки подлинности Azure AD.
Если включен параметр «Запомнить MFA на доверенных устройствах», обязательно отключите его, прежде чем использовать частоту входа, так как совместное использование этих двух параметров может привести к неожиданным запросам пользователей. Дополнительные сведения о запросах повторной проверки подлинности и времени жизни сеанса см. в статье Оптимизация запросов повторной проверки подлинности и понимание времени жизни сеанса для многофакторной проверки подлинности Azure AD. Развертывание политики
Политика 1: контроль частоты входа
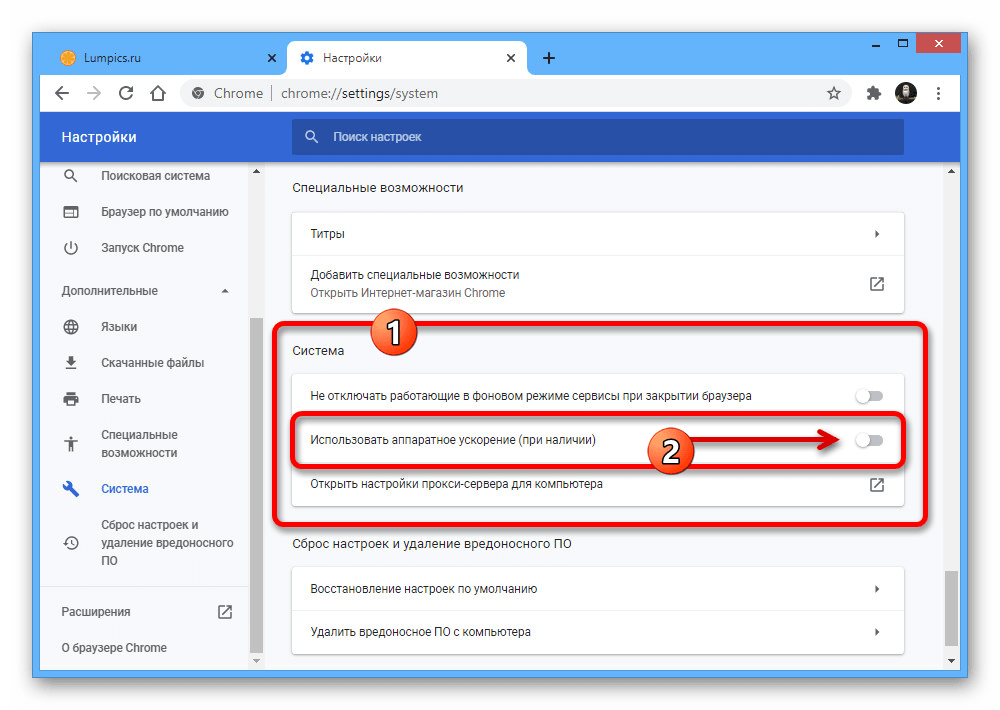

Политика 2: постоянный сеанс браузера
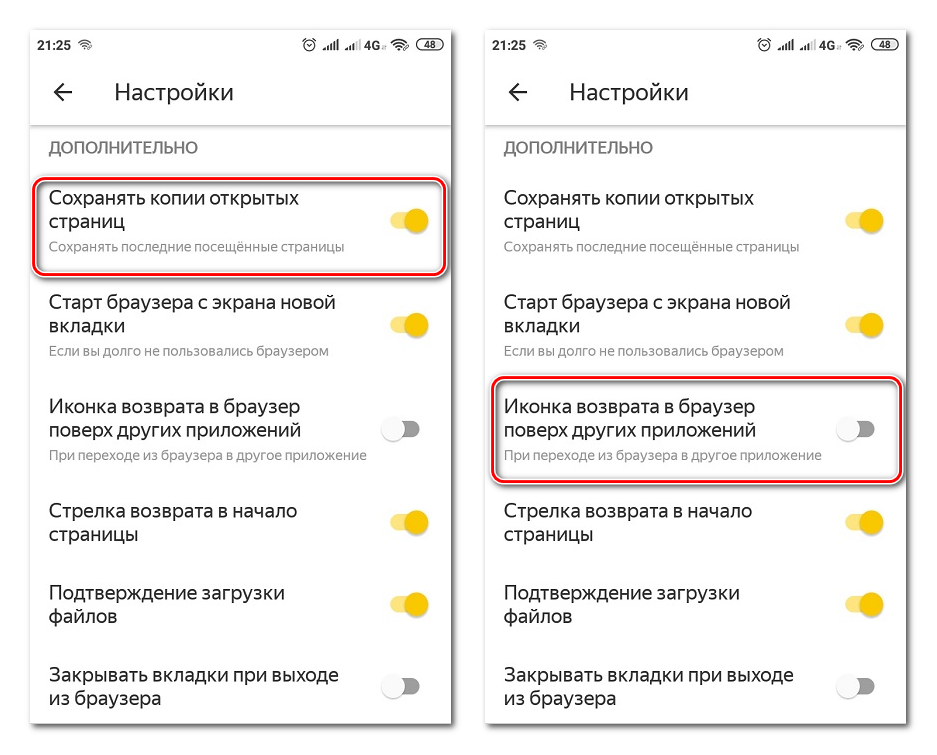
Политика 3: Контроль частоты входа каждый раз, когда пользователь с риском
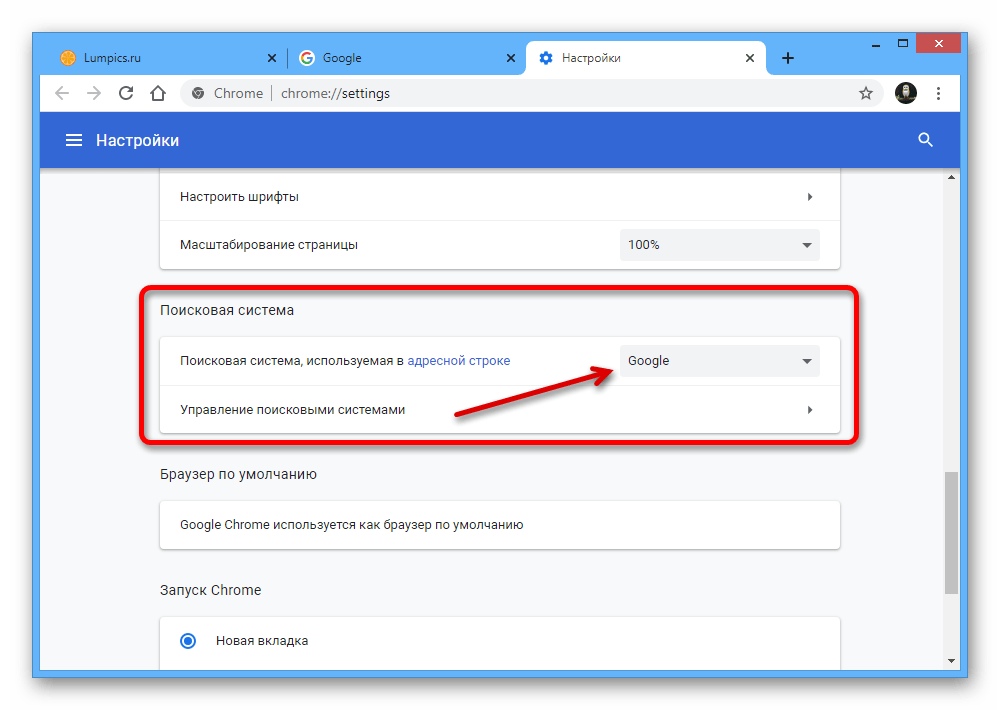

Проверка
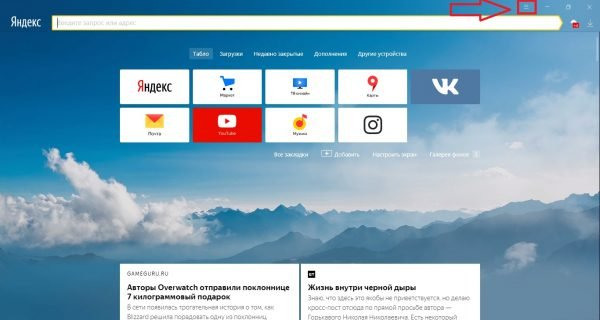 Элементы управления сеансом аутентификации отображаются в результатах работы инструмента.
Элементы управления сеансом аутентификации отображаются в результатах работы инструмента. Допустимое отклонение подсказок
Известные проблемы


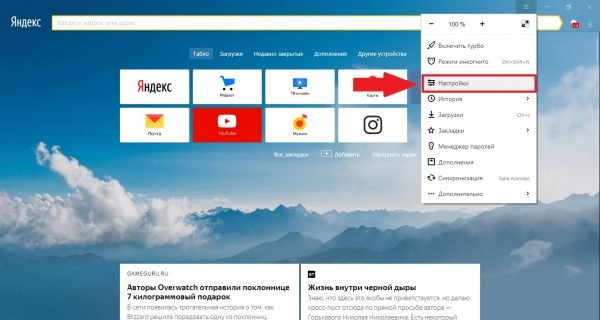

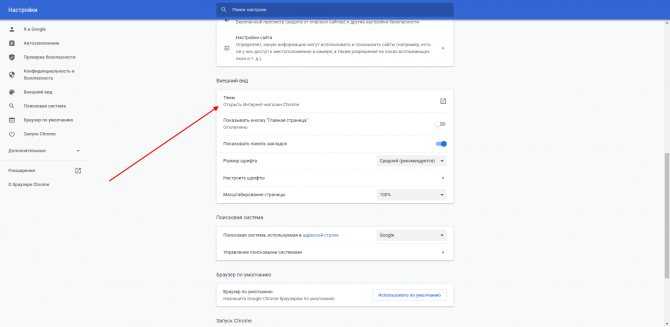


 Список надежных сайтов не ограничивает доступ пользователей к сайтам, которые не являются надежными.
Список надежных сайтов не ограничивает доступ пользователей к сайтам, которые не являются надежными.