Как сделать сетку в adobe Illustrator
Автор Алексей Волконский На чтение 3 мин Просмотров 2.8к.
Доброго времени суток, дорогие читатели. В сегодняшней статье мы хотим рассказать вам об одной интересной функции в Adobe Illustrator, называется которая сетка. А именно, мы расскажем вам, что это за инструмент, где его искать и как его включать, а также постараемся рассказать вам о паре примеров, для которых и нужна сетка.
Что представляет собой сетка в Adobe IllustratorКак вы, наверное, знаете, программа Adobe Illustrator предназначена по большей части для графических эскизов, иллюстраций и других, менее очевидных объектов. Иногда пользователям нужно перенести в точности какой-нибудь рисунок в необходимых масштабах. Для таких случаев разработчики предусмотрели 2 инструмента: линейку и сетку. О первом мы еще поговорим в отдельной статье, а вот второй – разберем сейчас.
Изначально вы должны будете зайти программу и открыть в ней чистый холст. Далее, на панели инструментов слева, найдите «линейку» (Line Segment Tool). Кликните по этой функции правой кнопкой мышки.
У вас откроется табличка, в которой будет инструмент «создание сетки» или Rectangular Grid Tool. Выбираем данный инструмент. Далее вам нужно будет перевести курсор на ваш холст и кликнуть по нему 1 раз левой кнопкой мышки. У вас на экране появится табличка с первичными настройками сетки.
В первых 2 окошках вы можете настроить ширину и высоту сетки. По умолчанию это 200 и 300 пикселей. Рядом с верхними пикселями вы увидите чертеж квадрата, со светлой точкой у одного из краев. Таким образом Illustrator показывает угол, из которого будет начата ваша сетка. Поставьте тот угол, который будет вам более удобен. Это нужно в тех случаях, когда вы собираетесь копировать неравномерный рисунок и клетки вашей сетки будут обладать различными размерами (например, увеличиваться от одного угла к противоположному).
Далее вы увидите количество разделителей, а говоря простыми словами – горизонтальных и вертикальных линий в вашей сетке. Под каждым из пунктов будет пункт «цифра», где вы и проставите их количество. Помните, что количество линий не учитывают линии, являющиеся границами.
Ниже будет ползунок асимметричности. Это то, что мы говорили о размере ячеек. Таким образом вы можете сделать полностью симметричную сетку, а можете сделать разделение от больших ячеек к меньшим.
В самом низу будут 2 галочки. Первая отвечает за границы вашей сетки. Т.е., если вы уберете галочку, то на вашей сетке не будет контурных линий. Вторая же галочка позволяет вам использовать текущий фон рисунка, для принятия цвета контурных линий сетки.
Вот, собственно, и все. Вам нужно будет только нажать ОК, чтобы создать свою сетку.
Как взаимодействовать с сеткой в Adobe IllustratorМы показали вам более сложный способ, с изначальной настройкой сетки. Но также вы можете просто выбрать инструмент сетку и левой кнопкой мышки растянуть ее по экрану так, как вам то будет нужно.
- Shift + ЛКМ – вы сделаете вашу сетку квадратной.
- ALT + ЛКМ – сделает центр сетки в точке, куда вы кликаете.
- Пробел + ЛКМ – переносит таблицу в любое свободное место на холсте.
- ЛКМ + стрелки клавиатуры – увеличивают или уменьшают количество разделительных линий на вашей сетке.
Аналогичным образом вы сможете создать и полярную сетку. Для этого выберите соответствующий инструмент в том же разделе линеек (polar grid tool).
Горячие комбинации для этой сетки такие же, как и в предыдущем случае.
На этом мы хотим закончить сегодняшнюю статью, всем удачи и до новых встреч.
( 1 оценка, среднее 5 из 5 )
Поделиться с друзьямиНаправляющие в Фотошопе
От правильного расположения объектов на фотографии зависит многое. Если объекты расположены вкривь и вкось – снимок уже нельзя назвать качественным. Самый простой способ сравнять объекты – нарисовать прямую линию, вдоль которой и будут расположены объекты фотоснимка.
Если объекты расположены вкривь и вкось – снимок уже нельзя назвать качественным. Самый простой способ сравнять объекты – нарисовать прямую линию, вдоль которой и будут расположены объекты фотоснимка.
Adobe Photoshop позволяет добавлять горизонтальные и вертикальные линии, с помощью которых происходит выравнивание фотоснимка. Называются они очень просто – направляющие.
Направляющие в Photoshop отображаются в виде голубых линий. Чтобы отобразить их на фотографии, перейдите в меню «Просмотр» – «Новая направляющая». В новом диалоговом окне необходимо ввести положение направляющей.
В левой и верхней части снимка отображаются так называемые линейки, которые имеют шкалу, измеряющуюся пикселях. Т.е. когда откроется окно для создания новой направляющей, вам необходимо выбрать ее положение (по горизонтали или вертикали), а также число пикселей. На указанном месте появится голубая линия-направляющая.
Существует и другой, более простой способ создания направляющей.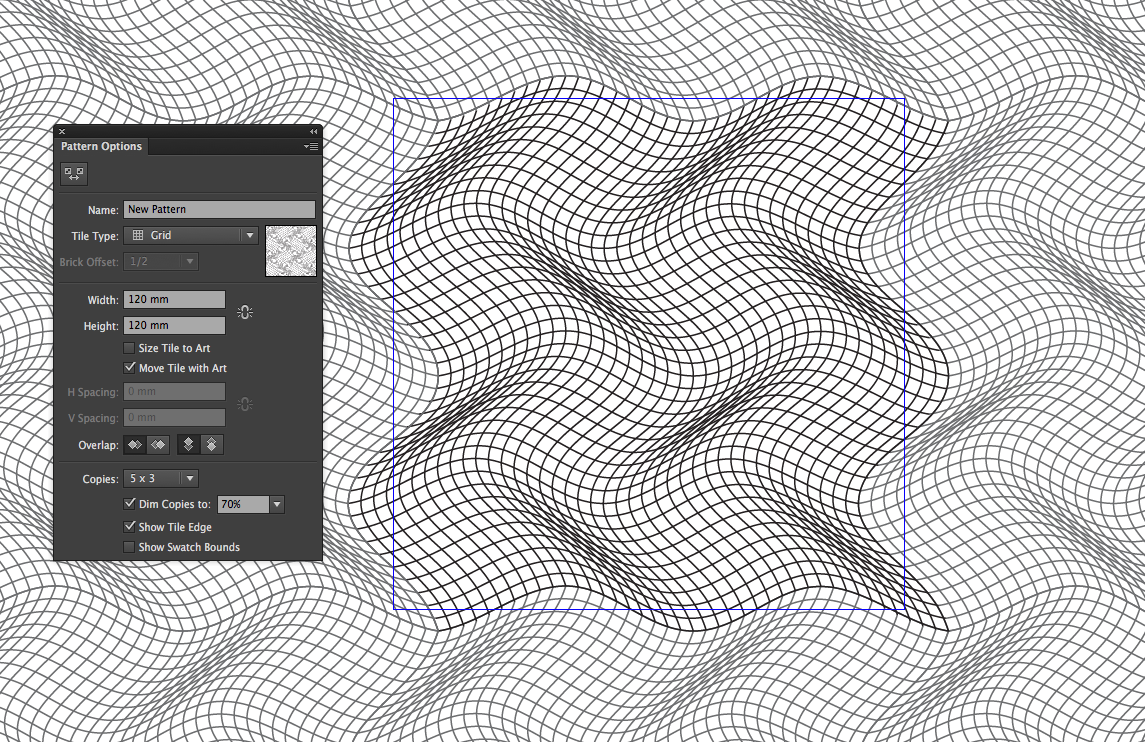 Для этого кликните и зажмите левую кнопку мыши на горизонтальной или вертикальной линейке, а затем проведите направляющую в нужную часть фотоснимка. Как только вы отпустите мышь, вместо пунктира появится уже знакомая голубая линия.
Для этого кликните и зажмите левую кнопку мыши на горизонтальной или вертикальной линейке, а затем проведите направляющую в нужную часть фотоснимка. Как только вы отпустите мышь, вместо пунктира появится уже знакомая голубая линия.
После создания направляющих, у вас появляются следующие возможности:
1. Возможность привязки объектов к направляющим, активировав функцию привязки в Photoshop. Данная функция может заметно облегчить процесс выравнивания объектов, т.к. когда объекты приближаются к направляющей, они начинают притягиваться к ней подобно магниту. Для активации данной функции перейдите в меню «Просмотр» – «Привязать к» – «Направляющим». Как только объект будет выровнен по направляющей, его можно перемещать вдоль этой линии, чтобы привязать к определенной позиции. Если вы не хотите привязывать объект к определенной направляющей, просто зажмите его левой кнопкой мыши и перенесите на некоторое расстояние от линии, после чего объект будет отвязан.
2. Для того чтобы в полной мере оценить проделанную работу по выравниванию объектов, можно временно скрыть направляющие. Для этого нажмите сочетание клавиш Ctrl+;, и направляющие будут скрыты. Для того чтобы снова отобразить направляющие, нажмите повторно данное сочетание клавиш. Направляющие появятся в том самом месте, где вы их создали.
Для того чтобы в полной мере оценить проделанную работу по выравниванию объектов, можно временно скрыть направляющие. Для этого нажмите сочетание клавиш Ctrl+;, и направляющие будут скрыты. Для того чтобы снова отобразить направляющие, нажмите повторно данное сочетание клавиш. Направляющие появятся в том самом месте, где вы их создали.
3. Вы можете удалить направляющую, просто переместив ее на линейку.
4. Вы можете также удалить сразу все направляющие. Для этого перейдите в меню «Просмотр» – «Удалить направляющие».
5. Направляющие можно перемещать не только в заданном положении строго по линейке, но и переместить в другую позицию (из горизонтального положения в вертикальное). Для этого активируйте инструмент «Перемещение», который располагается на вертикальной панели инструментов и зажмите клавишу V. После этого курсор мыши превратится в двухстороннюю стрелку, с помощью которой и можно сменить позицию направляющей.
Сетка документа.
В случае если вам необходимо провести быструю работу по выравниванию объектов, при этом не теряя времени на создание и размещение направляющих, вы можете отобразить сетку. Для ее создания перейдите в меню «Просмотр» – «Показать» – «Сетку» или нажмите сочетание клавиш Ctrl+’. По умолчанию сетка разделена на линии, которые располагаются на расстоянии дюйм друг от друга, при этом каждый дюйм еще разделен на четыре ячейки. Вы можете изменить эти параметры, перейдя в меню «Редактирование» – «Установки» – «Направляющие, сетка и фрагменты».
Для ее создания перейдите в меню «Просмотр» – «Показать» – «Сетку» или нажмите сочетание клавиш Ctrl+’. По умолчанию сетка разделена на линии, которые располагаются на расстоянии дюйм друг от друга, при этом каждый дюйм еще разделен на четыре ячейки. Вы можете изменить эти параметры, перейдя в меню «Редактирование» – «Установки» – «Направляющие, сетка и фрагменты».
Сетка будет незаменима в тех случаях, когда вам необходимо выровнять сразу множество объектов, например, текст.
Быстрые направляющие.
Основное отличие быстрых направляющих от обычных состоит в том, что после активации они появляются автоматически на рабочей поверхности, показывая пространственное отношение между объектами. При перемещении объекта, направляющие будут возникать каждый раз, когда объект будет выровнен по горизонтали или вертикали. Для активации быстрых направляющих перейдите в меню «Просмотр» – «Показать» – «Быстрые направляющие».
kait.15 / / Уроки фотошопа Search- Как устранить ошибку MSVCR100.
 dll, MSVCR110.dll, MSVCR120.dll и где их скачать
dll, MSVCR110.dll, MSVCR120.dll и где их скачать - MSI Afterburner — программа для разгона и контроля над видеокартой
- Как включить экранную клавиатуру
- Как узнать характеристики компьютера на Windows
- Как убрать пароль при входе в Windows 8.1 и 10
- Как открыть Jar файл
- Как убрать автозагрузку программ Windows
- Как сделать темную тему в ВК и не только
- Как изменить цвет панели задач windows 10
- Как заблокировать рекламу в Google Chrome, Mozilla Firefox, Яндекс.Браузера, Opera, Vivaldi, Microsoft Edge
Как создать точный рисунок
Я расскажу о двух различных методах, которые вы можете использовать для создания точного рисунка на бумаге, холсте или любой другой поверхности, которую вы выберете для своего произведения искусства.
Первый способ лучше всего подходит, если вы хотите увеличить исходное изображение и создать более крупный рисунок на холсте. Выберите второй метод, если ваша ссылка имеет тот же размер, что и рисунок на холсте.
Оба метода предполагают перенос изображения (сделанного вами или нарисованного) с бумаги на поверхность, на которой вы будете рисовать.
Отказ от ответственности: Учебники по изобразительному искусству поддерживаются читателями. Когда вы совершаете покупки по ссылкам на этом сайте, мы можем получать небольшую комиссию без каких-либо дополнительных затрат для вас.
1.1.1 Зачем использовать Photoshop для создания сетки?
1,2 Как выбрать лучшее референсное изображение
1,3 Как передать изображение методом сетки1.3.1 Шаг 1. Установите предустановленные детали и настройки в Photoshop.
1. 3.2
Шаг 2: Создайте сетку в программе для редактирования фотографий.
3.2
Шаг 2: Создайте сетку в программе для редактирования фотографий.
1.3.3 Шаг 3: Масштабируйте сетку и нарисуйте ее на холсте.
2 Способ 2: перенос бумаги2.1 Преимущества этого метода
2.2 Что вам понадобится
2.3 Как перенести рисунок с бумаги на холст
3 Советы по созданию точного рисунка
4 Перенесите рисунок на холст: закрепите его!
Метод 1: Метод сетки для создания точного чертежа
Этот метод включает в себя создание сетки по эталонному изображению, а затем рисование сетки с теми же пропорциями, но увеличенной для размещения на холсте.
Позволяет создать точный рисунок путем воспроизведения изображения большего размера, чем эталонная фотография или рисунок.
Важно, чтобы соотношения были одинаковыми, поэтому, например, если эталонное изображение имеет размер 4 × 6 дюймов, вы можете масштабировать его до поверхности 8 × 12 дюймов.
Этот метод предназначен для художников, которые хотят работать на холсте большего размера по сравнению с исходным изображением. Однако, если вы рисуете на холсте того же размера, что и образец, это тоже сработает.
Подходит для художников, которые рисуют реалистично и точно, чтобы гарантировать, что ни одна деталь не будет потеряна при переносе ссылки на холст.
Какие расходные материалы вам нужны для метода сетки?
- Polychromos или уголь : Polychromos — масляные карандаши. Это то, что я использую для создания под рисунками, так как я считаю, что отметки, которые они делают, мягче, чем уголь, и с меньшей вероятностью просвечивают в готовом изделии. Это особенно важно, если вы используете тонкую глазурь поверх подмалевка и имприматуры — техника, которая зависит от определенной степени прозрачности.

- Если вы создаете цифровую сетку на фотографии, вам понадобится компьютер и Photoshop или бесплатное программное обеспечение для редактирования фотографий.
- Если вы не работаете с цифровой фотографией, вам понадобится распечатка вашего референса или сделанный вами рисунок.
- Линейка для измерения сетки на поверхности.
- Ваша поверхность загрунтована и готова к рисованию.
В этом уроке я покажу вам, как создать сетку, используя Photoshop , но принципы одинаковы независимо от того, работаете ли вы с бесплатным альтернативным программным обеспечением или с изображением, которое вы распечатали (вам просто понадобится ручка и линейка, чтобы нарисовать сетку на распечатке) .
Если вы ищете бесплатную альтернативу Photoshop, в GIMP вы также можете создать сетку. Выполните следующие шаги, они будут работать независимо от того, используете ли вы GIMP или Photoshop.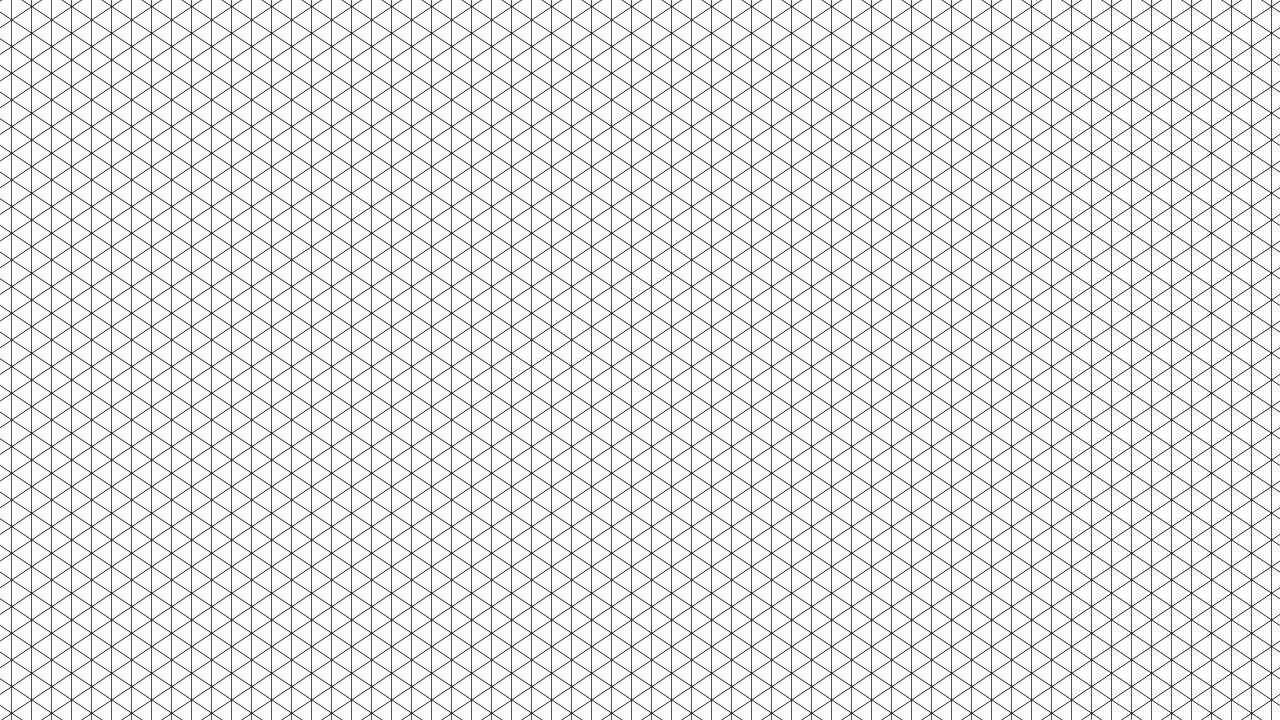
Зачем использовать Photoshop для создания сетки?
Фотошоп — отличный инструмент, который может быть полезен традиционным художникам. Я использую его для редактирования фотографий своих работ и подготовки их к печати, планирования композиций и ускорения различных других процессов.
Создать сетку в Photoshop очень просто, на это уходит около двух минут.
Как выбрать лучшее эталонное изображение
Если вы работаете с фотографией, изображение должно быть высокого разрешения. Это сделано для того, чтобы вы могли масштабировать различные области во время работы, чтобы увидеть детали. Чем выше разрешение, тем больше вы сможете увеличить без потери качества.
Если вы используете нарисованный вами рисунок, сделайте фотографию в высоком разрешении, чтобы загрузить ее на свой компьютер. Убедитесь, что камера направлена прямо на произведение искусства, чтобы изображение не было перекошено.
Как перенести изображение с помощью метода сетки
Шаг 1.
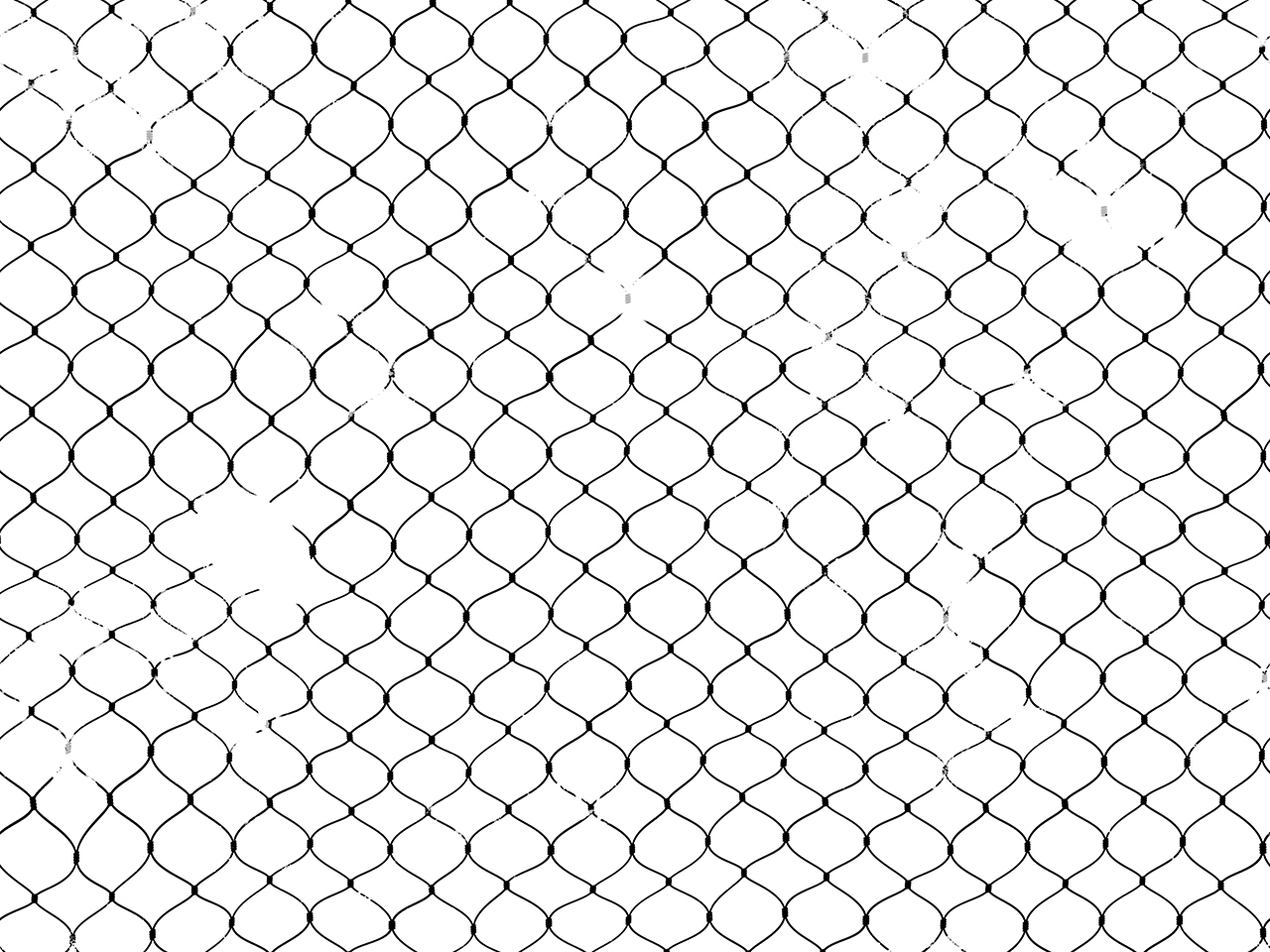 Задайте предустановленные детали и настройки в Photoshop
Задайте предустановленные детали и настройки в PhotoshopПервый шаг — открыть Photoshop. Вы можете установить предпочтения при открытии нового документа. Установите единицы измерения в дюймы, так как дюймы чаще всего используются для измерения размеров холста. Не забудьте подобрать размер артборда так, чтобы он был такого же размера, как и ваш холст.
В этом примере я использую холст размером 12×9 дюймов. Итак, я собираюсь сделать артборд размером 4×3 дюйма, а затем увеличить изображение в три раза.
Предустановленные детали для документа PhotoshopШаг 2: Создайте сетку в программе редактирования фотографий
Чтобы создать сетку в Photoshop, перейдите в «Настройки»> «Направляющие, сетки, фрагменты».
Перейдите в раздел Сетки и выберите номер интервала линии сетки. Я установил свой на 0,33 дюйма; когда я начал масштабировать изображение до 9×12 дюймов, я умножил интервал размещения линий сетки на три, поэтому у меня была линия сетки на каждый дюйм.
Вот как выглядело мое диалоговое окно:
Вы можете сделать свою сетку любого цвета. Я сделал свой пурпурный, чтобы он выделялся на фоне тонов эталонного изображения, которое я использовал.
Убедитесь, что когда вы вернетесь к своему артборду, сетка будет видна. Если это не так, перейдите в меню и выберите «Просмотр»> «Показать»> «Сетка».
Вот как выглядела моя сетка и изображение:
Если вы работаете с фотопечатью или меньшим рисунком, который вы сделали на бумаге, все, что вам нужно сделать, это разделить исходную фотографию, а затем разделить холст на одинаковые части. количество квадратов сетки.
Итак, если вы разделите фотографию сеткой 5×5, разделите холст на такую же величину. Помните, что размеры референса фотографии должны быть примерно пропорциональны размерам вашего холста. В противном случае, когда вы закончите рисунок, элементы будут выглядеть перекошенными.
Создать сетку в бесплатном редакторе GIMP довольно просто. Вам нужно использовать плагин сетки.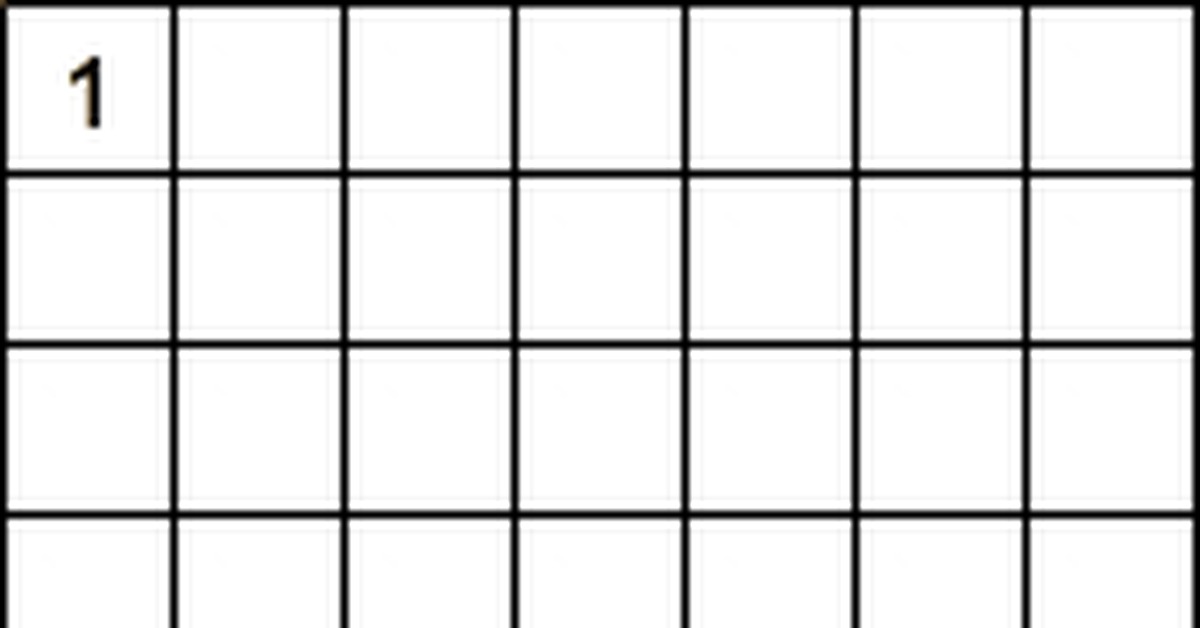 Выполните шаги здесь .
Выполните шаги здесь .
Шаг 3. Масштабируйте сетку и нарисуйте ее на холсте
Ваша сетка готова к использованию. Теперь вам нужно масштабировать его. Например, я знал, что мой холст в три раза больше моего эталона, поэтому я умножил размеры каждого квадратного интервала сетки на три. От 0,33 дюйма по моей ссылке до квадрата через каждый дюйм на моем холсте. Вам не нужно быть таким точным, если вы работаете с распечаткой, вы можете просто разделить свой холст на такое же количество квадратов, на которое вы разделили свой образец.
Когда вы это сделаете, начните рисовать сетку на поверхности для рисования.
Поместите линейку на нижнюю сторону холста так, чтобы сантиметры в дюймах были направлены внутрь, вот так:
Сделайте отметки на каждом интервале (на моем холсте я отмечал каждый дюйм). Здесь вы разместите направляющие:
Итак, теперь у вас есть метки на каждом дюйме или интервале холста, и вы можете прямо на нем рисовать сетку.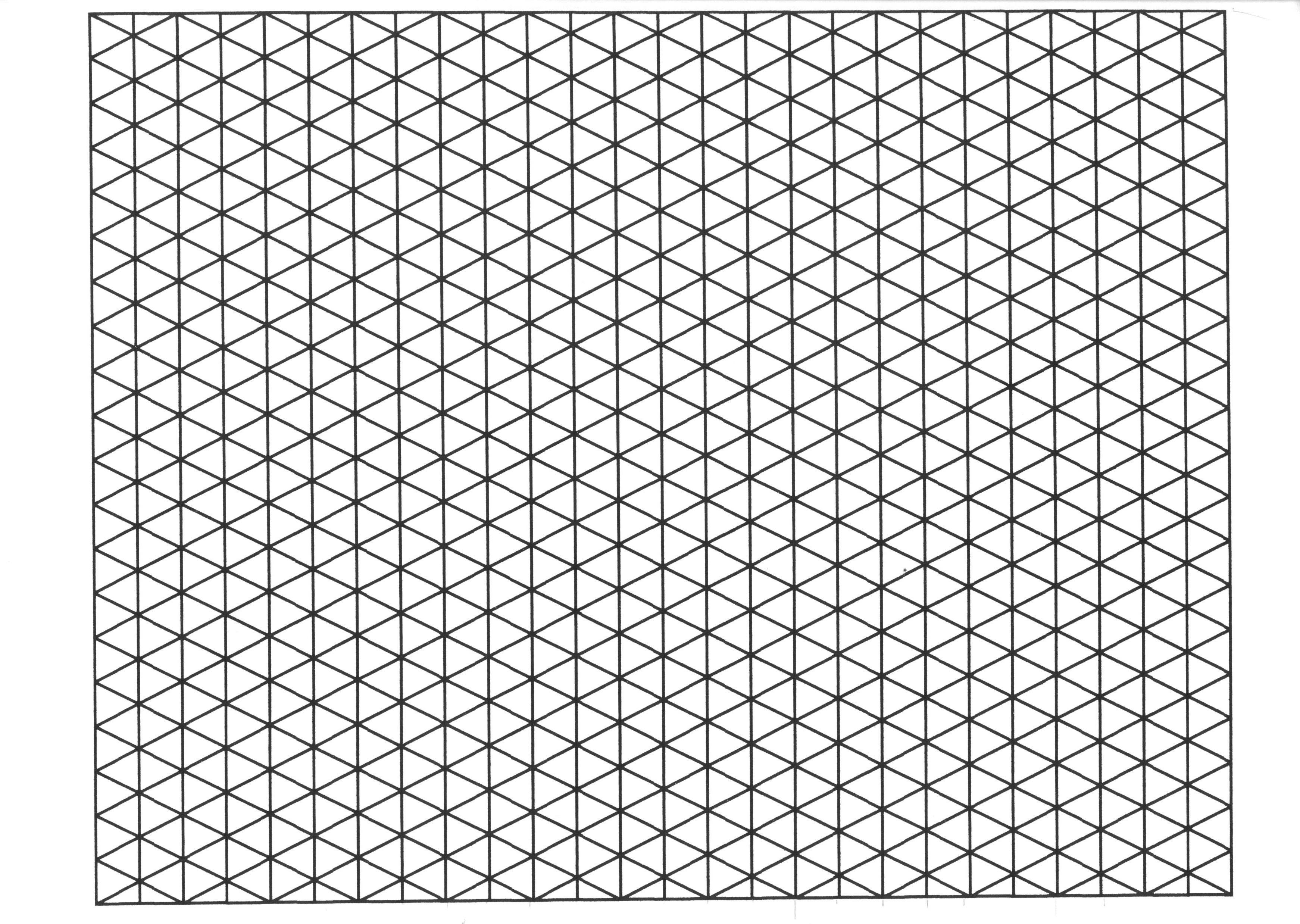 Просто нарисуйте прямую линию, где находится каждая отмеченная вами точка. Это равномерно разделит ваш холст.
Просто нарисуйте прямую линию, где находится каждая отмеченная вами точка. Это равномерно разделит ваш холст.
Я рекомендую рисовать слегка, так как вы не хотите, чтобы ваша сетка была слишком заметна после этапа рисования.
Вот моя сетка:
Теперь вы можете начать рисовать, используя каждый квадрат сетки в качестве ориентира для вашего рисунка. После использования этой техники вы увидите, как ваша точность рисования быстро улучшится!
Вот мой законченный рисунок по сравнению с моим эталоном фотографии:
Рисунок с использованием сетки. Эталон фотографииВот готовая картина маслом:
Метод 2: перенос на бумагу
Это включает в себя рисование на бумаге, а затем перенос его на холст.
Рисунок, который вы делаете на бумаге, будет такого же размера, как и рисунок на холсте, если вы выберете этот метод.
Подходит для художников, которые хотят, чтобы рисунок их картины был заранее спланирован, с четкими линиями на холсте.
Преимущества этого метода
Создание рисунка на бумаге дает вам больше возможностей для ошибок. Стирание следов карандашом или углем с холста может привести к грязному беспорядку, поэтому имеет смысл сначала спланировать рисунок на бумаге, где вы сможете легко стереть следы или выбросить их.
Стирание следов карандашом или углем с холста может привести к грязному беспорядку, поэтому имеет смысл сначала спланировать рисунок на бумаге, где вы сможете легко стереть следы или выбросить их.
Также может быть проще создавать подробные рисунки, когда бумага лежит плоско на столе, а не прямо на холсте, прислоненном к мольберту. Если вы рисуете прямо на поверхности с текстурой, то есть на холсте с переплетением, которое не было отшлифовано, вам может быть трудно рисовать детали прямо на нем. Ваши карандашные линии могут потеряться в шероховатости поверхности.
Что вам понадобится
- Древесный уголь
- Стилус или аналогичный тупой предмет (например, конец кисти)
- Калька 90 066
- Малярная лента
- Копировальная бумага
- Ваша поверхность загрунтована и готова.
Как перенести рисунок с бумаги на холст
- Нарисуйте контуры вашего рисунка на кальке угольным карандашом.
 Вы можете начать с рисования от руки или отслеживания предыдущего рисунка, который вы закончили. Если вы рисуете от руки, полезно работать со сплошным светлым фоном, поэтому возьмите малярный скотч и приклейте углы кальки на обычный белый картон или бумагу.
Вы можете начать с рисования от руки или отслеживания предыдущего рисунка, который вы закончили. Если вы рисуете от руки, полезно работать со сплошным светлым фоном, поэтому возьмите малярный скотч и приклейте углы кальки на обычный белый картон или бумагу. - Приклейте кальку с рисунком к холсту малярным скотчем. Оторвите два маленьких кусочка скотча и вставьте по одному в каждый из верхних углов. Вам нужно, чтобы нижняя часть кальки оставалась неприкрепленной, чтобы вы могли сдвинуть копировальную бумагу под нее. Убедитесь, что он находится в нужном месте и что сторона, на которой вы рисовали, обращена к вам.
- Поместите копировальную бумагу под кальку и обведите стилусом линии, которые вы нарисовали.
Вот и все. Вы должны увидеть четкие и аккуратные линии на холсте, которые вы рисовали по кальке. Ваш холст будет готов для рисования.
Советы по созданию точных рисунков
Если вы хотите совершенствоваться в создании точных рисунков без помощи сетки, полезно ежедневно практиковаться в рисовании.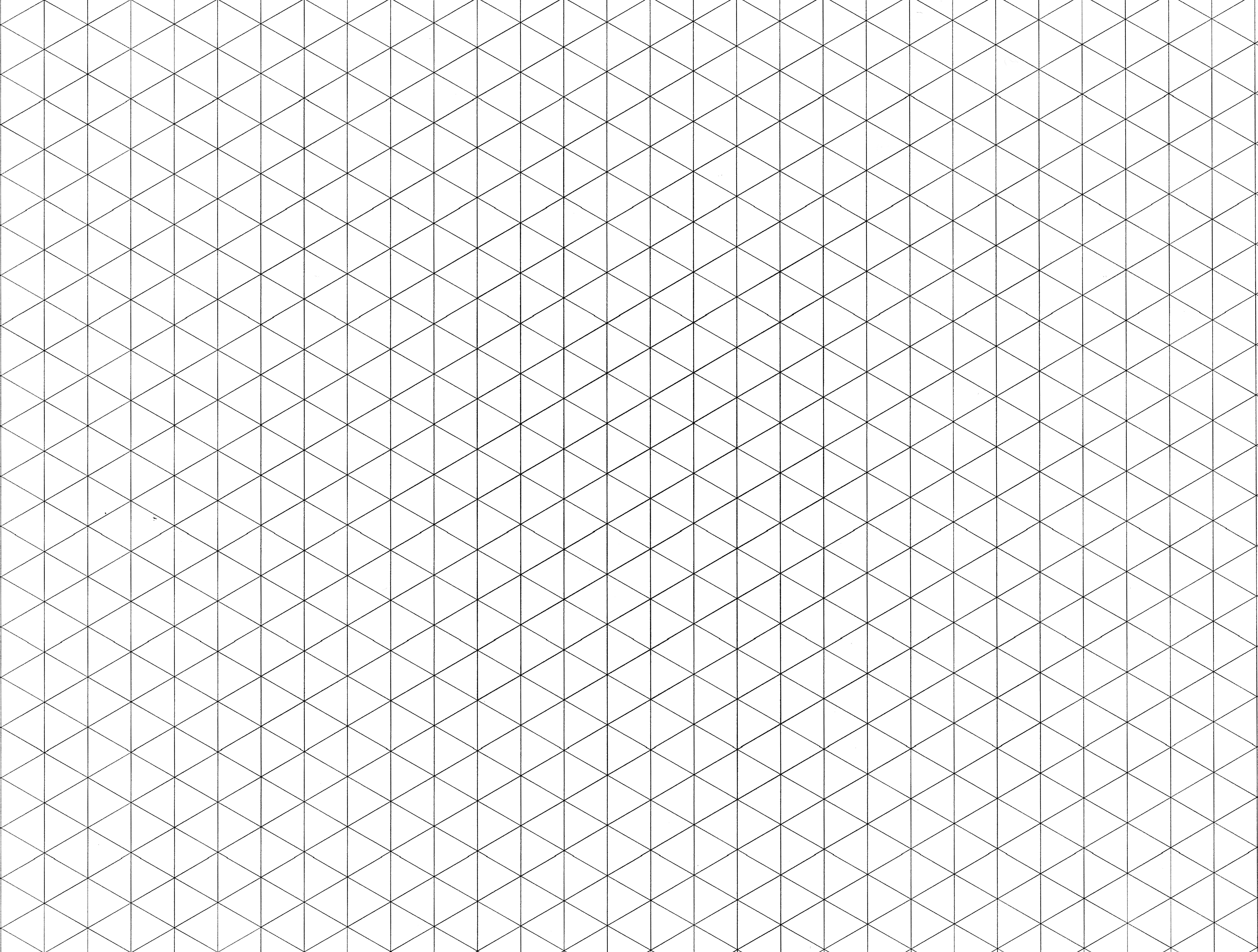
В вашем эскизе можно установить тона, тени и блики до того, как вы начнете рисовать. Используя ивовый уголь, потратьте немного больше времени на рисование, заполняя области тени и оставляя пустые области, которые будут светлыми. Чтобы сохранить рисунок перед покраской, его можно запечатать.
Перенесите рисунок на холст: закрепите его!
Если вы нашли на этом сайте что-то особенно полезное, вы можете сделать мне пожертвование через PayPal. Я трачу много времени на изучение и написание каждой темы, следя за тем, чтобы каждое руководство было максимально подробным, и я делаю весь свой контент бесплатным. Любое небольшое пожертвование (даже цена чашки кофе!) может помочь мне покрыть текущие расходы сайта. Любая помощь от моих читателей очень ценится :).
Перейдите по ссылке на кнопку ниже, чтобы поддержать этот сайт.
Как создать сетку для пиксель-арта в Photoshop
В этом уроке по пиксель-арту вы узнаете, как создать сетку в пиксель-арте с помощью Adobe Photoshop! Мы расскажем, как создать сетку, а также как настроить ее в зависимости от потребностей вашего проекта!
Если вы начали создавать пиксель-арт, вы могли заметить, что немного сложно разместить пиксели на чистом холсте. Возможно, вы создали простой рисунок и задаетесь вопросом, как мне сделать сетку для моего пиксельного рисунка в Photoshop? Хорошей новостью является то, что в Adobe Photoshop есть целое меню, предназначенное для создания сетки для ваших пиксельных изображений. Мы расскажем о том, как добавить сетку на холст, а затем объясним некоторые варианты ее настройки.
Возможно, вы создали простой рисунок и задаетесь вопросом, как мне сделать сетку для моего пиксельного рисунка в Photoshop? Хорошей новостью является то, что в Adobe Photoshop есть целое меню, предназначенное для создания сетки для ваших пиксельных изображений. Мы расскажем о том, как добавить сетку на холст, а затем объясним некоторые варианты ее настройки.
Как создать сетку для пиксельной графики в Photoshop
Ниже приведены основные шаги по созданию сетки для пиксельной графики в Adobe Photoshop:
- Установите Adobe Photoshop для macOS или Windows
- Создайте новый файл изображения в Photoshop
- Установить размер холста кратным 8 (8×8, 16×16, 32×32)
- Настройка уровня масштабирования для холста
- Включить параметр «Ближайший сосед» для интерполяции изображения
- Включите параметр «Сетка» в меню «Вид»
- Установите значение линии сетки в меню «Направляющие, сетка и фрагменты»
Теперь, когда у вас есть общее представление о том, как создать пиксельную сетку, мы рассмотрим каждый шаг более подробно и покажем дополнительные параметры, которые вы можете включить.
Установите Adobe Photoshop с помощью Creative Cloud
В этом уроке мы сосредоточимся на процессе создания сетки внутри Adobe Photoshop. Прежде чем мы начнем, обязательно установите Adobe Photoshop на компьютер с macOS или Windows. Давай начнем!
Создайте новый файл изображения в Photoshop
Теперь откройте
приложение Photoshop. Как и в других наших руководствах, вы должны увидеть приветственное меню, похожее на то, что показано ниже. В этом уроке мы создадим новый холст с нуля и покажем вам, как добавить для него сетку. Чтобы создать новый файл, нажмите кнопку с надписью Create New .
Установка размера холста
Сразу же после нажатия на экран Новый документ отображается экран меню поверх экрана приветствия. Здесь вы можете выбрать один из нескольких готовых дизайнерских документов Adobe, чтобы помочь создавать графические проекты, предназначенные для разных разрешений и размеров.
Для этого руководства мы выберем параметр Custom . Справа вы должны увидеть меню под названием Preset Details . В этом примере мы будем использовать нашу знаменитую собаку-хипстера, которую мы использовали в нашем уроке для начинающих. Не стесняйтесь использовать любое имя, которое вам подходит. Чтобы продолжить, введите имя HipsterDog и введите 32 пикселей для ширины и 32 пикселей для высоты. Когда вы закончите, нажмите Create .
Справа вы должны увидеть меню под названием Preset Details . В этом примере мы будем использовать нашу знаменитую собаку-хипстера, которую мы использовали в нашем уроке для начинающих. Не стесняйтесь использовать любое имя, которое вам подходит. Чтобы продолжить, введите имя HipsterDog и введите 32 пикселей для ширины и 32 пикселей для высоты. Когда вы закончите, нажмите Create .
Еще одно замечание, прежде чем мы двинемся дальше, — обратите внимание на размер, который мы выбрали для ширины и высоты. В пиксельной графике почти всегда используется число, кратное 8. Это связано с тем, что устройства, предшествовавшие отображению пиксельной графики, были ограничены этими типами размеров. Чтобы сохранить внешний вид или ретро-графику, обязательно следуйте этому правилу.
Настройте уровень масштабирования
После создания нового файла вы должны увидеть экран, похожий на показанный ниже. Вы можете спросить себя, почему холст выглядит как крошечный квадрат на экране вашего компьютера. Причина в том, что мы сделали наш холст размером 32×32 пикселя. На большинстве современных экранов они будут казаться очень маленькими. Прежде чем мы сможем включить нашу сетку, нам сначала нужно увеличить вид нашего холста.
Вы можете спросить себя, почему холст выглядит как крошечный квадрат на экране вашего компьютера. Причина в том, что мы сделали наш холст размером 32×32 пикселя. На большинстве современных экранов они будут казаться очень маленькими. Прежде чем мы сможем включить нашу сетку, нам сначала нужно увеличить вид нашего холста.
Если вы посмотрите в нижний левый угол окна приложения, вы заметите, что мы просматриваем наш холст в масштабе 100%. Пиксель-арт, как мы упоминали ранее, — это произведения искусства, работающие на уровне пикселей. Мы всегда можем масштабировать наши изображения позже, но пока мы проектируем, мы должны оставаться в этом разрешении.
Чтобы упростить дизайн, мы можем настроить свойство Zoom на большее число. Для этого вы можете щелкнуть число и вручную ввести значение. Вы также можете нажать CTRL + на компьютере с Windows или CMD + на Mac, чтобы увеличить масштаб. Рекомендуемый уровень масштабирования, который мы будем использовать для этого урока, составляет 3200%.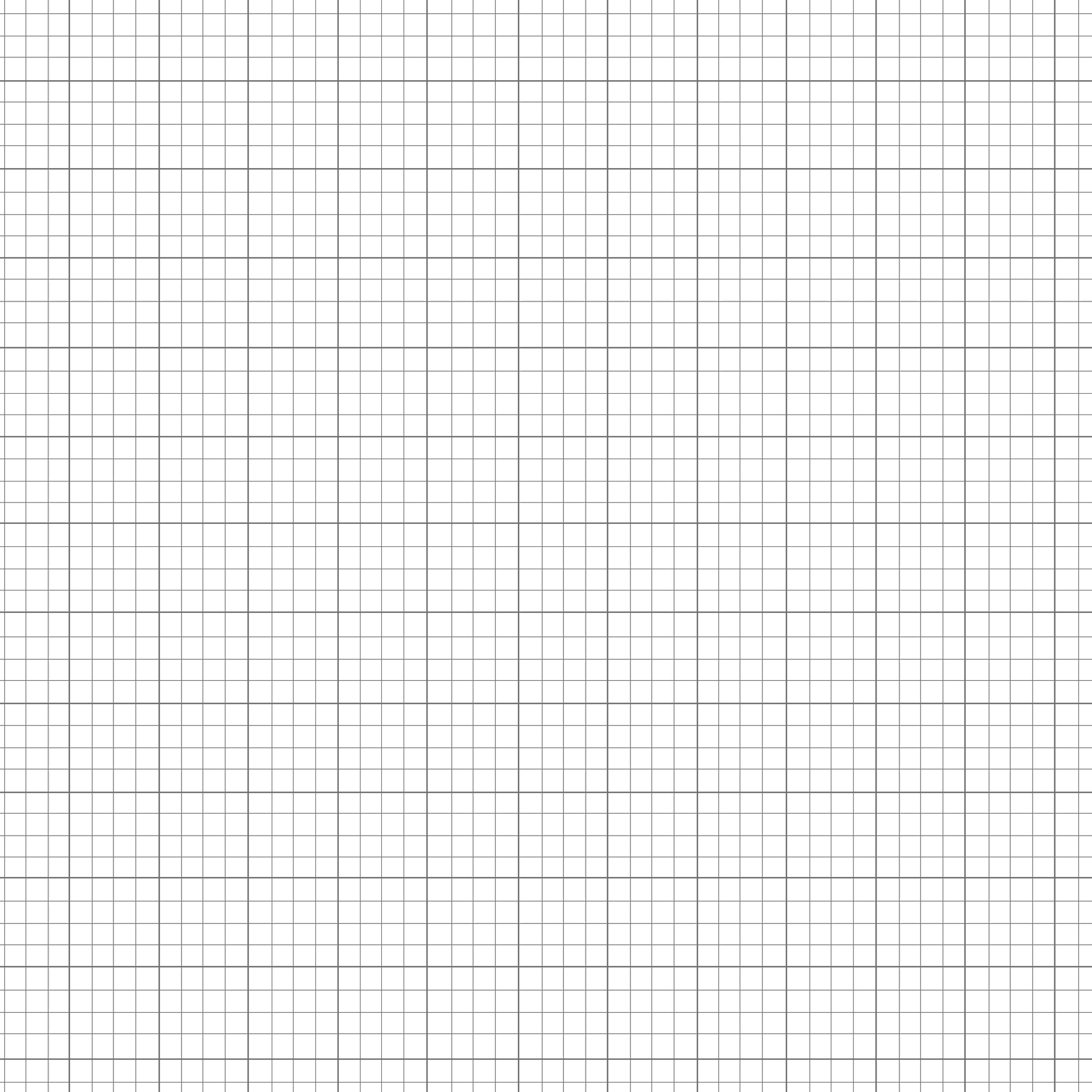 Результат должен выглядеть примерно так, как показано ниже.
Результат должен выглядеть примерно так, как показано ниже.
Теперь, когда вы создали пустой холст, мы покажем вам, как это сделать.
Включить ближайший сосед
Прежде чем мы сможем включить сетку, мы должны убедиться, что Photoshop понимает, что мы делаем пиксельную графику. В противном случае сетка буквально не будет иметь никакого смысла. Причина в том, что все изображения, созданные в Photoshop, по умолчанию используют Bicubic Automatic для интерполяции изображения. Этот параметр важен для обычных изображений, поскольку при увеличении или уменьшении фотографии пиксели размываются, поэтому они выглядят «гладкими». Однако это не работает в пиксель-арте. Всякий раз, когда вы создаете пиксельную графику, она должна выглядеть четко. На изображениях ниже показаны примеры использования Bicubic Automatic и при использовании Nearest Neighbor .
Изображение с бикубическим автоматическим изображением с ближайшим соседом Чтобы исправить это, нам нужно изменить свойство «Интерполяция изображения» на «Ближайший сосед».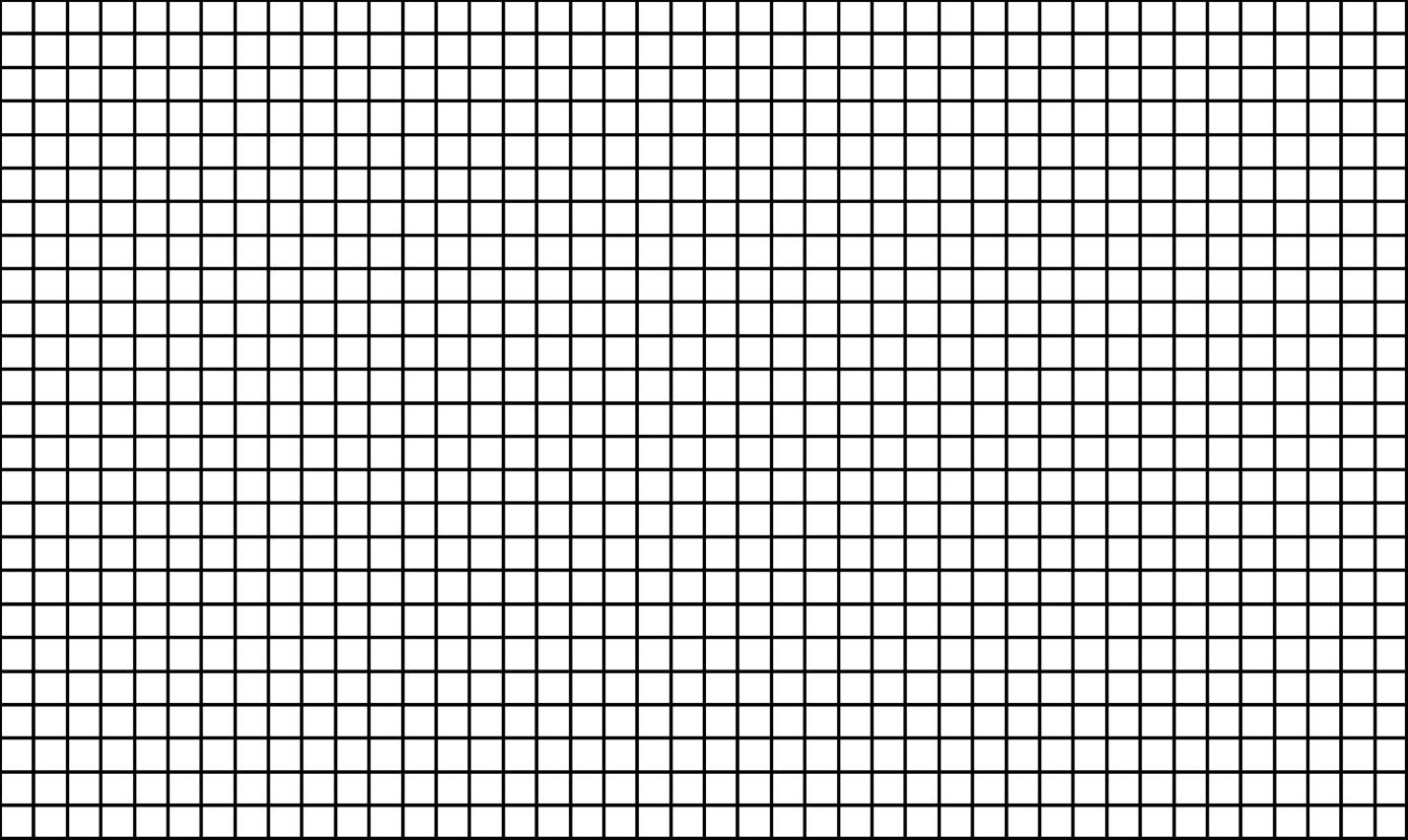 Для этого перейдите к Настройки и нажмите кнопку Общие .
Для этого перейдите к Настройки и нажмите кнопку Общие .
Открыв меню Настройки , щелкните раскрывающийся список для Интерполяция изображения и выберите Ближайший сосед (сохранить резкие края) .
Теперь, когда вы изменяете размер своего пиксельного рисунка, Photoshop сохраняет четкие края
, придавая вашему рисунку чистый, четкий вид.
Включите сеть
Наконец-то мы готовы включить нашу сеть! Для этого мы включим Grid . Как вы, наверное, уже догадались, пиксельная графика
разработана и нарисована на невидимой 2D-сетке. Однако, включив эту функцию, мы сможем увидеть, где именно мы размещаем наши пиксели. Чтобы включить нашу сетку
, перейдите в View > Show > Grid 9.0066 .
После того, как вы нажмете Сетка
, вы должны увидеть сетку, которая появится поверх холста. Помните, что эта сетка предназначена только для визуальных целей и не будет отображаться при экспортепиксельной графики.


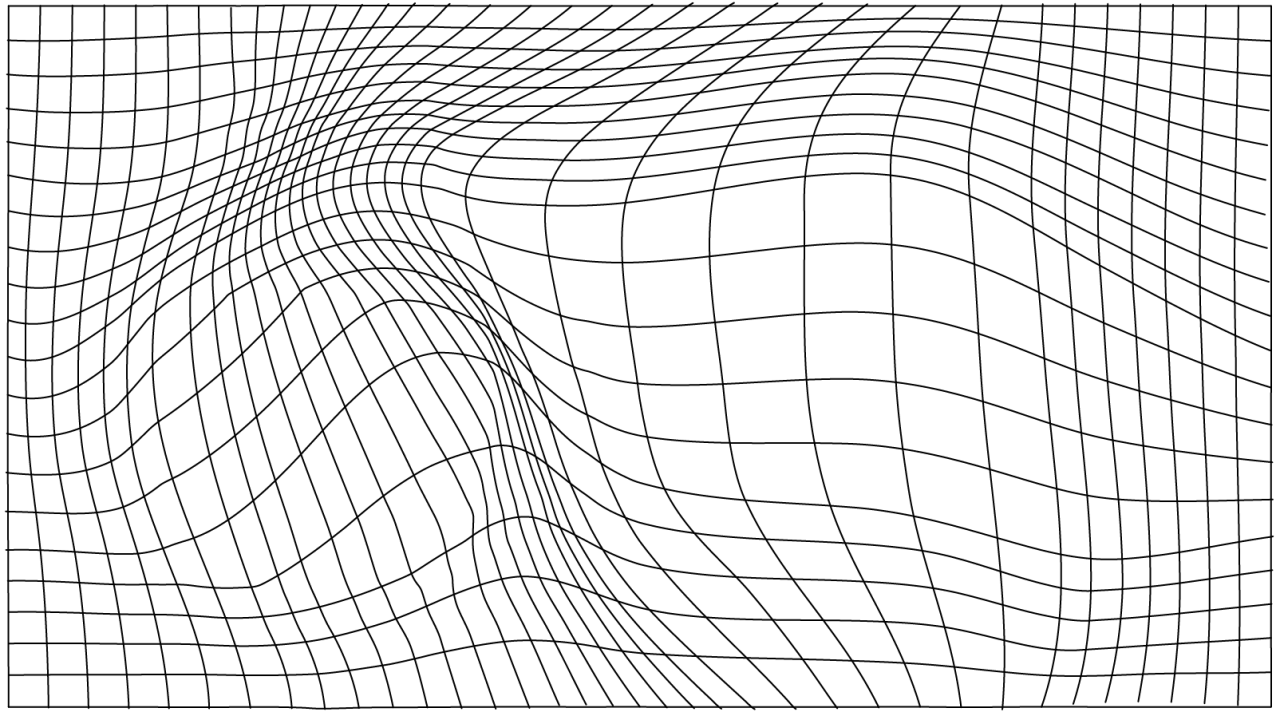 dll, MSVCR110.dll, MSVCR120.dll и где их скачать
dll, MSVCR110.dll, MSVCR120.dll и где их скачать
 Вы можете начать с рисования от руки или отслеживания предыдущего рисунка, который вы закончили. Если вы рисуете от руки, полезно работать со сплошным светлым фоном, поэтому возьмите малярный скотч и приклейте углы кальки на обычный белый картон или бумагу.
Вы можете начать с рисования от руки или отслеживания предыдущего рисунка, который вы закончили. Если вы рисуете от руки, полезно работать со сплошным светлым фоном, поэтому возьмите малярный скотч и приклейте углы кальки на обычный белый картон или бумагу.