Как обрезать видео в Киностудии Windows Live?
С помощью интуитивно понятного набора функций от Киностудии Виндовс Лайф можно выполнить быструю нарезку видео и звука или просто выделить из одного обширного видеофайла подходящий вам фрагмент. Как это сделать – рассмотрим ниже.
Содержание
- Нарезка видеофайла в Киностудии
- Нарезка единого видеофайла на отдельные участки
- Функция Средство усечения
- Работа со звуковой дорожкой
- Два способа подравнять начало мелодии
- Как вырезать фрагмент аудио из середины?
Нарезка видеофайла в Киностудии
- Помещаем в окно редактирования нужный видеофайл, выбрав его на компьютере через «Добавить видео и фотографии» (при добавлении длинного ролика может потребоваться несколько минут для его полной загрузки).
- Выбираем позицию начальной опорной точки. Для этого ползунком в окне просмотра находим нужный кадр. Останавливаем видео в этом месте и в окне редактирования щелкаем по черной вертикальной черте правой кнопкой мыши, выбрав в списке всплывшего меню «Установить начальную точку» (все, что было перед этой точкой, полностью отрезается).

- Выбираем позицию конечной опорной точки. Делаем это аналогичным образом: ищем нужный кадр и, щелкнув правой кнопкой мыши в этом месте на полосе прокрутки, выбираем «Установить конечную точку» (все, что было после этой точки отрезается).
На заметку! Если вы случайно промахнулись и отрезали лишние кадры, ситуация легко исправляется стандартным набором клавиш ctri+z или стрелочкой отмены в левом верхнем углу рабочего окна программы. В пределах Киностудии можно успешно применять и другие клавишные команды, адаптированные для приложений Виндовс.
Нарезка единого видеофайла на отдельные участки
Чтобы вырезать отдельный фрагмент в Киностудии Windows Live или подготовить несколько фрагментов одного видео для применения различных эффектов, можно воспользоваться опцией разделения. Сделать это можно двумя путями.
- Способ первый – через контекстное меню. Выбираем начальный кадр, щелкаем в окне раскадровки по черной вертикальной линии ПКМ и выбираем «Разделить».
 Аналогичным образом находим конечную точку выделяемого фрагмента.
Аналогичным образом находим конечную точку выделяемого фрагмента. - Способ второй – через меню вкладки «Правка» (под флажком «Средства для работы с видео»). Выбираем стартовую точку, устанавливаем на ней черную вертикальную линию и в меню «Правки» нажимаем «Разделить».
Функция Средство усечения
Она актуальна в том случае, если в вашем окне раскадровки имеется несколько последовательных видеофрагментов.
- Выделяете нужный фрагмент.
- Нажимаете опцию «Средство усечения».
- Устанавливаем время начальной и конечной точки вручную.
На заметку! Такой подход интересен тем, что позволяет дублировать участки видеофайла за счет смещения времени начальной и конечной точек за пределы фрагмента. Отсутствие таймленты несколько усложняем процесс, однако время всегда можно отследить в окне предпросмотра.
Работа со звуковой дорожкой
При наложении аудиофайлов на видеоряд часто возникает необходимость обрезать музыку, что требует дополнительной коррекции звуковых фрагментов. Обрезку и нарезку музыкального сопровождения производят аналогично видео, но все инструменты, предназначенные для этого, располагаются в отдельной вкладке.
Обрезку и нарезку музыкального сопровождения производят аналогично видео, но все инструменты, предназначенные для этого, располагаются в отдельной вкладке.
Сразу после добавления аудиофайла у вас появляется флажок «Средства работы с музыкой». Перейдя на расположенную под ним вкладку «Параметры», вы можете редактировать загруженный файл и подгонять его под вашу видеонарезку.
Два способа подравнять начало мелодии
- В окне раскадровки найдите нужный кадр на вашем видеофрагменте. На вкладке «Главная» выберите «Добавить музыку» — «Добавить музыку с текущего момента». Выберите подходящий файл и добавьте его в окно редактирования.
- На вкладке «Главная» нажмите «Добавить музыку» и загрузите подходящий контент. Перейдите на вкладку «Параметры» (под флажком «Средства работы с музыкой») и напротив опции «Установить время начала» укажите, с какого момента в видеоролике будет проигрываться выбранная мелодия.

Как вырезать фрагмент аудио из середины?
- Установите время начальной точки;
- Установите время конечной точки.
Все лишнее будет отсечено.
Чтобы сделать нарезку всей звуковой дорожки на участки, установите вертикальный ползунок на нужном моменте аудиофайла и в меню «Параметры» нажмите опцию «Разделить».
Если в результате подгонки звук резко обрывается, используйте «Скорость угасания». Установите ползунок за несколько секунд до окончания аудиофайла и задайте в окошке опции подходящую скорость затихания звука.
Киностудия Windows Live неплохо справляется с функцией элементарной нарезки видеофайлов и позволяет быстро и легко создавать свои собственные клипы без особых усилий. Несмотря на ограниченные возможности и отсутствие профессиональных инструментов, результат получается вполне достойным.
Обзор VidCutter: легкая нарезка видео
VidCutter — это кроссплатформенная программа для устройств Windows, Mac и Linux, которая поставляется с инструментами для обрезки видео и аудио файлов.
Программа не является полноценным видеоредактором, но фокусируется исключительно на вырезании медиафайлов. Хотя это делает его менее привлекательным для пользователей, которым также требуются другие инструменты для редактирования видео, оно идеально подходит для пользователей, которые хотят быстро вырезать видео или аудио файл и без необходимости читать сотни страниц документации, прежде чем они смогут даже начать работу.
Программа доступна для всех поддерживаемых операционных систем. Двоичные версии предоставляются для систем Windows и Mac; Пользователи Linux получают инструкции о том, как установить приложение на устройства Linux, и если версия Linux поддерживает плоские пакеты, такая версия также доступна.
VidCutter требует ffmpeg, по крайней мере, в Windows, где я его запускал. Вы можете скачать сборки ffmpeg здесь, и вам нужно скопировать двоичные файлы в каталог VidCutter, чтобы они были подобраны.
Интерфейс VidCutter разделен на три основные панели.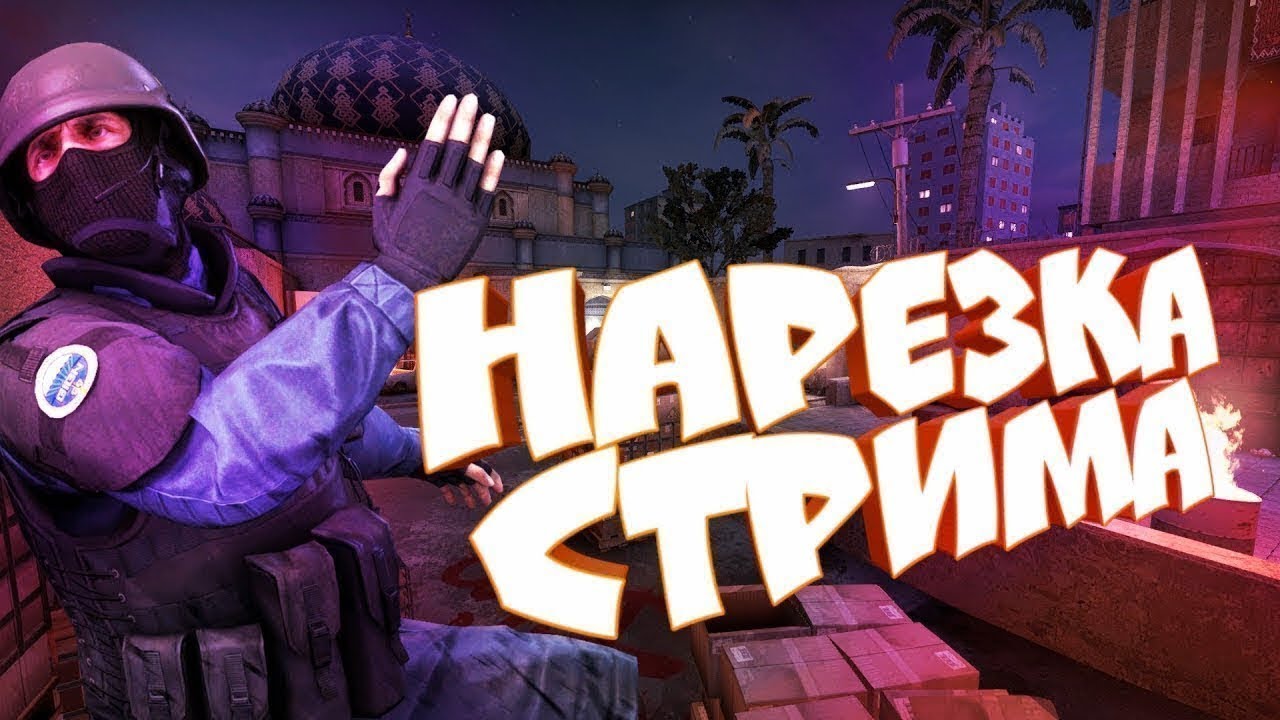 Существует панель предварительного просмотра видео, список индексов клипа, который выделяет время начала и окончания, а также нижняя панель инструментов.
Существует панель предварительного просмотра видео, список индексов клипа, который выделяет время начала и окончания, а также нижняя панель инструментов.
Вы можете загружать большинство форматов мультимедиа благодаря поддержке ffmpeg и воспроизводить эти видео или аудио файлы прямо в интерфейсе; полезно для предварительного просмотра видео и аудио, а также для проверки правильности обрезки видео.
VidCutter показывает ряд миниатюр под двумя верхними панелями, которые вы используете для вырезания и для перехода к позициям в видео. Вы можете скрыть миниатюры, если хотите, щелкнув по кнопке переключения миниатюр в главном интерфейсе.
Чтобы вырезать видео, вы просто должны выбрать начальную и конечную позиции для вырезанных работ. Здесь интересно то, что вы можете извлечь несколько клипов таким образом из одного медиа-файла. Просто выберите несколько начальных и конечных положений.
Нажмите «Сохранить мультимедиа», чтобы сохранить вырезанные части мультимедийного файла в виде отдельного файла в локальной системе. Видео сохраняются в том же формате, что и исходное видео, нет возможности конвертировать обрезанные части видео в другой медиаформат.
Видео сохраняются в том же формате, что и исходное видео, нет возможности конвертировать обрезанные части видео в другой медиаформат.
Вы можете включить функцию SmartCut в настройках, чтобы включить режим покадровой съемки. Если вы этого не сделаете, VidCutter режет ближайший ключевой кадр до и после маркеров начала и конца. Это быстрее, но менее точно.
Совет : Проверьте также эти программы для редактирования видео:
- Вырезать видео с помощью Lossless Cut
- Cute Video Audio Merger: объедините видео и аудио на Windows
- Как обрезать видео с помощью бесплатного программного обеспечения
Заключительные слова и приговор
VitCutter — это простой в использовании видеорезок для устройств под управлением Windows, Mac и Linux. Это идеальная программа для пользователей, которые хотят быстро вырезать видео, не используя для этого полноценный видеоредактор.
Требуется пара минут, чтобы вырезать видео с помощью программы. Просто загрузите его, выберите время начала и окончания резки, воспроизведите видео с этих позиций, чтобы убедиться, что позиция резки точна, и сохраните новое творение в вашей системе.
В VidCutter отсутствуют расширенные параметры: нет возможности разрезать сразу несколько деталей или сохранять прогресс, чтобы продолжить работу в более поздний момент времени.
Тем не менее, если все, что вам нужно, это базовая нарезка видео, VidCutter — это, безусловно, программа, которую вы можете сделать для своей работы.
5 сокращений, объясняющих создание отличного видео (путешествия)
Последнее обновление: 12 апреля 2023 г., Sanne Wesselman
Вырезать видео не должно быть сложно, и есть разные способы вырезать видео, которые я объясню здесь.
Прямо сейчас вы просматриваете огромное количество видеоматериалов из вашей последней поездки и пытаетесь собрать воедино впечатляющее видео о путешествии?
Пока вы выбираете кадры, которые собираетесь использовать, вам необходимо подумать о типах монтажных стыков, которые вы собираетесь использовать для соединения каждого клипа и создания повествовательной структуры видео о путешествиях.
Хотя это может показаться немного сложным, на самом деле это довольно просто если вы знаете основы нарезки видео и несколько основных типов нарезки видео.
Как вырезать видео – объяснение 5 полезных нарезок видео
Для вырезания видео требуется инструмент для редактирования видео. И есть много видеоредакторов.
Мне нравится Movavi, потому что он недорогой и простой в использовании.
Но какой бы видеоредактор вы ни выбрали, вот мои советы по нарезке видео и различные типы нарезок для создания отличного видео.
1. Стандартный жесткий монтаж
Жесткий монтаж — это самый простой монтаж видео. Это просто переход от одного кадра к другому без каких-либо переходных эффектов.
В этом нет ничего особенного. При этом важно знать , когда использовать этот тип нарезки в видео о путешествиях.
Как вы можете себе представить, этот тип огранки почти не имеет визуального смысла. Что еще более важно, у зрителей не будет времени привыкнуть к любым изменениям, которые произошли между двумя клипами.
Из-за этого в отдельных сценах видео о путешествиях часто используются резкие нарезки — для перехода с одного ракурса на другой.
Их можно использовать и при смене сцен, но в идеале конец первого клипа должен указывать на смену сцен.
2. Переходы
Переходы получили свое название из-за того, что они буквально «перескакивают» из одной части видео в другую — и часто пытаются использовать части, которые визуально похожи.
Из-за этого этот фрагмент может выглядеть бессвязным, что затрудняет его использование в видео о путешествиях.
При этом прыжки могут быть использованы для очень специфической цели : показать течение времени или расстояния.
Используя переход или серию переходов, вы можете перемещать видео вперед во времени или из одного места в другое.
3. Врезка в действии
Один из лучших способов замаскировать врезку в видео о путешествиях и сделать его более плавным — использовать врезку в действии.
В основном это включает в себя вырезание вашего видео таким образом, чтобы действие в конце первого клипа присутствовало и в начале второго клипа .
Зрители, естественно, будут сосредоточены на самом действии и с меньшей вероятностью обратят внимание на монтаж.
Таким образом, вы можете изменить перспективу в своих видео о путешествиях гораздо менее заметным образом, чем при резком монтаже.
Создание видео о путешествиях в Роттердаме, Нидерланды4. L-Cut и J-Cut
Технически L-Cut и J-Cut — это две разные огранки, но по существу они просто противоположны друг другу.
При использовании L-Cut звук из первого клипа будет продолжать воспроизводиться даже после переключения видео на второй клип.
С другой стороны, при использовании J-Cut звук из второго клипа начинает воспроизводиться, в то время как видео первого клипа все еще воспроизводится, а затем видео переключается на второй клип.
В видеороликах о путешествиях L-Cut и J-Cut равны часто используется при разговоре . Их использование позволит потоку беседы продолжаться непрерывно, меняя точку зрения.
Он также иногда используется для придания контекста тому, что говорится.
5. Монтаж
Монтаж — это метод нарезки, при котором несколько клипов последовательно нарезаются вместе, и в видеороликах о путешествиях он часто используется, чтобы показать течение времени или расстояния.
Например, вы можете создать короткий монтаж поездки на автобусе, в котором будут вырезаны различные фрагменты видеоматериала самого автобуса и вида из окна.
Если вы решите использовать монтаж в своем видео о путешествиях, темп монтажа важен .
Подумайте, какое впечатление вы хотите иметь от каждого клипа, являющегося частью монтажа. И как быстро вы хотите перейти от одного к другому.
Совет: , если вы хотите узнать больше о создании отличных видео, я настоятельно рекомендую курсы видеосъемки Udemy. У них есть широкий выбор курсов для разных уровней и интересов.
Нарезка туристического видео
С помощью методов, перечисленных выше, вы должны быть намного лучше подготовлены к монтажу вашего видео о путешествиях.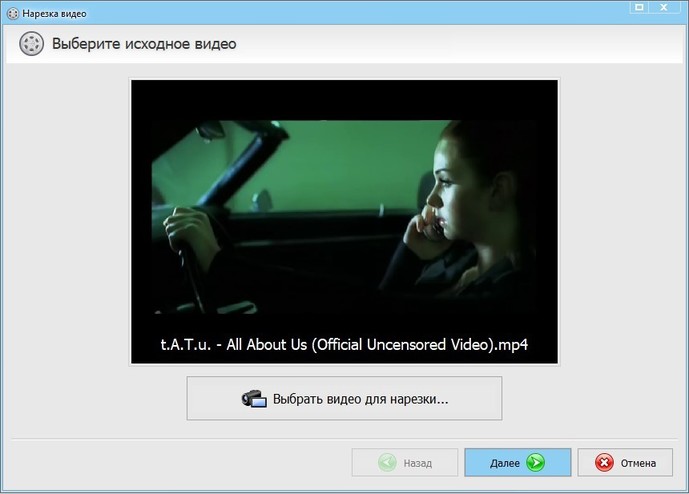
Теперь вы не только знаете, какие типы нарезок можно использовать, но также должны понимать, когда их использовать для создания отличного видео.
Научиться нарезать видео легко, если вы используете Видеоредактор Movavi. Это позволит вам быстро разделить видео на сегменты и обрезать ненужные части, а затем объединить клипы вместе, чтобы создать окончательный монтаж.
Кроме того, Movavi Video Editor имеет другие функции, которые можно использовать для улучшения качества видео, добавления фоновой музыки, вставки титров, включения анимированных переходов, применения специальных эффектов и многого другого.
Воспользуйтесь преимуществами этих функций, так как они помогут вам легко сделать ваше видео о путешествии впечатляющим.
Совет: , если вы ищете стоковые фотографии или видеоклипы, чтобы улучшить свое видео, посетите Depositphotos.com.
Читайте также: 5 простых советов, как делать лучшие фотографии из путешествий
Понравилась статья о том, как снять видео о путешествиях? Приколи это!
Этот пост о том, как обрезать видео, содержит партнерские ссылки. Мы можем получать комиссию за покупки, совершенные по этим ссылкам, без каких-либо дополнительных затрат для вас.
Мы можем получать комиссию за покупки, совершенные по этим ссылкам, без каких-либо дополнительных затрат для вас.
Автор: Санне Вессельман
Путешественник, странник, цифровой кочевник и предприниматель. Владелец маркетинговой компании A to Z Marketing.
Я провожу большую часть своего времени, живя и работая за границей, и использую этот веб-сайт, чтобы поделиться «хорошим, плохим и безобразным» путешествий и жизни за границей. Посетите страницу «Обо мне» для получения дополнительной информации.
Как вырезать видео за 3 простых шага с помощью Movie Edit Pro
 Быстрый и простой способ — с отмеченным наградами программным обеспечением для обрезки видео MAGIX Movie Edit Pro.
Быстрый и простой способ — с отмеченным наградами программным обеспечением для обрезки видео MAGIX Movie Edit Pro.1. Установите программу бесплатно
и сразу приступайте к нарезке видео Киностудия 2023
- Загрузите бесплатную 30-дневную пробную версию Movie Edit Pro прямо здесь
- Следуйте инструкциям на экране
- Откройте программу и начните нарезку видео быстро и легко
2. Обрезайте видео за считанные минуты
Легко вырезайте видео за считанные минуты без каких-либо инструментов редактирования. Но как? Просто откройте программу и импортируйте только те сцены, которые хотите использовать. Это самый быстрый и простой способ вырезать ненужные кадры.
Чтобы импортировать клипов, просто перетащите их в интерфейс программы с любого устройства хранения, камеры, смартфона или жесткого диска. Movie Edit Pro также имеет удобную функцию импорта, которая позволяет вам выбирать отснятый материал для редактирования, как только программа открывается. Функция импорта работает одинаково для всех устройств, от смартфонов и цифровых камер до зеркальных фотокамер. И все стандартные форматы поддерживаются.
Функция импорта работает одинаково для всех устройств, от смартфонов и цифровых камер до зеркальных фотокамер. И все стандартные форматы поддерживаются.
Полностью автоматическое редактирование видео
Устройтесь поудобнее, расслабьтесь и позвольте программе справиться со всем! Movie Edit Pro — единственное программное обеспечение, обеспечивающее полностью автоматизированное редактирование видео с соответствующей музыкой и анимацией титров! Просто откройте раздел «Шаблоны» и выберите шаблон редактирования или фильма, который вы хотите использовать. Затем перетащите отснятый материал на шаблон и расслабьтесь, пока Movie Edit Pro преобразует его в готовый фильм. Идеально подходит для быстрого объединения нескольких видео или создания прочной основы для редактирования вручную.
Все, что вам нужно, чтобы нарезать потрясающие видео
Movie Edit Pro предоставляет вам все инструменты, необходимые для создания идеального фильма. Вы не найдете более простого способа редактирования видео высокого качества практически ни в одной другой программе.
Чтобы запустить , используйте простой и интуитивно понятный режим раскадровки Movie Edit Pro. Все ваши кадры расположены здесь по порядку, поэтому легко найти то, что вы ищете, и начать упорядочивать все по сценам. Чтобы вырезать видео, перетащите красный маркер начала в начало последовательности кадров, от которых вы хотите избавиться. Затем щелкните значок ножниц, чтобы вырезать последовательность. Теперь поместите маркер в конец кадра, который вы хотите удалить, и снова щелкните ножницами. Нежелательная последовательность теперь изолирована от остальной части ваших кадров, и ее можно легко удалить, щелкнув значок корзины.
Если вы готовы выйти за рамки простой нарезки и аранжировки и хотите превратить отснятый материал во впечатляющий фильм — с собственным саундтреком, вступлениями/концовками, переходами и потрясающими эффектами — переключитесь в режим временной шкалы. Ознакомьтесь с нашей статьей по редактированию видео, чтобы узнать о лучших советах и рекомендациях по использованию режима временной шкалы.
3. Экспортируйте готовый фильм
После завершения проекта последнее, что вам нужно сделать, это экспортировать фильм. Кнопки быстрого доступа Movie Edit Pro позволяют сделать это в несколько кликов. Хотите создать DVD? Просто щелкните значок DVD. Чтобы сохранить фильм на жесткий диск, передать его прямо на смартфон или опубликовать в Интернете, щелкните значок «Экспорт» рядом с ним. Вы также можете выбирать между различными уровнями качества и форматами, такими как популярный формат MPEG-4.
Movie Edit Pro также поддерживает новейший формат HEVC, обеспечивающий впечатляющее качество изображения и уменьшенный размер файлов. Чтобы использовать эти и многие другие параметры экспорта, доступные в Movie Edit Pro, выберите «Файл» > «Экспорт фильма».
Какая разница
между линейным и нелинейным монтажом?
Линейный монтаж — это тип видеомонтажа, который выполняется с помощью блока управления монтажом. Видеосигнал копируется из источника — часто с магнитного носителя — в пункт назначения.
Нелинейное редактирование выполняется на компьютерах с использованием программного и аппаратного обеспечения для обрезки видео, например клавиатуры для редактирования видео. Видеосигнал сначала сохраняется на жесткий диск компьютера. Если сигнал аналоговый, он оцифровывается перед сохранением. Использование цифровых копий в процессе редактирования означает, что исходное видео не перезаписывается при внесении изменений. Этот метод аналогичен открытию текстового файла в текстовом процессоре. Так было до тех пор, пока этот метод редактирования не был представлен в начале 90s люди начали использовать термин «линейное редактирование», чтобы различать два подхода. В постобработке выполняются два процесса нелинейного редактирования: автономное редактирование и онлайн-редактирование. При онлайн-редактировании исходный материал оцифровывается с максимально возможным уровнем качества, а затем нарезается на мастер, который является основной «лентой», которую копируют и воспроизводят. Поскольку при автономном редактировании используются цифровые копии более низкого качества, проект можно редактировать целиком, а звук и изображение можно редактировать отдельно, что особенно полезно при производстве кинофильмов.
Видеосигнал сначала сохраняется на жесткий диск компьютера. Если сигнал аналоговый, он оцифровывается перед сохранением. Использование цифровых копий в процессе редактирования означает, что исходное видео не перезаписывается при внесении изменений. Этот метод аналогичен открытию текстового файла в текстовом процессоре. Так было до тех пор, пока этот метод редактирования не был представлен в начале 90s люди начали использовать термин «линейное редактирование», чтобы различать два подхода. В постобработке выполняются два процесса нелинейного редактирования: автономное редактирование и онлайн-редактирование. При онлайн-редактировании исходный материал оцифровывается с максимально возможным уровнем качества, а затем нарезается на мастер, который является основной «лентой», которую копируют и воспроизводят. Поскольку при автономном редактировании используются цифровые копии более низкого качества, проект можно редактировать целиком, а звук и изображение можно редактировать отдельно, что особенно полезно при производстве кинофильмов.


 Аналогичным образом находим конечную точку выделяемого фрагмента.
Аналогичным образом находим конечную точку выделяемого фрагмента.