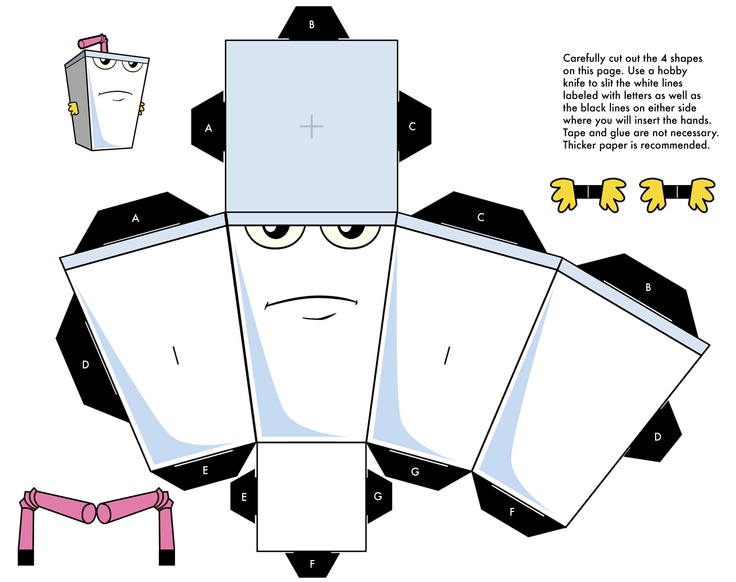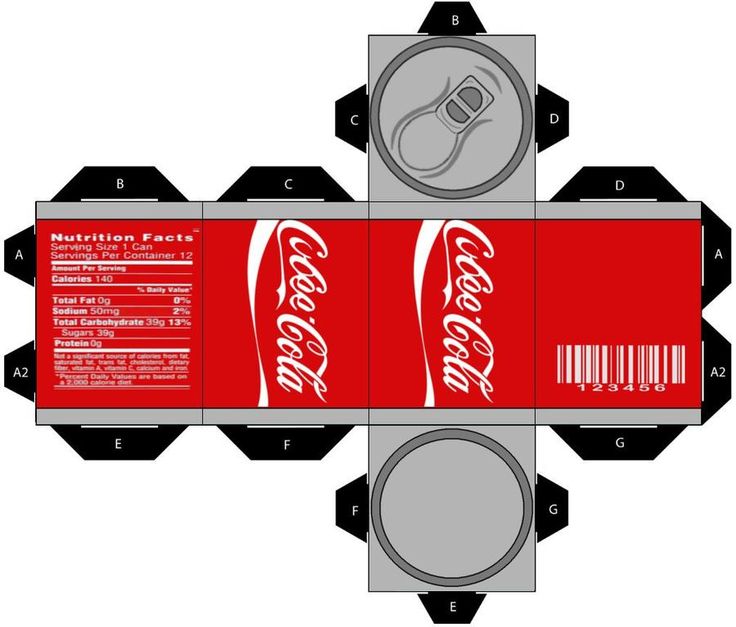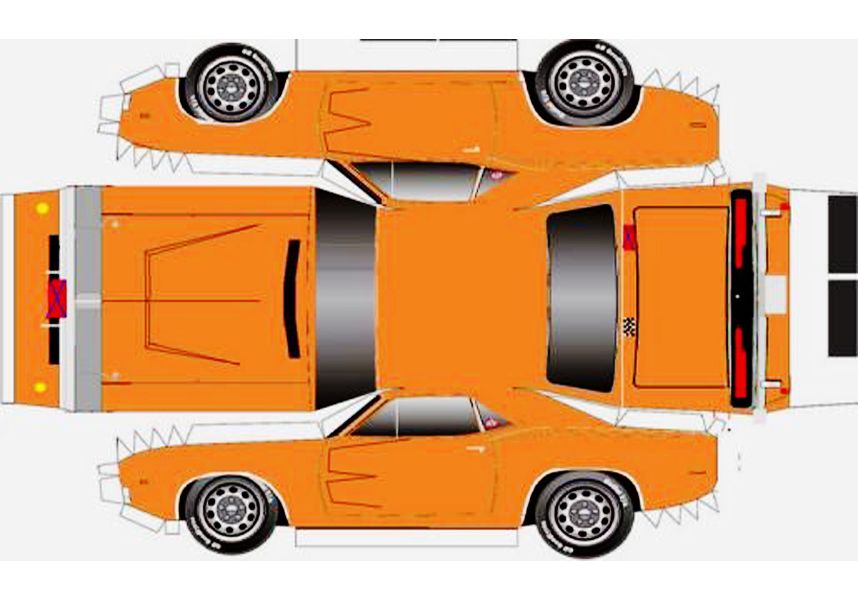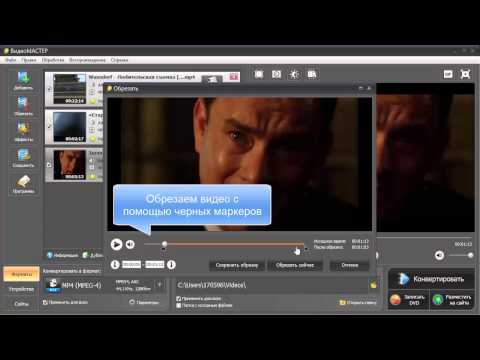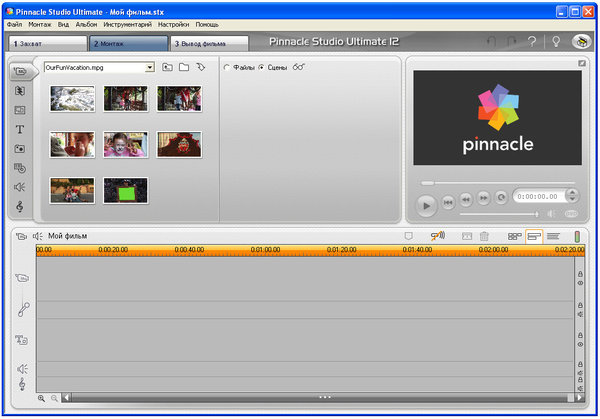Топ 5 профессиональных видеоредакторов — Videoservice Studio
Видеоредактор – это инструмент, с помощью которого создается весь видео контент. Начиная от видеоблогов и реклам, заканчивая Рождественскими мультфильмами – все это создается в профессиональных видеоредакторах, в работе с которыми вам потребуется время и даже деньги на онлайн курсы и покупку самого программного обеспечения.
А на случай, если вы не хотите создавать видео сами, мы смонтируем для вас любое приватное или корпоративное видео.
Стоит отметить, что существует разница между видеоредакторами и программами для создания трёхмерной графики и анимации. В этой статье мы поговорим именно о профессиональных видеоредакторах.
Зачастую у людей возникает вопрос: сколько стоит отредактировать видео? И когда вы получаете ответ на свой вопрос, возмущённо говорите себе: за такие деньги я лучше сделаю видео сам. Но в этот момент вы забываете, что вам нужно купить видеоредактор, а также потратить много времени и денег на платные курсы по урокам видео монтажа. Если сопоставить потраченное время, цену и получаемое качество, выходит, что заказать видео в профессиональной студии по видеомонтажу было не такой уж и плохой идеей.
Если сопоставить потраченное время, цену и получаемое качество, выходит, что заказать видео в профессиональной студии по видеомонтажу было не такой уж и плохой идеей.
Качественная видеосъемка играет важную роль, но видео редактирование – это процесс, который помогает создать динамику, впечатление и довести фильм до финальной точки. Работа с каждым кадром в видеоряде, с музыкой и звуком, эффекты — всё это возможно сделать в профессиональных видеоредакторах!
Не стоит пугаться и того, что они стоят денег, но за то, вы гарантированно получите все нужные функции для создания крутой видеорекламы или, например, обработки анбоксинга купленной экшн камеры.
Лучшие профессиональные видеоредакторы по версии студии Videoservice
Видеоредактор Adobe Premier Pro
Лучший видеоредактор? Все знают, что Adobe умеет делать качественные продукты в виде разных программ для любой деятельности и видео монтаж – не исключение. Premier Pro, это один из флагманов в сфере видео редактирования.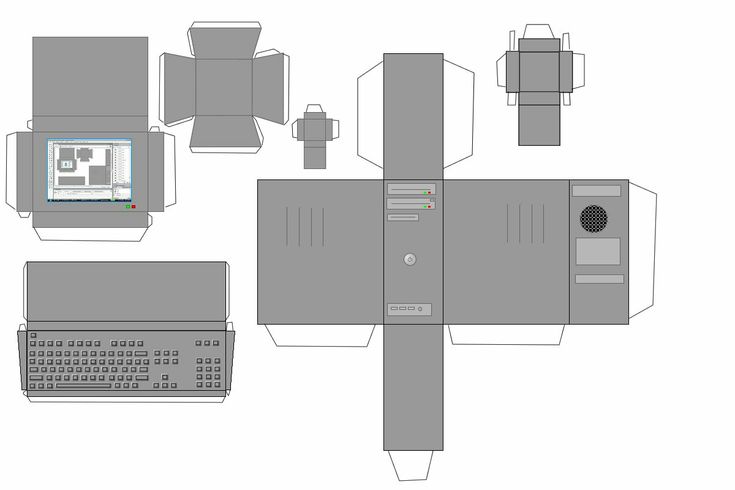 Программа поддерживает форматы до 8К, виртуальную реальность и даже видео 360. Цветовые схемы RGB и YUV, глубина цвета 32 бита. Premier Pro работает на Windows и macOS.
Программа поддерживает форматы до 8К, виртуальную реальность и даже видео 360. Цветовые схемы RGB и YUV, глубина цвета 32 бита. Premier Pro работает на Windows и macOS.
Цена за месяц $20,99 (договор на год с месячной оплатой).
Плюсы:
- Поддерживает большинство форматов,
Очень качественная цветокоррекция с помощью инструмента Lumetri Color - Premier Rush – возможность редактировать видео с любого устройства
- Множество бесплатных видео уроков, так как программа очень популярна
- Программа облачная и всегда обновляется на актуальную версию.
Минусы:
- Требовательна к ресурсам
- Частые сбои в работе
- Требует много времени для изучения
Профессиональный видеоредактор Apple Final Cut Pro X
Профессиональный видеоредактор для работы с Mac. Также как предыдущий редактор, Final Cut поддерживает виртуальную реальность и видео 360. Cразу стоит отметить, что данная программа сделана компанией Apple, а значит, заточена на работу с оперативной системой macOS.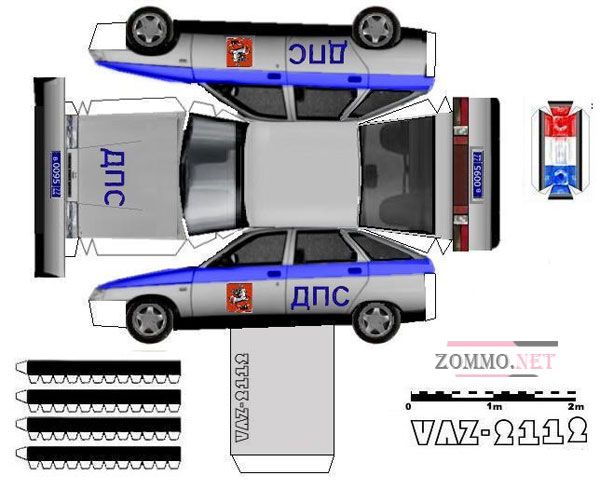 Любителям Windows данный вариант не подойдет. У этой программы нет ежемесячной подписки, поэтому вам придется сразу отдать обитателям Купертино $299,99.
Любителям Windows данный вариант не подойдет. У этой программы нет ежемесячной подписки, поэтому вам придется сразу отдать обитателям Купертино $299,99.
Плюсы:
- Поддерживает большинство необработанных форматов
- Расширенные возможности цветокоррекции
- Удобно сводить много камерную съёмку
- Быстрее Premier Pro
Минусы:
- Большие начальные расходы
- Доступен только на macOS (Apple)
Видеоредактор для начинающих Vegas Pro
Очень популярный видеоредактор для начинающих видео монтажеров. Хоть это профессиональная программа для редактирования видео, именно ее часто выбирают новички из-за простоты использования и не такой требовательности к характеристикам вашего компьютера.
Vegas Pro очень часто используют видео блогеры, снимающие контент на Youtube. Как и в вышеупомянутых видеоредакторах, у вас есть возможность работать с видео 4К, так же в Vegas Pro есть профессиональные опции для грейдинга-цветокоррекции, стабилизация видео и множество других современных фишек, наличие которых добавляется с обновлением версии программы.
Что касается цен на Vegas, то здесь есть разные варианты: подписка, которая стоит от $9.99 до $21.99
Плюсы:
- Поддерживает большинство аудио и видео форматов
- Понятный интерфейс
- Хорошая совместимость с бюджетным компьютерами
Минусы:
- Нет русского языка
- Не поддерживает Mac
Лучший бесплатный видео редактор DaVinci Resolve
Можно с уверенностью сказать, что это лучший бесплатный видео редактор из профессиональных видео редакторов. При этом программа на серьезном уровне конкурирует с Premier Pro в плане функционала. Davinci Resolve — это полноценный инструмент для создания кино, рекламы. Однако, если вам просто нарезать, “склеить и наложить” музыку – данная программа вам также пригодится.
Плюсы:
- Поддерживается Windows, Mac, Linux
- Бесплатный видео редактор
- Лучшая программа нелинейного монтажа для цветокоррекции
Минусы:
- Требовательна к ресурсам
- Мало обучающих видео по работе в программе
- Полный набор функций доступен только в платной версии
Недорогой видеоредактор AVS Video Editor
Это профессиональное программное обеспечение для редактирования видео для всех ключевых видеоформатов.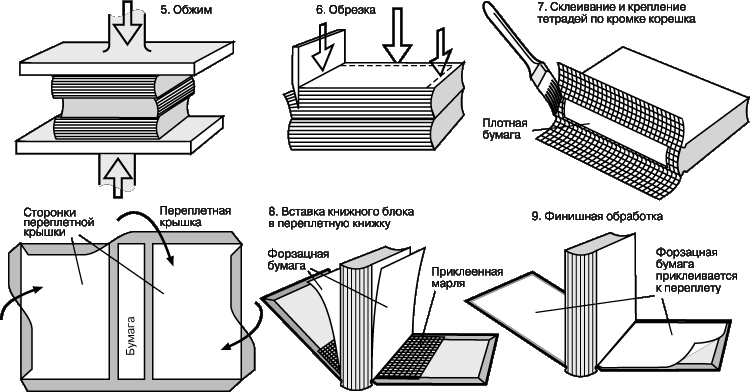 AVS имеет простой в использовании интерфейс, возможность добавлять эффекты, текст и звуки. В функционал программы добавлено более чем 300 видеоэффектов и переходов. Начальная цена программы составляет $39.00.
AVS имеет простой в использовании интерфейс, возможность добавлять эффекты, текст и звуки. В функционал программы добавлено более чем 300 видеоэффектов и переходов. Начальная цена программы составляет $39.00.
Плюсы:
- В комплект входит учебное пособие по работе с программой
- Множество поддерживаемых форматов видео
Минусы:
- Не поддерживается Macos и Linux
Так какая же из этих программ для монтажа – лучшая?
Как и в нашей прошлой статье о Топ 5 бесплатных онлайн видео редакторах, мы не можем дать утверждающий ответ, что конкретно вот это лучшая программа для видео монтажа. Все зависит от вашего бюджета и характеристик компьютера.
Если вы пользуетесь Windows, мы советуем вам использовать Premier Pro, так как эта программа имеет широкий спектр возможностей и совместимость со многими другими сервисами Adobe, такими как Adobe After Effects, Adobe Illustrator, Adobe Audition и так далее. А если вы счастливый обладатель Macbook или iMac, то ваш выбор – Final Cut Pro X, так как программа создавалась компанией Apple и она идеально совместима с данными устройствами.
А если вы счастливый обладатель Macbook или iMac, то ваш выбор – Final Cut Pro X, так как программа создавалась компанией Apple и она идеально совместима с данными устройствами.
НО ЧТО ДЕЛАТЬ, ЕСЛИ У ВАС НЕТ ЖЕЛАНИЯ И ВРЕМЕНИ НА РЕДАКТИРОВАНИЯ ОТСНЯТОГО ВИДЕО?
Наша студия Videoservice предлагает услуги видеомонтажа по лучшим ценам. Будь то видеоблог или другое видео для соцсетей, рекламное видео, видео презентация или что-то другое – мы позаботимся о качественной обработке вашего отснятого материала. Вы снимаете – мы монтируем! Заказать видео монтаж можно в соответствующем разделе на нашем сайте!
Photo: freepik.com, adobe.com, apple.com, vegascreativesoftware.com, blackmagicdesign.com, avs4you.com
Топ-10 программ для редактирования видео для Mac в 2022 году
В наши дни мир с лихвой перегружен всевозможным программным обеспечением, поэтому непросто выбрать лучшее программное обеспечения для видеоредактирования для Mac. На самом деле, процедура может быть долгой, если вы не очень хорошо знакомы с доступными на рынке продуктами и не определились с необходимыми вам функциями для задач, которые нужно решать.
Чтобы помочь вам, мы подготовили список из 10 лучших продуктов для видеоредактирования, но нашим главным фаворитом является SolveigMM Video Splitter 7.6, поскольку этому приложению удалось объединить в одном пакете все ценные опции, которые вы только можете представить. В любом случае, просмотрите следующий список, чтобы сложить собственное мнение.
SolveigMM Video Splitter MAC
Это — уникальное программное обеспечение относится к категории многофункциональных платформ, будучи очень полезным в таких действиях, как нарезка, обрезка и/или редактирование видео, если вам когда-нибудь понадобится разобрать его на части.
Также стоит отметить, что интерфейс очень удобен для пользователя, который может узнать о большинстве функций без необходимости читать длинные учебники или смотреть видео.
Исключительно ценной опцией является возможность избавиться от нежелательной рекламы буквально за пару кликов.
Вероятно, это — один из лучших видеоредакторов MacBook, если говорить о редакторах или сплиттерах, предоставляющий большой выбор инструментов, необходимых для создания высококачественных видеороликов, независимо от того, являетесь ли вы профессионалом или новичком.
Вот список ключевых функций, чтобы дать вам более полное представление о преимуществах, которые имеет указанный редактор:
- качество и скорость, которые эффективно предоставляются в полном объеме в процессе декодирования;
- удобный интерфейс для пользователя;
- разбивка и разделение выполняется мгновенно и относительно легко, поэтому не нужно глубоко погружаться в руководство;
- удаление ненужных частей или эпизодов проходит просто, бесперебойно и безошибочно;
- SolveigMM Video Splitter подходит для Мас и позволяет одновременно нарезать множество частей одного видеодокумента;
- нежелательные ролики/рекламу можно удалить за несколько кликов;
- поддержка обработки форматов MP4 и MPEG TS вместе с различными звуковыми дорожками;
- Совместим с новейшими устройствами с MacOS;
- SolveigMM Video Splitter MAC позволяет легко поделиться вашим видео в социальных сетях;
- интеллектуальный подход к редактированию так же надежен, как и ваш гаджет или устройство Mac;
- подходит для широкого круга пользователей, независимо от их опыта;
- позволяет вырезать видео и аудио и объединять большое количество элементов без особых проблем.

В целом, SolveigMM Video Splitter MAC удалось собрать лучшее на одной уникальной платформе, что, безусловно, стоит испробовать самостоятельно.
PowerDirector 365
Следующим в нашем списке является удобный инструмент для редактирования фотографий и видео, оснащенный постоянно возрастающими библиотеками ресурсов и относительно рациональным интерфейсом.
Приложение не требует, чтобы вы были гением видеоредактирования, и приносит впечатляющие результаты независимо от вашего уровня мастерства, подпадая под категорию простого программного обеспечения для видеоредактирования для Mac.
Ключевые особенности:
- визуальные эффекты почти на кинематографическом уровне;
- доступная аудиотека, которая постоянно обновляется/расширяется;
- названия движущихся изображений предоставляются по умолчанию;
- предоставлены шаблоны тем для особых случаев;
- включено понятное отслеживание движения;
- поддержка клиентов в приложении у вас под рукой.

В принципе, это — не революционный прорыв в видеоредактировании, но хорошая программа, способная выполнять роль видеоредактора MacBook.
Adobe Premiere Pro
Учитывая довольно известное название, еще одним неплохим продуктом крупной компании является Adobe Premiere. Приложение больше ориентировано на профессионалов в сфере видео, из-за чего не является дешевым вариантом.
Это также хороший выбор для тех, кто активно использует другие продукты Adobe.
Основные плюсы и минусы:
- регулярные обновления и постоянное развитие;
- набор материалов фан-клуба Adobe;
- набор расширений видеоредактирования впечатляет: от 3D до 8K;
- позволяет легко интегрировать различные рабочие процессы, поддерживает разные кодеки;
- интерфейс обеспечивает быстрый доступ к ключевым параметрам и функциям редактирования;
- редактор не является легкодоступным, поскольку за бренд нужно платить;
- бесперебойная работа, которая характерна практически для всех современных видеоредакторов.

Apple iMovie
Еще одно известное наименование продукта, являющегося частью программного обеспечения Apple для видеоредактирования. Его основное преимущество в том, что приложение бесплатно для всех пользователей macOS. Это приложение объединяет ряд основных функций, которые могут быть достаточно хороши для начинающих пользователей, но не для профессионалов. Мы бы не назвали его профессиональным программным обеспечением для видеоредактирования для Mac.
Поразмышляйте сами о его преимуществах и недостатках:
- большой выбор и экономия денег для начинающих;
- последняя версия поддерживает редактирование 4K;
- относительно простой интерфейс и звуковые инструменты;
- некоторые популярные спецэффекты включены по умолчанию;
- доступна функция выкладывания на YouTube.
Вполне вероятно, что это — не самый лучший или самый динамичный из платных вариантов, предоставляющих инструменты для видеоредактирования для Mac.
Avidemux
Дешевое и интересное приложение с открытым доступом используется для нелинейного видеоредактирования и перекодирования мультимедийных файлов. Очевидно, что от программного обеспечения с открытым исходным кодом нельзя ожидать многого, но оно позволяет использовать все основные и необходимые функции редактирования, а именно вырезание, кодирование, обрезку, вращение, отражение и фильтрацию.
Давайте подытожим его ключевые моменты:
- привлечение официального форума для обмена опытом, получения совета и сообщения об ошибках;
- совершенно бесплатный вариант;
- поддерживает множество форматов видео;
- сжимает и конвертирует разные форматы, сохраняет большие видеосегменты;
- обрезка и изменение размера доступны в наборе инструментов Avidemux;
- программное обеспечение также допускает относительно высокую степень автоматизации.

В общем, вполне приемлемый вариант для тех, кто не хочет тратить деньги в интернете, но при этом желает получить нужный результат, особенно в поисках программы для создания роликов на Mac.
OpenShot
Еще одно приложение с открытым исходным кодом. Это — хороший выбор для новичка, позволяющий быстро и легко создавать интерактивное видео, используя простую функцию перетаскивания. Имейте в виду, что приложение доступно более чем на 70 языках, а также включает в себя 3D-анимацию, впечатляющий набор инструментов для видеоредактирования и другие востребованные возможности.
Итак, представим общую картину:
- получение анимации высокого уровня;
- внушительный набор видеоэффектов;
- волновые формы помогают визуализации объектов;
- выбор новичка;
- простота использования и обучения;
- может быть немного медленным и глючным.
Обычно в таких случаях многого желать не приходится, и результат частично превосходит ожидания.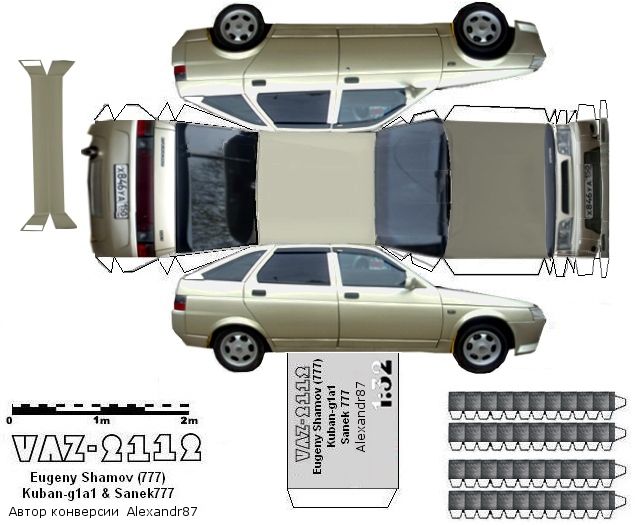
ZS4 Video Editor
Приложение поставляется с бесплатным программным обеспечением для нарезания видео для Mac, что обычно нравится непривыкшим платить за продукт. Но в этом же нельзя обвинять пользователей.
У этого приложения есть несколько больших преимуществ, а именно:
- массивная профессионально созданная видеобаза;
- возможность смешивать несколько типов мультимедиа в один выходной файл;
Если у вас нет больших ожиданий и вы не ищете больших перспектив, программа может выполнять для вас много заданий.
HyperEngine-AV
Главное преимущество этого видеоредактора MacBook заключается в требовании к относительно небольшому объему памяти для предоставления инструментов видеоредактирования для Mac.
Его нельзя назвать очень популярным программным обеспечением, но у него были времена пиковой востребованности, о чем свидетельствуют тысячи загрузок.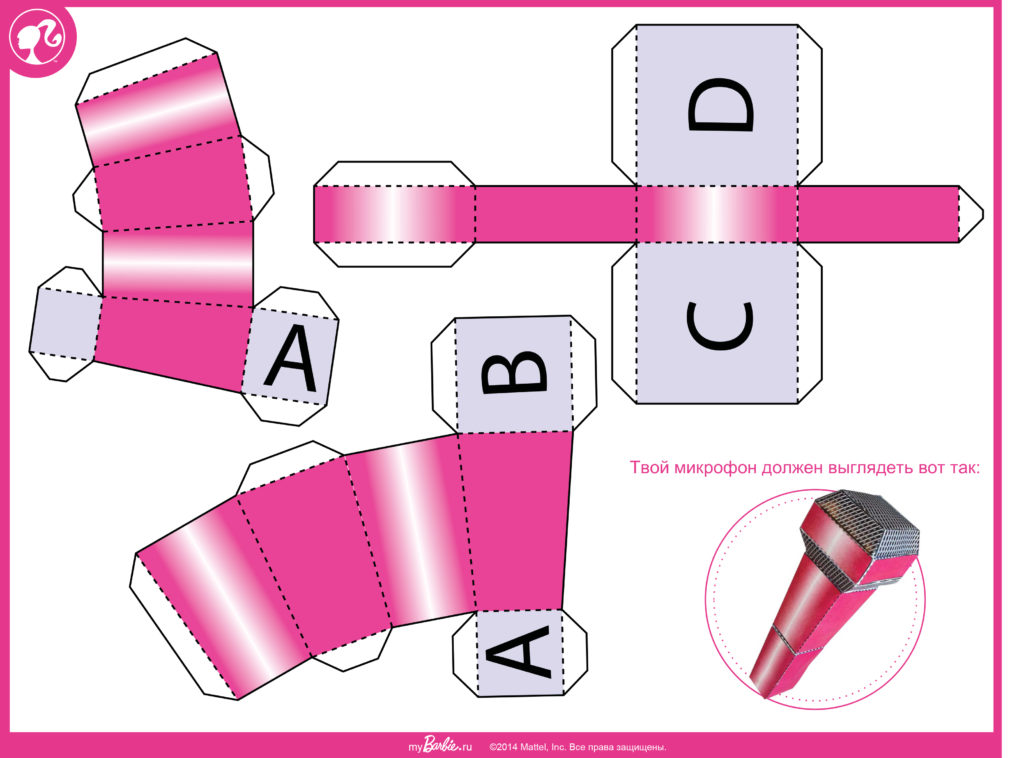 Выпускается только на английском языке.
Выпускается только на английском языке.
Blender
Приложения с открытым исходным кодом могут быть разными, и Blender — удачный пример среди них. Имеется в виду его функциональность, которую любители 3D графики, дизайнеры и художники могут приспособить для своих нужд.
Стоит отметить, что приложение поставляется со встроенным редактором видеопоследовательности, способным маскировать видео и выполнять цветокоррекцию, и это лишь некоторые из его основных функций.
Среди преимуществ можно выделить следующие:
- набор функций позволяет работать с анимацией и подвижными объектами;
- предлагается высокотехнологичный интерфейс для разных разработчиков;
- бесплатная программа, которую можно использовать для продажи созданных результатов;
- имеет до 32 слотов для добавления материала;
- результат работы сотен разработчиков по всему миру.
Подводя итог, можно сказать, что это отличный продукт, предоставленный одной группой любителей для потребностей другой.
Lightworks
Последний, но не менее оперативный видеоредактор для Mac, также известный как «редактор для избранных».
Это — относительно простой в освоении продукт, предоставляющий прекрасную возможность преобразовать готовые продукты в другие популярные форматы и обновить их до более поздних версий.
Хотя его последнее место в рейтинге говорит само за себя, поскольку он не может дать своей аудитории революционные функции, он имеет базовое программное обеспечение для видеоредактирования для Mac.
Итак, на что следует обратить внимание в программном обеспечении для видеоредактирования для Mac?
Из представленного обзора мы хотели бы выделить несколько основных моментов, которые кажутся важными для вас, прежде чем сложить мнение о программном обеспечении для видеоредактирования для Mac.
Платить или не платить?
Конечно, имеет смысл платить за что-то ценное или в чем вы уверены. Вот почему лучше выбрать бесплатные версии для новичков, а платные версии продукта для профессионалов.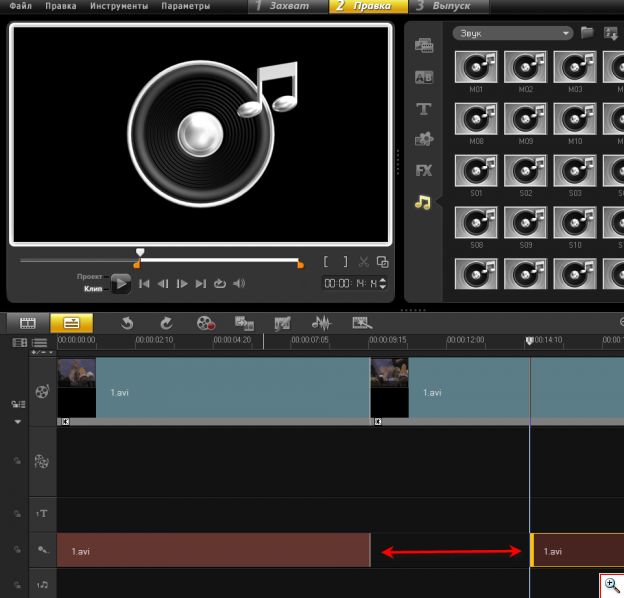 Однако есть компромисс для обеих сторон, а именно бесплатная пробная версия, которая обычно доступна во всех случаях.
Однако есть компромисс для обеих сторон, а именно бесплатная пробная версия, которая обычно доступна во всех случаях.
Совместим или нет?
С технической точки зрения, ваши входные данные должны совпадать с выходными данными, если речь идет о форматах программного обеспечения для видеоредактирования для Mac. Например, они могут поддерживать 4K и/или 8K или не поддерживать их вообще. Более того, ваш формат съемки может не совпадать с тем, который используется программами видеомонтажа для Mac. Такой дисбаланс может доставить вам серьезные неприятности на более позднем этапе. Будьте осторожны.
Дисбаланс между функциями и преимуществами
Программное обеспечение Apple для видеоредактирования, как мы заметили, может отличатся. Поэтому при поиске видеоредактора для MacBook мы предлагаем взвесить наиболее важные функции, которые вам нужны, и установить список приоритетов. При таких раскладах SolveigMM Video Splitter предлагает хорошо сбалансированный набор качеств, если говорить о видеоредакторе для Mac.
Попробовать приложение стоит в любом случае, поскольку практика показывает гораздо больше, чем теория.
Однако следует подчеркнуть, что при поиске простого программного обеспечения для видеоредактирования для начинающих вам не обязательно выбирать самый дешевый и простой вариант. Возможно, имеет смысл выбрать профессиональное программное обеспечение для видеоредактирования для Mac по той простой причине, что вы не выберете неисправный автомобиль для обучения вождению.
В заключение хотим пожелать вам удачи в выборе инструментов для видеоредактирования для Mac, ведь, несмотря на большое разнообразие видеоредакторов MacBook, решение достаточно индивидуальное и отнюдь не простое. Все программы для видеоредактирования для Mac кажутся более-менее привлекательными, но каждая из них имеет как минимум одну уникальную функцию.
Как выбрать лучший обрезчик MP3 и видео для Mac
Это как одежда. Медиафайлы, которые вы загружаете или создаете на своем компьютере, не всегда идеально подходят. Поэтому мы их вырезаем. Какие инструменты вам нужны для вырезания видео и песен на Mac? Что ж, случайный онлайн-резак MP3 сделает эту работу. Однако многие пользователи не хотят делиться своими медиафайлами в Интернете из соображений безопасности. Более того, бесплатные веб-инструменты часто глючат и содержат раздражающую рекламу, что делает процесс медленным и громоздким.
Поэтому мы их вырезаем. Какие инструменты вам нужны для вырезания видео и песен на Mac? Что ж, случайный онлайн-резак MP3 сделает эту работу. Однако многие пользователи не хотят делиться своими медиафайлами в Интернете из соображений безопасности. Более того, бесплатные веб-инструменты часто глючат и содержат раздражающую рекламу, что делает процесс медленным и громоздким.
Лучшая альтернатива — надежное приложение для Mac, которое работает с универсальными форматами и не хранит и не передает ваши личные файлы. В этой статье мы рассмотрим лучшие инструменты для обрезки MP3 и способы обрезки видео на Mac.
Зачем вам MP3-резак и видеорезак?
Позвольте мне перефразировать: зачем вам держать приложение на вашем Mac, если вам нужно только один раз вырезать MP3? Может быть, нет. Или, может быть, вам следует изучить больше способов регулярного использования таких инструментов. Вот лишь некоторые из них: создайте рингтон для своего телефона, экономьте место на Mac, обрезая большие файлы, начинайте записывать собственную музыку, создавайте уникальный медиаконтент для социальных сетей, извлекайте забавные сцены из фильмов и превращайте их в мемы и многое другое.
Лучшие способы обрезки видео на Mac
Большинство инструментов для обрезки видео очень просты в использовании — вы перемещаете ползунки по временной шкале, выбираете часть, которую хотите сохранить, и нажимаете «Обрезать», чтобы удалить все остальное. Ниже мы опишем, как можно обрезать видео онлайн с помощью базового набора инструментов QuickTime, онлайн-инструмента или расширенного видеоредактора. Выберите то, что лучше всего подходит для вас.
Как обрезать видео с помощью Capto
Для Mac есть специальные приложения для обрезки видео. Из всех решений мы рекомендуем Capto.
Это не только самый безопасный способ обрезки видео, но и множество превосходных функций редактирования видео. Вы можете использовать его, чтобы быстро записывать свой экран без значков на рабочем столе, комментировать видео, добавлять закадровый голос и многое другое. Другими словами, он помогает вам создавать и редактировать видеофайлы на Mac. Вот как обрезать видео с помощью Capto:
- Откройте Capto > Видео (ваши видеозаписи автоматически появятся здесь) или импортируйте видео через меню
- Нажмите кнопку «Редактировать» > «Ножницы»
- Переместите красные ползунки, чтобы обрезать видео
- Когда будете готовы, нажмите «Обрезать».

- Сохранить/экспортировать видео через меню приложения.
Как обрезать видео с помощью QuickTime Player
QuickTime Player имеет базовую функцию обрезки видео. Так что, если вам нужно одноразовое решение, оно, безусловно, подойдет. Вот как это работает:
- Щелкните видео правой кнопкой мыши > Открыть с помощью > QuickTime Player
- В строке меню выберите Редактировать > Обрезать
- Отрегулируйте длину видео, перемещая ползунки
- Когда будете готовы, нажмите «Обрезать», чтобы сохранить изменения.
- Сохраните видео в любом месте на Mac через меню «Файл».
Как обрезать видео онлайн
Вот краткое руководство по обрезке видео с помощью бесплатного онлайн-инструмента:
- Перейдите на сайт online-video-cutter.com
- Нажмите кнопку загрузки, чтобы добавить свой видео
- Переместите ползунки, чтобы отрегулировать длину
- При необходимости настройте исходный размер и качество видео.

- Когда все будет готово, нажмите «Сохранить» > «Загрузить».
Лучшие способы обрезки MP3 на Mac
Apple не предлагает специальный аудиотриммер, но у нее есть два собственных приложения, которые могут обрезать MP3 на Mac — QuickTime Player и GarageBand. В следующем разделе мы объясним, как использовать их оба для работы. Если ни одно из этих приложений не обрезает его (извините за каламбур), мы также расскажем вам, как обрезать MP3 онлайн или использовать расширенный загрузчик и приложение для обрезки.
Начнем с конца. Мы уже упоминали, что нативное приложение для Mac — самое безопасное решение. Для задач по нарезке аудио мы рекомендуем Pulltube.
Pulltube может выполнять множество задач, от загрузки видео- и аудиофайлов на Mac до простой их обрезки. Наша любимая вещь: Pulltube предлагает вам обрезать файл перед тем, как вы его загрузите, чтобы вам не пришлось тратить место на диске. Вот как использовать режим обрезки Pulltube:
- Откройте Pulltube и поместите ссылку на свой аудио/видеофайл
- Если это видео, щелкните значок «Качество» и выберите «Только аудио».

- Щелкните значок «Ножницы» > Войдите в режим обрезки.
- Переместите ползунки, чтобы обрезать аудиофайл. ваш обрезанный аудиофайл.
Если у вас нет Pulltube, вы можете использовать одно из бесплатных приложений для Mac или онлайн-инструмент.
Как использовать QuickTime Player для обрезки MP3
QuickTime Player — это собственный медиаплеер, разработанный Apple. Если вы хотите быстро записать свой экран или отредактировать видеоклип, QuickTime Player имеет базовый набор инструментов, который вам понадобится. Несмотря на то, что по сути это видеоплеер, приложение также может открывать и редактировать файлы MP3. Вот как работает вырезка музыки в QuickTime Player:
- Щелкните правой кнопкой мыши аудиофайл > Открыть с помощью > QuickTime Player
- В строке меню выберите «Правка» > «Обрезать»
- Отрегулируйте длину файла MP3, перемещая желтые ползунки. обрезанную версию перед сохранением
- Когда вы будете готовы, нажмите «Обрезать», чтобы сохранить изменения.

- Сохраните MP3 в любом месте на Mac через меню «Файл».
Как обрезать MP3 с помощью GarageBand
GarageBand — это собственная цифровая звуковая рабочая станция Apple с некоторыми базовыми возможностями записи звука. Он позволяет записывать голоса и музыкальные инструменты, а также редактировать и делиться своими аудиопроектами. Приложение также предлагает простые уроки игры на фортепиано и игре на гитаре, которые преподают художники (это одна из основных причин, по которой люди любят GarageBand).
Назад к аудиорезаку. В GarageBand есть возможность обрезать аудиофайлы — как те, которые вы записываете, так и те, которые вы импортируете в приложение. Однако будьте готовы потратить несколько минут, чтобы привыкнуть к интерфейсу. Это немного сложно для новичка.
Вот как вы обрезаете MP3 в GarageBand:
- Выберите свою дорожку и нажмите кнопку «Ножницы» на панели управления
- Перетащите указатель воспроизведения в то место, где нужно обрезать дорожку, и нажмите Command + T
- После того, как дорожка будет разделена на две части, щелкните ту часть, которую хотите удалить, и нажмите Удалить.

Вот и все. Вы можете повторить этот процесс несколько раз, чтобы добиться идеальной длины вашего MP3.
Как обрезать музыку с помощью онлайн-резака MP3
Если вы не против перенести свой аудиофайл в Интернет, вы можете использовать Audio Trimmer. Это самый простой инструмент для обрезки аудио, который мы нашли. Обратите внимание, что он работает с файлами размером до 100 МБ (что достаточно в большинстве случаев). Для тех, кто беспокоится о безопасности, Audio Trimmer утверждает, что удаляет ваши файлы с серверов в течение двух часов после их загрузки. Тем не менее, если ваше аудио содержит какие-либо конфиденциальные данные, мы рекомендуем избегать онлайн-инструментов.
Вот как работает Audio Trimmer:
- Перейдите на сайт audiotrimmer.com
- Нажмите кнопку «плюс», чтобы добавить файл, затем нажмите «Загрузить»
- Нажмите «Обрезать» > «Загрузить».
Получите универсальный комплект для редактирования аудио и видео
Downie и Permute — это набор приложений, разработанных одним разработчиком, чтобы упростить загрузку и преобразование мультимедиа.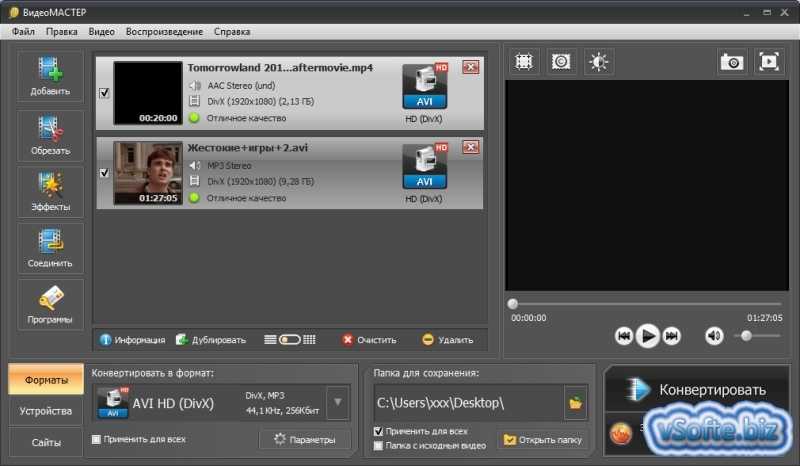 Если вы склонны часто скачивать, обрезать и конвертировать аудио и видео, мы рекомендуем инвестировать в это сочетание — вы не пожалеете!
Если вы склонны часто скачивать, обрезать и конвертировать аудио и видео, мы рекомендуем инвестировать в это сочетание — вы не пожалеете!
Вот как вы можете обрезать загруженное видео и аудио с помощью этих приложений:
- Откройте Downie и перетащите ссылку на онлайн-аудио/видеофайл
- Подождите, пока он автоматически загрузится
- Нажмите Действия (значок с тремя точками) > Отправьте в Permute и выберите формат, в который вы хотите преобразовать файл (например, MP3)
- Permute автоматически откроет загруженный файл и преобразует его за считанные секунды.
И Downie, и Permute, а также Pulltube и Capto, упомянутые выше, являются частью Setapp, так что вы можете попробовать их все в течение 7 дней бесплатно и выбрать то, что лучше всего подходит для вас.
Подводя итог, можно сказать, что у вас уже есть как минимум два резака MP3 и видео для Mac — они изначально встроены в вашу систему. Чего действительно не хватает вашему Mac, так это хороших решений для загрузки и редактирования мультимедиа.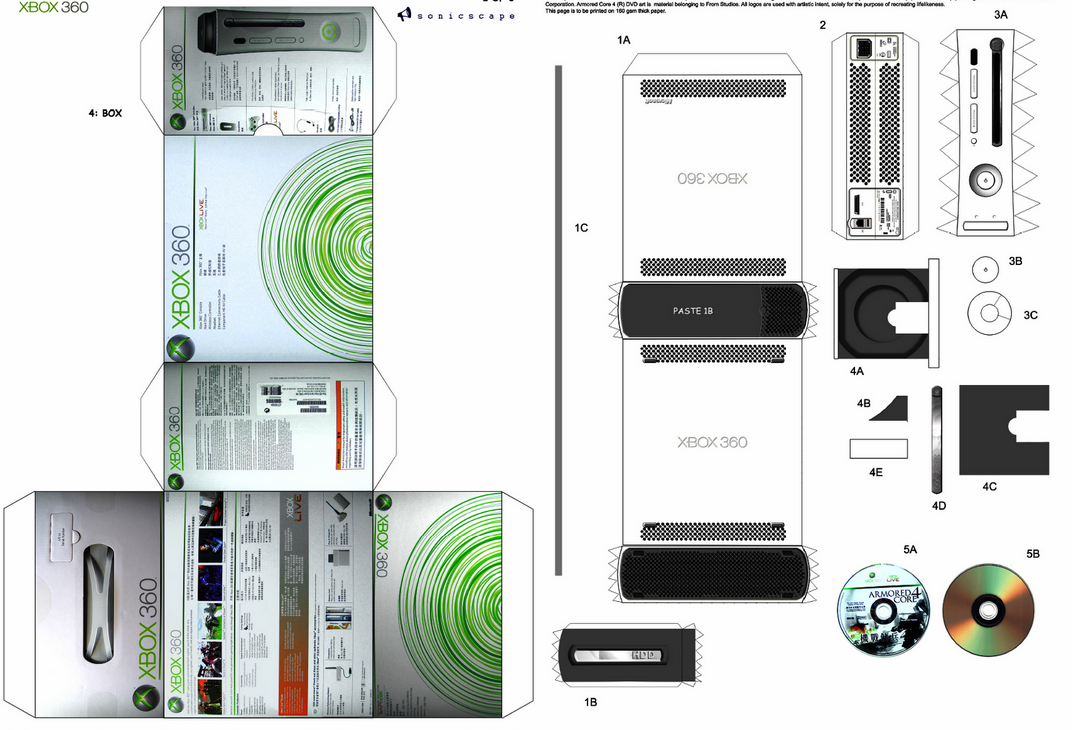 Если вы хотите расширить свой набор инструментов для создания контента, в Setapp есть все, что вам нужно. Зарегистрируйтесь бесплатно и получите доступ к более чем 240 приложениям для macOS и iOS.
Если вы хотите расширить свой набор инструментов для создания контента, в Setapp есть все, что вам нужно. Зарегистрируйтесь бесплатно и получите доступ к более чем 240 приложениям для macOS и iOS.
Как обрезать видео: фундаментальный элемент редактирования
Мы в Descript считаем, что монтаж — это важная, часто упускаемая из виду, трагически нелюбимая часть творческого процесса. Видео не исключение. Если вы не можете надежно открыть рот и пропустить цепочку идеальных предложений с музыкальной интонацией и b-roll, проецируемыми из ваших глазниц, вам необходимо отредактировать свое видео перед его публикацией.
Это касается видеоблогов и документальных видео, а также учебных пособий и коротких социальных видео. По крайней мере, каждое видео нужно обрезать. Обрезка начала и конца вашего видео помогает сохранить его длину, которая не будет отталкивать зрителей. Если вы действительно заставите себя вырезать все, кроме самых лучших частей, это также оставит вам более плотный и убедительный контент.
Зачем обрезать видео?
BT Image — Shutterstock.com
Несколько лет назад Tubefilter определил, что каждые 9 часов на YouTube загружается 500 часов видео.0077 минута . Это не говоря уже о TikTok, Instagram и всех других местах, где мы все публикуем больше видео, чем мы, как человеческая цивилизация, можем потреблять.
Если вы надеетесь получить хоть какой-то шанс выделиться в этом океане контента, убедить кого-либо посмотреть ваше видео, когда есть из чего выбирать, вам лучше сделать его хорошим.
Это означает, прежде всего, тщательное обдумывание идей и способов их выражения. Но что не менее важно, это означает редактирование необработанных кадров. Это означает обрезку всех частей, которые могут заставить зрителя щелкнуть мышью. А в эпоху, когда самые просматриваемые видео можно измерять в секундах, это означает наличие дисциплины, чтобы сделать их настолько короткими, насколько это возможно, без потери вашего сообщения.
Многие операционные системы, включая ПК с Windows, macOS и мобильные версии на Android и iPhone, имеют встроенные программы, позволяющие нарезать видео. Но встроенные программы действительно полезны только для обрезки начала и конца видео. Чтобы работать с внутренними деталями, которые вы хотите вырезать, вам понадобится стороннее приложение, такое как Descript.
Здесь отметим, что есть много очень полезных приложений для редактирования. Конечно, мы собираемся сказать, что Descript — лучший, и другие будут настаивать на другом инструменте редактирования. Это нормально. Но для обрезки, мы не думаем, что это даже близко. Descript позволяет сократить видео до приемлемого размера проще, чем любой другой инструмент редактирования.
Descript автоматически расшифровывает ваши видео, а затем позволяет редактировать видео (и аудио), редактируя расшифровку. Это позволяет вам сосредоточиться на самом контенте, позволяя быстро и легко определить, какие части видео следует оставить, а какие следует вырезать.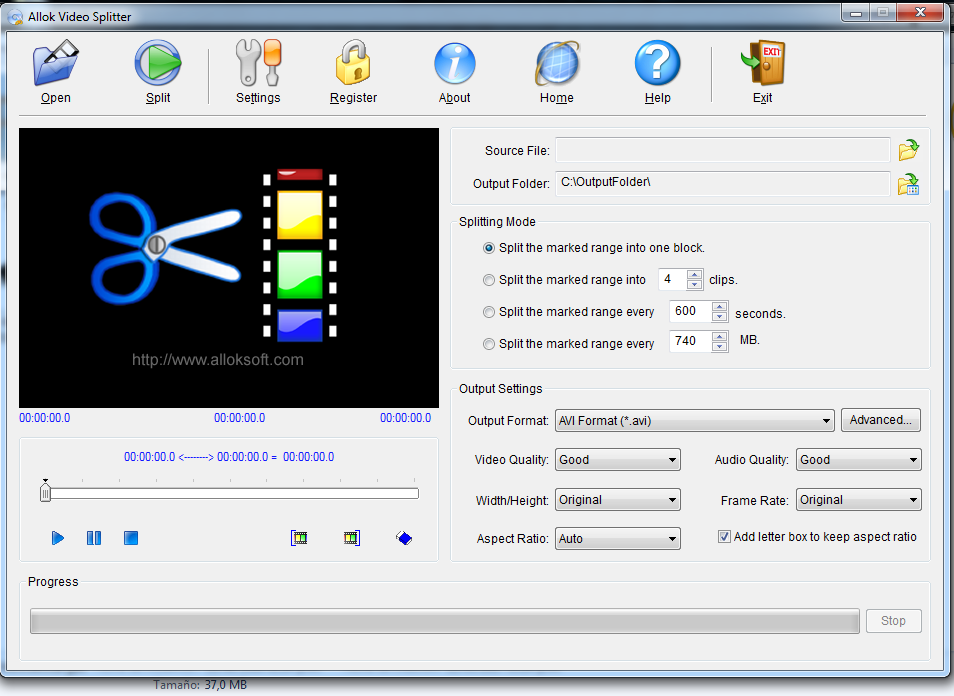 После того, как вы определили обрезки, отредактировать их так же просто, как выбрать их, а затем нажать клавишу возврата.
После того, как вы определили обрезки, отредактировать их так же просто, как выбрать их, а затем нажать клавишу возврата.
Вы также можете вносить точные изменения, обрезать видео без обрезки звука и выполнять другие действия, которые позволяют выполнять устаревшие инструменты редактирования видео. По мере того, как вы становитесь более искусным и проницательным редактором, вы можете перейти к более сложной полировке.
Но в любом случае на данный момент многие потребители онлайн-видео не ожидают особых улучшений. Чего они действительно ожидают и даже требуют, так это видео, которое не тратит их время впустую на спотыкание, затянувшийся разговор или неловкое молчание. С помощью Descript вы можете избавиться от всего этого за считанные минуты.
А поскольку это неразрушающий редактор, вы можете вырезать видео, не теряя исходного материала. Чтобы познакомить вас с процессом обрезки видео с помощью Descript, мы составили краткое руководство ниже.
Небольшое примечание: мы используем Mac для редактирования видеоклипа для этого конкретного урока. Если вы работаете в Windows, ваши настройки и способ доступа к видеофайлам могут немного отличаться. В Справочном центре есть еще много информации по этой и другим темам.
Если вы работаете в Windows, ваши настройки и способ доступа к видеофайлам могут немного отличаться. В Справочном центре есть еще много информации по этой и другим темам.
Как обрезать видео с помощью Descript
Сначала откройте свой видеопроект в приложении Descript. Если вы импортируете новый файл, вы можете загрузить его со своего компьютера или перетащить в свой проект следующим образом:
Когда вы перетащите файл, Descript предложит вам расшифровать файл и назначить имена докладчиков; если спикеров больше одного, Descript обнаружит их и добавит метки спикеров в стенограмму. Как только видео будет расшифровано, вы готовы начать обрезку.
- Посмотрите на редактор сценариев Descript, где находится ваша транскрипция.
- Выделите слова, которые хотите вырезать. Когда вы это сделаете, Descript выделит соответствующее видео на временной шкале ниже.

- Вырежьте его так же, как в документе: команда + C, или щелкните правой кнопкой мыши и выберите «Вырезать», или коснитесь клавиши Backspace.
- Descript удалит его из стенограммы и соответствующего видео.
Это действительно все, что вам нужно знать, чтобы сократить видео до приемлемой длины. В зависимости от того, где вы его публикуете и от желаемого уровня полировки, вы также можете добавить затухание, b-roll или эффекты, чтобы сгладить ваши нарезки и оживить вашу историю. Все это можно сделать и в Descript.
Вы также можете выполнять базовые вырезки так же, как и в других инструментах редактирования, используя инструмент обрезки Descript.
Наведите курсор на закрепленную дорожку в нижней части редактора сценариев, пока не появится всплывающая граница редактирования. Это будет выглядеть как небольшая скобка с двумя стрелками по обе стороны от нее:
Разница между обрезкой, кадрированием и разделением
Вот некоторые заключительные мысли о разнице между обрезкой видео, кадрированием видео и разделением видео. Они также могут функционировать как разные аспекты в Descript.
Они также могут функционировать как разные аспекты в Descript.
Обрезка — это процесс обрезки начала и конца вашего видеоклипа, чтобы сделать начало и конец более быстрыми. Это увеличивает ваши шансы удержать аудиторию.
Обрезка видео — это удаление черных полос или нежелательных краев по краям видео, чтобы можно было увеличить сам клип. Это визуальное редактирование, а не темповое редактирование.
Наконец, разделение — это процесс, который вы предпринимаете, чтобы разрезать видеоклип на части. Это полезно, когда вы хотите вставить расширенный, более сложный переход между двумя разделами. Это также полезно, когда вы редактируете большой видеоклип и хотите разбить этот клип на более мелкие, более управляемые части.
Чтобы узнать больше о функциях редактирования Descript, ознакомьтесь с этой статьей о пяти способах использования Descript.
Присоединяйтесь к 56 283 авторам, у которых уже есть преимущество.