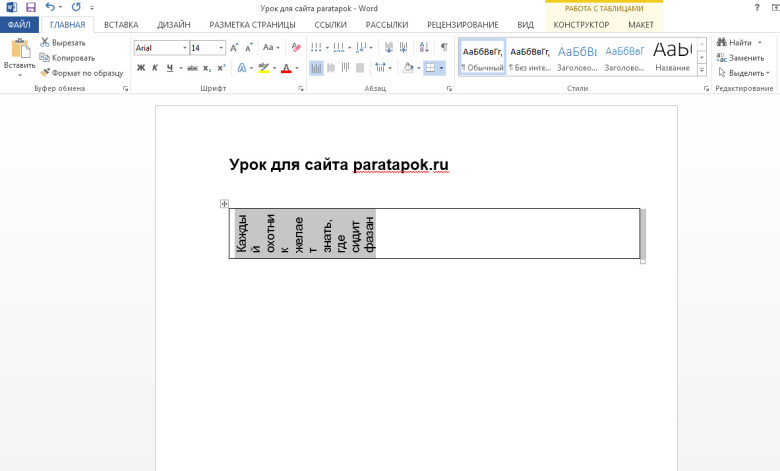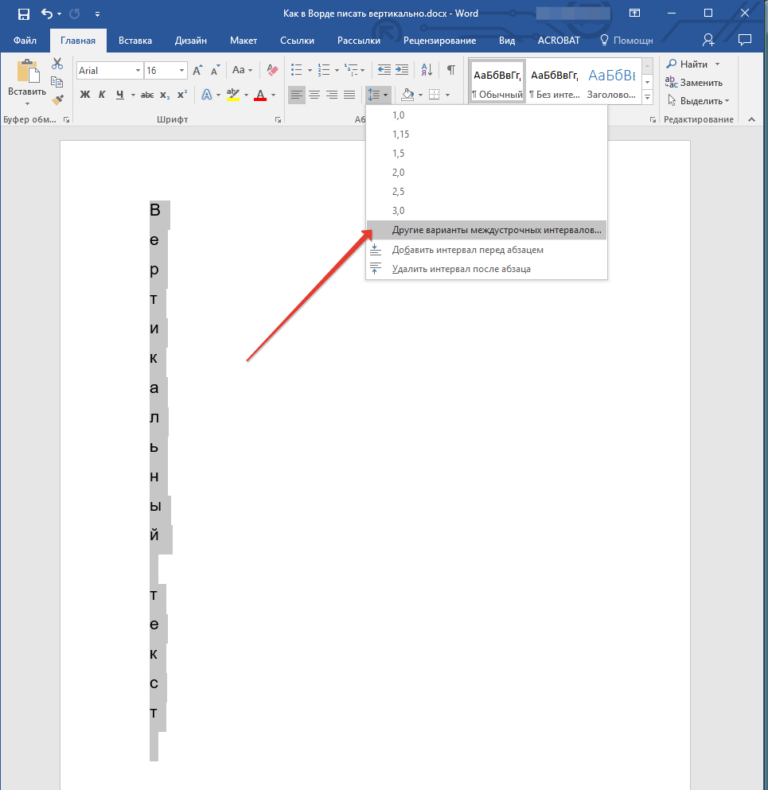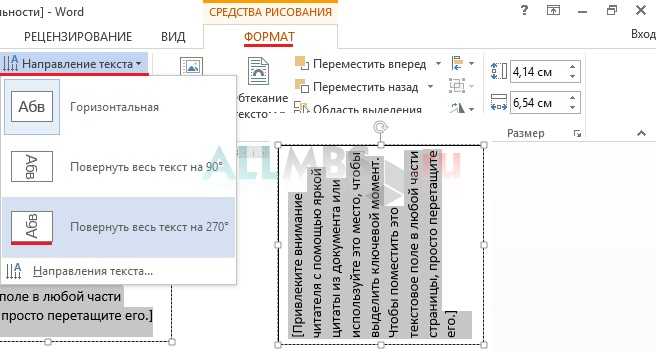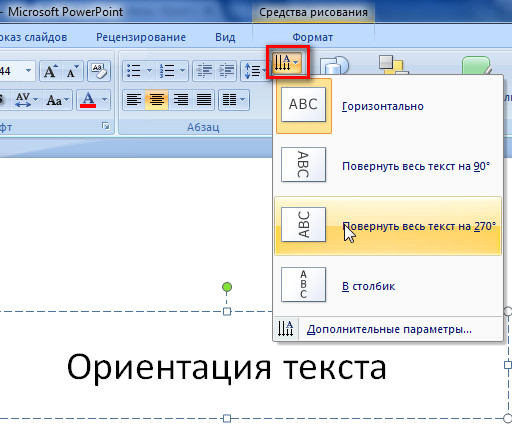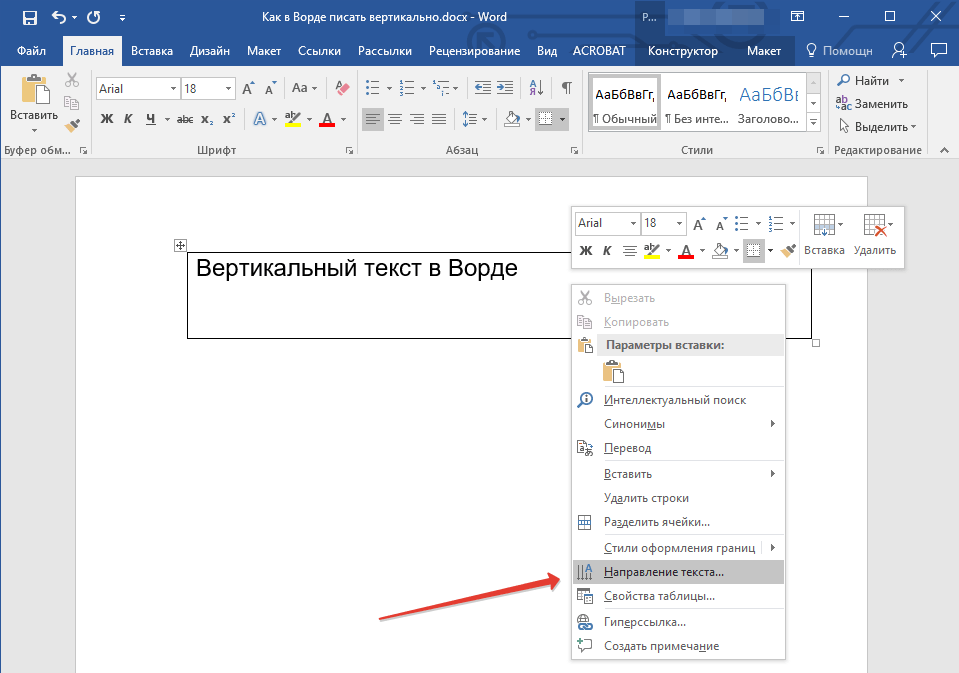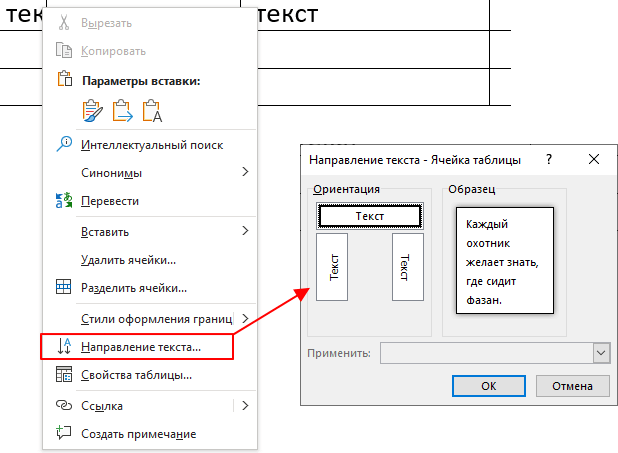Как сделать вертикальным текст в word 2010?
Содержание
- 1 Вертикальный (повернутый) текст с помощью таблицы
- 2 Используем «Надпись» чтобы писать вертикально
- 3 Пишем в ворде вертикально в столбик
- 4 Как написать вертикальный текст в Word 2010
Необходимость в вертикальном тексте возникает довольно редко. Поэтому большинство пользователей не знает, как писать вертикально в Word.
Но, ознакомившись с этой статьей вы сможете закрыть этот пробел в знаниях. Здесь мы опишем сразу два способа, которые позвляюти писать вертикально в Ворде 2007, 2010, 2013 и 2016.
Способ № 1. Как писать вертикально с помощью таблицы.
Самым простым способом писать вертикально в Ворде являются таблицы. Для того чтобы воспользоваться данным способом перейдите на вкладку «Вставка» и с помощью кнопки «Таблица» создайте новую таблицу в том месте, где вы хотите написать вертикальный текст. Размер таблицы можете выбрать любой. Подойдет даже таблица размером 1 на 1.
После этого введите в таблицу нужный текст и перейдите на вкладку «Макет». Здесь есть кнопка «Направления текста». Нажимая на эту кнопку, вы сможете менять направление текста в таблице.
Рядом с кнопкой «Направление текста» есть кнопки для выравнивания текста. С их помощью вы сможете выровнять вертикально написанный текст по левой или правой стороне таблицы.
Способ № 2. Как писать вертикально с помощью надписей.
Также вы можете писать вертикально при помощьи элемента, который называется «Надписи». Для того чтобы вставить этот элемент на страницу необходимо перейти на вкладку «Вставка», нажать на кнопку «Фигуры» и выбрать первый пункт меню.
Дальше нужно будет выделить мышкой область документа Word, в которой должна находиться надпись. После чего, вы получите рамку, в которую нужно ввести текст.
Введите текст, который вы хотите написать вертикально, и перейдите на вкладку «Формат». Здесь с помощью кнопки «Направление текста» вы сможете повернуть текст на 90 или 270 градусов.
Кроме этого надпись с текстом можно повернуть вертикально и вручную. Для этого зажмите клавишу SHIFT на клавиатуре, нажмите на зеленную точку вверху надписи и перемещайте мышку.
В результате вы сможете получить вертикальный текст.
Текстовый редактор Word из пакета офисных программ Microsoft Office позволяет создавать документы любой сложности практически со всеми возможными видами форматирования, которые могут только потребоваться пользователям. С его помощью можно создавать сложнейшие таблицы, использовать вставку математических формул, добавлять в документы гипертекстовые ссылки, рисунки, схематические диаграммы, различные спецсимволы и выполнять многие другие полезные действия.
Одной из востребованных функций оформления документов является возможность писать вертикально. Сделать это можно тремя различными способами. Рассмотрим их подробнее.
Создание вертикального текста в ячейке таблицыЭто наиболее часто используемый способ создания вертикального текста в ворде.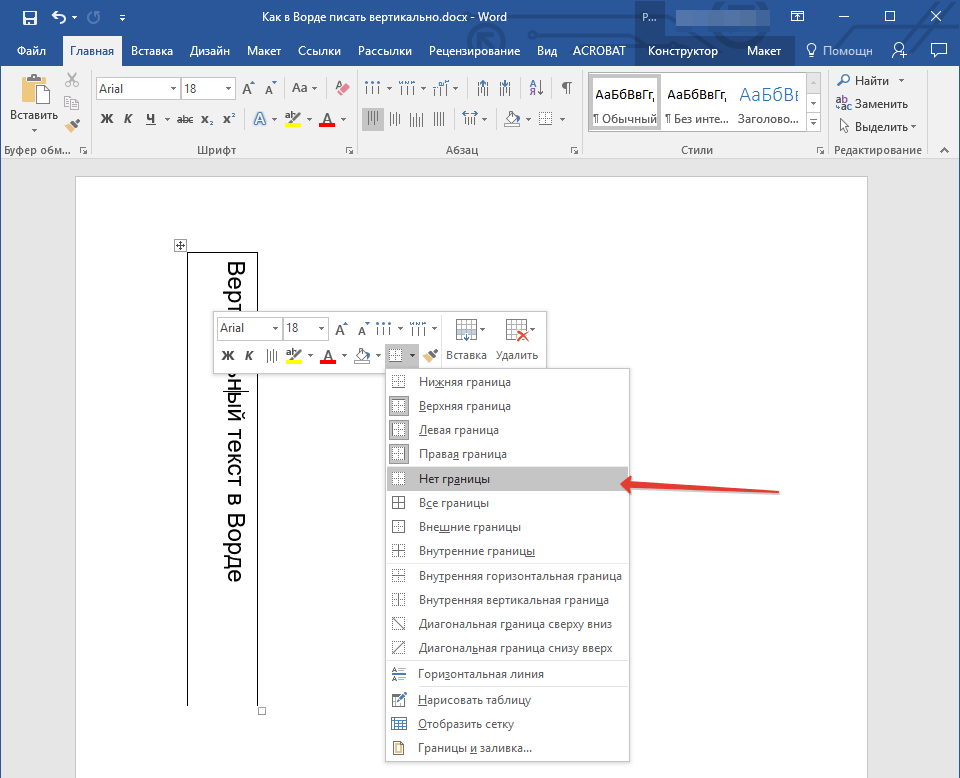 Для его реализации потребуется выполнить следующие шаги.
Для его реализации потребуется выполнить следующие шаги.
- В главном меню перейдите в раздел «Вставка» и выберите в нем пункт «Таблица.
создание ячейки таблицы
- Создайте таблицу из одной ячейки в введите в нее нужный вам текст.
- Внутри ячейки сделайте клик правой кнопкой мышки и появившемся контекстном меню выберите пункт «Направление текста».
смена направления текста
- Выберите в появившемся окне один из двух возможных вариантов вертикального направления текста. Чаще всего используется направление снизу-вверх.
выбор направления текста
- Разведите границы ячейки, чтобы текст в ней не переносился или переносился требуемым образом. изменение границ ячейки
- Последним пунктом нужно сделать невидимыми границы таблицы. Для этого снова внутри ячейки нужно сделать правый клик мышкой, выбрать в появившемся меню пункт «Границы и заливка».
меню настройки заливки границВ открывшемся окне на вкладке «Граница» выбрать невидимый тип линий.

выбор прозрачных границ
В результате описанных действий будет получен вертикальный текст в невидимой таблице.
итоговый результатИспользование надписей для создания вертикального текстаЕсли использование таблицы по каким-либо причинам нежелательно, то можно воспользоваться инструментом «Надпись». Пошагово это будет выглядеть следующим образом.
- Перейдите на вкладку «Вставка», в которой активируйте инструмент «Надпись». Выберите из предложенных вариантов «Простая надпись».
- В появившееся окно введите нужный текст.
ввод текста
- После ввода текста сделайте одинарный клик внутри фигуры. Станут доступны дополнительные инструменты для настройки фигуры, в которых кликая по кнопку «Направление текста» можно добиться его вертикального расположения.
изменение направления текста
- Чтобы скрыть обозначение фигуры, нужно нажать на кнопку «Контур фигуры» и с настройках указать «Нет контура».

удаление контура
В конечном итоге получаем результат не отличающийся визуально от первого варианта.
Вертикальный текст «в столбик»Этот способ позволит создать вертикальный текст с горизонтальной ориентацией букв в нем. Подойдет данный способ только для текстов в одну строку.
Для его реализации нужно после набора каждой буквы в тексте нажимать кнопку «Ввод» (Enter). Если есть пробела между слова, то «Ввод» нужно нажимать дважды. После этого остается только отрегулировать межстрочный интервал, чтобы промежутки между буквами не выглядели слишком большими.
настройка межстрочного интервалаточная установка интервалаЖелаем удачи в освоении богатого функционала текстового редактора Microsoft Word, который позволит вам оформить любой документ так, как вам нужно, или как требуются.
Оформляя текстовые документы со сложным форматированием, содержащие большое количество различных таблиц, пользователи неизбежно сталкиваются с необходимостью смены направления текста для его компактного размещения в ячейках таблиц.
Как перевернуть текст в MS Word 2003
- Так как направления текста может изменяться только внутри ячеек таблицы, то начните с создания таблицы. Для этого вверху в главном меню программы откройте раздел «Таблица», в появившемся меню выберите пункт «Вставить» и в следующем меню пункт «Таблица».
создание новой таблицы
- Укажите число строк и столбцов в новой создаваемой таблице и нажмите кнопку «Ок».
установка параметров для таблицы
- Впишите в одну из ячеек нужный тест, который необходимо будет перевернуть.
добавление текста в ячейку таблицы
- Выделите мышкой данный текст.
- Вверху в главном меню графического редактора нажмите на раздел «Формат» и выберите пункт «Направление текста».

изменение направления текста
- В открывшемся окне нажмите один из трех предложенных вариантов направления текста. Чаще всего используется направление текста снизу вверх.
выбор направления текста
- Нажмите кнопку «Ок» для применения изменений и закрытия данного окна.
текст с измененным направлением
В результате выделенный текст должен изменить свое направления внутри выбранной ячейки таблицы.
Как перевернуть текст в MS Word 2007/2010В новом интерфейсе Fluent, использованном в графических редакторах MS Word 2007/2010 с непривычки достаточно сложно найти местонахождение привычных инструментов и функций. На самом же деле новый интерфейс прост, логичен и хорошо продуман. Чтобы в нем перевернуть текст внутри ячейки таблицы требуется выполнить следующее:
- Если у вас еще нет таблицы, то создайте ее и впишите в одну из ее ячеек текст, который нужно будет перевернуть.
- Выделите текст внутри ячейки.
- Кликните правой кнопкой мыши по выделенному тексту и в появившемся контекстном меню выберите пункт «Направление текста».

- Выберите необходимое направление в открывшемся окне и нажмите кнопку «Ок» для применения изменений.
Подобным образом направление текста меняется не только в отдельно взятой ячейке, но и их в целой группе, которую также нужно предварительно выделить мышкой.
Мы рассмотрим три способа, которые позволяют писать вертикальный текст в ворде. На многих сайтах советуют создать таблицу, а в ней уже разместить повернутый текст.
Мы об этом тоже расскажем, но также будет описан метод без использования таблиц. Итак, приступим.
Вертикальный (повернутый) текст с помощью таблицы
Найдите раздел «Вставка» далее «Таблица».
Выберите для таблицы одну ячейку. Введите в нее нужный вам текст. Нажмите правой кнопкой мыши и выберите «Направление текста».
Выбирайте тот который вам понравится. На скриншоте выбрано направление текста снизу вверх.
Мы можем раздвинуть ячейку таблицы, потянув за нижнюю линию и сузить ее, потянув за правую линию.
Тем самым мы повернем текст в ворде вертикально.
Чтобы границы таблицы были не видимыми, нажмите на нее правой кнопкой мыши и выберите «Границы и Заливка»
И на вкладке с «Типом границы» смело выбираете «Нет» и жмете ОК.
В результате получаете чистую вертикальную строчку:
Используем «Надпись» чтобы писать вертикально
Второй способ заключается во вставке «надписи», которую можно поворачивать. Нужно перейти на вкладку «Вставка», а там уже найти «Надпись».
Выбираем там «простую надпись». У нас появится квадрат со стандартным текстом внутри. Мы его удаляем просто кликнув по нему для выделения и нажав клавишу «delete». Пишем свой. В примере написано «Вертикальный текст»
Дальше кликните два раза по рамке. Вы заметите что вверху меню изменилось – там появятся новые инструменты для работы с надписью.
Кликнув по «направлению текста», он повернется вертикально.
В разделе «Контур фигуры» вы можете выбрать «Нет», тем самым убрав рамку вокруг текста.
Пишем в ворде вертикально в столбик
Есть еще и третий вариант для тех, кому не нужен перевернутый текст, а нужно чтобы он был написан как-бы в столбик.
Первое, что нужно – это писать по одной букве и жать «Ввод», т.е. каждую букву писать с новой строчки.
Второе – выделяем столбик и в верхнем меню ворда выбираем «Межстрочный интервал», а там «Другие варианты межстрочных интервалов».
И ввести вручную значение, например, множитель 0,7, чтобы сократить расстояние между строчками
На этом всё. Удачи вам в освоении программы Microsoft Word.
Читайте также: Как в word поставить тире
Как написать вертикальный текст в Word 2010
Когда, на протяжении долгого времени, мы имеем дело с однотипными документами и однотипными форматами содержания этих документов, то создание или редактирование документа с содержанием иного формата, может вызвать у нас ощущение лёгкой паники. Не знаю почему, но появление таких документов или необходимость их создания, чаще всего происходит как-то неожиданно и совсем не в подходящий момент.
К таким «сюрпризам» можно отнести и необходимость написать вертикальный текст, то есть изменить привычное для нас направление текста. Прыгая курсором мыши с пункта на пункт верхнего меню и, разворачивая вкладку за вкладкой, в поисках опции способной помочь написать вертикальный текст мы не видим и не находим. Как же тут не испытывать замешательства.
Прыгая курсором мыши с пункта на пункт верхнего меню и, разворачивая вкладку за вкладкой, в поисках опции способной помочь написать вертикальный текст мы не видим и не находим. Как же тут не испытывать замешательства.
Конечно же, эта нужная опция есть и наряду с некоторыми другими опциями прячется в невидимой вкладке «Формат» функционала «Средства рисования». С помощью этой, «играющей в прятки» опции мы имеем возможность написать текст, задав ему любое направление:
Для того чтобы написать вертикальный текст нам необходимо развернуть вкладку «Вставка» верхнего меню и в её разделе «Текст», щелчком мыши по значку «Надпись» вызвать окошко с шаблонами и опциями:
и затем сделать выбор опции «Нарисовать надпись». После такого выбора, курсор мыши превратится в перекрестие, сообщая нам своим таким видоизменением о готовности создавать поле для ввода надписи. Нажав и удерживая левую кнопку мыши, рисуем поле. Во время рисования, мы можем вытянуть поле в высоту или в ширину. Поле будет иметь вид прямоугольника.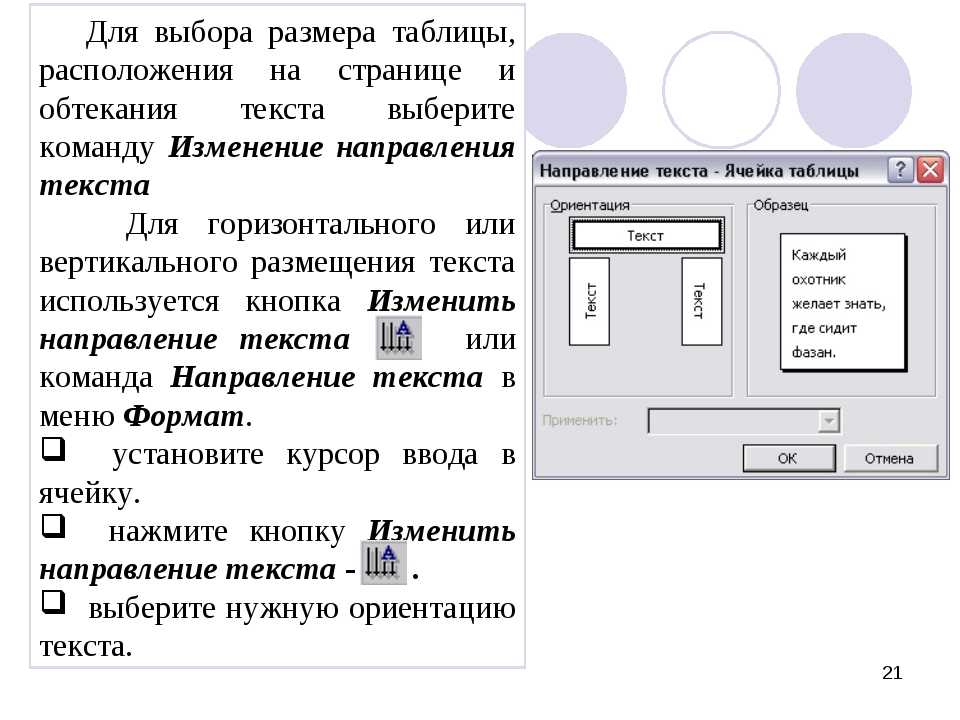 Закончив рисовать, отпускаем левую кнопку мыши. Поле готово. Его захватывают маркеры и мы внутри его границ устанавливаем курсор для ввода текста:
Закончив рисовать, отпускаем левую кнопку мыши. Поле готово. Его захватывают маркеры и мы внутри его границ устанавливаем курсор для ввода текста:
Закончив ввод текста:
мы можем, ухватившись мышкой за верхний круглый маркер зелёного цвета, повернуть текст под любым углом:
В тот момент, когда мы отпустим левую кнопку мыши, поле с текстом зафиксирует своё положение:
Это поле можно перемещать по странице и устанавливать в любом месте, а также переносить с листа на лист, cхватив весь блок мышью:
Для того чтобы сбросить выделение маркерами, нужно сделать щелчок мышью вне поля созданной надписи:
Если в одних случаях наличие поля, да ещё обведённого контуром очень даже кстати, то в других случаях оно может очень сильно мешать. Для того чтобы нам от поля избавится, мы должны само поле отформатировать. Сделаем это.
Если выделение маркерами мы уже сбросили, то тогда аккуратно наведём курсор-стрелку мыши на любую часть контура поля, стараясь не попасть на сам текст, сделаем щелчок левой кнопкой мыши для выделения поля маркерами. Затем устремимся курсором мыши и взглядом к верхнему меню для того чтобы развернуть вкладку «Формат»:
Затем устремимся курсором мыши и взглядом к верхнему меню для того чтобы развернуть вкладку «Формат»:
И теперь мы можем приступить, непосредственно к форматированию поля надписи. Наша задача сделать его невидимым. Давайте избавимся от контура. Для этого нам нужно воспользоваться опцией «Контур фигуры» и в открывшемся перечне вариантов работы с контуром, выбрать вариант «Нет контура»:
Произошедшие изменения трудно не заметить. Замечательно, у нас всё получается. Теперь же, выберем другую опцию, и этой опцией будет опция «Заливка фигуры». В открывшемся перечне вариантов выберем вариант «Нет заливки»:
Ну и для сброса выделения маркерами, сделаем щелчок мышью вне поля с надписью. И вот результат:
К написанию вертикального текста можно подойти и по-другому. Создавая поле для надписи, вытянем его по высоте и заведём внутрь курсор для написания текста:
Но прежде чем начать вводить текст, в первую очередь изменим его направление. Поможет нам в этом опция «Направление текста»:
Щелчком мыши раскроем её содержание и выберем нужный вариант:
После выбора одного из трёх вариантов мы увидим, что курсор изменил местоположение на поле:
Теперь введём текст:
Если мы хотим, чтобы поля (блока) не было видно, то, как это сделать мы уже знаем.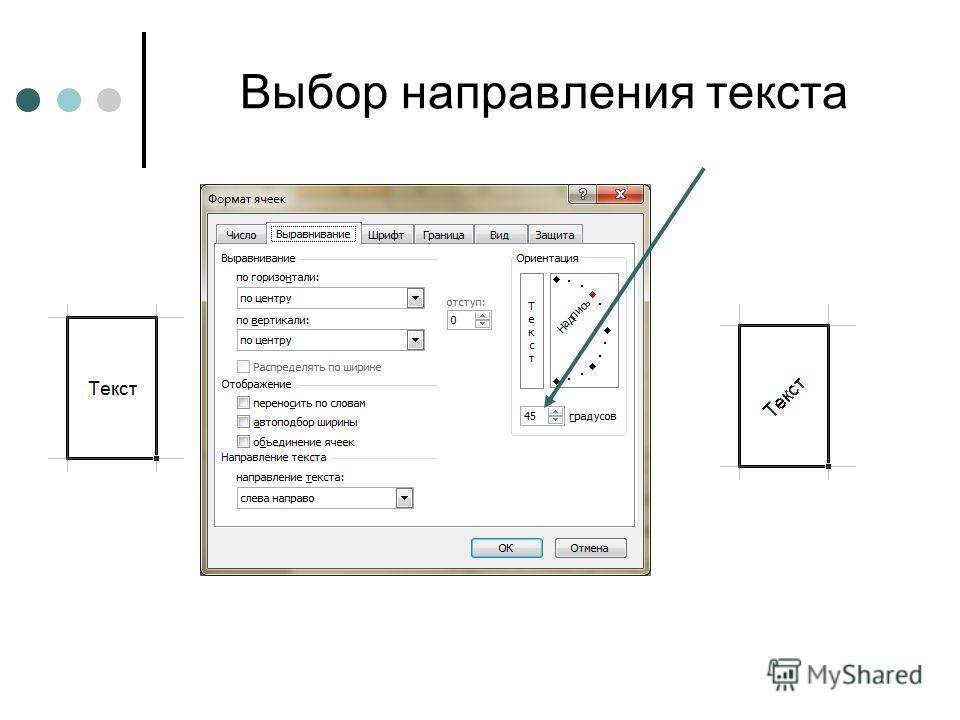 При необходимости, управляя маркерами, мы можем уменьшить поле в высоту и в ширину. Нарисованное и прозрачное (невидимое) поле по-прежнему остаётся в тесной взаимосвязи с введённым текстом.
При необходимости, управляя маркерами, мы можем уменьшить поле в высоту и в ширину. Нарисованное и прозрачное (невидимое) поле по-прежнему остаётся в тесной взаимосвязи с введённым текстом.
Отвечая на вопрос как написать вертикальный текст, движемся дальше.
Рассмотрим ещё один подход к написанию вертикального текста. Пишем текст самым обычным способом:
Затем, нажав и удерживая левую кнопку мыши, выделяем его:
Итак, текст выделен, и мы обращаемся к опции «Надпись» во вкладке верхнего меню «Вставка». В открывшемся окошке выбираем уже знакомое действие «Нарисовать надпись»:
Написанный и выделенный текст захватили маркеры:
И вновь мы повторим знакомые действия — развернём вкладку «Формат», а затем выберем один из трёх вариантов направления текста:
Теперь посмотрим на текст:
Текст самостоятельно перевернулся и занял определённое место на странице. Если сделать перенос части слов с одной строки на другую, то картина изменится:
Мы можем сделать поле невидимым или же наоборот приметным, редактировать сам текст, изменяя его размер, цвет, форму шрифта.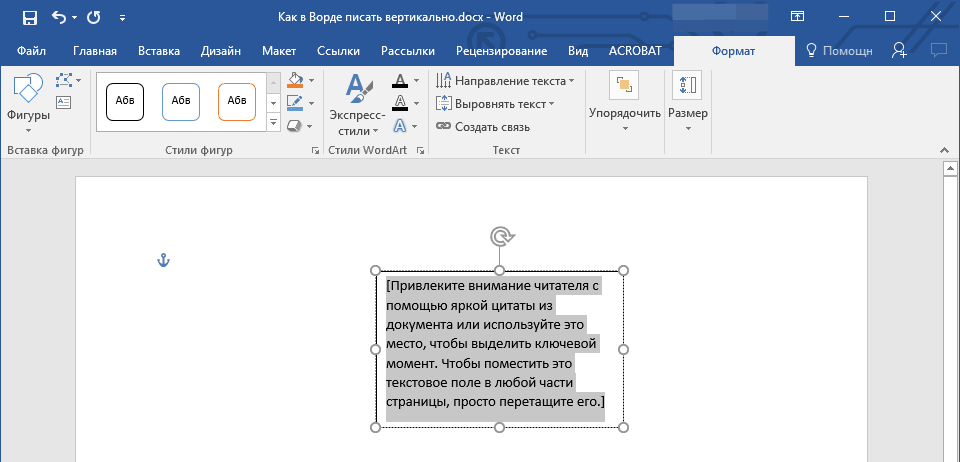 Можем перетащить блок целиком в любое место на странице, как уже делали.
Можем перетащить блок целиком в любое место на странице, как уже делали.
Как изменить направление текста в «Ворде»? Верстаем текст, таблицы и заголовки :: SYL.ru
Программа Microsoft Word — самый распространённый текстовый процессор. Такого широкого распространения, по крайней мере, на территории стран бывшего СССР, не получил ни один другой пакет офисных программ.
«Ворд» представляет массу возможностей, начиная от простого набора, заканчивая вёрсткой серьезных проектов для печати. Поэтому в работе могут возникать очень разнообразные ситуации. Сегодня мы хотим рассказать вам, как изменить направление текста в «Ворде».
Далее мы рассмотрим базовые ситуации, связанные с изменением направления текста при верстке текстовых фрагментов с помощью элемента «вставка-надпись», а также при табличной вёрстке. На фото будет показано, где именно следует искать нужные настройки, и, кроме того, мы приведем практические примеры применения знаний.
Для чего менять направление текста?
По умолчанию, наверное, в любом текстовом редакторе или текстовом процессоре стоит режим ввода текста по горизонтали, и это весьма логично — в распространённых языках именно таким образом производится чтение.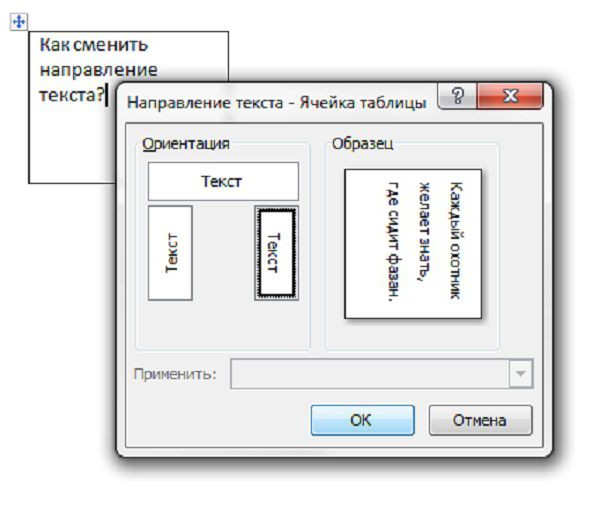 Сарказм, конечно.
Сарказм, конечно.
Направление текста задаётся в соответствии с оформлением документа и компоновкой текста в формах. Так как изменить направление текста в «Ворде» не каждый умеет, мы расскажем об этом поподробнее.
Как изменять направление текста
Прежде всего вы должны знать, что в «Ворде», помимо стандартного режима набора, есть еще и различные объекты, автофигуры и таблицы. Сначала нужно разобраться с простым вариантом того, как изменить направление текста в «Ворде». Мы это сделаем на примере объекта «Надпись».
Этот объект позволяет задавать для себя произвольные размеры, имеет гибкую настройку внешнего вида рамки по контуру и прочие настройки, в том числе направление текста. Для того чтобы добавить на страницу элемент «Надпись», вам нужно:
- Обратить внимание на верхнее меню — ленту.
- Перейти на вкладку «Вставка».
- В ленте найти элемент «Надпись».
- После выбора у вас появится на листе элемент «Надпись», а при его выделении в меню сверху добавится вкладка «Формат».

- Переходите на новую вкладку «формат» и в подразделе ленты «текст» выбирайте «Направление текста».
Теперь вы можете выставить то направление, которое будет удобным для вас. Данный приём отлично подходит, например, для нанесения фоновых надписей и ватермарок типа «Образец», выставленных по диагонали примеров заполнения документа.
Работаем с таблицами: как изменить направление текста в «Ворде 2007»
Работа с таблицами — это очень важный навык для оператора компьютерного набора. Таблица — это отличный способ структурировать данные, ставший уже классическим. На практике бывает, что название колонки намного длиннее её содержимого, и в такой ситуации разумно изменить направление текста, например, на вертикальное. Давайте разберемся, как изменить направление текста в таблице «Ворд»:
- Для начала перейдём в пункт меню «Вставка», кликаем по разделу «Таблица» и рисуем таблицу необходимой компоновки.
- Заполняем формы и строки.
- Во вкладке «Макет» выбираем направление.

Менять параметры текста в таблице очень легко. Вы можете добиться желаемого результата, выбрав нужные вам параметры.
В каких целях использовать эту функцию
Даже если у вас нет пакета программ, специализированных на выполнение вёрстки печатных изданий или брошюр, то, проявив смекалку, вы можете выполнить эти задачи в MS WORD. Для этого прекрасно подойдёт любая версия, начиная с Word 2007.
С каждой новой версией появляются всё более интересные функции и ведутся работы над оптимизацией интерфейса, для удобства при работе. Если вы захотите сверстать брошюру, вы сначала разметите размеры, выставите грани сгибов и разворотов, и когда вы начнете верстать, почти наверняка вам пригодятся знания, как изменить направление текста в «Ворде». Надеемся, что эта статья была для вас полезной и актуальной.
Как повернуть текст в Microsoft Word
Если вы хотите повернуть текст под небольшим углом или на 90 градусов, мы расскажем вам, как повернуть текст в Word именно так, как вы этого хотите.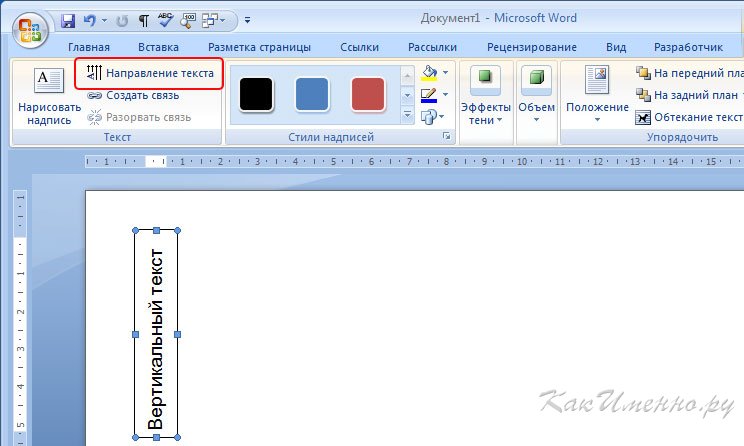
Если вы создаете документ в Microsoft Word и хотите немного поэкспериментировать с его внешним видом, вы можете подумать о повороте текста. Вы можете повернуть текст под небольшим углом или повернуть его на 90 или даже 180 градусов.
Хотя повернуть текст в Microsoft Word несложно, не совсем понятно, как это сделать. Здесь мы покажем вам, как повернуть текст в Word и различные варианты угла, которые у вас есть.
Вставить текстовое поле в Word
Чтобы повернуть текст в документе Word, необходимо поместить текст в текстовое поле.
В Windows перейдите на вкладку Вставка и используйте стрелку раскрывающегося списка рядом с текстовым полем в разделе «Текст» на ленте. Вы можете нарисовать текстовое поле или выбрать параметр «Простое текстовое поле».
На Mac перейдите на вкладку Вставка и щелкните стрелку раскрывающегося списка Текст . Затем щелкните стрелку Text Box и выберите «Нарисовать текстовое поле» или «Нарисовать вертикальное текстовое поле».
После того, как вы вставите текстовое поле, введите текст внутри него. Тогда будьте готовы вращать его!
Поворот текстового поля в Word
У вас есть несколько различных способов повернуть текстовое поле с текстом в нем.
Используйте манипулятор поворота
При выборе текстового поля вы увидите манипулятор поворота вверху. Вы можете перетащить этот маркер влево или вправо, чтобы повернуть текст.
Если вы хотите ограничить гибкость вращения, держите Клавиша Shift при использовании ручки поворота. Это повернет текстовое поле на 15 градусов за раз.
Используйте параметр «Повернуть» на ленте
Если вы хотите просто повернуть текстовое поле на 90 градусов, вы можете сделать это с помощью инструмента на ленте. Выберите текстовое поле и перейдите на открывшуюся вкладку Shape Format .
В Windows нажмите кнопку Повернуть объекты в разделе «Упорядочить» на ленте.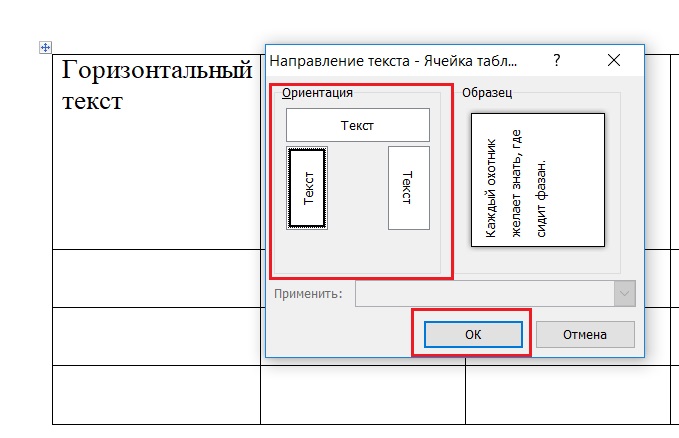 Затем выберите «Повернуть вправо 9».0 градусов или повернуть влево на 90 градусов.
Затем выберите «Повернуть вправо 9».0 градусов или повернуть влево на 90 градусов.
На Mac щелкните стрелку раскрывающегося списка Упорядочить на ленте, а затем стрелку Повернуть . Выберите «Повернуть вправо на 90 градусов» или «Повернуть влево на 90 градусов».
И если вы хотите, чтобы текст перевернулся, вы можете дважды щелкнуть один из этих двух вариантов в Windows или Mac.
Установите точный угол поворота
Возможно, у вас есть точный угол, который вы хотите использовать для поворота текста. Вы можете добавить это в Word как на Windows, так и на Mac.
Откройте параметр Повернуть на ленте на вкладке Формат формы , как описано выше. Затем выберите Дополнительные параметры поворота .
В разделе «Поворот» появившегося окна «Макет» введите число или используйте стрелки, чтобы увеличить или уменьшить градусы для угла рядом с Поворот .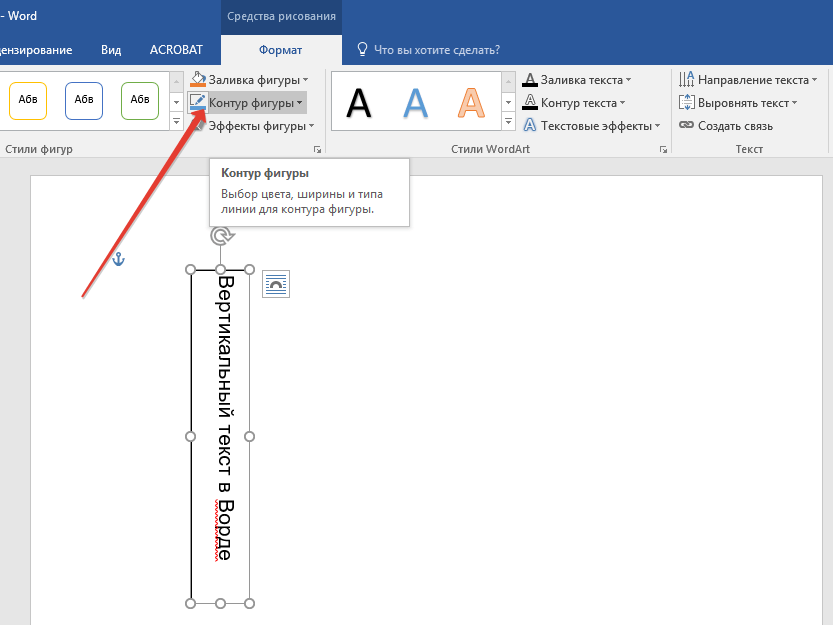 Нажмите OK .
Нажмите OK .
Примечание : После того, как вы повернете текстовое поле, оно будет отображаться горизонтально всякий раз, когда вы его выбираете. Это помогает немного упростить редактирование текста.
Удалить границу текстового поля
По умолчанию оно имеет рамку, когда вы рисуете или вставляете текстовое поле в Word. Это может подойти для вашей ситуации, но если вы предпочитаете удалить эту рамку, чтобы отображать только текст внутри, вот как это сделать.
Выберите текстовое поле и перейдите на вкладку Формат фигуры . Щелкните стрелку раскрывающегося списка Shape Outline и выберите No Outline .
Теперь вы будете видеть только текст внутри поля, который появится в вашем документе, как и другой текст. Если вы выберете его, вы увидите небольшую границу, которая поможет вам переместить, изменить размер поля или снова повернуть его.
Поворот текста на любой угол в Word
Какова бы ни была причина вашего желания повернуть текст под углом, теперь вы знаете, как просто это сделать в Microsoft Word. А если вы работаете с электронной таблицей и хотите ее оживить, узнайте, как наклонять и поворачивать текст в Excel.
А если вы работаете с электронной таблицей и хотите ее оживить, узнайте, как наклонять и поворачивать текст в Excel.
Кроме того, узнайте, как изогнуть текст в документе Word или как сжать текст, чтобы он поместился на одной странице.
Связанные элементы:Microsoft, Microsoft Word, Productivity
Установка выравнивания таблиц и ячеек и изменение направления текста в Microsoft Word – быстрые учебные пособия
Категории
Microsoft Word
Узнайте, как выровнять всю таблицу, выровнять текст по горизонтали или вертикали в ячейках, повернуть текст в ячейке и изменить поля ячеек по умолчанию.
Выравнивание таблицы
Если размер таблицы уже, чем поля страницы (см. Автоподбор), можно выровнять всю таблицу по левому краю, центру или правому краю документа:
Выравнивание таблицы- Щелкните в таблице.
- Щелкните контекстную вкладку
Макет. - Щелкните
Свойствав группеТаблица.
- Откроется диалоговое окно
Свойства таблицы. - Нажмите
Слева,ЦентрилиСправав области Выравнивание. - Щелкните
OK.
Отступ слева
В диалоговом окне «Свойства таблицы» в области «Выравнивание» имеется параметр Отступ слева , этот параметр позволяет определить расстояние таблицы от левого поля страницы.
Выравнивание ячеек
Группа Выравнивание на вкладке Макет позволяет выравнивать текст в ячейках по горизонтали и вертикали. По умолчанию Word выравнивает текст по верхнему левому краю каждой ячейки: Выравнивание ячеек
Чтобы выровнять текст в ячейках:
- Выберите ячейки, которые вы хотите выровнять.
- Щелкните контекстную вкладку
Layout. - Нажмите кнопку выравнивания из группы
Выравнивание(см. рисунок выше).
Изменение направления текста в ячейке
Поворот текста в ячейке таблицы дает больше места для размещения содержимого в ячейке.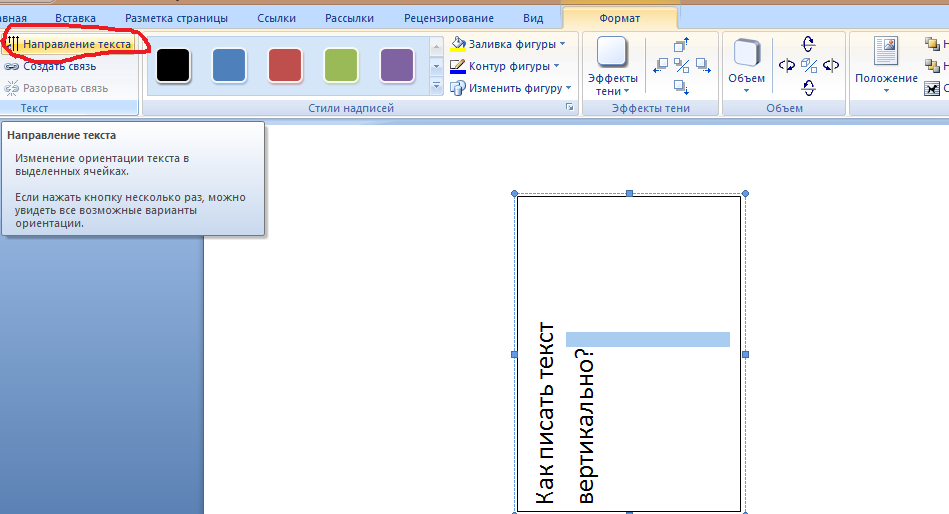 Текст в ячейках по умолчанию отображается горизонтально, чтобы повернуть его по вертикальной оси, выполните следующие действия:
Текст в ячейках по умолчанию отображается горизонтально, чтобы повернуть его по вертикальной оси, выполните следующие действия:
- Нажмите на ячейку или выберите ячейки, чтобы изменить направление текста.
- Нажмите кнопку Text Direction в группе
Alignmentна контекстной вкладкеLayout.
Вот что вы можете ожидать: Изменить направление текста по вертикали
- Первый щелчок по команде
Направление текстаповорачивает текст вертикально, с направлением текста сверху вниз (текст в ячейке читается сверху вниз). - Второй щелчок поворачивает текст вертикально, с направлением текста снизу вверх (текст читается снизу вверх).
- Третий щелчок возвращает текст в нормальное состояние.
Установить поля ячеек
Вы можете установить поля в ячейках таблицы, чтобы облегчить чтение информации в таблице. Поля ячеек Команда позволяет установить поля ячеек (пробел между границей ячеек и текстом) и интервал между ячейками (пробел между каждой ячейкой): Посмотрите, как установить поля и интервалы ячеек:
- Щелкните любую ячейку в таблице.

- Щелкните контекстную вкладку
Layout. - Нажмите команду
Поля ячеекв группеВыравнивание. - Задайте параметры полей в диалоговом окне
Параметры таблицы. - Нажмите
OKдля применения изменений.
Диалоговое окно «Параметры таблицы»: Нажмите кнопку Поля ячеек , чтобы открыть диалоговое окно «Параметры таблицы».
- Поля ячеек по умолчанию
-
Низ
Добавить поле снизу границы ячейки.
-
Слева
Добавить поле слева от границы ячейки. -
Правая
Добавить поле справа от границы ячейки.
-
Разрешить интервалы между ячейкамиУстановите этот флажок и задайте размер пространства, чтобы добавить пространство вокруг каждой ячейки таблицы.