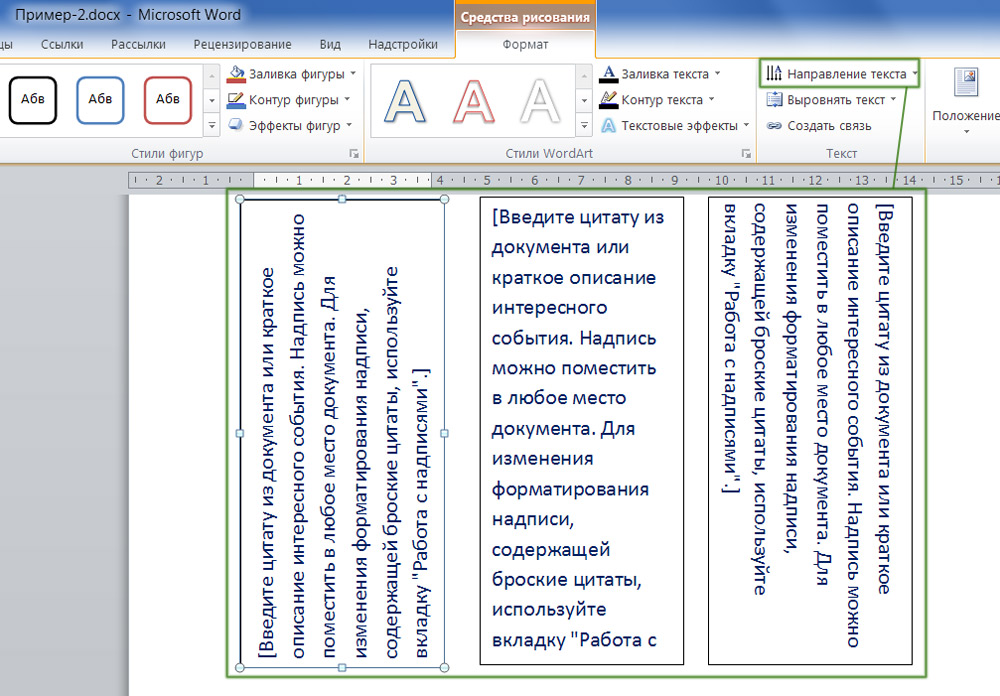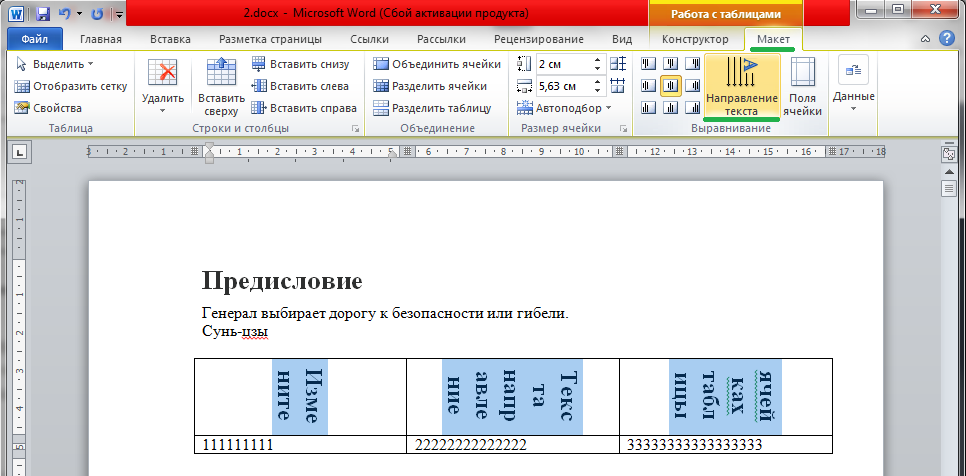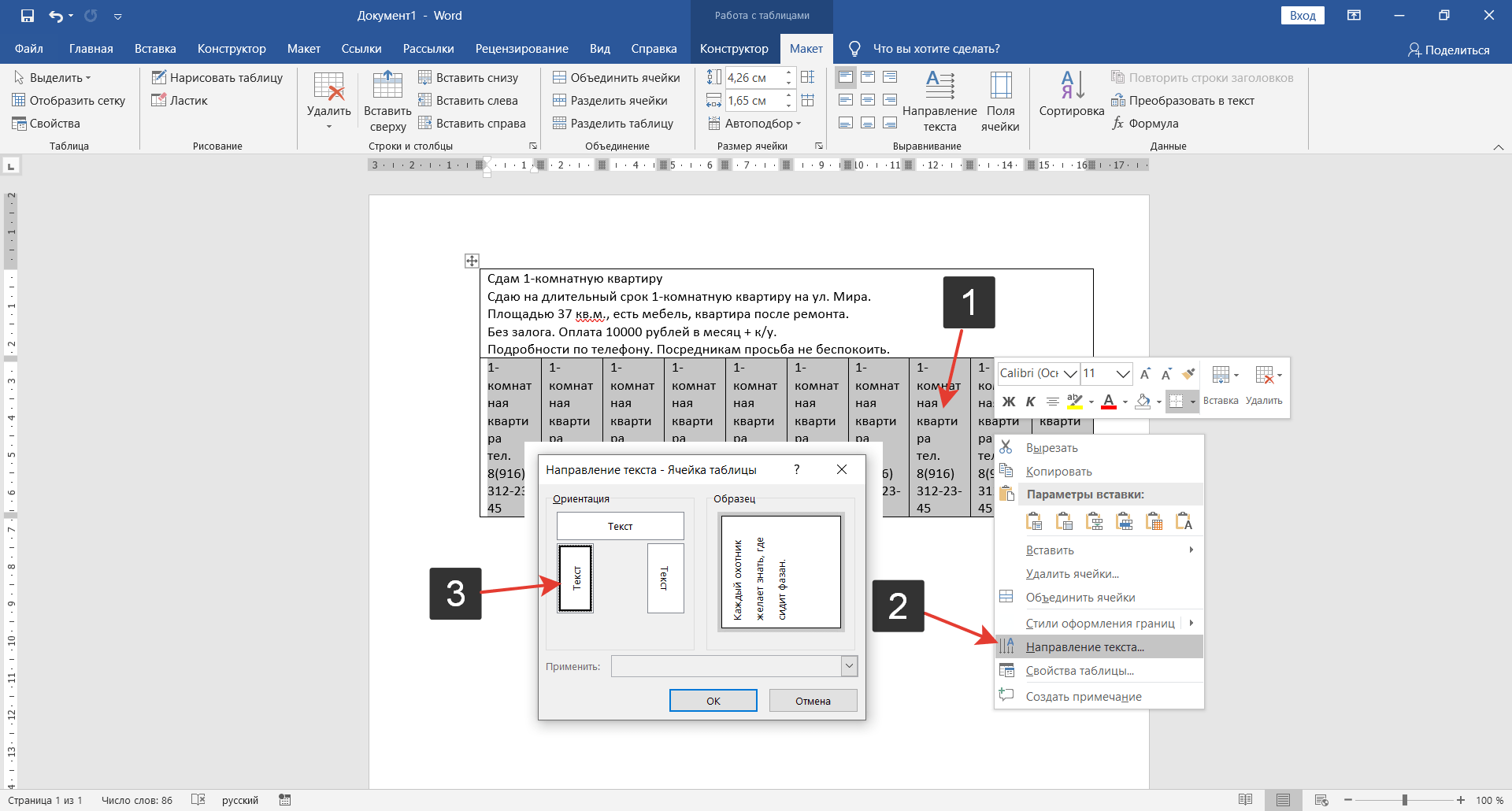Как перевернуть текст в Ворде и писать вертикально
Главная » Word
На чтение 3 мин Просмотров 329
Привет каждому читателю. Как вам может быть известно, перевернуть текст по вертикали в Ворде не легко, если не знать, где искать. В редакторе MS Word нет простого способа, чтобы повернуть вертикально выровненный текст, зато есть некоторый хитрый прием как это сделать.
Содержание
- Вертикальный текст в текстовом поле
- Вертикальный текст в ячейку таблицы
- Видео как это делается
- Заключение
Вертикальный текст в текстовом поле
Прежде всего, вам нужен ваш текст в текстовом поле. Чтобы вставить текстовое поле в документе, перейдите на вкладку «Вставка» и выберите Текстовое поле (в разделе Текст). Когда откроется галерея Текстовых полей, выберите один из стилей, какой вы захотите. Большинство людей считают, что «Простая надпись» (первый вариант) вполне подойдет.
Большинство людей считают, что «Простая надпись» (первый вариант) вполне подойдет.
Когда текстовое поле будет вставлено в документ, вы можете начать печатать в нем.
Как вы видите на изображение выше, при выборе текстового поля, появляется вкладка Средства Рисования в ленте. Это как раз то, что нам нужно: перейти на вкладку «Формат» и выбрать «Направление текста» (в группе Текст). Выберите направление, которое подходит именно Вам.
Чтобы перевернуть слово или предложение, вам нужно будет выбрать либо «Повернуть весь текст на 90 градусов» либо «Повернуть весь текст на 270 градусов». При одном выборе направление текста будет обращено вниз, а другом вверх.
Теперь это действительно выглядит странно: когда вы поместите курсор в ваш вертикальный текст, то он примет вертикальное положение. И когда вы продолжите вводить, то и писаться он будет вертикально. Действительно смотрится непривычно.
Вертикальный текст в ячейку таблицы
Другой способ получить вертикальный текст, это ввести его в ячейку таблицы (вкладка «Вставка» — раздел «Таблица»).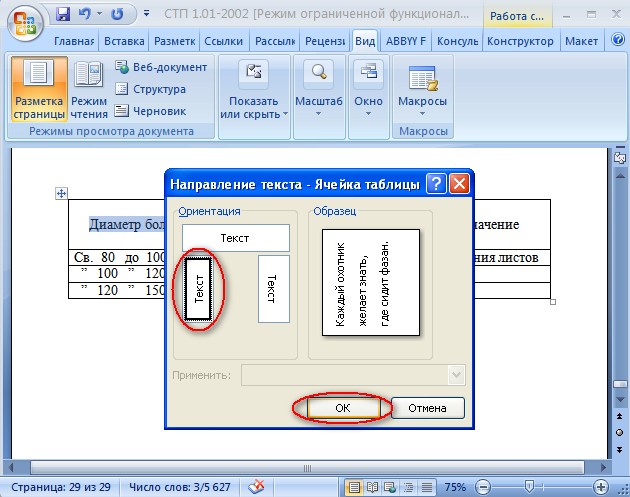 Если выбрана таблица (просто кликните курсором по ячейке), вы увидите вкладку «Работа с таблицами» в ленте. Перейдите на вкладку «Макет». В группе «Выравнивание», вы должны увидеть команду «Направление текста». Если вы нажмете несколько раз на эту кнопку, то сможете развернуть направление текста в выбранной ячейке по горизонтали — 90 градусов — 270 градусов.
Если выбрана таблица (просто кликните курсором по ячейке), вы увидите вкладку «Работа с таблицами» в ленте. Перейдите на вкладку «Макет». В группе «Выравнивание», вы должны увидеть команду «Направление текста». Если вы нажмете несколько раз на эту кнопку, то сможете развернуть направление текста в выбранной ячейке по горизонтали — 90 градусов — 270 градусов.
Данный прием работает в Ворде 2010, 2013, 2016, 2019.
Видео как это делается
Заключение
Спасибо за прочтение и буду рад за подписку на рассылку (форма находится ниже). Думаю, что теперь вы сами сможете других научить тому, как менять направление текста в документе Ворд. Кстати, один из способов научить других — это поделиться этой записью в социальных сетях (кнопки прям под статьей).
Что ж, еще раз спасибо. Остались вопросы — пишите в комментариях. И еще, думаю что у многих возник вопрос: А как убрать рамку вокруг текстового поля, чтобы текст не выделялся на фоне остального документа? Об этом я рассказываю здесь (переход >>>). И там еще один способ поворота текста.
Немного юмора:
А хто скажыт хде можна скачать новы ворд а то стары мне фсе слава красным патчёркиваит?
word ворд повернуть текст
Пишем вертикальный текст в MS Word
Необходимость расположить текст вертикально, работая с документами в Ворд — не такой уж и редкий случай. И если при работе с графическим редактором или электронными таблицами механизм изменения направления текста обычно не вызывает дополнительных вопросов, то в случае с Word многие пользователи почему-то испытывают затруднения. Происходит это в основном из-за слишком упрощенного восприятия этого текстового редактора. Но Ворд является достаточно многогранным продуктом, позволяющим производить форматирование текста в соответствии с любыми запросами пользователя. В полной мере это касается и возможности менять направление текста и писать его вертикально.
Но Ворд является достаточно многогранным продуктом, позволяющим производить форматирование текста в соответствии с любыми запросами пользователя. В полной мере это касается и возможности менять направление текста и писать его вертикально.
Вертикальное написание текста может быть выполнено в трех вариантах. Сделать это с помощью Ворд очень просто. Рассмотрим все способы подробнее.
Способ 1: Использование таблицы
Самый простой способ поменять направление текста с горизонтального на вертикальное — это использование таблицы. Делается это так:
- Во вкладке «Вставка» щелкаем по пиктограмме «Таблица». В отрывшемся меню предусмотрены возможности создания таблицы с разным количеством строк и столбцов. Но для того, чтобы просто поменять направление текста, достаточно будет одной ячейки. Создаем ее так, как указано на рисунке.
- Вписываем в созданную ячейку необходимый нам текст. По умолчанию он будет расположен горизонтально. Ширину ячейки нужно подогнать под длину содержимого, чтобы в дальнейшем созданная таблица не нарушала формат остального текста.
 Если ширина по умолчанию устраивает, то делать это необязательно.
Если ширина по умолчанию устраивает, то делать это необязательно. - Щелкаем правой кнопкой мыши в ячейке и в открывшемся меню выбираем «Направление текста».
- В меню изменения направления текста выбираем нужный вариант. Возможно написание текста снизу вверх и сверху вниз. Текущее состояние выделено черным. Справа находится окошко предпросмотра, в котором можно предварительно посмотреть на результат выбора.
- Убираем рамку таблицы. Так как таблица использовалась исключительно для изменения направления текста, ее отображение не нужно. Для этого снова щелкаем правой кнопкой мыши в ячейке и выбираем пункт «Границы и заливка».
- В открывшемся меню для типа линии выбираем параметр «Нет» и нажимаем «Ок».
Результат должен выглядеть таким образом:
На этом изменение направления текста с помощью таблицы закончено.
Способ 2: Использование надписи
В данном способе написания вертикального текста встречаются шаги, подобные тем, что описывались в предыдущем разделе. Но в то же время он имеет и существенные отличия. Пошаговое изменение направления текста с помощью надписи выглядит следующим образом:
Но в то же время он имеет и существенные отличия. Пошаговое изменение направления текста с помощью надписи выглядит следующим образом:
- Во вкладке «Вставка» щелкаем по пиктограмме «Надпись»и выбираем «Простая надпись».
- В появившемся макете надписи вместо содержащейся там инструкции вписываем свой текст.
- Не убирая курсор за рамки надписи, заходим во вкладку «Формат». Все дальнейшие действия производим там.
- Изменяем направление текста.
- Удаляем рамку.
Все, наш текст готов.
Способ 3: Написание текста в столбик
Сразу оговоримся, что написать таким способом хотя бы предложение будет слишком утомительно и выглядит это не совсем привлекательно. Данный способ используют в случаях, когда необходимо создать надпись из одного или двух слов.
Для того, чтобы написать текст в столбик, достаточно сделать следующее:
- Набрать нужное слово, нажимая после каждой введенной буквы клавишу «Enter».

- При необходимости подкорректировать интервал между строками, если текст получился слишком растянутым. Для этого необходимо выделить текст и во вкладке
В открывшемся меню можно поиграть с настройками, добившись оптимального для себя внешнего вида текста.
Результат может быть таким:
Таким образом, перечисленные выше способы доказывают, что в MS Word имеется достаточно функций, с помощью которых можно добиться вертикального написания текста. При этом нет необходимости прибегать к помощи стороннего программного обеспечения.
Изменение направления текста при вводе на Mac
macOS поддерживает двунаправленный текст, поэтому вы можете вводить и редактировать текст слева направо (например, английский или китайский) и справа налево (например, арабский или иврит) в тот же абзац.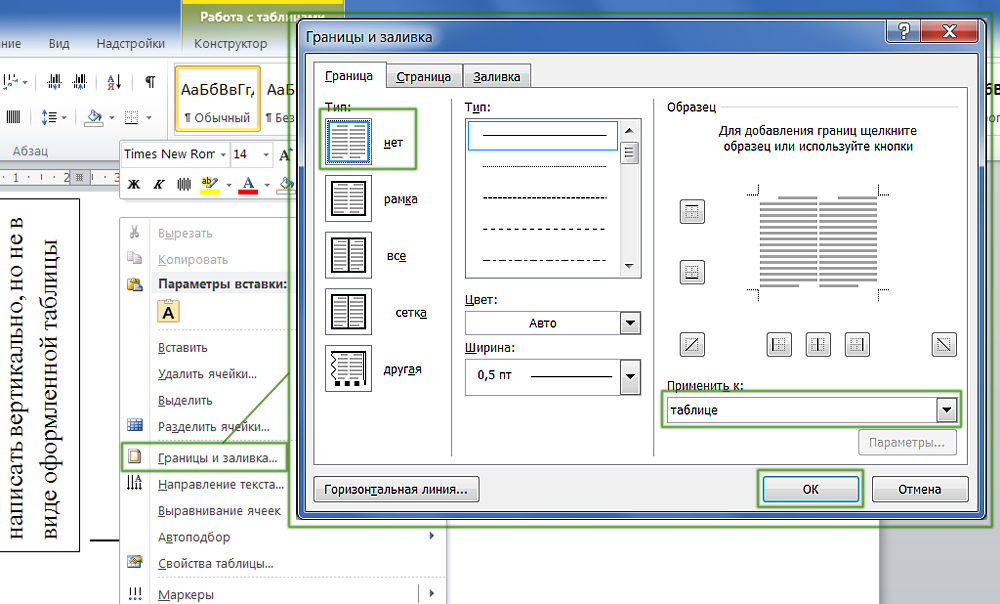 Первый введенный символ определяет направление абзаца по умолчанию.
Первый введенный символ определяет направление абзаца по умолчанию.
Изменение направления в абзацах
В приложении на Mac выполните одно из следующих действий:
В любом абзаце: Наведя указатель в любом месте абзаца, выберите команду направления письма в меню «Формат». В некоторых приложениях может потребоваться выбрать «Формат» > «Выравнивание» или «Формат» > «Текст». Некоторые приложения могут не предлагать команды.
В абзаце, написанном справа налево: Щелкните в любом месте абзаца, удерживая клавишу Control, выберите «Направление письма» (или «Направление абзаца») в контекстном меню, затем выберите команду. По умолчанию направление определяется по первому символу в абзаце.
Например, если вы начинаете абзац с английского символа, даже если большая часть абзаца написана на арабском языке, предложения в абзаце отображаются слева направо:
تم إصدار MacBook و MacBook Pro بشكل جديد
Когда вы выбираете справа налево из контекстного меню, предложения в абзаце отображаются правильно, как: 0002 Вы можете изменить направление в выделенный текст, написанный справа налево.

В приложении на Mac щелкните выделение, удерживая клавишу Control, выберите «Направление письма» в контекстном меню, затем выберите команду. По умолчанию устанавливается направление абзаца, в котором отображается текст.
Например, если вы используете английский источник ввода, но начинаете предложение с символа иврита, текст отображается неправильно:
.это первая буква еврейского алфавита א
Если вы выберете предложение и выберите «Слева направо» в контекстном меню, предложение отображается правильно:
א — первая буква еврейского алфавита.
Используйте двусторонние сочетания клавиш
На Mac выберите меню Apple > Системные настройки, затем нажмите «Клавиатура» на боковой панели. (Возможно, вам придется прокрутить вниз.)
Открыть настройки клавиатуры для меня
Перейдите к разделу «Ввод текста» справа и нажмите «Изменить».
При необходимости добавьте источник ввода для языка с письмом справа налево.

Выберите источник ввода слева, затем убедитесь, что опция «Включить сочетания клавиш» включена.
Вы также можете включить или отключить параметр «Использовать естественный выбор» (используется для выбора двунаправленного текста).
В приложении выберите одно из следующих двунаправленных сочетаний клавиш:
Изменить выделенный текст слева направо: Нажмите Control-Option-Command-Стрелка вправо.
Изменить выделенный текст справа налево: Нажмите Control-Option-Command-Стрелка влево.
Изменить выделенный текст на направление по умолчанию: Нажмите Control-Option-Command-Стрелка вниз.
Изменение абзаца слева направо:
Изменение абзаца справа налево: Нажмите Control-Command-Стрелка влево.
Изменение направления абзаца по умолчанию: Нажмите Control-Command-Стрелка вниз.

Введите короткую дату на арабском языке в том порядке, в котором она отображается: Нажмите Control-Slash, чтобы ввести каждую косую черту.
См. также Изменение языка, который использует ваш Mac
Rakstzīmju ierobežojums: 250
Lūdzu, neiekļaujiet komentārā personisku informāciju.Maximalais ierobežojums ir 250 rakstzīmes.
Pateicamies par atsauksmēm!
Учебное пособие по Microsoft Word — изменение направления текста в текстовом поле
Дом Учебники Компьютер MCQ Видео О нас
УЧЕБНЫЕ ПОСОБИЯ     » MS Word BasicОбзор MS-Word Настройка среды Сохранить документ Открыть документ Откройте новый документ
    » Редактирование текста
Шрифт и размер шрифта текста Жирный / Курсив / Подчеркнутый Цвет шрифта Цвет выделения текста Текстовый эффект и типографика Зачеркнутый вариант Нижний/верхний индекс Изменить регистр Очистить параметр форматирования Пули и нумерация Многоуровневый список Уменьшить/увеличить отступ Настройки выравнивания Вариант затенения Текстовая граница Стиль заголовка Вариант с буквицей
    » Редактирование документов
Вырезать / Копировать / Вставить Интервал между строками и абзацами Вариант символов Настройка столбцов Вариант цвета страницы Вариант границы страницы Найти вариант Заменить вариант Перейти к варианту Опция проверки орфографии Увеличение — уменьшение
    » Форматирование страницы
Титульная страница Вариант разрыва страницы Пустая страница Верхний и нижний колонтитулы Номер страницы Поле страницы Ориентация страницы
    » Таблицы
Создание таблицы Столбец/строка/ячейка Разделить ячейку таблицы Объединить ячейку таблицы Стиль таблицы Преобразовать таблицу в текст Направление текста ячейки таблицы Преобразование текста в таблицу Расчет в таблице
    » Текстовое поле
Опция текстового поля Ссылка на текстовое поле Направление текста в TextBox Стиль текстового поля Эффект текстового поля
    » Дополнительные параметры
Вставка изображения Изменить стиль изображения Стиль обтекания текстом Вариант Клипарта Вставка формы Вариант смарт-арта Вариант Word Art Опция гиперссылки Опция автотекста Вариант водяных знаков Опция макроса Вариант печати Только чтение документа Зашифровать документ Вариант слияния почты
    » Ярлыки от А до Я
A-Z Ярлык MSWord
» Предыдущая страница   Следующая страница »    
⇨ В этой главе мы узнаем, как изменить направление текста в текстовом поле в Microsoft Word.

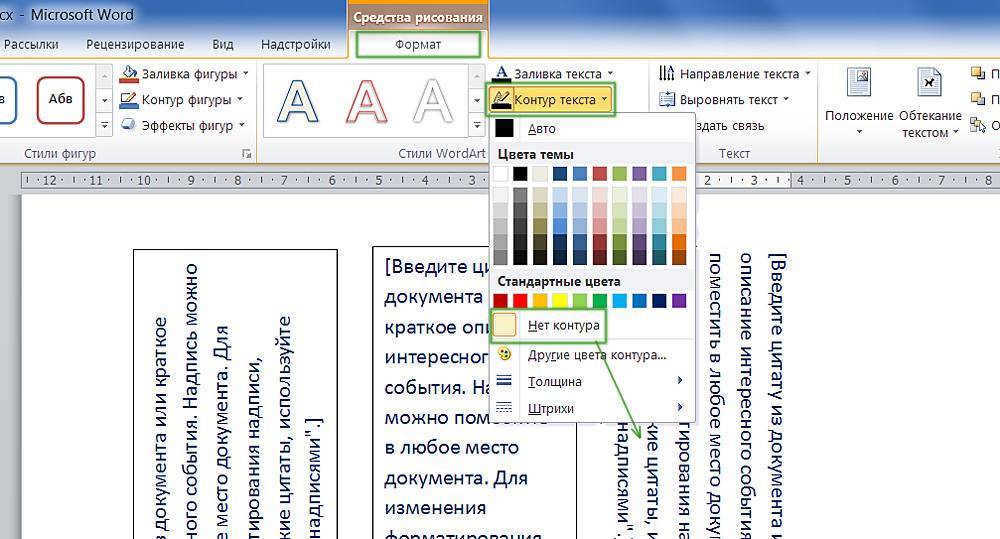 Если ширина по умолчанию устраивает, то делать это необязательно.
Если ширина по умолчанию устраивает, то делать это необязательно.