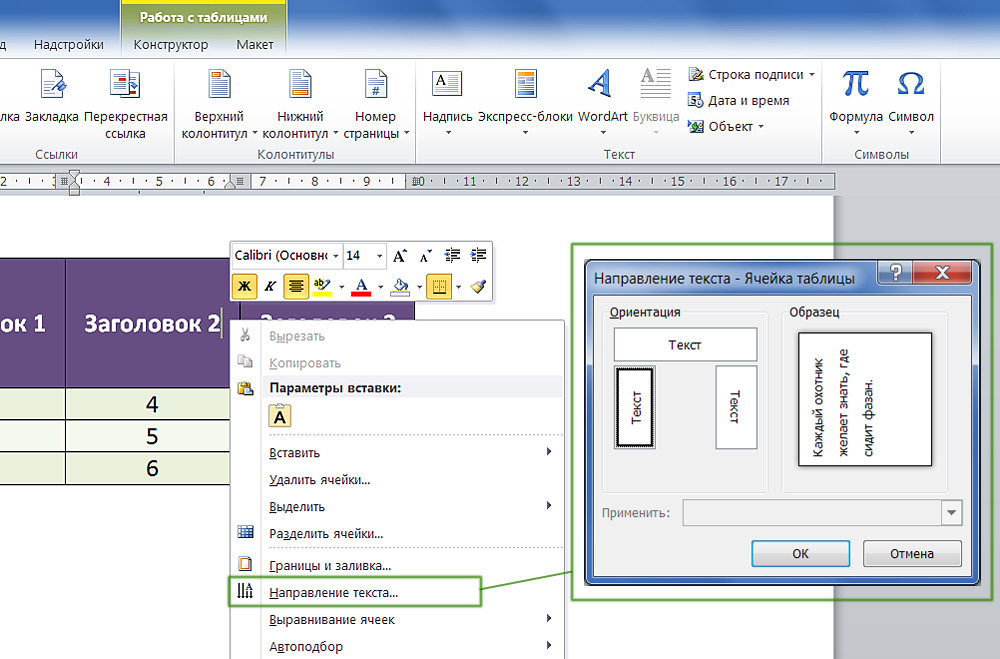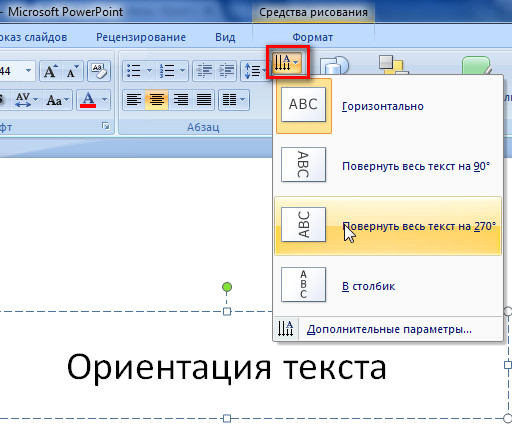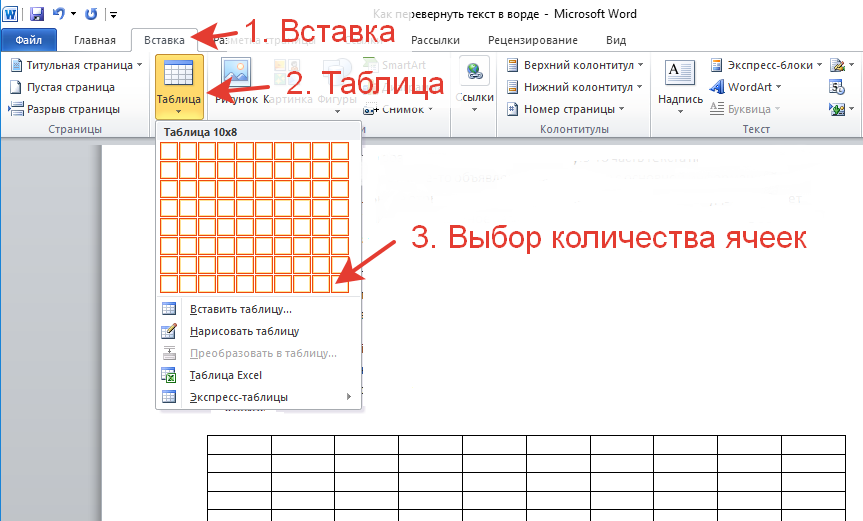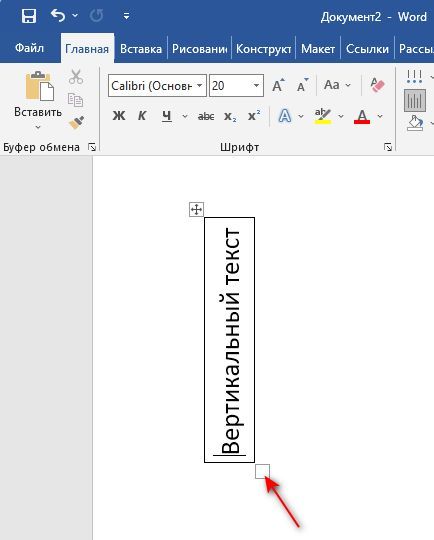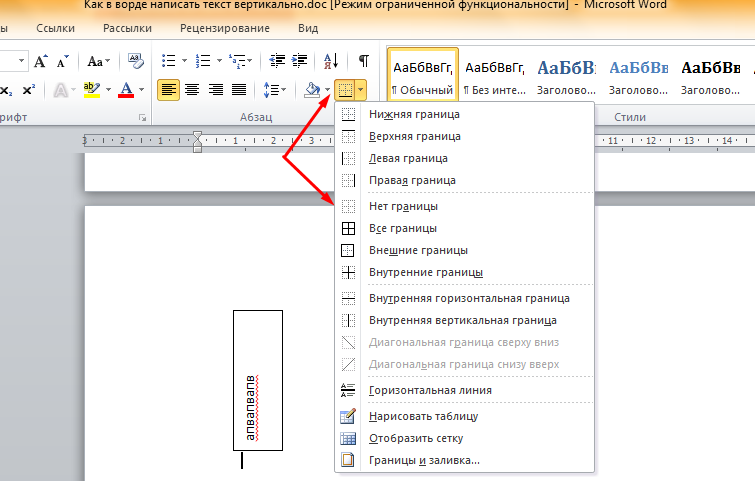Как перевернуть текст в Word — 5 способов
При оформлении документа Word пользователи задаются вопросом, как перевернуть текст в Ворде, например, если нужно перевернуть текст вертикально, или под определенным углом. Сделать это можно несколькими способами.
Текстовый процессор Word, входящий в офисный пакет программ Microsoft Office, обладает мощными функциональными возможностями по оформлению документа, в соответствии с различными требованиями.
В программе MS Word имеются разнообразные функции по изменению расположения текста в документе, в том числе для поворота текста в разном положении. Пользователю стоит только выбрать наиболее подходящий вариант для выполнения работы.
Нам нужно повернуть текст в Ворде из обычного горизонтального положения, в другое положение, находящееся под определенным углом. Например, текст необходимо расположить в документе вертикально, или под определенным градусом, или произвольно, выбору по пользователя, с различным наклоном от горизонтали.
В этой статье вы найдете инструкции, как перевернуть текст в Word разными способами: поворот текста в таблице или при помощи таблицы, поворот текста в фигуре разными способами, поворот текста в графических элементах SmartArt.
Как перевернуть текст в таблице Ворд — 1 способ
Сначала посмотрим, как переворачивать текст в таблице или с помощью таблицы. В этом методе мы создадим ячейку таблицы, напечатаем в ячейке текст, повернем текст в нужном направлении, а затем уберем границы таблицы. Если вы поворачиваете текст в самой таблице, границы в таблице убирать не следует.
- Войдите в меню «Вставка», выберите «Таблица».
- Выделите ячейку из предложенной таблицы, или несколько ячеек, если вы создаете таблицу, в ячейках которой будет перевернутый текст.
- Напишите нужный текст внутри ячейки.
- Выделите текст в ячейке, щелкните правой кнопкой мыши внутри ячейки.
- В контекстном меню выберите пункт «Направление текста…».

В окне «Направления текста – Ячейка таблицы» имеется три типа ориентации для выбора. С помощью встроенной настройки можно перевернуть текст на 90 градусов и на 270 градусов.
- Выберите подходящую ориентацию текста, нажмите на кнопку «ОК».
Текст изменить свое положение в ячейке таблицы.
Если вы не создаете таблицу, то вам нужно убрать границы таблицы:
- Подведите курсор мыши к верхнему левому краю таблицы, в открывшемся окне меню нажмите на треугольник около элемента «Граница».
- В контекстном меню нажмите на пункт «Нет границы».
В документе Word появится перевернутый текст без границ.
Как переворачивать текст в Ворде с помощью надписи — 2 способ
При работе в программе, пользователь сможет перевернуть текст, произвольным образом с любым наклоном, по своему усмотрению.
- Войдите в меню «Вставка», нажмите на «Фигуры».
- Среди предложенных вариантов выберите элемент «Надпись».

- В любом месте документа MS Word выделите поле для надписи, а внутри напишите нужный текст. При необходимости, есть возможность для изменения параметров разметки.
- Подведите курсор мыши к круглой стрелке, нажмите на левую кнопку мыши, поверните с помощью мыши надпись в желаемое произвольное положение.
- Перейдите в меню «Фигура», нажмите на кнопку «Контур фигуры».
- В открывшемся меню поставьте галку в пункте «Нет контура».
Вокруг фрагмента текста исчезнет контур.
Как в Ворде перевернуть текст вертикально при помощи надписи в фигуре — 3 способ
Если вам понадобилось перевернуть текст вертикально, в офисном редакторе имеются встроенные настройки для выполнения этой работы по определенным значениям, заданным в программе по умолчанию.
В приложении Microsoft Word выполните следующие действия:
- В меню «Вставка» нажмите на кнопку «Фигуры».
- В открывшемся меню выберите «Надпись».

- Создайте произвольное поле для надписи, а затем внутри напишите текст.
- Откройте меню «Формат», в опции «Направление текста» выберите подходящий вариант для поворота текста Ворд в заданном направлении: «Повернуть на 90°» или «Повернуть на 270°».
- Нажмите на кнопку «Контур фигуры», выберите опцию «Нет контура».
Как в Ворде перевернуть текст вверх ногами — 4 способ
В некоторых ситуациях, может понадобиться перевернуть текст на 180 градусов, или на другое определенное значение градусов. Это можно сделать при помощи функции надписи в фигуре.
- Откройте меню «Вставка», нажмите на «Фигуры».
- Выберите элемент «Надпись».
- Создайте поле для надписи, введите текст внутри фигуры.
- Откройте вкладку «Макет», нажмите на опцию «Повернуть».
- Выберите одну из стандартных настроек: «Повернуть вправо на 90°», «Повернуть влево на 90°», «Отразить сверху вниз», «Отразить слева направо», или кликните на «Другие параметры поворота…».

Параметр «Отразить сверху вниз» перевернет текст на 180 градусов.
- Для выбора необходимого угла поворота, нажмите на пункт «Другие параметры поворота…».
- В окне «Макет», во вкладке «Размер», в параметре «Поворот» выберите нужный градус поворота фигуры с текстом. Здесь можно выбрать поворот на 180 градусов или любое другое произвольное значение.
- Перейдите в меню «Формат», нажмите на кнопку «Контур фигуры».
- В открытом меню поставьте флажок напротив пункта «Нет контура».
Как переворачивать текст в Word с помощью элементов SmatrArt — 5 способ
В этом способе, для поворота текста мы воспользуемся графическими элементами SmartArt, входящими в состав программы Word. С помощью элементов SmartArt в документ Ворд добавляются списки, процессы, циклы, иерархия, рисунки и т. п. Надписи внутри элементов SmartArt можно поворачивать в определенное положение, или в любое произвольное положение.
- Войдите в меню «Вставка», нажмите на кнопку «SmartArt».

- В окне «Выбор рисунка SmartArt» выберите подходящий элемент.
- Удалите лишние ненужные объекты, напишите текст внутри объекта.
- Подведите курсор мыши к круглой стрелке над объектом, нажмите на левую кнопку мыши, поверните объект, в произвольном направлении под нужный угол поворота.
Выводы статьи
В процессе работы, в текстовом редакторе Microsoft Word требуется выполнение различных манипуляций с расположением текста, например, необходимо перевернуть текст в документе. Для поворота текста в документе Word воспользуйтесь несколькими способами: переворачивание текста в таблице, поворот текста в фигуре или элементе SmartArt. Эти способы позволят расположить текст так, как вам нужно.
Источник
Как повернуть текст в Word
Главная » ПО
Автор Глеб Захаров На чтение 3 мин. Просмотров 374 Опубликовано
Если вы хотите изменить направление текста в Word, у вас есть несколько вариантов. Но прежде чем вы сможете повернуть текст в Word, вам нужно создать текстовое поле или таблицу и добавить в нее текст. С вашим текстом внутри текстового поля или таблицы, вы можете указывать свои слова в разных направлениях.
Вы не можете вращать текст в Word Online и мобильных приложениях Word. Эта функция доступна только в настольных приложениях Word для ПК и Mac.
Содержание
- Как повернуть текстовое поле в Word
- Как повернуть текст в текстовом поле
- Как изменить направление текста в таблице
Как повернуть текстовое поле в Word
Текстовые поля позволяют легко изменить направление текста в слове. Все, что вам нужно сделать, это создать текстовое поле, добавить текст и решить, как повернуть текстовое поле.
Чтобы создать текстовое поле, выберите Вставить > Текстовое поле и выберите один из встроенных дизайнов. Чтобы добавить текст, выделите текстовое поле и начните вводить текст.
Чтобы добавить текст, выделите текстовое поле и начните вводить текст.
Чтобы повернуть текст с помощью ручки поворота, выберите текстовое поле и перетащите маркер поворота
Чтобы повернуть текстовое поле с шагом 15 градусов, удерживайте Shift , перетаскивая маркер поворота.
Чтобы повернуть текстовое поле на 90 градусов:
- В Word для ПК . Выберите текстовое поле, выберите Макет > Повернуть и выберите Повернуть вправо на 90 ° . или Повернуть влево на 90 ° .
- В Word для Mac : нажмите на текстовое поле, нажмите Формат фигуры > Упорядочить > Повернуть > Повернуть и выберите Повернуть вправо на 90 ° или Повернуть влево на 90 ° .

Чтобы установить собственный угол поворота:
- В Word для ПК . Выберите текстовое поле, выберите Макет > Повернуть и выберите Дополнительные параметры поворота . На вкладке Размер измените угол поворота на нужный вам угол.
- В Word для Mac : нажмите на текстовое поле, нажмите Формат фигуры > Упорядочить > Повернуть > Повернуть и нажмите Дополнительные параметры вращения . На вкладке Размер измените угол поворота, чтобы текст указывал в нужном вам направлении.
Как повернуть текст в текстовом поле
Вместо того, чтобы вращать текстовое поле, вы можете вместо этого поворачивать текст внутри поля.
Вы также можете вращать текст внутри фигуры.
Чтобы повернуть текст в текстовом поле, выберите Формат инструментов рисования
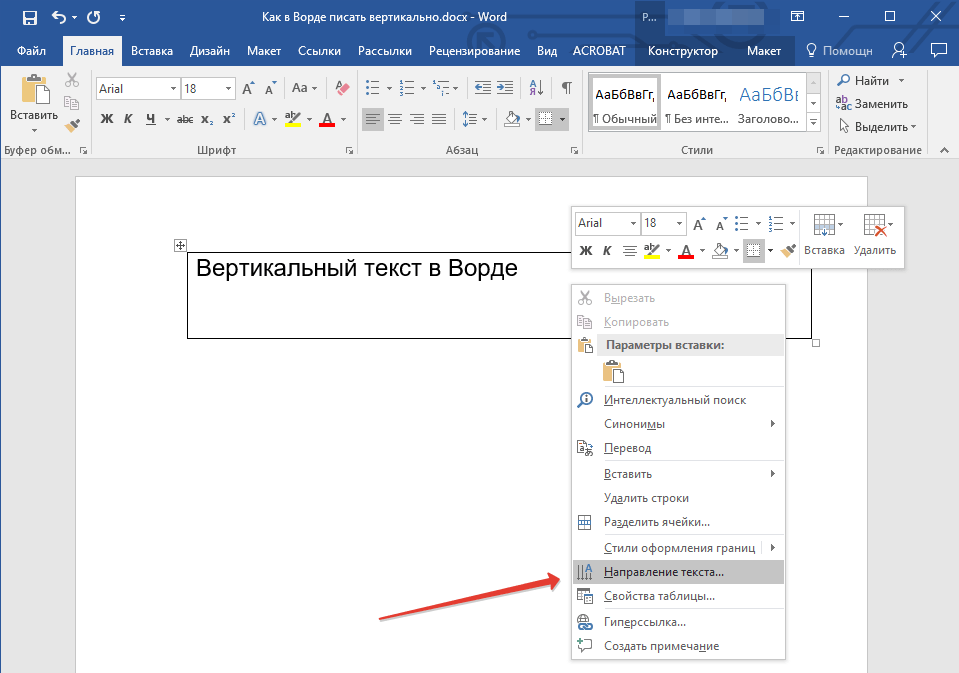 текст 270 ° . Текст будет отображаться вертикально на странице.
текст 270 ° . Текст будет отображаться вертикально на странице.Чтобы выровнять текст внутри текстового поля, выберите Формат инструментов для рисования > Выровнять текст и выровняйте текст по правой стороне текстового поля, по левой стороне или центр.
Как изменить направление текста в таблице
Вы также можете вращать текст внутри таблицы. Вращающийся текст позволяет иметь узкие строки в таблице.
Чтобы создать таблицу, выберите Вставить > Таблица и выберите размер таблицы.
Чтобы изменить направление текста в таблице:
Выберите ячейку, содержащую текст, который вы хотите изменить направление.
Чтобы изменить направление текста, выберите Макет инструментов таблицы > Направление текста . Текст будет вращаться вправо. Снова выберите Направление текста , чтобы повернуть текст еще на 90 градусов.

Чтобы изменить выравнивание текста, выберите параметр «Выравнивание», чтобы изменить способ отображения текста в ячейке. Вы можете выровнять текст по центру, влево, вправо, внизу или вверху.
Изменение направления текста ячейки таблицы (Microsoft Word)
Обратите внимание: Эта статья написана для пользователей следующих версий Microsoft Word: 97, 2000, 2002 и 2003. Если вы используете более позднюю версию (Word 2007 или более позднюю), этот совет может вам не подойти . Чтобы просмотреть версию этого совета, написанную специально для более поздних версий Word, щелкните здесь: Изменение направления текста в ячейке таблицы.
Автор: Allen Wyatt (последнее обновление: 9 октября 2021 г.)
Этот совет относится к Word 97, 2000, 2002 и 2003
Word позволяет быстро изменить направление, в котором находится текст в ячейке. Например, вы можете захотеть, чтобы текст был вертикальным, а не горизонтальным.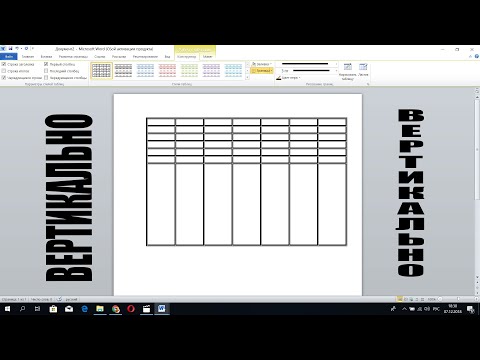 Вы можете изменить направление текста, выполнив следующие действия:
Вы можете изменить направление текста, выполнив следующие действия:
- Щелкните правой кнопкой мыши ячейку, направление текста которой вы хотите изменить. Появится контекстное меню.
- Выберите «Направление текста» в контекстном меню. Появится диалоговое окно «Направление текста». (См. рис. 1.)
- Выберите ориентацию, которую вы хотите использовать для текста.
- Если вы удовлетворены, нажмите OK.
Рис. 1. Диалоговое окно «Направление текста».
Вы также можете выполнить ту же задачу с помощью панели инструментов «Таблицы и границы»:
- Поместите точку вставки в ячейку, ориентацию которой вы хотите изменить.
- Щелкните мышью на инструменте «Изменить направление текста» на панели инструментов «Таблицы и границы». Word меняет ориентацию текста в ячейке.
- Продолжайте нажимать на инструмент «Изменить направление текста», пока ориентация не станет точно такой, как вы хотите.

WordTips — ваш источник экономичного обучения работе с Microsoft Word. (Microsoft Word — самая популярная в мире программа для обработки текстов.) Этот совет (1781) относится к Microsoft Word 97, 2000, 2002 и 2003. Вы можете найти версию этого совета для ленточного интерфейса Word (Word 2007 и более поздние версии) здесь: Изменение направления текста в ячейке таблицы .
Биография автора
Allen Wyatt
На его счету более 50 научно-популярных книг и множество статей в журналах. Аллен Вятт является всемирно признанным автором. Он является президентом Sharon Parq Associates, компании, предоставляющей компьютерные и издательские услуги. Узнайте больше об Аллене…
Первое и последнее слово в Word! Бестселлер Для чайников Автор Дэн Гукин возвращается к своей обычной веселой и дружелюбной откровенности, чтобы показать вам, как ориентироваться в Word 2013. Тратьте больше времени на работу и меньше на попытки разобраться во всем этом! Выезд Word 2013 для чайников сегодня!
Подписаться
БЕСПЛАТНАЯ УСЛУГА: Получайте подобные советы каждую неделю в WordTips, бесплатном информационном бюллетене по продуктивности.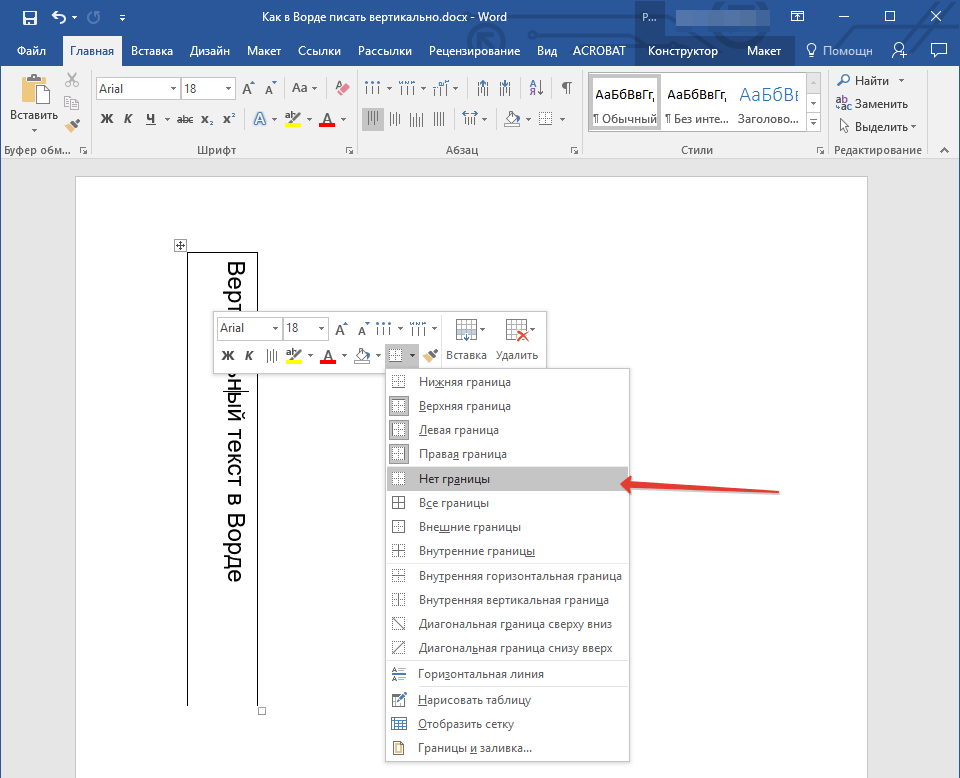 Введите свой адрес и нажмите «Подписаться».
Введите свой адрес и нажмите «Подписаться».
Просмотреть последний информационный бюллетень.
(Ваш адрес электронной почты никому никогда не передается.)
Комментарии
Этот сайт
Есть версия Word, которая использует интерфейс меню (Word 97, Word 2000, Word 2002 или Word 2003)? Этот сайт для вас! Если вы использовать более позднюю версию Word, посетите наш сайт WordTips посвящен ленточному интерфейсу.
Видео
Посетите Wordtips Канал на YouTube
Подписаться
Бесплатный сервис: Получите советы, такие как эта неделя в Wordtips, бесплатный блюд. Введите свой адрес и нажмите «Подписаться».
(Ваш адрес электронной почты никому и никогда не передается.)
Просмотр самого последнего информационного бюллетеня.
Ссылки и обмен
- Часто задаваемые вопросы о WordTips
- Вопросы или комментарии
- Отличные идеи брендинга
- Бесплатные календари
Copyright © 2023 Sharon Parq Associates, Inc.
Учебное пособие по Microsoft Word. Изменение направления текста в ячейке таблицы
Дом Учебники Компьютер MCQ Видео О нас
УЧЕБНЫЕ ПОСОБИЯ   
» MS Word BasicОбзор MS-Word Настройка среды Сохранить документ Открыть документ Откройте новый документ
    » Редактирование текста
Шрифт и размер шрифта текста Жирный / Курсив / Подчеркнутый Цвет шрифта Цвет выделения текста Текстовый эффект и типографика Зачеркнутый вариант Нижний/верхний индекс Изменить регистр Очистить параметр форматирования Пули и нумерация Многоуровневый список Уменьшить/увеличить отступ Настройки выравнивания Вариант затенения Текстовая граница Стиль заголовка Вариант с буквицей
    » Редактирование документов
Вырезать / Копировать / Вставить Интервал между строками и абзацами Вариант символов Настройка столбцов Вариант цвета страницы Вариант границы страницы Найти вариант Заменить вариант Перейти к варианту Опция проверки орфографии Увеличение — уменьшение
    » Форматирование страницы
Титульная страница Вариант разрыва страницы Пустая страница Верхний и нижний колонтитулы Номер страницы Поле страницы Ориентация страницы
    » Таблицы
Создание таблицы Столбец/строка/ячейка Разделить ячейку таблицы Объединить ячейку таблицы Стиль таблицы Преобразовать таблицу в текст Направление текста ячейки таблицы Преобразование текста в таблицу Расчет в таблице
    » Текстовое поле
Опция текстового поля Ссылка на текстовое поле Направление текста в TextBox Стиль текстового поля Эффект текстового поля
    » Дополнительные параметры
Вставка изображения Изменить стиль изображения Стиль обтекания текстом Вариант Клипарта Вставка формы Вариант смарт-арта Вариант Word Art Опция гиперссылки Опция автотекста Вариант водяных знаков Опция макроса Вариант печати Только чтение документа Зашифровать документ Вариант слияния почты
    » Ярлыки от А до Я
A-Z Ярлык MSWord
* В этой главе мы узнаем, как изменить направление текста ячейки таблицы в Microsoft Word.