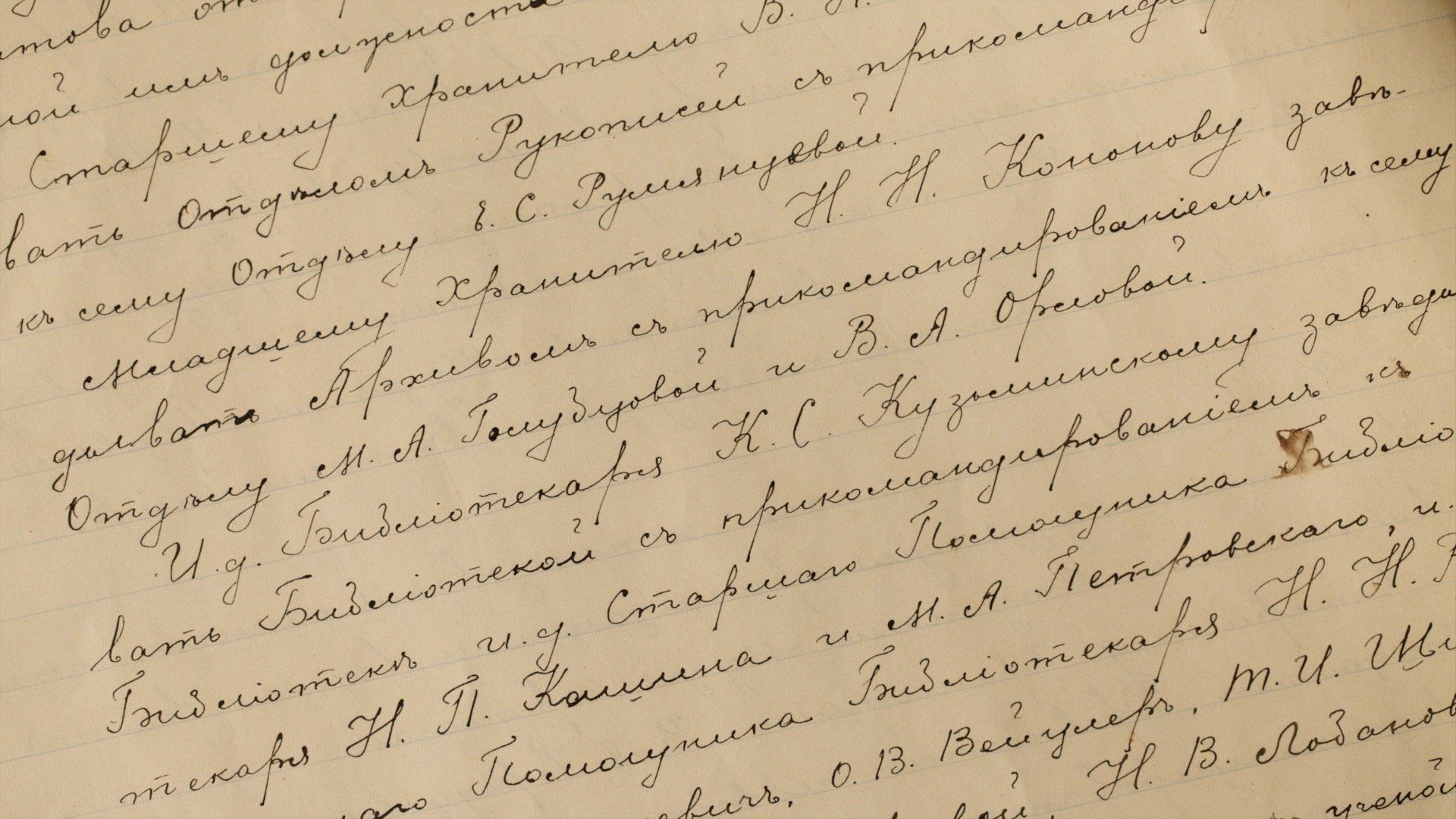Как в Инстаграм в истории добавить текст
Содержание статьи
- Как создать текстовую Stories
- Как добавить текст на фото или видео в сторис
- Оформление текста
- Изменить начертание (жирный, курсив, классический)
- Сделать подложку под текст надписи
- Изменить шрифт
- Выравнивание текста надписи
- Анимированный текст
- Как изменить размер текста
- Как двигать и вращать текст надписи в истории
- Как изменить цвет надписи
- Как сделать радужный текст (градиент)
- Как сделать 3d текст в сторис
- Как сделать зачеркнутый текст
- Как сделать текст невидимым
- Фишки Instagram* Stories
- Сервисы для создания Сторис с надписями
- Supa
- Crello
- Canva
- Postmypost
Как создать текстовую Stories
В сторис тексты создаются авторские или прикрепляются уже готовые.
Статьи по теме:
- Как назвать актуальное в Инстаграм*
Как добавить текст на фото или видео в сторис
Чтобы добавить текст в истории Инстаграм* на фото, понадобится загрузить изображение из галереи. После этого нужно нажать на иконку «Аа» и написать то, что необходимо. Следующим шагом является публикация информации.
Добавить подпись на фото или видео в сторисАналогичным способом добавить текст в историю можно и видеоролик, который записывается в режиме реального времени или добавить из памяти устройства.
Надпись на фото может быть любая. Она помогает привлечь внимание, задать вопрос или донести до подписчиков необходимую информацию.
Оформление текста
Текст в Инстаграм* для Сторис редактируются по желанию пользователя. В социальной сети можно найти встроенные красивые объекты, которые украсят изображения. Для написания используются различные шрифты.
Пользователю дается возможность вставлять слова и целые предложения из буфера обмена или вводить их самостоятельно.
Изменить начертание (жирный, курсив, классический)
Изначально текст печатается в классическом стиле. Но можно изменить его на другой. В приложении предусмотрены следующие варианты:
- модерн;
- классический;
- неон;
- жирный;
- печатная машинка или печатающийся текст.
Чтобы сделать нужный шрифт, нужно выбрать в верхней части экрана необходимый вариант. Если нажать на кнопку с «А» и штрихами, то внизу откроется панель с разными начертаниями. Среди них можно выбрать курсив, полужирный и другие.
Сделать подложку под текст надписи
Надпись в истории можно выделить с помощью подложки. Для этого нужно вставить или написать текст, а затем щелкнуть по цветовому кругу, расположенному вверху. Откроется цветовая палитра, в которой выбирайте нужный оттенок.
Для этого нужно вставить или написать текст, а затем щелкнуть по цветовому кругу, расположенному вверху. Откроется цветовая палитра, в которой выбирайте нужный оттенок.
Изменить шрифт
Историю с надписями всегда можно изменить. Варианты шрифтов открываются в нижней части экрана. Из них можно выбрать любой. Шрифты можно менять как для всей надписи, так и для отдельных слов или фраз.
Изменить шрифт в историиПомимо встроенных вариантов имеется возможность добавлять свои. Для этого скачайте специальное приложение Over или просто шрифт из интернета. В последнем случае важно, чтобы он был в формате OTF. После того, как шрифт будет загружен на устройство, нажмите на действие «Открыть в программе Over».
После того, как он будет установлен, зайдите в раздел Create. Здесь можно выбирать нужный фон. Далее перейдите в Text и напишите фразу. Под ней можно увидеть установленный шрифт. Приложение дает возможность менять положение текста.
Выравнивание текста надписи
Для выравнивания используются встроенные инструменты. Текст может располагаться по центру, слева или справа. При написании в левом верхнем углу располагается кнопка для размещения фразы. Изначально текст в истории при создании надписи выровнен по левому краю, если кликнуть на иконку стиля, то он переместится в центр или направо.
Текст может располагаться по центру, слева или справа. При написании в левом верхнем углу располагается кнопка для размещения фразы. Изначально текст в истории при создании надписи выровнен по левому краю, если кликнуть на иконку стиля, то он переместится в центр или направо.
Анимированный текст
Чтобы сделать надпись в истории анимированной, понадобится использовать сторонние приложения. С этой целью можно применять бесплатную программу Hype Type. Далее нужно выполнить следующее:
- Откройте приложение.
- Загрузите фоновое изображение.
- Дважды кликните на надпись Double tap to edit.
- Введите нужный текст.
- Подождите, пока картинка переформатируется в видео.
- Сохраните ролик.
- Загрузите его в историю.
С помощью приложения можно делать различное выделение текста. Пользователи получают возможность менять как цвет букв, так и их начертание. Кроме того, в программе можно выбирать варианты анимации. Для этого до сохранения видео необходимо нажать на кнопку Т. После выбирайте те варианты, которые понравятся.
Кроме того, в программе можно выбирать варианты анимации. Для этого до сохранения видео необходимо нажать на кнопку Т. После выбирайте те варианты, которые понравятся.
Как изменить размер текста
Для того чтобы надпись в сторис получилась красиво, экспериментируйте с размерами текста. Это можно делать как во время написания, так и после.
Изменить размер текстаДля начала нужно перейти в режим редактирования. Нажмите на текст, после чего слева на экране появится ползунок. Перемещайте его вверх или вниз, чтобы увеличить или уменьшить шрифт.
Как двигать и вращать текст надписи в истории
В cторис можно не только делать надписи на фото, но и размещать их в любом удобном месте. Для этого при редактировании нажмите на фразу и перемещайте ее, как угодно. Текст можно переворачивать под любым углом.
Как двигать и вращать текст надписи в историиКак изменить цвет надписи
По умолчанию цвет шрифта белый, но его можно менять. Для этого в Инстаграм* встроен специальный инструмент. Цветовая палитра достаточно широкая, чтобы выбрать нужный оттенок.
Цветовая палитра достаточно широкая, чтобы выбрать нужный оттенок.
Для изменения цвета откройте режим редактирования надписи. В верхней части экрана нажмите на цветной кружок. Внизу появятся варианты цвета, из которых выбирайте нужный. Нажмите на кружок необходимого оттенка, после чего текст станет цветным.
Как изменить цвет надписиМенять можно цвет не только всего текста, но и отдельных слов. Для этого перед редактированием выделите нужный элемент.
Как сделать радужный текст (градиент)
- Выделите надпись, которая будет разноцветной.
- Держите текст выделенным.
- Другим пальцем нажмите и удержите цветной кружок.
- Откроется расширенная палитра.
- Одним пальцем водите по надписи, другим по градиенту.
Если все сделано правильно, то текст раскрасится в разные цвета.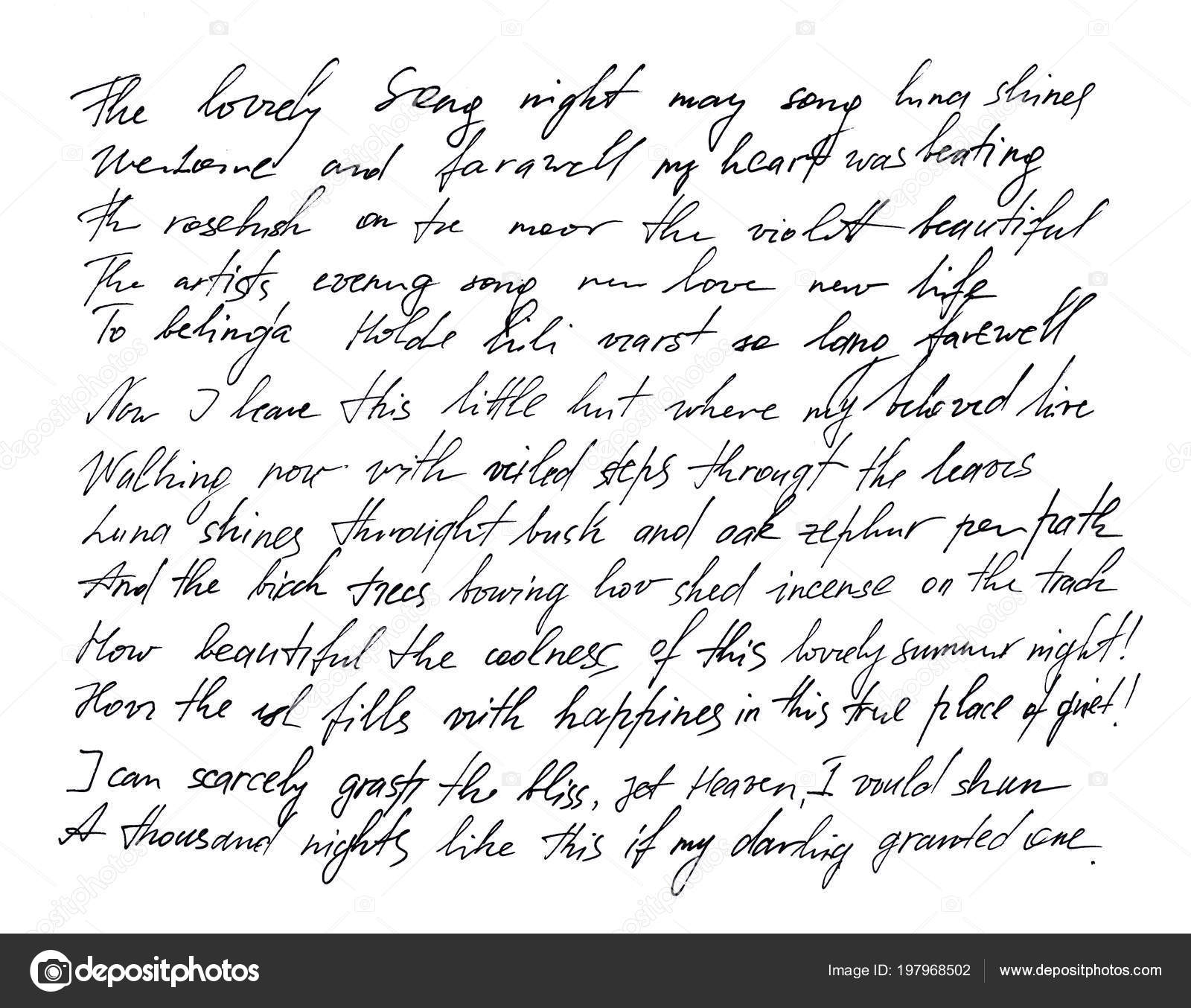
Как сделать 3d текст в сторис
Встроенного инструмента для создания 3D-эффекта не предусмотрено. Но пользователи могут самостоятельно сделать такой текст. Для этого создайте две одинаковых надписи, но разного цвета. Поместите их друг на друга с небольшим смещением. Результатом будет объемный текст с нужным эффектом.
Как сделать 3d текст в сторисКак сделать зачеркнутый текст
Чтобы зачеркнуть слова, нужно воспользоваться сторонними приложениями или сервисами. Одним из наиболее удобных и простых считается piliapp.com. Для применения эффекта достаточно перейти на сервис и в открывшемся окошке ввести нужную фразу. Затем к тексту применяется один из предложенных эффектов.
Сделать зачеркнутый текстИнструменты сервиса позволяют зачеркнуть слова, подчеркнуть их волнистой, пунктиром и др. После применения эффекта фразу нужно скопировать и вставить в Stories.
Как сделать текст невидимым
Невидимый текст используется для того, чтобы скрыть проставленные хэштеги. В самой социальной сети такого инструмента не предусмотрено. Но пользователи придумали выход. Метод работает только на статичных изображениях. Для видео он не применяется.
В самой социальной сети такого инструмента не предусмотрено. Но пользователи придумали выход. Метод работает только на статичных изображениях. Для видео он не применяется.
Чтобы скрыть текст, необходимо написать фразу тем же цветом, что и будущий фон.
Для этого выполните следующее:
- Откройте режим редактирования.
- Напишите текст.
- Выберите цвет букв в тон фона.
- Залейте изображение таким же оттенком.
Невидимый текст используется пользователями достаточно редко.
Фишки Instagram* Stories
Тексты в истории используются для поздравлений, информировании о проведении акций или конкурсов. Пользователи могут разместить любую надпись. Важно, чтобы она была короткой и лаконичной, чтобы донести до подписчиков только ту информацию, которую нужно.
В Инстаграме* есть встроенные шаблоны, подходящие для разных случаев. Среди них можно отметить:
- поздравления с днем рождения;
- гифки;
- опросники;
- таймер и др.

Пользователи могут создать опрос в истории. Кроме того, на изображение вставляется шаблон «Задай вопрос», куда подписчики смогут написать то, что их интересует.
С помощью текста, гифок и анимации пользователям дается возможность оживить Историю, сделать ее красочнее и интереснее.
Сервисы для создания Сторис с надписями
Существуют разнообразные сервисы, которые позволят сделать Историю с разнообразными надписями. Рассмотрим самые популярные среди них.
Supa
Перейти на Supa
Crello
Перейти на Crello
Canva
Перейти на Canva
Postmypost
Перейти на Postmypost
Как правильно написать alt-текст — журнал «Доктайп»
Alt — обязательный атрибут тега <img>. Это альтернативное описание для изображений, которые не видят пользователи:
- из-за медленного соединения;
- из-за неправильного пути или имени файла в атрибуте
src; - так как пользуются скринридерами.

Перед тем, как перейти к примерам, разберёмся с необходимостью альтернативного текста в разных ситуациях.
Когда alt-текст нужен
У любого изображения, которое иллюстрирует или дополняет текст. Например, для изображений в теге <a>, если у ссылки нет текстового содержимого.
<a href="/courses"> <img src="keks.jpg" alt="Кекс приглашает на курсы"> </a>
Как правильно писать
- Кратко. Максимальная рекомендуемая длина — 125 символов. Один из самых популярных скринридеров JAWS не любит длинные строки. Очень длинные строки он может зачитать как три картинки, хотя это было всего лишь одна длинная строка.
- Чётко. Нужно ответить на вопрос, что именно изображено на картинке? Какую функцию она выполняет?
- Уникально. Не повторяйте текст, который уже есть на странице.
- Не начинайте со слов «картинка» или «изображение».
- Отталкивайтесь от окружающего контента.
- Следуйте правилам языка, на котором составляется описание: пунктуация, орфография.

Примеры использования
Картинка
<img src="ml.jpg" alt="Динозавры">
Так можно описать, если в статье есть текст, который рассказывает о фотографии.
Если текста нет, например, у нас галерея изображений, тогда нужно описать картинку более детально:
<img src="ml.jpg" alt="Два динозавра в национальном парке Анза-Боррего на фоне звёздного неба. Один большой, другой маленький">
Ссылка
<a href="/blog"> <img src="blog.jpg" alt="Перейти на главную страницу блога"> </a>
Начинать текст с «ссылка» не нужно, роль уточнения играет сам тег <a>.
Диаграмма
<img src="chart.png" alt="Диаграмма с результатами опроса о том, что мешает пользователям на удалёнке">
Если текста со статистикой нет, то придётся всю статистику вынести в alt:
<img src="chart.png" alt="Еда — 10%, соседи — 15% ...">
Картинка с текстом
Просто переносим текст в alt
<img src="courses.png" alt="HTML Academy Бесплатные онлайн-курсы...">
Figure и figcaption
Всё равно пишем нормальный alt, так как в figcaption обычно маленькое описание:
<figure> <img src="image.jpg" alt="Рабочее место Тани"> <figcaption>Таня ушла на разминку</figcaption> <figure>
Когда alt-текст не нужен
Когда картинка декоративная и не имеет смысла.
- Аватарка: имя пользователя и так у нас уже есть.
- Превью к статье: у нас уже есть заголовок, и этого будет достаточно.
- Иконки в кнопке.
Как не стоит писать
Если картинка оформительская и не требует alt, то не нужно писать туда пробел или его аналоги.
Плохие примеры:
<img src="image.png" alt=" "> <img src="image.png" alt=" ">
Если так делать, то скринридеры, либо начнут говорить, что это «картинка» (бессмыслица), либо прочитают «пробел» (ещё более бессмысленно).
Что будет, если забыть про alt-текст
Основных проблем две: пользователи ничего не увидят, а скринридеры могут прочитать неправильно или не то. Например, NVDA ничего не скажет, JAWS скажет «Графическое изображение без описания», а VoiceOver скажет название файла.
Но иногда бывают картинки, которым не добавляют alt. Например, это поиск «рыжий кот», и в поисковой выдаче показываются тысячи рыжих котов. Смысла указывать alt нет.
Чаще всего в такой ситуации вообще удаляют alt:
<img src="orange-cat-1.jpg">
Но в этом случае некоторые скринридеры начнут читать src, что ещё хуже. Поэтому лучше оставлять пустой alt. Из двух зол выбирают наименьшее.
<img src="orange-cat-2.jpg" alt="">
Искусственный интеллект и alt
ИИ в социальных сетях неплохо справляется с генерацией текстов для изображений. Можно ознакомиться в Фейсбуке, Инстаграме или Гугл-картинках.
Если посмотреть сейчас на автоматическую генерацию текстов, то там всегда присутствует доля предположения — «на изображении может находиться 1 человек».
С абстрактными картинками всё ещё хуже, так как ИИ вообще не понимает, что происходит.
Литература
- Рекомендации W3C по alt-текстам (англ.)
- Альтернативный текст в доступности (англ.)
- Использование ИИ для генерации alt-текста на изображениях (англ.)
- Accessibility: Images, «Alt» tags, and the «Out Loud» Experience (англ.)
«Доктайп» — журнал о фронтенде. Читайте, слушайте и учитесь с нами.
ТелеграмПодкастБесплатные учебники
3 способа добавить текст к фоновому изображению в CSS — TheSassWay.com
Добавление текста к фоновому изображению с помощью CSS — это интересный и простой способ добавить изюминку вашей веб-странице. Для этого можно использовать несколько различных методов, каждый из которых имеет свои преимущества и недостатки. В этой статье мы рассмотрим некоторые из самых популярных методов и выясним, когда и почему вы можете использовать каждый из них.
Если заданы свойства положения CSS, положение текста на изображении остается статическим. Текстовые поля могут быть добавлены к вашему изображению, чтобы облегчить его пометку. Этого можно добиться с помощью свойства CSS float. Текст может быть распределен вокруг изображения, где виден ввод, выровненный по левому краю.
Вы можете использовать этот код, чтобы добавить цвет фона к любому элементу HTML…. Цвета текста и фона. Цвет фона текста Цвет фона текста Цвет фона текста Цвет фона текста Цвет фона текста Цвет фона текста Цвет фона текста Цвет фона текста Цвет фона текста Цвет фона текста
Как разместить текст на фоне изображения?
Авторы и права: Sublime Text
Есть несколько способов добавить текст на фон изображения. Один из способов — использовать программу для редактирования фотографий, например Photoshop. Вы можете использовать текстовый инструмент, чтобы добавить текст к изображению. Другой способ — использовать программу обработки текстов, например Microsoft Word. Вы можете создать текстовое поле, а затем расположить его поверх изображения.
Вы можете создать текстовое поле, а затем расположить его поверх изображения.
MarkGo, мощный инструмент для стирания, разработанный Filme, теперь доступен для Windows. С помощью этого приложения вы можете удалить фоновые изображения, текст, водяные знаки и т. д. со своих фотографий и видео. Если вы хотите удалить водяные знаки со своего компьютера, перейдите к «Удалить водяной знак изображения». Там будут параметры для настройки окна, такие как редактирование. Adobe Photoshop — популярный инструмент для профессиональных редакторов. Недостатком Photoshop является то, что это платный инструмент для стирания. Что вам нужно знать об удалении текста с изображения Photoshop, представлено ниже.
Текст также можно удалить с фотографий с помощью программы Windows Paint. Как удалить текст с фотографий без Photoshop? В предыдущих абзацах мы рассмотрели некоторые инструменты, которые помогут вам стереть текст с фотографии, но есть и другие варианты. Несколько других приложений могут удалять текст с изображений; вы также можете использовать опцию удаления текста на многих других.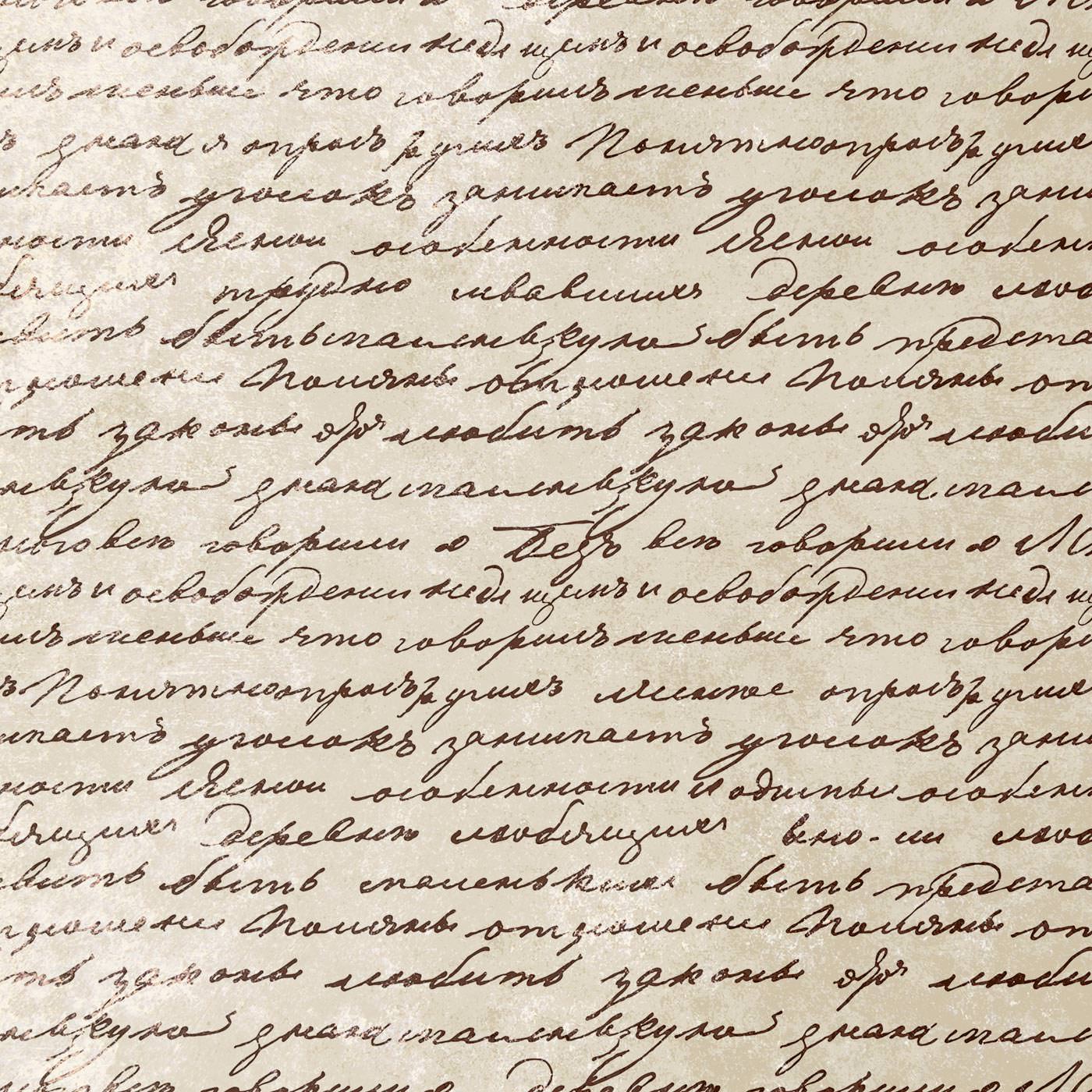 В этой статье мы рассмотрим некоторые из лучших средств для удаления водяных знаков на рынке. Текст с изображений можно удалить без загрузки или установки программного обеспечения. Вы можете удалить текст с изображений с помощью Fotor, Lunapic и Inpaint.
В этой статье мы рассмотрим некоторые из лучших средств для удаления водяных знаков на рынке. Текст с изображений можно удалить без загрузки или установки программного обеспечения. Вы можете удалить текст с изображений с помощью Fotor, Lunapic и Inpaint.
Мышь не должна выполнять специальные команды для выделения текста или объектов. IMyFone MarkGo — это простое, но мощное средство для удаления водяных знаков, которое может удалять текст, водяные знаки с изображений и другие детали с фотографий, а также фона. Если вы используете MarkGo, вы также можете удалить водяные знаки с видео и фотографий, но это касается не только фотографий.
Fotor: простое добавление шрифта к фотографиям
Добавить шрифт к фотографиям очень просто с помощью Fotor, онлайн-редактора фотографий. Вы можете добавить текстовое поле к своему изображению, просто загрузив его и нажав «Текст». Затем вы можете ввести слова, которые хотите использовать, и добавить некоторый контекст для вашей фотографии всего за несколько кликов.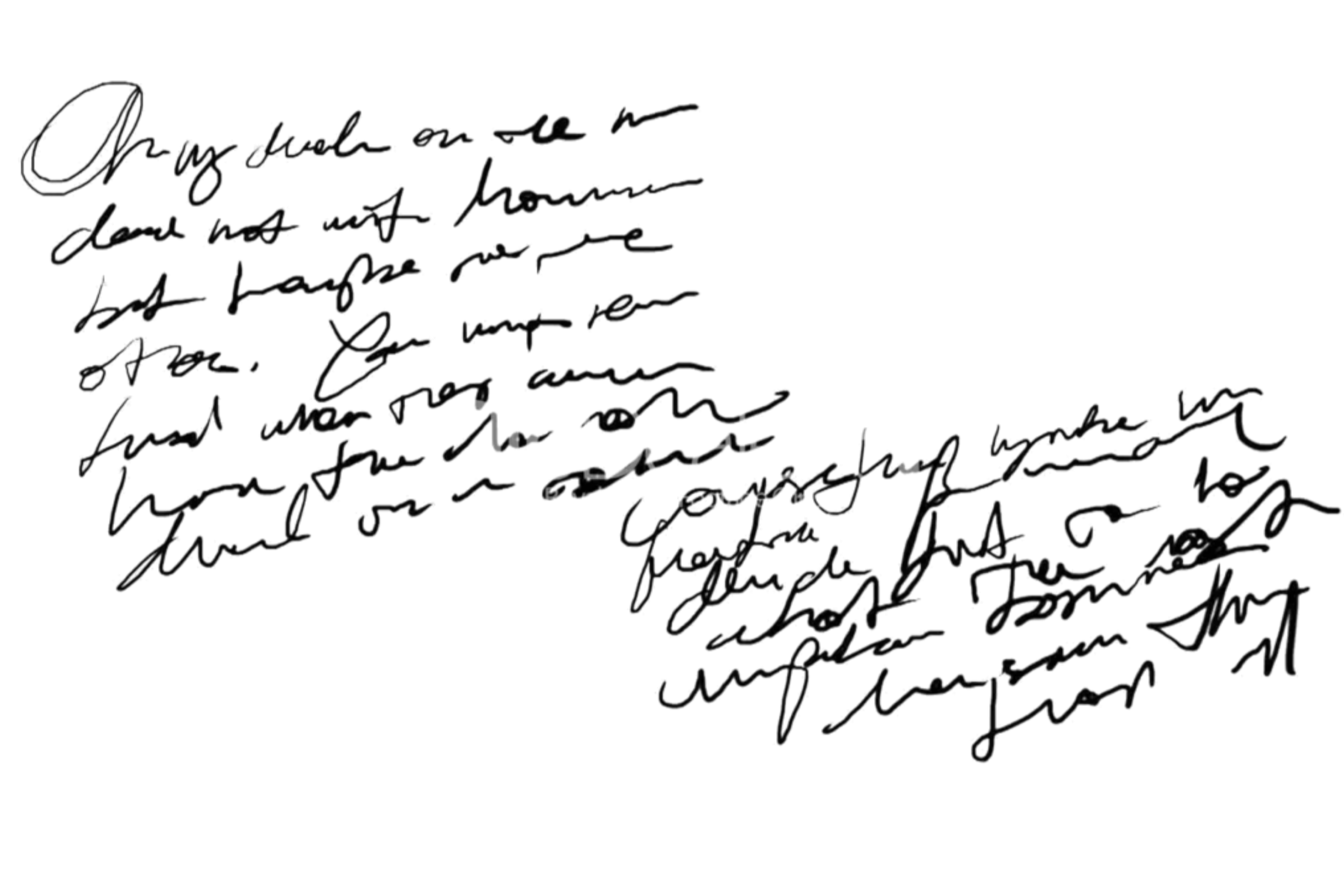 Если вы хотите удалить фон, но оставить текст на фотографии, выполните следующие действия: 1. Заполните поля важной для вас информацией. Когда вы нажимаете «Shift», появляется окно «Заливка». Если вы хотите отключить «контент-осведомленность», нажмите «ОК» на следующем экране. Чтобы удалить текст, просто нажмите «Ctrl», и все готово.
Если вы хотите удалить фон, но оставить текст на фотографии, выполните следующие действия: 1. Заполните поля важной для вас информацией. Когда вы нажимаете «Shift», появляется окно «Заливка». Если вы хотите отключить «контент-осведомленность», нажмите «ОК» на следующем экране. Чтобы удалить текст, просто нажмите «Ctrl», и все готово.
Как поместить фоновый текст в CSS?
Кредит: blogspot.com
Если вы хотите поместить фоновый текст в свой файл css, вам сначала нужно создать класс для фонового текста. В вашем файле css вам нужно будет поместить следующее:
.background-text {
background-color: #fff;
}
Затем вам нужно будет применить этот класс к элементу, для которого вы хотите иметь фоновый текст.
Чтобы выбрать цвет текста на веб-странице, используйте свойство цвета CSS. В этом случае вы можете использовать шестнадцатеричные цветовые коды или значения RGB, чтобы убедиться, что цветовая схема вашего веб-сайта соответствует цвету, который вы хотите.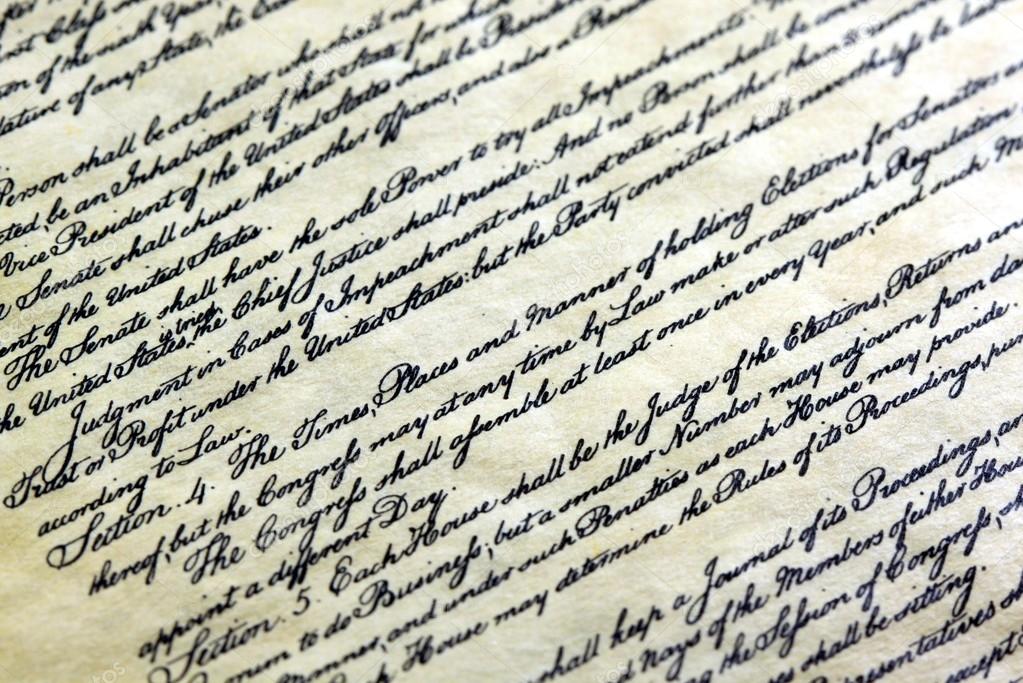 При настройке цвета текста по умолчанию для страницы вам необходимо добавить раздел body в ваш HTML-файл. Вы можете изменить цвет фона HTML-элемента, используя свойство CSS background-color. Вы также можете изменить цвет заголовков, тегов span, копии кнопок и любого другого текста на странице. Изменение цвета фона текста в CSS является интерактивным, и его можно использовать, чтобы увидеть разницу между ним и его значением по умолчанию. Если вы хотите избежать проблем с доступностью в Интернете, вам следует изменить цвет и фон текста.
При настройке цвета текста по умолчанию для страницы вам необходимо добавить раздел body в ваш HTML-файл. Вы можете изменить цвет фона HTML-элемента, используя свойство CSS background-color. Вы также можете изменить цвет заголовков, тегов span, копии кнопок и любого другого текста на странице. Изменение цвета фона текста в CSS является интерактивным, и его можно использовать, чтобы увидеть разницу между ним и его значением по умолчанию. Если вы хотите избежать проблем с доступностью в Интернете, вам следует изменить цвет и фон текста.
Когда вам нужно изменить цвет вашего веб-сайта, такой инструмент, как Contrast Checker, может помочь вам принять обоснованное решение. Если цветовая пара имеет коэффициент контрастности 4,5:1, она либо пройдет, либо подведёт вас. Чем ниже уровень, тем хуже будет. Цвет текста и фон вашего сайта можно легко изменить. Вы сможете создать веб-сайт быстрее, если будете знать CSS и HTML. Изучение названий и кодов цветов и того, как их комбинировать, чтобы сделать ваш сайт более доступным, потребует проб и ошибок.
Можно принять решение /*до*/.
Всем во всем мире, добро пожаловать в мир.
Это означает «быть в такой же ситуации»
Я размещу свой заказ до *. Наш сердечный привет вашему миру!
Фоновое изображение с наложением текста
Фоновое изображение с наложением текста — отличный способ добавить интереса и глубины вашему веб-сайту или блогу. Используя изображение со светлым или темным фоном, вы можете создать наложение текста, которое будет стильным и легко читаемым. Этот метод особенно эффективен при использовании с крупным жирным текстом.
Установить фон изображения с помощью свойства background-image. Метод -webkit-text-fill-color дает прозрачный цвет, комбинируя код и метод -webkit-text-fill-color. Чтобы создать выравнивание по левому краю, по центру или по правому краю, центральная ось должна быть выровнена по правой, средней и левой осям. При щелчке изображение появляется в соответствии с выравниванием текстового блока по левому краю. В HTML5 есть два способа добавить фоновое изображение на страницу. Это включает ручной ввод атрибутов тега body и атрибутов фонового изображения.
Это включает ручной ввод атрибутов тега body и атрибутов фонового изображения.
Текст поверх изображения Css
Добавление текста поверх изображения в CSS — распространенная техника дизайна, которую можно использовать для повышения удобства использования веб-сайта, сохраняя при этом визуально привлекательный дизайн. По умолчанию текст будет отображаться над изображением, но вы можете изменить это с помощью свойства CSS position. Вы также можете использовать свойство z-index для управления порядком размещения элементов на странице.
В зависимости от используемого изображения может быть трудно читать текст поверх изображений. Есть несколько вариантов создания градиентного наложения, тонированного фонового изображения, теневого текста или чего-то еще. Эта статья предоставит читателям всесторонний обзор различных подходов и решений, доступных для решения этой проблемы. Когда градиент равен или превышает размер содержимого, это не подходит. Это можно решить, используя минимальную высоту, как показано ниже, или используя большую верхнюю часть отступов.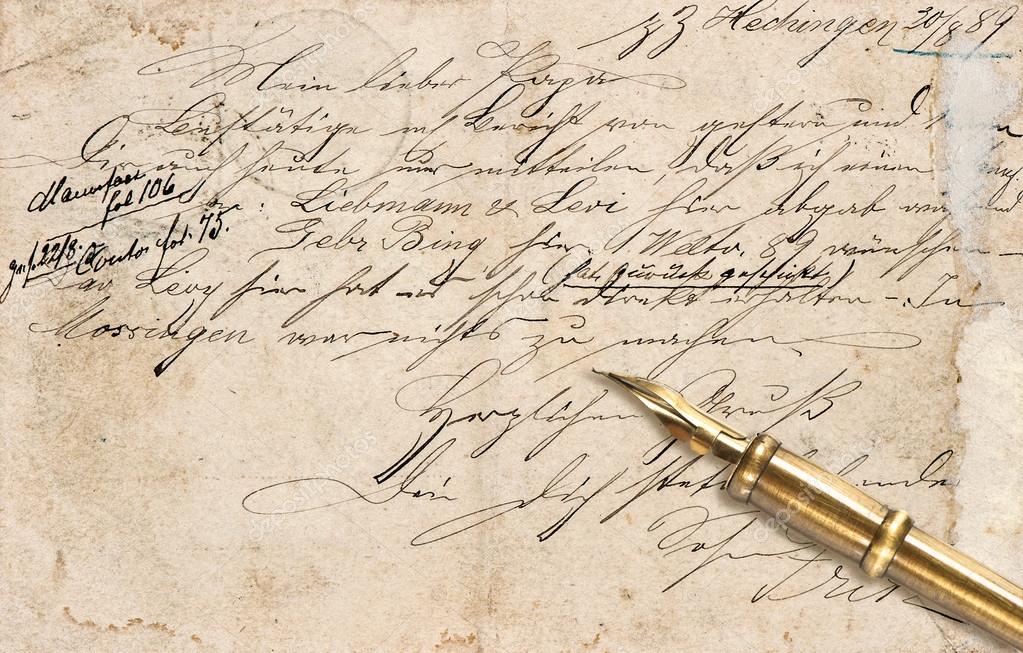 В CSS требуется несколько остановок градиента для достижения эффекта плавности. Facebook, Youtube и Netflix могут легко понять текст и другие элементы пользовательского интерфейса, используя различные методы.
В CSS требуется несколько остановок градиента для достижения эффекта плавности. Facebook, Youtube и Netflix могут легко понять текст и другие элементы пользовательского интерфейса, используя различные методы.
Это простой маленький трюк, который может сделать соотношение текста и изображения еще лучше. Чтобы текст выглядел более тонким, используйте тонкую тень текста. Даже если изображение не загружено, это может быть очень полезно в ситуации, когда изображение не загружено. Одна из наиболее сложных проблем для решения — это доступность градиента. Чтобы протестировать наложение градиента, я могу поместить под ним белый фон. Если ваш текст читаем, градиент будет работать с любым выбранным вами изображением. Если это не так, вам нужно настроить и улучшить его.
Прекрасный способ отпраздновать особое событие. Карусель была идеальным местом для годовалого ребенка, чтобы отпраздновать свой первый день рождения. Яркие цвета и жизнерадостные животные делают эту поездку чрезвычайно приятной.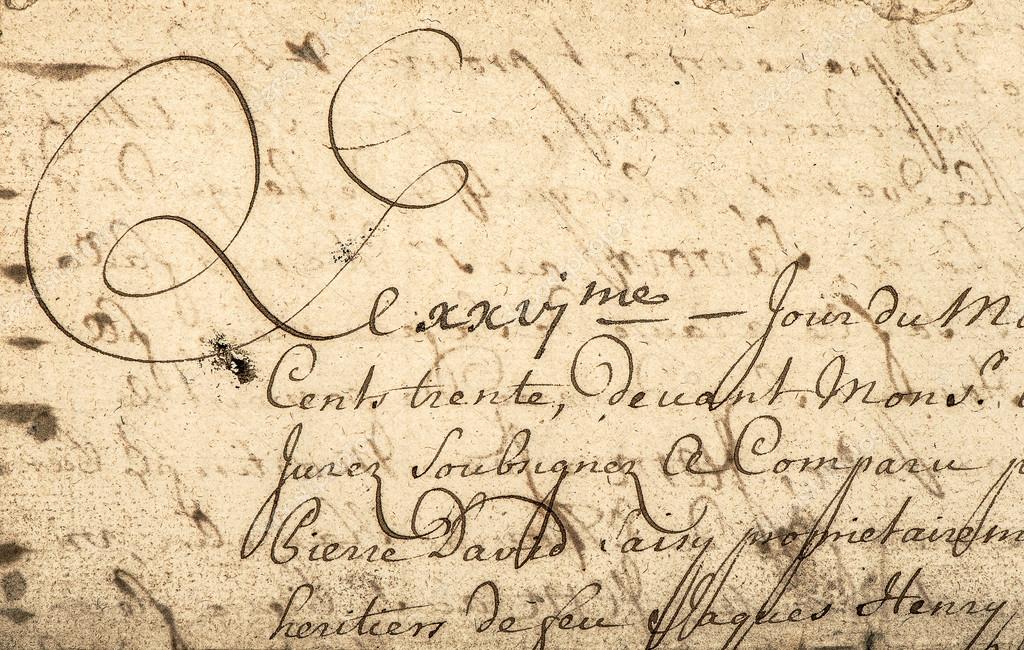 Фотографии малыша и его или ее семьи станут ценным пополнением их коллекций на долгие годы.
Фотографии малыша и его или ее семьи станут ценным пополнением их коллекций на долгие годы.
Создание наложения изображения с помощью CSS
Используя CSS, вы можете накладывать изображение на любой HTML-контент. Прежде чем вы сможете это сделать, вы должны сначала создать «div» с изображением и текстом внутри. Чтобы определить положение div относительно текста, вы должны сначала установить для него значение «относительно». Для достижения эффекта наложения абсолютные элементы будут расположены относительно своего родителя (div).
Как поместить текст поверх изображения в HTML
Код для размещения текста поверх изображения в HTML выглядит следующим образом:
Ваш текст будет здесь
3 способа разместить текст поверх изображения
Существует несколько способов делать это. Свойство CSS position можно использовать для установки положения текста над изображением. Для этого можно использовать HTML «div» с заключенным в него изображением и текстом. Затем поместите div «относительно» и текст «absolute» в соответствии с их собственными определениями.
Затем поместите div «относительно» и текст «absolute» в соответствии с их собственными определениями.
Также возможен встроенный метод. В результате изображение будет иметь текстовое поле вверху. Может быть трудно сделать это правильно, но это возможно. Атрибут alt присутствует в элементе img. Этот атрибут можно использовать для предоставления сводки изображения. Вы можете использовать атрибут «height», чтобы установить высоту элемента img, чтобы текст отображался рядом с изображением, а не поверх него.
Если вы хотите, чтобы он выглядел так, как вы хотите, вам нужно будет поэкспериментировать с различным освещением. Хорошей новостью является то, что после того, как вы настроите его так, как хотите, им будет легко пользоваться.
Свойство положения Css
Свойство положения в CSS определяет тип метода позиционирования, используемого для элемента. Существует пять различных значений позиции: статическая, относительная, фиксированная, абсолютная и липкая. Статика — это положение по умолчанию для всех элементов. Относительное позиционирование изменяет положение элемента на основе его нормального положения. Фиксированное позиционирование используется для удержания элемента в определенном месте независимо от положения прокрутки. Абсолютное позиционирование похоже на фиксированное позиционирование, за исключением того, что позиция элемента определяется относительно его родительского элемента, а не окна просмотра. Липкое позиционирование — это гибрид относительного и фиксированного позиционирования. Элемент изначально позиционируется в соответствии с обычным потоком документа, но затем он фиксируется на месте, когда пользователь прокручивает его.
Относительное позиционирование изменяет положение элемента на основе его нормального положения. Фиксированное позиционирование используется для удержания элемента в определенном месте независимо от положения прокрутки. Абсолютное позиционирование похоже на фиксированное позиционирование, за исключением того, что позиция элемента определяется относительно его родительского элемента, а не окна просмотра. Липкое позиционирование — это гибрид относительного и фиксированного позиционирования. Элемент изначально позиционируется в соответствии с обычным потоком документа, но затем он фиксируется на месте, когда пользователь прокручивает его.
Свойство position определяет, находится ли элемент в верхней, правой, нижней или левой плоскости. В этом примере позиции CSS мы будем использовать класс totn_container для создания трех элементов div, которые были настроены на плавание влево и содержались во внешнем элементе div. Для класса totn1, который обозначен как второй элемент div на изображении ниже, первый элемент div имеет возрастающий наклон. Это HTML с точки зрения непрофессионала. Результат очень похож на результат абсолютного положения. Здесь мы можем прокрутить только до примера с фиксированной позицией, потому что есть единственное исключение. Второй div не будет прокручиваться за пределы экрана; в настоящее время он зафиксирован в окне просмотра.
Это HTML с точки зрения непрофессионала. Результат очень похож на результат абсолютного положения. Здесь мы можем прокрутить только до примера с фиксированной позицией, потому что есть единственное исключение. Второй div не будет прокручиваться за пределы экрана; в настоящее время он зафиксирован в окне просмотра.
Четыре состояния позиции в Css
Лоррейн
Стопроцентный компьютерщик, насколько я себя помню. Начал программировать с 11 лет и с тех пор не мог остановиться.
Настройте и стилизуйте свой контент – Справочный центр Notion
В этой статьеВы можете сделать так, чтобы Notion выглядел так, как вы хотите — как ваш бренд, ваша команда, ваш стиль. Мы встроили функции, чтобы вы могли настроить любую страницу или рабочее пространство. Несмотря ни на что, Notion сделает ваш дизайн великолепным 🎨
Перейти к часто задаваемым вопросам Содержание- Стиль текста
- Уценка
- Шрифт и размер
- Цвета
- Ширина страницы
- Настройка обратных ссылок и комментариев
- Блоки выноски 90 107
- Добавить выноску
- Стиль выноски
- Иконки
- Обложка
Notion оснащен всеми функциями оформления текста, которые вы ожидаете от любого текстового процессора, и еще несколькими добавленными. Выделите любой текст, чтобы увидеть это меню:
Выделите любой текст, чтобы увидеть это меню:
Конечно, применяются все обычные сочетания клавиш, например, cmd/ctrl + B для жирный шрифт и cmd/ctrl + shift + 901 33 S для зачеркивания. Но мы добавили пару других:
cmd/ctrl+Eдля отображения кода в строке.cmd/ctrl+shift+Mчтобы добавить комментарий к любому тексту.О, и вы всегда можете использовать
@чтобы упомянуть страницу или человека в вашей рабочей области.
Notion поддерживает все стили Markdown для настольных компьютеров, веб-сайтов и мобильных устройств. Вот краткий список сочетаний клавиш:
При вводе:
Введите
**с обеих сторон текста, чтобы выделить полужирным шрифтом.Введите
*с обеих сторон текста, чтобы выделить курсивом .
Введите
`с обеих сторон текста, чтобы создатьвстроенный код. (Это символ слева от клавиши 1.)Введите
~с обеих сторон текста, чтобы зачеркнуть его.
В начале любой строки текста:
Введите
*,-или+, затемпробел 9 0134 , чтобы создать маркированный список.Введите
[], чтобы создать флажок списка дел. (Междунет пробела.)Введите
1., затемпробел, чтобы создать нумерованный список.Введите
#, а затемпробел, чтобы создать заголовок h2.Введите
##, затемпробел, чтобы создать подзаголовок h3.Введите
###, затемпробел, чтобы создать подзаголовок h4.Введите
>, затемпробел, чтобы создать список переключения.
Введите
", затемпробел, чтобы создать блок кавычек.
007 Выберите один из трех стилей типографики для каждого страница, которую вы создаете — выбрана в соответствии с большинством стилей письма! Просто нажмите В этом же меню есть переключатель Оживите свой текст, превратив его в цвет или выделив его цветом. Существует множество цветов на выбор и несколько способов их применения: Задайте цвет для встроенного текста или выделите его в том же меню, которое вы используете для жирного шрифта, курсива или комментариев — просто выделите любой текст и выберите цвет из Вы также можете сделать весь блок текста одного цвета. Вы также можете изменить цвет текстового блока, набрав Совет: Использовать один и тот же цвет снова и снова? Примените последний цвет, который вы использовали, с помощью сочетания клавиш Вы можете уменьшить поля на любой странице и расширить область содержимого, перейдя к Верхняя часть любой страницы в Notion может содержать две вещи: обратные ссылки и комментарии. Обратные ссылки указывают на все страницы, ссылающиеся на текущую страницу, чтобы вы могли легко перемещаться между ними. Комментарии фиксируют разговор между вами и вашими товарищами по команде. Вы можете использовать их, чтобы отмечать друг друга, задавать вопросы, оставлять отзывы и многое другое. Как и все в Notion, вы можете настроить внешний вид этих компонентов. Чтобы получить доступ к этим параметрам: Нажмите кнопку Вы увидите всплывающее окно: Для обратных ссылок вы можете выбрать: Расширенный: Просмотреть все страницы, которые ссылаются на текущую страницу, перечисленные полностью. Показать во всплывающем окне: Если вы не хотите видеть все страницы, вы можете выбрать отображение только количества обратных ссылок. Нажмите, чтобы открыть всплывающее окно со всеми страницами. Off: Просто полностью скройте все обратные ссылки. Для комментариев можно выбрать их отображение: Расширенный: Показать всю беседу вверху страницы. Off: Скрыть комментарии на странице для минималистичного вида. Блоки выноски полезны для выделения определенного текста или выделения его из остального документа. Возможно, вы хотите добавить предупреждение, подсказку и т. д. Вот как это выглядит: Значок эмодзи и цвет блока можно легко изменить на все, что захотите. По умолчанию используется то, что вы использовали последним. ••• в правом верхнем углу страницы и выберите Default , Serif или Mono . Весь текст на вашей странице изменится соответствующим образом. Мелкий текст . Когда вы включаете его, текст на вашей странице сжимается. Полезно, если вы хотите разместить больше на странице или вам нравится, как она выглядит. A раскрывающийся список: Самый простой способ сделать это – ввести
Самый простой способ сделать это – ввести / , а затем название цвета, которым вы хотите написать, например /красный. cmd/ctrl + / в любой точке, а затем название нужного цвета, а затем введите . cmd/ctrl + shift + H . ••• в правом верхнем углу окна Notion и включив Полная ширина .
••• в правом верхнем углу любой страницы Notion и выберите Настроить страницу .
Добавить выноску
Нажмите
+, которая появляется в левом поле при наведении указателя мыши на новую строку. Прокрутите, чтобы выбратьCalloutво всплывающем меню.Вы также можете ввести
/выноскаи нажатьи ввести, чтобы добавить его на свою страницу.
Перемещайте блок выноски по странице с помощью значка
⋮⋮, который появляется при наведении курсора в качестве ручки для перетаскивания, в том числе в столбцы.
Стиль выноски
Каждый блок выноски снабжен значком. Нажмите на него, чтобы изменить его на то, что вы хотите.
Вы также можете загрузить собственное изображение значка (идеальный размер 280 x 280 пикселей) или вставить ссылку на нужное изображение.
Нажмите
Random, чтобы переключаться между случайно сгенерированными вариантами эмодзи, пока один из них вам не понравится!
Измените цвет самого блока выноски (или текста внутри блока), нажав кнопку 9Значок 0133 ⋮⋮ , который появляется слева при наведении.
Выберите
Цвети выберите в меню цвета фона, чтобы изменить цвет всего блока. При выборе значенияпо умолчаниюблок становится белым со светло-серым контуром.
При выборе не черного цвета для текста блок становится белым со светло-серым контуром.
Вы также можете изменить цвет текста и фона с помощью сочетания клавиш
cmd/ctrl+/и введите название нужного цвета.
У каждой страницы, будь то база данных или нет, может быть свой значок — либо смайлик, либо изображение, которое вы загружаете сами (например, ваш логотип). Он появится в левом верхнем углу вашей страницы и на боковой панели рядом с ним. Это помогает сделать страницы запоминающимися и легкими для поиска.
Есть несколько способов добавить значки страниц:
Наведите указатель мыши на верхнюю часть любой страницы и нажмите
Добавить значок.Щелкните любой значок страницы на боковой панели.
В обоих случаях открывается меню, в котором можно найти или выбрать смайлик, загрузить собственный файл с компьютера (например, логотип) или вставить URL-адрес изображения из Интернета.

Вы также можете нажать
Случайный выбор, чтобы переключаться между случайно выбранными смайликами, пока один из них вам не понравится!Чтобы удалить значок, просто нажмите на него и выберите
Удалить.Идеальное изображение значка — 280 x 280 пикселей.
Обложка появляется в виде баннера в верхней части любой страницы, привнося элегантность, цвет и стиль (даже в базы данных).
Наведите указатель мыши на верхнюю часть любой страницы и нажмите
Добавить обложку.Наведите курсор на появившуюся обложку и выберите
Изменить обложку.Появится меню с галереей вариантов, отобранных Notion.
Нажмите
Загрузить, чтобы добавить собственное изображение со своего компьютера, или нажмитеСсылка, чтобы вставить URL-адрес изображения из Интернета.Вы также можете найти и выбрать изображение из Unsplash — библиотеки, содержащей более 1 000 000 красивых и пригодных для использования стоковых фотографий.

Совет: Вы можете сделать так, чтобы титульные страницы отображались в виде изображений на доске или в карточках галереи в базе данных. Нажмите Свойства → Предварительный просмотр карты → Обложка страницы .
Часто задаваемые вопросы
Могу ли я сделать полную ширину по умолчанию? Есть ли способ установить стиль по умолчанию для всех страниц?
Еще нет, но об этом просили многие пользователи! Мы продолжаем помнить об этом для будущих проектов.
Можно ли выровнять текст по центру или по правому краю?
К сожалению, на данный момент у Notion нет традиционных вариантов выравнивания 😕Но вы все равно можете это сделать. Перетащите пустую строку в столбец рядом с текстом, чтобы выровнять его по правому или левому краю.
Почему я не могу изменить размер текста на мобильном телефоне?
Этот параметр стиля, наряду с шириной страницы, существует только на рабочем столе и в Интернете.

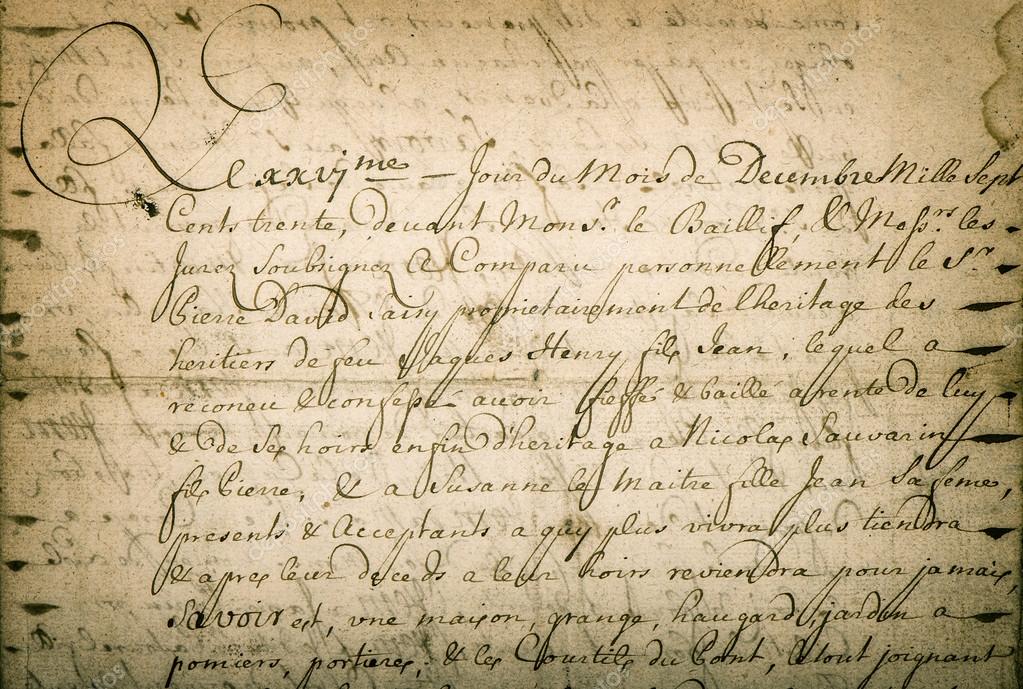


 png" alt="HTML Academy Бесплатные онлайн-курсы...">
png" alt="HTML Academy Бесплатные онлайн-курсы...">