Как создать галерею изображений в WordPress (шаг за шагом)
Хотите создать галерею изображений в WordPress?
Галерея изображений позволяет добавлять фотографии в строки и столбцы. Это позволяет отображать больше фотографий на меньшем пространстве, а также упрощает их просмотр пользователями.
В этой статье мы покажем вам, как легко создать галерею изображений в WordPress, которая сделает ваши фотографии еще лучше.
Зачем создавать галерею изображений в WordPress?
WordPress упрощает добавление изображения к сообщениям и страницам вашего блога. Вам просто нужно добавить блок изображения и загрузить свое изображение.
Однако, если вы добавляете несколько изображений на свой веб-сайт WordPress, все эти изображения будут появляться одно за другим. Это выглядит не очень хорошо, и вашим пользователям придется много прокручивать, чтобы просмотреть их все.
Создавая галерею, вы можете отображать изображения в виде сетки со столбцами и строками. Вы можете показывать миниатюры своих изображений, и пользователи могут щелкнуть по ним, чтобы увидеть полное изображение.
Вы можете показывать миниатюры своих изображений, и пользователи могут щелкнуть по ним, чтобы увидеть полное изображение.
Таким образом, вы сможете показать больше фотографий на меньшем пространстве, и это будет выглядеть намного более профессионально.
Например, если вы создаете веб-сайт с фотографиями для демонстрации своих изображений, то добавление фотогалереи позволит вам представить свою работу в эстетически привлекательном виде.
С помощью WordPress вы можете легко создать галерею изображений, используя блок «Галерея» в редакторе блоков Gutenberg.
Вы также можете использовать плагины галерей WordPress для создания еще лучших галерей с дополнительными функциями.
Сказав это, давайте посмотрим, как легко создать галерею изображений в WordPress.
В этом уроке мы покажем два метода создания галереи, и вы можете использовать приведенные ниже ссылки, чтобы перейти к методу по вашему выбору:
- Метод 1: Создание галереи изображений с помощью редактора блоков WordPress
- Метод 2: Создайте галерею изображений с помощью Envira Gallery (рекомендуется)
Способ 1: Создайте галерею изображений с помощью редактора блоков WordPress
Если вы хотите создать галерею изображений с помощью редактора блоков WordPress, то этот метод для вас. Однако имейте в виду, что эта функция очень проста и не имеет большого количества опций.
Однако имейте в виду, что эта функция очень проста и не имеет большого количества опций.
Во-первых, вам нужно открыть существующую или новую запись/страницу, где вы хотите создать галерею, из боковой панели администратора WordPress.
Оказавшись там, просто нажмите кнопку «+» в верхнем левом углу экрана.
Отсюда найдите и добавьте блок «Галерея» на страницу или запись.
После этого вам нужно нажать кнопку «Загрузить», чтобы загрузить новые файлы изображений с вашего компьютера.
Однако, если вы хотите загрузить изображения из медиатеки, вместо этого вам нужно нажать кнопку «Медиатека».
Если вы нажмете кнопку «Загрузить», то вы, как правило, сможете загрузить с компьютера по одной фотографии за раз.
Однако вы можете выбрать и открыть несколько изображений, удерживая нажатой клавишу Ctrl на клавиатуре.
После того, как вы загрузили все изображения, вы можете добавить к ним подписи, щелкнув значок «Добавить подпись» на панели инструментов блока в верхней части отдельных изображений.
Вы также можете добавить замещающий текст к изображениям из панели блоков справа.
Если вы нажмете кнопку «Медиатека», вы сможете выбрать сразу несколько изображений для своей галереи.
При выборе изображений вы также можете ввести замещающий текст, заголовок и подпись к изображению на панели сведений о вложении с правой стороны.
После добавления всех изображений просто нажмите кнопку «Создать новую галерею».
Это направит вас на страницу «Редактировать галерею» в подсказке медиатеки.
Здесь вы можете выбрать отдельные изображения и добавить к ним подпись, заголовок, описание или замещающий текст.
Когда вы закончите, просто нажмите кнопку «Вставить галерею» в правом нижнем углу.
Созданная вами галерея изображений теперь будет добавлена в редактор WordPress.
Вы также можете дополнительно настроить галерею, выбрав блок Галерея и настроив его параметры на панели блоков справа.
Например, вы можете использовать ползунок «Столбцы», чтобы определить количество столбцов и строк для ваших галерей.
Вы даже можете переключить переключатель «Обрезать изображение», чтобы обрезать миниатюры для лучшего выравнивания.
В параметрах «Ссылка на» вы можете выбрать «Нет», если хотите, чтобы ваши пользователи только просматривали вашу фотографию. Этот параметр отключает функцию щелчка для ваших изображений.
Однако, если вы выберете опцию «Медиа-файл», изображения будут кликабельными, и файл изображения откроется при нажатии. Точно так же страница вложения откроется, если вы выберете опцию «Страница вложения».
Если вы довольны настройками, нажмите кнопку «Опубликовать» или «Обновить» вверху, чтобы сохранить настройки.
Наконец, вы можете посетить свой блог WordPress, чтобы увидеть галерею изображений в действии.
Теперь вы легко создали галерею изображений для своего веб-сайта. Однако вскоре вы заметите, что в нем отсутствуют некоторые важные функции.
Например, ваши изображения либо не будут кликабельны, либо будут открываться на новой странице. Если вы свяжете изображения галереи с медиафайлом или страницей вложения, пользователям придется нажать кнопку «Назад», чтобы снова просмотреть галерею.
Если вы свяжете изображения галереи с медиафайлом или страницей вложения, пользователям придется нажать кнопку «Назад», чтобы снова просмотреть галерею.
Это неудобно для пользователя и может отбить у пользователей желание продолжить изучение вашего веб-сайта.
Аналогично, внешний вид галереи также зависит от используемой вами темы WordPress.
Кроме того, вы не можете организовать свои галереи по темам, альбомам, тегам и т. д. Ваша галерея нигде не хранится, и если вам нужно было снова добавить эту же галерею, то вам придется создавать ее заново.
Если вы хотите добавить на свой сайт больше профессионально выглядящих галерей изображений, вам следует использовать следующий метод.
Способ 2. Создание галереи изображений с помощью Envira Gallery (рекомендуется)
Если вы хотите создать более функциональную и эстетически привлекательную галерею изображений для своего сайта WordPress, то этот метод для вас.
Мы будем использовать плагин Envira Gallery, так как это лучший плагин галереи изображений WordPress на рынке.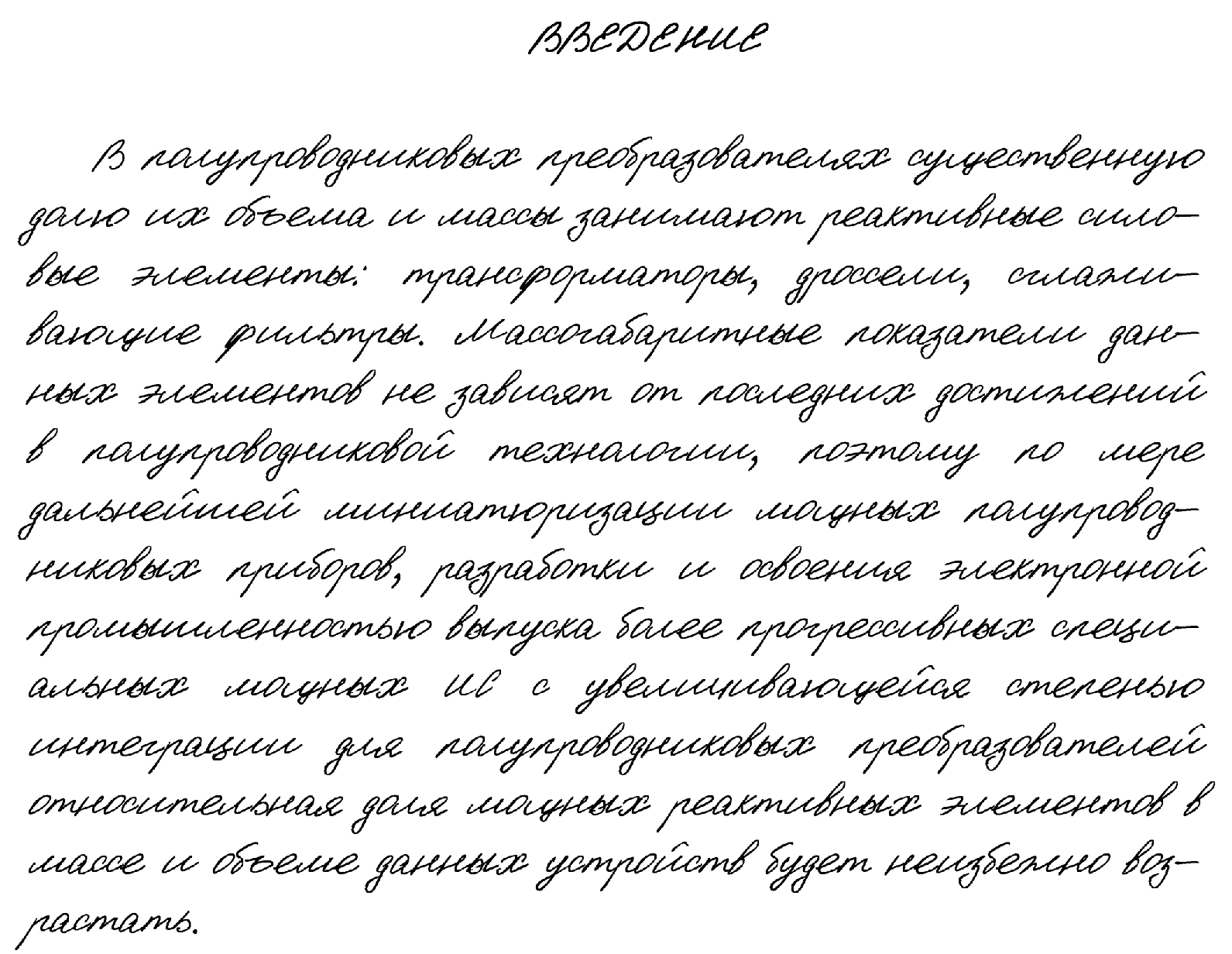
Envira позволяет легко создавать полностью адаптивные, красивые и современные галереи изображений в WordPress. Он очень быстрый и имеет множество функций, таких как всплывающее окно с подсветкой, простая навигация по изображениям, конструктор перетаскивания и профессиональные шаблоны галереи.
Во-первых, вам необходимо установить и активировать плагин Envira Gallery. Для получения более подробной информации см. наше пошаговое руководство по установке плагина WordPress.
После активации перейдите на страницу Envira Gallery » Settings на панели инструментов WordPress, чтобы ввести лицензионный ключ.
Вы можете получить этот ключ в своей учетной записи на веб-сайте Envira Gallery.
Примечание: Envira Gallery также имеет бесплатный подключаемый модуль, который вы можете использовать. Однако в этом руководстве мы будем использовать профессиональную версию, чтобы разблокировать больше функций.
После проверки лицензионного ключа вы можете перейти на страницу Envira Gallery » Add New на боковой панели WordPress, чтобы приступить к созданию своей первой галереи.
Когда вы окажетесь там, вам нужно указать название для вашей галереи, а затем нажать кнопку «Выбрать файлы с компьютера», чтобы загрузить изображения.
Вы также можете загружать изображения из своей медиатеки WordPress, нажав кнопку «Выбрать файлы из других источников».
Имейте в виду, что если вы используете эту опцию, вы можете загружать только одно изображение из медиатеки за раз.
После загрузки изображений прокрутите вниз до раздела «Галерея», где теперь будут отображаться все ваши фотографии.
Затем вы можете щелкнуть значок карандаша в верхней части каждого изображения, чтобы открыть на экране подсказку «Редактировать метаданные».
Здесь вы сможете добавить заголовок, статус, заголовок и альтернативный текст для отдельных изображений.
Когда вы закончите, не забудьте нажать кнопку «Сохранить метаданные», чтобы сохранить подписи к изображениям.
Далее вам нужно нажать на вкладку «Конфигурация» на боковой панели слева.
Отсюда вы можете изменить макет галереи, в том числе количество столбцов, отложенную загрузку изображения, размер изображения, расположение заголовка и подписи, поля, высоту, размеры эскизов, размеры изображения и многое другое.
После этого вам нужно перейти на вкладку «Лайтбокс» с левой боковой панели и установить флажок «Включить лайтбокс».
Теперь эта опция позволит пользователям увеличивать изображения и просматривать их, не покидая страницы.
Вы можете оставить другие настройки по умолчанию без изменений, поскольку они очень хорошо подходят для большинства веб-сайтов, но вы можете просмотреть параметры и изменить их, если хотите.
Затем вы можете щелкнуть вкладку «Мобильные устройства», чтобы настроить параметры галереи для мобильных устройств.
Здесь вы можете выбрать размеры изображения для мобильных устройств, включить или отключить лайтбокс, включить/отключить подписи к изображениям и многое другое.
После этого вы можете просмотреть дополнительные параметры, такие как ярлык галереи и добавление пользовательского CSS из раздела «Разное».
Если вы довольны своими настройками, просто нажмите кнопку «Опубликовать» вверху, чтобы сохранить изменения.
Далее вам нужно открыть запись или страницу, на которую вы хотите встроить свою галерею.
Оказавшись там, нажмите кнопку «+» в верхнем левом углу экрана, чтобы открыть меню блокировки.
Затем просто найдите и добавьте блок Envira Gallery на страницу или в сообщение.
После этого вам нужно добавить свою галерею изображений из выпадающего меню в блоке Envira Gallery.
Наконец, нажмите кнопку «Обновить» или «Опубликовать» вверху, чтобы сохранить изменения.
Теперь вы можете просматривать свою галерею изображений на своем веб-сайте WordPress.
Здесь вы заметите, что щелчок по любому изображению в галерее откроет его в полном размере с всплывающим окном лайтбокса.
Вы также можете просматривать изображения в этом всплывающем окне, нажимая клавиши со стрелками влево и вправо на экране или на клавиатуре.
Мы надеемся, что эта статья помогла вам научиться создавать галереи изображений в WordPress. Вы также можете ознакомиться с нашим руководством для начинающих о том, как оптимизировать изображения для поисковых систем (SEO), и нашими экспертами, которые выбирают лучшие бесплатные темы WordPress для фотографий.
Вы также можете ознакомиться с нашим руководством для начинающих о том, как оптимизировать изображения для поисковых систем (SEO), и нашими экспертами, которые выбирают лучшие бесплатные темы WordPress для фотографий.
Если вам понравилась эта статья, подпишитесь на наш YouTube канал для видеоуроков по WordPress. Вы также можете найти нас в Твиттере и Facebook.
Fade Image Online — Бесплатный инструмент для изменения изображения
Создайте эффект смешивания менее чем за минуту, уменьшив непрозрачность изображения с помощью фоторедактора Pixelied.
Или перетащите сюда свое изображение
Как затухать изображение за 4 шага
Используйте инструмент затухания изображения, чтобы смешать изображение с фоном. Затем добавьте графические эффекты, подписи и рамки для создания потрясающего дизайна. С Pixelied вы можете сделать изображения плавными, выполнив 4 простых шага.
Шаг 1
Загрузите фотографию или перетащите ее в редактор в формате JPG или PNG.
Шаг 2
Выберите кнопку «Непрозрачность» в строке меню над изображением.
Шаг 3
Используйте ползунок, чтобы уменьшить непрозрачность изображения и создать эффект затухания.
Шаг 4
Когда закончите, нажмите кнопку «Загрузить», чтобы сохранить изображение в нескольких форматах файлов.
Fade Image Tutorial
Бесплатный набор инструментов для простых и красивых изображений
Pixelied — идеальное решение, если вы хотите сделать изображение в Интернете блеклым. Независимо от того, пытаетесь ли вы смешать изображение с фоном или объединить два изображения, вы можете достичь своей цели с помощью нашего фоторедактора.
Слияние изображений с фоном
С легкостью создавайте интересные дизайны. Превратите каждое изображение в потрясающий визуальный ряд.
Превратите каждое изображение в потрясающий визуальный ряд.
Продемонстрируйте свой дизайн в новом ракурсе. Смешайте любое изображение с фоном и сделайте его более привлекательным с помощью Pixelied.
Простая настройка непрозрачности изображения
Выделяйте свои визуальные эффекты. Создавайте привлекательные дизайны за считанные минуты.
Наш фоторедактор позволяет без труда регулировать прозрачность изображения. Используйте ползунок для управления эффектом затухания.
Широкий спектр эффектов изображения
Создавайте надежные визуальные проекты. Захватите внимание вашей аудитории.
Измените непрозрачность изображения с помощью нашего инструмента перехода изображения и добавьте дополнительные эффекты изображения, чтобы сделать его более впечатляющим. Отрегулируйте насыщенность, контрастность, яркость и шум изображения, чтобы создать эффект остановки прокрутки.
Отрегулируйте насыщенность, контрастность, яркость и шум изображения, чтобы создать эффект остановки прокрутки.
Крутые фильтры изображений к вашим услугам
Дайте волю своему творчеству. Применяйте фильтры изображений к изображению для создания ярких дизайнов.
Готовые к использованию фильтры изображений Pixelied позволяют создавать ретро или сюрреалистичные рисунки за считанные минуты. Комбинируйте фильтры изображений и эффекты, чтобы создавать уникальные визуальные эффекты.
Выцветание изображения с дополнительными настройками
Кадрирование
Улучшите композицию изображения. Используйте инструмент обрезки, чтобы удалить ненужные части изображения.Граница
Направьте взгляд зрителя туда, куда хотите. Добавьте границы, чтобы обрамить объект вашего изображения.Тень
Добавьте глубины и драматизма своим фотографиям. Используйте тени для создания очаровательных рисунков.
Используйте тени для создания очаровательных рисунков.Размытие
Заинтригуйте свою аудиторию. Размытие картинку и пусть зрители гадают, что скрывается за пеленой.Pixelate
Защитите личность людей на вашем изображении. Сделайте изображение пиксельным, чтобы сохранить анонимность.Резкость
Улучшите качество ваших фотографий. Увеличьте резкость изображения, чтобы сделать его детали более четкими.Больше, чем просто редактор фотографий Fade
Pixelied — это гораздо больше, чем редактор фотографий Fade. Наши онлайн-инструменты для редактирования изображений позволяют онлайн-профессионалам и владельцам бизнеса создавать потрясающие визуальные проекты. Функция фейдера изображения — лишь один из множества бесплатных инструментов, которые вы можете использовать. С Pixelied вы можете улучшать качество своих изображений, добавлять подписи к фотографиям и создавать красивые дизайны с нуля или с использованием готовых шаблонов.
Другие инструменты:
Что говорят наши пользователи
Pixelied на вес золота. Когда вы найдете такой редкий ресурс, как этот, вы сразу же спросите себя: «Как я жил без него?» Избегать Pixelied означает избегать экономии времени и эффективности. И все это без ущерба для качества дизайна? Рассчитывайте на меня!
Кайл Кортрайт
Основатель Logo Wave
Я никогда не думал, что создавать собственные логотипы и дизайны будет так просто. Тот факт, что я могу создавать такие потрясающие дизайны самостоятельно, — это то, что мне очень нравится в Pixelied.
Элла Лусеро
Основатель Quaries
У меня была возможность использовать шаблоны Pixelied для публикаций моей компании в Linkedin и Facebook. Я должен честно сказать, что был впечатлен, а я не из тех, кого легко впечатлить! Расширенные функции редактирования и настройки экономят время, и, что самое приятное, они действительно просты в использовании.
Дэйв Саттон
Генеральный директор TopRight Transformational Marketing
Pixelied на вес золота. Когда вы найдете такой редкий ресурс, как этот, вы сразу же спросите себя: «Как я жил без него?» Избегать Pixelied означает избегать экономии времени и эффективности. И все это без ущерба для качества дизайна? Рассчитывайте на меня!
Кайл Кортрайт
Основатель Logo Wave
Я никогда не думал, что создавать собственные логотипы и дизайны будет так просто. Тот факт, что я могу создавать такие потрясающие дизайны самостоятельно, — это то, что мне очень нравится в Pixelied.
Элла Лусеро
Основатель Quaries
У меня была возможность использовать шаблоны Pixelied для публикаций моей компании в Linkedin и Facebook. Я должен честно сказать, что был впечатлен, а я не из тех, кого легко впечатлить! Расширенные функции редактирования и настройки экономят время, и, что самое приятное, они действительно просты в использовании.
Дэйв Саттон
Генеральный директор TopRight Transformational Marketing
Pixelied на вес золота. Когда вы найдете такой редкий ресурс, как этот, вы сразу же спросите себя: «Как я жил без него?» Избегать Pixelied означает избегать экономии времени и эффективности. И все это без ущерба для качества дизайна? Рассчитывайте на меня!
Кайл Кортрайт
Основатель Logo Wave
Часто задаваемые вопросы
Как затемнить изображение?
Чтобы изображение исчезло, загрузите свою фотографию или перетащите ее в редактор. Затем щелкните инструмент непрозрачности, расположенный на верхней панели инструментов редактора. После активации отрегулируйте прозрачность изображения с помощью ползунка. После того, как вы закончите, загрузите изображение в нескольких форматах файлов.
Как сделать картинку фоновой?
Чтобы сделать изображение фоновым, используйте инструмент непрозрачности, расположенный на верхней панели инструментов редактора.
