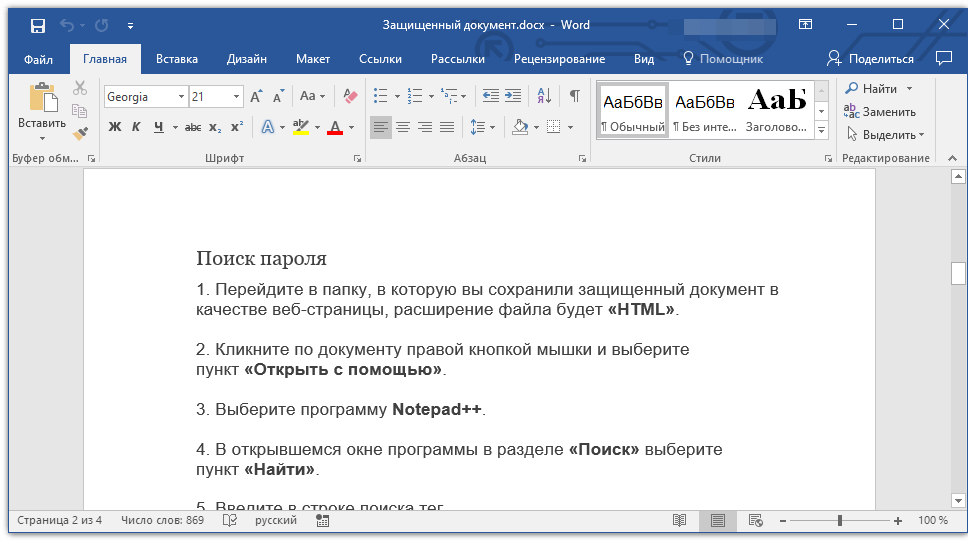Как печатать текст на компьютере
В статье Как печатать текст на компьютере Вы узнаете:
- Основные инструмент Microsoft Word
- Как печатать текст при помощи основных инструментов Microsoft Word
- Как скачать программу Microsoft Word 2016 (в конце статьи)
- В конце будет познавательное видео.
Печатать текст с «нуля».
Добрый день дорогие друзья. Настал тот самый момент, когда необходимо напечатать тот самый первый текстовый документ. И сегодня я Вам расскажу, как с нуля быстро научиться печатать на компьютере. Поэтому я буду поэтапно рассказывать о каждом действии этой процедуры. Для примера, Нам нужно напечатать какое-нибудь заявление. Итак, поехали…
В какой программе лучше печатать?Для начала Нам надо открыть текстовый редактор. Ищем в компьютере программу Microsoft Word или просто Word (в моем случае это Microsoft Word 2016).
Есть и другие программы чтобы печатать текст, но они используются очень редко, поэтому не будем тратить на них время.
Основные инструменты Word
После того как мы открыли текстовый редактор, (можете просто скачать файл тут) мы видим чистый лист бумаги с панелью управления наверху и кучей разных иконок. Если появилась вверху надпись «Защищенный просмотр» то жмем «Разрешить редактирование». Без паники. Все необходимые иконки подпишем.
Заголовок текста
Первое что нам необходимо сделать — это создать заголовок текста. Есть правила по оформлению заголовка, и их нужно придерживаться. Смотрим рисунок выше и выполняем:
- Выбираем шрифт Time New Roman
- Заголовок выравнивается по центру.
- Заголовок начинается с заглавной буквы.
- Точка в конце заголовка не ставится, но, если это два самостоятельных предложения, то в первом предложении точка ставится, а во втором опускается.
- Любые другие знаки препинания при этом не опускаются.

- Размер шрифта заголовка делается на размер больше шрифта текста (например это 16-й, при условии размера шрифта текста 14-й).
- Выставляем начертание текста полужирным (на панели называется полужирное начертание в раздели шрифт (щелкаем левой кнопкой мыши на букву «Ж»)).
Для выполнения этих семи операций смотри рисунок выше.
Есть и другой способ. Можно просто ввести текст заголовка, затем выделить введенный текст, и во вкладке «Главная» → «Стили» нажать левой кнопкой мышки «Заголовок». Так Вы автоматически зададите параметры заголовка выделенному тексту, далее этот вариант позволит Вам автоматически собрать содержание. Смотрите как это сделать здесь: Как сделать содержание в ворде (автоматически).
Как печатать текст
Теперь для того чтобы ввести основной текст:
- После ввода текста заголовка жмем Enter на клавиатуре. Тем самым Мы перескакиваем на следующую строчку.
- Выравниваем текст по левому краю.
 На панели инструментов в разделе абзац.
На панели инструментов в разделе абзац. - Делаем «красную строку». Сверху, на панели инструментов есть так называемая линейка. Если вдруг её нет, необходимо добавить: вкладка «Вид» далее напротив линейки нужно поставить галочку. После того как линейка появилась Мы видим на ней бегунки. Так вот верхнюю часть бегунка перемещаем на одну единицу вправо. Теперь, когда Нам будет необходимо печатать предложение за предложением, абзац будет продолжаться, но как только Мы нажмем Enter на клавиатуре, начнется новый абзац с красной строки. И так предложение за предложение, пока не закончится текст.
Поздравляю Вы менее чем за 15 минут освоили азы печати на компьютере в текстовом редакторе. Выбирайте следующий урок, если что-то не понятно, задавайте вопросы, обязательно отвечу:
- Как сделать содержание в ворде (автоматически)
- Если у Вас появились непонятные символы в ворд, как их отобразить в читаемые значения
- Как сделать нумерацию страниц в ворде.

- Сквозная нумерация
- Двойная нумерация страниц с разными значениями, и при редактировании автоматически изменяемая
- Что-такое колонтитулы и какую глобальную пользу они приносят
- Как сделать рамку в ворд
- Как сделать альбомную страницу в ворд
- Microsoft Word 2016 Скачать
Как сделать и распечатать книжку в Ворде | MyDiv
Однажды ко мне подошел руководитель с какими-то обычными распоряжениями и в заключение добавил: «Чуть не забыл, вот вордовский текст. Быстро распечатай его как брошюру и сшей на скобу. Через полчаса люди придут, нужно показать…». И ушел, оставив меня судорожно сжимающим флешку и прикидывающим, успею ли я за полчаса сделать макет в Indesign, перекинуть в него текст и заново прописать стили заголовков, примечания и прочие радости верстки, которые по закону подлости в этом тексте обязательно попадутся.
Забегая вперед, скажу, что книжка была готова вовремя и от начала и до конца создана средствами Word 2016 без привлечения сторонних программ. Все необходимые настройки займут у вас 5-10 минут, а приведенные действия можно выполнить и в предыдущих версиях Ворд. Расположение пунктов меню и их названия могут чуть-чуть отличаться, однако найти их по данному примеру не составит особого труда.
Для начала запустите Word, откройте в нем текстовый файл, который необходимо распечатать и нажмите сочетание клавиш Ctrl + P, чтобы открыть диалоговое окно с настройками печати (так же это диалоговое окно можно открыть через меню Файл → Печать).
В диалоговом окне Печать необходимо кликнуть на ссылку Параметры страницы (отмечена стрелкой 1 на скриншоте выше), после чего на вкладке Поля выбрать:
- в разделе Ориентация — пункт Альбомная (стрелка 1 на скриншоте ниже);
- в разделе Страницы в поле несколько страниц — пункт Брошюра, а в поле количество страниц в брошюре — пункт Все (стрелки 2 на скриншоте ниже).

- в разделе Поля, можно изменить размеры отступов на странице и при необходимости задать отступ для переплета;
ВНИМАНИЕ! При необходимости использовать бумагу, отличную от формата А4, на вкладке Размер бумаги выберите подходящий размер бумаги или задайте его вручную (обычно нужды в этом нет, так как чаще всего используется именно формат А4, на котором и располагаются по 2 страницы с каждой стороны).
По завершению настройки Параметров страницы, нажмите кнопку ОК, чтобы сохранить изменения и вернуться к диалоговому окну Печать.
В окне предпросмотра печати (стрелка 1 на скриншоте ниже) вы увидите страницы, уже подогнанные под выбранный размер бумаги и выбранные поля, а так же количество страниц, получившиеся при выбранных настройках
ВНИМАНИЕ! Помните, что при печати брошюрой на листе бумаги располагается 4 страницы — 2 с одной стороны бумаги и 2 с другой. Поэтому итоговое количество получившихся страниц должно быть кратно четырем, а недостающие будут дополнены пустыми страницами.
Поэтому итоговое количество получившихся страниц должно быть кратно четырем, а недостающие будут дополнены пустыми страницами.
Дальнейшие настройки зависят от того, поддерживает ли ваш принтер двустороннюю печать. Если да, то вам необходимо в поле, помеченном стрелкой 1, выбрать пункт Двусторонняя печать (Переворачивать страницы относительно короткого края). А при отсутствии в принтере функции автоматической двусторонней печати, выбирайте пункт Печатать вручную на обеих сторонах, в этом случае Ворд будет вам подсказывать, когда нужно перевернуть бумагу.
КСТАТИ! Еще один вариант быстро распечатать всю брошюру без функции двусторонней печати, это в поле Напечатать все страницы выбрать печать четных или нечетных страниц. Таким образом, вы можете распечатать все четные страницы, а потом, перевернув всю пачку, распечатать нечетные страницы на обороте. Однако будьте при этом очень внимательны, при неверном перевороте бумаги, все страницы будут безнадежно использованы. Поэтому, потренироваться переворачивать, лучше послав в печать пару листиков и пометив одну из сторон используемого для проверки бумажного листа.
Поэтому, потренироваться переворачивать, лучше послав в печать пару листиков и пометив одну из сторон используемого для проверки бумажного листа.
Как печатать в цвете в Word
- Home
- Windows
Документы Word не обязательно должны выглядеть скучно с черным текстом на белом фоне. Есть способы оживить его и добавить немного уникальности каждому документу, одним из которых является использование фоновых цветов и изображений.
Учитывая, что большинство документов в конечном итоге читаются в цифровом виде, Microsoft по умолчанию не включает возможность печати документов в цвете, в результате чего каждый распечатываемый документ выглядит как «черное на белом».
Однако, всего лишь с помощью нескольких настроек, вы сможете заставить Word печатать в цвете со всеми фоновыми изображениями, цветами и фильтрами.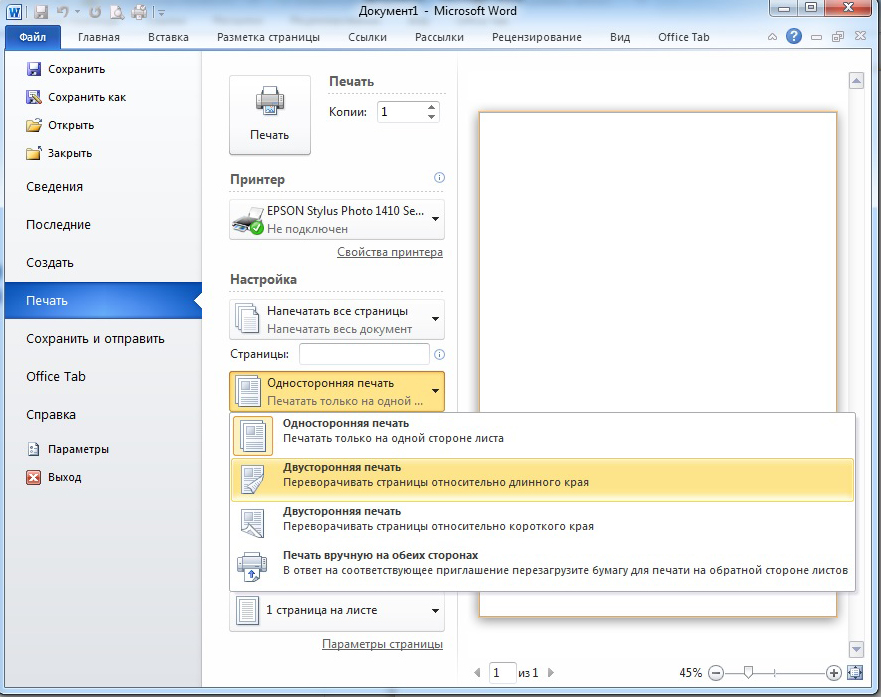 Читайте ниже, чтобы узнать, как это сделать!
Читайте ниже, чтобы узнать, как это сделать!
Приятным дополнением является тот факт, что Word позволяет выбирать из множества эффектов заливки, включая изображения, градиенты, узоры и текстуры. Однако настоящее препятствие возникает, когда вы закончили встраивать градиенты или любой другой красочный фон по вашему выбору и намереваетесь их распечатать.
К счастью, вы можете преодолеть это препятствие, углубившись в настройки. Для цветной печати
- Откройте документ Word с изображением, узором или градиентным фоном
- Перейдите на вкладку Файл в верхнем меню
- Перейдите вниз по списку параметров и нажмите Печать на левой панели. Вы должны получить предварительный просмотр вашего документа здесь, но без встроенного фона, что просто означает, что Word не будет печатать указанный документ в цвете 9.0004
- Затем вернитесь назад и щелкните Параметры на левой панели вкладки Файл
- На странице Параметры Word щелкните Показать на левой панели
- Затем перейдите к Параметры печати на правой панели и убедитесь, что отмечены следующие параметры:
- Когда вы увидите галочку внутри полей рядом с параметрами, упомянутыми выше, нажмите OK сохранить все изменения и вернуться к документу
- Затем щелкните вкладку Файл еще раз и выберите Печать , чтобы просмотреть предварительный просмотр вашего документа
- Если на этот раз в предварительном просмотре ваши встроенные фоновые изображения остались нетронутыми, это означает, что Word теперь может распечатать документ в этой форме
- Наконец, нажмите Печать , чтобы начать процесс печати вашего документа
Word не сохраняет изменения, внесенные в параметры печати, временно, что требует повторного погружения в настройки, чтобы вернуть все на свои места. К счастью, сделать это так же просто, как и предыдущие шаги, показанные выше, если вам когда-нибудь понадобится отменить изменения. Выполните следующие действия:
К счастью, сделать это так же просто, как и предыдущие шаги, показанные выше, если вам когда-нибудь понадобится отменить изменения. Выполните следующие действия:
- Выполните предыдущие шаги, чтобы перейти к шагу 6
- На этот раз снимите флажок Печать рисунков, созданных в Word и Печать фоновых цветов и изображений
Хотя вы сразу же сможете печатать в цвете после выполнения действий, продемонстрированных выше, стоит отметить, что у некоторых пользователей по-прежнему возникают проблемы с этой функцией, поскольку она нестабильна в старых версиях приложения. Убедитесь, что вы используете последнюю версию Word, чтобы использовать эту функцию без сбоев.
Как печатать из Microsoft Word?
Как печатать из Microsoft Word?Майкрософт
Ищете быстрый и простой способ печати документов из Microsoft Word? Не смотрите дальше! Эта статья расскажет вам о простом процессе печати документов из Microsoft Word, в том числе о том, как отформатировать документ для печати и как выбрать оптимальные параметры печати для ваших нужд. С помощью нескольких щелчков мыши вы можете распечатать свои документы в кратчайшие сроки. Читайте дальше, чтобы узнать больше о печати из Microsoft Word.
С помощью нескольких щелчков мыши вы можете распечатать свои документы в кратчайшие сроки. Читайте дальше, чтобы узнать больше о печати из Microsoft Word.
Как печатать из Microsoft Word?
- Откройте документ, который хотите распечатать, в Microsoft Word.
- Нажмите на вкладку «Файл», расположенную в верхней части экрана.
- Выберите параметр «Печать» в левой части страницы.
- Выберите принтер, который хотите использовать, в разделе «Принтер».
- Настройте любые другие параметры печати, которые вы хотите изменить.
- Нажмите «Печать» в нижней части окна.
Источник: office.net
Печать документа из Microsoft Word
Microsoft Word — популярная программа обработки текстов, используемая людьми во всем мире. Он прост в использовании и обладает широким набором функций. Одной из самых полезных функций является возможность печати документов. В этой статье будут приведены пошаговые инструкции о том, как печатать документы с помощью Microsoft Word.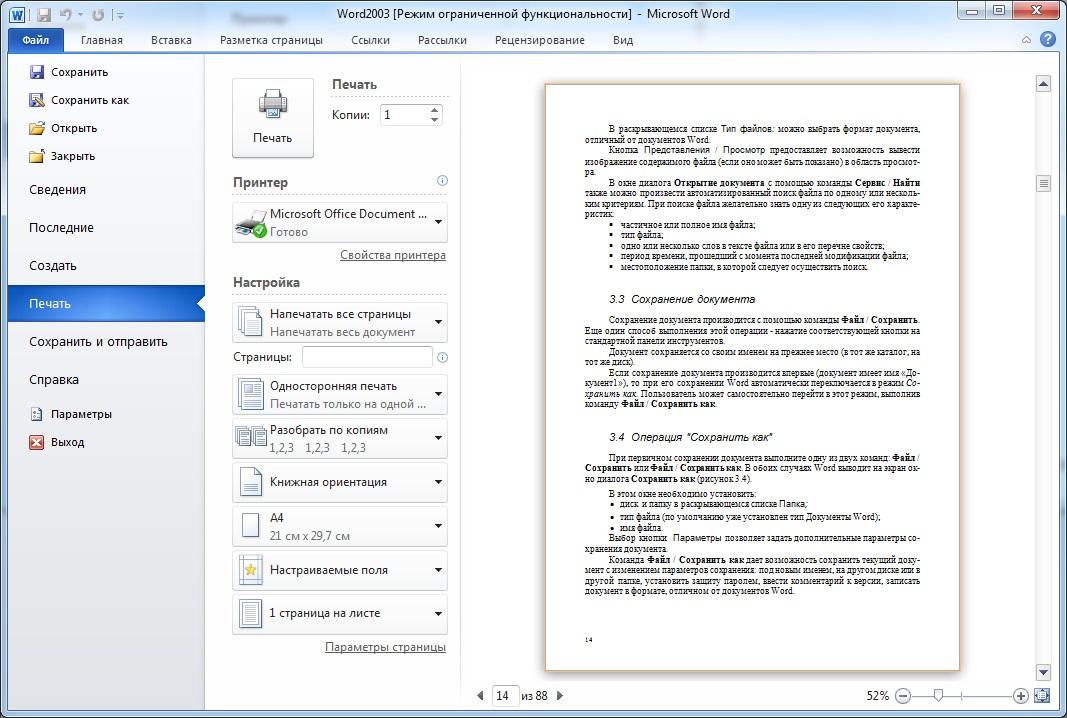
1. Откройте документ
Первый шаг — открыть документ, который вы хотите напечатать. Вы можете открыть документ, дважды щелкнув значок или выбрав его в меню «Файл». После открытия документа вы сможете просмотреть его на экране.
а. Перейдите в меню «Файл»
Если документ не открыт на экране, вы можете перейти в меню «Файл» и выбрать документ, который хотите открыть.
б. Дважды щелкните значок
Кроме того, вы можете дважды щелкнуть значок документа, чтобы открыть его.
2. Выберите параметры печати
После открытия документа вам необходимо выбрать любые параметры печати, которые вы хотите применить. Сюда входят такие параметры, как размер бумаги, ориентация и диапазон страниц. Вы можете получить доступ к этим параметрам, выбрав вкладку «Печать» в меню «Файл».
а. Выберите размер бумаги
Первая опция, которую вы должны выбрать, это размер бумаги. От этого зависит размер бумаги, на которой вы будете печатать.
б. Выберите диапазон страниц
Второй вариант, который вы должны выбрать, — это диапазон страниц. Это определит, какие страницы документа будут напечатаны.
3. Предварительный просмотр документа
Перед печатью документа рекомендуется предварительно просмотреть его. Это позволит вам убедиться, что документ будет выглядеть так, как вы хотите, когда он будет напечатан. Вы можете предварительно просмотреть документ, выбрав вкладку «Предварительный просмотр» в меню «Файл».
а. Проверьте макет
При предварительном просмотре документа необходимо проверить макет, чтобы убедиться, что он выглядит так, как вы хотите.
б. Проверьте диапазон страниц
Также следует проверить диапазон страниц, чтобы убедиться, что будут напечатаны правильные страницы.
4. Распечатайте документ
Если вы удовлетворены настройками печати и предварительным просмотром, вы можете распечатать документ. Вы можете сделать это, выбрав опцию «Печать» в меню «Файл».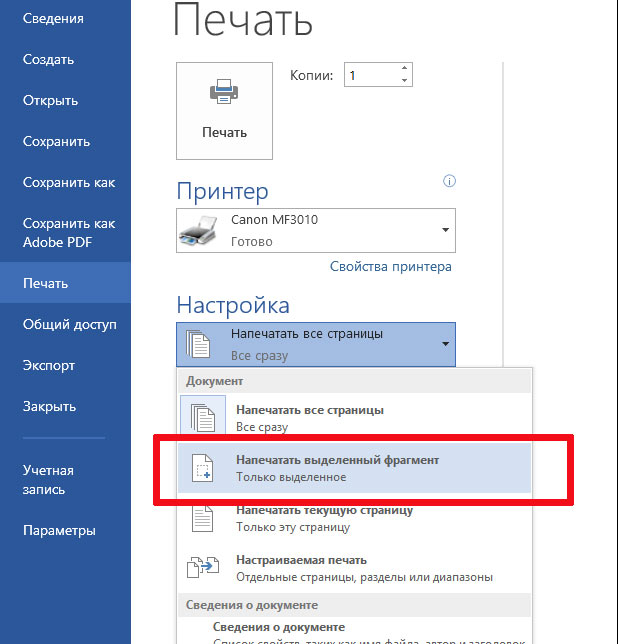
а. Выберите принтер
При выборе параметра «Печать» вам будет предложено выбрать принтер. Убедитесь, что для вашего документа выбран правильный принтер.
б. Выберите количество копий
Вам также будет предложено выбрать количество копий, которые вы хотите напечатать. Вы можете выбрать количество копий, которое хотите напечатать.
5. Сохраните документ
После того как вы распечатали документ, рекомендуется сохранить его. Вы можете сделать это, выбрав опцию «Сохранить» в меню «Файл».
а. Выберите тип файла
При сохранении документа вам будет предложено выбрать тип файла. Убедитесь, что для документа выбран правильный тип файла.
б. Выберите имя файла
Вам также будет предложено выбрать имя файла. Обязательно выберите имя файла, которое легко запомнить.
Часто задаваемые вопросы
Q1. Как распечатать документ Word?
Ответ: Чтобы распечатать документ Microsoft Word, откройте документ, который хотите распечатать, затем нажмите «Файл» в верхнем левом углу окна. Нажмите «Печать» в раскрывающемся меню. Затем вы можете выбрать принтер, который хотите использовать, и настроить параметры задания на печать. Когда вы будете готовы, нажмите «Печать», чтобы отправить документ на принтер.
Нажмите «Печать» в раскрывающемся меню. Затем вы можете выбрать принтер, который хотите использовать, и настроить параметры задания на печать. Когда вы будете готовы, нажмите «Печать», чтобы отправить документ на принтер.
Q2. Как изменить ориентацию страницы при печати документа Word?
Ответ: Чтобы изменить ориентацию страницы при печати документа Word, откройте документ, который хотите напечатать, затем нажмите «Файл» в левом верхнем углу окна. В раскрывающемся меню выберите «Печать». В меню печати выберите вкладку «Параметры страницы». Здесь вы можете выбрать между «Портретной» или «Пейзажной» ориентацией. Когда вы закончите вносить изменения, нажмите «ОК», а затем «Печать», чтобы отправить документ на принтер.
Q3. Как напечатать две страницы на одном листе бумаги?
Ответ: Чтобы напечатать две страницы на одном листе бумаги, откройте документ, который хотите распечатать, затем нажмите «Файл» в верхнем левом углу окна. В раскрывающемся меню выберите «Печать». В меню печати выберите вкладку «Параметры страницы». Здесь вы можете выбрать «2 страницы на лист» в раскрывающемся меню «Несколько страниц». Когда вы закончите вносить изменения, нажмите «ОК», а затем «Печать», чтобы отправить документ на принтер.
В меню печати выберите вкладку «Параметры страницы». Здесь вы можете выбрать «2 страницы на лист» в раскрывающемся меню «Несколько страниц». Когда вы закончите вносить изменения, нажмите «ОК», а затем «Печать», чтобы отправить документ на принтер.
Q4. Как распечатать определенный диапазон страниц документа Word?
Ответ. Чтобы распечатать определенный диапазон страниц документа Word, откройте документ, который хотите распечатать, и нажмите «Файл» в левом верхнем углу окна. В раскрывающемся меню выберите «Печать». В меню печати введите диапазон страниц, которые вы хотите распечатать, в текстовом поле «Страницы». Например, чтобы напечатать страницы 3–5, введите «3–5» в текстовое поле. Когда вы закончите вносить изменения, нажмите «ОК», а затем «Печать», чтобы отправить документ на принтер.
Q5. Как распечатать только нечетные или четные страницы документа Word?
Ответ: Чтобы напечатать только нечетные или четные страницы документа Word, откройте документ, который хотите напечатать, затем нажмите «Файл» в верхнем левом углу окна. В раскрывающемся меню выберите «Печать». В меню печати выберите вкладку «Диапазон страниц». Здесь вы можете выбрать печать «Нечетных страниц» или «Четных страниц». Когда вы закончите вносить изменения, нажмите «ОК», а затем «Печать», чтобы отправить документ на принтер.
В раскрывающемся меню выберите «Печать». В меню печати выберите вкладку «Диапазон страниц». Здесь вы можете выбрать печать «Нечетных страниц» или «Четных страниц». Когда вы закончите вносить изменения, нажмите «ОК», а затем «Печать», чтобы отправить документ на принтер.
Q6. Как распечатать несколько копий документа Word?
Ответ: Чтобы распечатать несколько копий документа Word, откройте документ, который хотите распечатать, затем нажмите «Файл» в левом верхнем углу окна. В раскрывающемся меню выберите «Печать». В меню печати введите количество копий, которые вы хотите напечатать, в текстовом поле «Количество копий». Когда вы закончите вносить изменения, нажмите «ОК», а затем «Печать», чтобы отправить документ на принтер.
Microsoft Office: как распечатать документ Word
Теперь вы знаете, как напечатать документ из Microsoft Word. Это простой процесс, который можно выполнить всего за несколько щелчков мыши. Печатаете ли вы деловой документ или школьное задание, шаги одинаковы. Обладая этими знаниями, вы сможете успешно распечатать любой документ и получить готовую бумажную копию в кратчайшие сроки. Так что готовьтесь и приступайте к печати!
Это простой процесс, который можно выполнить всего за несколько щелчков мыши. Печатаете ли вы деловой документ или школьное задание, шаги одинаковы. Обладая этими знаниями, вы сможете успешно распечатать любой документ и получить готовую бумажную копию в кратчайшие сроки. Так что готовьтесь и приступайте к печати!
Назад
Как отменить действие в Microsoft Word?
Далее
Как подчеркнуть в Microsoft Word?
РаспроданныйMicrosoft Office 365 Professional pro Plus 5 устройств Единоразовая оплата, бессрочный ПК/MAC
$9,99 Цена за единицу товара/за
Об этом продукте Это учетная запись, а не КЛЮЧ. Случайно сгенерированный ПОЛЬЗОВАТЕЛЬ / ПАРОЛЬ…
РаспроданныйЛицензия на ключ продукта Windows 11 Professional Pro
$9,99 Цена за единицу товара/за
Ключ продукта Windows 11 Professional Подлинный нетронутый ISO, включенный в этот список.

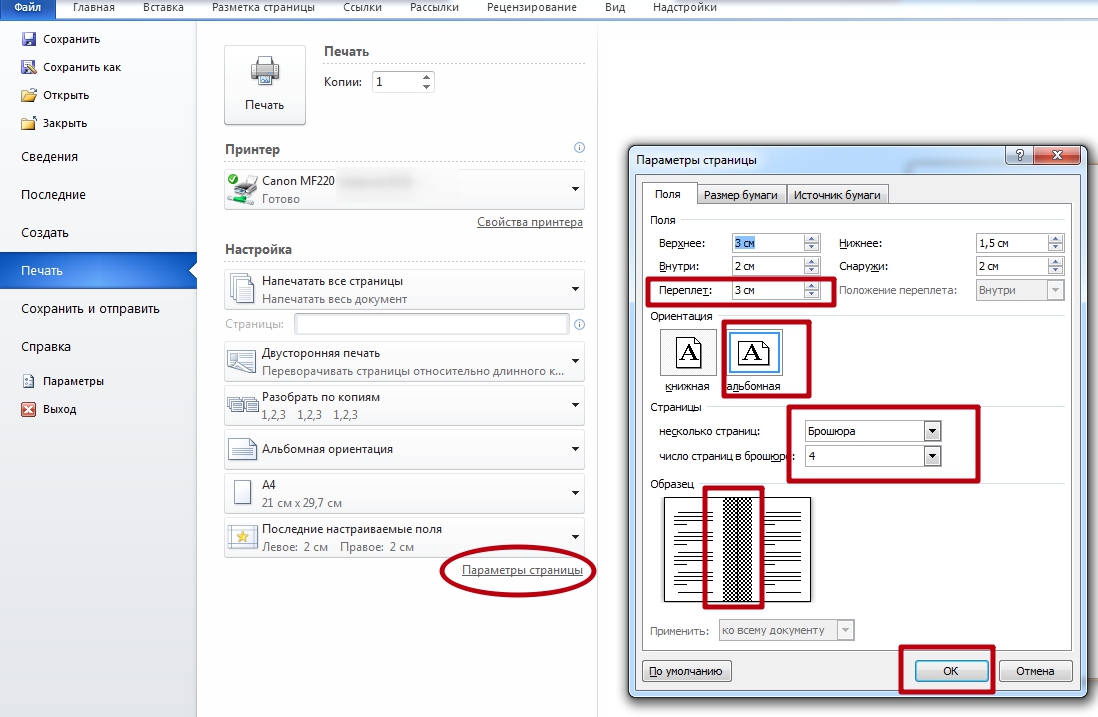
 На панели инструментов в разделе абзац.
На панели инструментов в разделе абзац.