Печать брошюры из документа Word
Как распечатать документ из Word таким образом, чтобы распечатанные листы можно было сброшюровать в небольшую «книжку», согнув их пополам? Вручную это делать достаточно неудобно, но в Word это можно сделать стандартными средствами.
Для того чтобы распечатать документ как брошюру, нужно в панели «Разметка страницы» щелкнуть по кнопке «Поля» и далее выбрать «Настраиваемые поля…» (Рис. 1).
Рис. 1.
В открывшемся диалоговом окне «Параметры страницы» нужно выбрать в списке «Несколько страниц» значение «Брошюра» (Рис. 2) и нажать кнопку «Ок».
Рис. 2.
Word преобразует документ таким образом, что на альбомном листе будут размещены две страницы книжной ориентации вдвое меньшего размера.
Преобразование документа в брошюру работает корректно только в том случае, если изначально документ был сверстан в книжной ориентации.
Как поступить в том случае, если документ уже подготовлен в альбомной ориентации и содержит, например, большие таблицы или изображения, масштабирование и поворот которых затруднительны или нежелательны?
Например, если страница в документе содержала изображение на весь лист, то при преобразовании документа в брошюру для печати, изображение обрежется (см. Рис. 3), и для корректной печати его в брошюре, будет нужно вручную повернуть и уменьшить изображение.
Рис. 3.
В подобных случаях для печати брошюры, вместо переверстки документа, более удобным способом будет конвертировать документ в формат pdf. Для этого можно использовать принтер Adobe PDF (если у вас установлен Acrobat), либо использовать бесплатный pdf-принтер, например Bullzip.
После преобразования документа в pdf, откройте его в Adobe Reader (или Acrobat) и при печати выберите «Печать буклета» и установите «Автоматически поворачивать страницы» (Рис.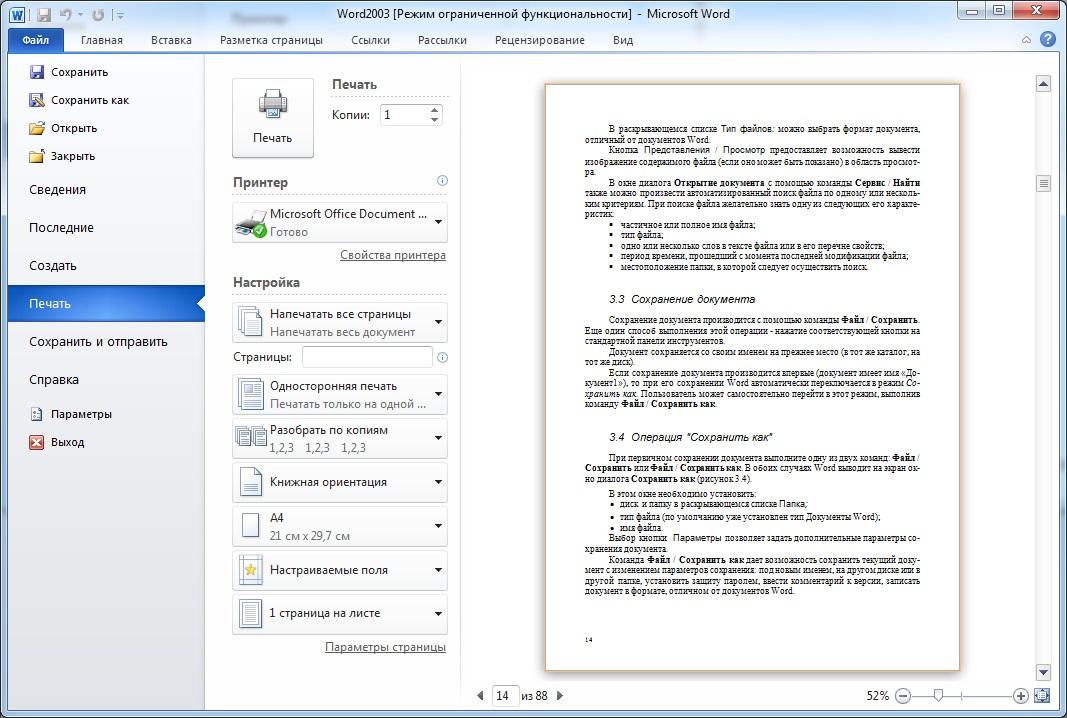 4).
4).
Рис. 4.
Как в MS Word распечатать только нужную часть страницы
Иногда, особенно когда мы готовимся к выступлению или собираем цитаты из технического документа, появляется необходимость сделать что-то вроде конспекта — сохранить и распечатать часть прочитанного материала на отдельном листе. Однако это требует лишних движений — информацию нужно скопировать в новый документ, сохранить его, в общем потратить «ещё немного» времени.
Выделяем фрагмент в MS Word-документе, который нужно распечатать
Печать части страницы в MS Word
Нет, конечно можно распечатать всю страницу, и просто выделить цветным маркером пару нужных предложений… но ведь в MS Word есть возможность сделать это куда более простым способом, при этом ещё и сэкономив чернила для принтера. Ведь можно распечатать не всю вордовскую страницу целиком, а только её выделенный фрагмент. Выделите нужный фрагмент текста и нажав  Не торопитесь, просто обратите внимание на настройки. Вместо «Печатать все страницы» выберите пункт «Напечатать выделенный фрагмент» и уже теперь смело отправляйте документ на принтер.
Не торопитесь, просто обратите внимание на настройки. Вместо «Печатать все страницы» выберите пункт «Напечатать выделенный фрагмент» и уже теперь смело отправляйте документ на принтер.
На листе распечатается только выделенный вами текст.
Все это работает не только в MS Word, но и в любом другом приложении — надо просто изучить окно с настройками печати и пункт «Напечатать выделенный фрагмент» обязательно будет обнаружен.
Печать выделенного фрагмента в ворде
Создаем конспект документа в MS Word
Однако, хоть способ приведенный выше и рабочий, кое чего в нем не хватает. Ведь чаще всего нам требуется распечатать со страницы не один абзац текста, а несколько предложений, к тому же раскиданных по этой странице.
К счастью, решение есть, хотя и не такое изящное.
На выручку нам придет старый трюк с множественным выделением — выделите первую нужную фразу на странице, а затем нажмите и удерживайте клавишу Ctrl. Не отпуская её, выделите мышью следующий фрагмент текста, и отпускайте только тогда, когда выделены все необходимые фрагменты.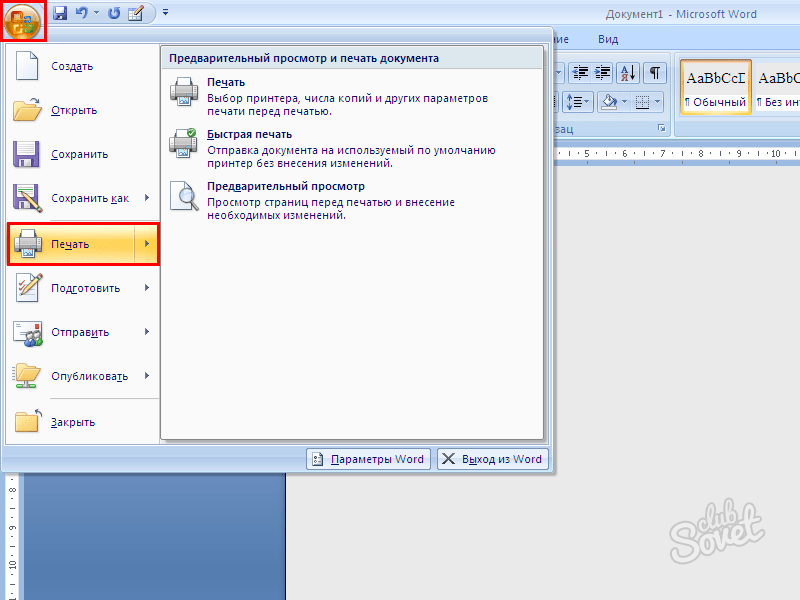
Выделяем все нужные фразы в документе удерживая Ctrl
А вот теперь нажимаем Ctrl+C (или копируем все выделенное другим способом) и создаем новый документ MS Word.
Вставляем туда скопированное и о чудо — получаем самый настоящий конспект!
Осталось только отправить страницу на печать и дело сделано. Заметьте сколько «текстовых зайцев» убил это трюк — и подчеркивать ничего не надо, и информация на одном листе собрана в полном объеме, и чернила в принтере сэкономлены!
Готовый word-конспект — на листе только те части документа, которые мы скопировали
Автор: Александр «Мэлфис К.» ФРОЛОВ, для сайта bussoft.ru
Как сделать книгу в Ворде
Как оформить книгу с помощью Microsoft Word
Если вы выберите первый способ, то схема действий будет следующая:
Плюс этого способа в том, что в Microsoft Word есть огромное количество инструментов, которые помогут вам красиво оформить свою книгу.
Минус в том, что если вы захотите что-то поменять в своей книге, то вам нужно будет заново:
— редактировать и оформлять текст;
— переводить его в Pdf формат;
— заливать на виртуальный диск;
— получать новую ссылку на скачивание книги.
Разметка документа
- Открываем Word и создаем пустой документ
- В меню заходим в закладку «РАЗМЕТКА СТРАНИЦЫ»
- Выбираем пункт размер → Другие размеры страниц…
- В открывшемся окне параметров страницы в поле «Ширина:» и «Высота:» вписать правильные размеры книги:
| для формата 60х90/16 | для формата 84х108/16 |
| Ширина: 14,4см и Высота: 21,5см | Ширина: 20,5см и Высота: 26см |
Размер бумаги» src=»/images/content/images/new-elements/templates/parametry-stranicy.png» align=»top» height=»200″>
!ВАЖНО:
- разделитель десятых — запятая!
- проверить пункт «Применить:» — должно быть выбрано значение «ко всему документу»
| для формата 60х90/16 поля: | для формата 84х108/16 поля: |
| Верхнее 1,5см; Нижнее 2см; Внутри 2см, Снаружи 1,5см | Верхнее 2см; Нижнее 2см; Внутри 2,5см, Снаружи 2см |
Поля» src=»/images/content/images/new-elements/templates/parametry-polejj. png» align=»top» height=»200″>
png» align=»top» height=»200″>
!ВАЖНО:
- проверить пункт «Ориентация» — «книжная»
- проверить пункт «Страницы» — должно быть выбрано значение «Зеркальные поля»
- проверить пункт «Применить:» — должно быть выбрано значение «ко всему документу»
- нажать кнопку «ОК»
Добавление колонцифр
Выбираем понравившийся вариант нумерации страниц.
- После выбора стиля нумерации откроется конструктор работы с колонтитулами, где можно настроить отображение нумерации на странице, после чего конструктор можно закрыть, нажав «✖» («Закрыть окно колонтитулов») в верхнем правом углу.
- чтобы не делать дополнительные настройки, связанные с левойправой страницей, рекомендуем выбирать расположение колонцифры по центру страницы
!ВАЖНО:
PS В дальнейшем, для редактирования колонцифры, встаньте на нее и нажмите правую кнопку мыши.
Шрифт
- Заходим в меню в закладку «ГЛАВНАЯ»
- В блоке «Шрифт» выбираем шрифт и его размер(кегль)
- С помощью кнопок в блоке «Абзац» выравниваем текст(по ширине или по центру, взависимости от вида текста)
Заголовки
На картинке ниже показана, как выглядит поле «Стили» в панели инструментов, где можно выбирать вид текста: Обычный текст / Заголовок. Для заголовков нужно использовать стиль «Заголовок 1». Для подзаголовков использовать стиль «Заголовок 2».
Для заголовков нужно использовать стиль «Заголовок 1». Для подзаголовков использовать стиль «Заголовок 2».
Сноски
- Для вставки сноски нужно выбрать меню с закладку «ССЫЛКИ»
- Ставим курсор после нужного слова и нажимаем на пункт «Вставить сноску»; после чего пишим определение(текст сноски) и возвращаем курсор в любое место. Можно вставлять и концевые (в конце всей книги) сноски
Отделение страниц
В закладке «ВСТАВКА» в меню при необходимости можно вставить «разрыв страницы» или «пустую страницу». Эти функции применяют, если нужно, например, отделить оглавление от текста книги или начать новою главу (с новой страницы).
Создние книги с помощью Google документа
Если вы выберите второй способ, то схема действий такая:
Плюс этого способа в том, что вы можете в любой момент зайти в свой документ и отредактировать его.
Минус: мало инструментов, чтобы красиво оформить свою книгу.
Создание PDF-книги в Ворде
Чтобы сохранить книгу в формате PDF потребуется версия Word 2007 или выше. Ниже рассматривается ситуация, если это не Ваш случай. Самый простой вариант создания PDF-книги — набрать текст, вставить изображения и сохранить как PDF-файл.
Но для создания полноценной книги требуется прояснить несколько моментов. Это касается форматирования, активного «работающего» оглавления, вставки объектов и титульной страницы. Внимательно прочитайте инструкции. Я дам подсказки, которые сэкономят Вам массу времени!
Формирование текста
Вначале наберите весь текст, разбейте его на небольшие абзацы, и только после этого приступайте к форматированию. Не трогайте пока заголовки, их форматирование связано с созданием активного оглавления. Все изменения шрифта и размера (Рис.1-1), его толщины и наклона (Рис.1-2), и выравнивание текста (Рис.1-3) производятся во вкладке «Главная»:
Рис.1 Форматирование текста в Ворде
Чтобы выделить весь текст используйте сочетание клавиш Ctrl+A.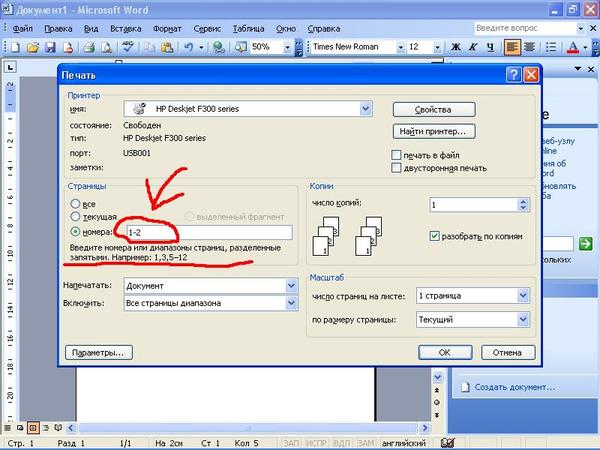 Чтобы текст читался легко, не используйте много шрифтов, в идеале 1-2. Я установил «Trebuchet MS» размером 12 пт.
Чтобы текст читался легко, не используйте много шрифтов, в идеале 1-2. Я установил «Trebuchet MS» размером 12 пт.
Вставка изображений и объектов
Добавление любых объектов на страницу происходит через вкладку «Вставка». Это могут быть изображения, таблицы, диаграммы или ссылки на полезные или рекламируемые интернет-страницы:
Рассмотрим пример вставки и редактирования изображения: установите курсор в нужном месте страницы и кликните по значку «Рисунок».
В появившемся окошке выберите нужное изображение с вашего компьютера. Чтобы появилась рамка, которая служит для изменения его размера, выделите его кликом. А чтобы сдвинуть изображение на правый край или разместить по центру, воспользуйтесь значками для выравнивания:
Еще один важный элемент любой книги — колонтитулы. Это горизонтальные поля вверху и внизу каждой страницы, куда можно поместить адрес интернет-ресурса. Или поместить туда название книги, сведения об авторе, чтобы получилось, как у солидного печатного издания.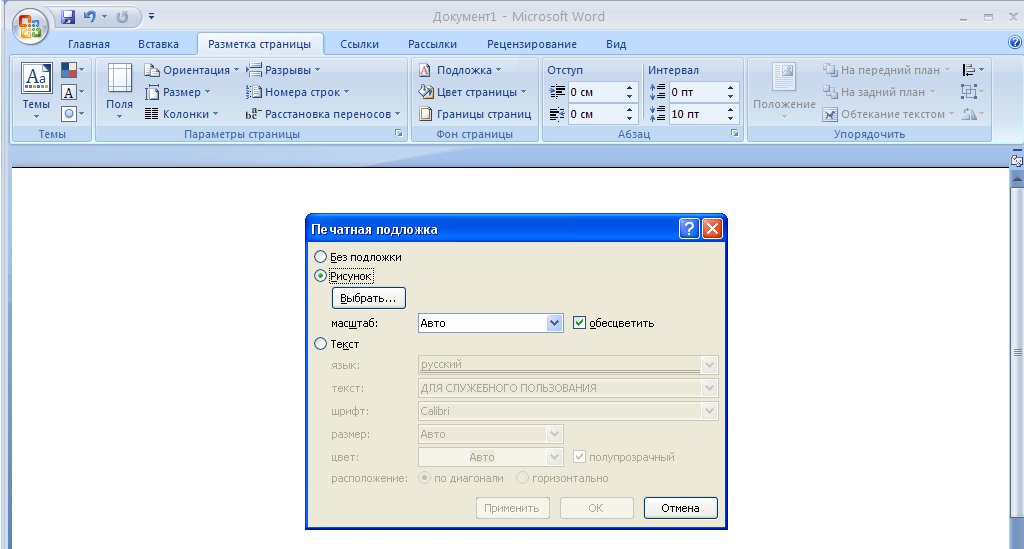
Конструктор позволяет установить фон колонтитулов, отредактировать текст или вставить в них изображения, например, логотип. Самый простой вариант: установка нумерации страниц.
Титульная страница
И последний штрих. Раз уж мы заговорили о солидном издании, то каждая книга должна иметь обложку. Для её установки в программе Ворд имеются несколько шаблонов. Выберите один из них во вкладке «Вставка — Титульная страница» и отредактируйте на своё усмотрение:
Однако инфопродукт должен иметь более привлекательную обложку, которую лучше изготовить самостоятельно. Вместо шаблонной титульной страницы я вставил свою картинку. Читайте инструкцию по созданию обложки для книги.
Сохранение книги в формате PDF
Сохраните книгу в стандартном формате word-документов: .docx, на всякий случай («Файл — Сохранить как»). А за тем ещё раз, выбрав тип файла PDF (Рис.2-1):
Рис.2 Сохранение книги
Всё ваша книга готова. Но можно ещё настроить дополнительные параметры (Рис.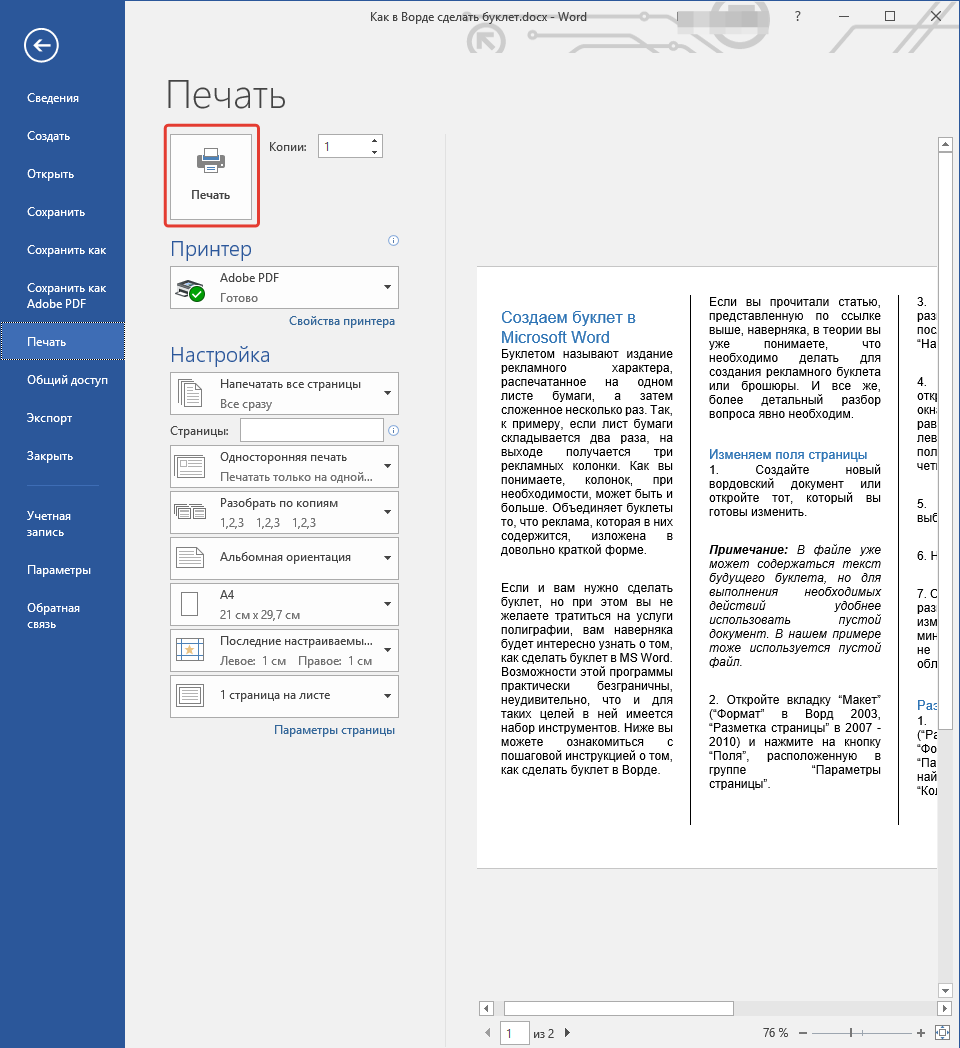 2-2). Например, на основе пунктов оглавления создать закладки, поставив галочку в указанное место:
2-2). Например, на основе пунктов оглавления создать закладки, поставив галочку в указанное место:
Вот как выглядит панель закладок в PDF, которая служит для удобства читателей. Она актуальна для книг, больших по объёму и количеству заголовков:
Программы для создания и редактирования книги PDF
Для более ранних версий Ворда дополнительно понадобится конвертор, типа DoPDF. Он же выручит в случае отсутствия на вашем компьютере пакета Office. Конвертор понадобится, если сделать книгу в программах WordPad или Paint, которые есть на любом компьютере под управлением Виндоуз.
Ещё один вариант: аналог Ворда — текстовой редактор Writer из бесплатного пакета Microsoft OpenOffice (openoffice.org). В нём процедуры создания книги PDF аналогичны с вышеописанными.
Если Adobe Reader способна только читать PDF, то её «старший брат» программа Acrobat — профессиональный PDF-редактор. С его помощью не только создают, но и редактируют PDF-файлы. Причем созданием PDF из текстового документа дело не ограничивается: можно собрать книгу из отсканированных изображений или Web-страниц.
Функционал программы Adobe Acrobat позволяет редактировать текст, изображения, а так же встраивать в PDF сторонние документы. В Акробате можно при помощи пароля установить защиту книги от копирования и внесения изменений. А можно ограничить доступ на её открытие, что полезно при создании платного продукта.
Для создания красивой книги, насыщенной графическими элементами, используются редакторы векторной графики Adobe Illustrator или CorelDraw. А для фото-книги подойдёт Photoshop. Все эти программы могут сохранять файлы в формате PDF.
Как напечатать в Word 2007, 2010 и других
Непосредственно сам процесс распечатки стоит начинать только после полной готовности всего текста в документе, с которым проводим эту процедуру. А потому сначала подготовим его.
Брошюра
Брошюра
На вкладке «Разметка страницы» нажмем стрелочку в строке «Параметры страницы». Во всплывающем окне проверим «Размер бумаги» (прямоугольник зеленым маркером). По умолчанию обычно задан формат А4, так и оставляем. Чтобы брошюра в готовом виде соответствовала размеру А5, распечатать ее надо на обычном листе А4.
Чтобы брошюра в готовом виде соответствовала размеру А5, распечатать ее надо на обычном листе А4.
Переходим к вкладке «Поля» и в строке «несколько страниц» кликаем стрелочку. В выпадающей таблице выбираем вариант «Брошюра». Программа меняет ориентацию на «альбомная» и показывает образец с двумя колонками, каждая из которых – страница будущей книги. На предварительном просмотре уже 10 листов, однако, все иллюстрации выходят за поля, и документ придется форматировать.
Обложка
Удаление лишних строк таблицы
На вкладке «Вставка» находим «Титульная страница» и останавливаемся на одном из предложенных вариантов. Для делового текста будет уместен стиль «Консервативный». Перед статьей появляются два листа с таблицами, состоящими из одного столбца. Шаблон предлагает заполнить:
- название организации,
- заглавие книги,
- дату и тому подобное.
Аннотация располагается на втором листе, что соответствует внутренней стороне обложки. Если заполнять ее нет желания, выделяем ячейку и нажимаем правую кнопку мыши. В выпадающем окне кликаем «Вырезать», текст подсказки удалится, а сама таблица останется на месте. Таким образом, статья будет начинаться со следующего листа, а обложка внутри брошюры останется чистой. При нажатии же на «Удалить строки» убирается не только ячейка таблицы, но и страница, что в этом случае не нужно.
Если заполнять ее нет желания, выделяем ячейку и нажимаем правую кнопку мыши. В выпадающем окне кликаем «Вырезать», текст подсказки удалится, а сама таблица останется на месте. Таким образом, статья будет начинаться со следующего листа, а обложка внутри брошюры останется чистой. При нажатии же на «Удалить строки» убирается не только ячейка таблицы, но и страница, что в этом случае не нужно.
Нумерация
Работа с колонтитулами
Обложка книги не должна иметь лишних цифр, а Word предлагает особый колонтитул только для первой страницы. Однако документ можно разбить на разделы . Поставив курсор перед заглавием статьи, выберем строку «Следующая страница» во вкладках «Разметка страницы», «Разрывы». Двойным щелчком по верху или низу любого листа открываем режим «Работа с колонтитулами». Программа активирует вкладку «Конструктор», где расположены кнопки перехода к верхнему или нижнему колонтитулу, а также между разделами. Здесь же можно изменить и поля.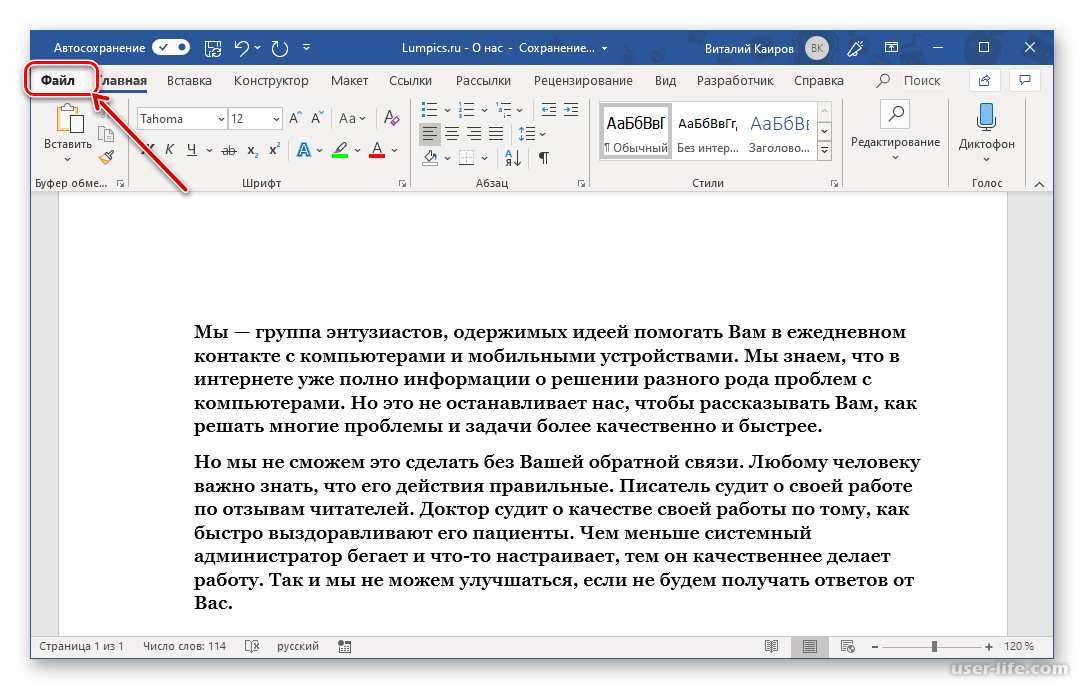
По умолчанию установлена связь между разделами. Чтобы можно было работать лишь с колонтитулами второй части книги, кнопку «Как в предыдущем разделе» отжимаем, сделав ее неактивной. Сняв галочку со строки «особый колонтитул для первой страницы» во вкладке «Параметры», нажимаем:
- «Вставка»;
- «Номер страницы»;
- «Внизу страницы»;
- «Простой номер 2» (положение по центру).
Листы второго раздел документа автоматически нумеруются начиная с цифры три. Однако необходимо проверить колонтитулы первой части брошюры. Если на обложке книги появились номера, значит, программа опять установила связь между разделами. Надо снова отжать кнопку «Как в предыдущем разделе» и удалить цифры из колонтитулов первой части.
Форматирование текста
Изменение полей страницы
На одном листе формата А4 размещается 4 страницы размера А5, если распечатать их с двух сторон. Следовательно, и в книге должно быть кратное четырем количество страниц. Сейчас в документе их как раз 12, но последняя является наружной стороной обложки и желательно оставить ее пустой. Выполним обычные для форматирования действия:
Сейчас в документе их как раз 12, но последняя является наружной стороной обложки и желательно оставить ее пустой. Выполним обычные для форматирования действия:
- установить отступ первой строки;
- выровнять текст по ширине;
- отодвинуть рисунки от края;
- убрать лишние строки между подзаголовками;
- уменьшить поля.
Обтекание текстом сверху и снизу
Подзаголовки не должны располагаться отдельно от последующего текста. На вкладке «Разметка страницы» кликаем стрелку в строке «Абзац», выбираем «Положение на странице» и «не отрывать от следующей». Картинка, которая занимала немного места на листе формата А4, теперь выглядит большой и текст, обтекающий ее, в таком виде не читается. Активируем окно вставленного объекта двойным кликом и, наведя курсор на границу, щелкаем правой кнопкой мыши. Нажимаем «Формат надписи», «Положение» и «Дополнительно». В следующем всплывающем окне на вкладке «Обтекание текстом» находим вариант «сверху и снизу».
Документ разместился на 11 листах и форматирование можно закончить, хотя есть еще один способ уменьшения объема текста – изменение размера шрифта. Необязательно делать это вручную. Если на вкладке «Предварительный просмотр» нажать кнопку «Сократить на страницу», программа уменьшит размеры шрифта на 1 или 0,5 пункта.
Настройка печати в книжном формате
На этом этапе следует выполнить, как минимум, три важные настройки:
- Задать размеры полей.
- Указать размещение двух страниц на одном листе.
- Настроить двухстороннюю печать в свойствах принтера.
Справа от этого меню находится окно предварительного просмотра. При внесении изменений в настройки параметров Вы сразу будете видеть эффект. Перед отправкой на печать рекомендуем просмотреть полностью. Если обнаружите ошибки, проблемы или недочеты, то еще сможете исправить и не допустить лишнюю растрату бумаги.
Настроить печать брошюры можно через параметры страницы:
- Зайдите в это меню, нажав соответствующий ярлык в окне настройки печати.
- Выберите ориентацию «Альбомная», укажите тип «Брошюра», а количество страниц на листе 4 и нажмите «OK».
- Вернитесь в окно и теперь укажите размер переплета.
Что делать при отсутствии дуплекса в принтере
К сожалению, не все, даже современные, принтеры оснащены автоматической двухсторонней печатью (системой «duplex»). Но напечатать в книжном формате Вы также сможете и на такой технике. Единственный минус такой ситуации дополнительные неудобства с перекладыванием листов бумаги после печати текста на одной стороне. А потому сначала поэкспериментируйте и выясните, как правильно повторно класть бумагу в лоток, чтобы не испортить ее.
Как распечатать «книжкой» без Ворд
Если программы Word у Вас нет или ее использование не подходит, то распечатать книгой можно без него. Редактор или свойства принтера должны позволять настройку таких параметров:
- Печать более одной страницы на листе.
- Книжная ориентация.

- Формат бумаги А4.
- Двухсторонняя печать.
Есть еще один, пожалуй, самый важный, шаг. Страницы нужно печатать в определенной последовательности. Чтобы понять как именно, следует проделать небольшой эксперимент. Возьмите несколько страниц бумаги, переверните в альбомный формат и перегните по центру. Карандашом проставьте номера, а потом разложите отдельно каждый лист. Заметьте, какие номера оказались на одном листе. Таким образом, Вам станет понятно в какой последовательности нужно разместить ту или иную страницу на листе с одной и другой стороны.
Ручная настройка книжной печати
Рассмотрим на примере. Допустим, наша книга состоит из 20 страниц. Нам понадобится для ее печати 5 листов бумаги. Размещать будем в такой последовательности: первая и последняя, вторая и предпоследняя, третья и третья с конца и так далее. В итоге будет так — 20, 1, 2, 19, 18, 3, 4, 17, 16, 5, 6, 15, 14, 7, 8, 13, 12, 9, 10, 11.
Источники
- https://dimadreval.
 ru/kak-oformit-svoyu-elektronnuyu-knigu.html
ru/kak-oformit-svoyu-elektronnuyu-knigu.html - https://primepublish.ru/create/txt
- https://webmastersam.ru/infobiznes-sozdanie-knigi.html
- https://printeru.info/pechat/knigi-s-dvuh-storon-v-vorde
- https://PrinterProfi.ru/raznoe/kak-raspechatat-dokument-v-vide-knigi.html
[свернуть]
Word 2010: печать
/ ru / word2010 / проверка орфографии и грамматики / содержание /
Введение
Когда вы закончите свой документ, вы можете распечатать его. В этом уроке рассматриваются задачи в области Печать , а также функция Quick Print .
Печать
В предыдущих версиях Word была опция Print Preview , которая позволяла точно увидеть, как выглядит документ, перед его печатью.Возможно, вы заметили, что эта функция, похоже, отсутствует в Word 2010. На самом деле она не исчезла; оно просто было объединено с окном Print для создания панели Print , которая находится в представлении Backstage.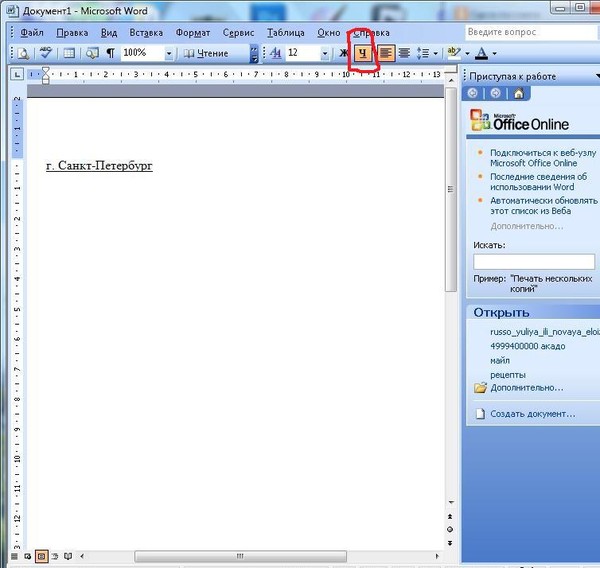
Дополнительно: вы можете загрузить этот пример для дополнительной практики.
Для просмотра панели печати:
- Щелкните вкладку Файл , чтобы перейти к представлению Backstage .
- Выбрать Распечатать .Появится панель «Печать» с настройками печати слева и Preview справа.
Нажмите кнопки в интерактивном меню ниже, чтобы узнать о панели «Печать».
Односторонняя и двусторонняя печать
Выберите, печатать ли на одной стороне или на обеих сторонах бумаги.
Диапазон печати
Здесь вы можете выбрать, печатать всех или только часть вашего документа.
Принтер
Вам может потребоваться выбрать принтер, который будет использоваться, если ваш компьютер подключен к нескольким принтерам .
С подборкой / без подборки
Если вы печатаете несколько копий, вы можете выбрать, хотите ли вы: с подборкой или без подборки .
Кнопка печати
Когда вы будете удовлетворены настройками печати и будете готовы распечатать документ, нажмите кнопку Печать .
стр.
Щелкайте стрелки, чтобы просмотреть другую страницу в области Предварительный просмотр .
Справка по Microsoft Office Word 2003
Справка по Microsoft Office Word 2003 — Документация по Microsoft Office Word 2003Microsoft Office Word 2003
Содержание
- Запуск и настройки
- Что нового в Microsoft Office Word 2003
- Что нового в Microsoft Office 2003
- Об активации продукта в продуктах Microsoft Office System
- Отказ от ответственности: использование вымышленных имен
- Условия эксплуатации
- Получать помощь
- Доступность
- Установка и настройка
- Установить или удалить отдельные компоненты в Office
- Показать или скрыть всплывающие подсказки
- Получите информацию о вашей программе и компьютере
- Показать или скрыть список недавно использованных документов в меню Файл
- Изменить внешний вид офиса
- Откройте файл подшивки Office
- Настройте запуск Word
- Панели инструментов и команды
- О меню и панелях инструментов
- Добавить кнопку, меню или команду
- Назначьте гиперссылку кнопке панели инструментов или команде меню
- Удалить кнопку или команду меню
- Элементы, отображаемые в строке состояния
- Перемещение или копирование кнопки, меню или команды меню
- Назначьте или измените ускоритель клавиатуры
- Создать собственную панель инструментов
- Группируйте связанные кнопки и меню на панели инструментов
- Перемещение подменю в любое место на экране
- Настроить контекстное меню
- Переименовать кнопку, команду меню или меню
- Удалить панель инструментов или меню
- Показать или скрыть панель инструментов
- Переместить панель инструментов
- Показать все кнопки или команды
- Анимировать меню
- Изменить размер панели инструментов
- Добавление, изменение или удаление звуков, используемых с кнопками и командами меню
- Изменить картинку на кнопке
- Изменение размера кнопки панели инструментов или раскрывающегося списка
- Отображение значка, текста или того и другого на команде или кнопке меню
- Переименовать настраиваемую панель инструментов
- Восстановить исходные настройки для кнопок, команд или панелей инструментов
- Показать или скрыть всплывающие подсказки на панели инструментов
- Показать или скрыть сочетания клавиш в всплывающих подсказках
- Устранение неполадок с панелями инструментов и меню
- Устранение неполадок при установке Office
- Глобальные шаблоны и надстройки
- Использование Microsoft Office
Справка Microsoft Office Word 2003
Справка по Microsoft Office Word 2003 — Документация по Microsoft Office Word 2003Microsoft Office Word 2003
Содержание
- Запуск и настройки
- Что нового в Microsoft Office Word 2003
- Что нового в Microsoft Office 2003
- Об активации продукта в продуктах Microsoft Office System
- Отказ от ответственности: использование вымышленных имен
- Условия эксплуатации
- Получать помощь
- Доступность
- Установка и настройка
- Установить или удалить отдельные компоненты в Office
- Показать или скрыть всплывающие подсказки
- Получите информацию о вашей программе и компьютере
- Показать или скрыть список недавно использованных документов в меню Файл
- Изменить внешний вид офиса
- Откройте файл подшивки Office
- Настройте запуск Word
- Панели инструментов и команды
- О меню и панелях инструментов
- Добавить кнопку, меню или команду
- Назначьте гиперссылку кнопке панели инструментов или команде меню
- Удалить кнопку или команду меню
- Элементы, которые отображаются в строке состояния
- Перемещение или копирование кнопки, меню или команды меню
- Назначьте или измените ускоритель клавиатуры
- Создать собственную панель инструментов
- Группируйте связанные кнопки и меню на панели инструментов
- Перемещение подменю в любое место на экране
- Настроить контекстное меню
- Переименовать кнопку, команду меню или меню
- Удалить панель инструментов или меню
- Показать или скрыть панель инструментов
- Переместить панель инструментов
- Показать все кнопки или команды
- Анимировать меню
- Изменить размер панели инструментов
- Добавление, изменение или удаление звуков, используемых с кнопками и командами меню
- Изменить картинку на кнопке
- Изменение размера кнопки панели инструментов или раскрывающегося списка
- Отображение значка, текста или того и другого на команде или кнопке меню
- Переименовать настраиваемую панель инструментов
- Восстановить исходные настройки для кнопок, команд или панелей инструментов
- Показать или скрыть всплывающие подсказки на панели инструментов
- Показать или скрыть сочетания клавиш в всплывающих подсказках
- Устранение неполадок с панелями инструментов и меню
- Устранение неполадок при установке Office
- Глобальные шаблоны и надстройки
- Использование Microsoft Office
- Управление файлами
Решено: не удалось распечатать документ Word — HP Support Community
@DrNIck
Спасибо за подробный ответ 😉
Я ценю ваше время и усилия,
Тем не менее, аналогия с существованием черных дыр была довольно забавной, мне очень понравилась шутка!
Однако я должен уточнить, что проблема здесь не в принтере, учитывая, что он отлично работает при печати с компьютера вашей жены!
Если это были не настройки безопасности UAC, как я предлагал ранее, вероятно, это проблема с драйвером, и вот что вы, возможно, захотите сделать, вместо решения для офисного пространства:
Я рекомендую вам удалить драйвер на корневом уровне и повторите попытку, выполните следующие действия:
1.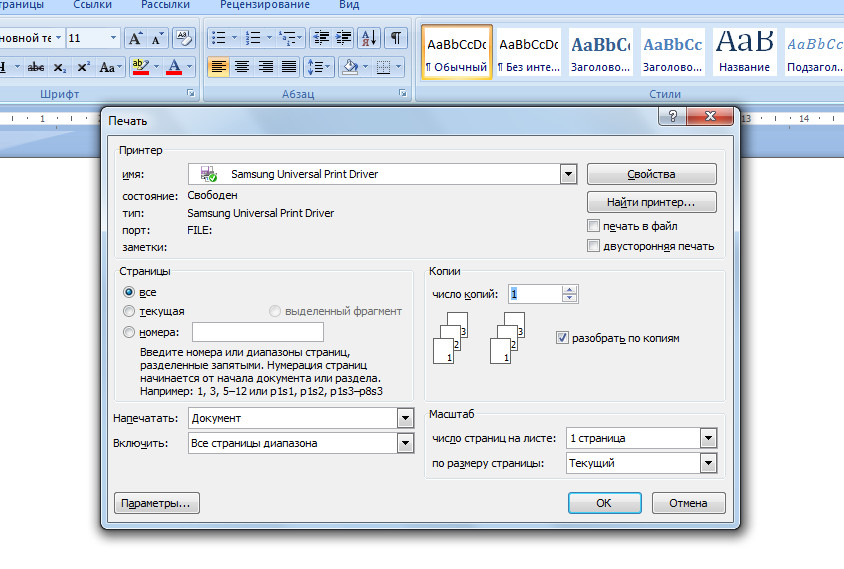 ) В Windows найдите и откройте «Программы и компоненты
) В Windows найдите и откройте «Программы и компоненты
» 2.) Выберите свой принтер HP
3.) Выберите «Удалить
» 4.) В Windows найдите и откройте «Устройства и принтеры
» 5.) В разделе «Устройства» Окна «Принтеры» ищут ваш принтер HP. Если вы видите его в списке, щелкните его правой кнопкой мыши и выберите «Удалить» или «Удалить устройство»
6.) Откройте команду запуска с помощью комбинации клавиш «Windows key + R».
7.) Введите printui.exe / s и нажмите ОК. (Примечание: между «printui.exe «и» / s «)
8.) Щелкните вкладку» Драйверы «
9.) Найдите драйвер принтера HP. Если вы его видите, щелкните его и щелкните Удалить внизу
10.) Выберите Ok
11.) Выберите «Применить» и «ОК» в окнах свойств сервера печати
12.) Закройте «Устройства и принтеры»
Затем используйте эту ссылку для доступа к веб-сайту HP, найдите драйверы, совместимые с вашими окнами, и установите it: Щелкните здесь
Если полнофункциональный драйвер от HP недоступен для вашего принтера, необходимо установить встроенный драйвер печати. Полнофункциональный драйвер для одной или нескольких версий Windows недоступен для вашего принтера ни на компакт-диске, поставляемом с принтером, ни на веб-сайте HP .
Полнофункциональный драйвер для одной или нескольких версий Windows недоступен для вашего принтера ни на компакт-диске, поставляемом с принтером, ни на веб-сайте HP .
ПРИМЕЧАНИЕ:
Где находится кнопка загрузки? Драйвер печати HP встроен в операционную систему Windows или устанавливается через компонент Windows Update на вашем компьютере. Вам не нужно ничего загружать с веб-сайта для печати, сканирования или отправки по факсу.
Дополнительные сведения см. В разделе «Часто задаваемые вопросы» в этом документе, , в том числе о том, как сканировать с использованием этого драйвера .
ДЛЯ ПОДРОБНОСТИ И ДОПОЛНИТЕЛЬНЫХ ИНСТРУКЦИЙ ИСПОЛЬЗУЙТЕ ЭТУ ССЫЛКУ: НАЖМИТЕ ЗДЕСЬ
(К концу статьи все вопросы должны быть решены)
Если вы хотите поблагодарить нас за наши усилия, чтобы помочь вам,
не стесняйтесь дать нам виртуальную пятерку, щелкнув значок «Нравится» ниже,
Затем нажмите кнопку «Принять как решение».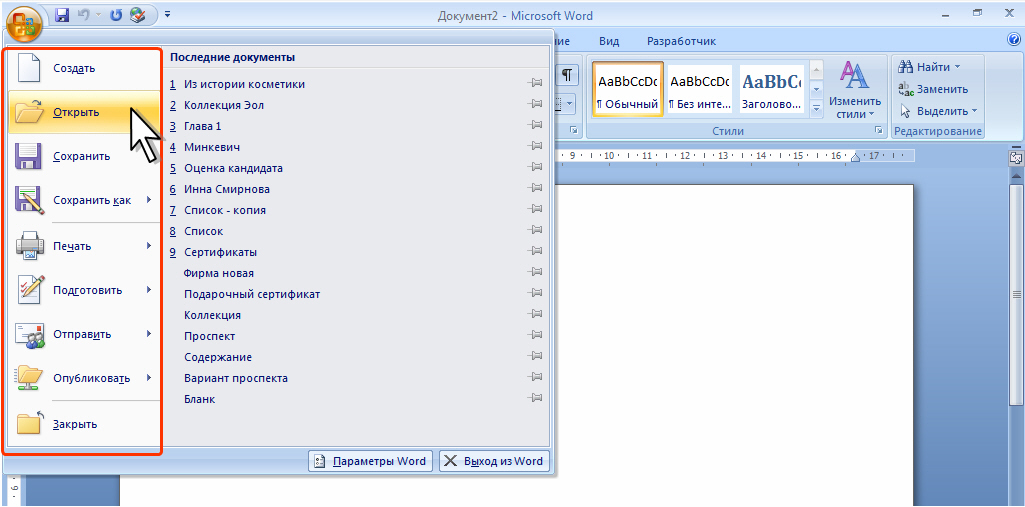
Хорошего дня!
Riddle_Decipher
Я сотрудник HP
бесплатных шаблонов писем о намерениях (LOI) — Word | PDF
Письмо о намерениях ( LOI ) излагает общее соглашение, которое будет добросовестно обсуждаться между двумя (2) сторонами.В письме выражается «намерение» обеих сторон, которое станет основой официального контракта. Рекомендуется включить пункт о том, является ли документ обязательным или необязательным, чтобы избежать юридических проблем. В противном случае суд может счесть любое из условий, упомянутых в письме, обязательными и имеющими исковую силу.
Письмо о намерениях — это документ, который обычно используется в деловом сообществе для того, чтобы две (2) стороны пришли к соглашению до написания более сложного контракта.В большинстве случаев письмо о намерениях не будет иметь обязательной силы, но все равно будет содержать формулировку, требующую от сторон принятия последующих мер и добросовестного ведения переговоров.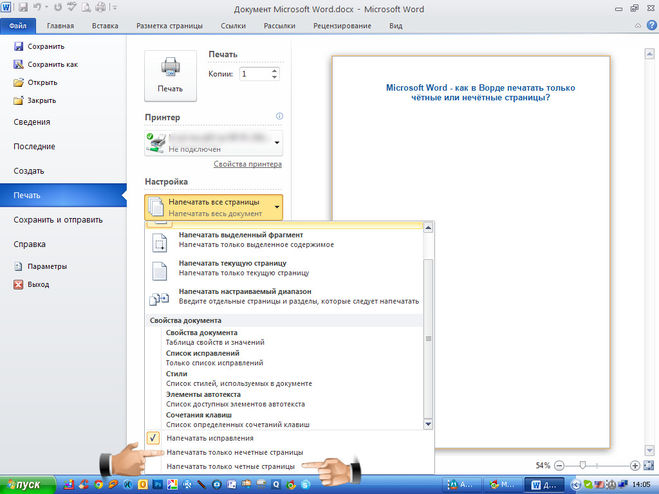 Обычно существует срок истечения, например, тридцать (30) дней, к которому стороны должны подписать обязательный письменный договор.
Обычно существует срок истечения, например, тридцать (30) дней, к которому стороны должны подписать обязательный письменный договор.
Имеет ли обязательную юридическую силу письмо о намерениях?
Письмо о намерениях имеет обязательную юридическую силу , если указано в соглашении . В противном случае от правоприменительной стороны потребуется принудить исполнить письмо, подав жалобу в местный суд.
Переплет — документ, подлежащий исполнению. Это письмо рассматривается так же, как и любое другое обязательное соглашение.
Необязательный — Не имеющий исковой силы документ. Символическое письмо, в котором стороны в принципе соглашаются с намерением подписать формальное соглашение «добросовестно».
Письмо о намерениях обычно является первым соглашением, которое выражает желание каждой стороны прийти к соглашению о покупке или предоставленной услуге. Если письмо носит обязательный характер, то оно будет действовать как регулирующий документ между сторонами.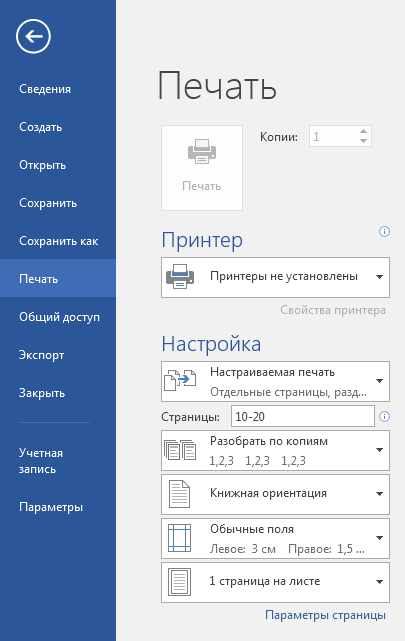
Шаг 1 — Стороны ведут переговоры
Перед заключением какого-либо соглашения стороны должны будут обсудить его условия. После определения основных деталей, таких как цена покупки или оплата услуг, может быть написано письмо о намерениях.
Шаг 2 — Напишите письмо о намерениях
Когда будет согласовано достаточно деталей, может быть написано письмо о намерениях. Важно включить как можно больше согласованных пунктов.
- Если письмо , обязательное , оно подлежит исполнению и должно включать те же условия, что и стандартное соглашение.
- Если письмо , необязательное , оно должно включать только основные условия, такие как оплата или компенсация. Любые дополнительные пункты будут записаны в другом соглашении.
Шаг 3 — Завершение транзакции
Завершите транзакцию, либо завершив транзакцию, либо преобразовав письмо о намерениях в обязательное соглашение. Обе стороны обязаны добросовестно продолжить сделку друг с другом.
Обе стороны обязаны добросовестно продолжить сделку друг с другом.
Скачать : Adobe PDF, Microsoft Word (.docx) или текст открытого документа (.odt)
Шаг 1 — Получите письмо о намерениях
Получите доступ к шаблону или форме письма о намерениях, просмотрев доступные форматы, помеченные на кнопках, подписывающих предварительный просмотр, или на ссылках в этом разделе. Это письмо можно редактировать как файл PDF или текстовый редактор (Word или ODT).Вы можете загрузить любую (или все) из этих версий шаблона по своему усмотрению. Если вы хотите заявить о своем намерении участвовать в транзакции (в качестве покупателя или продавца), перейдите к « Step 2 » непосредственно ниже. Если вы собираетесь устроиться на работу с этими документами, перейдите к « Шаг 16 ».
Шаг 2 — Укажите обратный адрес для этой корреспонденции
Откройте первую страницу загруженного шаблона письма о намерениях.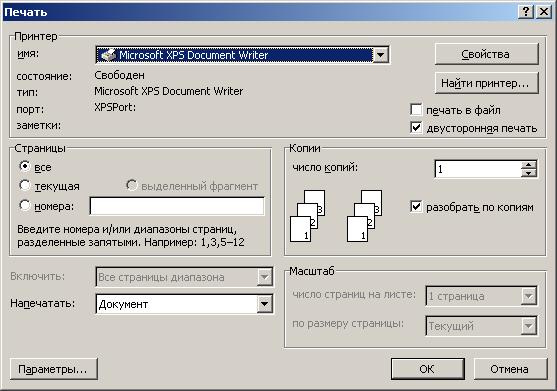 Ожидается, что в большинстве писем, которые должны быть отправлены в официальном качестве, будет указан обратный адрес, на который при необходимости можно будет направить ответы по почте.В этом документе зарезервировано несколько строк, где обратный адрес должен быть представлен в верхней левой части письма. В приведенном ниже примере мы отобразим информацию о покупателе.
Ожидается, что в большинстве писем, которые должны быть отправлены в официальном качестве, будет указан обратный адрес, на который при необходимости можно будет направить ответы по почте.В этом документе зарезервировано несколько строк, где обратный адрес должен быть представлен в верхней левой части письма. В приведенном ниже примере мы отобразим информацию о покупателе.
Шаг 3. Задокументируйте это письмо по дате
Вторая область, требующая внимания, направлена на то, чтобы прикрепить определенный календарный день в качестве первой даты, когда это письмо становится активным документом между его Отправителем и его Получателем. Запишите соответствующую календарную дату, используя две строки, представленные после фразы «Дата вступления в силу.”
Шаг 4. Определите получателя этого письма
Теперь получатель также должен быть назван в заголовке. Следующие три доступные строки следует использовать для этой презентации. В этих строках необходимо указать имя Получателя в первой строке, а затем его или ее почтовый адрес в трех следующих строках. Поскольку в нашем примере мы определили Покупателя как имеющего намерение, продавец будет указан здесь.
В этих строках необходимо указать имя Получателя в первой строке, а затем его или ее почтовый адрес в трех следующих строках. Поскольку в нашем примере мы определили Покупателя как имеющего намерение, продавец будет указан здесь.
Шаг 5 — Показать тему письма
Следующий инструмент, который должен быть представлен как с точки зрения протокола, так и с точки зрения хорошего учета, — это прикрепить окончательную тему.В пустой строке после аббревиатуры «RE» (т. Е. «Относительно») предполагается, что общая тема этого письма будет записана. Как только эта тема будет сообщена, в этом письме будет четко указана личность его Отправителя, формальная дата, когда оно станет активным документом, личность его Получателя и (с этой последней записью) тема обсуждения.
Шаг 6 — Укажите срок службы этого письма
Первый абзац будет содержать два флажка, которые необходимо проверить.Вы можете выбрать только одно, так как это устанавливает описание того, является ли эта буква «связывающей» или «несвязывающей».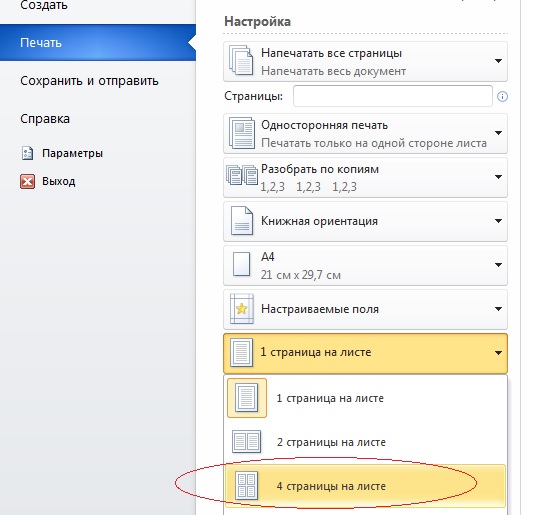 Если этот документ предназначен для того, чтобы нести полномочия обязывать Участников к его содержанию без дальнейшего рассмотрения и решения суда (поскольку он будет автоматически приведен в исполнение в суде), следует отметить поле «Обязательный». Если, однако, этот документ предназначен в качестве руководства для его участников и требует рассмотрения судами, а затем принятия решения о том, является ли соблюдение обоснованным, отметьте флажок «Необязательный».В приведенном ниже примере устанавливается долговечность этого письма как «Обязательная», и он не предназначен для того, чтобы требовать от суда информирования любой из Сторон о том, должны ли Покупатель и Продавец соблюдать или нет — в этом примере ожидается, что они это сделают, потому что первое поле отмечено .
Если этот документ предназначен для того, чтобы нести полномочия обязывать Участников к его содержанию без дальнейшего рассмотрения и решения суда (поскольку он будет автоматически приведен в исполнение в суде), следует отметить поле «Обязательный». Если, однако, этот документ предназначен в качестве руководства для его участников и требует рассмотрения судами, а затем принятия решения о том, является ли соблюдение обоснованным, отметьте флажок «Необязательный».В приведенном ниже примере устанавливается долговечность этого письма как «Обязательная», и он не предназначен для того, чтобы требовать от суда информирования любой из Сторон о том, должны ли Покупатель и Продавец соблюдать или нет — в этом примере ожидается, что они это сделают, потому что первое поле отмечено .
Шаг 7. Представьте покупателя
Необходимо указать имена участников сделки, которая будет обсуждаться. В первом абзаце под введением («I. Покупатель») предполагается полное имя физического или юридического лица, которое намеревается предоставить заранее определенную сумму денежных средств Продавцу материального и нематериального имущества, чтобы получить право собственности на это имущество. В следующей строке этого оператора будут два пробела. Сообщите номер здания, улицу и номер квартиры, которые использует Покупатель, в адресе, на который следует отправлять всю почту, касающуюся этого письма. Этот адрес должен быть продолжен городом, в котором он находится, во втором пустом поле. Последнее пустое пространство этого оператора ищет формально присвоенный почтовый индекс для адреса, указанного выше, созданного в качестве его содержимого.
В следующей строке этого оператора будут два пробела. Сообщите номер здания, улицу и номер квартиры, которые использует Покупатель, в адресе, на который следует отправлять всю почту, касающуюся этого письма. Этот адрес должен быть продолжен городом, в котором он находится, во втором пустом поле. Последнее пустое пространство этого оператора ищет формально присвоенный почтовый индекс для адреса, указанного выше, созданного в качестве его содержимого.
Шаг 8 — Назовите продавца
Продавцу, текущему Владельцу соответствующей собственности, также необходимо подтвердить свою личность.Таким образом, перейдите к следующему утверждению («II. Продавец»), затем запишите полное имя Продавца собственности в первой пустой строке этого раздела. В приведенном ниже примере Единственным владельцем бизнеса будет продавец. Вторая и третья строки статьи Продавца ожидают, что полный почтовый адрес этой организации будет отображаться как номер здания / улица / квартира и город, куда следует направлять почту. В последней строке статьи Продавца необходимо указать название штата, в котором расположен вышеуказанный адрес. .
В последней строке статьи Продавца необходимо указать название штата, в котором расположен вышеуказанный адрес. .
Шаг 9 — Задокументируйте детали предполагаемого платежа
Третья статья этого письма ищет подробности ожидаемой «транзакции». Здесь Покупатель должен четко указать, сколько денег он или она намеревается заплатить за товары и / или услуги, которые Продавец может предоставить. Два пробела, следующие за термином «… Оплатить продавцу сумму», предназначены для представления этой суммы в долларах. Первая строка, прикрепленная к слову «Доллары», требует, чтобы вы указали сумму в долларах, которая будет передана Продавцу, а вторая строка в круглых скобках предполагает числовой ввод этой сообщенной суммы.
Это утверждение продолжается до третьей пустой строки, где содержится точная запись о продукте или услуге Продавца, которые Покупатель намеревается приобрести. Поместите описание объекта недвижимости или услуги в пустую строку после фразы «… В обмен на» и пометки в скобках «(Товары / услуги)».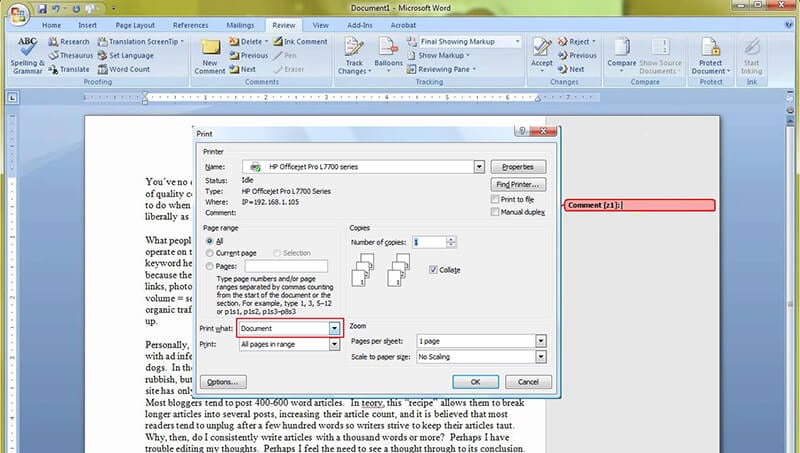 Обратите внимание, что ниже Покупатель приобретает не только автомобиль, но и права на бизнес, поэтому оба указаны в списке.
Обратите внимание, что ниже Покупатель приобретает не только автомобиль, но и права на бизнес, поэтому оба указаны в списке.
Шаг 10 — Дальнейшее определение предполагаемых условий платежа
Условия платежа, определяющие порядок его подачи, потребуют некоторого определения.Четвертая статья с пометкой «IV. Платеж », содержит три флажка, которые охватывают различные варианты отправки платежа. Одно из них необходимо будет выбрать, чтобы это определение закрепилось для всех участвующих Сторон. Здесь будут обсуждаться три варианта; «Позднее», «Подписание» и «Другое». Первый вариант здесь «Позднее» должен быть отмечен, если конкретная дата платежа уже обсуждалась или будет сочтена разумной обеими сторонами. Если это не так, то не отмечайте этот выбор и перейдите ко второму варианту («Подписание»).Если дата платежа будет установлена, вам нужно будет указать дату платежа. В рамках этого выбора доступны два варианта, и только один может быть выбран.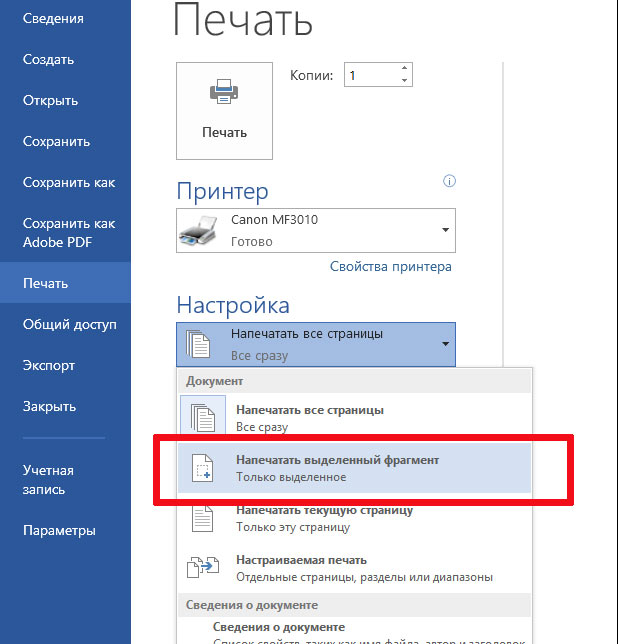 Если здесь будет указана конкретная дата, отметьте первую дату и укажите дату платежа в соответствующих строках. Если дата платежа будет оговорена в официальном соглашении, отметьте второй флажок. В приведенном ниже примере дата платежа будет установлена в официальном соглашении. Обе стороны могли решить, что оплата должна быть представлена при «Подписании.Если дата подписи этого письма является установленной датой платежа, отметьте поле с надписью «Подписание» и первый следующий флажок (см. Ниже). В противном случае вы можете установить флажок «Другое официальное соглашение». Если платеж, который отправит покупатель, не будет осуществлен «позднее» или «подписанием», вы должны указать, как платеж будет отправлен напрямую. В таких случаях установите флажок «Другое», а затем укажите, когда будет отправлен платеж, в пустой строке после слова «Другое».
Если здесь будет указана конкретная дата, отметьте первую дату и укажите дату платежа в соответствующих строках. Если дата платежа будет оговорена в официальном соглашении, отметьте второй флажок. В приведенном ниже примере дата платежа будет установлена в официальном соглашении. Обе стороны могли решить, что оплата должна быть представлена при «Подписании.Если дата подписи этого письма является установленной датой платежа, отметьте поле с надписью «Подписание» и первый следующий флажок (см. Ниже). В противном случае вы можете установить флажок «Другое официальное соглашение». Если платеж, который отправит покупатель, не будет осуществлен «позднее» или «подписанием», вы должны указать, как платеж будет отправлен напрямую. В таких случаях установите флажок «Другое», а затем укажите, когда будет отправлен платеж, в пустой строке после слова «Другое».
Шаг 11 — Обсудите статус депозита, связанный с недвижимостью или услугой, подлежащей покупке
Часто продавец хочет получить уверенность в том, что покупатель настроен серьезно.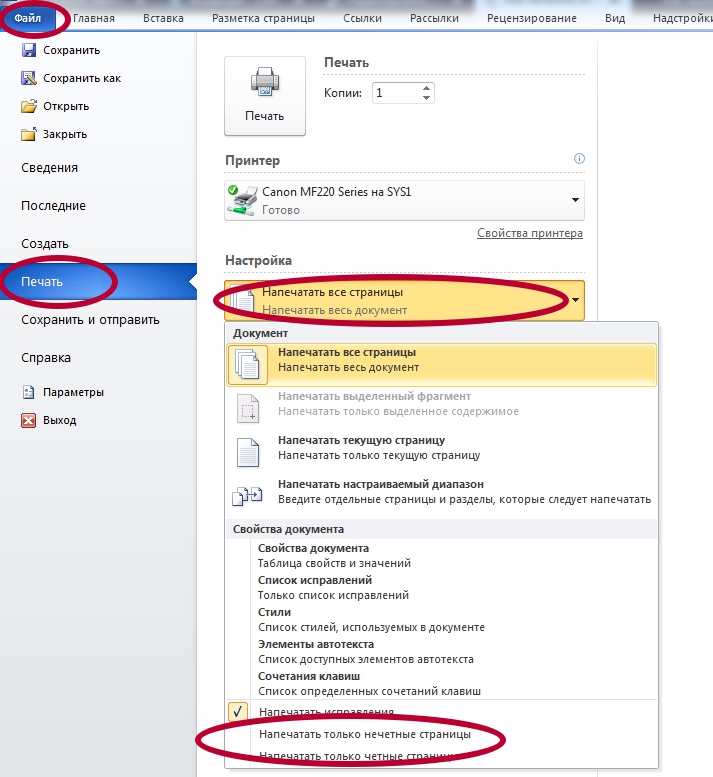 Особенно, если в обмен ожидается значительная сумма в долларах. Так, в разделе «В. Депозит »мы рассмотрим эту тему. Для правильного определения этого статуса необходимо выбрать один из двух представленных здесь флажков. Если «Требуется депозит», вы должны отметить первый флажок, чтобы указать это. Помимо отметки первого флажка, сумма депозита в долларах должна быть указана в строке перед словом «Доллары». Введите сумму депозита в долларах еще раз в пустой строке в круглых скобках.После подтверждения необходимости внесения депозита важно определить, является ли он «возвращаемым» или «невозвратным». Можно сделать только один выбор. Таким образом, если депозит является «Возвратным», укажите это, поставив галочку напротив «Возвратный» и записав условия возврата депозита. Чтобы документально подтвердить, что Продавец не обязан возвращать деньги, даже если транзакция, вызвавшая это письмо, была отменена, отметьте поле «Невозврат». Если продавец не требует обеспечения внесенного депозита до завершения покупки, установите флажок «Депозит не требуется».
Особенно, если в обмен ожидается значительная сумма в долларах. Так, в разделе «В. Депозит »мы рассмотрим эту тему. Для правильного определения этого статуса необходимо выбрать один из двух представленных здесь флажков. Если «Требуется депозит», вы должны отметить первый флажок, чтобы указать это. Помимо отметки первого флажка, сумма депозита в долларах должна быть указана в строке перед словом «Доллары». Введите сумму депозита в долларах еще раз в пустой строке в круглых скобках.После подтверждения необходимости внесения депозита важно определить, является ли он «возвращаемым» или «невозвратным». Можно сделать только один выбор. Таким образом, если депозит является «Возвратным», укажите это, поставив галочку напротив «Возвратный» и записав условия возврата депозита. Чтобы документально подтвердить, что Продавец не обязан возвращать деньги, даже если транзакция, вызвавшая это письмо, была отменена, отметьте поле «Невозврат». Если продавец не требует обеспечения внесенного депозита до завершения покупки, установите флажок «Депозит не требуется».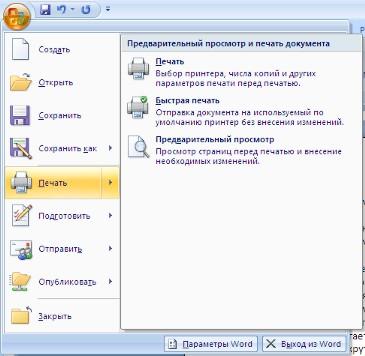 Это освобождает Покупателя от ответственности за внесение любой суммы депозита, но не снимает оставшихся обязательств по настоящему соглашению.
Это освобождает Покупателя от ответственности за внесение любой суммы депозита, но не снимает оставшихся обязательств по настоящему соглашению.
Шаг 12 — Укажите, является ли финансирование требованием для данной транзакции
Некоторые покупки требуют финансирования. Это дополнительный источник денег, доступный Покупателю для обеспечения оплаты Продавцу. Это обычное дело для большинства транзакций, когда запрашиваемая цена собственности (материальной или нематериальной) достаточно высока, чтобы продавец требовал гарантии оплаты.Если эта транзакция может произойти только в том случае, если Покупатель успешно получит финансирование, отметьте первый флажок с надписью «При условии финансирования». Этот выбор потребует определенных рамок того, как может происходить финансирование. Например, Продавец может потребовать от Покупателя только доказательства того, что он или она искал финансирование и, вероятно, получит его в случае, если он или она не сможет выполнить будущие платежи (например, письмо о финансовой поддержке). В примере ниже Продавцу требуется письмо о финансовой поддержке от одной из организаций, перечисленных в приложении.Если Продавец не требует такой гарантии, вы можете отметить «Финансирование не обусловлено».
В примере ниже Продавцу требуется письмо о финансовой поддержке от одной из организаций, перечисленных в приложении.Если Продавец не требует такой гарантии, вы можете отметить «Финансирование не обусловлено».
Шаг 13 — Отображение применимой юрисдикции
Это письмо о намерениях может быть обязательным или необязательным. Независимо от этого статуса, необходимо определить штат, в котором действует «Регулирующий закон» по этому документу. Напишите его название на пустом месте после слов «… Согласно законам штата».
Шаг 14 — Получите подпись продавца в качестве подтверждения предполагаемой сделки
Теперь мы предоставили определения, необходимые в статьях в этом письме, пора оформить его подписью.Это письмо не будет иметь никаких юридических оснований, если оно не подписано. Таким образом, Продавец должен найти раздел подписи «Продавец» в конце этого письма, затем поставить свою подпись в строке «Подпись продавца» и указать «Дата» подписи в пустой строке справа.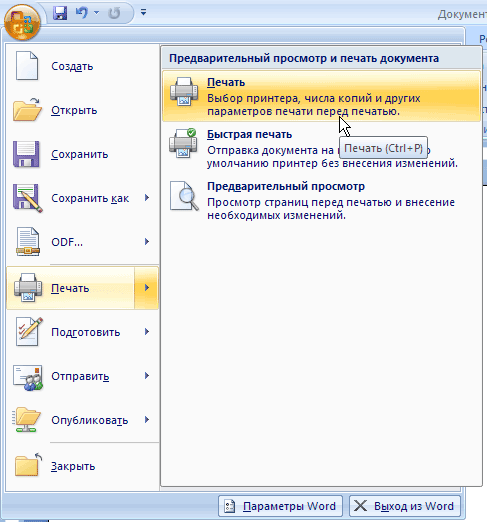 После того как Продавец подписал это письмо и поставил дату, он или она должны указать свое имя в строке «Печатать имя» ниже.
После того как Продавец подписал это письмо и поставил дату, он или она должны указать свое имя в строке «Печатать имя» ниже.
Шаг 15 — Доставка подписи покупателя в качестве доказательства намерения совершить покупку
Раздел подписи «Покупатель» — последний раздел, требующий внимания.Предполагаемый Покупатель или Покупатель собственности или услуг Продавца должен подписать строку «Подпись Покупателя» и ввести текущую «Дату» сразу же после подписания своего имени в следующей строке справа. После подписания этих документов Покупатель должен уточнить личность, стоящую за подписью, указав печатную версию своего имени в строке «Имя для печати».
Шаг 16 — Найдите третью страницу для доступа к письму о намерениях
Если вы приобрели этот документ, нажав кнопку «PDF», «Word» или «ODT» на этой странице, вы должны прокрутить вниз до заголовка «Письмо о намерениях (трудоустройство)» на третьей странице, чтобы использовать его. .
.
Шаг 17 — Определите контактную информацию соискателя работы
Для этого письма вам необходимо указать актуальный почтовый адрес, чтобы его можно было увидеть сразу после просмотра. Пустые строки в верхнем левом углу представляют собой область, где вы можете сообщить потенциальному работодателю, куда следует отправлять ответы. В первой из этих строк ищется ваше имя (как соискателя работы), а в следующих трех должен быть указан ваш почтовый адрес.
Шаг 18 — Сообщите дату применения для этого позже
Естественно, вы хотите, чтобы потенциальный работодатель серьезно отнесся к этому письму, и вы хотите, чтобы эта организация знала, как давно вы отправили это письмо.Датирование этого документа как активного заявления о ваших намерениях в определенный день часто будет существенно способствовать достижению обеих целей. Поэтому пустая строка с надписью «Дата» была установлена чуть ниже вашего адреса, поэтому вы можете ввести текущую дату для отображения. При желании вы можете подумать о датировке этого письма, чтобы учесть доставку.
При желании вы можете подумать о датировке этого письма, чтобы учесть доставку.
Шаг 19 — Обратитесь напрямую к потенциальному работодателю
Следующие три доступные линии следует использовать для направления этой корреспонденции.Запишите официальное название компании работодателя в первой из этих строк, а затем официальный почтовый адрес в следующих трех пустых строках.
Шаг 20 — Объявите тему письма
Одним из первых пунктов, которые будут рассмотрены в этом документе, будет его тема. Это поможет Получателю или потенциальному работодателю направить это письмо в нужный отдел. Таким образом, запишите название должности, которую вы собираетесь получить, после сокращения слова «В отношении.Найдите пустую строку после «Re:», чтобы правильно записать желаемое название должности. Помните, что если вы отвечаете на объявление о вакансии, работодатель, возможно, уже указал, что следует использовать в строке темы
.Шаг 22 — Приветствуйте потенциального работодателя
Как правило, многие предлагают обращаться к конкретной стороне в рамках заинтересованной компании. Слово «Уважаемый» добавляется к пустой строке, где должен быть указан Получатель этой корреспонденции.Если вы не знаете полное имя получателя этого письма, настоятельно рекомендуется изучить бизнес-организацию, чтобы получить его. В противном случае вы можете использовать общее приветствие, такое как «Менеджер по найму», «Менеджер по персоналу», «Сэр или мадам» и т. Д. Примечание. Если у Получателя есть титул (например, «Судья Смит», «Доктор Джонс» и т. Д.) ) убедитесь, что правильно указали его здесь.
Слово «Уважаемый» добавляется к пустой строке, где должен быть указан Получатель этой корреспонденции.Если вы не знаете полное имя получателя этого письма, настоятельно рекомендуется изучить бизнес-организацию, чтобы получить его. В противном случае вы можете использовать общее приветствие, такое как «Менеджер по найму», «Менеджер по персоналу», «Сэр или мадам» и т. Д. Примечание. Если у Получателя есть титул (например, «Судья Смит», «Доктор Джонс» и т. Д.) ) убедитесь, что правильно указали его здесь.
Шаг 23 — Официально представьтесь работодателю
Для первого утверждения в этом письме потребуются два дополнения к формулировке.Первым из них является ваше имя, которое необходимо ввести в пустую строку между словом «Я» и фразой «Я пишу это письмо о намерениях…»
Шаг 24 — Задокументируйте искомую позицию
Название должности, о которой идет речь, необходимо во второй пустой строке. Это может быть тот же самый элемент, который вы записали ранее в качестве темы.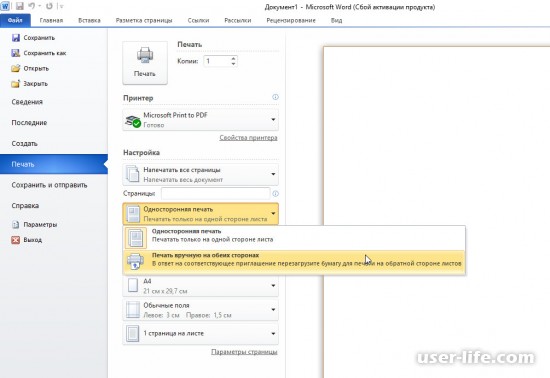
Шаг 25 — Представьте навыки, которыми вы можете овладеть
Этот шаблон будет служить для размещения информации, которую вы хотите передать работодателю.Второй абзац содержит язык для создания отчета о навыках, которые вы можете привнести на должность. Это потребует небольшой саморекламы, основанной на фактах. То есть не приукрашивайте свои способности и не упоминайте о недостатках. В приведенном ниже примере будет задокументирован любой опыт, который может помочь административному помощнику в школе, в том числе тот, который может не иметь прямого отношения к работе, но остается ценным и актуальным.
Шаг 26 — Кратко опишите свой применимый опыт
Потенциальный работодатель захочет получить базовое подтверждение ваших навыков.Вы можете продемонстрировать это, указав предыдущих работодателей, волонтерские организации или учебные заведения, где вы приобрели навыки, которые помогут вам занять желаемую должность. Используйте пустые строки после слова «… Опыт работы в», чтобы перечислить работодателей или волонтерские организации, в которых вы приобрели вышеуказанные навыки.
Шаг 27 — Сообщите свою контактную информацию
У работодателя должен быть более быстрый способ связаться с вами, чем по почте. Два доступных места в третьем абзаце помогут выполнить эту задачу, как только вы их заполните.Введите надежный номер телефона, по которому с вами можно связаться в рабочее время работодателя, в первой строке (после фразы «… Свяжитесь со мной по телефону»), затем запишите свой адрес электронной почты во второй строке. Убедитесь, что оба этих параметра хорошо отслеживаются, поскольку заинтересованный интервьюер может использовать один из них для установления контакта от имени потенциального работодателя.
Шаг 28 — Выполните свое намерение подписью
Теперь просмотрите представленную информацию.Если это точное представление о ваших намерениях в отношении работодателя-получателя, подпишите свое имя в строке «Подпись» непосредственно под словом «С уважением».
Шаг 29 — Уточните свою личность
Независимо от того, как часто сообщается ваше имя, вы также должны указать его под своей подписью в соответствии с протоколом.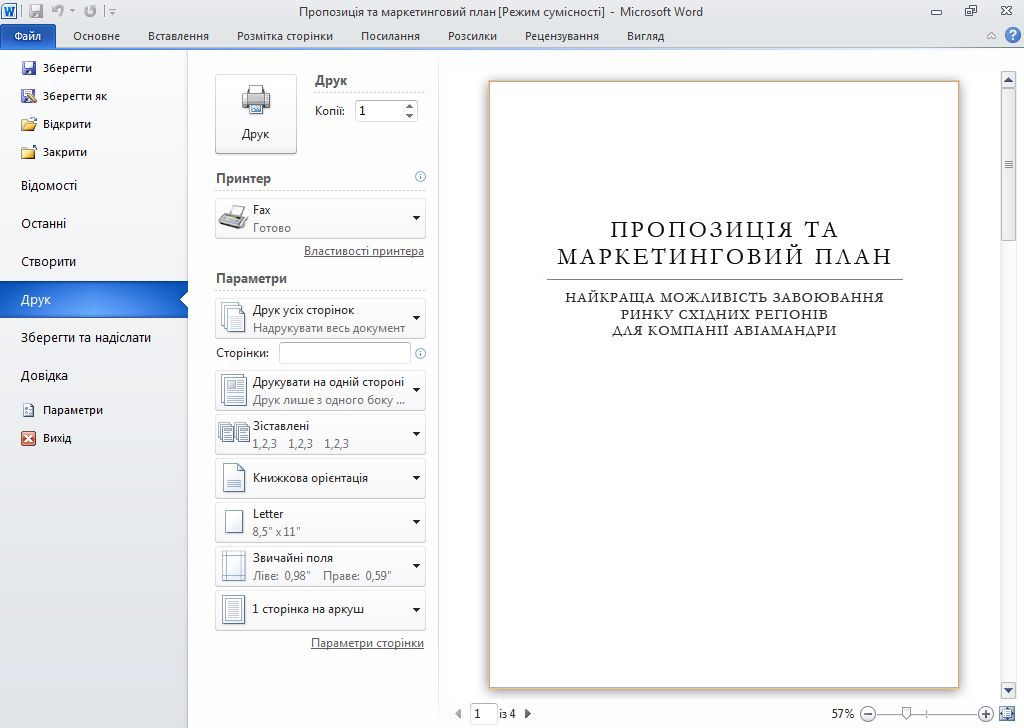



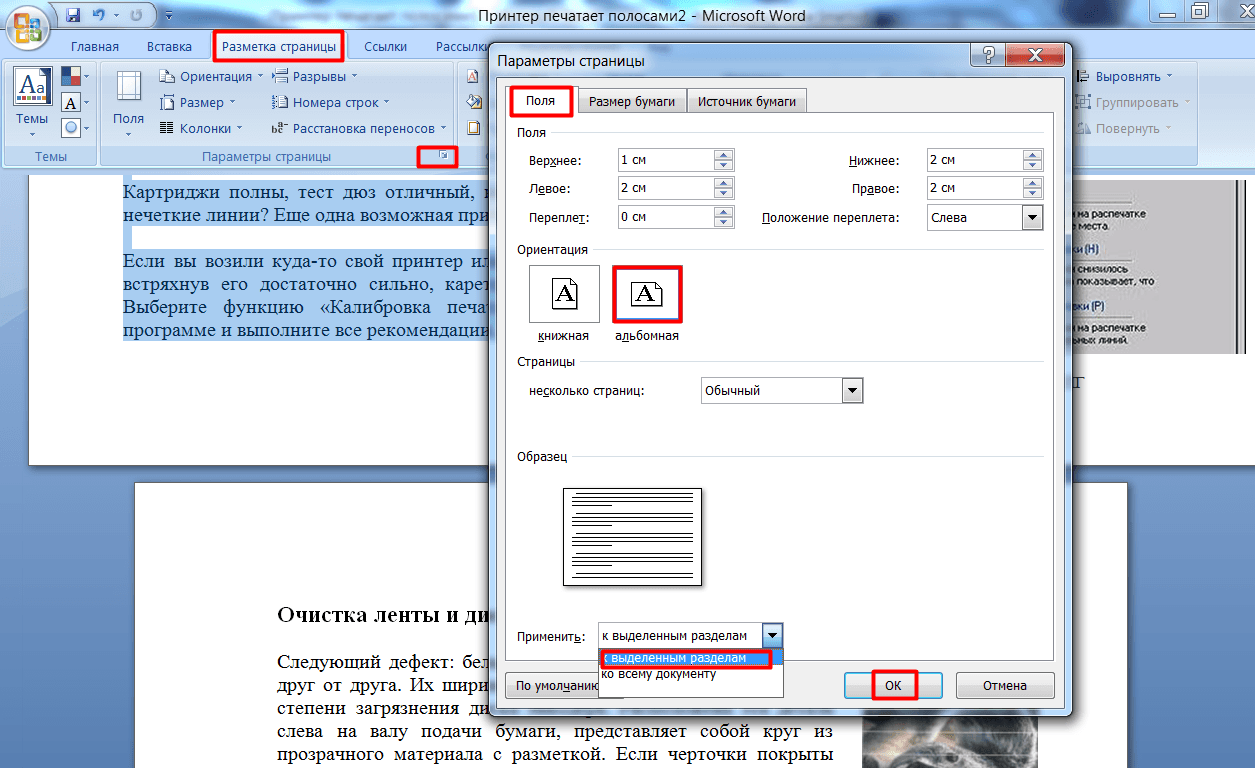 ru/kak-oformit-svoyu-elektronnuyu-knigu.html
ru/kak-oformit-svoyu-elektronnuyu-knigu.html