Фоторедактор онлайн | Редактировать фото онлайн
Загрузка фотографий
Загрузить свою картинку
Вставить ссылку на картинку
Уменьшить размер картинки
100 пикселей200 пикселей300 пикселей400 пикселей500 пикселей600 пикселей700 пикселей800 пикселей900 пикселей1000 пикселей1100 пикселей1200 пикселей1300 пикселей1400 пикселей1500 пикселей1600 пикселей1700 пикселей1800 пикселей1900 пикселей2000 пикселей
Выбрать качество картинки
Минимум цветаМинимальный размерОптимальноеХорошее (прозрачность)МаксимальноеАнимация
Цвет фона
Размеры
Ширина картинки
Высота картинки
Сохранить пропорции изображения
Примечание
* Текущий размер картинки 600×400 пикселей
* Максимальный размер стороны — 2000 пикселей
* Минимальный размер стороны — 60 пикселей
Ориентация
Повернуть картинку
Зеркально отразить картинку
Фоторедактор онлайн поможет зеркально отразить или перевернуть ваше фото.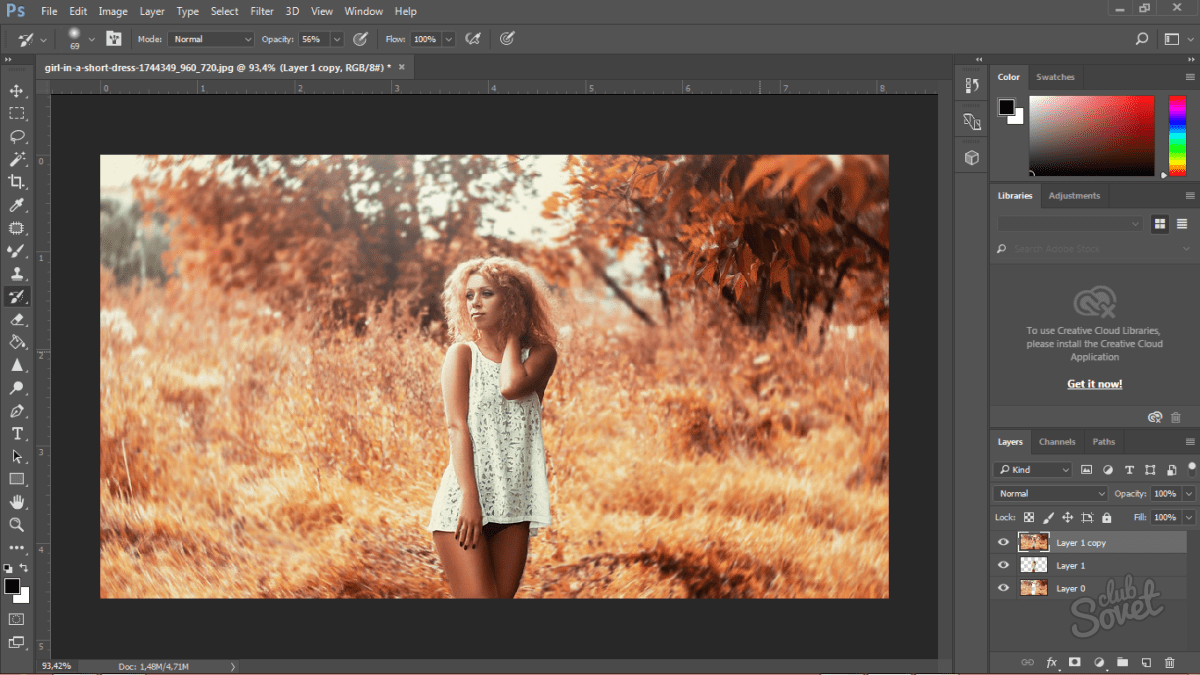
Настройка цвета
Примечание
* Вы можете выбрать величину изменения от 1% до 20%.
Трансформация
Примечание
Некоторые фильтры могут потребовать до 1 минуты для преобразования картинки.
Текст
Язык текста
Английский Украинский Русский Немецкий Японский Испанский Французский Португальский Итальянский Польский Турецкий Голландский Арабский Персидский Чешский Шведский Индонезийский Корейский Вьетнамский Румынский Греческий Датский Венгерский Тайский Финский Словацкий Болгарский Норвежские Иврит Литовский Хорватский Сербский Словенский Китайский
Идет загрузка шрифтов…
Размер шрифта
10 пикселей12 пикселей14 пикселей16 пикселей18 пикселей20 пикселей22 пикселей24 пикселей26 пикселей28 пикселей30 пикселей32 пикселей34 пикселей36 пикселей38 пикселей40 пикселей42 пикселей44 пикселей46 пикселей48 пикселей50 пикселей52 пикселей54 пикселей56 пикселей58 пикселей60 пикселей62 пикселей64 пикселей66 пикселей68 пикселей70 пикселей72 пикселей
Цвет текста
Размер окантовки
0 пикселей1 пикселей2 пикселей3 пикселей
Цвет окантовки текста
Выравнивание текста
Левый крайПо центруПравый край
Другие настройки
Примечание
* Длина текста до 500 символов.
Примечание
* Если выравнивание текста не сработало, то выберите другой размер шрифта либо другой шрифт.
Обрезка
Направление обрезки
Обрезать картинкуВырезать внутриВырезать снаружи
Координаты X
Координаты Y
Ширина
Высота
Выбрать цвет фона
Примечание
Минимальный размер стороны 60 пикселей
Настройки
Максимальное число шагов отмены
Выбрать качество картинки
Минимум цветаМинимальный размерОптимальноеХорошее (прозрачность)МаксимальноеАнимация
Цвет фона
Настройки онлайн фоторедактора — редактировать фото онлайн будет намного проще когда вы настроите редактор под свои потребности.
Контакты
Ошибка редактора
*Ваш комментарий
Пожелания и предложения
* Ваш email (для ответа): * Ваши пожелания:
Примечание
* Минимальная длина текста — 5 символов
* Максимальная длина текста — 3000 символов
Что дальше?
— Загрузить свою картинку.
— Изменить размер картинки.
— Повернуть картинку.
— Зеркально отразить картинку.
— Настройки яркости и контраста.
— Настроить цвета.
— Применить цвето-фильтр.
— Трансформировать рисунок.
— Добавить текст на картинку.
— Добавить фоторамку.
— Добавить фото фильтр.
— Вырезать часть картинки.
— Обрезать картинку.
— Добавить фигуру к изображению.
— Настройки.
— Написать нам письмо.
Фоторедактор онлайн может обрезать фото, настроить цвета, сделать надпись на фото, подобрать красивые рамки для фотографий, применить фотоэффекты, добавить фотофильтры. Редактировать фото онлайн легко и просто.
Ворд, Фотошоп, Пейнт и другие
Привет всем читателям seoslim.ru! В последние годы в интернете сформировалась твердая уверенность, что текст без картинок – деньги на ветер.
Говоря простыми словами – публикации в блогах и на сайтах, содержащие голый текст, не оформленный фотографиями или другим графическим контентом, существенно хуже ранжируется поисковыми системами и менее привлекательны для пользователей.
Статьи, содержащие одно и более изображений на 1000 знаков текста приводят к следующим положительным эффектам:
- В несколько раз возрастает читаемость и длительность пребывания визитера на сайте.
- Примерно на 75% увеличивается количество социальных сигналов Like&Share.
- Конверсия увеличивается минимум на 27%.
В итоге – блогер или веб-мастер, владелец сайта зарабатывают на четверть больше денег, чем конкуренты, пренебрегающие изображениями.
Это интересно: Как зарабатывать на Ютубе с нуля
В некоторых случаях требуется нанести на картинку уточняющий, поясняющий текст, добавить стрелки, рамки, выделения цветом.
Сегодня мы рассмотрим несколько вариантов, как это можно сделать с помощью популярных графических приложений либо без них.
Как наложить текст на картинку онлайн
Даже если на вашем компьютере или смартфоне не установлено ни одной программы для работы с графикой или фоторедактора, то добавить текст или некие символы на изображение можно при помощи любого веб-браузера и интернет-подключения.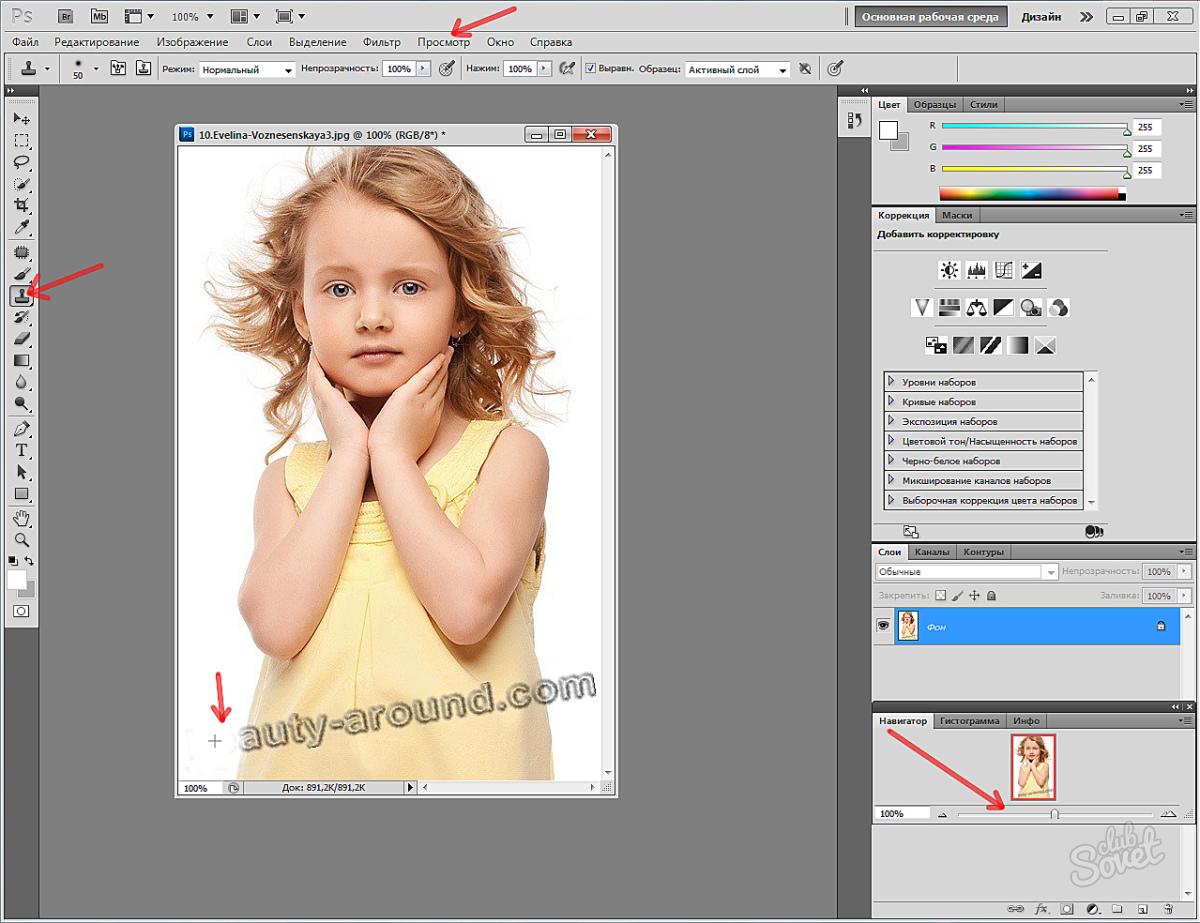
- Посетить сайт одного из онлайн-редакторов фотографий.
- Установить в браузер специальный плагин для редактирования картинок непосредственно в интерфейсе обозревателя.
Фоторедакторов онлайн довольно много. Некоторые предназначены для создания простых мемов, другие по функционалу едва ли не приближаются к знаменитому Фотошопу.
В качестве примера рассмотрим один такой сервис.
Editor.pho.to
Интерфейс сайта editor.pho.to/ru/ мультиязычный, инструментарий неплохой:
- Эффекты.
- Ретушь.
- Коррекция.
- Изготовление открыток и аватарок.
- Есть анимация.
Наша задача просто наложить текст на имеющееся у нас фото. Заходим в редактор. Как видите, даже есть готовая галере картинок для экспериментов.
Загружаем картинку и нажимает на значок добавления текста.
Просто огромный выбор настроек и вариантов готового профессионального оформления арт-текста. Немного поиграем с вариантами и вот результат.
Немного поиграем с вариантами и вот результат.
Можно сохранить на диск или поделиться в соцсетях.
Онлайн расширения
Теперь запустим браузер Chrome и откроем в Настройках интернет-магазин приложений Google.
Вводим запрос «фото редактор».
Опять же, поучаем целый список плагинов для обработки картинок. Попробуем установить любое из понравившихся расширений наугад.
Важно: Как скачать и установить расширения для браузера Гугл Хром
Вот он наш редактор в браузере.
Слева вверху красный круг с карандашом – это кнопка доступа к инструментам.
Здесь мы находим аналогичный набор инструментов редактирования, как в предыдущем онлайн-сервисе. Немного еще поэкспериментируем и получаем готовую картинку.
Справа вверху надпись Save – сохранить на компьютер.
Как сделать надпись на изображении в программах
Теперь давайте посмотрим, что можно сделать с фотками при помощи приложений для компьютера. Начнем с традиционного MS Word, который почти всегда есть на компьютерах с OS Windows.
Начнем с традиционного MS Word, который почти всегда есть на компьютерах с OS Windows.
Word
Запускаем текстовый редактор, создаем пустой документ и через меню «Вставка» загружаем фото с жесткого диска.
Чтобы в Ворде добавить красиво оформленный художественный текст, в том же меню инструментов «Вставка» найдем рубрику «Добавить объект WordArt».
Дальше как обычно редактируете картинку по своему вкусу и сохраняете документ. Чтобы сохранить картинку с текстом отдельно, кликните на рисунке правой кнопкой мыши и выберите «Сохранить как рисунок».
Photoshop
Фотошоп – это уже программа профессионального уровня. Здесь отличие от простых фоторедакторов в том, что выбор инструментов для обработки и редактирования практически безграничен.
Хотя общие принципы редактирования везде примерно одинаковы.
- Запустите приложение.
- Чрез меню «Файл» – «Открыть» загрузите желаемое фото с диска компьютера.

- Далее выбираем инструмент «Горизонтальный текст» и экспериментируйте с бесконечным арсеналом инструментов и настроек.
Кстати, все знают, что Photoshop имеет достаточно дорогую лицензию.
Так вот, можно получить пробный период использования этого профессионального фоторедактора бесплатно.
Paint
Старинный и довольно простенький по нашим временам графический редактор, входящий в базовый пакет дистрибутива OS Windows.
Принципы редактирования самые обычные:
- Загрузить картинку.
- Выбрать инструмент «Текст».
- Добавить и отредактировать надпись.
Сохранять изображения можно в различные популярные графические форматы.
Lightshot
Простой, легкий и бесплатный инструмент для создания снимков экрана компьютера и небольшого оформления. Пригодится, когда вы захотите сделать скриншот с веб-страницы и добавить текстовые объяснения, стрелки и какие-либо выделения.
Здесь для примера мы сделали скрин с Ютуба и добавили несложный текст, рамку и стрелку.
Если у вас установлено приложение LightShot, чтобы сделать снимок экрана, просто нажмите клавишу Print Screen и выделите область. По краям появившейся рамки можно будет увидеть небольшой набор инструментов для оформления.
Аналогично делать скриншоты и добавлять текст можно в любых запущенных на компьютере программах. Полезный инструмент для блогера.
Ссылка на официальный сайт программы — app.prntscr.com
PhotoScape
Вот еще один бесплатный, но весьма функциональный графический редактор с огромными возможностями и разнообразными инструментами.
- Вставка красиво оформленных текстов, в том числе в «баллонах».
- Добавление рамок.
- Обрезка.
- Комбинирование из нескольких изображений.
- Функция «картинка в картинке».
- Рамки и выделения на изображении.
Интерфейс программы PhotoScape вполне интуитивен и не потребует долгого обучения.![]() Особое удобство, внутренний «Проводник файлов» для поиска и загрузки картинок с диска компьютера.
Особое удобство, внутренний «Проводник файлов» для поиска и загрузки картинок с диска компьютера.
На этом можно закончить, как видите, возможностей и инструментов, как наложить текст на картинку с помощью онлайн сервисов и программ очень много.
Впрочем, если речь идет о настоящем профессиональном качестве, при оформлении статьей для публикации на серьезных интернет-проектах, лучше все-таки использовать Adobe PhotoShop CC.
Пиши в комментариях о том, каким утилитами пользуешься ты?
Наложить текст на фото онлайн | ВКонтакте
Наложить текст на картинку онлайн
Фоторедактор в социальной сети «ВКонтакте» пополнился новой функцией — добавление любого текста на фотографию в онлайн режиме. Что бы начать использовать эту опцию, нужно зайти в свой альбом с фотографиями, перейти в раздел «Редактировать», нажать на кнопку в виде «Т» и ввести нужный вам текст. Кнопка находится в одном ряду с кнопками «Размытие» и «Кадрирование».
Поле нажатия на эту иконку, откроется поле для ввода текста. Вводимый вами текст будет отображаться снизу, и вводиться с центра, снизу-вверх. Написанный текст будет выполнен шрифтом Impact, белого цвета с черной обводкой. Это нововведение предназначено в большей степени для создания мемов, которые уже долгое время пользуются популярностью среди пользователей «ВКонтакте». Количество вводимого текста ограничено до 140 символов.
Правила наложения текста на фото «ВКонтакте»
— Если вы наложили уже свой текст на картинку и сохранили, а потом вспомнили, что вам нужно было ее сначала обрезать — обрезайте. Текст, который отображается на картинке, подстроится к новому размеру вашей фотографии.
— Если вы позже писали на выбранном вами изображении и начнете писать снова, новый текст наложится на старый. Для того что бы очистить картинку от наложенного ранее текста, нажмите «Восстановить оригинал». После восстановления, картинка примет свой изначальный вид (без текста).
Таким образом, социальная сеть «ВКонтакте» делает все возможное, для того, что бы зарегистрированным пользователям не приходилось больше покидать пределы социальной сети для создания чего либо (в данном случае это — картинки с наложенным текстом). Теперь вам не нужно искать специальные приложения или идти на другие сайты!
VK.COM — становится своеобразной машиной для создания, редактирования, общения, развлечения и т.п. функций.
GD Star Rating
loading…
Добавлено
Обновлено
Наложить логотип на фото онлайн – инструкция [5 шагов]
Сколько времени уйдет на то, чтобы самостоятельно наложить логотип на фото онлайн?
Я задался данным вопросом и попробовал сделать это без помощи дизайнеров и специализированных платных программ.
Главной задачей для меня было сделать это максимально быстро и конечно же бесплатно.
Логотип у меня уже был, поэтому я протестировал более 10 различных способов, среди которых только 2 оказались работающими.
В конечно итоге я выбрал тот, который проще и разбил его на понятные шаги для того, чтобы вы могли просто повторить мои действия и получить фотографию, с наложенным поверх нее лого.
Логотип и онлайн сервис для работы
Начнем с тех вещей, которые нам пригодятся для достижения результата.
Первая – это конечно же ваш логотип. Будет отлично если он в формате png с прозрачным фоном, но подойдет и jpeg версия файла.
Также постарайтесь уменьшить его в размерах, чтобы вес логотипа составлял не более 1 мб.
Вы можете воспользоваться сервисом для создания логотипа онлайн Logotip.online .
Я предусмотрел все необходимые параметры, поэтому при скачивании вы получите готовый лого в нужном формате и размере.
Программа с помощью которой мы будем «проворачивать данную оферу» называет Watermark.ws
Это онлайн сервис группы разработчиков из Самоа, который на данный момент является самым популярным решением для нашей с вами задачи, а также прост в изучении и использовании.
Сайт на английском языке, но вы без труда сможете разобраться в механике работы, тем более что в моей статье вы найдете пошаговую инструкцию для наложения логотипа на фото онлайн через данный сервис.
Как наложить логотип на фото через Watermark.ws
Заходим на главную страницу сервиса https://watermark.ws.
Для старта нажимаем на большую зеленую кнопку с надписью «Get Started».
Сайт предоставит нам 3 вкладки с выбором, откуда мы можем загрузить свое фото и логотип. Выбираем первую, самую популярную – «Загрузить через компьютер».
Найдите необходимое фото в своих папках и подтвердите выбор. После загрузки вы увидите как оно появилось в окошке внутри сайта.
Наведите курсор на фото и нажмите на зеленую кнопку «Edit».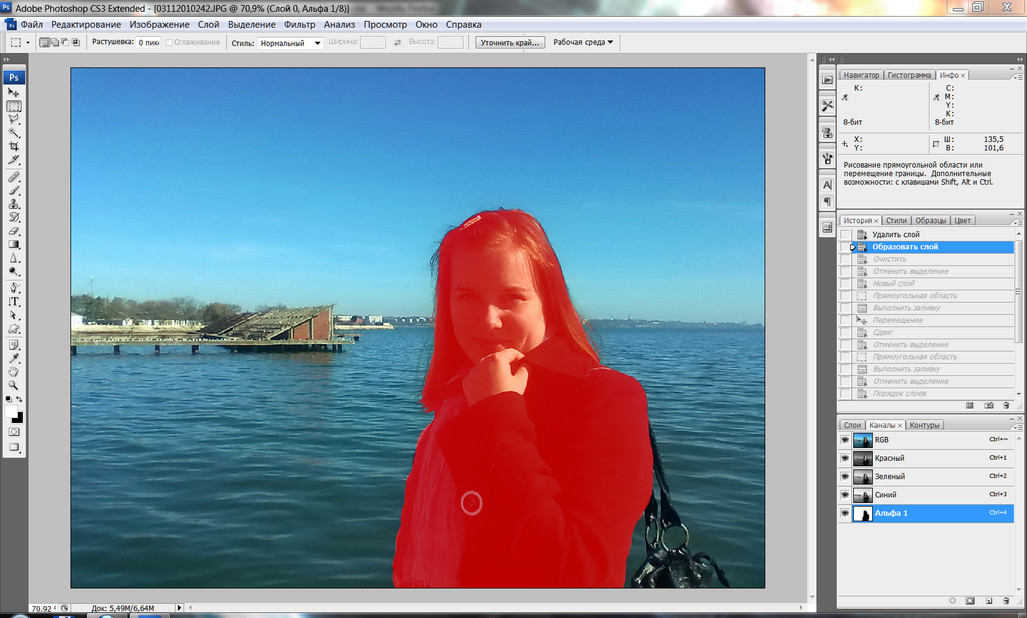
Откроется редактор с нашей фотографией с множеством вкладок внизу. Нам нужна сама я первая, с иконкой капли воды и надписью «Watermark». Нажимаем на нее и выбираем второй пункт «Логотип».
После этого на нашей фото снова появится зеленая кнопка по центру, нажимайте на нее.
В открывшемся окне выберите файл с вашим логотипом и загрузите его.
Он моментально появится в редакторе поверх фотографии вместе с дополнительным меню настроек.
Вы можете произвести любые необходимые действия с лого: изменять его размер, перемещать его путем перетаскивания прямо на фото, вращать и т.д. Также вы можете настроить его прозрачность (чтобы сделать его водяным знаком) и любые другие параметры через окошко настроек.
Когда результат вас удовлетворит, просто Нажмите на синюю кнопку «Apply» внутри настроек и кликните по кнопке «Skip» в открывшейся вкладке внизу.
Все, нажимаем кнопку «Finish» в правом нижнем углу и все изменения фиксируются в автоматически подготовленном файле.
Сайт перебросит вас на следующую страницу найдите кнопку «Download» в правом верхнем углу, при нажатии на которую у вас автоматически начнется загрузка готового файла на компьютер.
Заключение
Поздравляю вас! Только что, вы самостоятельно наложили логотип на фото онлайн без какой-либо сторонней помощи. Я постарался написать максимально подробную инструкцию для того, чтобы вы не столкнулись с проблемами незнания языка или недостаточного опыта использования онлайн сервисов.
Если у вас получилось, просто напишите «Спасибо» в комментариях, мне будет приятно узнать, что статья оказалась полезной.
Также напоминаю, что вы можете самостоятельно создать логотип онлайн в нашем сервисе!
Конструктор футболок онлайн
Конструктор футболок – для чего он нужен, и нужен ли вообще? Давайте подумаем.
Итак: вы решили заказать печать на футболках в виде красивого изображения, изящного принта или смелой надписи. Возможно, это подарок, а возможно, вы хотите побаловать себя новой вещицей.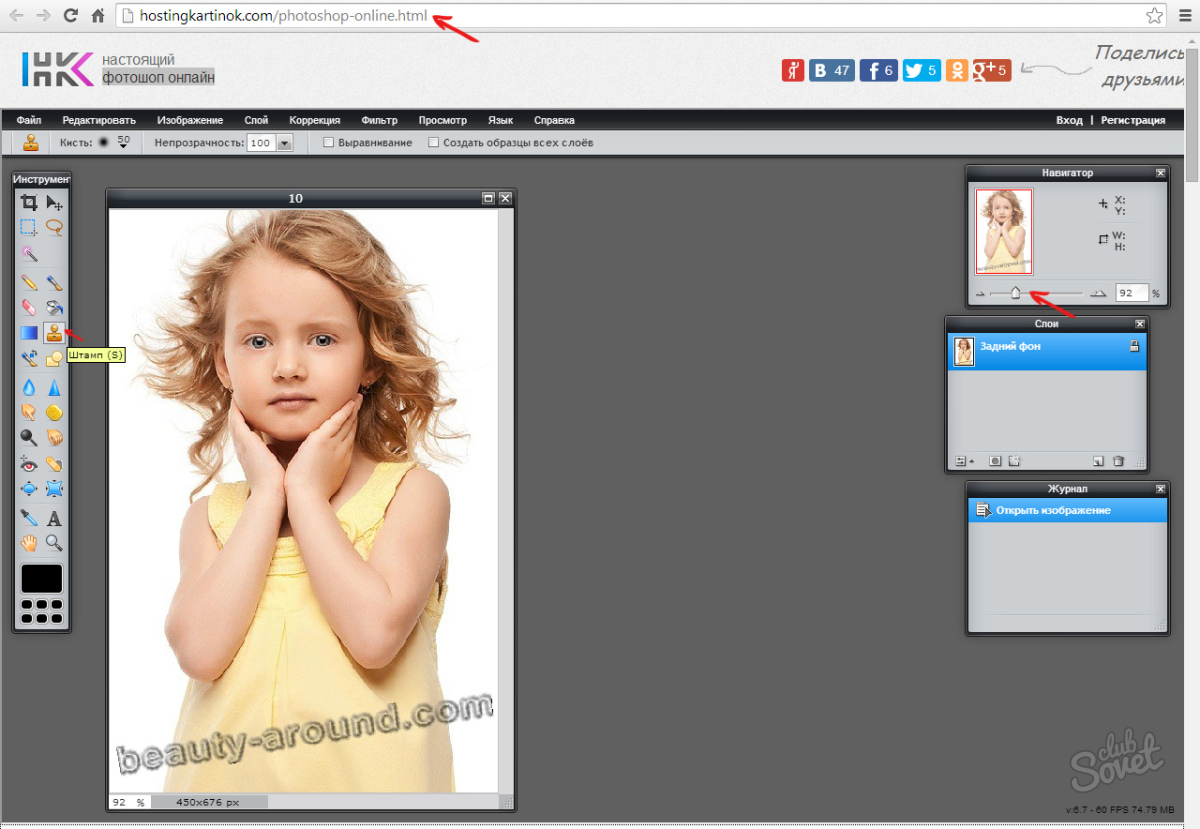
Весь вечер вы тщательно выбирали цвета и картинки, прикидывали, как это будет выглядеть на футболке, подыскивали одежду нужного цвета, думали, покупать новую футболку или сгодится старая, разбирались с технологиями печати. Долго терзались сомнениями. Наконец решились.
Печать нанесли за пятнадцать минут или попросили забрать заказ завтра. Неважно. Вот вы, в радости после длительного или короткого ожидания, забираете наконец вашу футболку. Тщательно, со вкусом подобранную под будущую печать. И тут…
О боги! Почему это выглядит совсем не так, как я себе представлял??
Вот для этого и нужен конструктор футболок: чтобы однозначно определиться с местом печати, цветом картинки и изделия и чтобы представить себе максимально точно, как это будет выглядеть.
Конструктор футболок онлайн поможет вам провести время с пользой и одновременно довольно весело. Богатая коллекция принтов позволит не тратить минуты на поиски картинок в интернете: вполне возможно, что вам подойдет что-нибудь из уже имеющегося.
Конструктор печати на футболках имеет большие возможности: вы можете изменить цвет изделия на нужный (вплоть до оттенка), чтобы проверить, как будет сочетаться изображение с тканью той или иной окраски, расположить принт спереди и сзади, на нужном месте (хоть на рукавах или горловине), повернуть изображение на необходимый угол и многое, многое другое. Также конструктор предполагает возможность самостоятельного рисования онлайн на футболке.
Конструктор футболок онлайн от Textil Print: сделай макет будущей футболки своими руками! Инструкция по применению прилагается!
Как работать с конструктором
Как только вы открыли главную страницу конструктора, то увидите на экране три важных элемента: Рабочую область, меню и панели выбора объектов.
Разберём каждый из них.
Начнём с панели выбора объектов. Чтобы создать свой дизайн одежды нужно в первую очередь определиться, какую именно одежду вам нужно. Для этого используется первая вкладка «ПРОДУКТ», в которой вы можете выбрать мужскую или женскую футболку, майку, толстовку на молнии или кенгуру, кепку, кружку или подушку.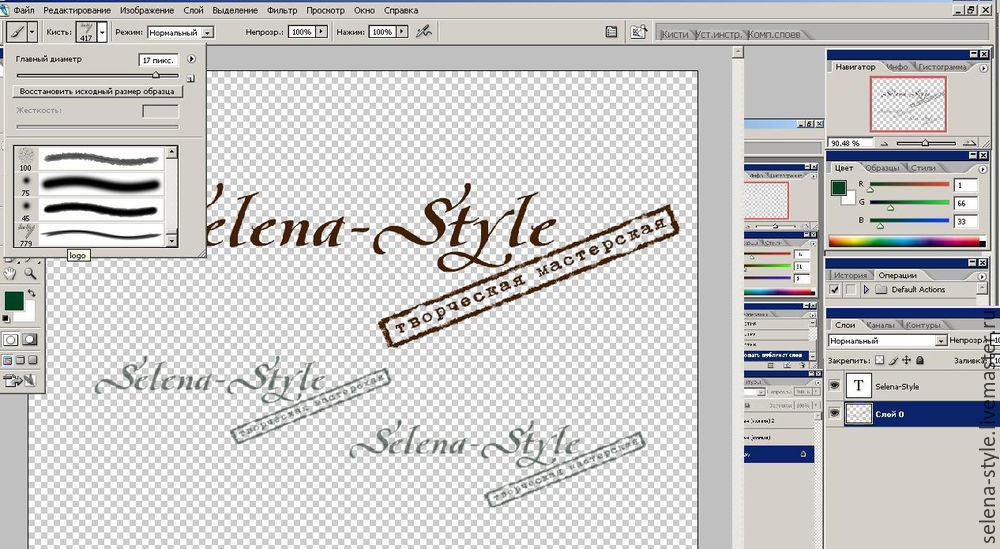
После того как продукт выбран – определитесь с цветом. Для этого в помощь вам добавлены основные цветовые решения для нашей продукции, а чтобы поэксперементировать с цветом используйте палитру. Однако мы советуем вам остановиться на белых футболках – это стандарт для печати.
После того как вы выбрали на чём печатать и какой будет цвет – пора разместить любой из объектов: текст, стандартную фигуру, принт, своё изображение или рисунок.
Фигуры добавляются из пополняющейся библиотеки на этой вкладке:
Образцы принтов добавляются здесь:
Чтобы добавить своё изображение с компьютера зайдите на вкладку «КАРТИНКИ» и нажмите на кнопку для загрузки.
Кроме загрузки картинок с компьютера вам доступны изображения с бесплатных фотостоков: Unsplash, Pixabay, Openclipart. Если вам нужно вставить картинки из вашего фейсбука и инстаграма, то нажмите на соответствующие кнопки.
Любой из выбранных вами способов в конечном итоге покажет выбранную картинку в левой панели, а если вы нажмете на картинку левой кнопкой мыши то она переместится в рабочую область.
Отдельно стоит отметить вкладку «РИСОВАНИЕ», которая позволяет нанести свободный рисунок любым цветом с помощью мыши или графического планшета. Вы хорошо рисуете? Это для вас.
Итак, мы выбрали продукт, цвет и добавили туда изображение, но вот незадача – у него белый фон. С этой проблемы мы начнём знакомство с рабочей областью конструктора.
Рабочая область в первоначальном состоянии такая:
Вы видите:
- дату и время сохранения черновика дизайна
- можете очистить все изменения, создать QR-код и разместить его на футболке
- включить режим автопривязки (на рабочей области появятся направляющие для центрирования по горизонтали и вертикали)
- количество используемых цветов
- переключатель передней стороны и задней
- увеличение и уменьшение масштаба
При добавлении изображения панель выглядит так:
- Смена изображения и вставка его на 100% высоты или ширины
- Кадрирование изображения
- Активация маски изображения
- Удаление светлого или темного фона с картинки
- Применение фильтров, регулировка контрастности, яркости и насышенности
- Наложение цвета на картинку
- Упорядочивание слоев
- Смена положения (сверху, снизу, по центру, по углам и т.
 д.)
д.) - Трансформация (скосы, повороты, отражения)
При добавлении и выборе текста панель инструментов такая:
- Выбор из более 1000 гугл-шрифтов
- Изменение размера и разрядки
- Трансформация и искажение текста (вытянутый текст, сплющенный, по дуге и т.д.)
- Выравнивание
- Возможность сделать все большие буквы, все маленькие, изменить начертания
- Наложение цвета на текст
- Порядок слоев текста
- Перемещение текста
- Трансформация текста
Отдельно стоит упомянуть про функцию «Удаление фона». Это очень полезно для картинок с темным фоном на светлых футболках и со светлым фоном на темных. В данном примере у загруженной картинки светлый фон, а футболка темная. Используя функцию мы можем удалить белый цвет и получить совершенно другой результат.
Кроме удаления фона можно накладывать изображения на текст. Для этого используйте инструмент «Маска». Пишете текст, загружаете картинку, располагаете картинку поверх текста, выбираете инструмента «Маска» и щелкаете в списке текстовых слоев в этом же окне на нужный. Посмотрите как это делается:
Для этого используйте инструмент «Маска». Пишете текст, загружаете картинку, располагаете картинку поверх текста, выбираете инструмента «Маска» и щелкаете в списке текстовых слоев в этом же окне на нужный. Посмотрите как это делается:
После того как вы подготовите дизайн футболки, толстовки, сумки или кепки – оформите заказ.
Это делается в 4 этапа:
Вы нажимаете кнопку «Заказать» и открывается окно выбора параметров. Выберите необходимый размер и количество, а затем нажмите кнопку «Добавить в корзину».
После того как товар добавлен в корзину вы можете создать новый товар и добавить его к первому или начать оформление заказа по кнопке «Заказать сейчас».
На этом этапе вам нужно просто проверить состав заказа и нажать «Оформить заказ»
Здесь вы заполняете свои контактные данные, пишите комментарий при необходимости и отправляете заказ.
Всё! Заказ ушёл к нам и скоро мы с вами свяжемся для уточнения деталей и отправки заказа.
Горячие клавиши конструктора
CTRL+a – Выбрать все объекты
CTRL+d – дублирует активный объект
CTRL+e – очищает дизайн от всех объектов
CTRL+s – сохраняет текущий дизайн
CTRL+o – открывает выбор файла для импорта
CTRL+p – отправить на печать
ctrl++ Увеличение масштаба
ctrl+— Уменьшение масштаба
ctrl+0 – Масштаб по умолчанию
ctrl+z – Отменить изменения
ctrl+shift+z – Вернуть изменения
ctrl+shift+s Скачать текущий дизайн
delete Удалить активный объект
← Переместить объект влево
↑ Переместить объект вверх
→ Переместить активный объект вправо
↓ Переместить объект вниз
shift+← Сдвинуть объект на 10px влево
shift+↑ Сдвинуть объект на 10px вверх
shift+→ Сдвинуть объект на 10px вправо
shift+↓ Сдвинуть объект на 10px вниз
Как наложить текст на видео
Хотите рассказать зрителям, где происходит действие фильма или добавить титры с именами участников? А может, вы создаёте видеооткрытку и желаете украсить её изысканным поздравлением? Во всех этих случаях понадобится функция накладывания текста на изображение.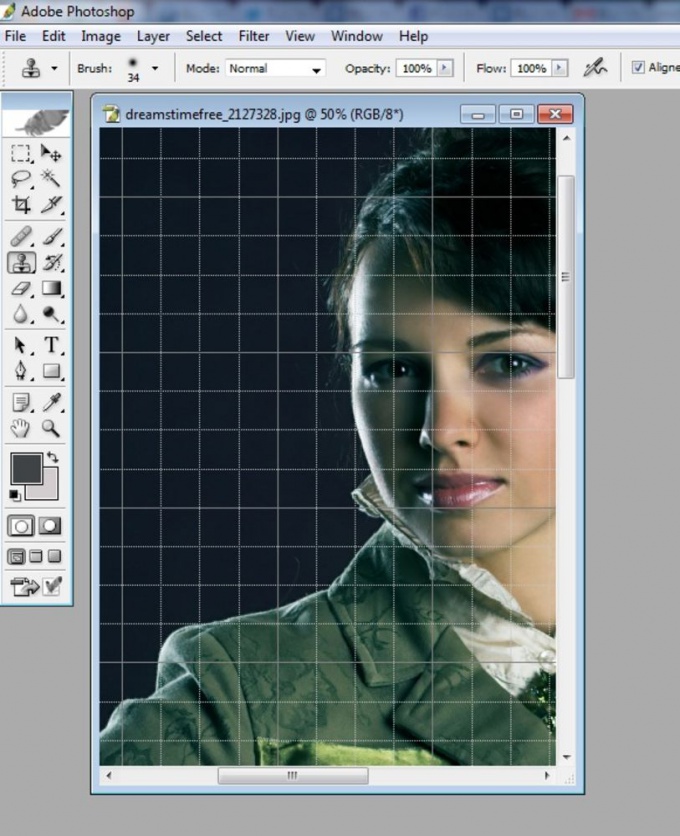 Программа «ВидеоМОНТАЖ» позволит сделать это легко и красиво. Читайте статью, и вы узнаете, как стильно оформить фразу в ролике, используя видеоредактор.
Программа «ВидеоМОНТАЖ» позволит сделать это легко и красиво. Читайте статью, и вы узнаете, как стильно оформить фразу в ролике, используя видеоредактор.
Содержание:
Накладываем текст – легко и просто
«ВидеоМОНТАЖ» – многофункциональная мастерская на русском языке, созданная с мыслью об удобстве пользователей. Разобраться в меню и найти необходимые функции не составит труда даже без обучающей литературы. В то время как софт на английском ставит в тупик, наша программа даже начинающему позволит освоить монтаж видео за несколько минут. Вы убедитесь в этом на примере процесса включения надписи в клип.
Шаг 1. Установка
Скачайте с сайта дистрибутив и установите софт на ПК. Кликните дважды по ярлыку, появившемуся на рабочем столе, для запуска программы. Можно начинать работать.
Шаг 2. Добавление материала
Нажмите кнопку «Новый проект» в открывшемся окошке и выберите подходящие пропорции будущего клипа.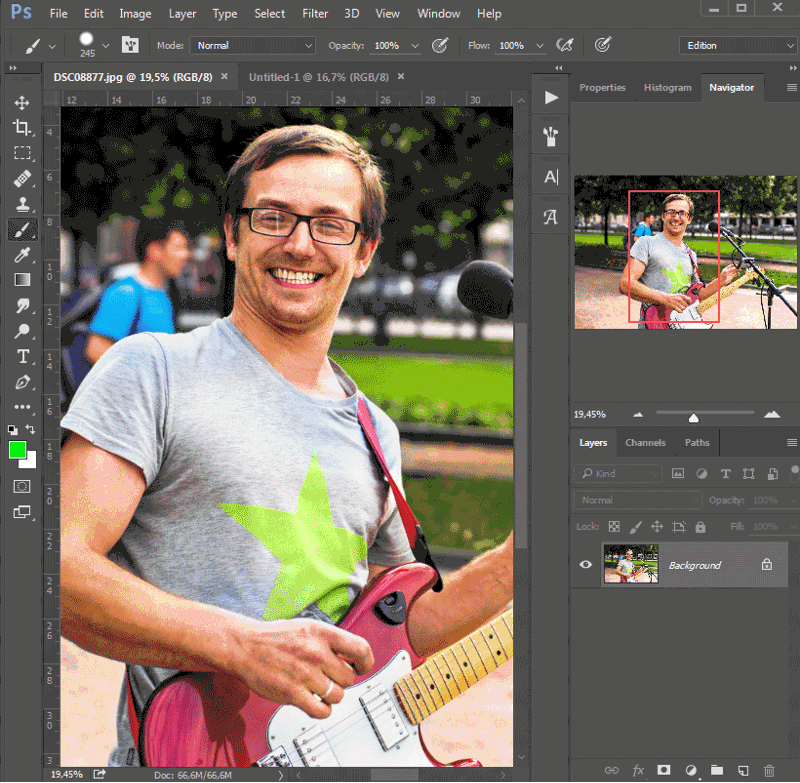 В папках на компьютере найдите нужные файлы и перетащите в правильном порядке на монтажный стол. Добавляйте не только видеофайлы, но и любимые фотографии!
В папках на компьютере найдите нужные файлы и перетащите в правильном порядке на монтажный стол. Добавляйте не только видеофайлы, но и любимые фотографии!
Переносим материал на монтажный стол
Шаг 3. Наложение текста
На верхней панели найдите раздел редактирование видео и перейдите к пункту «Текст и графика». Нажмите кнопку «Добавить текст» и в соответствующее поле введите нужную надпись. Вы можете выбрать один из десятков красочных оригинальных стилей, чтобы привлечь внимание к сообщению. Редактор предлагает по-настоящему большой выбор продуманных красивых вариантов.
Добавляем текстовое сообщение
Меняйте размер и расположение фразы, добиваясь наилучшего результата. Чтобы увеличить или уменьшить размер текстовой вставки, наведите курсор на один из узлов рамки и зажмите левую кнопку мыши. Теперь просто перетащите край рамки на оптимальное расстояние.
Если никакой стиль из предложенного каталога не подошёл, перейдите к ручным настройкам и самостоятельно отрегулируйте шрифт, заливку, цвет контура, тень и другие параметры.
Настраиваем стили вручную
Шаг 4. Сохранение проекта
Когда закончите работу над фильмом, останется его сохранить. Для этого переходите во вкладку «Создать». В появившемся окне выберите, какой формат будет у готовой киноленты. Кликните по строке с подходящим вариантом: для просмотра на ПК, для публикации в соцсетях, для записи на DVD или высококачественный HD.
Сохраняем проект в нужном формате
Теперь вы знаете, как вставить текст с помощью редактора и можете показать готовое кино близким и друзьям! С яркими оригинальными надписями оно станет более завершённым и интересным.
Как можно использовать надписи в ролике
Помимо обычного обозначения места и участников событий можно придумать массу классных идей для применения фраз в ролике. Попробуем проявить фантазию!
Попробуем проявить фантазию!
- Развлеките друзей. Хотите, чтобы финальный проект был не только красочным, но и остроумным? Придумайте забавные комментарии, чтобы вызвать улыбку зрителей, например, используйте популярный мем или впишите в программе для видеомонтажа прикольные реплики домашним животным.
Повеселите зрителя забавной надписью
- Добавьте субтитры. Для коротких роликов с минимальной озвучкой можно организовать что-то вроде субтитров. Если реплик несколько, то файл можно разбить на нужное количество фрагментов с помощью функции нарезки и вписать тексты в каждый отдельно.
- Создайте имитацию телеканала. Делаете мини-сериал или собственный прогноз погоды? Добавьте с краю название и логотип вымышленного или одного из реально существующих телеканалов.
Имитируйте известный телеканал
- Поздравьте близких.
 Впишите тёплые слова в видеооткрытку, чтобы сделать приятно дорогому человеку. Это отличный способ презентовать оригинальный запоминающийся подарок. Не забудьте наложить музыку на видео поздравление, чтобы сделать его трогательнее и ярче.
Впишите тёплые слова в видеооткрытку, чтобы сделать приятно дорогому человеку. Это отличный способ презентовать оригинальный запоминающийся подарок. Не забудьте наложить музыку на видео поздравление, чтобы сделать его трогательнее и ярче.
Подключайте фантазию по полной программе, и вы придумаете ещё десяток вариантов оригинального использования текста в роликах! Редактор даёт массу возможностей для творчества!
Делайте качественные фильмы
Украсьте фильм надписями, чтобы он стал ещё лучше. С программой вам не придётся думать, как сделать яркое поздравление или как вшить субтитры в видео. Софт предоставит удобный инструмент не только для вписывания слов, но и для улучшения качества исходного видеоматериала, добавления переходов и спецэффектов, работы с аудио и многого другого. Создавайте отличные фильмы вместе с редактором «ВидеоМОНТАЖ»!
Чатботы для работы с текстом на картинках, GIF и видео
Лучшие онлайн боты для распознавания текста с изображений и фото, нанесения водяных знаков и логотипов на картинки, перевод (транскрибация) голосовых сообщений в текст и сканирование QR-кодов — это поможет вам организовать работу с медиа-файлами на работе.

Фото и видео боты
Watermark bot
Set up watermark to your photos, GIFs and video
@supersega
Информация
Имя: @wmarkbot
✔ Мультиязычная поддержка
✔ Поддержка команд
✔ Встраиваемый бот
SmartReader
SmartReader can read the text from a picture, scan QRs and Barcodes. It is also able to generate your own QR code from a text.
Информация
Имя: @smartreaderbot
✔ Мультиязычная поддержка
✔ Поддержка команд
OCRService
Привет! Хочешь распознать текст с фотографии? Отправь мне её 😉
Информация
Имя: @ocrservice_bot
✔ Мультиязычная поддержка
✔ Поддержка команд
PhotosetterBot
@PhotosetterBot can extract text from photos. To start using it, just send photos containing text. Use the command /language to change the recognition language.
To start using it, just send photos containing text. Use the command /language to change the recognition language.
Информация
Имя: @photosetterbot
✔ Мультиязычная поддержка
✔ Поддержка команд
Transcriber Bot
Сервис Transcriber Bot используется для распознавания текста на изображениях и перевода голосовых сообщений в текст в группе или лично с ботом. Найдите «@transcriber_bot» в Телеграме, запустите чат и попробуйте!
Информация
Имя: @transcriber_bot
✔ Мультиязычная поддержка
✔ Поддержка команд
изображений обрезки онлайн | Visual Watermark
С помощью нашего приложения вы можете быстро обрезать несколько фотографий, а также изменить их размер и качество ; все за один раз! Работает быстро и не требует навыков редактирования.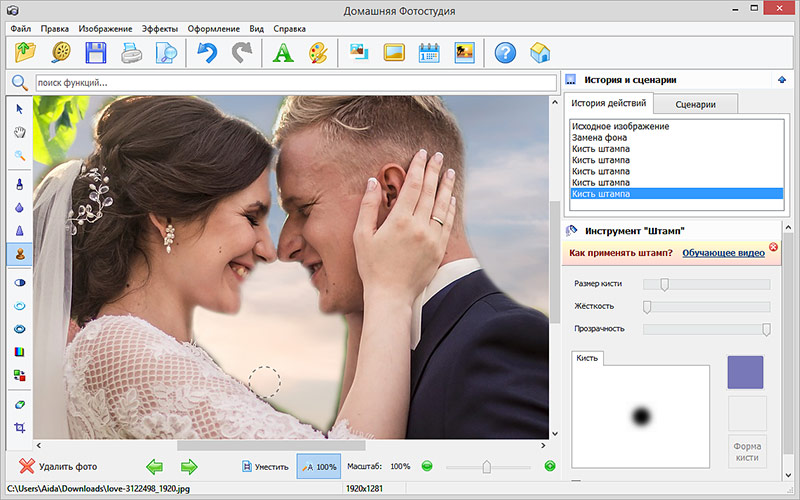 Все изменения будут применены только к копиям ваших исходных изображений.
Все изменения будут применены только к копиям ваших исходных изображений.
Просто и понятно
Наше приложение невероятно простое в использовании. Чтобы начать, нажмите «Выбрать изображения» или перетащите свои фотографии в приложение. Вы сможете загружать изображения со своего компьютера, Google Диска, Google Фото или DropBox.
Выберите одно из 4 соотношений сторон вверху приложения, затем выберите и настройте область обрезки. Все, что находится внутри синих границ, будет сохранено, а остальное будет обрезано. Повторите этот процесс с каждой фотографией в партии.
Щелкните «Обрезать изображения» . Выберите качество и размер обрезанных копий. Если хотите, можете сохранить исходный размер. Чтобы обрезать и загрузить кадрированные фотографии, нажмите «Обрезать изображения».
Выберите соотношение сторон
Наше приложение предлагает 4 варианта соотношения сторон: 1: 1 , 16: 9 , 4: 3 и X: Y .
В последнем варианте вы можете свободно регулировать область обрезки, в то время как другие — 1: 1, 16: 9 или 4: 3 — сохранят фиксированное соотношение ширины к высоте. Например, вам нужно обрезать фотографию так, чтобы ее высота была равна ее ширине, поэтому вы выбрали соотношение 1: 1. Если вы уменьшите высоту области обрезки, соответственно изменится и ширина. Кнопки с параметрами соотношения сторон можно найти в верхней части приложения.
Вы можете выбрать разные области обрезки для каждой фотографии в одном и том же пакете. В бесплатной версии вы можете обрезать 10 изображений за один раз . Если вы хотите обрабатывать больше фотографий, вы можете приобрести платную версию и обрезать до 1000 изображений за раз.
Быстро и безопасно
Наше веб-приложение может обрабатывать пакеты из нескольких изображений. Фотографии импортируются и экспортируются мгновенно, а весь процесс кадрирования занимает всего пару минут.
Вам не нужно ничего скачивать или устанавливать на свой компьютер .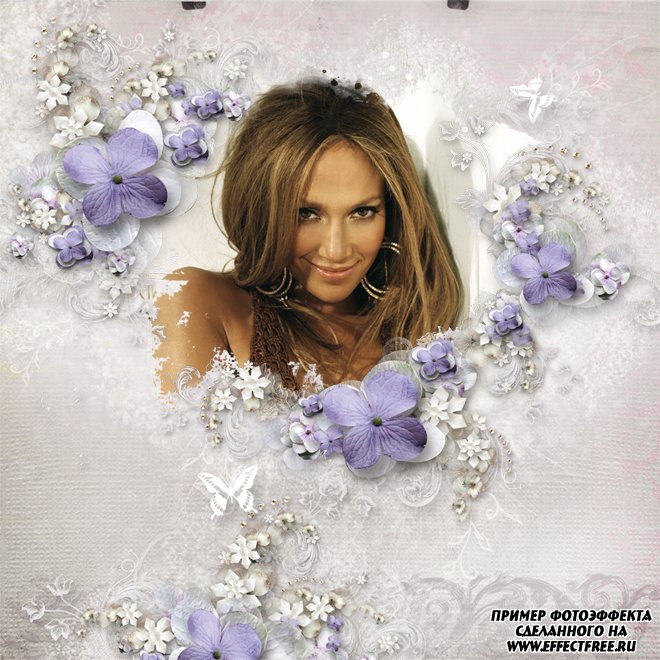 Это сэкономит ваше время и не подвергнет опасности свое устройство.Опасный вирус может быть скрыт в программном обеспечении из неизвестных и непроверенных источников. В нашем бесплатном приложении вас не побеспокоят ни реклама, ни всплывающие окна.
Это сэкономит ваше время и не подвергнет опасности свое устройство.Опасный вирус может быть скрыт в программном обеспечении из неизвестных и непроверенных источников. В нашем бесплатном приложении вас не побеспокоят ни реклама, ни всплывающие окна.
Процесс обрезки происходит прямо в вашем браузере . Это означает, что у нас нет доступа к вашим изображениям, и они не хранятся на наших серверах. Ваши фото всегда ваши.
Пошаговое руководство по кадрированию изображений:
Чтобы загрузить фотографии в приложение, щелкните «Выбрать изображения» или просто перетащите их.
При нажатии на «Выбрать изображения» появится небольшое меню из 4 варианта :
- с моего компьютера,
- с Google Диска,
- из Google Фото,
- из DropBox.
Выберите один из них.
При выборе «С моего компьютера» откроется диалоговое окно. Найдите нужную папку и выберите изображения, которые хотите обрезать. Нажмите Ctrl + A (в Windows) или Cmd + A (в Mac), чтобы выбрать все фотографии в папке.
Нажмите Ctrl + A (в Windows) или Cmd + A (в Mac), чтобы выбрать все фотографии в папке.
Когда вы выберете одно из облачных хранилищ, вы увидите диалоговое окно с просьбой предоставить приложению доступ к вашему хранилищу.Разрешите доступ, нажав кнопку «Разрешить доступ» . Появится новое диалоговое окно, в котором вы можете выбрать изображения. Чтобы выбрать несколько фотографий, нажмите на них, удерживая Shift.
Чтобы добавить больше изображений, щелкните «Добавить фото» . Чтобы удалить все фотографии из приложения, нажмите «Очистить» .
Выберите один из вариантов соотношения сторон: X: Y, 1: 1, 16: 9, 4: 3.
Параметр X: Y позволяет выбрать любое соотношение высоты к ширине. С помощью курсора переместите синие границы и настройте область обрезки.Когда вы закончите с первой фотографией, перейдите к следующей и повторите процесс.
Щелкните «Обрезать фото», чтобы перейти к настройкам вывода. В настройках вывода установите качество обрезанных копий. Выберите один из 4 варианта качества JPEG : «Лучшее», «Отличное», «Хорошее» и «Среднее».
Выберите один из 4 варианта качества JPEG : «Лучшее», «Отличное», «Хорошее» и «Среднее».
Также вы можете изменить размер. Выберите, хотите ли вы изменить размер по ширине, высоте, проценту или вписаться в прямоугольник. Введите необходимое количество пикселей. Выберите «Нет», если хотите сохранить исходный размер.
Чтобы начать процесс обрезки, щелкните «Обрезать и загрузить изображения» .
Щелкните «Загрузить все» , чтобы загрузить zip-архив с обрезанными копиями.
4 лучших (бесплатных) инструмента для добавления текста в стоковые фотографии> Stock Photo Secrets
Маркетинг вашего бизнеса, создание привлекательного веб-сайта или даже оживление вашей ленты в Instagram — каждое из этих начинаний зависит от выбора захватывающих изображений.
Когда вы будете готовы вывести изображение на новый уровень, вы можете добавить несколько собственных слов — ваше сообщение, дату вашего следующего большого концерта или текст вашей последней рекламной кампании. Вы можете добавить к стоковым изображениям все, что угодно (если это не дискредитирует), и использовать настроенное изображение на своем веб-сайте, в печатной рекламе, в социальных сетях и, наконец, что не менее важно, в своем следующем меме.
Вы можете добавить к стоковым изображениям все, что угодно (если это не дискредитирует), и использовать настроенное изображение на своем веб-сайте, в печатной рекламе, в социальных сетях и, наконец, что не менее важно, в своем следующем меме.
Когда дело доходит до редактирования фотографий, многое изменилось
Несколько лет назад настройка изображения с текстом означала найм графического дизайнера или, по крайней мере, инвестирование своего времени и денег в программное обеспечение для редактирования фотографий. Сегодня вы можете добавлять текст к изображениям за считанные минуты без обновления программного обеспечения, без дорогих специалистов и без головной боли.
По мере активизации обмена в социальных сетях появился широкий спектр онлайн-приложений для редактирования изображений, включая добавление текста. Мы протестировали четыре самых популярных приложения.
Что мы искали в приложениях для добавления текста
Мы искали решения с такими качествами:
- Простота использования
- Доступны различные шрифты
- Качественная готовая продукция
- Интернет и Интернет
- Недорого (включая бесплатные приложения для добавления текста к изображениям!)
 Д.)) и графику в социальных сетях (истории из Instagram, обложки в Facebook и т. д.).
Д.)) и графику в социальных сетях (истории из Instagram, обложки в Facebook и т. д.). Приступим.
Настоящее волшебство редактирования изображений, DesignWizard — это очень профессиональный онлайн-редактор изображений, разработанный WaveBreak Media, компанией по производству стоковых видео и фотографий, которая знает все, что нужно знать о манипуляциях с изображениями. Их инструмент предлагает базовые возможности редактирования от обрезки и изменения размера до фильтров, текстовых наложений и фигур. У них даже есть функция редактирования видео! Вы можете регистрироваться, создавать дизайны и сохранять, загружать и делиться ими бесплатно, но они также предлагают премиум-версию с дополнительным хранилищем и эксклюзивным контентом.
Редактор оснащен несколькими шаблонами и предустановленными размерами для социальных сетей, библиотекой с профессиональными фотографиями, множеством шрифтов на выбор, а также набором фильтров и эффектов, которые вы можете применить к своим изображениям. Вы также можете загружать свои собственные элементы, и все они легко настраиваются. Пользовательский интерфейс очень прост, и у них также есть отличные учебные пособия, которые дидактически проведут вас по их функциям.
Вы также можете загружать свои собственные элементы, и все они легко настраиваются. Пользовательский интерфейс очень прост, и у них также есть отличные учебные пособия, которые дидактически проведут вас по их функциям.
Здесь очень легко добавить текст к изображениям.Вы либо выбираете шаблон и настраиваете текст, либо используете текстовую кнопку, чтобы перетащить текстовое поле в любое место, где хотите, дополнительно выбирая шрифт, размер шрифта, цвет и другие расширенные настройки. Вот изображение, которое мы создали с помощью DesignWizard менее чем за минуту:
Наше мнение: DesignWizard идеально подходит для быстрого редактирования изображений для использования в социальных сетях, и это еще более идеальный ресурс, если вы хотите сделать это за одну остановку: они предоставляют высококачественные изображения, шаблоны и шрифты (некоторые из них заблокированы для премиальных, платных пользователей, но есть много интересных бесплатных элементов), вы можете просто открыть этот инструмент и быстро и без импорта файлов создать новый визуальный элемент с нуля.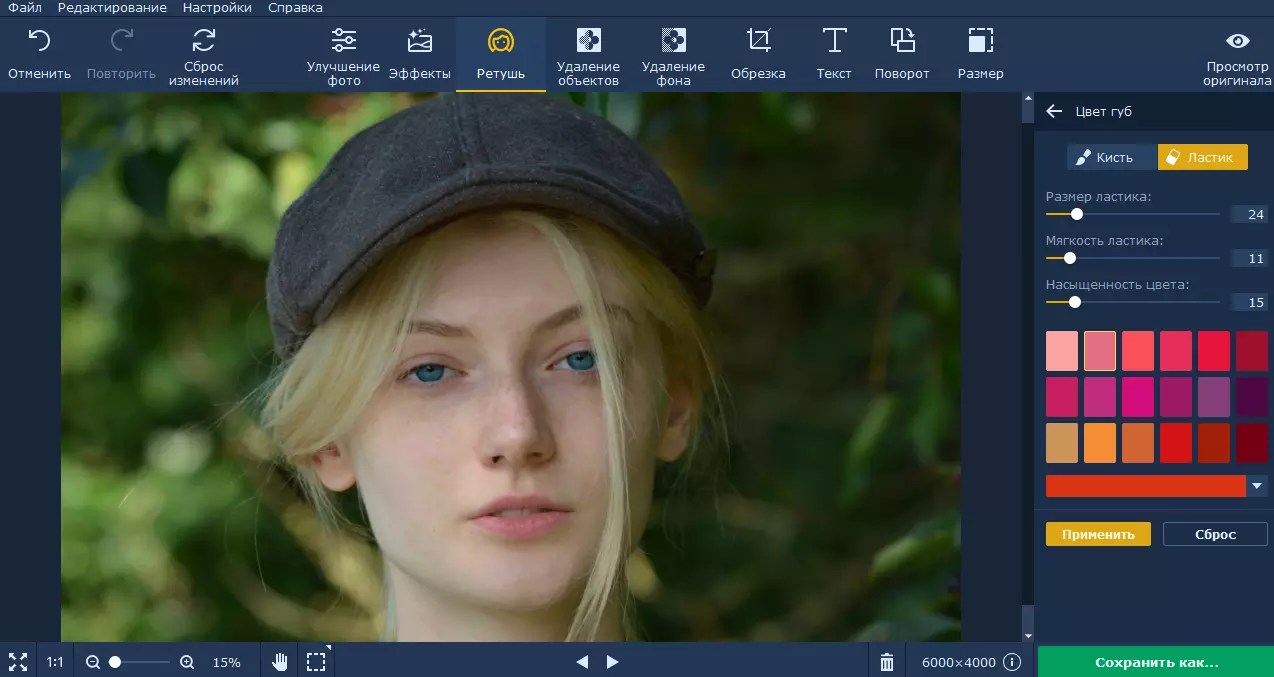 Нам это просто нравится!
Нам это просто нравится!
Стоимость: бесплатно до 15 МБ для хранения ваших дизайнов, и вы платите 1 доллар за изображение / шаблон премиум-класса (но у вас есть доступ ко всем функциям редактирования!)
Премиум-уровни составляют 9,99 и 16,95 долларов в месяц соответственно, с предоставлением каждого уровня больше места для хранения и больше контента премиум-класса.
Глупое название для серьезного приложения. PicMonkey предлагает множество способов редактирования вашего изображения, в том числе: основные изменения, такие как обрезка, добавление эффектов (нам нравится эффект Polaroid Film, чтобы придать вашему изображению винтажный вид), рамки для размещения вокруг вашего изображения, текстуры — вот где вы можете добавить Текстура «боке», облака или краска для любого изображения, а также темы для праздников и других особых случаев.
При редактировании с помощью PicMonkey вы можете легко добавлять текст к изображениям и настраивать размер (до размера шрифта 288), цвет (по вашему выбору в цветовом спектре) и шрифт. Шрифты PicMonkey включают в себя любой шрифт, к которому вы можете получить доступ со своего компьютера, а также пользовательские шрифты. Наши любимые шрифты — Tall Dark и Handsome, Alter Ego и Laughing Gull. Шрифты вычурные и интересные, а некоторые из них вы больше нигде не найдете.
Шрифты PicMonkey включают в себя любой шрифт, к которому вы можете получить доступ со своего компьютера, а также пользовательские шрифты. Наши любимые шрифты — Tall Dark и Handsome, Alter Ego и Laughing Gull. Шрифты вычурные и интересные, а некоторые из них вы больше нигде не найдете.
Мы использовали бесплатную версию PicMonkey, чтобы добавить текст к этому изображению, и процесс прошел без проблем:
В дополнение к редактированию с помощью PicMonkey вы можете подправить селфи и стандартные «хедшоты» до совершенства для своего онлайн-профиля.На сайте знакомств или в профессиональном сетевом сайте вы можете смягчить крошечные морщинки, добавить немного цвета, отбелить зубы … это все равно, что получить бесплатный макияж без посещения спа-салона.
Наше мнение: это потрясающее приложение, которое позволяет вам проявить творческий подход к изображениям и добавляемому тексту. Чтобы изучить все, что может предложить приложение, потребуется некоторое время, поэтому дайте себе немного места для проб и ошибок, когда вы узнаете все тонкости этого приложения.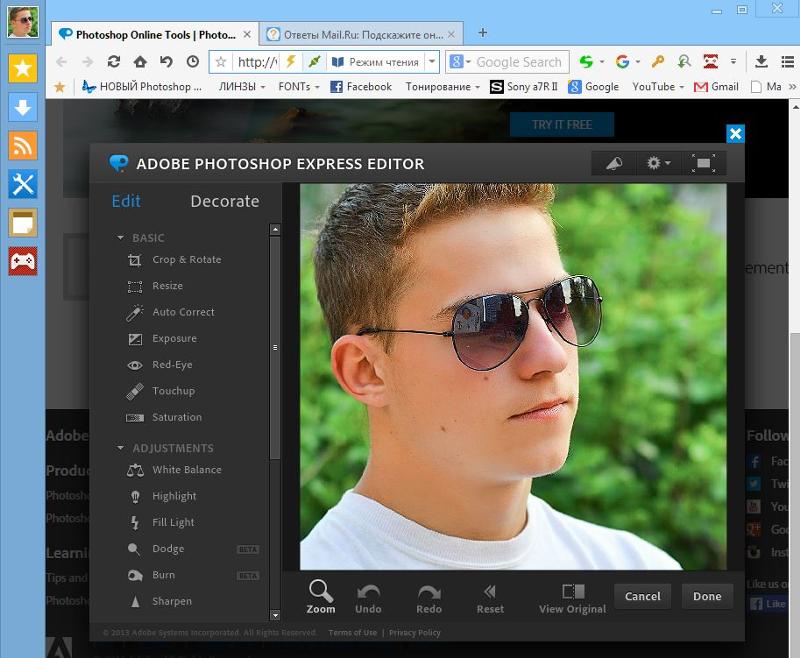 И последнее замечание: если вы используете изображения с высоким разрешением, вам может потребоваться изменить их размер, потому что PicMonkey лучше всего работает с 16 мегапикселями или меньше.
И последнее замечание: если вы используете изображения с высоким разрешением, вам может потребоваться изменить их размер, потому что PicMonkey лучше всего работает с 16 мегапикселями или меньше.
Стоимость: вы можете использовать основные функции (включая добавление текста к изображениям) бесплатно. Для доступа ко всем шрифтам вам понадобится учетная запись Royale, которая бесплатна в течение первых 30 дней и 4,99 доллара в месяц или 33 доллара в год после этого.
Разработчики Buffer создали бесплатный редактор изображений Pablo, который упрощает добавление текста к изображениям. С Pablo вы можете загрузить изображение, добавить текст и поделиться через Twitter, Facebook или Pinterest. Пабло настроит размер вашего изображения для каждой из поддерживаемых им социальных сетей, и вы можете использовать Buffer для планирования своих публикаций совершенно бесплатно.
(Вы также можете сохранить изображение для использования на своем веб-сайте или в своих маркетинговых материалах. )
)
Мы сделали это с помощью изображения с высоким разрешением и Pablo:
Наше мнение: Pablo — прекрасное дополнение к Buffer, позволяющее добавлять текст к изображениям и планировать публикации в социальных сетях. На данный момент шрифты ограничены примерно дюжиной вариантов, а размер шрифта ограничен предустановленными мелкими, средними и большими.
Стоимость: Бесплатно.
Canva проведет вас через серию удобных руководств, которые быстро помогут вам почувствовать себя дизайнером.Когда вы будете готовы сделать что-то отличное с обнаруженными вами изображениями, лучше всего начать с руководств Canva по брендингу, цвету, выбору и сочетанию шрифтов, фотофильтров, фонов и форм. То, что вы узнаете, поможет вам объединить свои фотографии в текст, чтобы жить долго и счастливо.
Вот как мы использовали Canva Free для добавления цитаты к изображению:
Наше мнение: девиз Canva — «дать миру возможность создавать дизайн», и мы думаем, что это именно то, для чего он предназначен.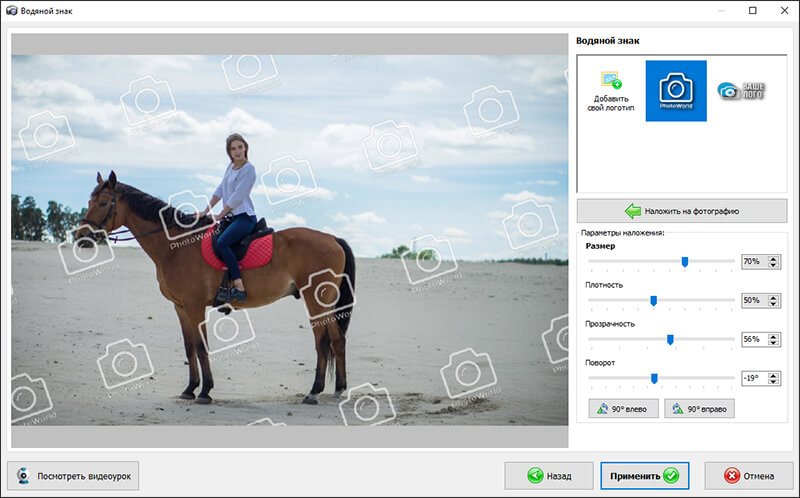 Если вы ищете альтернативу Photoshop, Canva — отличное место для начала.
Если вы ищете альтернативу Photoshop, Canva — отличное место для начала.
Стоимость: базовая платформа Canva бесплатна. Дополнительные функции доступны в пакете Canva for Work, который вы можете попробовать бесплатно в течение 30 дней; после бесплатной пробной версии стоимость Canva for Work составляет 12,95 долларов США в месяц или 119,40 долларов США в год.
Это действительно классно — отличные шрифты, множество идей и настолько проста в использовании, что вам захочется добавлять текст к изображениям в течение всего дня. Как и Canva, BeFunky предлагает учебные пособия, которые вдохновят вас на использование не только функций добавления текста, но и инструментов, включая помаду, экспозицию и радугу.BeFunky обслуживает толпу «создателей», предлагая уроки по изготовлению плакатов, идеи декоративно-прикладного искусства и шаблоны поздравительных открыток (вы можете использовать их, чтобы сэкономить много денег на свадебных приглашениях!). Вы найдете широкий ассортимент шрифтов (наши любимые — VeggieBurger и Let’s Trace), которые вы можете настроить, выбрав цвета, контуры, прозрачность и размер по вашему выбору.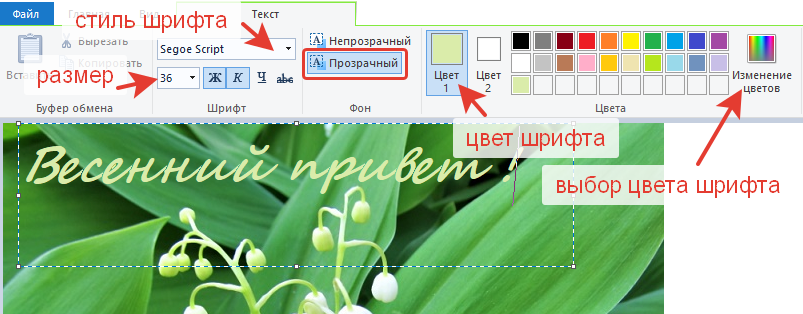
Мы добавили текст к этому изображению менее чем за три минуты:
Наше мнение: забавный интерфейс и очень простой в использовании. Когда дело доходит до добавления к тексту изображений, BeFunky настолько интуитивно понятен, насколько это возможно.Плюс: вкладка «История» выводит «отменить» и «повторить» на совершенно новый уровень, позволяя вам отслеживать, что вы делали со своим изображением, и в любой момент отменить действие.
Стоимость: Основы бесплатны, и есть чем заняться. Если вам нужно больше рамок, эффектов, наклеек и шаблонов, тариф премиум-класса стоит 4,95 доллара в месяц или 25,95 доллара в год.
Теперь ваша очередь добавить текст к изображениям
Чего вы ждете? С такими мощными приложениями нет причин не добавлять текст к изображениям.Мы будем рады видеть ваши творения вне зависимости от того, какой редактор фотографий вы используете. Начните с загрузки 200 изображений всего за 99 долларов в нашем 99club и проявите творческий подход! Оставьте ссылку в разделе комментариев и поделитесь своими шедеврами.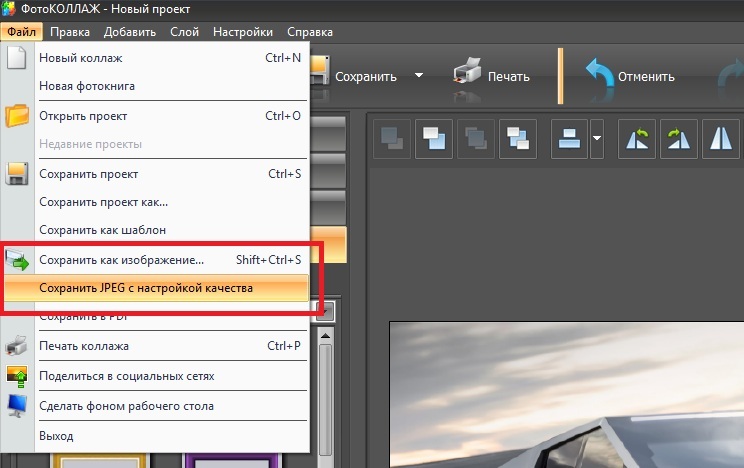
Извлечь текст из изображения | Средство извлечения текста онлайн
Нужно ли мне платить за использование Workbench?
Нет! Workbench на 100% бесплатен. Не требуется лицензии, подписки или даже адреса электронной почты.
Будете ли вы добавлять новые инструменты в Workbench в будущем?
Да!
Наша команда будет продолжать наращивать полезные ресурсы и со временем выпускать их.
Как работает автоматическая пометка AI?
Автоматическая пометкаAI — это функция, используемая платформами управления цифровыми активами (DAM), чтобы помочь пользователям сэкономить время за счет исключения ручной работы, поощрения организации и упрощения поиска файлов.
Технология работает путем анализа объектов в изображении и создания набора тегов, возвращаемых системой машинного обучения. На основе оценки достоверности к изображению будут применены теги с наивысшей вероятностью точности. При использовании в DAM теги предоставляют удобный метод поиска.
При использовании в DAM теги предоставляют удобный метод поиска.
Как работает генератор цветовой палитры?
Генератор цветовой палитры Workbench извлекает серию цветов HEX из изображения при загрузке. Он считает каждый пиксель и его цвет и генерирует палитру, содержащую до 6 HEX-кодов наиболее повторяющихся цветов.
Что такое метаданные?
Метаданные предоставляют информацию о содержимом актива.
Например, изображение может включать в себя метаданные, которые описывают размер изображения, глубину цвета, разрешение изображения, дату создания и другие данные. Метаданные текстового документа могут включать информацию о длине документа, авторе, дате публикации и краткое изложение документа.
Что такое управление цифровыми активами?
Управление цифровыми активами (DAM) в последние годы стало критически важной системой для компаний всех отраслей и размеров.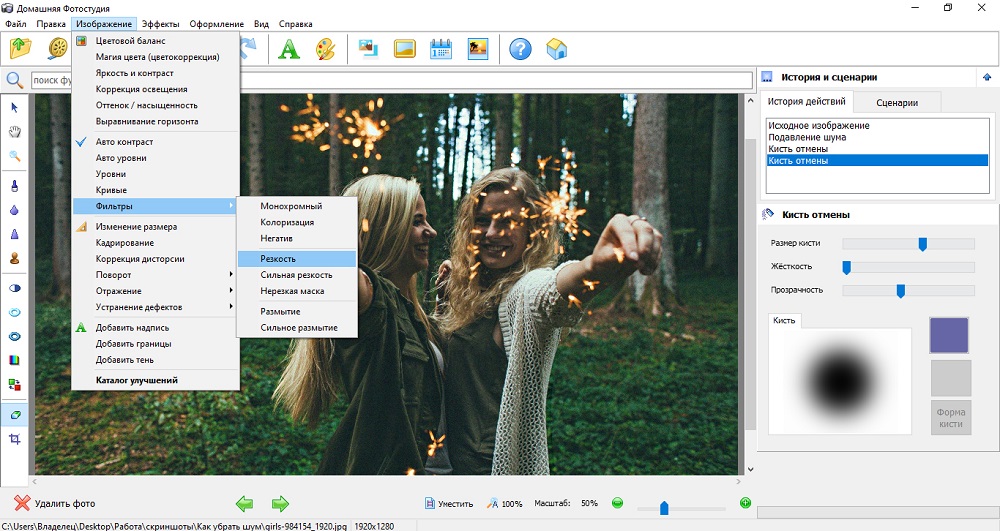 DAM — это программная платформа, которую бренды используют для хранения, редактирования, распространения и отслеживания активов своего бренда. DAM предназначены для поощрения организации цифровой архитектуры компании, исключая использование скрытых файлов и папок, которые обычно хранятся на Google Диске или Dropbox.
DAM — это программная платформа, которую бренды используют для хранения, редактирования, распространения и отслеживания активов своего бренда. DAM предназначены для поощрения организации цифровой архитектуры компании, исключая использование скрытых файлов и папок, которые обычно хранятся на Google Диске или Dropbox.
DAM масштабируются для хранения огромного количества цифровых активов, включая, помимо прочего: фотографии, аудиофайлы, графику, логотипы, цвета, анимацию, 3D-видео, файлы PDF, шрифты и т. Д. В дополнение к тщательной организации в центральной части DAM файловой системе эти файлы можно обнаружить с помощью уникальных идентификаторов, таких как их метаданные и теги (автоматически и вручную).
При использовании для распространения DAM поощряют разрешение и истечение срока действия ресурсов, гарантируя, что только правильный контент будет доступен правильному получателю в течение определенного периода времени. После публикации или распространения DAM могут анализировать, как, где и кем используются активы.
Платформы управления цифровыми активами используются маркетинговыми, коммерческими и творческими командами некоторых крупнейших мировых брендов. Хотите узнать больше о том, как DAM может принести пользу вашей команде? Подпишитесь на бесплатную пробную версию Brandfolder или запланируйте демонстрацию с одним из наших экспертов DAM здесь.
Лучший бесплатный онлайн-способ добавления текста к фотографии (Mac / Windows / Android / iPhone)
Сводка
Как добавить текст к фотографии? В этом посте показаны бесплатные, онлайн и профессиональные способы добавления текста на фотографии. Хотите ли вы добавить текст к фотографии на ПК с Windows 10/8/7 или Mac с помощью Adobe Photoshop / Lightroom или напрямую отредактировать изображение на портативном устройстве Android / iOS, таком как Galaxy S8 / S7 / S6 / S5 / S9, Note 9/8 / 7, iPhone 6/7/8 / X / XS / 11/12, iPad и другие, подробные решения представлены здесь.
Похоже, что у людей есть большая потребность редактировать картинку и добавлять текст к фотографии. Но знаете ли вы, как наложить текст на изображение с хорошими эффектами?
В настоящее время у вас есть больше возможностей снимать фотографии или загружать изображения с помощью камеры на свой мобильный телефон или публиковать изображения в Интернете. Но перед публикацией в Instagram или других социальных приложениях, таких как Facebook, совершенно необходимо добавить к фотографиям тексты разных стилей и эффектов, чтобы лучше выразить себя.
Добавить текст к фото
Хорошо, что множество приложений для добавления текста могут помочь вам вставить текст в изображение. Этот пост покажет вам различные методы добавления текста к фотографии на ПК с Windows, Mac, телефоне Android и iPhone. Вы можете сразу перейти к конкретной части в соответствии с вашими потребностями.
Часть 1. Добавление текста к фотографии на Mac и ПК с Windows 10/8/7
Когда дело доходит до редактирования изображения на компьютере, вам сразу приходит в голову множество профессиональных программ, таких как Adobe Photoshop и Lightroom.В первой части мы покажем вам, как с помощью этих инструментов добавить текст к картинке на ПК с Windows и Mac.
Добавление текста к фотографии с помощью Photoshop
Если вы хотите добавить текст к изображению или выполнить какое-либо другое редактирование в Adobe Photoshop, вы должны сначала загрузить подходящую версию Photoshop на свой компьютер. Затем вы можете выполнить следующие шаги, чтобы написать нужные слова на изображениях.
Шаг 1 Запустите Adobe Photoshop
Запустите Adobe Photoshop на вашем компьютере.Здесь мы возьмем для добавления текста к фотографиям в Adobe Photoshop CS6 в качестве примера. Если вы используете другую версию PS, действия будут аналогичными.
Шаг 2 Загрузить фото
Когда вы входите в основной интерфейс, вы можете щелкнуть Файл в строке меню, а затем выбрать Открыть из раскрывающегося списка, чтобы загрузить файл изображения. Фактически, в большинстве версий PS вам разрешено импортировать файл, напрямую перетаскивая его в интерфейс.
Шаг 3 Добавьте текст к фотографии
На левой панели инструментов вы должны выбрать инструмент добавления текста, инструмент Horizontal Type .Щелкните значок T , а затем щелкните свою фотографию. Теперь вы можете вводить тексты или писать предложения. Вы можете нажать Esc на клавиатуре или щелкнуть первый инструмент Move , чтобы выйти из текстового поля. После этого текст добавляется к фото.
Шаг 4 Отредактируйте текст и настройте эффекты
Являясь одним из самых мощных программ для редактирования изображений, Photoshop предоставляет множество параметров для настройки добавляемого текста, таких как шрифт, размер шрифта, выравнивание, полужирный шрифт, цвет и т. Д.
Если вы хотите отредактировать текст, вы должны сначала щелкнуть инструмент Тип , а затем щелкнуть конкретный текст, чтобы выбрать цель. Вы можете нажать Ctrl + T , чтобы настроить угол изображения. Кроме того, вы можете использовать функцию Layer Style , чтобы придать тексту более яркие эффекты.
Если вы хотите изменить расположение добавленных текстов, вы можете нажать на инструмент Move на левом элементе управления.
Шаг 5 Экспорт и сохранение изображения
После добавления текста к фотографии вы можете нажать на Файл > Сохранить , чтобы экспортировать и сохранить это изображение на вашем компьютере.Кроме того, вы можете нажать Ctrl + Shift + S , чтобы напрямую экспортировать его. Всплывающее окно поможет вам выбрать подходящий выходной формат и папку назначения.
изображений Photoshop пропали до сохранения? Получите здесь решение для получения файла Photoshop.
[Лучший способ] Профессиональное текстовое приложение для добавления текста к фотографии
С помощью первого метода вы можете легко написать слова на картинке в Photoshop. Хотя для большинства пользователей Adobe Photoshop и Lightroom слишком дороги.Более того, если вам нужно больше стилей текста, PS или LR по-прежнему не лучший выбор.
Чтобы дать вам еще больше фантастических стилей текста, мы представляем вам отличное приложение для добавления текста в фото — Создатель слайд-шоу. Вы можете бесплатно скачать его и воспользоваться следующим руководством, чтобы преобразовать текст в изображение.
Шаг 1 Запустите приложение для добавления текста
Дважды щелкните кнопку загрузки выше, чтобы бесплатно загрузить, установить и запустить это мощное программное обеспечение для добавления текста на свой компьютер.
Шаг 2 Добавьте изображения
Щелкните большой + , чтобы загрузить изображения, для которых вы хотите добавить текст.Вы можете импортировать все изображения одновременно, а затем добавлять к ним тексты по отдельности.
Шаг 3 Добавьте текст к фотографии
Это полнофункциональное приложение для добавления текста оснащено 10 фантастическими темами. Фактически, этот инструмент в основном используется для создания слайд-шоу. Но это отличный способ добавлять текст к изображениям.
Щелкните пункт Текст справа, и вы увидите, что здесь предлагается множество стилей текста, включая все типы 3D-шрифтов. С их помощью вы можете легко добавить фантастические текстовые эффекты к окончательному изображению.Вы можете настроить эффекты и стили каждого добавленного слова.
Шаг 4 Экспорт изображения на компьютер
Как мы упоминали выше, это программное обеспечение в основном используется для создания слайд-шоу видео. Таким образом, добавляя текст к фотографии, вы также можете получить стиль движения. Но при предварительном просмотре эффектов вы можете просто щелкнуть значок Snapshot , чтобы быстро сохранить изображение на ПК с Windows 10/8/7 / XP.
Выходное изображение будет сохранено в любом популярном формате, таком как JPG, PNG, BMP, TIF, TIFF, ICO, DIB, JFIF, EMF, GIF и так далее.Он также имеет возможность легко добавлять текст к видео.
Вот видео о создании слайд-шоу для вас. Щелкните его, чтобы проверить.
Часть 2: Бесплатные способы добавления текста к фотографии (Интернет-приложения)
Во многих случаях вам нужно добавить текст только к одной фотографии или нескольким изображениям. В этом случае вам не нужно покупать профессиональное программное обеспечение для редактирования изображений, такое как Adobe Photoshop или Lightroom.
Если вы предпочитаете добавлять текст к фото бесплатно , вы можете обратиться к некоторым онлайн-приложениям.Когда вы решите полагаться на онлайн-приложения для бесплатного написания текста на изображениях, вам не нужно беспокоиться о том, какую операционную систему вы используете, Windows 10/8/7 / XP или Mac OS. В этой части перечислены 5 онлайн-приложений, из которых вы можете выбрать.
BeFunky
https://www.befunky.com/
BeFunky всегда будет первой рекомендацией, когда вы ищете отличное приложение для добавления текста в фото-приложение . Он содержит множество мощных и полезных функций редактирования изображений, позволяющих редактировать изображения и добавлять к ним новые эффекты.
Вы можете использовать BeFunky как профессиональное приложение для работы с текстовыми сообщениями, чтобы выполнять различную работу по редактированию. Он предлагает множество шрифтов в Text Editor , что гарантирует, что вы легко найдете подходящий стиль, соответствующий вашим потребностям.
По сравнению с Photoshop или Lightroom, BeFunky более мощный, если все, что вам нужно, — это добавить текст к фотографии. Он разработан с функциями редактирования текста премиум-класса. Например, вы можете добавить цвет фона к тексту, использовать контур текста, применить обтекание текстом, изменить размер и повернуть добавленные слова и так далее.
ДОБАВИТЬ
https://addtext.com/
На самом деле, ADDTEXT — лучший выбор для добавления подписей к фотографиям, создания собственных мемов, создания великолепно выглядящих плакатов и многого другого. Это не самое мощное приложение. Но он может помочь вам максимально упростить нанесение текста на изображение. Теперь мы просто опишем несколько шагов, чтобы показать вам, почему ADDTEXT — лучший вариант.
Шаг 1 Перейдите на https://addtext.com/ и щелкните Computer или Gallery , чтобы загрузить файлы изображений.Вы также можете напрямую перетаскивать фотографии в интерфейс.
Шаг 2 После загрузки вы можете ввести слова в текстовое поле. Здесь вы можете выбрать Style , Size и Color .
Шаг 3 Вы можете перемещать и корректировать добавленный текст в соответствии с вашими потребностями. Затем нажмите кнопку Download or Share , чтобы сохранить отредактированное изображение на вашем компьютере.
Picfont
https://picfont.com/
Picfont — еще одно простое в использовании онлайн-приложение для текстовых сообщений, которое может помочь вам добавить текст к фотографии.Помимо написания слов на изображении, он также позволяет вам создать новое изображение и добавить свои подписи. Он содержит множество популярных текстовых моделей, которые вы можете использовать. Кроме того, вы можете легко выбрать шрифт, размер, цвет и другие эффекты. С помощью этого онлайн-приложения вы можете бесплатно добавлять текст к фотографии.
Помимо бесплатных онлайн-приложений для текстовых сообщений, указанных выше, вы также можете перейти на следующие два веб-сайта, чтобы текстовые изображения были текстовыми.
FotoJet
https://www.fotojet.com/features/photo-editor/add-text.html
Двигатель
https: // www.fotor.com/features/text.html
Часть 3: Как добавить текст к фотографии на Android / iPhone
Благодаря улучшенным функциям камеры, разработанным на последних моделях Android и iPhone, вы можете легко снимать все больше и больше красивых фотографий. Хотя перед тем, как поделиться ими в Instagram или Facebook, редактирование является одной из необходимых частей.
К счастью, в Google Play и App Store есть много приложений, которые могут помочь вам добавлять текст к фотографиям на телефоне Android, например Samsung Galaxy S9 / S8 / S7 / S6 / S5, Note 9/8/7/6, LG, Sony и Устройство iOS, такое как iPhone / iPad / iPod.
Добавить текст к фотографии (приложение для добавления текста для Android)
Если вы пользуетесь телефоном Android и хотите добавить текст к фотографии, вы можете попробовать это приложение. Добавить текст в телефон можно легко найти и установить из Google Play. Для написания текстов предлагается множество шрифтов.
Кроме того, вы можете изменять размер, цвет и настраивать различные эффекты. Это простой способ добавлять примечания к снимкам экрана.
Текст на фото (приложение для текстовых изображений для Android)
Text on Photo — отличное приложение для добавления текста и подписей к фотографиям.Он позволяет создавать мемы с пользовательскими текстами, добавлять изогнутые тексты, добавлять воздушные шары и другие интересные эффекты и так далее. С помощью этого приложения для добавления текста вы можете легко перемещать положение текста, изменять цвет, шрифт и размер текста.
Photo Collage Editor (текстовое приложение для Android)
Photo Collage Editor — это более мощное приложение для текстовых сообщений, которое имеет больше функций для редактирования изображений. Он предлагает множество макетов рамки или сетки для использования. Вы можете писать текст на изображении и легко менять пропорции коллажа.
Более того, этот мощный редактор фотографий также предоставляет множество фильтров, которые помогут вам настроить эффекты изображения. После бесплатного добавления текста к фотографии он позволяет напрямую делиться файлами изображений в Instagram, Facebook, Twitter, WhatsApp и других социальных приложениях.
Phonto — Текст на фотографиях (текстовое приложение для iPhone / iPad)
Если вы пользователь iOS и хотите добавить текст на телефон, вы можете положиться на Phonto. Phonto — это простое в использовании приложение для текстовых изображений, которое может помочь вам в работе.В этом приложении на выбор предлагается более 400 шрифтов. Более того, вам предоставляется полный контроль над шрифтом, размером, цветом, положением текста и т. Д.
Phonto снабжен множеством элементов, таких как воздушный шар, прямоугольник, звезда, сердечко и т. Д., Чтобы обеспечить вывод изображения, которое вам действительно нравится. Он может работать как лучшее приложение для редактирования фотографий, которое поможет вам добавлять текст или подписи к изображениям. После редактирования вы можете легко поделиться ими в Facebook, Twitter и Instagram.
Over Edit & Add Text to Photos (приложение для добавления текста для iPhone / iPad)
Хотите превратить ваши фотографии в великолепную графику? Вы должны попробовать это приложение.Over Edit разработан с лаконичным и дружелюбным интерфейсом, который позволяет очень просто добавлять текст к фотографии. Он содержит тысячи шаблонов, графики и шрифтов на ваш выбор.
Это бесплатное приложение для текстовых сообщений дает вам удобный способ редактировать изображения. Вы можете свободно выбирать шрифт, эффекты наложения, фильтры и другие интересные эффекты. Но вы должны знать одну вещь: это приложение не является полностью бесплатным, для некоторых расширенных функций вам необходимо приобрести профессиональную версию, чтобы получить их.
Прочитав эту страницу, вы должны научиться добавлять текст к фотографии.Если вы хотите написать несколько слов на изображениях на своем компьютере или предпочитаете напрямую снимать и редактировать фотографии на мобильном телефоне, вы можете получить здесь подходящие приложения для текстовых сообщений. Пожалуйста, оставьте нам сообщение в комментарии, если у вас есть лучшая рекомендация.
Что вы думаете об этом сообщении?
Отлично
Рейтинг: 4.8 / 5 (на основе 142 голосов)
9 выдающихся приложений для добавления текста к фотографиям
Добавление текста к фотографиям
Текст на изображениях — это идея, лежащая в основе обмена сообщениями, плакатов, поздравительных открыток и живописных дисплеев.А любители шрифтов (вы знаете, кто вы) всегда будут искать способы добавить текст в снимки и фотографии из отпуска. К счастью, украсить свои фотографии текстом можно прямо на мобильном телефоне с помощью различных приложений для работы с шрифтами.
Мы выбрали девять приложений для iOS и Android из большого количества, которые могут добавлять текст или художественные наклейки на ваши фотографии. Некоторые из них бесплатны, у некоторых есть бесплатные версии, у большинства есть дополнительные покупки в приложении, а другие стоят всего пару долларов.
Word Swag
Word Swag, $ 2,99 от Oringe, позволяет либо разместить текст поверх изображения, либо вырезать маску внутри изображения для создания оригинального приятного специального эффекта. В простом в использовании интерфейсе преобладают три элемента управления значками: один циклически переключает стили, другой дает вам выбор цветов, а третий контролирует прозрачность и яркость фона. Word Swag также предлагает отдельные шаблоны, которые можно использовать в качестве фона для самостоятельных типографских работ.
Перебирайте форматированный текст в ассортименте стилей и декоративных значков и пробуйте каждый из них на своей фотографии, чтобы выбрать, какой из них лучше всего выглядит.Жесты меняют размер шрифта или наклона. Отдельное рабочее пространство позволяет вам написать свое сообщение или выбрать цитату из серии — приятный штрих.
➤ Word Swag для iOS
Phonto
Phonto — это простое бесплатное приложение, которое дает вам множество возможностей украсить ваши изображения текстом с большим разнообразием декоративных шрифтов или добавить текст внутри мысленных пузырей, плакаты и значки. Большой ассортимент наклеек, таких как звезды и сердечки, можно разместить в разных цветах и под разными углами.Используйте палец или клавиши со стрелками, чтобы перемещать элементы на холсте, наклонять или изменять размер и цвет.
Формы и буквы, нанесенные по трафарету, создают красивый эффект вырезания. Вы даже можете использовать Phonto для добавления шрифтов в свою коллекцию на телефоне, на случай, если большой встроенной коллекции окажется недостаточно. Покупки в приложении позволяют устанавливать и изменять темы, которые заблокированы в бесплатной версии. Несмотря на простоту использования, Phonto очень приятный.
➤ Phonto для iOS и Android
Typic
Hi Mom’s Typic выпускается в трех версиях: Free, Plus и Kids.Я начал с бесплатной версии и остался очень доволен. Когда ваше изображение доступно, вам предоставляется первая из набора карточек для редактирования. Образцы шрифтов отображаются с элементами управления размером и тенями для текста. Вы можете выровнять текст по левому краю, правому краю или по центру, но если ваш текст слишком длинный, вам придется вручную разбить его.
В бесплатной версии есть несколько вращающихся объявлений внизу — неприятно, но этого следовало ожидать. Количество цветов ограничено, но элементы дизайна позволяют вам выбрать степень непрозрачности и тени на надписи.Приложение простое и элегантное.
➤ Typic для iOS
Over
Благодаря круговой навигации, выбору множества шрифтов и гибкой композиции на основе жестов Over — одна из наиболее универсальных утилит для мобильных шрифтов. Просто сделайте снимок или выберите свою фотографию и коснитесь вкладок «Добавить текст» или «Добавить произведение искусства». После ввода текста и выбора цвета появляется круговое колесо с несколькими вариантами редактирования, включая выравнивание, непрозрачность, размер и кернинг.
Вам нужно прокрутить большое количество доступных шрифтов и нажать, чтобы сразу выбрать любое количество шрифтов прямо на вашем изображении.Существует также ограниченное количество бесплатных штриховых рисунков, которые вы можете наложить на свое изображение: на холсте появляется сетка, которая помогает вам расположить рисунок. Каждый раз, когда вы хотите изменить элемент изображения, просто нажмите желтую стрелку, чтобы открыть колесо навигации. Компания Over предлагала отличное соотношение цены и качества, предоставляя большое количество шрифтов и, в меньшей степени, штриховые рисунки за 99 центов.
➤ Over для iOS и Android
Font Candy
Маскирование изображений в буквенные формы не особенно сложно, но это процесс, если вы делаете это в редакторе изображений, таком как Photoshop.Font Candy от Easy Tiger Apps упрощает работу с этим мобильным приложением. Выберите красочное изображение, и вы получите маскированный интерфейс со шрифтом по умолчанию. Каждая цветная плитка добавляет оттенок к маске, а ползунок регулирует эффект. Маленький квадрат переключает цвета между фоном и текстом, при этом изображение все еще находится внутри букв.
При маскировке букв хорошо, когда они находятся в центре внимания, поэтому я обычно использую для работы большие и широкие шрифты. Вы можете регулировать размер и кернинг, смешивать разные шрифты и слова вместе, масштабировать, обрезать и добавлять размывки цвета к изображению,
➤ Font Candy для iOS
BubbleFrame
BubbleFrame от FreshProduce не просто позволяет добавлять текст к фотографиям, он позволяет создавать сложные макеты с текстом, который следует по контуру.Приложение поставляется с множеством сложных встроенных пузырьковых шаблонов, которые вы можете перемещать и настраивать с некоторой ловкостью вручную, но вы можете просто выбрать простой, чтобы начать работу. Внутри каждого можно разместить фото или видео или смешать формы. Все кадры и изображения можно настроить на непрозрачность и оттенок с помощью падающих теней.
Когда вы добавляете надписи из большого количества шрифтов (или устанавливаете собственные шрифты), вы можете позиционировать, вращать, кернуть и придавать тексту именно тот вид, который вам нужен. Это как если бы у вас на телефоне был InDesign или Quark.BubbleFrame имеет множество параметров и, следовательно, требует обучения. Из-за небольшого пространства в телефоне элементы в основном перемещаются с помощью ползунков, а не кончиков пальцев. Если вы хотите создать что-то действительно конкретное, вы легко сможете открыть для себя множество интересных возможностей BubbleFrame.
➤ BubbleFrame для iOS
PicLab
PicLab, номинально редактор фотографий, предлагает ряд простых в использовании типографских элементов и привлекательных экранных и декоративных шрифтов в дополнение к эффектам фильтрации, которые вы можете использовать на своих фотографиях.Встроенная коллекция шрифтов позволяет делать обычные вещи, например изменять размер, вращать и регулировать непрозрачность. Несколько текстовых слоев позволяют смешивать шрифты вместе для получения красивых эффектов типа плаката.
После того, как вы положите первый слой шрифта, вы можете использовать карандаш, чтобы рисовать пальцами другие линии и каракули. Если вы хотите быстро собрать что-то, на что действительно стоит обратить внимание, PicLab не будет тратить ваше время зря. Версии приложения по умолчанию бесплатны, но оптимизированная для iPad версия HD стоит 1 доллар.99, а избавление от водяного знака обойдется вам в 99 центов.
➤ PicLab для iOS, Android и Windows Phone
WordFoto
В наложении слов и изображений есть что-то интригующее, а не просто передача сообщения, а WordFoto от bitCycle делает ваши изображения яркими и типографскими. Как только вы погрузитесь в приложение, вы увидите, насколько легко начать работу с мгновенными предустановленными стилями. Однако вы также можете создавать свои собственные предустановки, смешивая текст переднего плана и цвет фона, изображение, размытие и тень, а также яркость и контраст насыщенности.Затем выберите до пяти шрифтов, которые вы хотите использовать, и вы получите совершенно уникальную презентацию для вашего любимого изображения.
В приложении есть несколько основных слов и фраз, но вы можете легко добавить свое собственное слово или набор слов для более глубокого обозначения и обмена сообщениями. В этом случае слово стоит не менее 1000 картинок.
➤ WordFoto для iOS
Stickr
Bucket Labs ’Stickr предназначен для людей, которые хотят печатать на своих изображениях с минимальными затратами времени и усилий и выразить эстетику стикера.Наклейки позволяют вам выбирать из красочного ассортимента из примерно 300 дизайнов и размещать их в любом месте поверх изображения для создания эффекта, похожего на альбом для вырезок. Это не значит, что в результате не будет вашего личного подхода. У вас по-прежнему есть возможность изменять цвет, текст, эффекты фильтрации фотографий и многое другое.
Когда ваше изображение попадает в интерфейс стикеров, вы можете обрезать и фильтровать, но помните о таблице, потому что вы хотите, чтобы отфильтрованное изображение хорошо сочеталось с выбранной вами наклейкой (или наклейками). Встроенные стикеры бывают базового дизайна, форм, иллюстраций, вариантов бумаги и красок — с чего можно начать.Stickr, который стоит 1,99 доллара, позволяет легко выбрать собственную цветовую схему, тип и размер. Специальные наклейки, такие как руки, значки и путешествия, доступны для покупок в приложении. Стикеры дают другой, качественный взгляд на текст изображения, и разнообразие приветствуется.
Stickr для iOS
Это всего лишь девять из самых крутых, самых уникальных и разнообразных приложений, которые я пробовал для добавления текста к вашим фотографиям (вот 10 приложений, которые заставляют картинки говорить). Прокрутите их и посмотрите, что вы думаете.У вас есть фавориты, не упомянутые здесь? Дайте нам знать в комментариях ниже.
Используйте блоки содержимого Image + Text
Блок содержимого Image + Text добавляет до двух изображений в ваше электронное письмо и до четырех изображений на целевой странице или веб-сайте. Перетащите блок в свой макет и выберите изображения, которыми хотите поделиться со своими контактами.
Из этой статьи вы узнаете, как использовать блок содержимого Image + Text.
Перед тем, как начать
Перед тем, как начать этот процесс, необходимо знать следующее.
- Вы можете добавить столько блоков содержимого Image + Text , сколько вам нужно, но помните о наших требованиях к изображениям, чтобы ваш контент отображался должным образом как на настольных, так и на мобильных устройствах.
- Когда вы загружаете изображение в студию контента, мы меняем имя файла на уникальный идентификатор, который нельзя дублировать или изменять.
- Content Studio поддерживает файлы изображений JPG, JPE, JPEG, GIF, PNG и BMP.
- Чтобы встроить одно или несколько изображений без текста, используйте блок содержимого Image или Image Group.Если вам нужен фон для изображения и текста, используйте блок содержимого Image Card.
Вставьте блок Image + Text
Чтобы вставить блок содержимого Image + Text, выполните следующие действия.
- Щелкните и перетащите блок Image + Text в свой макет.
- Перетащите изображение со своего компьютера в блок содержимого Image + Text . Или щелкните Обзор , чтобы открыть студию контента и выбрать изображение.
- Чтобы использовать ранее загруженное изображение, щелкните изображение и нажмите Вставить .
- Чтобы использовать файл с вашего компьютера, щелкните Загрузить , найдите нужный файл и щелкните Открыть .
- Чтобы использовать изображение, сохраненное в Интернете, щелкните раскрывающееся меню рядом с полем Загрузить и выберите Импорт с URL-адреса . Введите URL-адрес и щелкните Импорт .
- После того, как изображение появится в блоке содержимого, нажмите Сохранить и закрыть .
Изменить стиль и настройки
Чтобы внести изменения в стиль и настройки блока Image + Text , выполните следующие действия.
- В макете щелкните блок Image + Text , с которым хотите работать.
- На вкладке Content добавьте текст. Если вы вставляете содержимое из внешнего источника, например веб-сайта или текстового редактора, щелкните значок Очистить стили , чтобы удалить все оставшиеся стили.
- Рядом с миниатюрой изображения выберите вариант редактирования.
- На вкладке Style установите стили шрифта, выравнивание текста и интервал.
Установите флажок рядом с Применить ко всем существующим блокам «Изображение + текст» , чтобы применить изменения стиля ко всем блокам «Изображение + текст » в вашем дизайне. - На вкладке Settings установите Number of images , Image position и Image Alignment .Чтобы включить два изображения в блок содержимого, выберите 2 , затем добавьте изображение и текст на вкладке Content .
Если вы выбрали Left или Right для Положение изображения , выберите Ширина изображения . - По завершении нажмите Сохранить и закрыть .
Включить динамическое содержимое
При создании электронного письма вы можете превратить любой блок содержимого в динамическое содержимое, которое отображается только для определенных получателей.Это поможет вам настроить таргетинг на разные типы контактов одновременно с помощью одного электронного письма.
Чтобы узнать больше о динамическом содержимом и о том, как включить его в блоке содержимого, ознакомьтесь с разделом «О динамическом содержимом».
Бесплатный онлайн-редактор изображений — Полировка и аннотирование изображений
Неважно, являетесь ли вы инженером, программистом или работаете в кондитерской, хотя бы время от времени вы используете изображения, чтобы сделать снимок повседневной жизни, продемонстрировать достижения или просмотреть воспоминания.Изображения очень важны для повседневной жизни человека, и поэтому все больше и больше людей пытаются использовать их как лучшее средство вспомнить о величайших днях своей жизни.
Однако, что касается изображений, их можно сделать в неподходящее время, поэтому могут быть некоторые детали, которые вам не нужны. Вот почему быстро возникает необходимость в профессиональном фоторедакторе. Существует множество фоторедакторов, большинство из которых бесплатны, поэтому наличие онлайн-редактора фотографий, которым вы можете пользоваться бесплатно и в любой момент, несомненно, будет чем-то очень полезным.Онлайн-редакторы изображений не требуют их установки, вместо этого вам нужно сосредоточиться на том, чтобы изображение уже было на вашем компьютере, и все. Остальное очень просто.
Основные характеристики
Это конкретное приложение предоставляет вам очень простую в использовании среду, в которой вы можете легко просматривать изображение в реальном времени и добавлять желаемые эффекты без особых хлопот. Давайте посмотрим на основные функции этого инструмента.
1. Создание изображения / редактирование существующего
При входе на веб-сайт вы сможете создать новое изображение, открыть изображение, которое уже доступно на вашем компьютере, открыть изображение по URL-адресу, открыть изображение со своего библиотеки или загрузите мобильное приложение, которое позволяет редактировать изображения на вашем телефоне.На данный момент мы сосредоточены на использовании онлайн-версии с изображением, которое у нас уже есть на нашем компьютере, поэтому нам нужно сначала выбрать его.
После выбора изображения вы получите полный доступ ко всем функциям, которые может предложить приложение. Вы можете увидеть загруженное изображение в центре экрана, панель инструментов в левой части экрана и окна навигатора, слоев и истории в правой части.
2. Обширные возможности редактирования
После того, как вы выберете изображение, вы можете сделать с ним множество вещей.Вы можете перейти в меню Edit и выполнить такие функции, как свободное преобразование, которое позволяет вам изменить размер изображения и перевернуть его, или использовать функцию бесплатного искажения, которая в основном позволяет вам захватить угол изображения и получить его к центру, таким образом создавая замечательный и неповторимый эффект. Этот тип эффекта часто используется в слайд-шоу, но возможность использовать его в изображении, безусловно, интересна, если не сказать больше. Из того же меню «Правка» вы также можете получить доступ к функции «Определить кисть», которая упрощает выбор желаемого типа кисти в любое время.
В меню Изображение вы можете выполнять многочисленные модификации, такие как изменение изображения или размера холста, позволяя вам работать в большей рабочей области или увеличивая изображение, чтобы вы могли легко получить доступ к желаемой области, которую вы хотите редактировать или работать. В том же меню вы можете вращать или переворачивать холст, а также при необходимости обрезать изображение.
3. Гибкие слои изображения
Когда дело доходит до редактирования изображения, большинство людей считает слои очень важными. В меню «Слой» этого замечательного онлайн-инструмента вы можете добавлять, дублировать или удалять слои, что значительно упрощает весь процесс управления слоями.Кроме того, вы также можете объединить слои, сгладить изображение или переместить слои вверх / вниз, в зависимости от того, где вы хотите их разместить.
Кроме того, вы также можете вращать или переворачивать слои или управлять масками слоев, если хотите. Все эти функции позволяют вам иметь большой контроль над тем, как слои функционируют и как выглядят на вашем изображении. Тот факт, что вы можете легко настроить их, несомненно, удивителен, и это, безусловно, одна из сильных сторон этого мощного онлайн-инструмента для редактирования фотографий.
4. Потрясающие эффекты изображения
Ни один фоторедактор не обходится без параметров настройки, и у нас их множество. От изменения яркости, контрастности, оттенка, насыщенности, цветового баланса, кривых, уровней, экспозиции, яркости цвета до добавления таких эффектов, как сепия, обесцвечивание, перекрестная обработка, постеризация, старый фотоэффект и поиск цвета, у нас есть все это здесь. Таким образом, вы можете легко изменить внешний вид изображения в кратчайшие сроки с помощью этого мощного инструмента настройки, если хотите.
Также требуется возможность размытия или пикселизации изображения, и вы можете сделать это из того, что вы можете найти в меню «Фильтры».
Приложение также позволяет увеличивать и уменьшать масштаб изображения, которое вы в настоящее время обрабатываете, что значительно упрощает весь процесс. Более того, вы можете легко выбрать отображение навигатора, слоя и истории окон без каких-либо проблем, и все это в меню «Просмотр». А если этого оказалось недостаточно, приложение можно изменить на множество языков, между которыми вы можете легко переключаться в меню «Язык».
5. Аннотации к изображениям с текстом, формами и выделением
Это онлайн-приложение используется, когда вам нужно выполнить существенное редактирование, такое как добавление текста к изображению в виде аннотации, изменение стиля и форм с помощью спецэффектов или просто добавление новых линий, чтобы придать ему другой вид.
Вы также можете использовать этот инструмент как отличный инструмент для более простого управления процессом редактирования ваших файлов изображений. Например, вы можете сохранять, загружать и импортировать изображения в удобном для вас темпе, а также просматривать историю редактирования и проверять количество добавленных вами слоев в соседних окнах. Это создает очень интересную среду для редактирования изображений, не говоря уже о том факте, что приложение работает невероятно быстро, хотя вы открываете его в своем браузере, и оно не имеет полного контроля над ресурсами, предоставляемыми вашим компьютером.
Как редактировать изображение1. Редактировать изображение с помощью элементов
Если вы хотите быстро отредактировать изображение, вы можете просто сосредоточиться на доступе к «Карандашу» или «Кисти» на панели инструментов. Они очень полезны, если вам нужно раскрасить часть содержимого, уже доступного на изображении. Более того, «Карандаш» также может быть весьма полезен для письма от руки, хотя вы также можете использовать функцию добавления текста. Чтобы получить к нему доступ, вам просто нужно нажать «A», который вы видите на панели инструментов, а затем выбрать область изображения, в которую вы хотите вставить написанный текст.
Имейте в виду, что вы также можете изменить цвет текста, если хотите, чтобы он выделялся чем-то. Это особенно полезно, когда вы хотите добавить примечания к определенной области изображения, среди прочего.
2. Выберите и отредактируйте область изображения
Вы можете настроить цвет и контраст в меню регулировки. Из этого же места вы также можете получить доступ к многочисленным параметрам цветового баланса. Добавить фигуры так же просто, как добавить новый слой и использовать инструмент «Прямоугольник» для создания новых интересных форм на добавленном слое.Из меню «Изображение» можно получить доступ к большинству параметров модификации, например к переворачиванию и повороту холста. Оттуда вы также можете получить доступ к функции кадрирования, которая в основном позволяет вам удалить определенную область из изображения, если хотите. Другие функции, доступные в этом меню, говорят сами за себя и делают весь процесс редактирования изображений намного более интересным и разнообразным, что, конечно, действительно очень хорошо.
3. Отрегулируйте эффекты для всего изображения
Давайте посмотрим правде в глаза, добавление специальных эффектов действительно позволяет вам создавать гораздо более привлекательные.Использование таких эффектов, как сепия, соляризация, обесцвечивание и т. Д., — это то, что вы можете легко сделать, просто войдя в меню настройки и щелкнув желаемую функцию. Просто не забудьте выбрать нужный слой, к которому вы хотите применить изменения, и все готово. Если вам нужны дополнительные эффекты, вам просто нужно перейти в меню «Фильтр» и выбрать те, которые вам нужны. Как и в случае с другими, щелчка по значку будет достаточно, поскольку приложение автоматически применит их. Если вам не нравится, как они преобразуют ваше изображение, вы можете просто нажать «CTRL + Z», и вы отмените ход, а затем, если хотите, добавьте еще один эффект.
4. Настройте вид изображения
Если вы хотите увеличить или уменьшить изображение, нет лучшего варианта, чем просто открыть меню «Просмотр». Более того, вы также сможете получить доступ к списку слоев, включить или отключить навигатор или войти в полноэкранный режим. Полноэкранный режим на самом деле рекомендуется, если вы хотите иметь большее рабочее пространство, особенно если вы работаете на ноутбуке, где пространство действительно важно.
В заключение, если вы хотите редактировать изображения, очень важно выбрать инструмент, который упростит вам выполнение всех желаемых изменений без особых хлопот.Выбор онлайн-инструмента, безусловно, лучший вариант, так как вам не нужно его устанавливать, и как только вы закончите с ним работать, вам просто нужно закрыть вкладку и все. Так что определенно выбирайте такое приложение, если вы увлечены этим.
5. Расширение для чтения
Бесплатный онлайн-редактор изображений — на самом деле есть и другие хорошие редакторы изображений в Интернете, в этой статье они были рассмотрены и сравнивались с приложением здесь, так что вы можете найти приложение, которое вам больше всего подходит.
Рейтинг: 4.3 / 5 (на основе 22 оценок) Спасибо за вашу оценку!
.

 д.)
д.) Впишите тёплые слова в видеооткрытку, чтобы сделать приятно дорогому человеку. Это отличный способ презентовать оригинальный запоминающийся подарок. Не забудьте наложить музыку на видео поздравление, чтобы сделать его трогательнее и ярче.
Впишите тёплые слова в видеооткрытку, чтобы сделать приятно дорогому человеку. Это отличный способ презентовать оригинальный запоминающийся подарок. Не забудьте наложить музыку на видео поздравление, чтобы сделать его трогательнее и ярче.