Режимы наложения в Photoshop — практический гайд для новичков | Урок | Фото, видео, оптика
Режимы наложения / Blending Modes — это алгоритмы, по которым исходная картинка меняется, когда на неё сверху накладывают другую. Если к фотографии добавить изображение или сделать рисунок самому с помощью кисти поверх исходника, то разные режимы наложения дадут разный результат.
Разбираемся, где находятся режимы наложения слоёв и как их менять, а также как их использовать при редактировании фотоснимков.
Одни режимы наложения затемняют, другие — осветляют, третьи — меняют цвет. Именно поэтому их очень часто используют ретушёры, фотографы, коллажисты и художники / Фото автораГде в Photoshop режим наложения
Все режимы наложения в Photoshop находятся в палитре Слои / Layers. Если этой палитры нет в рабочем пространстве, найдите её в меню Окно / Window — Слои / Layers или нажмите горячую клавишу F7, которая отвечает за быстрый вызов палитры слоёв.
Как изменить режим наложения
Режимы наложения «прячутся» в выпадающем списке. По умолчанию у всех слоёв стоит режим Нормальный / Normal. Если нажать на него, вы увидите выпадающий список.
Кликнув на нужное название в списке, вы измените режим наложения слоя / Иллюстрация: Елизавета Чечевица, Фотосклад.ЭкспертВажно: Вы меняете режим наложения того слоя, на котором находитесь. Чтобы встать на нужный слой, просто кликните по нему левой кнопкой мыши.
Читайте также:
Подробный гайд по слоям в Photoshop: что это, зачем нужны, как пользоваться
Как изменить режим наложения инструмента
Режимы наложения меняются не только у слоёв, но и у инструментов для ретуши и рисования — кисть, штамп, восстанавливающая кисть, точечная восстанавливающая кисть.
В инструменте на строке сверху найдите выпадающий список Режим / Mode и выберите необходимый / Иллюстрация: Елизавета Чечевица, Фотосклад. Эксперт
ЭкспертГде применяют режимы наложения
Любой из режимов наложения можно применить к следующим слоям и инструментам:
- Дубликату исходника.
- Картинке, которую положили поверх исходника.
- Слою, полностью залитому цветом.
- Пустому слою, на котором вы собираетесь рисовать кистью.
- Пустому слою, на котором вы собираетесь ретушировать Штампом или Восстанавливающей кистью.
- Инструментам для рисования и ретуши — Кисть, Штамп, Восстанавливающая кисть, Точечная восстанавливающая кисть.
- Корректирующим слоям, типа Кривых, Заливки цветом, Фотофильтра, Цветового баланса, Цветовой тон/Насыщенность, Поиск цвета.
Чем режимы наложения отличаются и в каких случая используются на практике, читайте в блоке ниже.
Чем отличаются режимы наложения
Режимы наложения делятся на 6 групп. В программе это разделение визуально оформили с помощью горизонтальных чёрных полос в выпадающем списке.
Видите светло-серую черту — значит, вы уже в новой категории.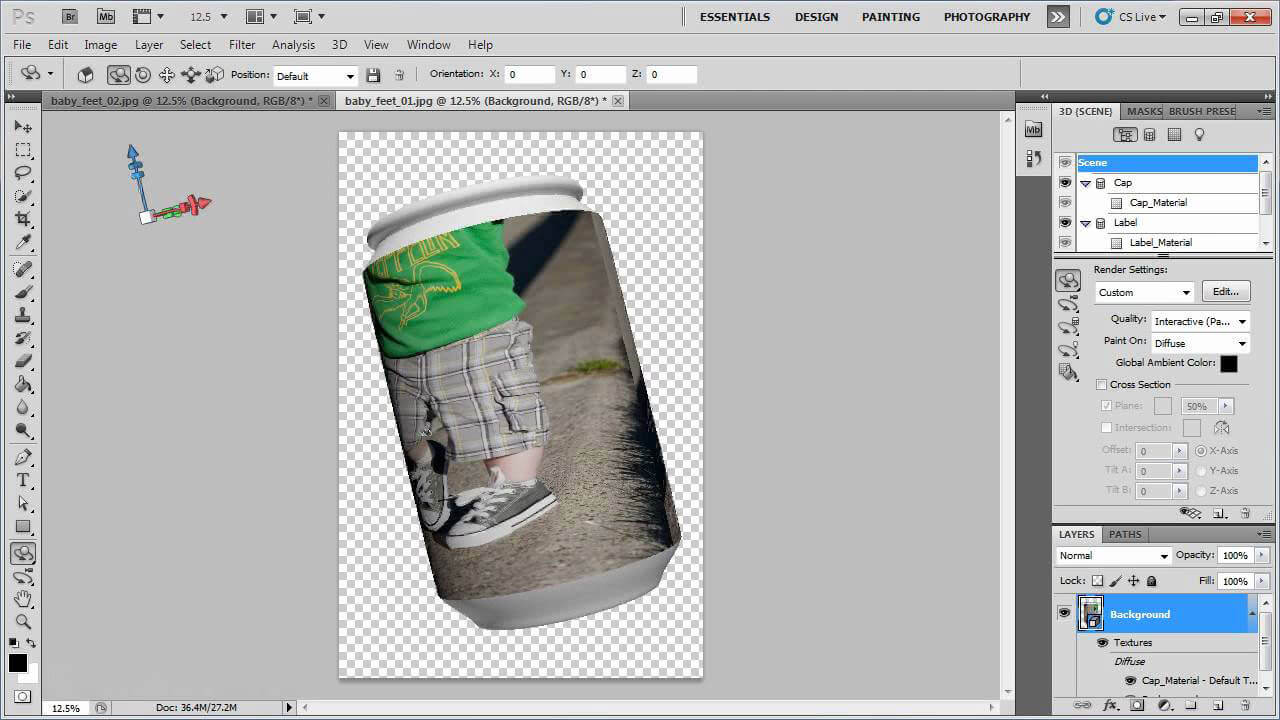 В каждой из категорий собрали режимы наложения с похожими свойствами / Иллюстрация: Елизавета Чечевица, Фотосклад.Эксперт
В каждой из категорий собрали режимы наложения с похожими свойствами / Иллюстрация: Елизавета Чечевица, Фотосклад.ЭкспертОбычные режимы наложения
Эти режимы наложения, применённые к слою над исходником, перекрывают исходник. При этом фотография снизу не меняется.
Состоит из двух режимов:
– Normal / Нормальный (стандартный по умолчанию для всех слоёв). Его воздействие похоже на результат, когда мы смотрим на одну сцену (исходная фотография) на другую (накладываемый слой) через полупрозрачную плёнку.
Степень непрозрачности регулируется ползунком Непрозрачность / Opacity / Иллюстрация: Елизавета Чечевица, Фотосклад.Эксперт– Dissolve / Затухание. Если непрозрачность у слоя в этом режиме 100%, то результат такой же, как и у Нормального — верхний слой полностью перекрывает нижний. Но, если на верхнем слое есть полупрозрачные пиксели, то режим наложения Dissolve / Затухание заменит их теми, что есть на исходнике. На практике в фотографии не применяется.
Затемняющие режимы наложения
Накладываемое изображение будет затемнять исходник и убирать светлые детали. Darken / Затемнение — самый «слабый» из затемняющих режимов, а Darken Color / Темнее — самый мощный. С помощью них тонируют фотографии, рисуют тени, накладывают тёмные и чёрные текстуры.
В эту группу входит пять режимов наложения:
– Darken / Затемнение. Так как режим убирает светлые детали, с помощью него можно легко стирать светлую пыль, царапины, точки с тёмных объектов. Достаточно просто поставить Штамп / Stamp или слой, на котором вы будете «штамповать», в режим Затемнение. Это актуально для ретуши тёмных предметов, подводной фотографии, восстановлении и оцифровке старых плёночных фотографий.
Читайте также:
Инструменты ретуши: штамп, восстанавливающая кисть
 Эксперт
Эксперт– Multiply / Умножение. Чаще всего именно с помощью этого режима наложения рисуют тени.
Читайте также:
Как нарисовать тень — 3 способа
– Color Burn / Затемнение основы. Режим наложения делает светлые объекты на фотографии более насыщенными и контрастными. Также с помощью этого режима можно нарисовать тени на полупрозрачных объектах — каплях жидкости, льде, стекле, драгоценных камнях, что полезно в предметной ретуши, когда нужно сделать объект контрастнее.
В левой части фотографии на фоне поднялся контраст. Это сделали продублировав исходную фотографию, поставив дубликат в режим Затемнение основы, наложив на него чёрную маску, прорисовав белой кистью там, где нужно поднять контраст / Иллюстрация: Елизавета Чечевица, Фотосклад.ЭкспертЧитайте также:
Зачем нужны маски в Photoshop и как ими пользоваться
– Linear Burn / Линейный затемнитель. С помощью него можно затемнить светлые объекты, не потеряв при этом детали в тёмных частях картинки.
С помощью него можно затемнить светлые объекты, не потеряв при этом детали в тёмных частях картинки.
– Darken Color / Темнее. Сравнивает два слоя — исходник и накладываемую картинку — и проявляет только те пиксели, которые темнее тех, что на исходнике.
На практике режим наложение применяется редко. Исключения — тонировка и творческая обработка / Иллюстрация: Елизавета Чечевица, Фотосклад.ЭкспертОсветляющие режимы наложения
Противоположность пяти затемняющим режимам наложения. Они осветляют исходную фотографию. Как и с затемняющими, каждый следующий режим наложения даёт эффект сильнее предыдущего. С помощью этих режимов наложения рисуют свет, тонируют фотографии в светлые тона, накладывают текстуры дыма, огня, вспышек света, лучей.
Пять режимов наложения:
– Lighten / Замена светлым. Удаляет с фотографии тёмные пиксели. Можно использовать для ретуши светлых предметов, одежды, лица, на которых есть тёмные пятна. Например, осыпавшаяся тушь на коже.
Удаляет с фотографии тёмные пиксели. Можно использовать для ретуши светлых предметов, одежды, лица, на которых есть тёмные пятна. Например, осыпавшаяся тушь на коже.
– Screen / Экран. С помощью него рисуют свет.
– Color Dodge / Осветление основы. С помощью него можно осветлить тёмные участки фотографии и тем самым вытащить из них детали.
Слева на снимке по платью прошлись белой кистью в режиме Color Dodge / Осветление основы / Иллюстрация: Елизавета Чечевица, Фотосклад.Эксперт– Линейный осветлитель (добавить) / Linear Dodge (Add). Позволяет осветлить тёмные области фотографии, проявить в них детали.
– Lighter Color / Светлее. Сравнивает два слоя — исходник и накладываемый — и проявляет только те пиксели, которые светлее тех, что на исходнике.
В практике фотографов применяется редко. Исключения — тонировка и творческая обработка / Иллюстрация: Елизавета Чечевица, Фотосклад.ЭкспертКонтрастные режимы наложения
Самая большая группа режимов наложения, созданная в попытке сымитировать студийный свет. Результат зависит от яркостей на накладываемой картинке. Например, если вы накладываете чёрно-белый зебровый принт, то тёмные полоски будут затемнять исходник, а белые — осветлять. С помощью этих режимов наложения накладывают текстуры и тонировки, поднимают контраст, а также используют в ретуши как вспомогательные, чтобы поднять резкость, прорисовать светотень или разложить на частоты.
Читайте также:
Что такое резкость и как поднимать её в Photoshop, Lightroom и онлайн
Группа состоит из семи режимов:
– Overlay / Перекрытие. Используют, чтобы накладывать тонировки и прорисовывать светотеневой рисунок при ретуши.
Используют, чтобы накладывать тонировки и прорисовывать светотеневой рисунок при ретуши.
Читайте также:
Всё про ретушь методом Dodge and burn
– Soft Light / Мягкий свет. Младший брат режима Перекрытие — работает также, но мягче.
Мягкий свет — хороший вариант для новичка, который боится переборщить / Иллюстрация: Елизавета Чечевица, Фотосклад.Эксперт– Hard Light / Жёсткий свет. С помощью него можно одновременно накладывать блики и тени, а также делать существующий светотеневой рисунок более явным.
Наложенный на себя дубликат исходника слева делает снимок более контрастным / Иллюстрация: Елизавета Чечевица, Фотосклад.Эксперт– Vivid Light / Яркий свет. Это режим наложения, совмещающий в себе Color Burn / Затемнение основы и Color Dodge / Осветление основы.
– Linear Light / Линейный свет. Его используют для создания заготовки при ретуши методом Частотного разложения. Это универсальный, мощный и быстрый метод ретуши, который поможет везде — от ретуши бьюти-портрета до одежды и предметов.
Читайте также:
Частотное разложение пошагово: суть метода, этапы, настройки
– Pin Light / Точечный свет и Hard Mix / Жёсткое смешение. Режимы практически не используется фотографами. Возможное применение — наложение тонировки или творческая обработка, но обязательно с сильной уменьшенной непрозрачностью слоя с тонировкой.
Левая половина — режим Pin Light / Точечный свет, а правая — Hard Mix / Жёсткое смешение. Результат не слишком привлекательный / Иллюстрация: Елизавета Чечевица, Фотосклад.ЭкспертСравнительные режимы наложения
Они сравнивают цвет исходника и накладываемой картинки, находят между ними разницу и, в зависимости от неё, меняют фотографию.
Группа из четырёх режимов:
– Difference / Разница. С помощью этого режима можно склеивать панорамы.
– Exclusion / Исключение. Режим используют для наложения тонировок. Чтобы результат был более плавным, уменьшите Непрозачность / Opacity слоя с тонировкой.
Нежная тонировка благодаря режиму наложения Exclusion / Исключение / Иллюстрация: Елизавета Чечевица, Фотосклад.Эксперт– Subtract / Вычитание. Используется для подготовки слоёв к ретуши методом частотного разложения.
– Divide / Разделить. Эффект похож на Color Dodge / Осветление основы, но гораздо грубее. Используется редко.
Покомпонентные цветовые режимы наложения
Они забирают с накладываемой картинки одну из составляющих — тон, насыщенность, цвет или яркость — и накладывают на фотографию снизу. Например, если вы зальете слой синим цветом и поставите в режим Цветность, исходник перекрасится в синий.
Сюда входят четыре режима наложения:
– Hue / Цветовой тон.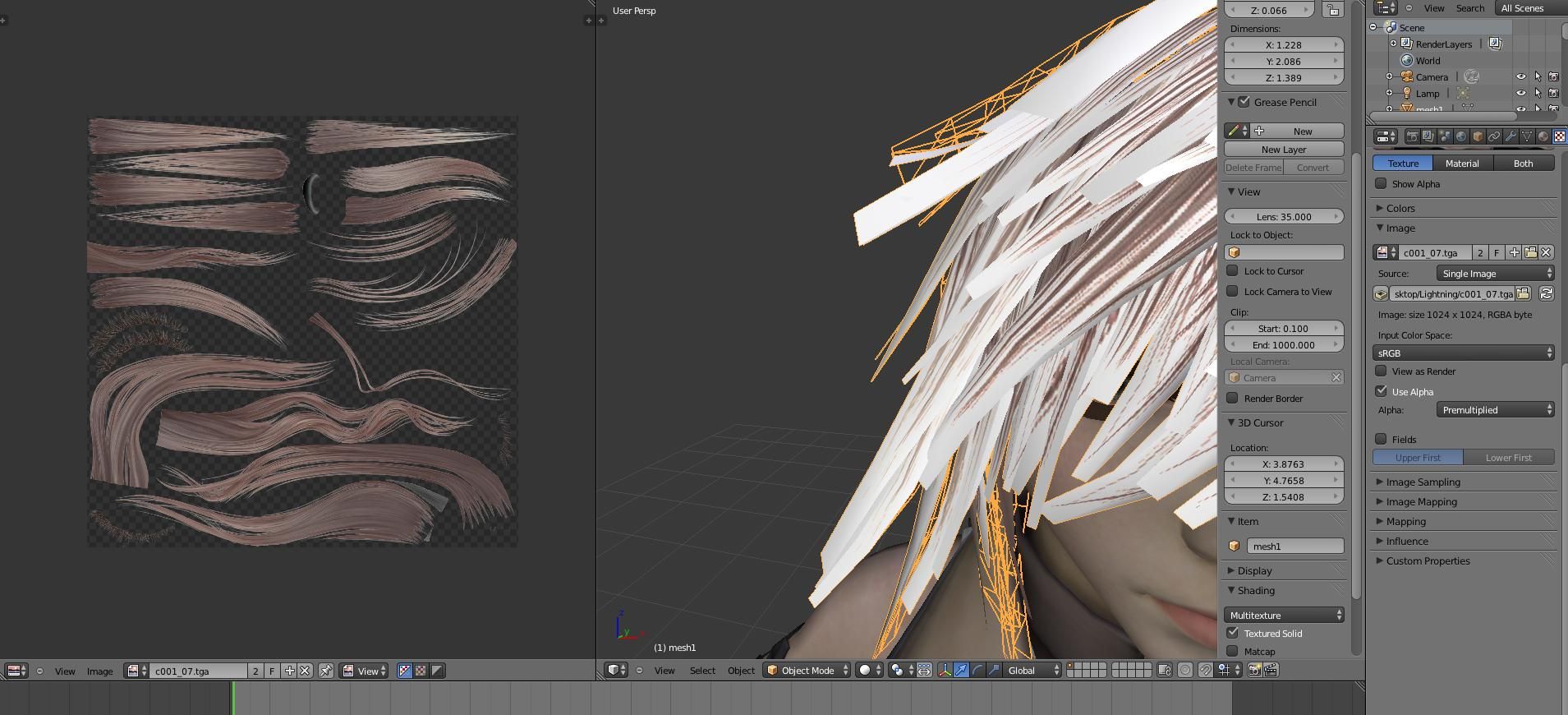 Корректирующая картинка переносит на исходник тон (цвет). Этот режим используют, чтобы слегка изменить оттенок исходника или наложить тонировку.
Корректирующая картинка переносит на исходник тон (цвет). Этот режим используют, чтобы слегка изменить оттенок исходника или наложить тонировку.
– Saturation / Насыщенность. Переносит с корректирующего слоя на исходник насыщенность. С помощью него картинку можно сделать более или менее сочной в цветах. Чаще всего с помощью него насыщенность именно понижают, рисуя по слишком насыщенным объектам чёрной, белой или серой кистью.
Чёрный цвет в режиме Saturation / Насыщенность переводит фотографию в чёрно-белую / Иллюстрация: Елизавета Чечевица, Фотосклад.ЭкспертЧитайте также:
Чёрно-белое фото: как сделать онлайн, в Photoshop и Lightroom
– Color / Цветность. Переносит на исходник цвет. Его часто используют, чтобы наложить тонировку и перекрасить детали на фотографии. Например, глаза, губы или изменить цвет кожи.
Роза на фото перекрашена из синего в тёмно-розовый с помощью режима Color / Цветность / Иллюстрация: Елизавета Чечевица, Фотосклад. Эксперт
Эксперт– Luminosity / Яркость. Его используют, когда хочется только изменить яркость, но не менять цвет. Например, если с помощью кривой осветлить картинку, то цвета станут не только светлее, но и насыщеннее. Если же поставить слой с кривыми в режим Яркость, меняется только яркость, а цвета остаются, как на исходнике.
Режимы наложения в Photoshop перевод — таблица
| Normal | Нормальный |
| Dissolve | Затухание |
| Darken | Затемнение |
| Multiply | Умножение |
| Color Burn | Затемнение основы |
| Linear Burn | Линейный затемнитель |
| Darken Color | Темнее |
| Lighten | Замена светлым |
| Screen | Экран |
| Color Dodge | Осветление основы |
| Linear Dodge (Add) | Линейный осветлитель (добавить) |
| Lighter Color | Светлее |
| Overlay | Перекрытие |
| Soft Light | Мягкий свет |
| Hard Light | Жёсткий свет |
| Vivid Light | Яркий свет |
| Linear Light | Линейный свет |
| Pin Light | Точечный свет |
| Hard Mix | Жёсткое смешение |
| Difference | Разница |
| Exclusion | Исключение |
| Subtract | Вычитание |
| Divide | Разделить |
| Hue | Цветовой тон |
| Saturation | Насыщенность |
| Color | Цветность |
| Luminosity | Яркость |
Как наложить текстуру на текст в фотошоп
Наложение текстуры в фотошопе
В прошлом посте про бесплатные осенние текстуры была одна красивая иллюстрация, которая привлекла мое внимание.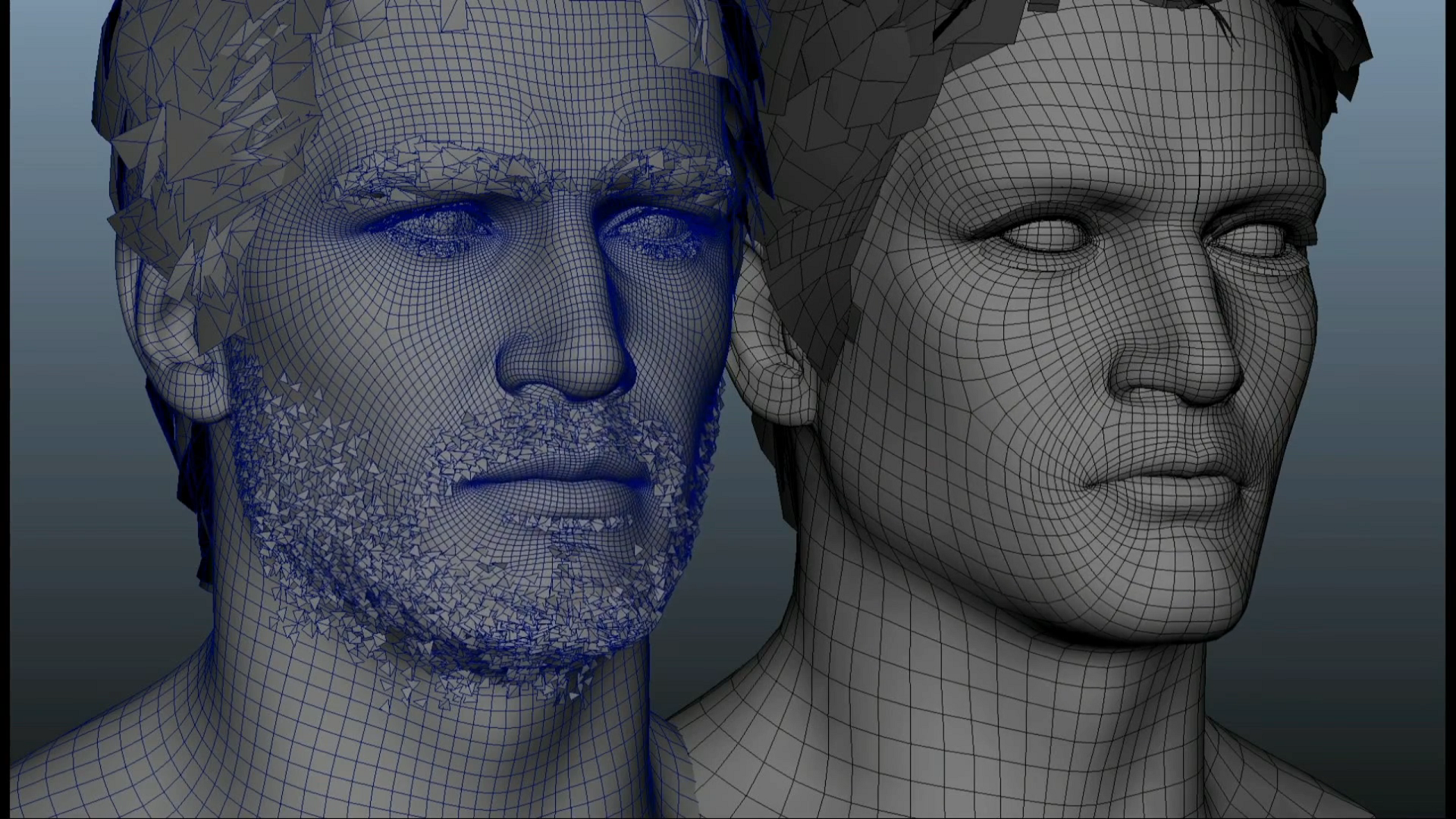 Это отличный пример того зачем могут пригодиться данные материалы.
Это отличный пример того зачем могут пригодиться данные материалы.
Поэтому сегодня я бы хотел рассмотреть вопрос как наложить текстуру в фотошопе подобно картинке выше. Продвинутым пользователям это все, конечно, уже известно, однако тем новичкам, что не сталкивались с данным уроком ранее, заметка однозначно пригодится. В данной методике нет ничего сложного, постараюсь детально остановится на каждом шаге.
Как наложить текстуру на текст в Photoshop
1. Начнем, пожалуй, с текста. Создаем новый проект и добавляем в него требуемую надпись. Для шрифта можно выбрать любой цвет (обычно черный по умолчанию, хотя это не особо важно). Если хотите, определяете картинку для фона.
2. Добавляем в наш проект нужную текстуру, которую размещаем над слоем текста.
3. Применяем так называемую «обтравочную маску». Для этого выделяем слой с текстурой и нажимаем сочетание клавиш Control + Alt + G (для Mac: Command + Option + G).
Создать маску можно и с помощью выпадающего меню — выделяете слой с текстурой, кликаете правой кнопкой мышки и находите пункт «Create Clipping Mask». В итоге будет результат как на картинке выше.
4. Можно изменять размер, перемещать и вращать текстуру дабы она отлично сочеталась с текстом.
5. Следующий шаг — регулировка изображения. Иногда требуется сделать текст чуть более контрастным или светлым. Для этого можно использовать «корректирующий слой» — кликаем по иконке круга с черно-белыми половинками (находится внизу панели инструментов).
Во всплывающем меню выбираете один из инструментов, например Levels. Определяем параметры эффекта и применяем его.
Здесь есть один нюанс — у меня лично настройка сработала не к слою с текстурой, а ко всей картинке, поэтому я выбрал корректирующий слой и нажал Control + Alt + G (определил его как маску).
6. На финальном этапе можно (по желанию) изменить режим наложения текста. Выбираете слой с тектом, а затем определяете для него опцию наложения в значение «Multiply».
Выбираете слой с тектом, а затем определяете для него опцию наложения в значение «Multiply».
В итоге текст будет более органично вписан в фон. Можете увидеть разницу переключая режимы настройки «Multiply» и «Normal». На этом наложение текстуры в фотошопе на текст можно считать завершенным.
Как наложить текстуру на объект в фотошопе
Алгоритм данной процедуры идентичен. Но, раз уж текст для абсолютных новичков, покажу пример реализации и для него. Действия, по сути, те же, только в начале добавляем не текст, а нужный вам объект (форму или, допустим, кисти фотошопа). После этого размещаем над этим слоем текстуру и создаем обтравочную маску (Control + Alt + G).
Дальше подгоняете результат под ваши нужды: перемещаете текстуру, если потребуется, добавляете корректирующий слой и меняете режим наложения. В принципе, ничего сложного в этом нет, и эффект получается весьма интересный. Метод наложения текстуры в Photoshop может пригодиться для создания разного рода иллюстраций, картинок, постеров и т. п.
п.
Стилизуем текст под гранит в Фотошопе
Сегодня поговорим о том, как стилизовать текст c помощью наложения на него текстуры. Все текстуры, использованные в данном уроке, были найдены на просторах интернета и находятся в публичном доступе. Если Вы планируете использовать созданное изображение в коммерческих целях, то лучше такие изображения покупать на специализированных площадках – стоках.
Наложение текстуры на текст
Прежде, чем начинать стилизацию текста, необходимо определиться с композицией (фоновым изображением и текстурой). Необходимо понимать, что от выбора составляющих элементов зависит общая атмосфера изображения.
Для фона была выбрана вот такая стена из камня:
Текст мы сделаем гранитным с помощью соответствующей текстуры.
Расположение текстур на холсте
- Создаем новый документ (CTRL+N) нужного нам размера.
Написание текста
- Выбираем инструмент «Горизонтальный текст».

Итак, надпись создана, можно приступать к наложению на нее текстуры.
Наложение текстуры на шрифт
1. Перемещаем слой с текстом под слой с текстурой гранита. Текст пропадет из поля зрения, но это временно.
2. Зажимаем клавишу ALT и нажимаем ЛКМ на границу слов (верхней текстуры и текста). Курсор при этом должен поменять форму. Этим действием мы «привяжем» текстуру к тексту, и она будет отображаться только на нем.
Палитра слоев после всех действий:
Результат наложения текстуры гранита на текст:
Как видим, текстура «прилипла» к надписи. Осталось лишь придать тексту объема и завершенности всей композиции.
Заключительная обработка
Заключительную обработку мы будем производить с помощью наложения стилей на текстовый слой.
1. Для начала займемся объемом. Дважды кликаем по слою с текстом и, в открывшемся окне настроек стиля, выбираем пункт под названием «Тиснение». Потянем ползунок размера немного вправо, а глубину сделаем 200%.
2. Для того чтобы наша надпись «отделилась» от стены, перейдем к пункту «Тень». Угол выберем 90 градусов, смещение и размер – по 15 пикселей.
Взглянем на конечный результат наложения текстуры на текст:
Мы получили стилизованную под гранит надпись.
Это был универсальный способ наложения текстур на любые объекты, редактируемые в Фотошопе. Используя его, можно текстурировать шрифты, фигуры, залитые любым цветом выделенные области и даже фотографии.
Завершим урок несколькими советами.
- Подбирайте правильный фон для Ваших надписей, так как именно от фона зависит общее впечатление от композиции.
- Старайтесь использовать качественные текстуры высокого разрешения, потому что при обработке (масштабировании) может появиться ненужная размытость. Разумеется, можно придать резкости текстуре, но это уже лишняя работа.
- Не слишком сильно воздействуйте стилями на текст. Стили могут придать надписи излишнюю «пластмассовость» и, как следствие, неестественность.

На этом все, освойте приемы, описанные в этом уроке, чтобы получать качественные стилизованные тексты.
Мы рады, что смогли помочь Вам в решении проблемы.
Помимо этой статьи, на сайте еще 12563 инструкций.
Добавьте сайт Lumpics.ru в закладки (CTRL+D) и мы точно еще пригодимся вам.
Отблагодарите автора, поделитесь статьей в социальных сетях.
Опишите, что у вас не получилось. Наши специалисты постараются ответить максимально быстро.
Быстрый способ наложить текстуру на текст в фотошопе
Текстовые эффекты позволяют добиться особой выразительности в ваших работах. Они могут преследовать разные цели. Особенно интересно использование текстовых эффектов на баннерах, логотипах и в вебдизайне.
Создать собственные текстуры вы можете в программе Texture Maker, а также можете скачать готовую в интернете. Я уже выкладывала урок с похожим эффектом “картинка в тексте фотошоп“. Сегодня же вы узнаете, как сделать этот же эффект всего за три шага.
С помощью этого урока вы можете быстро создавать интересные текстовые эффекты, например, создавать золотой текст, потертый, накладывать гранжевые текстуры или винтажные и многое другое.
- Создайте новый документ в программе Adobe Photoshop и сделайте надпись при помощи жирного шрифта. Используйте большой размер, чтобы получить более наглядный результат. Цвет текста может быть любой. В примере я использовала шрифт Dayton размером 200px.
- Воспользуйтесь командами File -> Place Embedded (Файл -> Поместить…) и выберите на компьютере подходящую текстуру. После добавления ее в фотошоп, вы увидите рамку, которая появляется при трансформировании. Потяните за края рамки так, чтобы текстура перекрыла текст по размерам. Для того, чтобы текстура не деормировалась (сохранялись пропорции) при трансформировании зажмите клавишу Shift. Нажмите Enter, чтобы одобрить результат.
У вас должно получиться 3 слоя:
1 слой (нижний) – фоновый,
2 слой – текст,
3 слой (верхний) – текстура. Текстура должна быть наложена поверх текста таким образом, чтобы нижележащий текстовый слой не было видно.
Текстура должна быть наложена поверх текста таким образом, чтобы нижележащий текстовый слой не было видно. - Зажмите клавишу Atl и, не отпуская ее, кликните между верхним и средним слоем в палитре слоев. Вы сделаете обтравочную маску, и у вас текстура будет наложена на ваш текст. У меня получился травяной текст.
alt=»наложить текстуру на текст в фотошопе» width=»300″ height=»82″ />
Наложение текстуры гранита на текст в Фотошопе
Создание оригинальных шрифтов в Photoshop — невероятно востребованная задача. Красивые шрифты делают любой текст и картинку привлекательнее. Хотя Photoshop это и не текстовый редактор, а графический, тексты в нем тоже используются в различных ситуациях. К примеру, когда требуется сделать красивую надпись на изображении. Тут у фотошоперов очень богатый выбор украшения текста. Можно использовать готовые стили, или создать свой собственный новый стиль. Либо же применить к тексту различные текстуры, которых просто огромное количество.
В этой статье мы поговорим об использовании текстур для стилизации текста. В качестве примера мы будем использовать текстуру гранита, но по той же схеме можно использовать абсолютно любую текстуру. В интернете есть масса различных текстур, все их можно скачать бесплатно. Однако если создаваемое вами изображение носит коммерческий характер, то лучше приобрести нужную текстуру на специализированных площадках.
Использование текстур для стилизации текста под гранит
Вначале, конечно же, требуется подобрать правильную композицию (текстуру и фон). Они должны гармонично сочетаться меж собой. От выбора компонентов будет зависеть привлекательность надписи на изображении.
Мы будем использовать в качестве фона такую вот красивую кирпичную стену:
А к тексту применим текстуру гранитного камня.
Расположение на холсте изображений с текстурами
- Первым делом потребуется создать новый документ требуемого размера. Для этого можно воспользоваться комбинацией клавиш CTRL+N.

Ввод текста на фоновом изображении
- Кликаем мышью по требуемому инструменту программы – «Горизонтальный текст».
- Затем набираем с клавиатуры требуемый текст – в нашем случае название нашего сайта (MyPhotoshop.ru).
- Размер шрифта укажите по желанию, т.к. это зависит от многих факторов. Цвет в данном случае нам не важен. Если вы захотите позже изменить параметры шрифта нужно выбрать в главном меню “Окно” -> “Символ”.
В результате откроется окно, в котором можно изменять параметры шрифта.
Однако в этом уроке не требуется углубления в эту тему, об этом мы поговорим в другой статье.
После того, как текст мы ввели текст, можно приступать к следующему шагу – применение к нему текстуры.
Применение текстуры к тексту
- Передвинем слой с надписью под слой с изображением текстуры гранита. В результате текст исчезнет, но это пока.
В результате текстура должна будет как бы «прилипнуть» к тексту. Затем останется лишь придать надписи объема и выполнить завершающие шаги.
Затем останется лишь придать надписи объема и выполнить завершающие шаги.
Финальная обработка
В завершении мы выполним наложение стилей на слой с надписью.
- Первым делом давайте добавим объема надписи. Для этого выполняем два щелчка мышью по слою с надписью. Затем в открывшейся вкладке кликаем по параметру «Тиснение». После чего подбираем параметры стиля. Мы указали размер – 5 пикс., а глубину передвинули на отметку 220%.
Предварительный результат выглядит так: - Теперь давайте сделаем так, чтобы наша надпись как бы отделилась немного от фона. Для этого понадобится добавить слою с текстом немного тени. Открываем снова параметры наложения (стили слоя), если закрывали, и активируем “Тень”. В параметрах указываем значение на свой вкус. Наша наши настройки можете посмотреть на скриншоте ниже:
Очень важно понимать, что в каждом случае, настройки могут отличаться, а зависит это от многих факторов, взять к примеру размер шрифта или же вид текстуры фона.
Наш предварительный результат: - Вроде бы все выглядит неплохо, но чего-то не хватает. Иногда получается так, что фон слишком яркий и надпись, при всем желании, не сильно выделяется. Это наш случай. Для этого создаем новый слой поверх текстуры фона и закрашиваем его черным цветом:
Теперь передвигаем ползунок непрозрачности этого слоя на отметку 35% (в нашем случае).
Результат
Вот собственно и все, надпись стилизованная под гранит готова.
Точно таким же способом можно применять абсолютно любые текстуры к тексту, либо фигурам.
3 простых способа добавления текстуры в Adobe Illustrator
Добавление текстуры может вывести вашу работу на новый уровень. Я говорю не только о фоновом изображении с какой-то текстурой. Конечно, это то, что вы можете сделать, но в Adobe Illustrator вы также можете добавлять векторные текстуры из панели «Образцы».
В этом уроке я покажу вам три разных способа добавления текстуры к вашему объекту в Adobe Illustrator.
Примечание: скриншоты из этого руководства взяты из версии Adobe Illustrator CC 2022 для Mac. Windows или другие версии могут выглядеть иначе.
Я буду использовать одно и то же изображение на протяжении всего урока, чтобы вы могли увидеть разные результаты, созданные разными способами.
Это вектор, поэтому часть можно разделить. Также было бы неплохо разделить цвета на разные слои, если вы не хотите добавлять текстуру ко всему изображению.
Подсказка: Возможно, вам придется выполнить действие Вставить на место пару раз во время процесса, вы можете использовать сочетание клавиш Command (или Ctrl для Windows) + Shift + V для вставки на место.
Содержание
- Способ 1. Наложение текстуры
- Способ 2. Добавление эффектов
- Способ 3. Образцы текстуры
- Завершение
Способ 1.
 Наложение текстуры lay
Наложение текстуры lay Это самый простой способ добавления текстуры к фоновое изображение, потому что все, что вам нужно сделать, это поместить изображение и изменить его режим наложения.
Шаг 1: Создайте новый слой, поместите и вставьте изображение текстуры на новый слой.
Например, я собираюсь смешать это изображение текстуры, чтобы добавить текстуру синей области.
Шаг 2: Расположите изображение над синим цветом и под зеленым цветом. Если вы ранее разделили цвет, просто перетащите зеленый слой над слоем изображения на панели «Слои».
Это должно выглядеть так.
Шаг 3: Выберите слой изображения, перейдите к Properties > Appearance панель, нажмите Opacity, и выберите режим наложения.
Вы можете попробовать несколько, чтобы решить, какой из них вам больше нравится. Я думаю, что Soft Light здесь хорошо смотрится.
Шаг 4: Скопируйте синий слой и вставьте его на слой с изображением. Синий должен быть поверх изображения.
Выберите изображение и синий цвет и нажмите сочетание клавиш Command + 7 , чтобы сделать обтравочную маску.
Шаг 4 необязателен, если вы применяете текстуру ко всему изображению.
Способ 2. Добавление эффектов
Это самый простой способ добавить текстуру к объектам, поскольку существуют некоторые предустановленные эффекты текстуры (из Photoshop Effects), которые можно использовать в Adobe Illustrator.
Поскольку мы уже добавили текстуру воде (синяя область), теперь давайте воспользуемся предустановленными эффектами, чтобы добавить текстуру к зеленой части.
Шаг 1: Выберите объект, к которому вы хотите добавить текстуру. В этом случае я выберу все на зеленом слое, нажав на целевой круг.
Шаг 2: Перейдите в верхнее меню Эффект > Текстура и выберите одну из текстур из списка. Вы можете выбрать одну из шести текстур.
Вы можете выбрать одну из шести текстур.
Например, я выбрал мозаику, и она выглядит так.
Я знаю, это не очень естественно, поэтому следующим шагом будет настройка текстуры.
Шаг 3: Настройте параметры текстуры. Не существует строгого стандарта значения каждого параметра, поэтому в основном вы просто перемещаете ползунки, пока не получите удовлетворительный результат.
Думаю, пока все нормально.
Вы также можете уменьшить непрозрачность, чтобы лучше смешать текстуру.
Метод 3: Образцы текстур
Образцы векторных текстур можно найти на панели Образцы .
Шаг 1: Откройте панель «Образцы» в верхнем меню Окно > Образцы .
Шаг 2: Нажмите Меню «Библиотеки образцов» > Узоры > Базовая графика > Базовая графика_текстуры .
Откроется отдельная панель образцов текстуры.
Шаг 3: Выберите объект, к которому вы хотите добавить текстуру, и выберите текстуру из образца текстуры.
Выбранная вами текстура будет отображаться на панели «Образцы».
Вы можете выбрать режим наложения или уменьшить непрозрачность, чтобы лучше смешать текстуру.
Подсказка: Эти текстуры можно редактировать, поскольку они представляют собой векторные узоры. Дважды щелкните текстуру, которую вы выбрали на панели «Образцы», и вы сможете изменить ее размер, цвет и т. д.
Итак, какой эффект вам нравится больше?
Завершение
Вы можете легко добавить текстуру к своему дизайну, используя любой из описанных выше способов. Я бы сказал, что метод 1 сложнее, но вы можете получить желаемую текстуру, выбрав правильное изображение. Метод 2 и 3 требуют небольшой настройки, то есть настройки параметров.
Честно говоря, я всегда смешиваю методы и очень доволен результатами. Надеюсь, этот урок поможет вам добавить текстуры в свой дизайн!
О компании June Escalada Окончил факультет креативной рекламы, более восьми лет работал графическим дизайнером, специализируясь на брендинге и иллюстрации. Да, Adobe Illustrator — мой лучший друг, и я увлечен искусством и дизайном.
Да, Adobe Illustrator — мой лучший друг, и я увлечен искусством и дизайном.
Как добавить текстуру в иллюстрацию Illustrator
| Ари Вайнштейн |
Illustrator отлично подходит для создания чистых и точных векторных изображений. Чтобы придать вашим иллюстрациям уникальный и более стилизованный вид, вы можете добавить текстуру к штрихам и заливкам в виде наложения или маски. Вот методы, которые вы можете использовать для текстурирования вашего произведения искусства.
Отправная точка
Вы создали иллюстрацию для своего любимого клиента. Вы можете использовать его для вывесок, футболок и рекламных материалов. Рисунок почти готов к работе, но вы можете сделать его еще более заметным, добавив текстуру.
Метод 1: Эффекты текстур в Illustrator
Начать лучше всего с эффекта Texturizer в Illustrator. Выберите элементы изображения для стилизации и выберите Эффекты > Текстура > Текстуризатор.
Текстуризатор имеет четыре стиля, которые вы можете выбрать в раскрывающемся меню «Текстура». Вы также можете попробовать другие пять текстур в этой группе эффектов. Настройте параметры текстуры с помощью элементов управления справа. Текстура будет применяться как к штрихам, так и к заливкам выбранной иллюстрации.
После применения текстуры оставьте рисунок выбранным. Выберите «Умножение» в раскрывающемся меню «Режим наложения» на панели «Прозрачность», чтобы заставить его взаимодействовать с фоном. Если результат слишком светлый, выберите Правка > Копировать , затем Правка > Вставить на задний план .
В конечном результате используется Grain на слоях с птицами и опция Texturizer Canvas на фоновом слое:
Метод 2. Наложение растровых изображений
растровая текстура на вашем произведении. Растровые изображения — это черно-белые растровые изображения, которые можно найти в различных источниках или создать самостоятельно в Photoshop. Растровые файлы в формате TIFF лучше всего работают в Illustrator, поскольку вы можете применять цвета и режимы наложения или использовать их в качестве маски.
Растровые файлы в формате TIFF лучше всего работают в Illustrator, поскольку вы можете применять цвета и режимы наложения или использовать их в качестве маски.
Поиск растровых текстур
Два отличных ресурса для растровых текстур, предназначенных для пользователей Illustrator, — это комплекты дизайна футболок The Vector Lab и файлы упражнений из курсов Лаборатории рисования векторной графики фон Глички. Вы также можете найти изображения текстур в Adobe Stock.
Преобразование текстур в растровые файлы TIFF в Photoshop
Стоковые изображения и те, которые вы фотографируете сами, необходимо преобразовать в соответствующий формат для использования в Illustrator. Откройте файл изображения в Photoshop. Выберите Изображение > Режим > Оттенки серого . Затем выберите Image > Mode > Bitmap . Вы можете поэкспериментировать с различными методами преобразования растровых изображений. При желании вы можете настроить уровни и кривые изображения в градациях серого, прежде чем преобразовать его в растровое изображение. Наконец, выберите «Файл » > «Сохранить как » и выберите TIFF в раскрывающемся меню. Сохранить с параметрами по умолчанию.
Наконец, выберите «Файл » > «Сохранить как » и выберите TIFF в раскрывающемся меню. Сохранить с параметрами по умолчанию.
Наложение растровой текстуры в Illustrator
Начните с создания нового слоя. Щелкните значок «Плюс» на панели «Слои», и в верхней части панели появится новый пустой слой. Теперь выберите File > Place и импортируйте растровый файл TIFF. На панели «Цвета» вы можете назначить заливку растровому изображению, а затем поэкспериментировать с параметрами режима наложения на панели «Прозрачность», чтобы получить желаемый вид. Вы можете наложить дополнительные текстуры, чтобы добавить еще больше характера.
Использование текстуры с маской непрозрачности
Вы можете использовать растровую текстуру в качестве маски, чтобы скрыть или показать то, что находится под иллюстрацией. Illustrator считает черные пиксели изображения непрозрачными, а белые — прозрачными. Это особенно хорошо работает для одежды и товаров, напечатанных твердыми красками, где цвет предмета должен быть виден через дизайн.
Выберите размещенное растровое изображение и рисунок, который вы хотите текстурировать. На панели «Прозрачность» нажмите «Создать маску». При необходимости отключите опцию «Клип». Вот деталь арта, замаскированного пластизольной текстурой. Вы можете увидеть сетку прозрачности под иллюстрацией.
Способ 3. Использование Texturino
Texturino от Astute Graphics — это специальный подключаемый модуль для применения текстур в Illustrator. Выберите фон и откройте панель текстур, выбрав 9.0015 Окно > Проницательная графика > Текстура . Нажмите на панель, чтобы активировать ее. Вы можете просматривать текстуры по категориям. Выберите Polycotton Texture из категории Fabrics и щелкните большой значок Plus на панели, чтобы применить его к фону, имитирующему футболку. Отрегулируйте масштаб, непрозрачность и поворот с помощью виджета управления.
Вот рисунок, который вы ранее текстурировали с помощью маски, на фоне футболки, созданный с помощью Texturino:
В качестве последнего шага.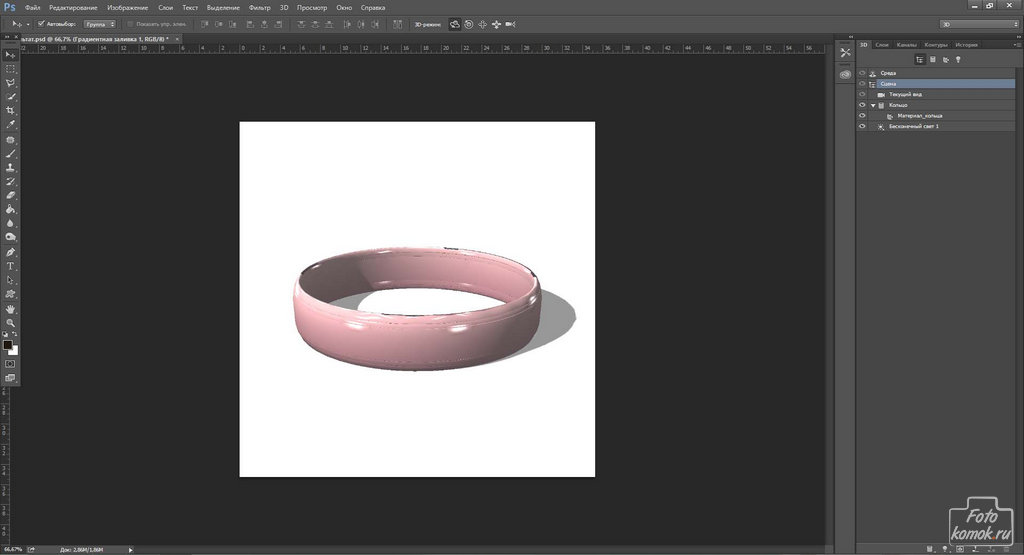

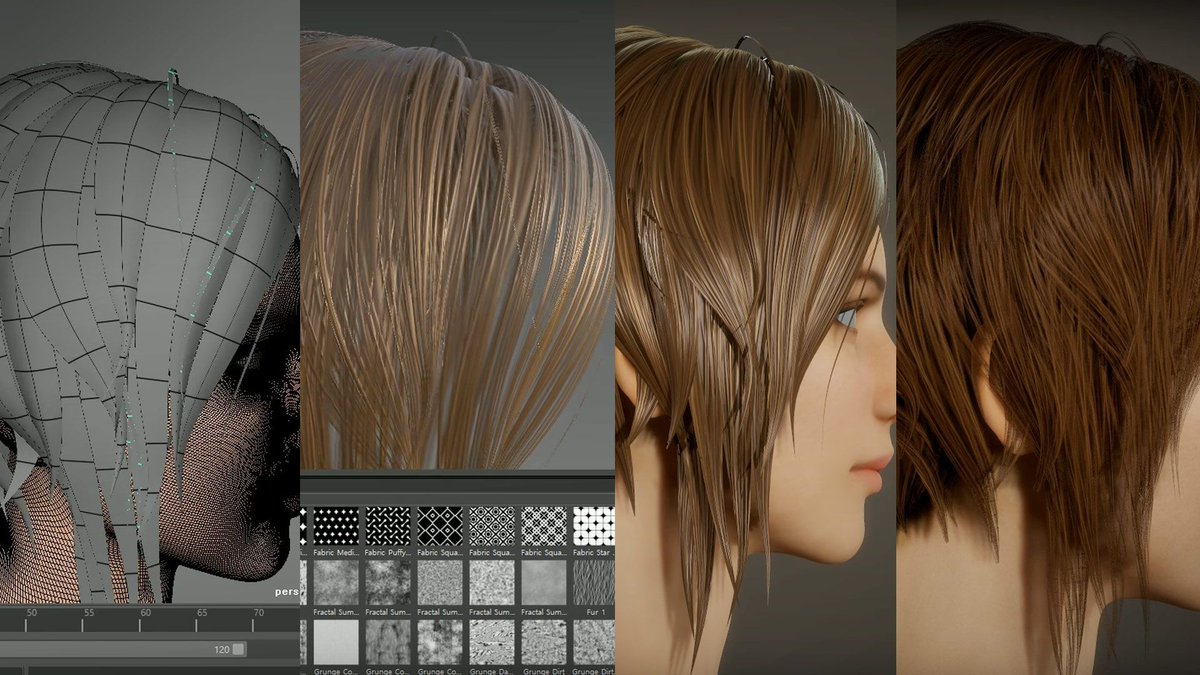
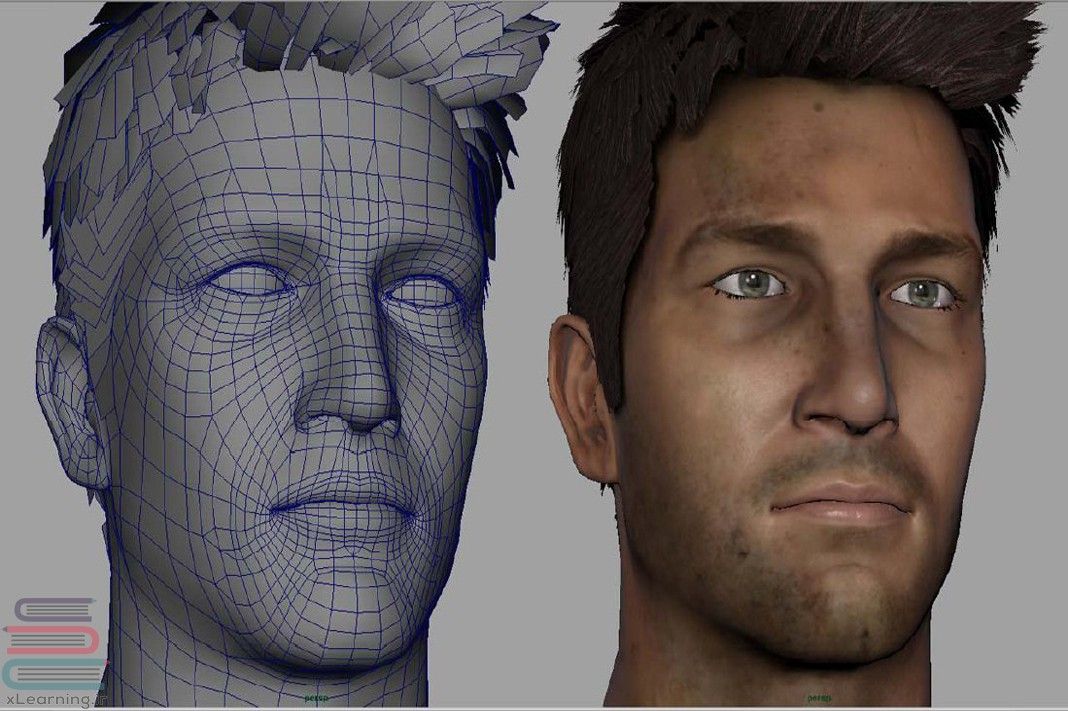
 Текстура должна быть наложена поверх текста таким образом, чтобы нижележащий текстовый слой не было видно.
Текстура должна быть наложена поверх текста таким образом, чтобы нижележащий текстовый слой не было видно.
