МК в *pdf — день 2. Обработка фотографий в Word
Sedova Olga
В соответствии с заданием прошлого урока у вас должен быть написан текст вашего мастер-класса. Теперь нужно добавить снимки. Какие? Давайте разбираться, чтобы ничего не упустить.
содержание
- 1 Какие должны присутствовать снимки в мастер-классе
- 2 Подготовка фотографий
- 3 Как правильно вставить фото в текст
- 3.1 Как обрезать фото в Word
- 3.2 Рамка для фото
- 3.3 Настройка резкости, яркости и контраста
- 4 Сохранение в пдф формате
- 5 Заключение
- 6 Задание 2
- 6.1 Еще информация по теме:
Какие должны присутствовать снимки в мастер-классе
Я даю примерный список нужных фотографий. Желательно его придерживаться и не упускать возможности сделать ваш МК еще более интересным и привлекательным для ваших читателей и потенциальных клиентов.
Желательно его придерживаться и не упускать возможности сделать ваш МК еще более интересным и привлекательным для ваших читателей и потенциальных клиентов.
Идеальный творческий МК по созданию какого-либо изделия должен быть понятен по фотографиям даже без текста!
Итак, вот список:
- фото автора работы;
- фото готовой работы;
- фотографии сырья, инструментов и материалов, которые потребуются для работы;
- пошаговые фото каждого этапа, на которых виден процесс и результат промежуточных шагов;
- итоговое фото готовой работы в интерьере, в применении.
Подготовка фотографий
Желательно, чтобы фотографии были приблизительно одного размера – так смотрится аккуратнее. Но это вовсе не критично.
Хорошо, если все фото будут выглядеть в одном стиле. Рекомендую наложить на свои фото водяной знак или поставить логотип, факсимиле, чтобы авторские права были защищены хоть каким-то образом.
Для обработки фотографий используйте любой графический редактор. Например, фотошоп, Аватан, Канва и другие. Освоить их не сложно, на моем сайте есть уроки по Canva для желающих (бесплатно).
Но могу вас порадовать – в Word есть много встроенных операций для обработки фотографий: обрезка, изменение яркости, контраста, оттенка, добавление рамок и другие.
Начнем с азов.
Как правильно вставить фото в текст
Часто начинающие пользователи затрудняются с форматированием фотографий, но именно эти операции позволяют установить правильное положение изображений в тексте.
По порядку объясню от начала до конца.
- Откройте вкладку в панели инструментов «Вставка» и кликните «Рисунок». Выберите нужное фото и вставьте в текст.
- Далее, чтобы установить правильное положение фотографии в тексте, кликните по картинке и выберите в выпадающем меню «Обтекание текстом».
Есть несколько вариантов.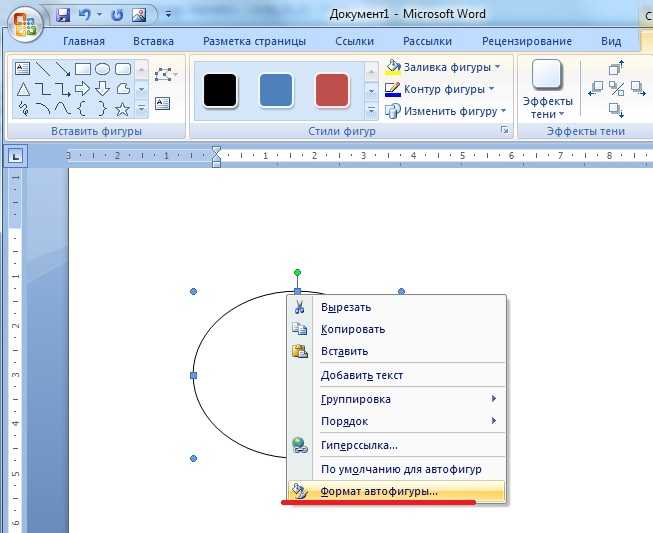
- Если вы хотите, чтобы текст располагался сверху и снизу изображения, то выбирайте соответственно кнопку «Сверху и снизу».
- Если хотите, чтобы текст располагался рядом с изображением, то можно, конечно, использовать другие варианты (разные иконки при наведении покажут, как будет выглядеть картинка в тексте). Часто текст «съезжает», картинка «убегает» по тексту в другое место. Но лучше в этом случае использовать таблицы!
Чтобы не мучиться в дальнейшем очень рекомендую вам освоить таблицы для вставки картинок в текст. В видеоуроке (черновой вариант, не обработанное видео)
я подробно рассказываю и показываю, как это сделать правильно.
Как обрезать фото в Word
Для того, чтобы обрезать фотографию, кликните по ней – откроется верхняя панель форматирования. В ней выберите операцию «Обрезка».
В ней выберите операцию «Обрезка».
Обратите внимание, что маркеры на углах фотографий должны измениться. Двигая их, обрежьте фото так, как нужно.
Рамка для фото
Для добавления рамки к изображению кликните по нему дважды и в верхней панели форматирования подберите рамку из встроенных в WORD. Вариантов много, вы обязательно найдете подходящий.
Настройка резкости, яркости и контраста
Все в той же панели форматирования рисунков есть вкладка «Изменение». Обычно вкладка открывается при двойном клике по фото. В ней вы найдете кнопки изменения яркости, резкости, и даже изменения оттенков и наложение цвета фото и добавления фактуры.
Посмотрите видео, если трудно разобраться самостоятельно.
Сохранение в пдф формате
После того, как вы написали и отформатировали текст, вставили фотографии, можете посмотреть, как ваш текст будет выглядеть в пдф формате.
- Предварительно сохраните документ в обычном формате Word (doc или rtf) и только после этого пробуйте перевод в пдф. Так вы не потеряете созданное и сможете вернуться к форматированию в дальнейшем.
- Для сохранения в пдф перейдите в верхней панели в меню «Файл» и выбираете команду «Сохранить как».
- В окне сохранения выберите тип файла PDF. И укажите место сохранения.
Заключение
Вы ознакомились с материалами второго дня Марафона «МК за пять дней». Обязательно посмотрите видеоуроки.
Задание 2
- Вставить фотографии в свой МК
- Оформить рамками и соответствующими подписями. Допускается, что не все фото вы успеете обработать. Но, повторюсь, должны присутствовать ВСЕ разделы. И хотя бы один шаг основного процесса с фото.
Еще информация по теме:
Текстовые МК pdf. Обновить стр..Как поставить текст рядом с картинкой в ворде
Как сделать текст вокруг картинки в Word
На первом и втором скриншоте можно посмотреть один из способов как сделать текст вокруг картинки.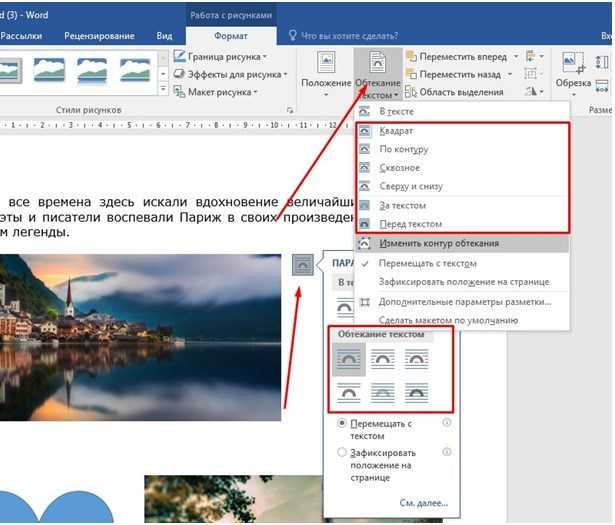 На самом деле существует более простой способ, всего в пару кликов мышкой. Но об этом ниже, а пока рассмотрим, как это делается через правый клик мышки.
На самом деле существует более простой способ, всего в пару кликов мышкой. Но об этом ниже, а пока рассмотрим, как это делается через правый клик мышки.
Для этого выделяем картинку в документе щелчком правой кнопкой мыши и выбираем из списка пункт «размер и положение». Откроется макет где необходимо перейти на вкладку «обтекание текстом» и выделить квадратик – вокруг рамки .
Теперь можно свободно перемещать картинку в любое место документа word, выравнивая обтекание текста с обоих сторон или вовсе перетащить картинку влево или в право, в зависимости от того как необходимо сделать обтекание. Ниже, коротко приведем несколько пунктов выбора того или иного функционала с подробным их разъяснения. Там всего 6 пунктов, которые в нашем случае, многие из них будут лишними. Однако, для полной картины, рациональнее их будет коротко рассмотреть.
Возможности обтекания макета:
- В тексте – без обтекания, только сверху и снизу, причем можно вставить картинку разделив любое предложение;
- Вокруг рамки – перемещаем картинку в любое место, обтекая фото текстом «По контуру»;
- Сквозное — почти тоже самое что и «По контуру»;
- Сверху и снизу – без обтекания, возможность перемещать картинку вверх и вниз;
- За текстом – название само говорит за себя;
- Перед текстом – изображение всегда спереди, а текст находит за ним.

Не забываем во вкладке «обтекание текстом» перейти в настройки «текст» как показано на втором скриншоте и активировать нужную галочку (вокруг, слева, справа, по большей стороне). Например, если выбрать справа, то при перемещении изображения текст всегда будет выводится только справа. Если вам нужно выровнять текст вокруг, то выбираем соответствующую галочку.
Можно ничего не выбрать, по умолчанию всегда выделено « Вокруг », таким образом картинку перемещаем в любую область, а если нужны точные вхождения, то активировать чекбокс, отвечающий нужным условиям.
Как сделать в word картинку по левому краю, а текст справа
Еще по теме несколько иллюстраций которые показывают, как все проделанное выше сделать еще проще и быстрее – сделать текст справа, а картинку выровнять по левому краю.
Нужно просто произвести правый клик мыши и с под контекста «Обтекание текстом», выбрать из списка – « Квадрат » или нужную вам формулу, по которой и будет происходить форматирование картинки к тексту.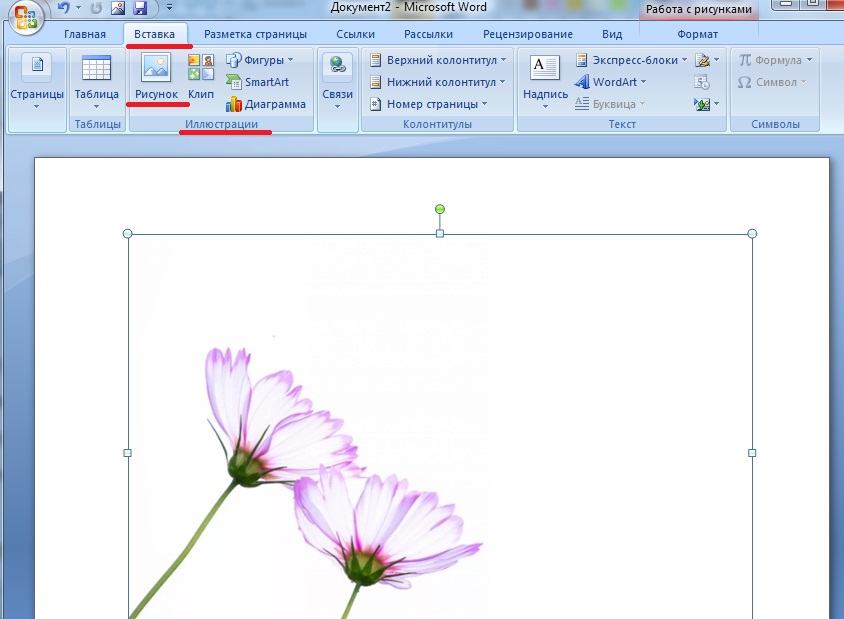
Такой подход быстрее предыдущего, однако, для ознакомления были приведен не один пример для того чтобы охватить тему максимально подробно. Но этом ещё не всё, ниже предоставлен еще один способ для нового Microsoft Word, где проделанные манипуляции становятся еще доступнее из вне, без клик правой кнопки мыши, сразу выбирая нужные действия.
Для этого потребуется выделить картинку и навести указательный курсор в правый верхний угол изображения и кликнуть по нему. Далее остается только навести курсор на нужный блок и прочитать всплывающую подсказку, в нашем случае выберем « Квадрат ». Теперь можно свободно позиционировать изображение в любое нужно место, текст после таких проделанных действий будет обтекать с обеих сторон. Для того чтобы текст оборачивал только правую сторону или левую, достаточно переместить картинку в нужном направлении.
Этот способ еще быстрее, нужно всего выделить картинку и щелкнуть по «Параметры разметки» и выделить первый кубик под названием « квадрат » или просто навести мышку на нужный элемент и дождаться подсказки.
Заключение
В заключение хочется добавить пару слов о том, если данная инструкция вам не помогла или же вы используете старую версию Microsoft Word. По идее должно быть всё одинаково, но если вдруг не помогло и вы не знаете как сделать текст вокруг картинки в Word, существует отличный сервис — onedrive. Это детище компании Microsoft. Теперь вы можете создавать любой документ как в платной версии, только в режиме онлайн, на странице сервиса. Простыми словами, это — бесплатный Microsoft Word! Ничего вам не мешает скачать данный документ себе на компьютер и импортировать в старую версию Word.
Там же можно хранить и все файлы документов и.т.п. Еще на этом сайте можете почитать статью о бесплатном аналоге Microsoft Word – OpenOffice. Данный софт уже вроде не обновляется, более подробно можете почитать о нем тут. Хороший текстовый редактор, в частности довольно хорошо заменяет нами привычный Word.
Напоследок еще одна хорошая статья по теме, как поставить галочку в Word. Еще чуть не забыл, для того чтобы создавать документы в onedrive, нужна бесплатная регистрация.
Еще чуть не забыл, для того чтобы создавать документы в onedrive, нужна бесплатная регистрация.
3 потрясающих способа вставить картинку в ворде
Всем здравствуйте! На связи Федор Лыков. Наша сегодняшняя статья будет посвящена вопросу, как вставить картинку в ворде. Вопрос достаточно актуальный, так как многие до сих пор не знают, как правильно расположить изображение в документе и о том, что оно имеет ряд параметров по своему расположению.
Необходимость добавлением в свой документ графических файлов часто возникает из потребности показать людям что-то на примере. Далеко ходить не нужно: статьи на данном блоге пишутся непосредственно в программе Word и все скриншоты, рисунки объектов или схем добавляются при помощи данной функции.
Как все это сделать рассмотрим на двух версиях: 2003 классической и на актуальной 2019. Инструкция для последней будет подходить ко всем изданиям, вышедшим после 2003, так что каждый из вас научится вставлять различные виды графики, не зависимо от того, какой версией пользуетесь вы.
Единственным отличием является только то, что в современной версии возможно прямо из программы загрузка рисунков из сети.
Кстати, я написал статью для тех, кто хочет еще и порисовать в ворде.
Предисловие считаю оконченным, поэтому давайте непосредственно приступать к рассмотрению основного вопроса. Приятного вам чтения, господа!
Варианты размещения графических объектов в документеПервым делом, давайте рассмотрим на примерах как вообще рисунок может размещаться в документе. В ворде этот параметр называется «обтекание текстом изображения»:
| Название | Иконка | Описание и назначение |
| В тексте | Вариант размещения по умолчанию. Данный вид привязывается к самому тексту, при необходимости разрывает его и перемещается вместе с ним. | |
| Квадрат | При выборе данного варианта текст будет огибать объект по его прямоугольной рамке, полностью огибая его фигуру.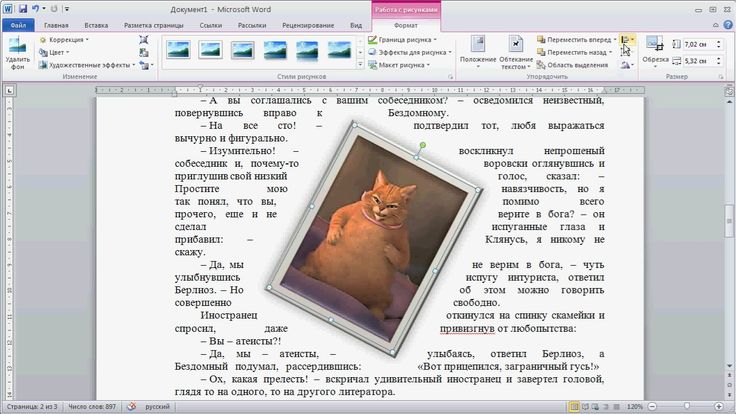 | |
| По контуру | Аналогичный предыдущему параметр, но с отличием в том, что огибание будет осуществляться непосредственно по контуру размещенного изображения, будь это хоть круг, хоть треугольник. | |
| Сквозное | Очень похожий параметр с предыдущим. При данном режиме текст будет располагаться вокруг накладываемого рисунка. Перемещать можно картинку в нужное место. | |
| Сверху и снизу | Рисунок будет располагаться между предложений, не разрывая его как в первом случае, чтобы не мешать тексту. | |
| За текстом | Позволит поставить рисунок на задний план. Слова будут как бы наложены на него. | |
| Перед текстом | Рисунок будет располагаться как бы поверх слов. |
Все эти параметры присутствуют в обеих версиях офиса, хоть иконки и немного отличаются, но смысл остается абсолютно тем же.
Давайте рассмотрим на реальных примерах в каждой версии офиса и начнем по классике с 2003 издания.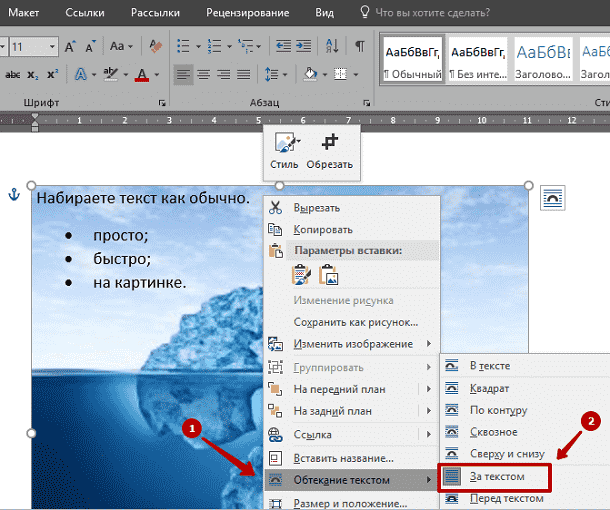
Имеется два способа вставить изображение в ваш документ:
- Через меню «вставка».
- Перемещением файла в лист ворда.
Оба варианта достаточны просты, рассмотрим их по порядку.
Способ №1
Создаем или открываем документ и обращаем внимание на верхнюю панель, а именно на меню «вставка». В раскрывшемся меню выбираем пункт «Рисунок», наведя на него курсором и нажимаем на пункт «из файла» в еще одном раскрывшемся меню.
Откроется окно, в котором вам необходимо выбрать рисунок. Укажите до него путь через него и после этих действий картинка появится в вашем документе.
Способ №2
Второй способ еще проще. Просто найдите изображение на своем компьютере, и перетащите файл прямиком в документ. Для этого выделите файл однократным щелчком мыши, после чего, зажав левую кнопку мыши, перетаскивайте его в окно открытого документа. Проще простого
После вставки у вас должна появится так же панель под названием «Настройка изображения».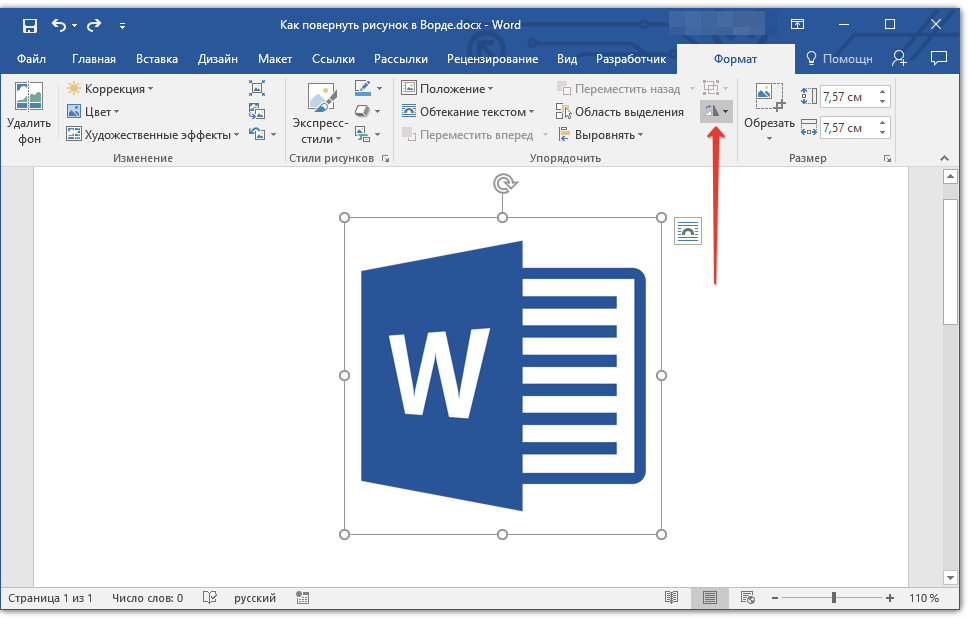 Ее вы можете увидеть на скриншоте выше. Если ее вдруг у вас нет, то вам следует нажать правой кнопкой на картинку и из контекстного меню выбрать пункт «Отобразить панель настройки изображения».
Ее вы можете увидеть на скриншоте выше. Если ее вдруг у вас нет, то вам следует нажать правой кнопкой на картинку и из контекстного меню выбрать пункт «Отобразить панель настройки изображения».
Данная панель позволяет отредактировать графический объект и настроить его расположение. По теме нашей сегодняшней статьи, нас интересует лишь один пункт «обтекание текстом».
При нажатии на данную кнопку раскроется меню, в котором вы сможете выбрать нужный вам тип обтекания.
Каждый из пунктов объяснен в таблице выше, так что выбирайте необходимый вам и перемещайте в нужное вам место.
Так же вы можете обрезать или растянуть рисунок до нужного размера. Масштабирование выполняется не через данное меню, а не посредственно в документе. Вам необходимо потянуть за один из краев рамки изображения левой клавишей мыши или за точки, расположенные по периметру рамки.
Этим самым вы можете растянуть изображение хоть на весь лист. Вам потребуется просто растянуть объект до больших размеров, чтобы расположить ее на всю страницу.
Для добавления картинки в таблицу вам необходимо выполнить все те же действия, что и в начале заголовка. Первый способ подразумевает, что перед вставкой вы поставите курсор набора текста в необходимую ячейку таблицы.
А во-втором способе вы просто перемещаете её в нужную вам ячейку. Очень просто.
Теперь предлагаю рассмотреть, как вставить картинку в ворде на примере более современных версий Microsoft Office.
Вставка картинки в ворде 2019Имеется два способа вставить изображение в ваш документ:
- Через вкладку «вставка».
- Перемещением файла в лист ворда.
В первом случае нам требуется перейти на вкладку «вставка» и нажать на кнопку «Рисунки».
После нажатия данной кнопки перед вами откроется меню, где потребуется выбрать источник, откуда будете брать картинку. Если вы хотите добавить картинку со своего компьютера, то соответственно выбирайте «это устройство», а если из сети, то соответственно «изображения в интернете».
Второй способ аналогичен тому, что упоминался в инструкции для более старой версии. Просто перетащите файл с картинкой прямиком в документ. Проще некуда.
После добавления рисунка в текст над ним в верхнем правом углу появится уже знакомый по таблице нам значок. Нажимайте на него для изменения параметра обтекания.
Так же, при выборе параметров вам могут быть доступны две галочки:
- Перемещать за текстом.
- Зафиксировать положение на странице.
Эти пункты отвечают за привязку картинки к тексту документа. Активация первого пункта позволит рисунку перемещаться вслед за перемещением предложений и слов. Если вы будете с помощью клавиши «Enter» опускать абзац, то и картинка будет двигаться за ним.
При активации второго пункта рисунок статично будет стоять на одном месте, независимо стоять на одном месте, в которое вы его поставили.
Двигать рисунок можно, зажав левую клавишу мыши и двигая ею в любое необходимое место. В зависимости от выбранного параметра, текст будет адаптироваться под него.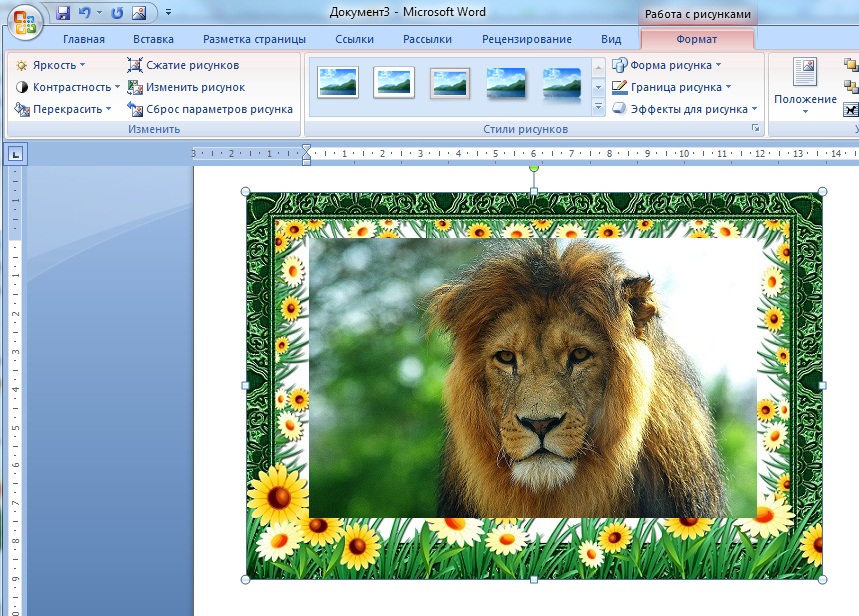
Чтобы растянуть картинку, кликните на него один раз и тяните за необходимую вам точку по периметру, чтобы увеличить размер до необходимого.
Чтобы добавить картинку в таблицу вам необходимо выполнить все те же действия, что и в начале заголовка. Первый способ подразумевает, что перед вставкой вы поставите курсор набора текста в необходимую ячейку таблицы. Ничем не отличается от обычного добавления, поэтому проблем с этим у вас не должно возникать. Ну, вот мы и разобрались, как вставить картинку в ворде в новой версии офиса.
ЗаключениеСегодня мы разобрались, как вставить картинку в ворде. Это достаточно просто, если вы внимательно читали, но все же я не исключаю того факта, что могут появиться какие-либо вопросы или трудности.
Если у вас они остались, то обязательно переходите в комментарии и задайте их и я обязательно отвечу на них.
А еще в этом замечательном редакторе можно сделать кроссворд.
Так же буду рад прочитать вашу критику и пожелания.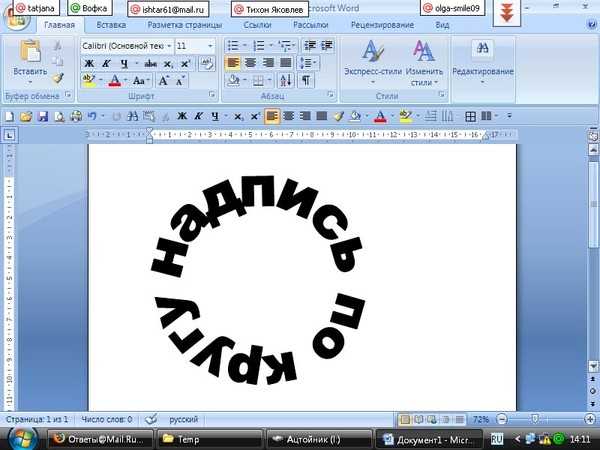 А на этом у меня всё. Спасибо, что дочитали до конца! До новых встреч и до свидания!
А на этом у меня всё. Спасибо, что дочитали до конца! До новых встреч и до свидания!
Как сделать обтекание картинки текстом в Microsoft Word
Во время работы в MS Word нередко можно столкнуться с необходимостью проиллюстрировать документ с помощью изображений. О том, как просто добавить картинку мы уже писали, как писали и о том, как наложить поверх нее текст. Однако, иногда может потребоваться сделать обтекание добавленной картинки текстом, что немного сложнее, зато и выглядит куда приятнее. Об этом мы и расскажем в этой статье.
Для начала следует понять, что вариантов обтекания текстом картинки существует несколько. Например, текст может быть размещен за изображением, перед ним или по его контуру. Последнее, наверное, наиболее приемлемо в большинстве случаев. тем не менее, метод для всех целей общий, к нему и перейдем.
1. Если в вашем текстовом документе еще нет изображения, вставьте его, воспользовавшись нашей инструкцией.
2. Если это необходимо, измените размеры изображения, потянув за маркер или маркеры, расположенные по контуру.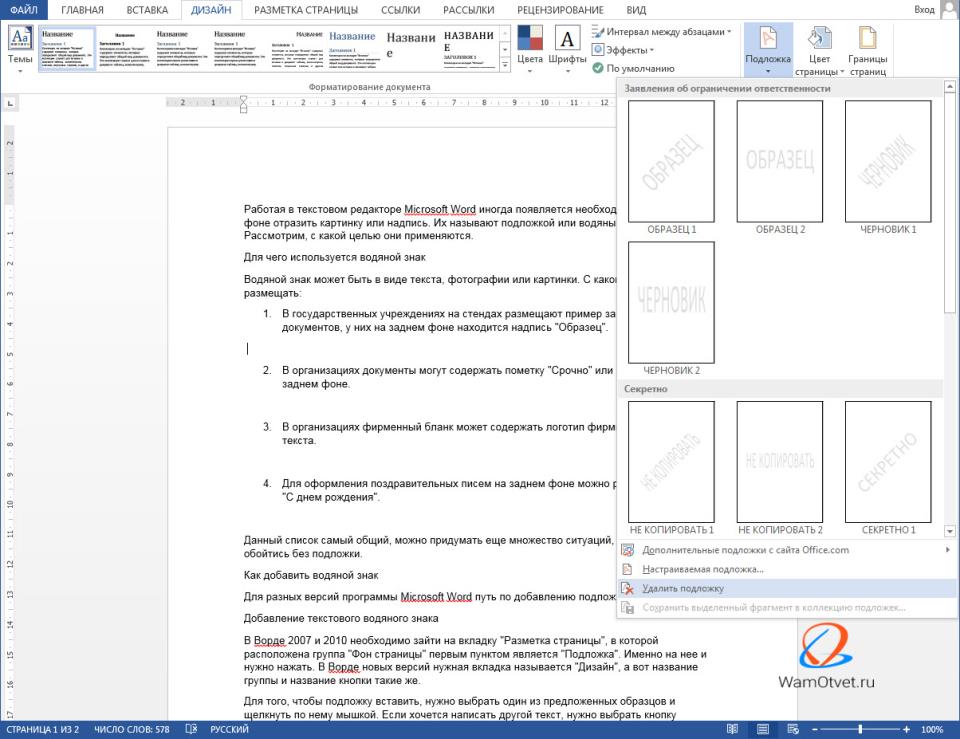 Также, вы можете обрезать изображение, изменить размеры и контур области, в которой оно находится. Наш урок вам в этом поможет.
Также, вы можете обрезать изображение, изменить размеры и контур области, в которой оно находится. Наш урок вам в этом поможет.
3. Кликните по добавленному изображению, чтобы на панели управления отобразилась вкладка “Формат”, расположенная в основном разделе “Работа с рисунками”.
4. Во вкладке “Формат” нажмите на кнопку “Обтекание текстом”, расположенную в группе “Упорядочить”.
5. Выберите в выпадающем меню подходящий вариант обтекания текстом:
- “В тексте” — изображение будет “покрыто” текстом по всей площади;
- “Вокруг рамки” (“Квадрат”) — текст будет расположен вокруг квадратной рамки, в которой находится изображение;
- “Сверху или снизу” — текст будет располагаться сверху и/или снизу изображения, область по бокам при этом останется пустой;
- “По контуру” — текст будет расположен вокруг изображения.
 Данный вариант особенно хорош в случае, если изображение имеет круглую или неправильную форму;
Данный вариант особенно хорош в случае, если изображение имеет круглую или неправильную форму; - “Сквозное” — текст будет обтекать добавленное изображение по всему периметру, в том числе и изнутри;
- “За текстом” — рисунок будет располагаться за текстом. Таким образом можно добавить в текстовый документ водяной знак, отличный от стандартных подложек, доступных в MS Word;
- “Перед текстом” — изображение будет расположено поверх текста. В таком случае может возникнуть необходимость изменить цвет и прозрачность рисунка, чтобы текст оставался видимым и хорошо читабельным.
Запустите Microsoft Excel 2010 и откройте книгу, которую хотите изменить.
Выберите лист, который вы хотите редактировать, щелкнув его имя в нижней части окна Excel. Например, по умолчанию используется Лист1.
Щелкните вкладку «Вставка» в верхней части окна Excel, чтобы просмотреть все параметры вставки.
Нажмите «Изображение» в группе «Иллюстрации», выберите изображение с помощью браузера файлов и нажмите «Вставить», чтобы вставить изображение в электронную таблицу.
Щелкните изображение правой кнопкой мыши, выберите «Отправить на задний план» и нажмите «Отправить на задний план».
Перейдите на вкладку «Вставка», а затем нажмите «Текстовое поле» в группе «Текст».
Нажмите и перетащите изображение туда, куда вы хотите поместить текст, чтобы создать новое текстовое поле.
 Текстовое поле появляется поверх изображения, но имеет белый фон.
Текстовое поле появляется поверх изображения, но имеет белый фон.Введите текст в текстовое поле. Вы можете использовать инструменты в группе «Шрифт» в верхней части окна Excel, чтобы настроить шрифт, размер и цвет.
Щелкните правой кнопкой мыши текстовое поле и выберите «Формат формы» в появившемся меню. Появится окно Формат фигуры.
Нажмите «Заполнить» на левой панели, а затем нажмите «Без заливки» на правой панели, чтобы избавиться от белого фона. Однако текстовые поля также ограничены тонкой белой линией, которая будет отображаться поверх вашего изображения.
Нажмите «Цвет линии» на левой панели, а затем нажмите «Нет линии» на правой панели, чтобы удалить белую линию.
Нажмите «Закрыть», чтобы закрыть окно «Формат формы». Над изображением виден только текст.
Нажмите и перетащите текстовое поле, чтобы изменить положение текста в соответствии с вашими предпочтениями.
Удерживая нажатой клавишу «Ctrl», щелкните изображение и текстовое поле, чтобы выбрать их оба.

Перейдите на вкладку «Формат» в верхней части окна Excel в разделе «Рисунок».
Щелкните маленькую стрелку в разделе «Группа» в группе «Упорядочить» и нажмите «Группировать», чтобы сгруппировать две фигуры. Теперь при изменении положения изображения текст автоматически сохраняет свое положение внутри изображения.
- Microsoft: вставка изображения или клипа
- Microsoft: добавление, копирование или удаление текстового поля
- Microsoft: добавление или удаление заливки фигуры или эффекта фигуры
- Microsoft: группировка или разгруппировка фигур , изображения или другие объекты
- GCF LearnFree: Excel 2010
- Чтобы разгруппировать две фигуры, выберите «Разгруппировать» в раскрывающемся меню «Группа».
Встроенное: Графика работает как большой одиночный символ, расположенный в середине вашего текста. Графика остается с текстом, поэтому вы можете нажать Enter, чтобы поместить ее на отдельной строке, или, например, нажать Tab, чтобы сделать отступ изображения.
Обернутый: Текст обтекает графику, избегая изображения, как все девушки на школьных танцах избегают парней из шахматного клуба.
Плавающий: Изображение появляется за текстом, как будто оно является частью бумаги, или изображение шлепается поверх текста, как какая-то бюрократическая акцизная марка.

Поместите изображение в документ.
На данный момент конкретное размещение изображения не имеет значения.
Щелкните изображение, чтобы появились его маркеры и различные параметры, показанные ранее.
Нажмите кнопку «Параметры макета».
Word имеет четыре параметра в области обтекания текстом, которые конкретно касаются удержания текста на расстоянии от изображения: «Квадрат», «Натянуто», «Насквозь» и «Сверху и снизу».
Выберите вариант переноса текста.
Чтобы сохранить изображение, связанное с определенным фрагментом текста, используйте значок привязки, как показано на полях. Перетащите значок за абзац, который ссылается на изображение. Таким образом, если абзац перемещается на другую страницу, изображение перемещается вместе с ним.
Выберите настройку макета «За текстом» или «Перед текстом», если вы пытаетесь сохранить изображение на определенной странице, не присоединенное к какому-либо тексту.
- Word 2013 For Dummies,
Примечание: Если для обтекания текстом будет выбран параметр “За текстом”, после перемещения изображения в нужное место, вы больше не сможете его редактировать, если область, в которой изображение находится, не выступает за пределы текста.
Примечание: Названия, обозначающие разные стили обтекания текстом, в разных версиях Microsoft Word могут отличаться, а вот типы обтекания всегда одинаковы.
Непосредственно в нашем примере используется Ворд 2016.
6. Если текст еще не был добавлен в документ, введите его. Если же в документе уже содержится текст, обтекание которым необходимо сделать, переместите изображение на текст и отрегулируйте его положение.
- Совет: Экспериментируйте с различными типами обтекания текстом, так как вариант, идеально подходящий в одном случае, может оказаться совершенно неприемлемым в ином.
Как видите, сделать обтекание изображения текстом в Ворде совсем несложно. Кроме того, программа от Microsoft не ограничивает вас в действиях и предлагает несколько вариантов на выбор, каждый из которых может быть использован в различных ситуациях.
Как сделать текст поверх изображений с помощью Microsoft Excel | Small Business
By Kirk Bennet
Программное обеспечение для редактирования графики используется для добавления текста поверх изображений. Затем вы можете вставить эти отредактированные изображения в Office Excel 2010, программное обеспечение для работы с электронными таблицами от Microsoft.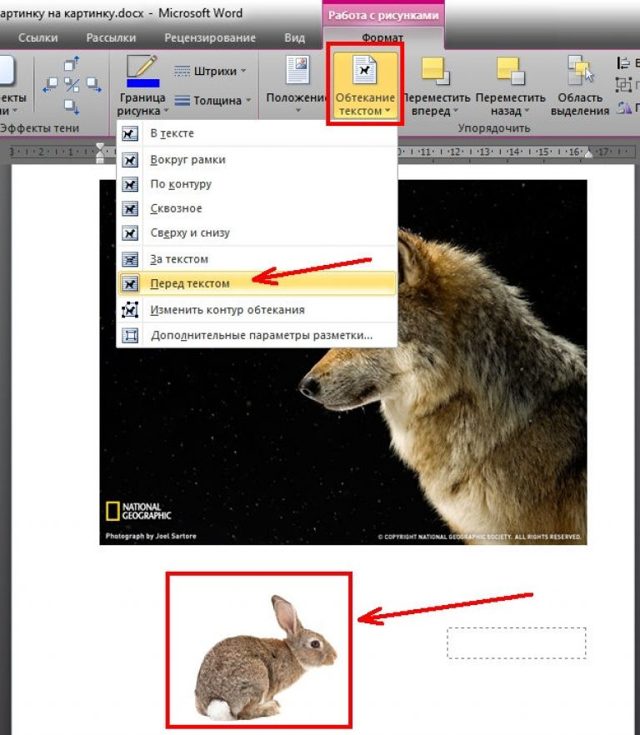 Однако Excel 2010 может создать аналогичный текст поверх изображений всего за несколько шагов; все, что вам нужно, это изображение в формате, который распознает Excel.
Однако Excel 2010 может создать аналогичный текст поверх изображений всего за несколько шагов; все, что вам нужно, это изображение в формате, который распознает Excel.
Ссылки
Ресурсы
Советы
Writer Bio
Кирк Беннет начал писать для веб-сайтов и онлайн-публикаций в 2005 году. Он освещает темы в области питания, здоровья, садоводства, обустройства дома и информационных технологий.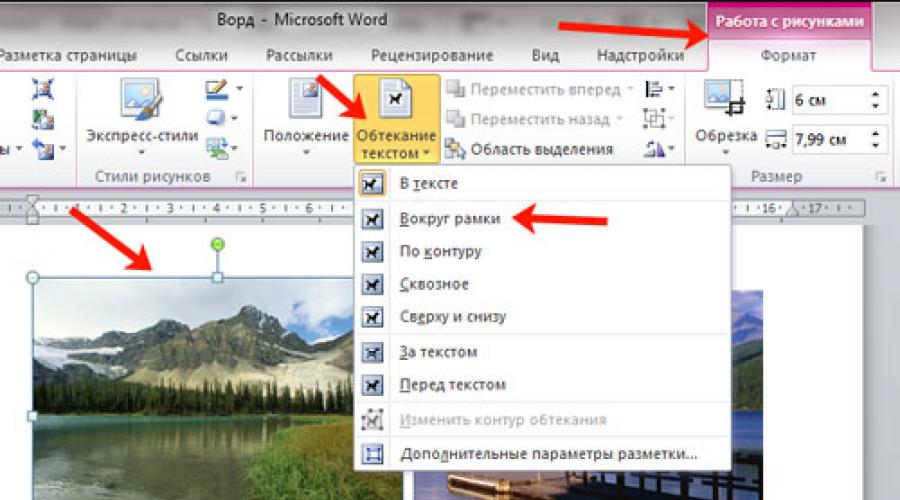
Как вставлять изображения в текст и вокруг текста в документе Word 2013
Вы можете поместить графику в документ Word 2013 тремя различными способами. Каждый из этих способов размещения изображения имеет различные параметры, которые помогут вам создать желаемый вид. Параметры можно найти, щелкнув изображение, чтобы выбрать его, а затем нажав кнопку «Параметры макета», как показано на полях.
Как обтекать изображение текстом
Наиболее распространенный способ разместить изображение в тексте — обтекание изображения текстом. Следуйте этим шагам, чтобы создать изображение в документе с переносом текста:
Проверьте свое изображение и текст, чтобы убедиться, что они обтекаются так, как вам нравится. Если это не так, повторите эти шаги и выберите другой параметр на шаге 3.
Чтобы удалить обтекание текстом, выберите параметр «В строке с текстом» на шаге 3.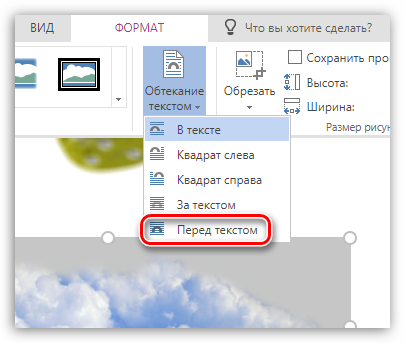
Как сделать изображение плавающим
Если вы хотите, чтобы изображение было размещено в документе независимо от текста, вы перемещаете изображение либо позади текста, либо перед ним.
После выбора «За текстом» или «Перед текстом» вы увидите изображение, освобожденное от границ текста. Изображение свободно перемещается позади или перед текстом. Вы можете перетащить изображение куда угодно, чтобы расположить его.
Как перемещать изображение туда-сюда
То, как рисунок расположен рядом с текстом, определяет, куда и как вы можете его переместить. Когда изображение плавает за вашим текстом, вам может понадобиться «открыть» место, чтобы вы могли захватить изображение.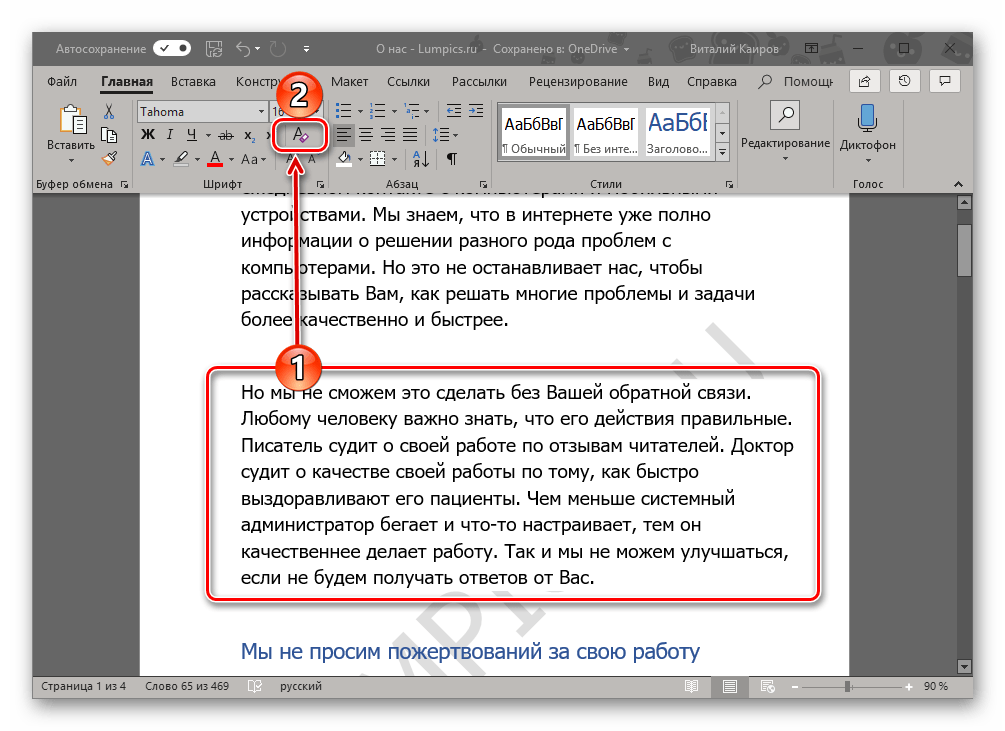 Для этого несколько раз нажмите клавишу Enter рядом с изображением или в той же строке. После перемещения изображения удалите лишние пустые абзацы, созданные нажатием клавиши Enter.
Для этого несколько раз нажмите клавишу Enter рядом с изображением или в той же строке. После перемещения изображения удалите лишние пустые абзацы, созданные нажатием клавиши Enter.
Старайтесь не наводить указатель мыши на один из маркеров изображения и не перетаскивать его. Когда вы это сделаете, вы в конечном итоге измените размер изображения, а не переместите его.
Как прикрепить изображение к тексту
Некоторые изображения должны перемещаться вместе с текстом, а другие изображения должны оставаться в определенном месте на странице, чтобы все выглядело правильно. Вы можете выбрать способ размещения изображений и переключаться между ними в любое время.
Чтобы отсоединить изображение от текста, выберите изображение и нажмите кнопку «Параметры макета». Выберите параметр «Исправить положение на странице». Изображение застревает на странице в этом месте, а текст перемещается вокруг него вверх или вниз по мере редактирования.
Чтобы прикрепить изображение к тексту, выберите команду «Переместить вместе с текстом» в меню кнопки «Параметры макета».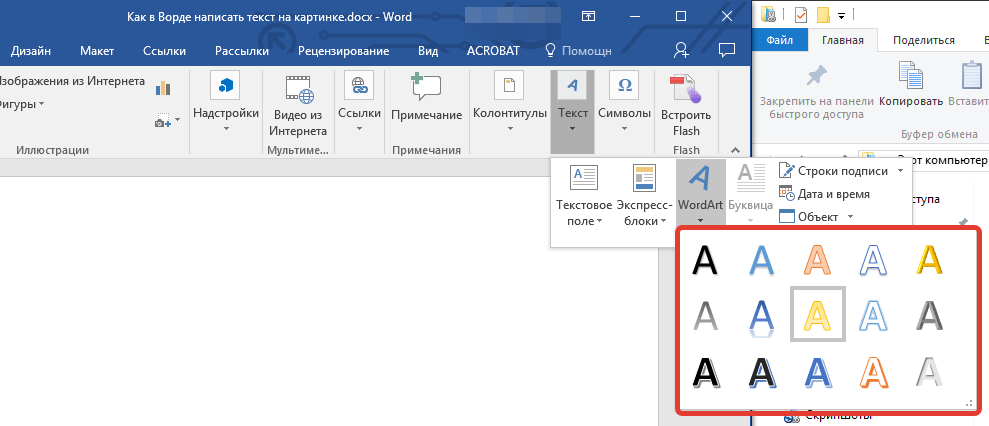 Изображение перемещается вверх и вниз по странице, когда вы пишете и редактируете.
Изображение перемещается вверх и вниз по странице, когда вы пишете и редактируете.
Об этой статье
Эта статья из книги:
Об авторе книги:
Дэн Гукин написал оригинал For Dummies book , 16 For Dummies , 90, 90 1991 и запустил явление.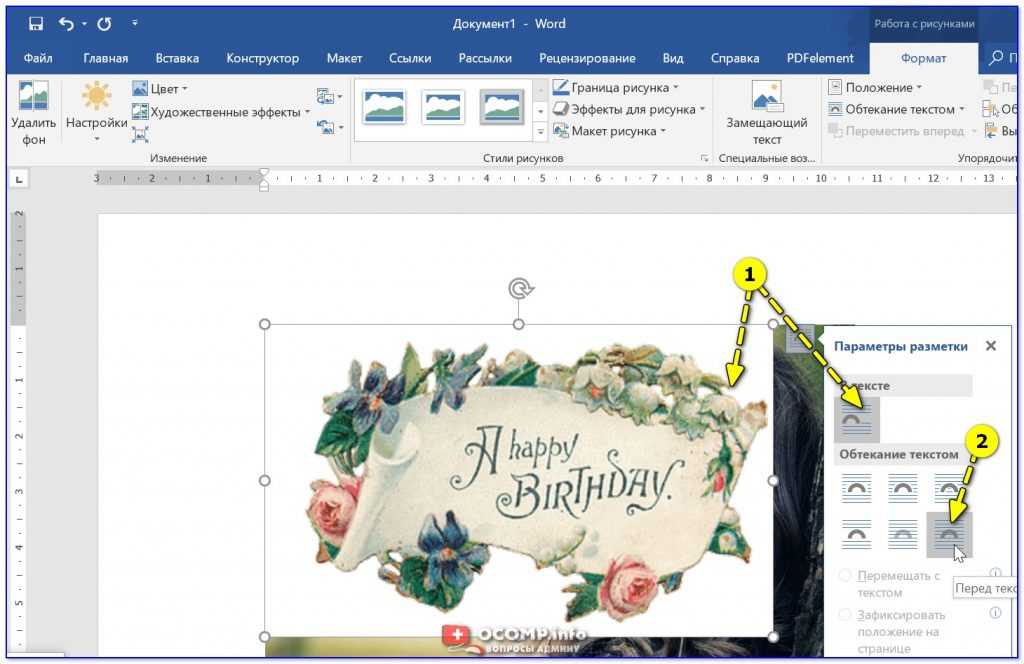

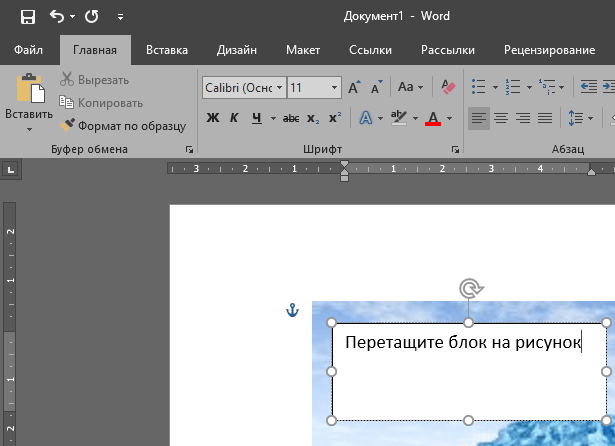
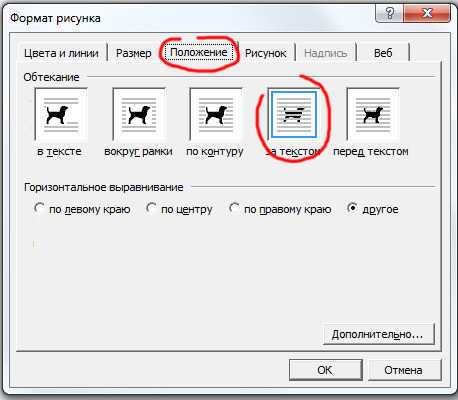 Данный вариант особенно хорош в случае, если изображение имеет круглую или неправильную форму;
Данный вариант особенно хорош в случае, если изображение имеет круглую или неправильную форму;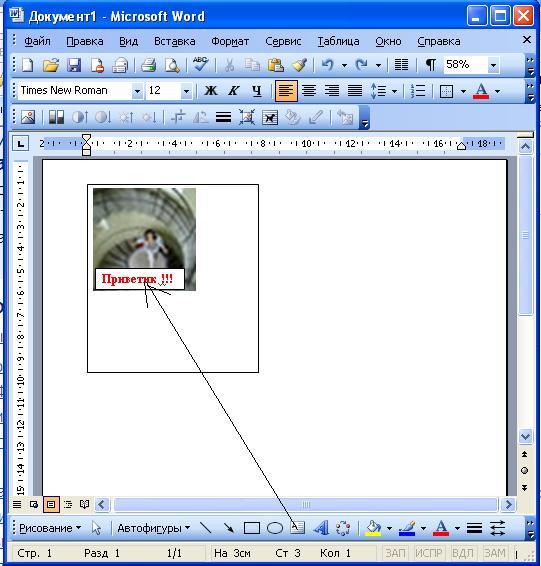 Непосредственно в нашем примере используется Ворд 2016.
Непосредственно в нашем примере используется Ворд 2016.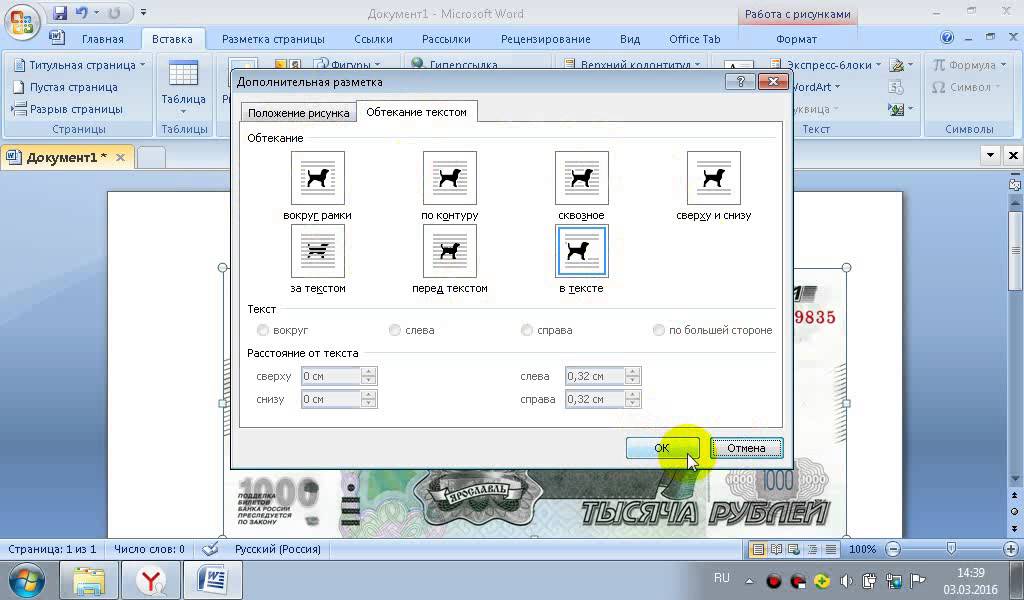 Текстовое поле появляется поверх изображения, но имеет белый фон.
Текстовое поле появляется поверх изображения, но имеет белый фон.
