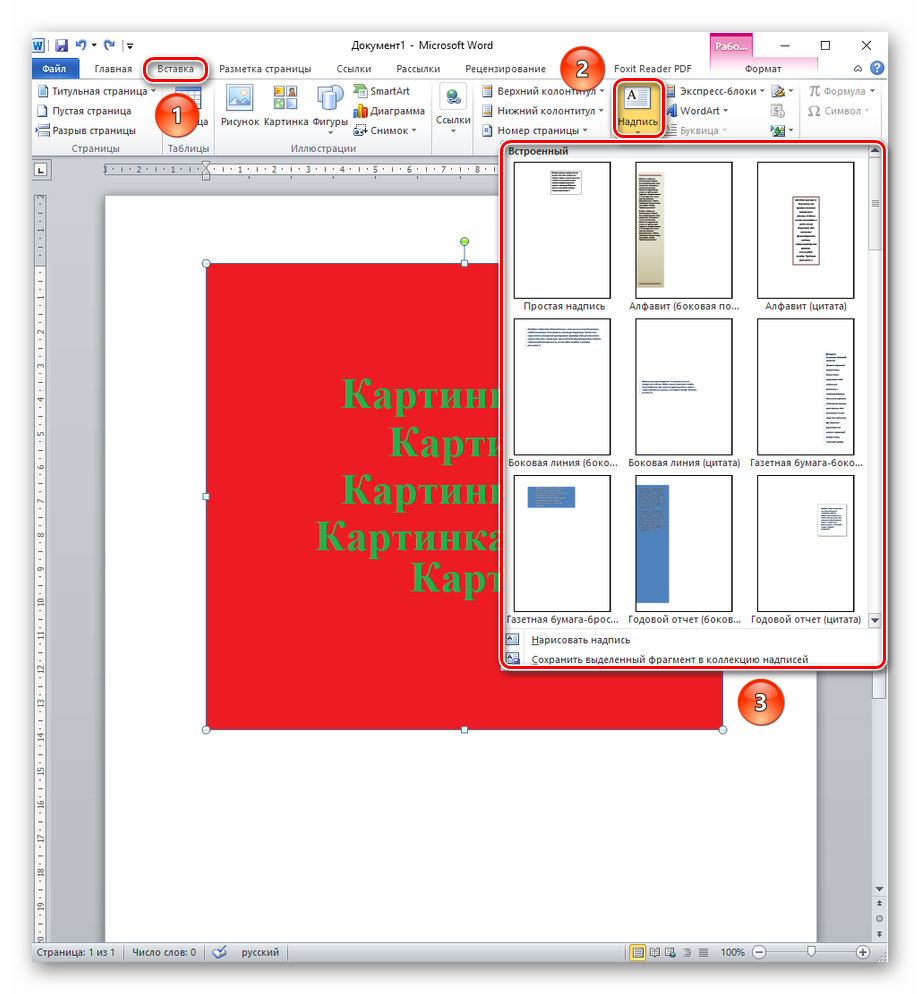Создание буквицы в тексте, обтекание картинки текстом, создание диплома (Грамоты) в текстовом процессоре Microsoft Word 2010
МУНИЦИПАЛЬНОЕ БЮДЖЕТНОЕ ОБРАЗОВАТЕЛЬНОЕ УЧРЕЖДЕНИЕ
ДОПОЛНИТЕЛЬНОГО ОБРАЗОВАНИЯ ДЕТЕЙ
«СТАНЦИЯ ЮНЫХ ТЕХНИКОВ ГОРОДА ЕВПАТОРИИ РЕСПУБЛИКИ КРЫМ»
(МБОУДОД «СЮТ»)
297408, Российская Федерация, Республика Крым, город Евпатория, ул. Революции, д. 75, тел. (06569) 3-03-30,
е-mail: [email protected]
План-конспект учебного занятия
кружок «Компьютер и информационные технологии», группа 2 – А
Тема учебного занятия: «Создание буквицы в тексте, обтекание картинки текстом, создание диплома (Грамоты) в текстовом процессоре Microsoft Word 2010»
Цель учебного занятия: формирование у детей знаний и умений работы с текстовым процессором Microsoft Word 2010, входящим в состав пакета программ Microsoft Office 2010, организация работы по усвоению детьми основных понятий и умений работы с данной программой.
Задачи учебного занятия:
Образовательная:
проверить знание программы Microsoft Word 2010 и умение с ней работать;
научить создавать буквицы в тексте с помощью Microsoft Word 2010;
научить работать с обтеканием картинки текстом в Microsoft Word 2010;
научить создавать дипломы (Грамоты) в Microsoft Word 2010;
формировать умение правильно и грамотно выражать свои мысли.
Развивающая:
развивать творческие способности, память, мышление обучающихся, навыки индивидуальной практической деятельности.
Воспитательная:
воспитывать аккуратность, внимательность, вежливость, дисциплинированность и бережное отношение к вычислительной технике.
Тип учебного занятия: формирование новых знаний, навыков и умений.
Методы работы: объяснительно-иллюстративный, практическая работа.
Формы работы: индивидуальная, групповая.
Оборудование: персональные компьютеры, доска, мел.
Дидактические материалы: карточки с заданиями.
Ход учебного занятия.
Организационный момент;
ТБ при работе за компьютером;
Актуализация опорных знаний:
Мотивация учебной деятельности обучающихся. Изложение нового материала:
Выполнение практической работы;
Физкультминутка;
Итоги учебного занятия:
1. Организационный момент.
Приветствие, проверка присутствующих. Объяснение хода учебного занятия.
2. ТБ при работе за компьютером.
3. Актуализация опорных знаний:
1. Основные функции текстового редактора:
а) копирование, перемещение, уничтожение и сортировка фрагментов текста
б) создание, редактирование, сохранение и печать текстов +
в) автоматическая обработка информации, представленной в текстовых файлах.
2. Каким способом можно сменить шрифт в некотором фрагменте текстового редактора Word:
а) сменить шрифт с помощью панели инструментов
б) вызвать команду “сменить шрифт”
в) пометить нужный фрагмент; сменить шрифт с помощью панели инструментов +
3.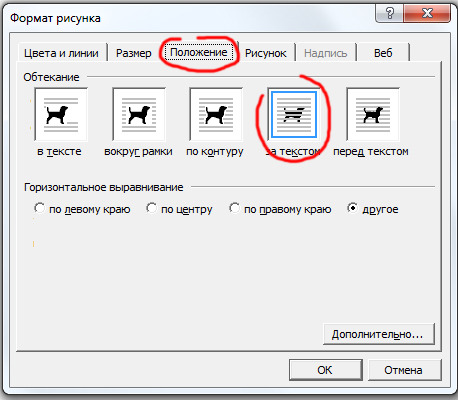 Что происходит при нажатии на кнопку с изображением ножниц на панели инструментов:
Что происходит при нажатии на кнопку с изображением ножниц на панели инструментов:
а) удаляется выделенный текст +
б) вставляется вырезанный ранее текст
в) появляется схема документа.
4. Каким образом можно копировать фрагмент текста в текстовом редакторе Word:
а) пометить нужный фрагмент; вызвать команду “копировать”; встать в нужное место; вызвать команду “вставить” +
б) пометить нужный фрагмент; вызвать команду “копировать”; вызвать команду “вставить”
в) пометить нужный фрагмент; вызвать команду “копировать”.
5. Каким образом можно перенести фрагмент текста в текстовом редакторе Word:
а) пометить нужный фрагмент; вызвать команду “вырезать”; встать в нужное место текста; вызвать команду “вставить” +
б) пометить нужный фрагмент; вызвать команду “перенести со вставкой”
в) пометить нужный фрагмент; вызвать команду “вырезать”; вызвать команду “вставить”.
6. К чему приведет следующая последовательность действий: “установить указатель мышки на начало текста; нажать левую кнопку мышки и удерживая ее, передвигать мышку в нужном направлении” в текстовом редакторе Word :
а) к копированию текста в буфер
б) к выделению текста +
в) к перемещению текста.
7. Что позволяет нам увидеть кнопка “Непечатаемые символы” текстового редактора:
а) невидимые символы
б) признак конца абзаца или пустой абзац +
в) пробелы между словами +
8.Сколько памяти компьютера займет фраза из 20 символов:
а) 20 бит
б) 20 байт +
в) 160 байт.
9. Необходимо выбрать верный алгоритм запуска программы Microsoft Word 2010:
а) Пуск – Все программы – Microsoft Office – Microsoft Word 2010 +
б) Пуск – Программы – Microsoft Word 2010
в) Пуск – Все программы – Microsoft Word 2010.
10. Количество основных вкладок в Microsoft Word 2010:
а) 4
б) 7 +
в) 8
4. Мотивация учебной деятельности обучающихся. Изложение нового материала:
С помощью текстового редактора Microsoft Word Вы сможете набрать текст, используя клавиатуру, а также редактировать, копировать, создавать таблицы, одним словом, созданный Вами документ будет выглядеть максимально привлекательно, стильно и информативно. С помощью Microsoft Word вы можете составить такие документы как:
оформить научно-исследовательскую работу или проект;
напечатать заявление, справку, ходатайство;
создать диплом (грамоту) за победу или призовое место в конкурсе, соревновании, выставке;
сочинить и отредактировать для печати целый роман.
Другими словами, текстовый редактор Microsoft Word, будет полезен абсолютно любому пользователю компьютера, который так или иначе связан с текстовыми документами.
5.1 Выполнение практической работы. Создание буквицы в Microsoft Word.
Буквица – это большая заглавная буква (первая в строке), которая ставится в начале глав или документов. В первую очередь применяется она для привлечения внимания, например, в приглашениях или информационных бюллетенях, особенно часто встречается в детских книгах. Используя базовый инструментарий текстового редактора Microsoft Word тоже можно сделать буквицу.
Примечание: Не стоит путать понятия «буквица» и «красная строка».
Создание буквицы в Microsoft Word
Буквица может быть двух видов — обычная и на поле. В первом случае текст обтекает ее справа и снизу, во втором — текст располагается только справа, имея вид колонки.
Для добавления буквицы в Microsoft Word выполните следующие действия:
Поместите указатель курсора (каретку) в начале абзаца, в котором необходимо установить буквицу, и перейдите во вкладку «Вставка».
В группе инструментов «Текст», расположенной на панели быстрого доступа, нажмите кнопку «Буквица».
Выберите один из двух доступных вариантов размещения, ориентируясь на его отображение в документе. Последнее доступно по наведению указателя курсора на соответствующий пункт.
В тексте;
На поле.
Б уквица – это большая заглавная буква (первая в строке), которая ставится в начале глав или документов. В первую очередь применяется она для привлечения внимания, например, в приглашениях или информационных бюллетенях, особенно часто встречается в детских книгах. Используя базовый инструментарий текстового редактора Microsoft Word тоже можно сделать буквицу.
Используя базовый инструментарий текстового редактора Microsoft Word тоже можно сделать буквицу.
Буквица – это большая заглавная буква (первая в строке), которая ставится в начале глав или документов. В первую очередь применяется она для привлечения внимания, например, в приглашениях или информационных бюллетенях, особенно часто встречается в детских книгах. Используя базовый инструментарий текстового редактора Microsoft Word тоже можно сделать буквицу.
После того как вы кликните левой кнопкой мышки (ЛКМ) по предпочтительному варианту, буквица будет добавлена в обозначенном ранее месте текстового документа.
5.2. Выполнение практической работы. Обтекание картинки текстом. Создание диплома (Грамоты).
Как сделать обтекание картинки текстом в Microsoft Word
Во время работы в Microsoft Word нередко можно столкнуться с необходимостью проиллюстрировать документ с помощью изображений. Иногда может потребоваться сделать обтекание добавленной картинки текстом.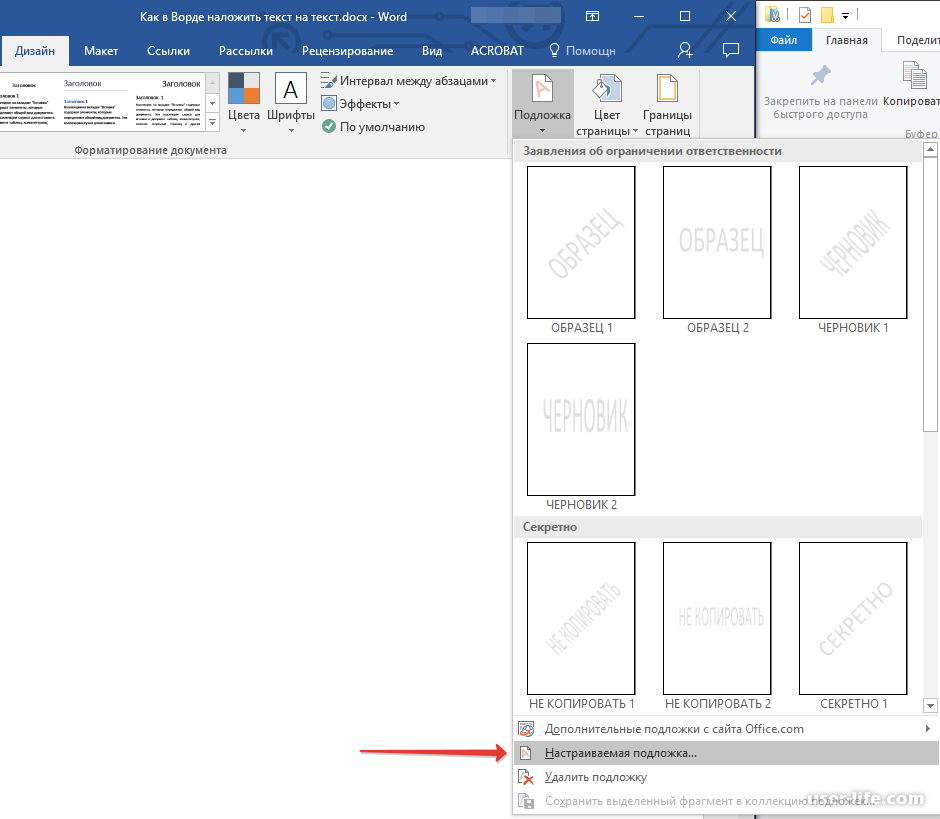
Как в Microsoft Word наложить текст на картинку.
Для начала следует понять, что вариантов обтекания текстом картинки существует несколько. Например, текст может быть размещен за изображением, перед ним или по его контуру. Метод для всех целей общий, к нему и перейдем.
1. Если в вашем текстовом документе еще нет изображения, вставьте его.
Памятник морякам-десантникам, г. Евпатория
Примечание:
Суровой зимой 1942 года с целью отвлечения фашистов от истекающих кровью Севастополя и Керчи был предпринят морской десант у берегов Евпатории (Республика Крым). В этот раз природа, увы, оказалась не на нашей стороне. Разбушевавшееся море спутало все карты. Ожидаемая помощь не смогла прийти вовремя. И десант погиб. В качестве мести фашисты расстреляли тогда более тысячи мирных евпаторийцев – еще один пример звериной жестокости захватчиков.
В память о тех трагических событиях в годовщину 25-летия со дня Победы был установлен памятник евпаторийскому десанту на 6 км. Евпаторийского шоссе. 7 июня ему исполнилось ровно полвека.
2. Если это необходимо, измените размеры изображения, потянув за маркер или маркеры, расположенные по контуру. Также, вы можете обрезать изображение, изменить размеры и контур области, в которой оно находится. Наш урок вам в этом поможет.
Как обрезать картинку в Microsoft Word
3. Кликните по добавленному изображению, чтобы на панели управления отобразилась вкладка “Формат”, расположенная в основном разделе “Работа с рисунками”.
4. Во вкладке “Формат” нажмите на кнопку “Обтекание текстом”, расположенную в группе “Упорядочить”.
5.Выберите в выпадающем меню подходящий вариант обтекания текстом:
“В тексте” — изображение будет “покрыто” текстом по всей площади;
“Вокруг рамки” (“Квадрат”) — текст будет расположен вокруг квадратной рамки, в которой находится изображение;
“Сверху или снизу” — текст будет располагаться сверху и/или снизу изображения, область по бокам при этом останется пустой;
“По контуру” — текст будет расположен вокруг изображения. Данный вариант особенно хорош в случае, если изображение имеет круглую или неправильную форму;
Данный вариант особенно хорош в случае, если изображение имеет круглую или неправильную форму;
“Сквозное” — текст будет обтекать добавленное изображение по всему периметру, в том числе и изнутри;
“За текстом” — рисунок будет располагаться за текстом. Таким образом, можно добавить в текстовый документ водяной знак, отличный от стандартных подложек, доступных в MS Word;
Как добавить подложку в Microsoft Word
Примечание:
Если для обтекания текстом будет выбран параметр «За текстом», после перемещения изображения в нужное место, вы больше не сможете его редактировать, если область, в которой изображение находится, не выступает за пределы текста.
“Перед текстом” — изображение будет расположено поверх текста. В таком случае может возникнуть необходимость изменить цвет и прозрачность рисунка, чтобы текст оставался видимым и хорошо читабельным.
Примечание:
Названия, обозначающие разные стили обтекания текстом, в разных версиях Microsoft Word могут отличаться, а вот типы обтекания всегда одинаковы.
6.Если текст еще не был добавлен в документ, введите его, например, с помощью вкладки Вставка кнопка Надпись. Если же в документе уже содержится текст, обтекание которым необходимо сделать, переместите изображение на текст и отрегулируйте его положение.
Совет: Экспериментируйте с различными типами обтекания текстом, так как вариант, идеально подходящий в одном случае, может оказаться совершенно неприемлемым в ином.
Создайте на Рабочем столе папку, назовите её, указав своё имя и фамилию. В этой папке Вы будете сохранять выполненные задания
Задание 1. Создайте диплом по указанному образцу (см. Приложение).
Сохраните Вашу работу как Задание1.doc и покажите её педагогу.
6. Физкультминутка.
7. Итоги учебного занятия
Вы усовершенствовали свои умения работы с программой Microsoft Word 2010, входящей в состав пакета программ Microsoft Office 2010.
Microsoft Word 2010 помогает вам грамотно и красиво создавать и оформлять текстовые документы.
Ответьте на следующие вопросы:
Что нового Вы узнали, решив задания на учебном занятии?
Какое задание было самым сложным?
Какое задание было самым интересным?
Над изучением каких тем в разделе «Работа с Microsoft Word 2010» Вы хотели бы ещё поработать?
1 степени
Муниципальное бюджетное образовательное учреждение дополнительного образования детей «Станция юных техников города Евпатории Республики Крым»
НАГРАЖДАЕТ
Васечкина Евгения,
учащегося 4 – А класса МБОУ «СШ № ___»,
(руководитель: Иванов Иван Иванович,
учитель начальных классов),
занявшего первое место в городской выставке-конкурсе
детского технического и прикладного творчества
«75 лет Великой Победы»
за работу «Великая Отечественная война»,
техника – макетирование
Директор
образовательного учреждения ФИО
Приказ МБОУДОД «СЮТ» от ___. ___.2020 г. № ______
___.2020 г. № ______
Директор
МБОУДОД «СЮТ» А.С. Петушкова
Приказ МБОУДОД «СЮТ» от 29.11.2018 г. № 01-15/___
ДИПЛОМ
9
Полезные советы по работе с сайтом, правильное заполнение, обработка файлов
Главная / Советы
Рассмотрим как загрузить на сайт аудио файл и воспроизвести его на странице.
2 июля 2019 | Категория: Советы | Подробнее…
Рассмотрим как развернуть фотографию с помощью программы FastStone Image Viewer.
23 апреля 2019 | Категория: Советы | Подробнее…
Лёгкий и простой сервис для размещения презентаций в интернете.
4 апреля 2019 | Категория: Советы | Подробнее…
Как правильно вставить Google Карту в текстовой редактор для размещения на странице сайта.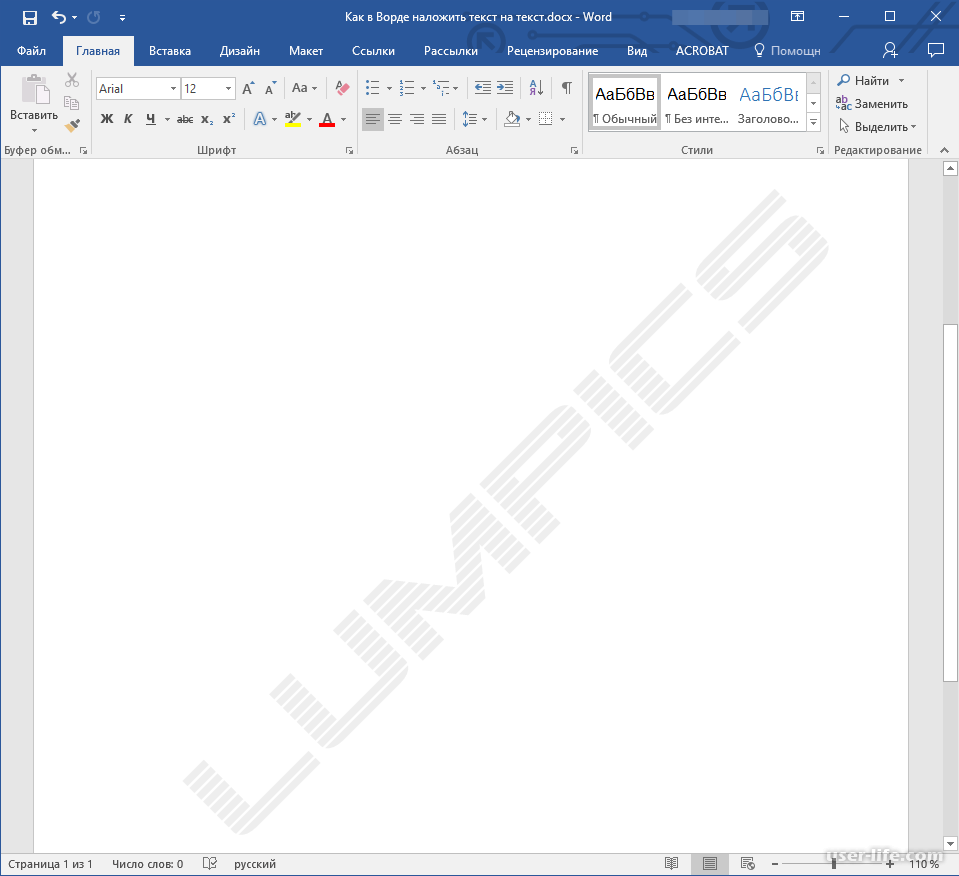
5 февраля 2019 | Категория: Советы | Подробнее…
Рассмотрим способ самостоятельного размещения специальных тегов микроразметки на страницы сайта.
23 января 2019 | Категория: Советы | Подробнее…
Рассмотри как правильно вставить таблицу из экселевского файла на страницу сайта в текстовом редакторе системы управления сайтом TSAdmin.
29 августа 2018 | Категория: Советы | Подробнее…
Несколько шагов, чтобы изменить DNS у домена, находящегося в RU-CENTER.
21 августа 2018 | Категория: Советы | Подробнее…
Как правильно загрузить видео файл на сайт, и разместить его для просмотра на странице сайта.
20 августа 2018 |
Категория: Советы | Подробнее.
Описание размещения видео ролика с соцсети «Одноклассники» на страницу сайта в редакторе системы управления сайтом.
18 августа 2018 | Категория: Советы | Подробнее…
Описание размещения видео ролика с соцсети «Вконтакте» на страницу сайта в редакторе системы управления сайтом.
18 августа 2018 | Категория: Советы | Подробнее…
Подробное описание процесса установки счетчика статистики «Спутник» на сайт работающий на системе управления сайтом TSAdmin.
13 апреля 2018 | Категория: Советы | Подробнее…
Как сделать чтобы в тексте, при клике на маленькую картинку мышкой, всплывала и открывалась большая картинка.
5 февраля 2018 |
Категория: Советы | Подробнее. ..
..
Как посмотреть статистику определенной страницы в яндекс.метрике.
30 сентября 2017 | Категория: Советы | Подробнее…
Причиной «раздутого» размера может являться то, что документ в формате ворд (Microsoft Word) содержит необработанные картинки, фотографии огромного разрешения.
12 июля 2017 | Категория: Советы | Подробнее…
Простой способ убрать подчеркивание с текстовой ссылки (гиперссылки).
21 марта 2017 | Категория: Советы | Подробнее…
Как добавить краткое описание нетекстовой информации для версии сайта для инвалидов по зрению.
27 февраля 2017 | Категория: Советы | Подробнее…
Инструкция, как добавить тень на текст в текстовом редакторе (text-shadow).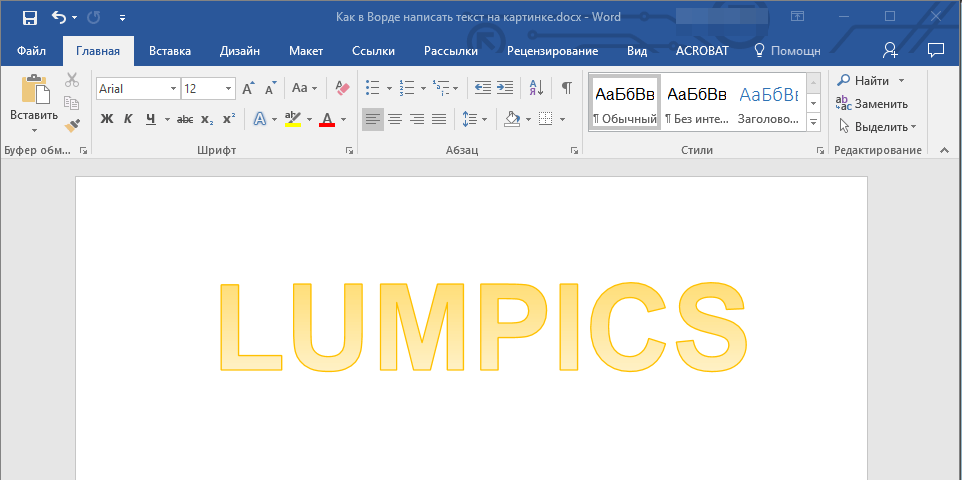
20 февраля 2017 | Категория: Советы | Подробнее…
Описание процесса вставки любой картинки хранящейся на компьютере в текстовой редактор.
14 июля 2015 | Категория: Советы | Подробнее…
Пример наложения текста на фотографии с помощью FastStone Image Viewer.
22 сентября 2014 | Категория: Советы | Подробнее…
Активная ссылка в тексте (гиперссылка) которая при клике ведет на какую то страницу, файл или сторонний сайт.
7 апреля 2014 | Категория: Советы | Подробнее…
Предыдущие публикации: 1, 2, 3
.net — Как вставить изображения и текст в документ Word
спросил
Изменено 6 лет, 9 месяцев назад
Просмотрено 2к раз
Я пишу приложение в VB.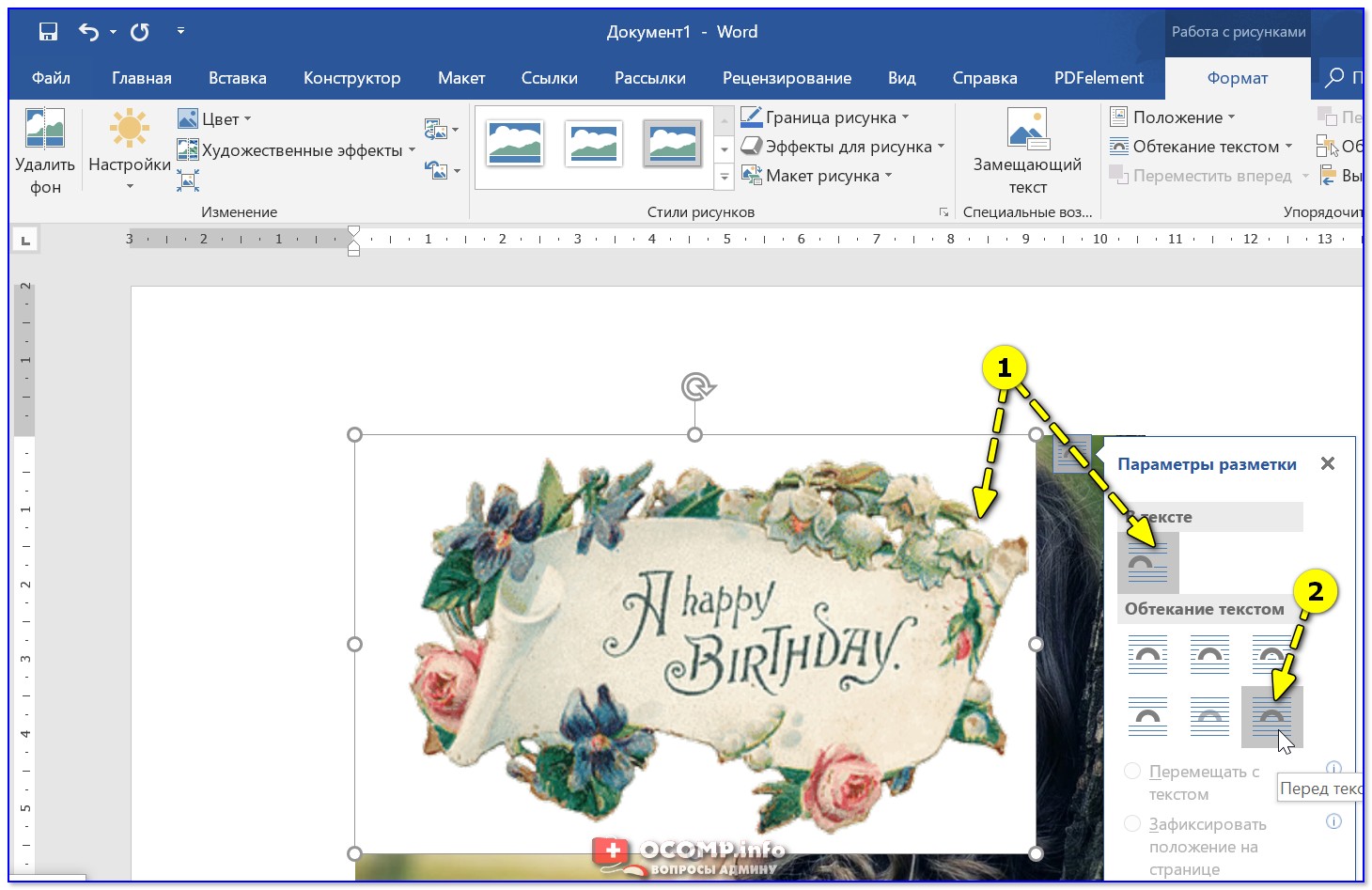 NET Visual Studio 2010. Моя цель — вставить много изображений в документ Word из выбранного места на жестком диске, но каждое изображение должно быть отделено друг от друга строкой текста
NET Visual Studio 2010. Моя цель — вставить много изображений в документ Word из выбранного места на жестком диске, но каждое изображение должно быть отделено друг от друга строкой текста "картинка № 1,2..." и т.д. Я написал программу, которая может выбрать несколько картинок и вставить их в doc-файл, но картинки не разделены текстовыми строками. Я не знаю, как это сделать, поэтому я прошу вашей помощи.
Private Sub Button1_Click(ByVal sender As System.Object, ByVal e As System.EventArgs) _
Ручки Button1.Click
Dim oword As New Microsoft.Office.Interop.Word.Application()
Dim odoc As Word.Document
oword = СоздатьОбъект("Word.Приложение")
oword.Visible = Истина
odoc = oword.Documents.Add
Dim ofd As New OpenFileDialog()
ofd.Filter = "Изображения (*.BMP;*.JPG;*.GIF)|*.BMP;*.JPG;*.GIF"
ofd.Title = "Выберите изображения...."
ofd.Multiselect = Истина
Если ofd.ShowDialog() = DialogResult.OK Тогда
Для каждого имени файла в виде строки в ofd.
FileNames
Dim oPara2, oPara3 Как Word.Paragraph
oPara2 = odoc.Content.Paragraphs.Add
Затемнение карты As InlineShape = odoc.InlineShapes.AddPicture _
(имя файла, Тип.Отсутствует, Тип.Отсутствует,Тип.Отсутствует)
карта.Высота = 350
карта.Ширина = 350
oPara3 = odoc.Content.Paragraphs.Add
oPara3.Range.Font.Name = "Arial"
oPara3.Range.Font.Size = 14
oPara3.Range.Text = "Картинка №"
Следующий
Конец, если
Конец сабвуфера
- .net
- vb.net
- изображение
- ms-word
- office-interop
ПРОБЛЕМА 1: Вы неправильно создаете экземпляр Word. Используйте это в верхней части примера кода, который вы нам показываете, и избавьтесь от CreateObject:
Dim oword As Microsoft.Office.Interop.Word.Application = New Microsoft.Office.Interop.Word.Application()
Проблема 2: Лучше всего работать с объектами Range, когда вам нужно расположить объекты в документе Word.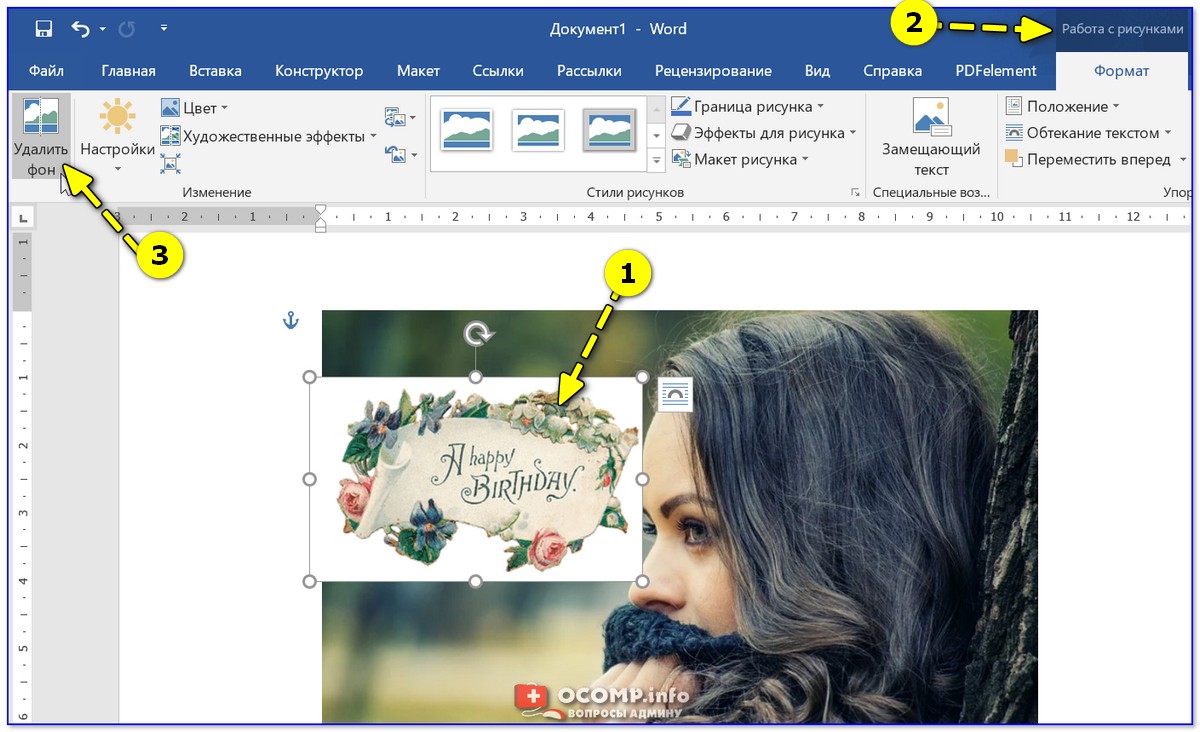
Есть много способов достичь своей цели; что-то в этом роде является моим личным предпочтением:
Dim oPara2 As Word.Paragraph, oRng as Word.Range
oPara2 = odoc.Содержание.Абзацы.Добавить()
oRng = oPara2.Range
oRng.Collapse(Word.WdCollapseDirection.wdCollapseStart)
Затемнение карты As InlineShape = odoc.InlineShapes.AddPicture _
(имя файла, Тип.Отсутствует, Тип.Отсутствует, oRng)
карта.Высота = 350
карта.Ширина = 350
oRng = карта.Диапазон
oRng.InsertAfter(vbCr)
oRng.Collapse(Word.WdCollapseDirection.wdCollapseEnd)
oRng.Text = "Изображение №" & vbCr
oRng.Font.Name = "Arial"
oRng.Font.Size = 14
oRng.Collapse(Word.WdCollapseDirection.wdCollapseEnd)
СЛЕДУЮЩИЙ
1
Зарегистрируйтесь или войдите в систему
Зарегистрируйтесь с помощью Google
Зарегистрироваться через Facebook
Зарегистрируйтесь, используя адрес электронной почты и пароль
Опубликовать как гость
Электронная почта
Требуется, но никогда не отображается
Опубликовать как гость
Электронная почта
Требуется, но не отображается
Как вводить текст с помощью камеры телефона в Microsoft Word
Хотите отсканировать документ и вставить текст в Word? Вот как вы можете легко сделать это, используя камеру вашего телефона.
Вы можете потратить несколько часов на ввод длинного документа, в зависимости от скорости печати и сложности документа.
Но есть изящный маленький трюк с Microsoft Word, который может помочь вам добиться того же результата за долю времени, которое вам потребуется, чтобы напечатать текст с помощью камеры телефона.
В этой статье вы узнаете, как добавить текст в документ Microsoft Word с помощью камеры мобильного телефона.
Как вводить текст в Word с помощью камеры телефона
Прежде чем мы начнем, обратите внимание, что вы можете добавлять текст в Word только с помощью камеры телефона с помощью мобильного приложения Microsoft Word.
Итак, обязательно загрузите приложение, чтобы использовать этот процесс.
Загрузить : Microsoft Word для Android | iOS (доступны бесплатные покупки в приложении)
- Откройте приложение Microsoft Word на своем мобильном телефоне и коснитесь знака + в правом верхнем углу экрана.

- Нажмите на Пустой документ , чтобы открыть новый пустой документ или выбрать из других шаблонов документов Microsoft Word.
- Нажмите на кнопку меню (буква A с ручкой) слева от кнопки поиска.
- В крайнем левом углу панели инструментов нажмите Home , затем нажмите Вставить в меню и нажмите Сканировать документ .
3 изображения
- Предоставьте Microsoft Word разрешение на съемку фотографий и запись видео.
- Поместите документ на плоскую поверхность и сделайте снимок нужной части документа. Вы можете использовать инструмент обрезки, чтобы изменить размер снимка, затем нажмите Подтвердить .
3 Изображения
- Кроме того, вы можете выбрать изображение или несколько изображений из вашей галереи, содержащих текст(ы), которые вы хотите импортировать в Word, затем нажмите Готово или синяя кнопка каретки.