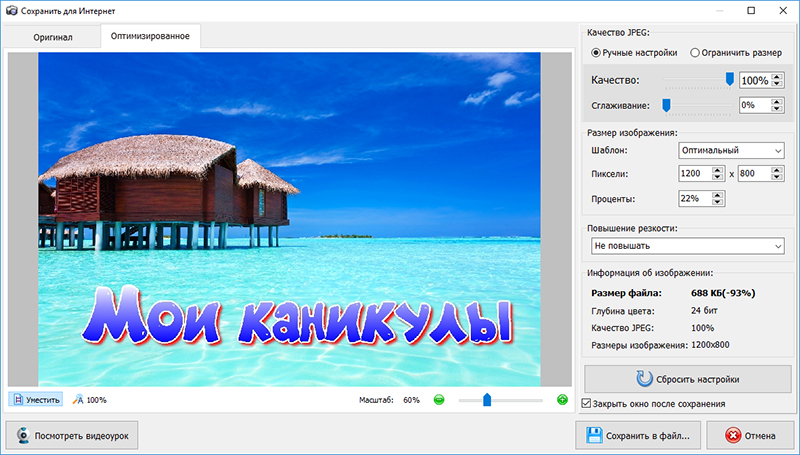Как вставить текст в картинку в Ворде – сделать надпись, обтекание, напечатать текст и подписать рисунок в Microsoft Word
Word КомментироватьЗадать вопросНаписать пост
В большинстве случаев для наложения текста на картинку используются графические редакторы, такие как MS Paint или Adobe Photoshop.
Не принимая во внимание тот факт, что Word не является графическим редактором, все же он обладает некоторыми функциями по работе с картинками, в том числе добавление текста.
Есть несколько способов размещения информации поверх фото:
- стандартная вставка;
- обтекание;
- WordArt;
- создание подписи.
Как вставить текст в картинку с помощью функции “Надпись”
Самый легкий из всех представленных способов вставки текста на картинку в Ворде – использовать функцию “Надпись”:
- перейти ко вкладке “Вставка”, кликнуть по кнопке “Надпись” из подменю “Текст”.
 Из выпадающего меню выбрать вариант “Простая надпись”;
Из выпадающего меню выбрать вариант “Простая надпись”;
- в результате на листе появится особая рамка, которую можно расположить на любом месте в документе Word. Более того, содержимое можно поворачивать под углом, изменять тип, размер и цвет шрифта;
- чтобы расположить предложение на фото, следует переместить эту рамку на само изображение. Для этого нужно навести на ее границы курсор мыши до появления крестика, затем нажать левой кнопкой мыши (ЛКМ) и не отпуская переместить в нужное место;
- для изменения содержимого рамки нужно кликнуть по нему левой кнопкой мыши до появления мерцающего курсора, затем ввести нужную фразу;
- для того, чтобы убрать белый фон в рамке и сделать его прозрачным нужно перейти на вкладку “Формат” в набор инструментов “Стили фигур” и выбрать опцию “Заливка фигуры”. В выпадающем меню кликнуть по “Нет заливки”;
- точно так же можно убрать и контур.
 Перейти на вкладку “Формат”, кликнуть по кнопке “Контур фигуры” и выбрать вариант “Нет контура”;
Перейти на вкладку “Формат”, кликнуть по кнопке “Контур фигуры” и выбрать вариант “Нет контура”;
- В результате будет получен обычный текст, расположенный поверх фото.
Используем обтекание
Работать с этим методом лучше всего в том случае, когда рисунок является подложкой для всей страницы целиком. В этом случае сделать надпись на картинке в Ворде можно следующим образом:
- загрузить фотографию с помощью “Вставка” – “Рисунок”, щелкнуть по нему правой кнопкой мыши (ПКМ) и выбрать из выпадающего меню пункт “Обтекание текстом”, затем из предложенных вариантов выбрать “За текстом”;
- после этого, продолжить ввод данных в документ. Различие только в том, что в качестве фона будет выступать изображение, а не стандартный белый лист.
Вставка WordArt
Также написать текст на картинке можно используя объекты Word Art:
- нужно загрузить фото c жесткого диска.
 Для этого перейти на вкладку “Вставка” и выбрать функцию “Рисунки”;
Для этого перейти на вкладку “Вставка” и выбрать функцию “Рисунки”;
- выбрать нужный рисунок на диске;
- картинка появится в рабочем пространстве;
- на вкладке “Вставка”, на панели “Текст” активировать функцию “Добавить объект WordArt”;
- в выпадающем меню подобрать нужный стиль декоративного текста;
- переместить появившуюся надпись в нужное место на изображении;
- после добавления надписи будет отображаться новая вкладка “Формат”, на которой можно дополнительно настроить надпись;
- на этом процедура размещения завершена, в любой момент можно вписать другие данные, изменить расположение рамки, ее размеры и стиль.
Кроме того, всю процедуру можно посмотреть на видео.
youtube.com/embed/USxvHaQ8NUg?feature=oembed» frameborder=»0″ allow=»accelerometer; autoplay; encrypted-media; gyroscope; picture-in-picture» allowfullscreen=»»>Добавляем подпись к рисунку
Помимо наложения надписи сверху на изображение, к нему так же можно добавить название (подпись). Подписать рисунок в Ворде можно следующим образом:
- добавить изображение на лист документа Word, кликнуть по нему правой кнопкой мыши и выбрать пункт “Вставить название”;
- откроется окно в котором нужно ввести данные описывающие изображение, сразу после фразы “Рисунок 1”. Выбрать положение надписи в соответствующем меню. Для подтверждения кликнуть по кнопке “
- вот так это должно выглядеть;
- подпись добавится к изображению, а словосочетание “Рисунок 1” может быть удалено в последствии;
- в результате останется только та подпись, которую ввел пользователь.
В статье были описаны все доступные способы оформления изображений в Word с помощью текста.
На главную
Reader Interactions
Как в фотошопе на картинку наложить текст или текстуру
Автор Иван Чистяков На чтение 5 мин Просмотров 1к. Опубликовано Обновлено
Здравствуйте, уважаемые коллеги! Сегодня я расскажу как в фотошопе на картинку наложить текст. Сделать красивое фото – это полдела. Важно придумать к нему подходящую подпись.
Фотошоп позволяет не только редактировать фото, но и работать с текстом. В силу своей специфики, программа позволяет создать оригинальный дизайн надписи.
Наиболее удачные и выразительные сочетания изображения и текста могут стать открытками, мотиваторами или даже «визитной карточкой» Вашего домашнего бизнеса. Если в снимках заложен юмористический подтекст – у них есть все шансы стать мемами.
Содержание
- Делаем открытку
- Создаем логотип
- Делаем мем
- Тексты с эффектами
Делаем открытку
Начнем с самого простого. Возьмем в качестве фона картинку с цветами. Здесь выбран не сильно яркий и пестрый фон, для удобства работы. Затем нам понадобится текстовый слой.
Возьмем в качестве фона картинку с цветами. Здесь выбран не сильно яркий и пестрый фон, для удобства работы. Затем нам понадобится текстовый слой.
Подводим курсор к пиктограмме «Т», нажимаем. Другой вариант: на английской раскладке выбрать букву «Т» и нажать «Enter». Обратите внимание, что существует возможность размещать символы как вертикально, так и горизонтально.
Стоит напомнить, что шрифты, предусмотренный программой, не всегда имеют русскоязычные варианты. Недостающий вариант можно скачать и установить дополнительно.
Щелкаем по вкладке с названием шрифта, выбираем нужный вариант. Рядом с наименованием шрифта находится его образец. Подбираем подходящий размер. Можно выбрать из предложенных, можно напечатать сразу свои значения.
Мы красиво накладываем стихотворный текст, меняем цвет так, чтобы слова были видны на выбранном нами фоне. Выделяем строки, щелкаем два раза на закрашенный прямоугольник. Откроется палитра. Находим подходящий цвет, сохраняем.
Теперь, по аналогии, в верхней части изображения пишем заглавную фразу – например: «С Днем рождения!».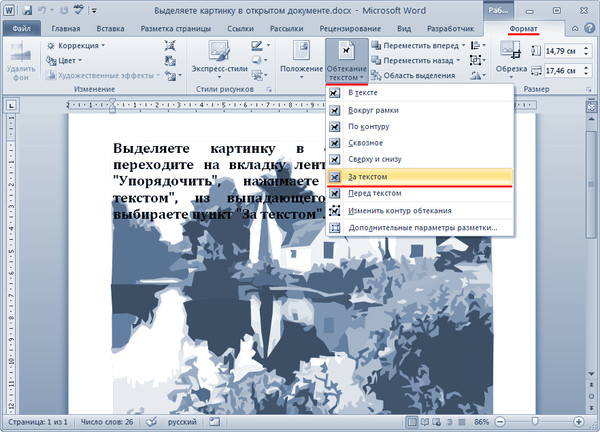 Чтобы выделить ее на фоне общего текста, зададим другие цвет и шрифт. Наш самый простой вариант открытки готов!
Чтобы выделить ее на фоне общего текста, зададим другие цвет и шрифт. Наш самый простой вариант открытки готов!
Попробуем более сложный вариант. Теперь фон возьмем яркий и разноцветный. Например, такой.
Для такого фона трудно будет подобрать цвет шрифта. Но мы справимся и с этой задачей. При помощи инструмента «Прямоугольная область» обозначим то пространство, где у нас будет располагаться текст. Меняем яркость данного пространства – выставляем значение 70.
Теперь накладываем на фото текст – так, как делали это в примере выше. Получаем вот такой вариант открытки.
Область может быть любого размера, на ней может располагаться любой текст с доступными для него характеристиками.
Создаем логотип
Давайте сделаем логотип для ютуб – канала. Назовем его, например, «Art News». Создаем при помощи заливки серый фон. Берем шрифт «Franklin Gothik book», белый цвет, пишем название канала.
Подбираем размер. Так как фон объемный, то ставим 500 пт. Переносим на новый слой первую букву, окрашиваем ее в красный цвет.
Переносим на новый слой первую букву, окрашиваем ее в красный цвет.
Заходим в панель «Текст», выбираем «Растрировать текстовый слой». Снова выделяем первую букву, нажимаем правую клавишу мыши, и в опции «Свободное трансформирование» выбираем пункт «Перспектива». Тянем за верхний фрейм и задаем букве нужный наклон.
Теперь копируем слово «News». Открываем новое поле для текста, вставляем и экспериментируем с размером и положением текста. Получаем вот такой простой логотип.
Делаем мем
Мемы можно сделать различными способами. Кто-то для этого использует специальные сайты, так называемые «Генераторы мемов». Мы же пойдем другим путем и применим фотошоп.
При помощи этой программы сделать мем не сложней, чем открытку. Главное – удачное сочетание картинки и надписи на ней. И, конечно же, чувство юмора.
Берем популярную картинку. Теперь необходимо добавить текст. Подбираем шрифт, выбираем белый цвет и печатаем то, что хотели бы донести до окружающих.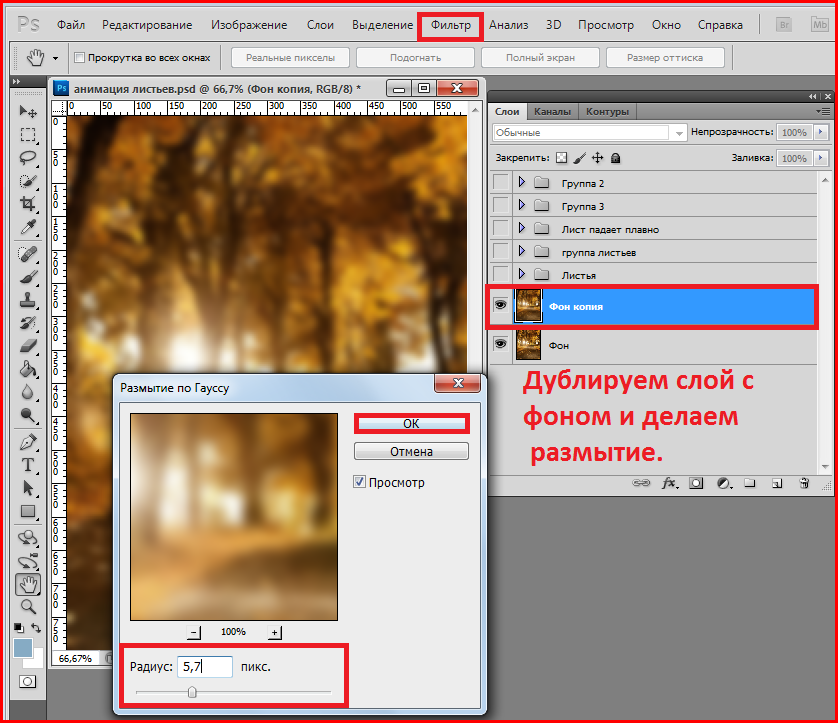
Получаем вот такой результат.
Стартовая картинка и текст могут быть любыми. Вы можете применять не только готовые шаблоны ситуаций и реакций, но и создавать свои, задавая новый тренд. Пробуйте!
Тексты с эффектами
Для создания красивого текста в программе предусмотрено много эффектов. Сочетая их, можно придать буквам объем, свечение, дорисовать контуры или тень.
Берем фон темного цвета. Наносим крупными буквами текст контрастного цвета (мы взяли белый). Мы будем использовать здесь второй способ создания текста.
Задаем необходимый размер букв и просто щелкаем в той части пространства, где планируем их разместить. Появляется мигающий курсор, можно печатать.
Добавляем к текстовому слою маску. Скачиваем и устанавливаем набор кистей «Разрушение». Выбираем черный цвет, настраиваем размер. «Непрозрачность» и «Нажим» должны стоять 100%. Вращая кисть, наносим следы «разрушения» на буквы.
Далее, нам понадобится еще один слой. Берем кисть из этой же коллекции, с отдельными крупными точками, и наносим отдельные белые штрихи. Получаем следующую картинку.
Получаем следующую картинку.
Берем кисть с изображением бьющегося стекла и наносим вот такой эффект.
Добавляем еще один слой, заливаем его черным. Выбираем кисть и делаем с ее помощью белые штрихи.
Получаем равномерные точки по всей поверхности. Делаем радиальное размытие со следующими настройками.
К этому слою применяем наложение «Экран». Попробуем придать более реалистичный вид, для этого понадобится наложить текстуру. Находим картинку с трещинами на стене, открываем. Копируем, вставляем на текст, получаем новый слой.
Перемещаем его над слоем с текстом. Нажимаем клавишу Alt, щелкаем между третьим слоем и текстом. Получаем вот такой эффект. Делаем копию этого слоя, растягиваем. Получаем вот такую картинку.
Итак, работа с привычными нам текстовыми символами тоже может быть творческой, а ее результат может стать хорошим дизайнерским решением.
Пробуйте разные варианты, придумывайте свои. Пишите в комментариях свои мысли и идеи, а я на этом с вами прощаюсь. Изучайте фотошоп и лайтрум и до новых встреч.
Изучайте фотошоп и лайтрум и до новых встреч.
Всегда для вас Иван.
Crop Image Online: Free Image Cropper
Визуальный водяной знак позволяет обрезать изображение с минимальными усилиями. Мы предлагаем простое и интуитивно понятное приложение, которое может освоить и позволить себе каждый. Все инструменты на этом сайте бесплатны . Используйте наше приложение, чтобы легко изменить ширину и высоту или даже форму ваших изображений.
Вам не нужно регистрироваться или делиться конфиденциальной информацией. Вам не нужно устанавливать приложение на рабочий стол или загружать его на свой смартфон. Визуальный водяной знак работает в вашем браузере, а это значит, что вы можете сразу приступить к работе.
Хотите знать, как обрезать изображение в Visual Watermark? Ознакомьтесь с пошаговыми инструкциями и узнайте больше о возможностях приложения .
Обрезка изображения онлайн
Пошаговая инструкция: Как обрезать изображения онлайн
Наш онлайн-обрезчик изображений прост и удобен в использовании.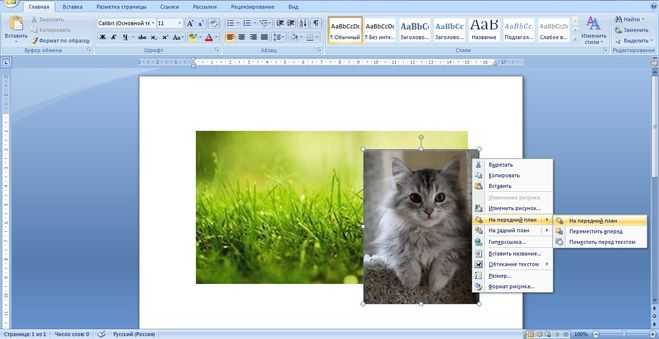 Запустите приложение в браузере на компьютере или смартфоне.
Запустите приложение в браузере на компьютере или смартфоне.
Инструмент отлично работает на устройствах IOS и Android. Здесь вы можете обрезать свои изображения в кратчайшие сроки – изображения будут быстро загружены на сайт, а выбор и редактирование области обрезки займет всего пару минут .
Шаг 1: Откройте приложение и загрузите фотографии.
У вас есть два варианта:
Загрузить изображения из папки на ноутбуке/компьютере . Вы можете перетаскивать фотографии прямо из папки. Кроме того, вы можете нажать «Выбрать изображения». Откроется новое окно, в котором вы можете выбрать исходную папку и фотографии, которые хотите обрезать. Если вам нужно обработать все фотографии в папке, выделите их курсором или используйте сочетания клавиш. На компьютерах с Windows это Ctrl+A. На Mac Command+A.
Загрузить из DropBox, Google Диска или Google Фото . Когда вы выбираете эту опцию, вам нужно предоставить нашему приложению доступ к вашему облачному хранилищу.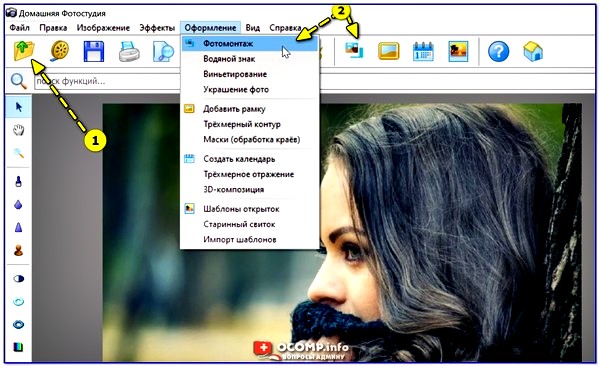 Затем выберите необходимые изображения.
Затем выберите необходимые изображения.
Нажмите « Добавить изображения », если вы хотите добавить больше фотографий. Кнопка « Очистить изображения » позволяет удалить все загруженные изображения. Также возможно удалить отдельное изображение, если вы передумали и больше не хотите его обрезать. Для этого наведите курсор на фотографию и нажмите на значок ведра.
Шаг 2: Выберите и отредактируйте область обрезки.
Мы предлагаем несколько вариантов обрезки.
Область обрезки, устанавливаемая вручную . Выберите форму: квадрат или круг. Отрегулируйте синие границы по своему усмотрению. Соотношение сторон не зафиксировано. Вы можете превратить квадрат в прямоугольник. Сделайте круг настолько большим или настолько маленьким, насколько вы хотите.
Абсолютно никаких ограничений! Как только вы выберете фигуру, область обрезки появится на первом изображении в пакете. Он отмечен синей линией. Все, что снаружи, будет обрезано. Вы можете изменить размер и переместить область обрезки в другое место. Его соотношение сторон может быть изменено. Вы можете редактировать его, как хотите, чтобы достичь желаемых результатов.
Все, что снаружи, будет обрезано. Вы можете изменить размер и переместить область обрезки в другое место. Его соотношение сторон может быть изменено. Вы можете редактировать его, как хотите, чтобы достичь желаемых результатов.
Вы также можете указать необходимые значения того, как вы хотите, чтобы ваше изображение было обрезано. Введите их в поле меню, если вы знаете, какая высота и ширина вам нужны. Размеры в пикселях следует писать так — «1800:900». Вы также можете установить соотношение сторон, например, «3:5».
Заблокированные соотношения сторон . Наш онлайн-обрезчик изображений включает в себя набор шаблонов с различными фиксированными соотношениями сторон. Они, несомненно, значительно облегчат вам работу. Все, что вам нужно сделать, это выбрать вариант, который соответствует вашим потребностям.
Не волнуйтесь! Этот вариант не означает, что вы не сможете вносить какие-либо изменения. Если вы выберете одно из фиксированных соотношений сторон, приложение по-прежнему позволит вам изменить размер и расположение области обрезки. Обратите внимание, что соотношение высоты и ширины будет заблокировано. Это означает, что как только вы сделаете изображение шире, его высота также изменится автоматически .
Обратите внимание, что соотношение высоты и ширины будет заблокировано. Это означает, что как только вы сделаете изображение шире, его высота также изменится автоматически .
Популярные размеры для различных социальных сетей . Visual Watermark предлагает шаблоны популярных размеров для некоторых социальных сетей. Другими словами, вы можете подготовить свои изображения для публикации в Интернете всего за пару кликов. Наше приложение включает в себя шаблоны для:
- Instagram : истории и разные типы постов;
- Facebook : сообщения, страницы, события и обложки профилей;
- Youtube : оформление канала и эскиз;
- LinkedIn : фото профиля и сообщение в блоге;
- Twitter : заголовок и сообщение.
Прелесть наших шаблонов для социальных сетей в том, что они ускоряют ваш рабочий процесс, а также гарантируют, что ваши фотографии будут выглядеть великолепно. Видите ли, социальные сети обычно сжимают все загружаемые изображения до определенного размера.
Видите ли, социальные сети обычно сжимают все загружаемые изображения до определенного размера.
Например, если вы загрузите изображение размером 5000×4000 пикселей, Instagram автоматически сожмет вашу фотографию до 1350×1080 пикселей. Это приведет к тому, что ваше изображение будет выглядеть несколько размытым и некачественным. Это нехорошо, не так ли? Чтобы убедиться, что ваше изображение выглядит четким и четким, вам нужно обрезать и изменить его размер до 1350×1080 пикселей, а затем загрузить его в Instagram. Если вы выберете один из наших шаблонов для социальных сетей, ваши обрезанные копии будут иметь необходимые размеры, которые требуются вашей платформе для социальных сетей .
В нашем приложении вы можете обрезать партию фотографий по одному и тому же шаблону или выбрать разные шаблоны для каждого изображения отдельно.
Шаг 3: Экспортируйте изображения.
Нажмите кнопку «Обрезать изображения», когда закончите редактирование. Появятся настройки экспорта. Здесь вы можете перейти в раздел «Предварительный просмотр» и посмотреть, как будут выглядеть ваши обрезанные копии.
Появятся настройки экспорта. Здесь вы можете перейти в раздел «Предварительный просмотр» и посмотреть, как будут выглядеть ваши обрезанные копии.
В настройках экспорта можно выбрать новый формат файла:
Для изображений, обрезанных в форме круга : PNG или WEBP.
Для изображений, обрезанных в виде квадрата или фиксированных пропорций : JPEG (стандартное или максимальное качество), PNG, WEBP. Ваши обрезанные копии также можно экспортировать в виде сжатых файлов JPEG. Если вы не уверены, что вам нужно, краткие описания рядом с каждой опцией помогут вам сделать правильный выбор.
В настройках экспорта вы найдете еще одну функцию: Добавить водяной знак на фото.
Вы можете защитить обрезанные изображения водяным знаком. Для этого установите флажок рядом с «Водяной знак изображения». Выберите водяной знак из ранее использованных шаблонов (если вы раньше работали в Visual Watermark) или создайте его с нуля. Создать водяной знак так же просто, как освоить наш инструмент «Обрезать изображение».
Создать водяной знак так же просто, как освоить наш инструмент «Обрезать изображение».
Последний шаг: нажмите кнопку «Обрезать изображения» . Откроется окно, в котором вам нужно будет выбрать папку для экспорта. Вы можете загрузить обрезанные фотографии на свое устройство, в Google Photo или DropBox.
В бесплатной версии Visual Watermark вы можете обрезать до 10 фотографий за один раз. Купите платную версию и обработайте пакет до 2000 изображений. Подробнее читайте здесь.
Crop Image Online
Преимущества Visual Watermark Image Cropper
Наше приложение — отличная альтернатива сложным программам, которые необходимо устанавливать на компьютер. Мы предлагаем простой инструмент, с помощью которого вы можете обрезать изображения, добавлять водяной знак и выбирать обрезанные копии для сжатия. Всего за пару минут! Вам не нужно регистрироваться, чтобы начать. Приложение полностью бесплатное и доступно онлайн.
Вот еще несколько преимуществ Visual Watermark.
Высокая скорость обработки и гарантия безопасности
Как уже упоминалось, наш инструмент для обрезки изображений работает онлайн . Вам не нужно ничего устанавливать на свой смартфон или ноутбук. Поскольку у нас нет учетных записей, вам не нужно будет предоставлять какую-либо личную информацию. Ваши изображения обрабатываются прямо в вашем браузере, а это значит, что они никогда не попадают на наши серверы.
Наше приложение быстрое, интуитивно понятное и простое в использовании ; независимо от того, какие у вас навыки редактирования. Просто загрузите свои изображения в приложение, отредактируйте область обрезки на каждой фотографии, затем нажмите кнопку «Обрезать изображения», чтобы начать процесс обрезки. Мы гарантируем быструю загрузку и загрузку даже при плохом интернет-соединении . Исходные изображения не будут изменены, и вы получите обрезанные копии в течение нескольких минут.
Обратите внимание, что во время редактирования области обрезки нельзя увеличивать или уменьшать изображение, с которым вы работаете.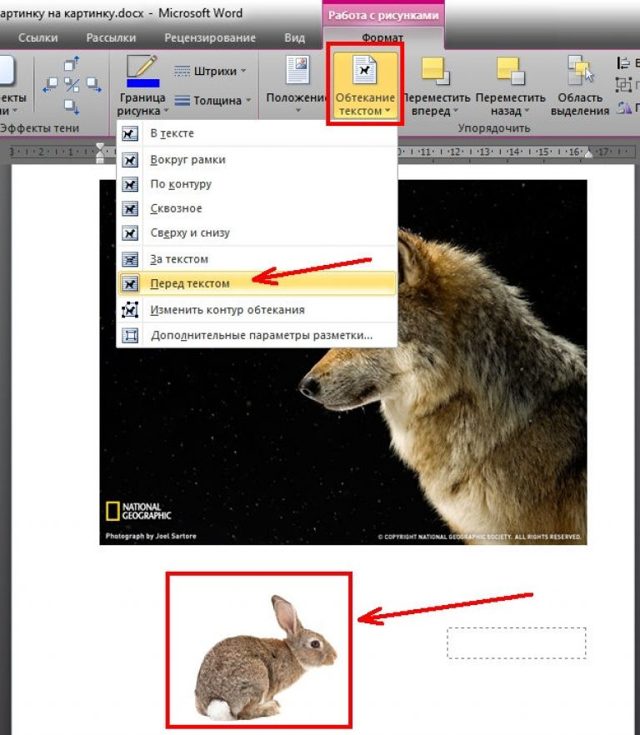 Это связано с тем, что версии фотографий среднего размера позволяют нашему приложению быстрее обрабатывать файлы. Обрезанное изображение можно просмотреть в полном размере после его загрузки.
Это связано с тем, что версии фотографий среднего размера позволяют нашему приложению быстрее обрабатывать файлы. Обрезанное изображение можно просмотреть в полном размере после его загрузки.
Мы никогда не получим доступ к вашим файлам и не получим данные из вашего облачного хранилища после того, как вы предоставите к нему доступ. С нами вам не придется беспокоиться о конфиденциальности и безопасности ваших файлов.
Свободный доступ
Каждый посетитель нашего сайта может использовать обрезчик изображений, так как это бесплатно для всех . Вам не нужно создавать учетную запись — загружайте фотографии и сразу приступайте к кадрированию. Вас не будут отвлекать никакие надоедливые всплывающие окна с рекламой или навязчивые диалоговые окна. Если вы хотите сбросить «оковы» немного ограниченной бесплатной версии, вы можете купить одну из наших 3 платных версий. Но если вам нужно обрезать всего несколько фотографий, бесплатной версии будет более чем достаточно.
Ранее использовавшиеся настройки
Эта функция будет чрезвычайно полезна для тех, кто склонен обрезать изображения одинаковым образом. Например, если вам нужно регулярно обрезать изображения с соотношением сторон 4×5. Помимо готовых шаблонов, в меню нашего приложения также есть раздел «Ранее использовавшиеся настройки обрезки».
В этом разделе вы найдете набор из настроек кадрирования, которые вы использовали до . Настройки сохраняются автоматически после того, как вы экспортируете с ними хотя бы одну фотографию. Если у вас была партия из нескольких изображений, и каждое из них имело разную область обрезки, все настройки будут сохранены в разделе «Ранее использованные».
Больше, чем просто кроппер
На нашем сайте вы можете найти различные инструменты для редактирования изображений. Но нет необходимости переключаться между ними. Наш инструмент для обрезки изображений позволяет вам обрезать изображение и экспортировать его в виде сжатой копии JPG.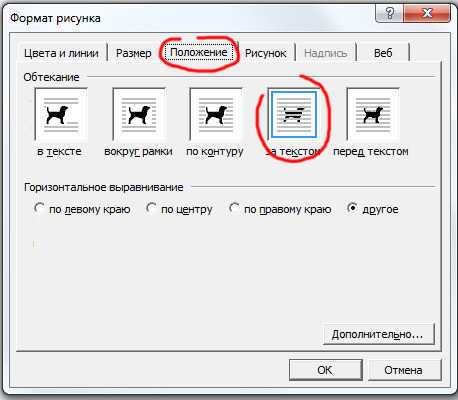
Кроме того, вы можете добавить водяной знак. Это можно сделать в настройках экспорта. Вот как это работает :
- Нажмите кнопку «Обрезать изображения».
- В настройках выберите «Водяной знак изображения».
- Создайте новый водяной знак или выберите один из ранее использованных шаблонов. Обратите внимание, что если вы никогда раньше не создавали водяные знаки на нашем веб-сайте, у вас будет только один вариант создания водяного знака с нуля. В качестве водяного знака вы можете добавить текст или загрузить логотип со своего устройства.
Различные форматы изображений
Вы можете обрезать изображения любого формата . Наше приложение поддерживает все популярные форматы, такие как JPEG, GIF, PNG и т. д.
При экспорте вы можете выбрать другой формат для ваших обрезанных копий; даже если ваши исходные фотографии были в формате JPG. Ваши изображения могут быть легко преобразованы. Для этого выберите новый формат в настройках экспорта.
Выравнивание горизонта
Кривой горизонт может испортить даже самую красивую фотографию, вызывая у зрителей головокружение. Но это можно исправить за секунду. Наш обрезчик изображений позволяет вам выровняйте горизонт, повернув изображение .
Рядом с раскрывающимся меню вы найдете оранжевый ползунок. Перетащите его влево или вправо, чтобы изменить угол. Обратите внимание, что ваше изображение можно поворачивать только в диапазоне от -7 до 7 градусов. Этого должно быть достаточно, чтобы получить желаемый результат без потери хорошего качества изображения.
Обрезка изображения онлайн
Обрезка изображений бесплатно с максимальным удобством!
Наш онлайн-обрезчик изображений не требует навыков редактирования изображений . Интерфейс прост и удобен в навигации. Кроме того, наше пошаговое руководство поможет вам быстро и без особых усилий освоить все функции приложения.
Если вам нужно срочно обрезать изображение — не медлите и загрузите их в приложение. Вы достигнете желаемых результатов по щелчку пальцев.
Вы достигнете желаемых результатов по щелчку пальцев.
Изменение размера изображений онлайн: Free Image Resizer
Visual Watermark Resizer позволяет быстро и легко изменять размер изображений. Вы можете обрабатывать до 10 фотографий в день совершенно бесплатно . Приложение поддерживает форматы JPEG, PNG, WEBP, HEIC, GIF, BMP. Поскольку наш онлайн-редактор изображений основан на браузере, он может работать в любой операционной системе, если у вас есть подключение к Интернету.
Изменение размера изображения
Как изменить размер изображения с помощью нашего приложения:
Чтобы загрузить свои фотографии, нажмите кнопку «Добавить изображения» в верхнем левом углу или «Выбрать изображения» в центре экрана. . Вы также можете перетаскивать файлы с помощью курсора. Если вы нажмете на любую из двух кнопок, вы увидите небольшое меню из четырех вариантов, откуда вы можете загрузить свои изображения: «С моего компьютера», «С Google Диска», «Из Google Фото», «Из Dropbox».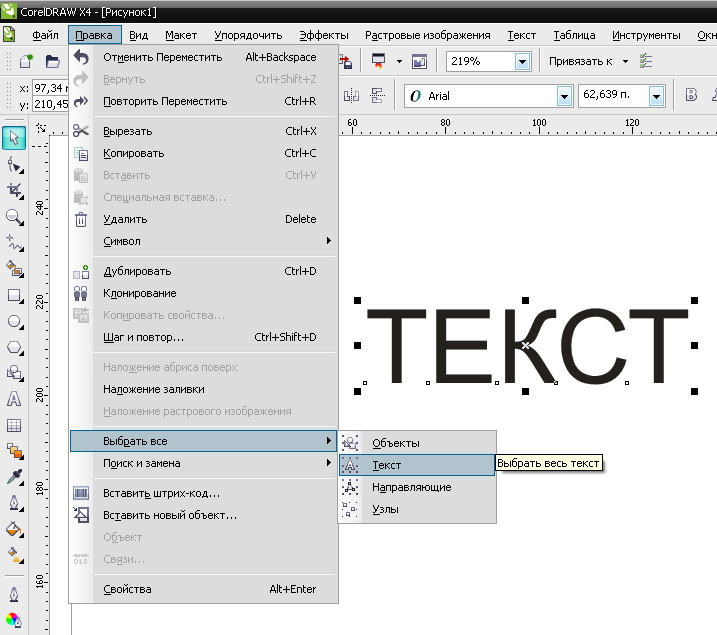 .
.
В приложение можно загрузить изображение любого размера, но убедитесь, что в памяти достаточно места для загрузки копий с измененным размером.
Если вы нажали «С моего компьютера» , выберите нужную папку во всплывающем диалоговом окне и выберите фотографии, размер которых вы хотите изменить. Нажмите Ctrl + A (в Windows) или Cmd + A (в Mac), чтобы выбрать все фотографии в папке.
После выбора одного из следующих вариантов — «С Google Диска» , «Из Google Фото» или «Из DropBox» откроется диалоговое окно с просьбой предоставить доступ к вашему онлайн-хранилищу. Нажмите «Разрешить доступ» .
Нажав на «Добавить изображения» , вы можете загрузить дополнительные фотографии в дополнение к уже загруженным. Кнопка «Очистить изображения» позволяет удалить все фотографии из инструмента изменения размера изображения.
Когда все ваши изображения будут загружены в приложение, нажмите «Изменить размер изображений» в правом верхнем углу. Это откроет настройки вывода.
Это откроет настройки вывода.
Вы можете установить желаемый формат копий с измененным размером, выбрав «Исходный формат», «Преобразовать в JPEG» или «Преобразовать в JPEG и сжать» в раскрывающемся меню «Формат файла». Пожалуйста, имейте в виду, что снижение качества ваших изображений может привести к удалению некоторых деталей и добавлению шума. Но файлы меньшего размера сэкономят вам место в памяти.
Далее вам нужно выбрать способ изменения размера ваших изображений.
Если вы выберете «По ширине» , вам нужно ввести желаемое значение максимальной ширины в пикселях в строку ниже. Высота будет регулироваться автоматически. Точно так же вы можете выбрать «По высоте» и ввести значение максимальной высоты в пикселях. Затем средство изменения размера изображения рассчитает и изменит ширину.
Выберите «Вписать в прямоугольник» , если вы хотите изменить как ширину, так и высоту ваших изображений. Вам нужно будет ввести необходимые размеры в пикселях в две строки ниже.
Параметр «Процент» позволяет установить уровень общего снижения. Другими словами, какую часть исходного качества изображения вы хотите сохранить. Например, если вы введете 70%, это означает, что ширина и высота исходного изображения будут уменьшены на 30%.
Ваши настройки вывода будут сохранены в памяти приложения. Это очень удобно, если вам постоянно нужно изменять размер изображений одним и тем же способом. Вам не придется вводить свои значения снова и снова.
Теперь все, что вам нужно сделать, это нажать «Изменить размер изображения».
Вы можете загрузить копии с измененным размером на свой компьютер, Google Drive или Dropbox.
С помощью нашего онлайн-редактора изображений вы можете обрабатывать до 10 фотографий в день. Но если у вас есть большие партии изображений для изменения размера, возможно, стоит приобрести платную версию. Это позволит вам изменить размер до 2000 фотографий за один раз.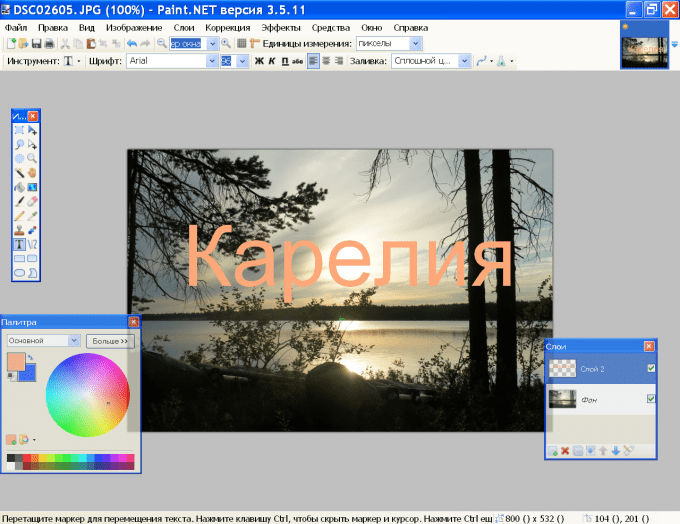
Изменение размера изображения
Зачем изменять размер изображения
С появлением на рынке камер высокого разрешения нам приходится иметь дело с большим объемом данных. Например, фотография в формате JPEG хорошего качества может иметь размер до 5 МБ и размеры 4200 x 2800 пикселей. Такое высокодетализированное изображение идеально подходит для печати или отображения на большом экране.
Но обычно вам не нужны фотографии самого высокого качества, если вы хотите разместить их в Интернете или социальных сетях. На самом деле файлы меньшего размера имеют ряд существенных преимуществ : их быстрее передавать, а также легче открывать, просматривать и хранить. Таким образом, удобное приложение, которое изменит размер ваших изображений за считанные минуты, может стать отличным дополнением к вашему набору инструментов.
Вот три наиболее распространенных случая, когда необходимо изменить размер изображения.
Размещение на вашем сайте
Как стандартное разрешение экрана компьютера, так и размер изображения измеряются в пикселях. При этом самые популярные размеры экрана, такие как 1024 х 768, 1152 х 864, 1280 х 960, могут быть в 2 и более раз меньше размеров качественной фотографии. Если на ваш сайт загружена фотография высокого разрешения, а ее первоначальный размер не был уменьшен, браузер будет вынужден сжать ее, чтобы посетители имели лучший визуальный опыт. Это может значительно замедлить его работу.
При этом самые популярные размеры экрана, такие как 1024 х 768, 1152 х 864, 1280 х 960, могут быть в 2 и более раз меньше размеров качественной фотографии. Если на ваш сайт загружена фотография высокого разрешения, а ее первоначальный размер не был уменьшен, браузер будет вынужден сжать ее, чтобы посетители имели лучший визуальный опыт. Это может значительно замедлить его работу.
Для полной загрузки больших файлов без изменения размера на веб-странице может потребоваться очень много времени, и их сложнее загрузить на компьютер. Все это может отпугнуть значительное количество посетителей вашего сайта. Кроме того, браузеры обычно плохо сжимают изображения, что может привести к тому, что они будут выглядеть размытыми, непривлекательными и непрофессиональными. Вы можете избежать этого, обработав свои изображения в специальном редакторе изображений. Уменьшенные копии будут выглядеть так же хорошо, как и оригиналы.
Стоит отметить, что веб-страницы с большими изображениями высокого разрешения плохо индексируются поисковыми системами из-за их медленной загрузки.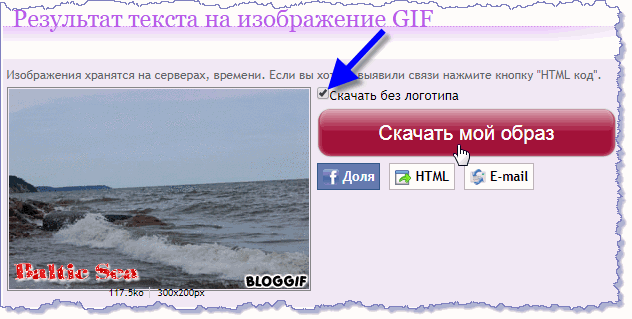 И последнее, но не менее важное: не забывайте, что некоторые люди могут просматривать ваш сайт на своих смартфонах. В мобильной версии ваши изображения могут оказаться неуместными из-за неправильно подобранного размера, и у ваших клиентов создастся плохое впечатление о макете вашего сайта.
И последнее, но не менее важное: не забывайте, что некоторые люди могут просматривать ваш сайт на своих смартфонах. В мобильной версии ваши изображения могут оказаться неуместными из-за неправильно подобранного размера, и у ваших клиентов создастся плохое впечатление о макете вашего сайта.
Поэтому, если вы хотите, чтобы ваш визуальный контент выглядел хорошо и профессионально без ущерба для скорости загрузки вашего веб-сайта, необходимо изменить размер изображений перед их публикацией.
При публикации визуального контента в социальных сетях очень важно учитывать рекомендуемые размеры изображений для сообщений, объявлений, заголовков или изображений профиля. Если ваша исходная фотография меньше необходимых размеров, она растянется и станет немного размытой. Если он больше, то он будет автоматически сжат, что может привести к существенному снижению качества или к неловкому обрезанию.
Вот самые важные размеры изображений для популярных социальных сетей.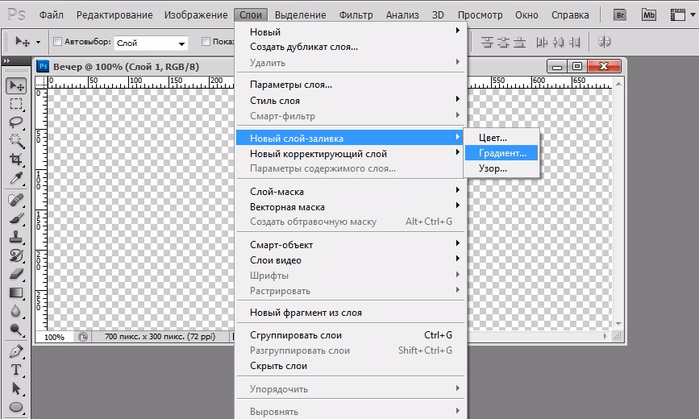
Изображение для внешних ссылок: 500 × 261 пикс. Сообщение: 1200 × 630 пикселей. Обложка страницы: 820 × 312 пикселей. Изображение профиля: 170 × 170 пикселей.
Квадратный пост: 1080 × 1080 пикселей. Портретный пост: 1080 x 1350 пикселей. Пейзажный пост 1080 x 566 пикселей. Истории Instagram: 1080 × 1920 пикселей. Изображение профиля: не менее 110 × 110 пикселей.
Изображение для твита: 1024 × 512 px. Обложка: 1500 × 500 пикселей. Изображение профиля: 400 × 400 пикселей.
YouTube
Миниатюра: 1280 × 720 пикселей. Обложка канала: 2560 × 1440 px. Изображение профиля: 800 × 800 пикселей.
Если вы не хотите иметь дело со всеми этими различными размерами и подготавливать визуальный контент для каждой платформы социальных сетей отдельно, вы можете просто изменить размер изображения до 1024 x 512 пикселей. В большинстве случаев он будет отображаться правильно.
Отправка в виде вложения электронной почты
Как вы знаете, почтовые службы имеют ограничения на размер вложенных файлов. Например, ограничение размера Gmail для входящего письма составляет 50 МБ. Но если вы хотите отправить электронное письмо, вы можете прикрепить файл или группу файлов размером не более 25 МБ. Чем больше размер вашего изображения, тем сложнее его отправить по электронной почте, особенно если у вас их несколько.
Следовательно, изменение размера изображений может быть одним из решений этой проблемы . Если вам нужно отправить пакет изображений, сначала используйте наш инструмент изменения размера изображения, чтобы изменить их ширину и высоту без ущерба для их качества. Затем заархивируйте все измененные копии в сжатую папку (.zip) и прикрепите ее к письму.
Изменение размера изображений
Чем хорош наш Image Resizer
Изменить размер изображений можно бесплатно, без особых усилий и в мгновение ока.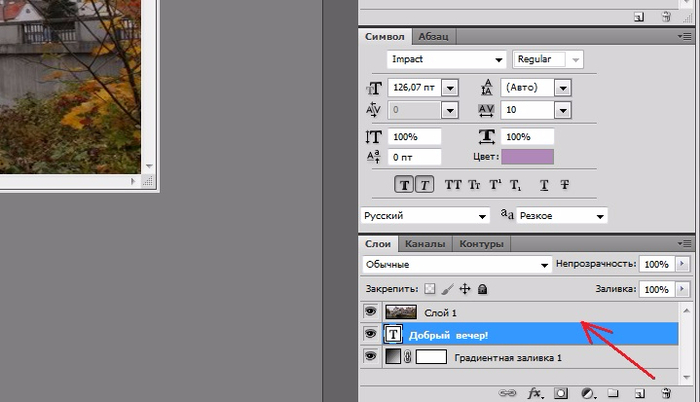 Вы можете подумать, что для этого вам придется потратить много времени на поиск подходящего приложения, его установку, а затем пройти крутую кривую обучения, чтобы освоить его. Однако в этом нет необходимости. Visual Watermark не только немыслимо прост в использовании, но и необычайно быстр.
Вы можете подумать, что для этого вам придется потратить много времени на поиск подходящего приложения, его установку, а затем пройти крутую кривую обучения, чтобы освоить его. Однако в этом нет необходимости. Visual Watermark не только немыслимо прост в использовании, но и необычайно быстр.
Наш бесплатный инструмент для изменения размера изображений обработает ваши файлы менее чем за пару минут.
Вот почему вы должны выбрать визуальный водяной знак:
Его простота и удобство . Вам не нужно быть опытным редактором изображений, чтобы использовать наше приложение. На самом деле, вы можете быть полным новичком. Нет никаких дополнительных функций, которые излишне усложняют весь процесс. В интерфейсе без рекламы легко ориентироваться. Вы также можете найти подробные инструкции по использованию нашего приложения в этой же статье. Мы позаботились о том, чтобы любой, даже ребенок, мог использовать наш онлайн-ресайзер.
Можно использовать на любом устройстве .
 Поскольку наш resizer — это браузерное приложение, вам не нужно его загружать и устанавливать. Он работает на всех распространенных операционных системах для компьютеров — Windows, Mac, Linux, а также на смартфонах и планшетах iOS и Android. Вам просто нужно открыть наш сайт и начать работу.
Поскольку наш resizer — это браузерное приложение, вам не нужно его загружать и устанавливать. Он работает на всех распространенных операционных системах для компьютеров — Windows, Mac, Linux, а также на смартфонах и планшетах iOS и Android. Вам просто нужно открыть наш сайт и начать работу.Это на 100% безопасно и надежно . Все наши онлайн-инструменты обрабатывают изображения в вашем браузере. Следовательно, они никогда не покинут ваш компьютер, не попадут на наши серверы и не сохранятся на них. Мы никогда не получим доступ к вашим файлам. С нами ваши фотографии будут надежно защищены от любых потенциальных воров.
Это бесплатно! На нашем сайте вы можете изменить размер изображения онлайн бесплатно. Тем не менее, имейте в виду, что существует крошечное ограничение. Вы сможете изменить размер пакета только из 10 изображений за один раз. Если вы не возражаете против этого или вам все равно нужно обработать всего пару фотографий, бесплатной версии будет более чем достаточно, чтобы удовлетворить ваши потребности.

Изменение размера изображений
Часто задаваемые вопросы
Ниже вы найдете некоторые из наиболее популярных вопросов, касающихся нашего средства изменения размера изображений, и ответы на них.
1. Как изменить размер изображения без потери качества?
Практически невозможно изменить размер изображения без потери качества. Однако важнее то, будет ли эта потеря заметной. Изображение с измененным размером может сохранить отличное качество. Уменьшение размера изображения с высоким разрешением не окажет существенного негативного влияния на его качество. Другими словами, ваша фотография все равно будет хорошо выглядеть, даже если ее размер будет меньше.
Но попытка увеличить размер небольшого файла с посредственным или низким разрешением определенно приведет к размытию и нерезкости фотографии. Вы можете попробовать поэкспериментировать с разными размерами для разных фотографий в нашем бесплатном приложении Image Resizer и посмотреть, какая версия вам понравится больше всего. Наш онлайн-инструмент никогда не изменяет исходные файлы, поэтому вы сможете опробовать различные настройки столько раз, сколько захотите.
Наш онлайн-инструмент никогда не изменяет исходные файлы, поэтому вы сможете опробовать различные настройки столько раз, сколько захотите.
2. Как уменьшить размер фотографии?
Сначала загрузите свои фотографии в наше приложение. Вы можете ввести желаемое количество пикселей для высоты, тогда ширина изменится автоматически, и наоборот. Вы также можете ввести новое количество пикселей как для высоты, так и для ширины.
Предлагаем еще один вариант – уменьшить изображение в процентах. Например, его размер можно уменьшить на 30%. Это идеально, если вы просто хотите уменьшить изображение, не имея дело с размерами в пикселях.
3. Как я могу изменить размер изображений онлайн бесплатно?
Его можно легко уменьшить в нашем онлайн-инструменте для изменения размера изображения. Прокрутите страницу вверх, импортируйте свои изображения, укажите настройки и нажмите «Изменить размер изображений». Ваши обработанные копии будут готовы к загрузке в мгновение ока. Наш Image Resizer абсолютно бесплатен и доступен каждому. Вам не нужно будет создавать учетную запись, указывать свой адрес электронной почты или любую другую личную информацию. Установка каких-либо плагинов не требуется. Вы сможете приступить к работе, как только откроете приложение.
Наш Image Resizer абсолютно бесплатен и доступен каждому. Вам не нужно будет создавать учетную запись, указывать свой адрес электронной почты или любую другую личную информацию. Установка каких-либо плагинов не требуется. Вы сможете приступить к работе, как только откроете приложение.
4. Как правильно изменить размер изображения?
Самое главное обратить внимание на соотношение сторон вашего изображения. Например, если у вас есть альбомная фотография с соотношением сторон 3:2 и размерами 6000×4000 пикселей, то ваша копия с измененным размером не может быть 5000x3500px, потому что это не соотношение сторон 3:2.
Если вы введете эти размеры в пикселях или размеры, в которых высота больше ширины, даже если у вас альбомная фотография, наше приложение поместит ваше изображение на увеличенную размытую версию. Чтобы избежать этого, убедитесь, что вы не перепутали соотношение сторон при указании настроек.
Если вы хотите изменить размер и соотношение сторон фотографии, используйте наш Image Cropper.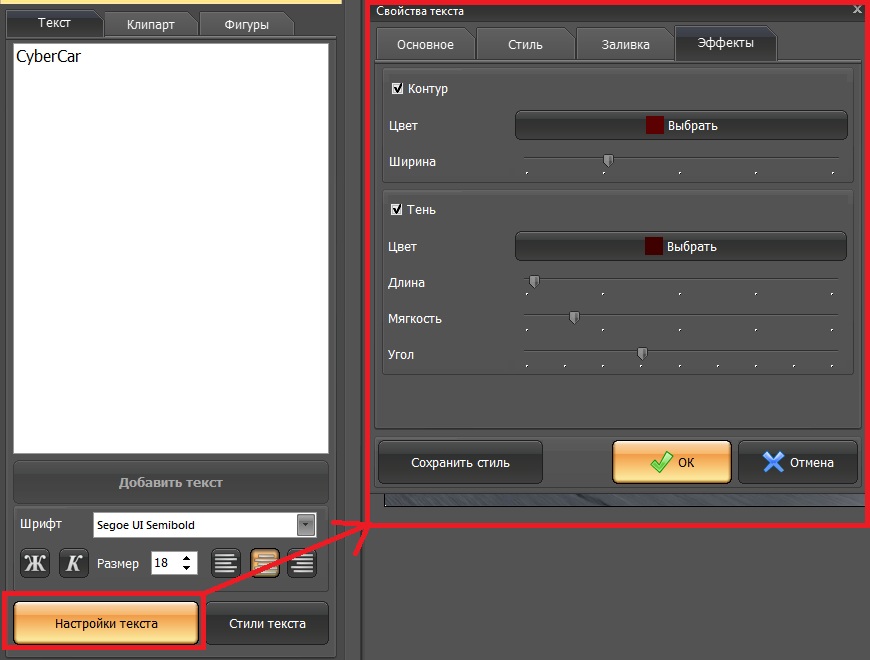

 Из выпадающего меню выбрать вариант “Простая надпись”;
Из выпадающего меню выбрать вариант “Простая надпись”;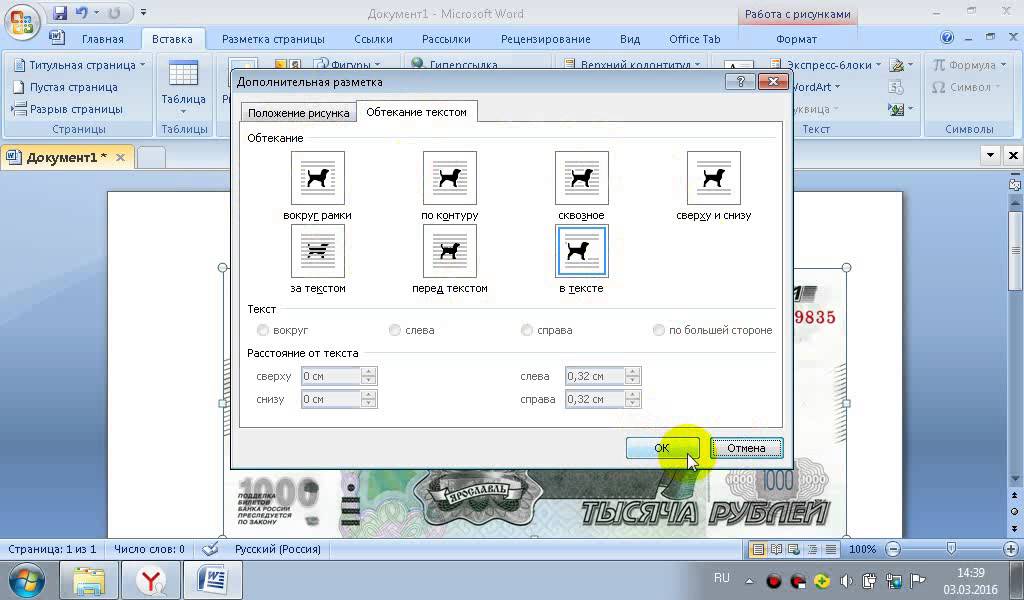 Перейти на вкладку “Формат”, кликнуть по кнопке “Контур фигуры” и выбрать вариант “Нет контура”;
Перейти на вкладку “Формат”, кликнуть по кнопке “Контур фигуры” и выбрать вариант “Нет контура”;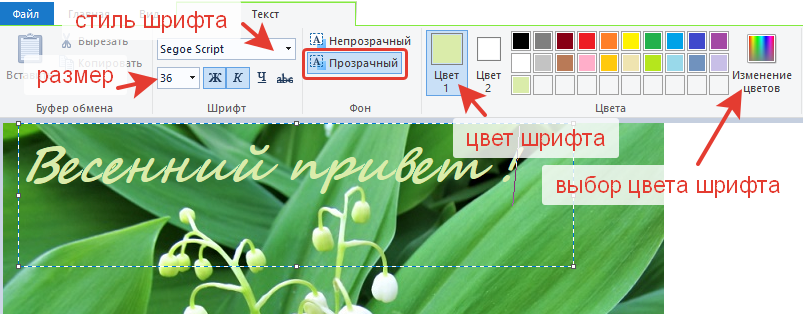 Для этого перейти на вкладку “Вставка” и выбрать функцию “Рисунки”;
Для этого перейти на вкладку “Вставка” и выбрать функцию “Рисунки”;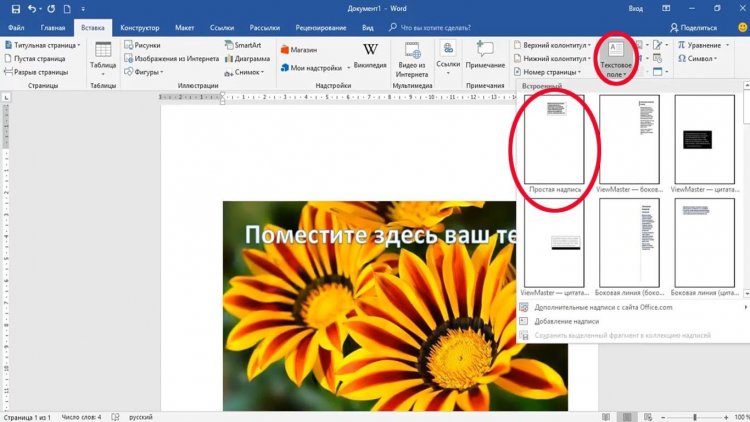 Поскольку наш resizer — это браузерное приложение, вам не нужно его загружать и устанавливать. Он работает на всех распространенных операционных системах для компьютеров — Windows, Mac, Linux, а также на смартфонах и планшетах iOS и Android. Вам просто нужно открыть наш сайт и начать работу.
Поскольку наш resizer — это браузерное приложение, вам не нужно его загружать и устанавливать. Он работает на всех распространенных операционных системах для компьютеров — Windows, Mac, Linux, а также на смартфонах и планшетах iOS и Android. Вам просто нужно открыть наш сайт и начать работу.