Как в фотошопе на картинку наложить текст или текстуру
Автор Иван Фролов На чтение 5 мин Просмотров 1.3к. Опубликовано Обновлено
Здравствуйте, уважаемые коллеги! Сегодня я расскажу как в фотошопе на картинку наложить текст. Сделать красивое фото – это полдела. Важно придумать к нему подходящую подпись.
Фотошоп позволяет не только редактировать фото, но и работать с текстом. В силу своей специфики, программа позволяет создать оригинальный дизайн надписи.
Наиболее удачные и выразительные сочетания изображения и текста могут стать открытками, мотиваторами или даже «визитной карточкой» Вашего домашнего бизнеса. Если в снимках заложен юмористический подтекст – у них есть все шансы стать мемами.
Содержание
- Делаем открытку
- Создаем логотип
- Делаем мем
- Тексты с эффектами
Делаем открытку
Начнем с самого простого. Возьмем в качестве фона картинку с цветами. Здесь выбран не сильно яркий и пестрый фон, для удобства работы. Затем нам понадобится текстовый слой.
Возьмем в качестве фона картинку с цветами. Здесь выбран не сильно яркий и пестрый фон, для удобства работы. Затем нам понадобится текстовый слой.
Подводим курсор к пиктограмме «Т», нажимаем. Другой вариант: на английской раскладке выбрать букву «Т» и нажать «Enter». Обратите внимание, что существует возможность размещать символы как вертикально, так и горизонтально.
Стоит напомнить, что шрифты, предусмотренный программой, не всегда имеют русскоязычные варианты. Недостающий вариант можно скачать и установить дополнительно.
Щелкаем по вкладке с названием шрифта, выбираем нужный вариант. Рядом с наименованием шрифта находится его образец. Подбираем подходящий размер. Можно выбрать из предложенных, можно напечатать сразу свои значения.
Мы красиво накладываем стихотворный текст, меняем цвет так, чтобы слова были видны на выбранном нами фоне. Выделяем строки, щелкаем два раза на закрашенный прямоугольник. Откроется палитра. Находим подходящий цвет, сохраняем.
Теперь, по аналогии, в верхней части изображения пишем заглавную фразу – например: «С Днем рождения!». Чтобы выделить ее на фоне общего текста, зададим другие цвет и шрифт. Наш самый простой вариант открытки готов!
Чтобы выделить ее на фоне общего текста, зададим другие цвет и шрифт. Наш самый простой вариант открытки готов!
Попробуем более сложный вариант. Теперь фон возьмем яркий и разноцветный. Например, такой.
Для такого фона трудно будет подобрать цвет шрифта. Но мы справимся и с этой задачей. При помощи инструмента «Прямоугольная область» обозначим то пространство, где у нас будет располагаться текст. Меняем яркость данного пространства – выставляем значение 70.
Теперь накладываем на фото текст – так, как делали это в примере выше. Получаем вот такой вариант открытки.
Область может быть любого размера, на ней может располагаться любой текст с доступными для него характеристиками.
Создаем логотип
Давайте сделаем логотип для ютуб – канала. Назовем его, например, «Art News». Создаем при помощи заливки серый фон. Берем шрифт «Franklin Gothik book», белый цвет, пишем название канала.
Подбираем размер. Так как фон объемный, то ставим 500 пт.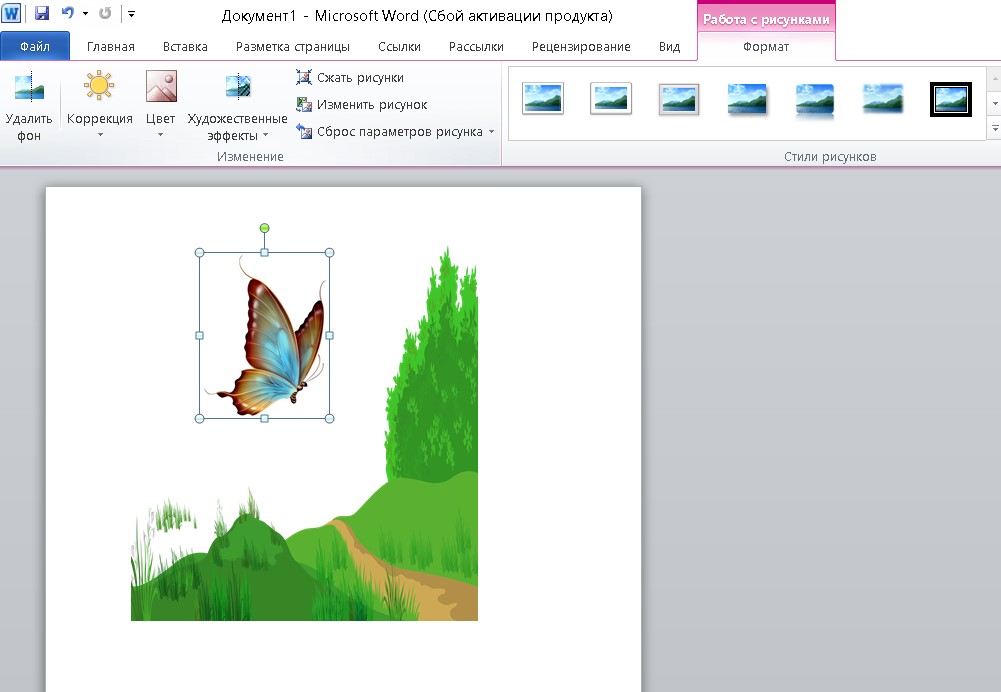 Переносим на новый слой первую букву, окрашиваем ее в красный цвет.
Переносим на новый слой первую букву, окрашиваем ее в красный цвет.
Заходим в панель «Текст», выбираем «Растрировать текстовый слой». Снова выделяем первую букву, нажимаем правую клавишу мыши, и в опции «Свободное трансформирование» выбираем пункт «Перспектива». Тянем за верхний фрейм и задаем букве нужный наклон.
Теперь копируем слово «News». Открываем новое поле для текста, вставляем и экспериментируем с размером и положением текста. Получаем вот такой простой логотип.
Делаем мем
Мемы можно сделать различными способами. Кто-то для этого использует специальные сайты, так называемые «Генераторы мемов». Мы же пойдем другим путем и применим фотошоп.
При помощи этой программы сделать мем не сложней, чем открытку. Главное – удачное сочетание картинки и надписи на ней. И, конечно же, чувство юмора.
Берем популярную картинку. Теперь необходимо добавить текст. Подбираем шрифт, выбираем белый цвет и печатаем то, что хотели бы донести до окружающих.
Получаем вот такой результат.
Стартовая картинка и текст могут быть любыми. Вы можете применять не только готовые шаблоны ситуаций и реакций, но и создавать свои, задавая новый тренд. Пробуйте!
Тексты с эффектами
Для создания красивого текста в программе предусмотрено много эффектов. Сочетая их, можно придать буквам объем, свечение, дорисовать контуры или тень.
Берем фон темного цвета. Наносим крупными буквами текст контрастного цвета (мы взяли белый). Мы будем использовать здесь второй способ создания текста.
Задаем необходимый размер букв и просто щелкаем в той части пространства, где планируем их разместить. Появляется мигающий курсор, можно печатать.
Добавляем к текстовому слою маску. Скачиваем и устанавливаем набор кистей «Разрушение». Выбираем черный цвет, настраиваем размер. «Непрозрачность» и «Нажим» должны стоять 100%. Вращая кисть, наносим следы «разрушения» на буквы.
Далее, нам понадобится еще один слой. Берем кисть из этой же коллекции, с отдельными крупными точками, и наносим отдельные белые штрихи.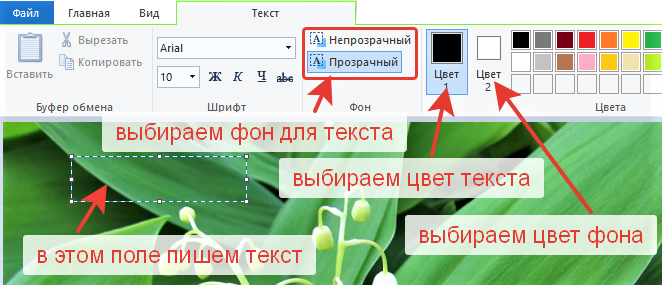 Получаем следующую картинку.
Получаем следующую картинку.
Берем кисть с изображением бьющегося стекла и наносим вот такой эффект.
Добавляем еще один слой, заливаем его черным. Выбираем кисть и делаем с ее помощью белые штрихи.
Получаем равномерные точки по всей поверхности. Делаем радиальное размытие со следующими настройками.
К этому слою применяем наложение «Экран». Попробуем придать более реалистичный вид, для этого понадобится наложить текстуру. Находим картинку с трещинами на стене, открываем. Копируем, вставляем на текст, получаем новый слой.
Перемещаем его над слоем с текстом. Нажимаем клавишу Alt, щелкаем между третьим слоем и текстом. Получаем вот такой эффект. Делаем копию этого слоя, растягиваем. Получаем вот такую картинку.
Итак, работа с привычными нам текстовыми символами тоже может быть творческой, а ее результат может стать хорошим дизайнерским решением.
Пробуйте разные варианты, придумывайте свои. Пишите в комментариях свои мысли и идеи, а я на этом с вами прощаюсь. Изучайте фотошоп и лайтрум и до новых встреч.
Изучайте фотошоп и лайтрум и до новых встреч.
Всегда для вас Иван.
Как в ворде наложить картинку на текст
Как в Ворде (Word) вставить текст в картинку
Обычно для того чтобы вставить текст в картинку пользователи используют растровые графические редакторы. Например, Adobe Photoshop или другие подобные программы. Но, во многих ситуациях можно обойтись и без применения таких мощных программ. В этом материале вы узнаете сразу два способа, как вставить текст в картинку в Word 2007, 2010, 2013 или 2016.
Видео на тему: Как вставить текст в картинку в Ворде: наложение текста поверх картинки в Word
Способ № 1. Простая надпись.Самый простой способ вставить текст в картинку в текстовом редакторе Word, это воспользоваться функцией «Надпись». Для этого нужно перейти на вкладку «Вставка», нажать на кнопку «Надпись» и в появившемся меню выбрать вариант «Простая надпись».
Выбираем Простая надпись
После этого, на странице появится рамка с текстом. Особенностью данной рамки является то, что она позволяет разместить текст в любой точке документа Word. При этом над текстом в этой рамке можно выполнять различные манипуляции. Например, вы можете поворачивать текст под углом.
Особенностью данной рамки является то, что она позволяет разместить текст в любой точке документа Word. При этом над текстом в этой рамке можно выполнять различные манипуляции. Например, вы можете поворачивать текст под углом.
Вводим текст
Для того чтобы вставить текст в картинку в Ворде, нужно переместить рамку с текстом на вашу картинку. Для этого просто кликните левой кнопкой мышки на краю рамки и не отпуская кнопку мышки переместите рамку на нужное место.
В результате должен получится примерно такой результат, как на картинке внизу.
Дальше нужно выделить мышкой текст внутри рамки и изменить его. Таким образом вы вставите нужный вам текст в картинку.
Если хотите убрать белый фон под текстом, то нужно установить курсор в рамку с текстом и перейти на вкладку «Формат». Здесь нужно нажать на кнопку «Заливка фигуры» и выбрать вариант «Нет заливки».
Выбираем Нет заливки
Похожим способом можно убрать и контур вокруг текста.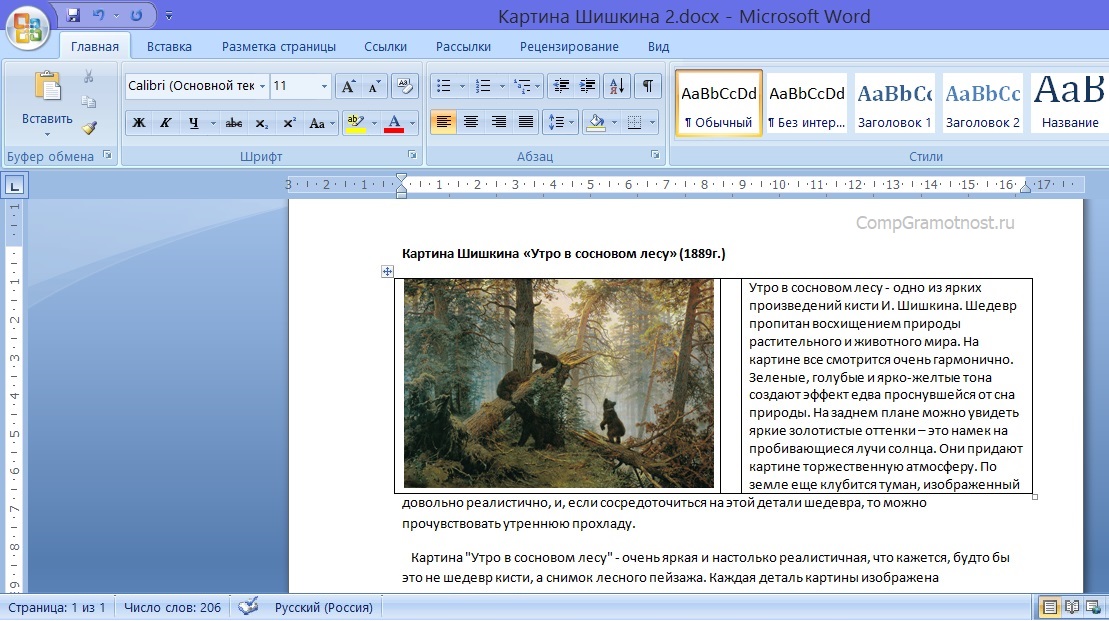 Для этого нужно нажать на кнопку «Контур фигуры» на вкладке «Формат» и выбрать вариант «Нет контура».
Для этого нужно нажать на кнопку «Контур фигуры» на вкладке «Формат» и выбрать вариант «Нет контура».
Выбираем Нет контура
После этого вы получите просто текст поверх картинки.
Данный способ удобен не только тем, что позволяет вставить текст в любом месте картинки. Он еще позволяет использовать дополнительное оформление текста.
Чтобы воспользоваться этими возможностями нужно выделить текст, перейти на вкладку «Формат» и выбрать один из предложенных стилей текста.
Выбираем стиль текста
В результате можно получить, например, вот такой текст, вставленный поверх картинки.
И все это исключительно с помощью возможностей текстового редактора Word.
Способ № 2. Обтекание текстом.Второй способ ставить текст в картинку в Ворде заключается в использовании функции под названием «Обтекание текстом».
Для этого нужно кликнуть правой кнопкой мышки по вставленной в Ворд картинке и в появившемся контекстном меню выбрать вариант «Обтекание текстом – За текстом».
Выбираем За текстом
После этого картинку можно свободно перемещать по документу Word и при этом она всегда будет под текстом.
Благодаря этому вы можете пододвинуть картинку под нужный вам текст. Таким образом можно вставить текст в картинку в нужном месте документа Word.
Данный способ особенно удобен при использовании больших картинок, который занимают все пространство листа Word.
Дорогой читатель! Добавьте этот сайт в закладки своего браузера и поделитесь с друзьями ссылкой на этот сайт! Мы стараемся показывать здесь всякие хитрости и секреты. Пригодится точно.
Как вставить в картинку текст в Ворде?
Чтобы вставить текст в картинку, обычно, применяются специальные графические редакторы. Однако можно обойтись без специальных средств и сделать все необходимое в Ворде. Об этом пойдет речь в данной статье.
Простая надпись поможет вставить текст в картинку
Это наиболее простой способ вставки текста в картинку с помощью Word.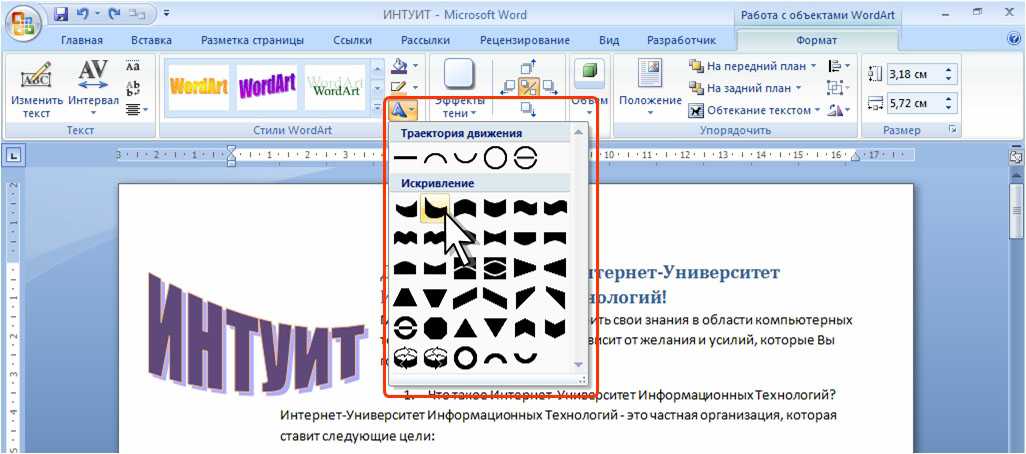 Он осуществляется с помощью функции «Надпись». Использовать его довольно легко. Необходимо:
Он осуществляется с помощью функции «Надпись». Использовать его довольно легко. Необходимо:
- Открыть на верхней панели категорию «Вставка».
- Нажать на «Надпись».
- Выбрать «Простая надпись».
- Ввести в новой рамке желаемый текст.
- Переместить текстовый блок на изображение.
Стандартно создается непрозрачный блок, то есть все свободное пространство будет белым. Чтобы убрать такой фон, следует нажать на текст, верхняя панель переключится на категорию «Формат», а затем нажать на «Заливка фигуры» и выбрать «Нет заливки».
Также текстовый блок создается с рамкой. Ее так же можно отключить. Для этого снова необходимо нажать на блок, на верхней панели выбрать «Контур фигуры» и установить «Нет контура».
Текст, созданный этим способом, можно редактировать, как и любой другой, а именно изменять шрифт и размер, цвет и прочие параметры. Таким образом, можно настроить тени, отражения, подсветку и т.д. Все эти функции доступны на вкладке «Формат».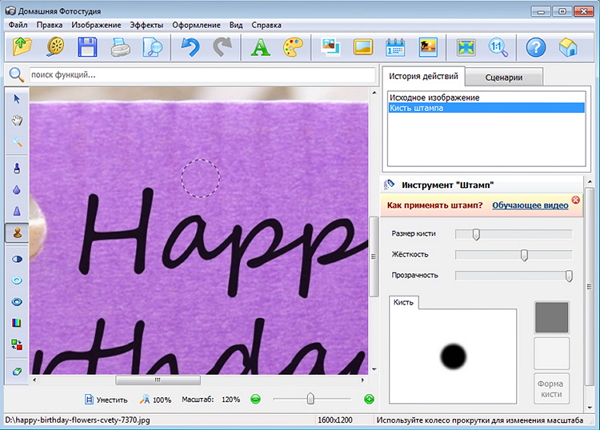
Для такого текстового блока доступны специальные стили. Ими можно воспользоваться на вкладке «Контур» в соответствующем разделе.
Как вставить текст в картинку: Обтекание текстом
Другой способ добавить текст на картинку — это воспользоваться функцией «Обтекание текста». Таким образом изображение не будет перекрывать обычный текст, если они будут наложены друг на друга. Сделать это довольно просто:
- Нажмите правой кнопкой мыши на картинку.
- В появившемся контекстном меню выберите «Обтекание текстом», а затем «За текстом».
- Переместите изображение на заранее созданный текст.
Этот способ лучше всего подходит, когда необходимо отредактировать большую картинку, занимающую все пространство листа.
Вставка текста в картинку: Объект WordArt
Этот способ стоит выбрать, когда необходимо добавить на изображение текст сразу без рамки и фона. Для этого следует:
- Перейти на вкладку «Вставка» в верхней панели.
- Нажать на «Добавить объект WordArt» (иконка с повернутой буквой «А») в категории «Текст».

- Выбрать один из заготовленных стилей.
- Ввести текст.
- Переместить блок на картинку.
Без использования специальных средств можно вставить простой текст на картинку. Для этого нужен только Word, а особых знаний и навыков работы с графическими программами не требуется. Текстовый редактор позволяет оформлять текст. Этих средств достаточно для многих простых задач.
Работа с картинками в Word
Возможности Microsoft Word не ограничиваются созданием и редактированием текстовых документов. Программа имеет неплохой набор инструментов для работы с графикой – можно не только добавлять рисунки и фото в текст, но и изменять их.
Как в Word вставить картинку
Некоторые графические элементы – таблицы, диаграммы, фигуры, надписи – легко создать непосредственно в Word или импортировать из других программ.
В документ можно вставить изображение любого формата, включая bmp, gif, jpeg, tiff, qtif, emf, wmf. Это легко и просто осуществить несколькими способами.
Способ 1
- Открыть папку, в которой расположен рисунок.
- Выделить его, кликнув левой кнопкой мышки.
- Нажать на клавиатуре комбинацию клавиш Ctrl+C.
- Перейти в документ. Установить курсор в той части страницы, куда будет добавлено изображение.
- Нажать сочетание клавиш Ctrl+V.
Способ 2
- Открыть рисунок в графическом редакторе (Microsoft Office, встроенное средство Windows или любом другом) и скопировать его. Либо найти нужное изображение в интернете, открыть его в новой вкладке. Клацнуть по нему правой кнопкой мышки и выбрать опцию «Копировать картинку».
- В документе установить курсор, щелкнуть правой кнопкой мышки и выбрать параметр вставки. Но проще всего использовать комбинацию Ctrl+V.
Способ 3
- Установить курсор в том месте, куда будет добавлено изображение.
- Перейти на вкладку «Вставка» и выбрать «Рисунок
- В открывшемся окне указать путь расположения графического объекта.

- Выделить его и нажать кнопку «Вставить» или дважды щелкнуть по нему левой кнопкой мышки.
Способ 4
Можно добавить изображение из коллекции Microsoft, которая очень обширна:
- Поставить курсор в нужном месте документа.
- Во вкладке «Вставка» выбрать инструмент «Картинка».
- Справа отобразится панель поиска. Отметить галочкой пункт «Включить контент сайта Office».
- В поисковую строку ввести название, нажать «Enter» или кнопку «Начать».
- Выбрать изображение и кликнуть по нему.
Таким же образом добавляется любая фигура, диаграмма, снимок, SmartArt.
Редактирование
После вставки картинки (но только если она выделена) на верхней панели появляется вкладка «Формат» – работа с рисунками.
Здесь можно задать яркость, контрастность, установить цвет, наложить тени, отражение или свечение, выбрать положение объекта на странице и многое другое.
Набор инструментов для работы с графикой во всех версиях Microsoft Word отличаются незначительно.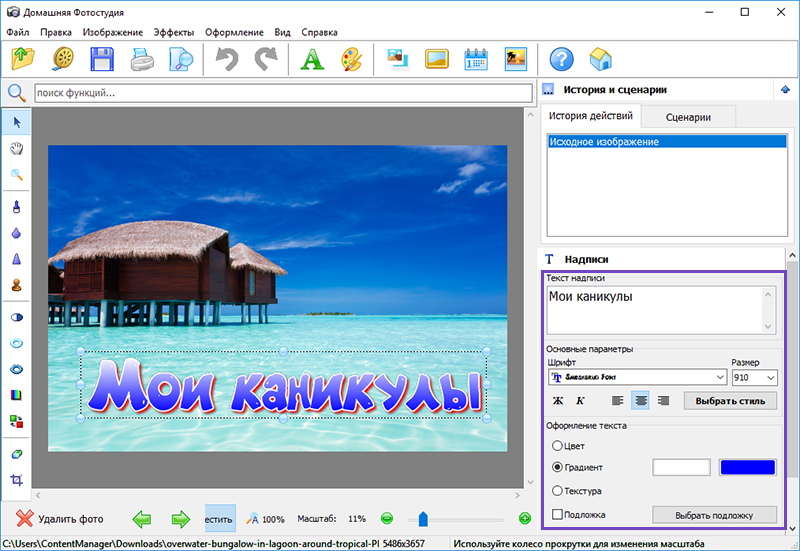
Как в Word повернуть картинку
Для поворота объекта следует выполнить следующие шаги:
- Выделить изображение, перейти во вкладку «Формат».
- В разделе «Упорядочить» найти опцию «Повернуть».
- Кликнуть по ней левой кнопкой мышки для вызова меню.
- Выбрать вариант поворота или отражения объекта.
При редактировании обычно не приходится задействовать другие параметры поворота.
Как в Word обрезать картинку
Делается это в несколько кликов:
- Выделить рисунок.
- В разделе «Размер» вкладки «Формат» найти опцию «Обрезка».
- Кликнуть по ней левой кнопкой мышки. Возле курсора появится инструмент обрезки.
- Навести его на любую из точек выделения, нажать левую кнопку и потянуть в нужную сторону.
Для более точной обрезки необходимо:
- Открыть параметры раздела «Размер», клацнув по значку со стрелкой в правом нижнем углу.
- В диалоговом окне перейти на вкладку «Рисунок».
- Указать значения для обрезки изображения со всех сторон.

- Нажать «Ок».
Как в Word наложить картинку на картинку
При вставке изображений стандартным способом они располагаются только один над другим или рядом. Наложить несколько объектов друг на друга возможно несколькими способами.
Чтобы два рисунка гармонично выглядели, один из них должен быть на прозрачном фоне, то есть в формате png.
С помощью «Обтекания текстом»
- Вставить изображения по очереди удобным способом.
- Выделить то, которое будет фоном, клацнув по нему левой кнопкой.
- Во вкладке «Формат» выбрать инструмент «Обтекание…» — «За текстом».
- Повторить действия со вторым рисунком, только выбрать вариант «Перед текстом».
- Перетащить левой кнопкой второй объект на фон.
С помощью «Надписи»
- Во вкладке «Вставка» найти раздел «Текст».
- Выбрать инструмент «Надпись» — подойдет простая, или можно нарисовать ее.
- В месте, где установлен курсор, появится рамка с текстом, которая перемещается по странице левой кнопкой мышки.

- Выделить и удалить текст кнопкой «Del» или «Backspace».
- Вставить внутрь пустой рамки картинку, используя опцию «Вставка» — «Рисунок» или комбинацию клавиш Ctrl+C и Ctrl+V.
- Второе изображение можно наложить на фон.
- Для скрытия рамки и белых полей нужно выделить объект и перейти во вкладку «Формат». В контуре и заливке фигуры установить вариант «Нет».
Как в Word вставить текст на картинку
Иногда требуется сделать так, чтобы текст располагался не под или над рисунком, а прямо на нем. Эта опция обычно актуальна для объяснения определенных фрагментов изображения или просто красивой надписи. Написание текста на графическом элементе осуществляется двумя способами.
С помощью «WordArt»
- После добавления рисунка в документ перейти во вкладку «Вставка», в разделе «Текст» выбрать инструмент «WordArt».
- В списке найти подходящий стиль и кликнуть по нему.
- На экране появится диалоговое окно. Нужно удалить пример, написать желаемую фразу, выбрать шрифт и размер, установить курсивное или жирное начертание.

- Нажать «Ок».
- Во вкладке «Формат» настраивается оформление надписи: заливка, контур, тени и т.д. Здесь также можно изменить текст.
- Задать для надписи формат обтекания – «Перед текстом».
- Передвинуть готовую надпись на рисунок.
С помощью «Фигуры»
- Во вкладке «Вставка» раскрыть список с фигурами.
- Найти вариант «Надпись» и клацнуть по нему.
- На экране вместо курсора появится знак в виде «+».
- Левой кнопкой мышки кликнуть по любому месту на рисунке и протянуть прямоугольник до нужного размера.
- Вписать текст, выбрать шрифт, размер, цвет, заливку.
- При желании оформить надпись, используя инструменты во вкладке «Формат».
- Для изменения белого фона прямоугольника и удаления границ в «Заливке фигуры» и «Контуре фигуры» установить вариант «Нет».
- Щелкнуть в любом месте документа для применения изменений.
Как добавить текст к фотографии
Как добавить текст к изображению так что здесь мы отвечаем на тот самый вопрос — как добавить текст к картинке.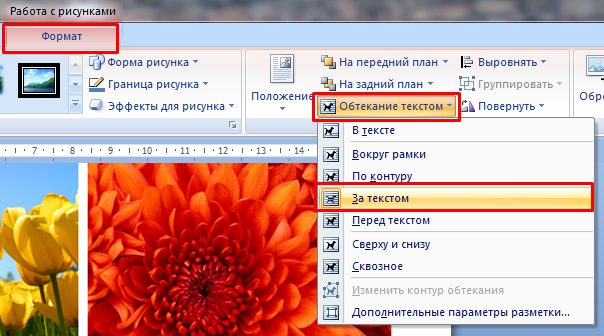 Конечно, вы можете написать текст с помощью встроенного графического программного обеспечения и текстового редактора, но это не даст вам самой красивой надписи. Вместо этого мы предлагаем вам использовать Movavi Photo Editor — удобную и универсальную программу, которая позволяет быстро добавлять надписи к фотографиям.
Конечно, вы можете написать текст с помощью встроенного графического программного обеспечения и текстового редактора, но это не даст вам самой красивой надписи. Вместо этого мы предлагаем вам использовать Movavi Photo Editor — удобную и универсальную программу, которая позволяет быстро добавлять надписи к фотографиям.
Чтобы узнать, как добавлять текст к фотографиям на Mac или Windows, просто загрузите наш фоторедактор по соответствующей ссылке ниже – версию для Windows или Mac – и следуйте этим простым инструкциям.
1. Запустите программу и добавьте свою фотографию
Запустите программу и нажмите Browse for Images , чтобы открыть картинку, на которую вы хотите поместить текст. Вы можете просто перетащить его в область редактирования программы.
2. Вставьте текст
Чтобы добавить текст к изображению, откройте окно Текст и нажмите кнопку Добавить текст . Затем введите символы в текстовое поле, которое появляется над изображением. Помните, что вы можете добавить несколько блоков текста.
Затем введите символы в текстовое поле, которое появляется над изображением. Помните, что вы можете добавить несколько блоков текста.
3. Редактировать текст
Вы можете легко редактировать текст, используя различные элементы управления на панели инструментов. На подвкладке Text настройте цвет символов, размер текста, стили текста и другие параметры, пока не будете удовлетворены результатами. Вы даже можете изменить цвет и ширину контура персонажа. Измените параметры фона текста.
На подвкладке Украшения нажмите кнопку Добавить украшения , чтобы добавить к тексту различные наклейки.
Если вас не устраивают результаты, нажмите Удалить все , чтобы удалить добавленные текстовые блоки и начать заново.
4. Сохраните результат
Чтобы сохранить готовую картинку, нажмите кнопку Сохранить в правом нижнем углу и выберите папку назначения, имя файла и формат. Имейте в виду, что вы можете сохранить изображение в формате JPG, PNG, TIFF, BMP или любом другом популярном формате изображения.
Имейте в виду, что вы можете сохранить изображение в формате JPG, PNG, TIFF, BMP или любом другом популярном формате изображения.
Фоторедактор Movavi — удобный и мощный инструмент для добавления текста на изображения, который может использовать каждый. Добавление текста к фотографиям на Mac или Windows еще никогда не было таким простым, поэтому добавляйте забавные и крутые, полезные и поясняющие тексты прямо сейчас! Откройте для себя все замечательные вещи, которые вы можете сделать с Photo Editor — вы почувствуете себя настоящим генератором творческих идей с нашей программой!
Легко улучшайте изображения и мгновенно получайте результаты профессионального уровня.
Есть вопросы?
Если вы не можете найти ответ на свой вопрос, обратитесь в нашу службу поддержки.
Вам также может понравиться
Видеоредактор Movavi
Усовершенствованная программа для редактирования видео, в которой есть все необходимое для создания потрясающих домашних фильмов с пользовательскими саундтреками, спецэффектами, крутыми титрами и переходами.
Movavi Screen Recorder
Простой способ записи с экрана в формате HD. Создавайте видеоматериалы из любого приложения, записывайте потоковое онлайн-видео, вебинары и даже звонки по Skype и сохраняйте клипы во всех популярных форматах.
*Бесплатная версия Movavi Photo Editor имеет следующие ограничения: вы можете сохранить до 10 изображений с добавлением водяного знака, скриншоты отключены.
Подпишитесь на новости и специальные предложения
Регистрируясь, вы соглашаетесь получать наши маркетинговые электронные письма и разрешаете Movavi использовать ваши личные данные в соответствии с нашей Политикой конфиденциальности. Вы также подтверждаете, что соответствуете минимальным возрастным требованиям.
лучших приложений для добавления текста к фотографиям в 2023 году (iPhone, Android, онлайн)
Это руководство покажет вам все лучшие бесплатные приложения для добавления текста к фотографии через приложение для телефона или онлайн.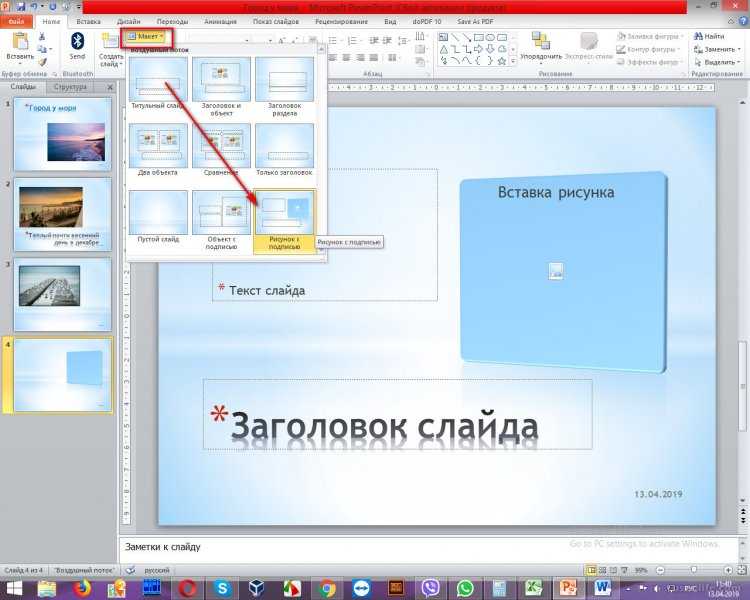
Добавление текста к фотографиям — отличный способ выделиться в социальных сетях, и это легко сделать на вашем iPhone или телефоне Samsung.
Многие из рекомендованных ниже фотоприложений также имеют функции редактирования фотографий, так что вы можете делать все одновременно.
Если вы выберете бесплатное приложение, вам, возможно, придется немного заплатить, чтобы получить версию без рекламы (или обновить функции с помощью покупок в приложении), но вы по-прежнему сможете добавлять текст к фотографиям бесплатно.
Рассмотрим рекомендации подробнее.
Содержание
Какое лучшее приложение для добавления текста к фотографиям в 2023 году?
Word SwagPros
- Добавляйте текст к фотографиям и создавайте множество других иллюстраций
- Создавайте фотографии с высоким разрешением для печати
- Доступ к бесплатным общедоступным фотографиям с Pixabay 1 9107 Easy to use
- 7 9
Минусы
- Лучшие функции в платной версии
- Для создания логотипа требуется подписка Pro
скачать
Если вы ищете бесплатное приложение для добавления текста к фотографиям на устройствах iPhone, обратите внимание на Word.
 Раскачиваться. Это приложение также можно бесплатно загрузить на устройства Android.
Раскачиваться. Это приложение также можно бесплатно загрузить на устройства Android.Word Swag особенно полезен, если вы хотите создавать сообщения в социальных сетях. Существует 17 различных размеров социальных сетей для таких платформ, как Facebook, Twitter, Instagram, Tumblr и Pinterest.
Вы можете выбирать из нескольких цитат и фонов, пока не найдете тот, который вам нравится. Кроме того, добавлять текст к фотографиям очень просто с помощью инструментов редактирования Word Swag.
Все, что вам нужно сделать, это нажимать на экран, пока не появится текстовый шрифт, который вам нравится. Вы также можете выбрать один из уникальных фонов.
Помимо добавления текста к фотографиям, вы также можете создавать листовки и объявления. В отличие от других приложений для редактирования фотографий, вы можете использовать бесплатные общедоступные фотографии, найденные в Pixabay, чтобы увидеть, что вы можете придумать.
Для функции Pro требуется ежемесячная подписка за 4,99 доллара, но она открывает некоторые из лучших функций.
 Вам понадобится версия Pro, чтобы создать свой собственный логотип.
Вам понадобится версия Pro, чтобы создать свой собственный логотип.- Какие приложения используют фотографы?
Pros
- 400+ FONTS
- Поделитесь фотографиями с помощью социальных сетей
- Доступны как на iOS, так и на Android
- БЕСПЛАТНАЯ ВЕРСИЯ
CONS
- . Включает в себя ADS, если вы не платите. такие же сложные, как и другие приложения. Это одно из многих мобильных приложений, которое также доступно для пользователей iOS.
При редактировании фотографий с помощью Phonto вы можете выбирать из более чем 400 различных шрифтов. Вы также можете загрузить больше шрифтов, если хотите.
Текстовый инструмент в этом приложении позволяет изменять размер, цвет, градиент и направление. Вы можете вращать текст и даже размещать его в другой плоскости перспективы для достижения различных эффектов.

К вашему изображению также можно добавить наклейки и фигуры, такие как сердечки, прямоугольники, звезды и пузыри. Также легко изменить цвет фона.
После того, как вы закончите работу с инструментами редактирования изображений, вы сможете поделиться своими фотографиями в социальных сетях прямо из приложения. Выберите между Facebook, Twitter и Instagram для публикации.
Phonto можно загрузить бесплатно, но за отсутствие рекламы взимается плата в размере 3,99 доллара США. Тем не менее, это отличный способ добавить текст к фотографиям на вашем телефоне Android.
- Какое приложение лучше всего подходит для исправления размытых изображений?
Профи
- Личные и деловые потребности
- Делитесь напрямую в социальных сетях
- Более 100 различных шрифтов
- Версия для ПК и мобильные приложения
Минусы
- Бесплатная версия для ПК
- Бесплатная версия для ПК 9010 стоит $12,99 в месяц
загрузить
Canva — популярный фоторедактор с множеством функций как для мобильных платформ, так и для настольной версии, чтобы занять любого.
 Кроме того, вам не нужно быть экспертом по дизайну, чтобы добавлять текст к фотографиям.
Кроме того, вам не нужно быть экспертом по дизайну, чтобы добавлять текст к фотографиям.Существует бесплатная и расширенная версия Canva, которую вы можете использовать для добавления текста к своим фотографиям. Бесплатная версия включает в себя несколько профессиональных функций, которые также делают ее популярной среди предприятий.
Canva предлагает удобный интерфейс со всеми инструментами редактирования, необходимыми для создания качественного визуального контента. Например, вы можете выбирать из более чем 100 различных шрифтов и макетов для создания баннеров, плакатов, листовок и, конечно же, надписей на изображениях.
Если вы хотите поделиться своими творениями в Instagram, Facebook или Twitter, Canva упрощает эту задачу. Просто добавьте текст к своей фотографии, а затем поделитесь ею в нужной вам социальной сети.
Хотя вы не сможете изменить разрешение изображения в бесплатной версии Canva, вы можете сделать это в версии Pro. Для настольного использования премиум-версия стоит 12,99 долларов в месяц.

- Есть ли приложение, которое превращает фотографии в картины?
Pros
- Доступно в веб-браузере и в качестве приложения для iOS и Android
- Инструмент динамического текста Удалить фон0107
- Платная версия позволяет настраивать межстрочный интервал и выделять
Минусы
- Доступность и количество опций могут быть огромными для некоторых
- Некоторые инструменты дизайна требуют покупки в приложении текст к фотографиям онлайн, проверьте PicsArt. Это приложение включает в себя текстовые инструменты и другие функции, которые помогут вам с легкостью создавать уникальные и запоминающиеся фотографии.
Фоторедактор включает в себя эффекты рисования, такие как возможность регулировать толщину текста и изменение цветовой экспозиции, а также добавлять рамки.
 Вам понадобится платная версия, если вы хотите получить доступ к функциям интервалов и выделения.
Вам понадобится платная версия, если вы хотите получить доступ к функциям интервалов и выделения.Помимо возможности добавлять текст к фотографиям, вы также можете изменить размер, шрифт, цвет и тень текста. Просто нажмите значок текстового инструмента, чтобы начать.
Лучше всего то, что вы также можете удалить фон с вашего изображения с помощью этого фоторедактора. Хотя бесплатная версия сохраняет ваше изображение в уменьшенном разрешении, вы можете исправить это с помощью подписки.
- Какое приложение лучше всего подходит для превращения изображений в рисунки?
Pros
- Один из немногих доступных фото редакторов с широким спектром
- Изменение текстового шрифта и изменения размера
- Реализация фильтров, эффектов и макета коллаж
- Результат. Минусы
- Требуется подписка для удаления водяных знаков
- Невозможно напрямую поделиться в социальных сетях
загрузить
.
 Это приложение можно загрузить бесплатно для пользователей iOS и Android.
Это приложение можно загрузить бесплатно для пользователей iOS и Android.PicLab включает инструмент рисования, который позволяет вам размечать фотографии, добавляя заметки, инструкции и подписи. Вы также можете выбирать из фотофильтров, эффектов, наложений, масок и макетов коллажей.
PicLab также является одним из лучших приложений для работы с текстом. Например, вы можете создать несколько текстовых слоев, изменить размер и шрифт, повернуть текст и даже добавить смайлики и стикеры.
Любые фотографии, созданные с помощью бесплатной версии PicLab, содержат небольшой водяной знак. Премиум-версия удаляет это за 6,9 доллара.9 в месяц.
- Какое приложение лучше всего подходит для соединения двух изображений?
PROS
- Одно из лучших приложений для iPhone
- FOST -FONTS и Text Size
- для загрузки
- Create Postcard с Photos и Text Size
- для загрузки
- СОЗДАТЬ POSTCARD с POSTCARD и TEXT
- .

- Только для iOS
- Специализированное приложение для добавления текста к фотографиям
скачать
Хотя в Photo2Text могут не быть всех необходимых инструментов для обработки фотографий, это одно из лучших приложений для добавления текста к фотографиям в фотопленке. Кроме того, его можно бесплатно загрузить из App Store.
Этот текстовый редактор включает настраиваемые параметры меток, шрифтов и размеров, чтобы вы могли с легкостью создавать текст на своих фотографиях. Кроме того, вы также можете создавать открытки и делиться ими.
- Есть ли бесплатное приложение для фото на паспорт?
Pros
- Huge selection of built-in fonts
- Available on both Android and iOS
- Add more than one font to photo
- Add stickers, overlays, and effects
Cons
- Нет бесплатной версии
- Ограниченные возможности редактирования текста
загрузить
Rhonna Designs требует подписки для доступа, но это может помочь вам создавать динамические изображения с наложенным текстом.
 Он доступен только в виде приложения, но предлагает множество функций, которые стоит скачать.
Он доступен только в виде приложения, но предлагает множество функций, которые стоит скачать.Например, вы можете создать текстовый слой с помощью Rhonna Designs и даже изменить цвет текста. У вас также есть выбор наклеек и эффектов.
На самом деле, вы даже можете добавить более одного шрифта к одному и тому же тексту, что действительно может увеличить динамику ваших фотографий. С таким количеством шрифтов на выбор вы обязательно найдете тот, который будет соответствовать вашему стилю.
- Есть ли приложение для смены фона на картинках?
Pros
- Различные инструменты редактирования
- Множество способов добавления текста к фотографиям
- Создание собственных фотографий с текстом или использование шаблонов
- Настройка размера, непрозрачности, поворота, эффектов, шрифтов, цвета текста
Минусы
- Только для iOS
- Без пакетной обработки
загрузить
DesignLab, одно из самых популярных приложений для добавления текста к фотографиям, доступно только для телефонов Apple.
 Тем не менее, добавление текста к фотографии очень просто благодаря интуитивно понятным функциям DesignLab.
Тем не менее, добавление текста к фотографии очень просто благодаря интуитивно понятным функциям DesignLab.Например, вы можете легко изменить шрифт и цвет текста, а также размер и прозрачность. Вы даже можете вращать его и добавлять эффекты.
Самое приятное в DesignLabs — это возможность начать с нуля и создавать собственные произведения искусства или воспользоваться шаблонами, чтобы вдохновить свое творчество. Протестируйте DesignLabs, чтобы узнать, входит ли оно в число приложений, которые вы будете использовать для добавления текста к своим фотографиям.
SnapseedПлюсы
- Доступно на обеих платформах смартфонов
- Выберите из нескольких текстовых шаблонов
- Инструменты редактирования изображений
- , разработанные Google
Cons
- .
загрузить
Продукт Google, Snapseed можно бесплатно загрузить для устройств iOS и Android.
 Он включает в себя несколько функций редактирования изображений, хотя и не таких обширных, как некоторые другие приложения в нашем списке.
Он включает в себя несколько функций редактирования изображений, хотя и не таких обширных, как некоторые другие приложения в нашем списке.В Snapseed вы можете воспользоваться готовыми текстовыми шаблонами или создать их самостоятельно. У вас также будет доступ к пузырькам чата, формам, линиям, шрифтам и цветам.
Некоторые пользователи сообщают о небольшой кривой обучения работе с Snapseed, хотя она предлагает некоторые хорошие функции. В то же время к обмену в социальных сетях также может потребоваться привыкание.
Adobe Creative Cloud ExpressPros
- Заменяет Adobe Spark Post
- Доступ к профессионально разработанным шаблонам
- БЕСПЛАТНО 14-дневное испытание для новых пользователей
- Дизайн Синхро
Функции этого приложения для добавления текста к фотографии не имеют себе равных, хотя вам придется заплатить, чтобы играть, когда дело доходит до Adobe.

В то же время приложение Creative Cloud Express — одно из лучших приложений в их линейке, особенно когда речь идет о добавлении текста к вашим фотографиям.
Загрузите Adobe Creative Cloud Express, чтобы пользоваться профессиональными шаблонами и дизайнерскими фильтрами в течение нескольких дней. Вы также можете синхронизировать свои дизайны как с настольной, так и с мобильной версиями, чтобы оставаться в курсе последних событий.
Особенности этого приложения для редактирования фотографий включают Magic Text, макеты, шрифты, фильтры, вырезки текста, цвета и многое другое. Вы также можете поделиться своими творениями через социальные сети.
Для доступа к этому приложению вам потребуется учетная запись Adobe, но это одно из многих приложений Adobe, которое поможет вам создавать запоминающиеся дизайны на долгие годы.
- Что такое Adobe Creative Cloud и нужно ли мне это?
Pros
- Автоматически создание сложных макетов
- Экспорт до 2048 к 2048 пикселям
- .

- Недоступно для Android
- Дополнительные функции платные
загрузить
Typorama автоматически создает сложные макеты для ваших фотографий. Вы можете добавлять текст в разных шрифтах и гарнитурах для достижения идеального результата.
Хотя Typorama недоступна на Android, пользователи iOS могут выбрать свой фон, ввести текст, а затем выбрать один из случайно сгенерированных дизайнов. Шаблонов нет, но сгенерированные дизайны подходят для всех платформ социальных сетей.
Кстати говоря, вы можете поделиться на Instagram, Twitter и Facebook. Typorama экспортирует фотографии размером до 2048 на 2048 пикселей.
Типорама загружается бесплатно. Вы можете заплатить за пожизненную версию Pro или платить ежемесячную плату.
Фотоприложения, которые накладывают текст | Final Words
Добавлять текст к фотографиям легко с помощью подходящего редактора. В лучших приложениях даже есть функции редактирования фотографий, которые помогут вам закончить ваши изображения, прежде чем делиться ими в социальных сетях.


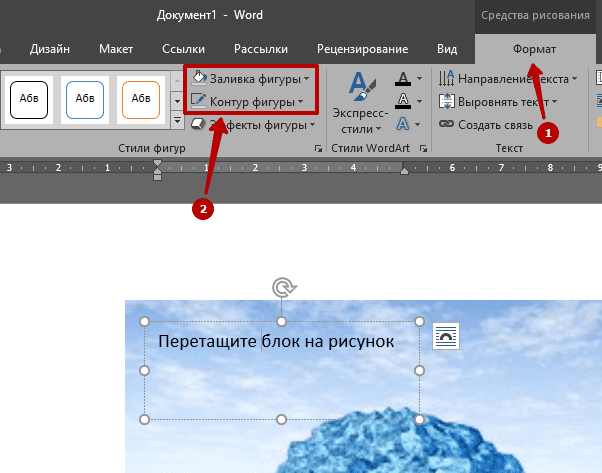
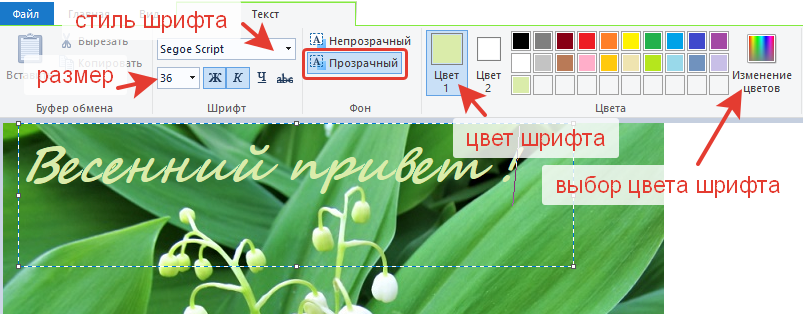
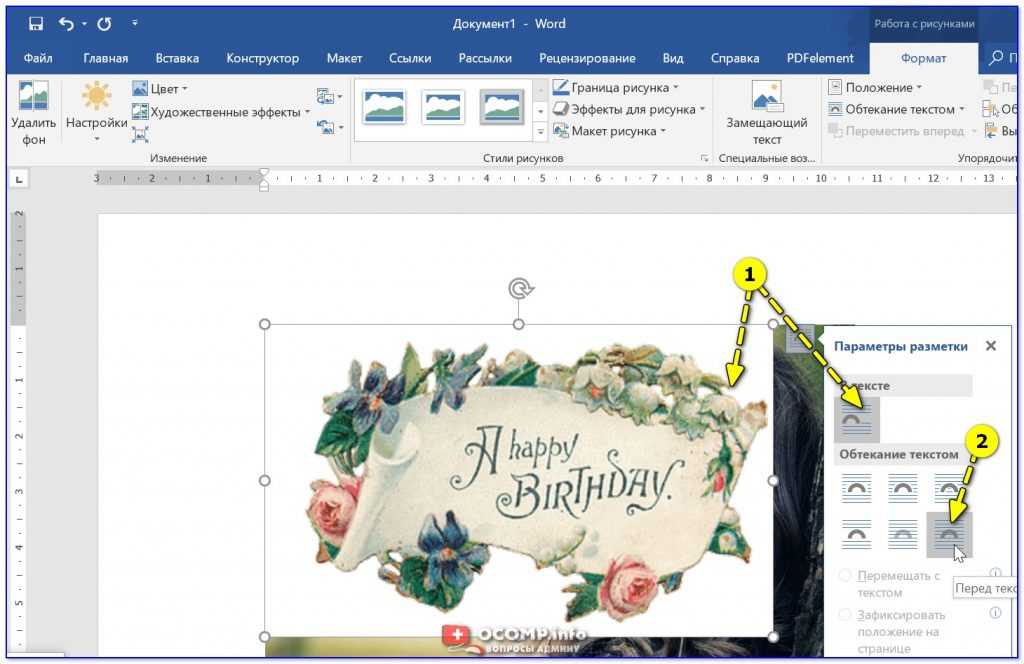
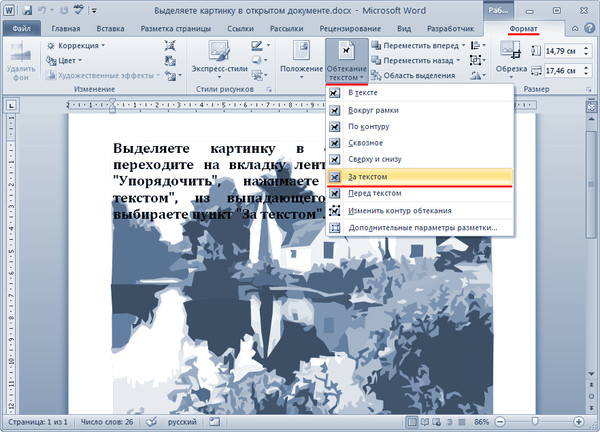

 Раскачиваться. Это приложение также можно бесплатно загрузить на устройства Android.
Раскачиваться. Это приложение также можно бесплатно загрузить на устройства Android. Вам понадобится версия Pro, чтобы создать свой собственный логотип.
Вам понадобится версия Pro, чтобы создать свой собственный логотип.
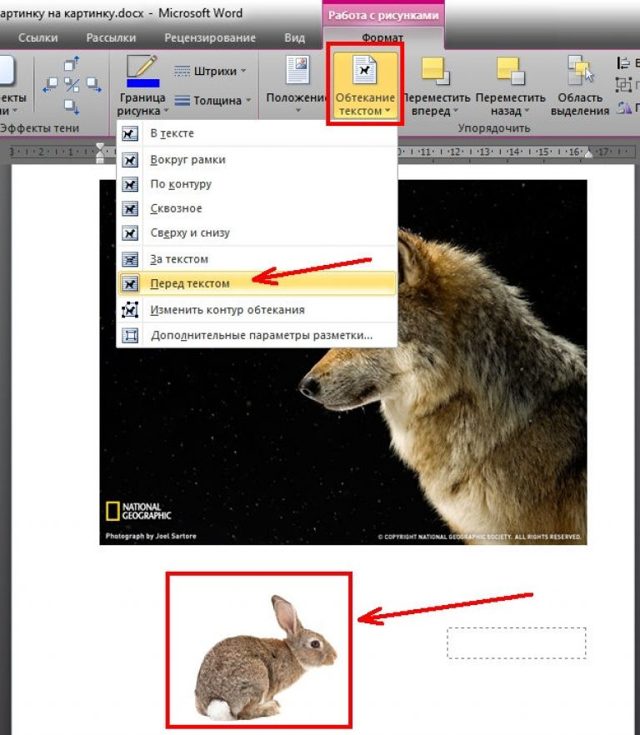 Кроме того, вам не нужно быть экспертом по дизайну, чтобы добавлять текст к фотографиям.
Кроме того, вам не нужно быть экспертом по дизайну, чтобы добавлять текст к фотографиям.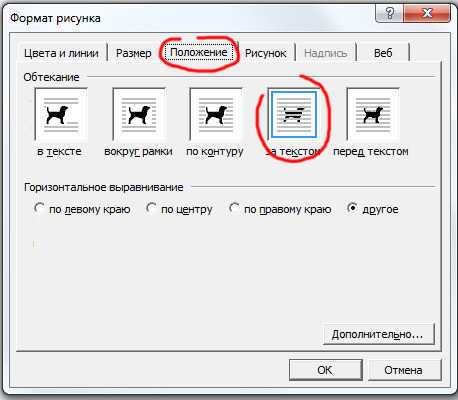
 Вам понадобится платная версия, если вы хотите получить доступ к функциям интервалов и выделения.
Вам понадобится платная версия, если вы хотите получить доступ к функциям интервалов и выделения. Это приложение можно загрузить бесплатно для пользователей iOS и Android.
Это приложение можно загрузить бесплатно для пользователей iOS и Android.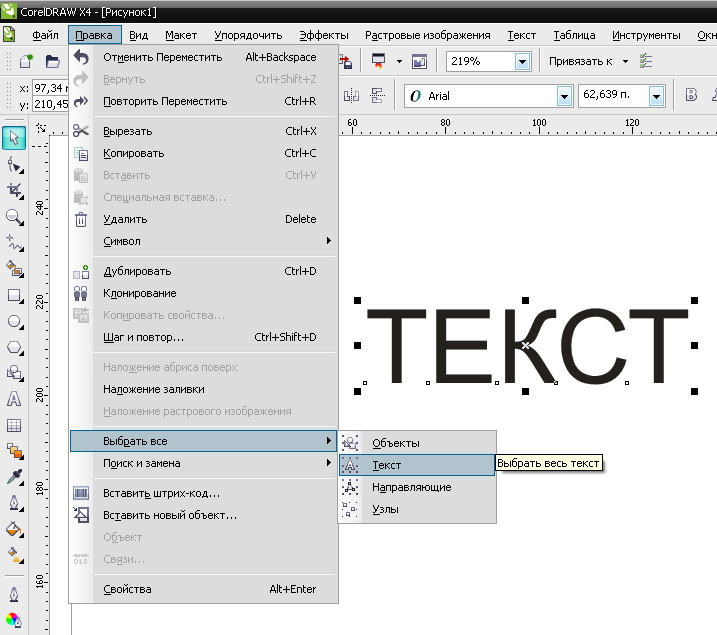
 Он доступен только в виде приложения, но предлагает множество функций, которые стоит скачать.
Он доступен только в виде приложения, но предлагает множество функций, которые стоит скачать. Тем не менее, добавление текста к фотографии очень просто благодаря интуитивно понятным функциям DesignLab.
Тем не менее, добавление текста к фотографии очень просто благодаря интуитивно понятным функциям DesignLab.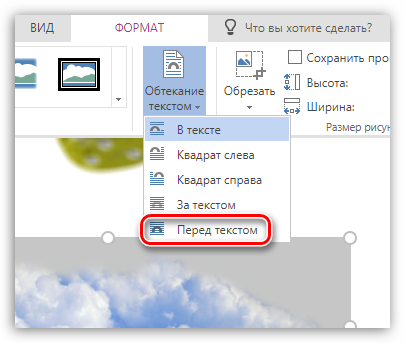 Он включает в себя несколько функций редактирования изображений, хотя и не таких обширных, как некоторые другие приложения в нашем списке.
Он включает в себя несколько функций редактирования изображений, хотя и не таких обширных, как некоторые другие приложения в нашем списке.

