Наложить картинку на картинку тремя способами: в онлайн фотошопе
Всем привет! Сегодня я буду рассказывать о том, как в фотошопе наложить одну картинку на другую с прозрачностью. Конечно, большинство людей, которые хотя бы как-то работают в фотошопе знают как это делается, так как это реально азы. Но мне уже несколько раз приходили сообщения на почту и в личку в ВК с просьбой объяснить, как накладывать фрагменты на отдельное фото. Кто-то хочет наложить бороду и костюм, а кто-то просто хочет перенести себя в Париж. Все материалы, используемые в данном уроке, вы можете скачать отсюда.
Лучший способ для новичков
Любому начинающему дизайнеру хочется творить, создавать что-то свое. Это вполне логично и понятно. Именно для реализации своего собственного потенциала люди и подаются в творчество. Хотя, сказать откровенно, это не совсем верный подход к делу.
Когда начинающий кулинар пытается придумать свой собственный рецепт, в большинстве случаев получается не вкусно. Мы хорошо понимаем, что сначала нужно попрактиковаться на том, что уже кто-то создал за нас. Вариантов в интернете можно найти миллион с разной степенью сложности, количеством ингредиентов и так далее.
Мы хорошо понимаем, что сначала нужно попрактиковаться на том, что уже кто-то создал за нас. Вариантов в интернете можно найти миллион с разной степенью сложности, количеством ингредиентов и так далее.
С дизайном, по-хорошему, все точно также. Первый способ создания своего коллажа идеально подойдет для новичков. Этот онлайн сервис поможет разобраться в структуре изображения, но и оставит небольшой разбег для фантазии. Его преимущество в том, что напортачить довольно сложно. Я говорю сейчас о сайте ru.photofacefun.com.
Здесь очень много инструментов для начинающих или тех, кто совершенно не собирается вникать в этот процесс, а просто хочет наложить одну картинку на другую. Я уже рассказывал о нем, когда мы делали рисунок карандашом из фото.
Здесь также можно добавить красивую рамку, используя несколько редакторов вытянуть качество фотографии или придать ей неповторимый шик, а также просто вставить лицо в шаблон или добавить анимацию.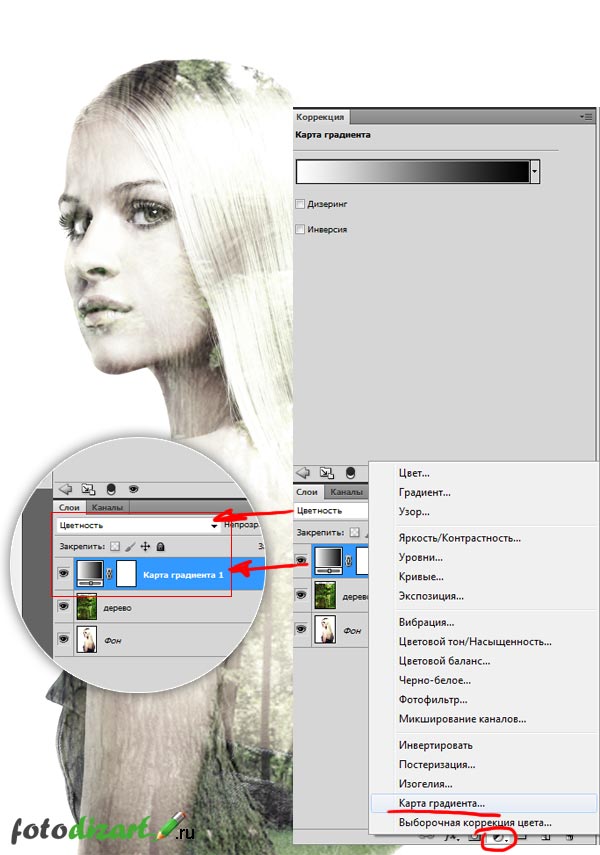 Все это бесплатно, что придает сервису особое очарование.
Все это бесплатно, что придает сервису особое очарование.
Сейчас нас все это не интересует. Заходите на сайт и сразу же переходите в раздел «Инструменты» и находите в перечне коллаж.
Последний из предложенных инструментов, как раз, коллаж. Выбираем именно его.
В разделе Layout (макет, шаблон) вы можете выбрать метод расположения картинок. В зависимости от их количества.
При наведении на любой из квадратов на нем появляется синий крест. Щелкаете и добавляете иллюстрацию из файлов на компьютере.
Разбираемся в меню «Режимы наложения»
Конечно, прежде, чем использовать режимы наложения, Вам нужно найти, где их переключать! Давайте взглянем, в каком части Photoshop и Photoshop Elements вы можете найти нужный «переключатель».
Меню «Режимы наложения» находится в панели «Слои» («Layers»). Их список поделён на смысловые группы. Таким образом, вы можете выбрать нужный режим наложения либо через панель «Слои», либо через диалоговое окно, которое появляется в момент создания или дублирования слоя.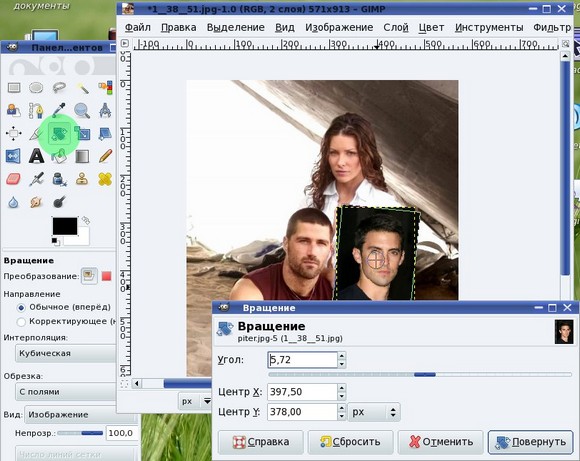
Как только вы выбрали один из режимов, вы можете последовательно переключаться между остальными режимами, нажимая клавиши «стрелка вверх»/»стрелка вниз» на клавиатуре.
«Обычный» (Normal), «Растворение» (Dissolve)
Эти режимы не оказывают какого-либо воздействия на цвет или тон картинки. Для базового слоя по умолчанию устанавливается режим «Обычный».
Затемнители
Эта группа режимов затемняет тем или иным способом изображения на всех низлежащих слоях. Для этой группы – белый цвет обладает иммунитетом, другими словами, является нейтральным. Соответственно, белые участки накладываемого слоя не оказывают воздействия на слои, лежащие под ним.
Осветлители
Эта группа режимов осветляет тем или иным способом изображения на всех низлежащих слоях. В противоположность предыдущей группе, чёрный цвет является здесь нейтральным.
Контрастные режимы
Эта обширная группа влияет на контрастность изображения. Режимы из этой группы затемняют тени, а блики осветляют. Средний тон (50%-ый серый цвет) – нейтральный.
Средний тон (50%-ый серый цвет) – нейтральный.
Сравнивающие режимы
Режимы из этой группы вычитают цвета накладываемого слоя из цветов слоёв, лежащих под ним.
Режимы, влияющие на цвет
Эту группу можно назвать «Вдохновители». Цвета накладываемого слоя оказывают воздействие на цвета низлежащих слоёв (не изменяя базовые слои).
Онлайн Фотошоп – сложный и не очень
Наложить картинку на картинку легко и просто можно в фотошопе (делаем коллаж своими руками). Про работу с программой я уже рассказывал, можете прочитать об этом мои предыдущие статьи в рубрике Веб дизайн и Photoshop. Сегодня просто поработаем в онлайн версии этой программы. Приложение есть и на ru.photofacefun.com, и на официальном сайте Pixlr.com. Обратите внимание, что если вы пользуетесь первым вариантом, нужно зайти в раздел «Редактор» и выбрать именно эту версию. Другие для создания коллажа не подойдут.
Вот так выглядит официальный сайт. В данном случае понадобится Editor. Кстати, результат вы также можете скачать бесплатно и без водяных знаков.
Первым делом открываете изображение. Можно выделить и загрузить сразу оба.
На передний план выставляете картинку, которую будете добавлять на другую. Далее пользуетесь сочетанием клавиш – Ctrl+A выделит изображение, а Ctrl+C скопирует в буфер обмена.
Теперь щелкаете по второй фотографии, на которую хотите добавить рисунок и нажимаете Ctrl+V — вставить.
В моем случае картинка перекрыла нижнюю. О том, что их две свидетельствует только вкладка «Слои».
Подсветка обозначает то, что вы работаете именно с верхним фото. Если вы щелкните по нижнему, то изменения будут применять к нему.
К сожалению, в онлайн версии излюбленное сочетание клавиш Ctrl+T (трансформирование) не работает. Зайдите в раздел «Редактировать» и выберите Free transform.
Можете спокойно работать с размером.
Если вас интересуют картинки с прозрачностью, вы хотите наложить объект на фон, то обращайте внимание на формат, в котором вы скачиваете рисунок. Он должен быть PNG. Это особое расширение, края которого не видно.
Он должен быть PNG. Это особое расширение, края которого не видно.
Если вы мечтаете научиться создавать коллажи профессионально, то могу порекомендовать вам курс «Волшебный коллаж». Настоящая работа дизайнера предполагает именно создание коллажей. Они используются в рекламе, при работе над обложками, разработке сайтов, логотипов, открыток. Всего.
Что требуется сделать
Допустим, имеется два изображения. На одном — поле:
А на другом — лошадь:
Наша задача — перенести лошадку со скучного и унылого поля на насыщенное и красивое:
- Первым делом, создадим новый файл с названием “Лошадь на поле”.
- Далее откроем две картинки и разместим их на разных слоях.
- Следующим шагом нужно вырезать лошадку, произведя ее выделение.
- Сделать изображение естественнее, натуральнее.
Теперь по каждому пункту более подробно.
Простой вариант — Paint
Если вам просто надо наложить одно фото на другое, то можно воспользоваться и стандартным приложением от windows — paint.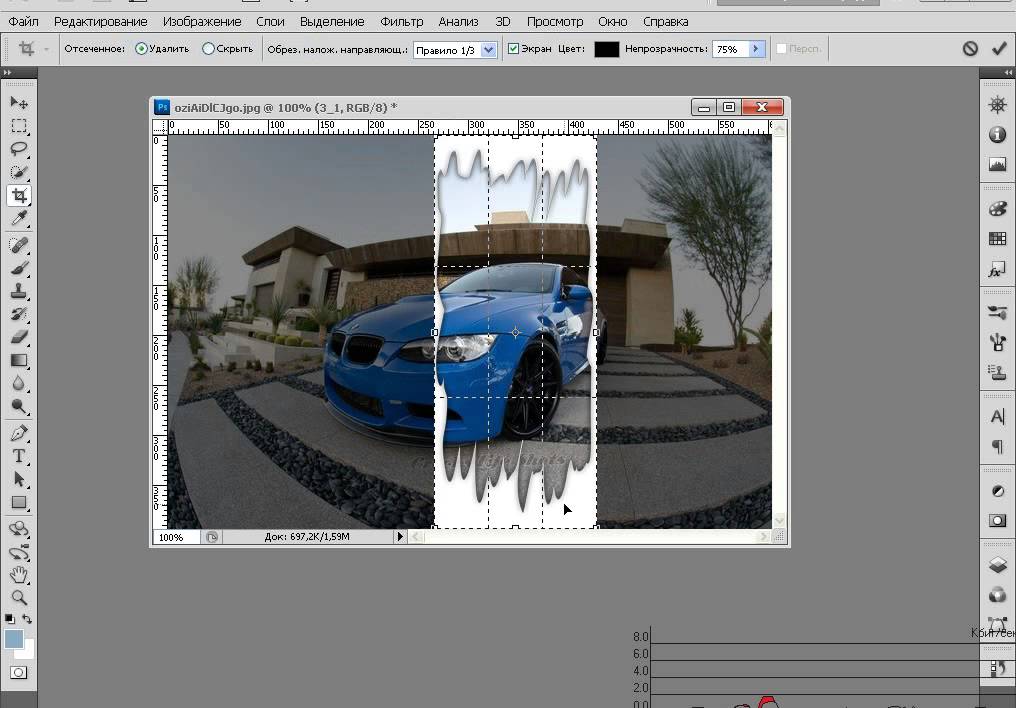 net. Мне не очень нравится этот вариант, так как возможностей для работы и редактирования мало. Решение нужно принимать сразу, но зато все произойдет быстро и безболезненно.
net. Мне не очень нравится этот вариант, так как возможностей для работы и редактирования мало. Решение нужно принимать сразу, но зато все произойдет быстро и безболезненно.
Так что, давайте я расскажу и о том, как вставлять картинки в Paint. Открываете меню «Пуск» и во вкладке «Стандартные» находите это приложение. Далее выбираете «Вставить из».
Открывать несколько фотографий сразу нельзя. Сперва идет первая (фоновая), затем снова «Вставить из» и добавляете вторую.
Самое неприятное, на мой взгляд, что работать с размерами нужно сразу, пока не исчезло выделение объекта.
Если вы захотите применить эту опцию снова, то перенести можно будет только все слои сразу. На месте переставляемого объекта останется только белый фон.
Ну вот и все. Если вы давно хотите прочитать статью на какую-то определенную тему, разобраться в тонкостях или нюансах работы дизайнера, то оставляйте свои комментарии к этой статье или подписывайтесь на рассылку и мои новые публикации будут приходить сразу к вам на почту: как начать карьеру дизайнера, понять что вы готовы, сколько можно на этом заработать, где искать заказы и простыми способами создать себе очень красивый сайт.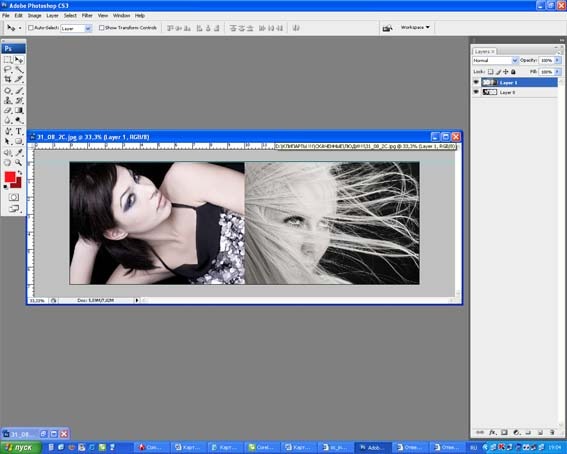
Все проще, чем вы думаете. До новых встреч и удачи в ваших начинаниях.
Режимы наложения слоёв. Начинаем использовать
По правде говоря, для нужд фотографов одни режимы наложения, реализованные в Photoshop, применяются чаще, другие – реже. Хотя многим режимам можно найти интересное, иногда неясное на первый взгляд, применение, некоторые из них привносят в картинку либо незначительный эффект, либо малополезный с точки зрения практики.
- Примечание переводчика. «Значительность эффекта», вызываемого применением определённого режима наложения, и «полезность» того или иного режима зависит от обрабатываемого изображения, задачи, которая перед Вами стоит, и выбранной тактики обработки.
Для наглядности мы приводим в этом разделе изображения, разделённые на две части. Левая половина будет отражать результат наложения слоёв, правая половина – базовый слой.
Цвет (Colour)
В этом режиме наложения изображение-результат получается путём комбинации светлот базового слоя и цветов накладываемого слоя.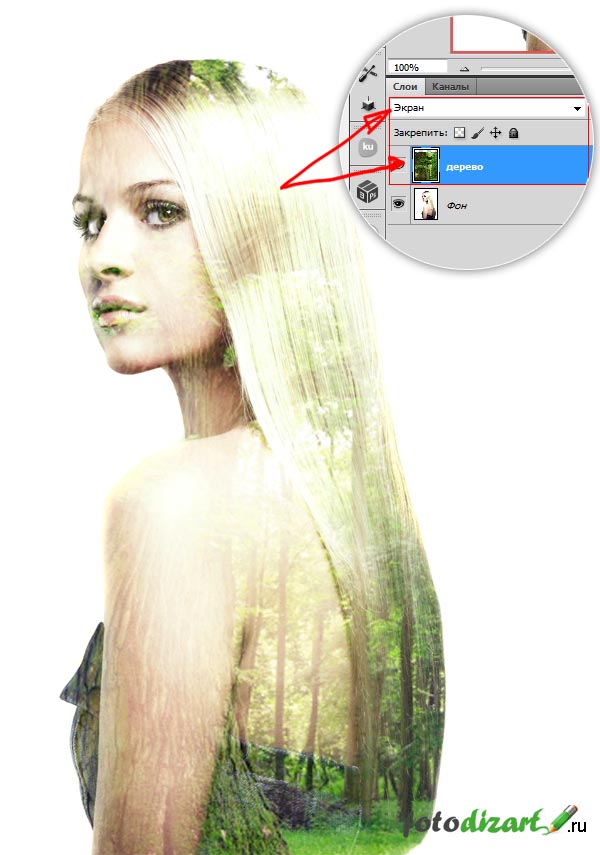 Получается, одно качество (светлота, например) берётся от одного слоя, а другое качество (в данном случае, цвет) – от другого слоя.
Получается, одно качество (светлота, например) берётся от одного слоя, а другое качество (в данном случае, цвет) – от другого слоя.
Режим наложения «Цвет», возможно, самый полезный в создании сложных цветовых эффектов.
Разница (Difference)
Этот режим может привести к странным и по-настоящему неожиданным результатам. Он пригодится, если вы хотите добиться необычных и выразительных эффектов.
- Примечание переводчика. Область применения режима наложения «Разница» шире. Например, вы можете также выравнивать фрагменты одного большого изображения относительно друг друга.
Осветление (Screen)
Исходное изображение в целом осветляется. Чёрные (но не тёмные) участки снимка не подвергаются воздействию. Картинка-результат сохраняет детали базового слоя.
- Примечание переводчика. Чем светлее накладываемое изображение, тем сильнее осветляется базовое изображение. Если наложить на исходную картинку слой, окрашенный в чёрный цвет, она не поменяется.
 Детали базового слоя сохраняются всегда, кроме случая, когда накладывается слой, окрашенный в белый цвет.
Детали базового слоя сохраняются всегда, кроме случая, когда накладывается слой, окрашенный в белый цвет.
Перекрытие (Overlay)
В этом режиме повышается контраст изображения: тени становятся темнее, блики – светлее. Любые участки картинки, окрашенные в 50%-ый серый цвет остаются неизменными после наложения.
Умножение (Multiply)
Цвет базового слоя перемножается с цветом накладываемого слоя. В результате, изображение затемняется в общем. Белые (но не светлые) его участки остаются нетронутыми. Этот режим отлично подходит для того, чтобы выделить текстуру неба или белого камня.
- Примечание переводчика. Этот режим наложения является противоположным режиму «Осветление». Чем темнее накладываемое изображение, тем сильнее затемняется базовое изображение. Если наложить на базовую картинку слой, окрашенный в белый цвет, исходное изображение не поменяется.
Непрозрачность (Opacity)
Хотя режимы наложения – штука полезная, применение их в чистом виде может привести к слишком сильному эффекту.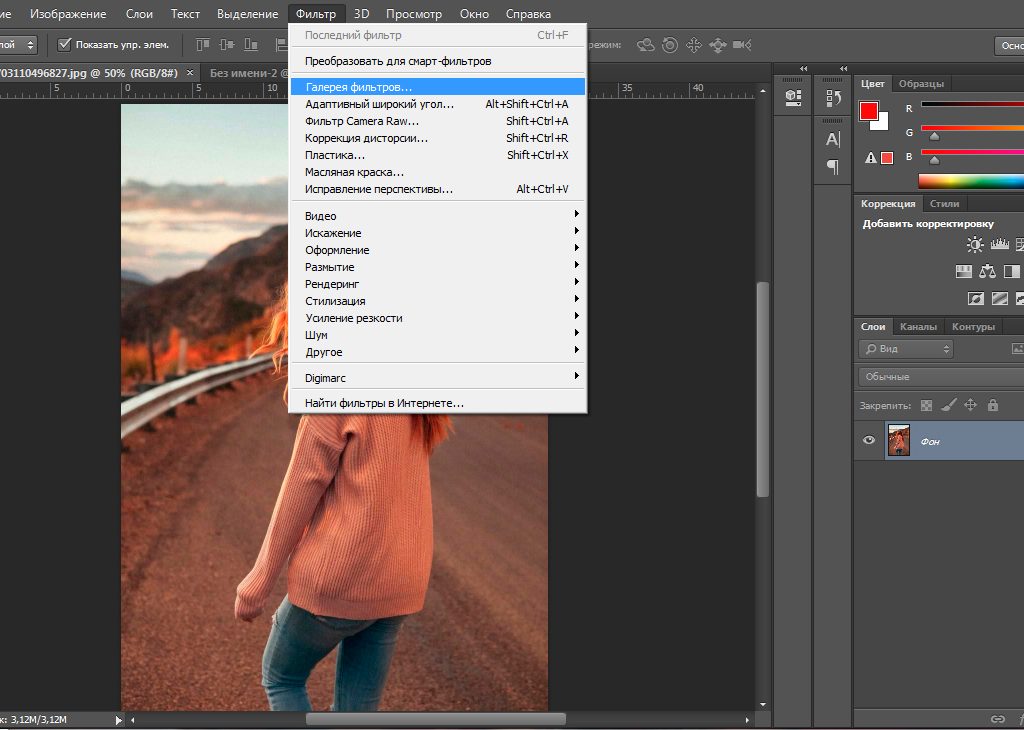 На помощь приходят два свойства слоя: непрозрачность и заливка (Fill).
На помощь приходят два свойства слоя: непрозрачность и заливка (Fill).
Если результат чрезмерно бросается в глаза, то уменьшите непрозрачность накладываемого слоя. Удобно рассматривать непрозрачность слоя как регулятор громкости для эффекта наложения.
Например, если «Осветление» слишком сильно осветляет картинку, уменьшите непрозрачность накладываемого слоя:
Мы продублировали исходный снимок. И наложили копию в режиме «Осветление». Непрозрачность накладываемого слоя равняется 100%. Получается слишком сильный эффект.
Непрозрачность накладываемого слоя равняется 50%. Эффект мягче.
Замена белого цвета черным
Создайте копию исходного фото и выделите на ней предмет одежды в режиме быстрой маски или инструментом «Быстрое выделение» (для большей точности нажмите «Уточнить край» на панели вверху и настраивайте, пока не получите приемлемый результат). После этого на панели со слоями нажмите кнопку «Добавить слой-маску».
Дважды кликните на слой с нужным элементом, перейдите в раздел «Наложение цвета», выберите режим «Линейный свет» (не бойтесь экспериментировать, и, быть может, вы подберете более подходящий для вашей фотографии режим), кликните на панель для выбора цвета рядом и выставьте черный цвет.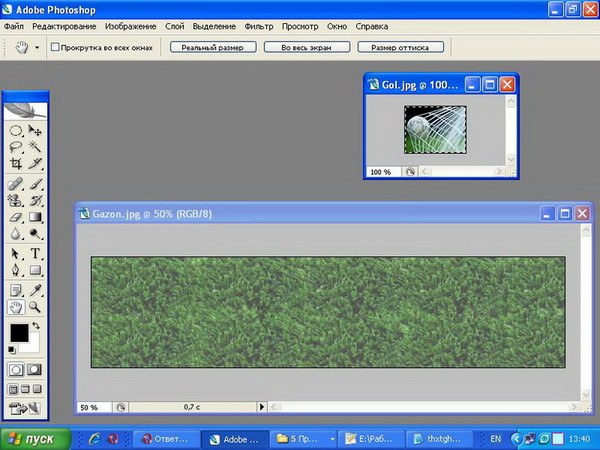 Далее, настраивайте параметр «Непрозрачность», пока не получите нужный тон. Добавьте корректирующие слои, исходя из ситуации.
Далее, настраивайте параметр «Непрозрачность», пока не получите нужный тон. Добавьте корректирующие слои, исходя из ситуации.
Подготовительные работы, выбор изображений
Смотрите также: “Как убрать мешки (синяки) под глазами в Фотошопе”
- Сначала подберем подходящие для демонстрации изображения. Пусть это будет фото знаменитой голливудской актрисы – Шарлиз Терон.
- Также найдем в сети подходящую рамку и скачаем ее. Либо можно использовать ранее скаченные варианты.
- Запускаем Photoshop и открываем обе картинки в двух отдельных вкладках. Открытие файлов происходит стандартно для большинства программ: “Файл” – “Открыть“. Затем, используя кнопку “Обзор” переходим в папку, где хранятся изображения и открываем их.
Корректировка карты смещения
Шаг 1
Щелкните правой кнопкой мыши по фоновому слою и выберите Преобразовать в смарт-объект.
Шаг 2
Перейдите в Изображение-Новый корректирующий слой-Цветовой тон/насыщенность (Image-Adjustments-Hue/Saturation) и понизьте значение насыщенности до -100.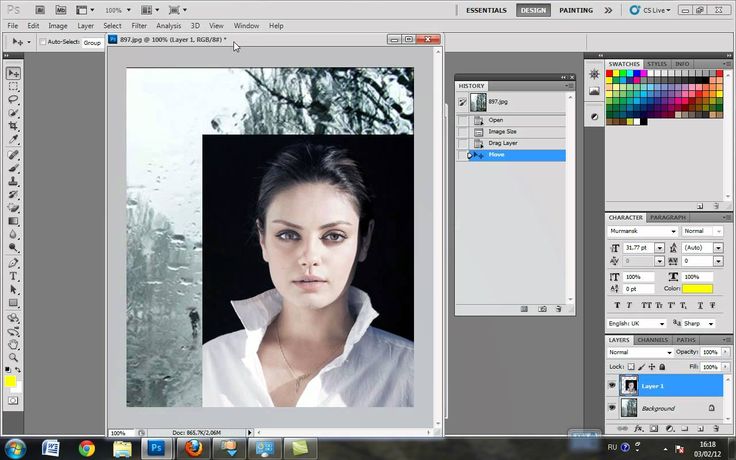
Шаг 3
Перейдите в Фильтр-Размытие-Размытие по гауссу (Filter-Blur-Gaussian Blur) и установите радиус 2 пикселя.
Больший радиус сделает окончательный эффект более плавным и мягким, а маленький радиус позволит сделать более четкие и резкие переходы.
Шаг 4
Перейдите в Файл-Сохранить (File-Save) и сохраните изменения в документе.
Добавление текста
Шаг 1
Белым цветом напишите текст шрифтом Cookie Regular, установите размер 150 пикселей.
Шаг 2
Преобразуйте текстовый слой в смарт-объект, а затем уменьшите его заливку (Fill) до 0.
Панель слоев
Каждый слой на панели снабжен миниатюрной копией своего изображения и пиктограммой глазика, закрыв который щелчком мыши, мы временно отключаем видимость изображения.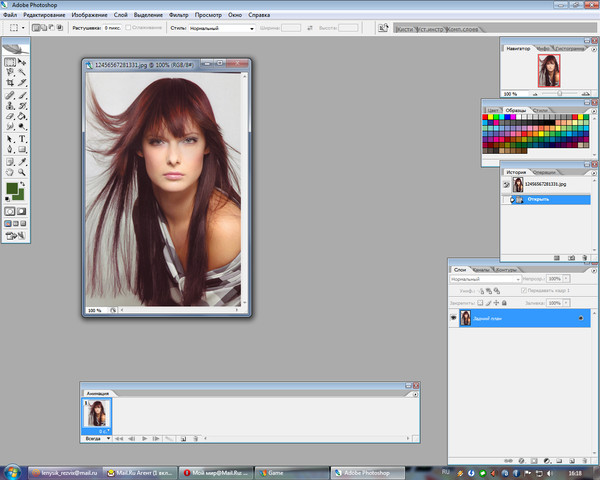
Можно, взявшись мышкой, переставлять компоненты палитры вверх или вниз. Двойной щелчок по миниатюре приведет к выделению на холсте содержимого слоя. Кликая по иконкам в строке «Закрепить» (Lock), мы можем сохранить прозрачность и цвета пикселей, закрепить положение слоя или сохранить их все (кнопка с замочком).
Необходимые штрихи
Достигнув нужного результата, наводим окончательный лоск. У нас это выразилось в кадрировании картинки. Нажимаем «С», активируя инструмент «рамка», и обрезаем наш шедевр, оставляя только самое ценное: маяк и пруд.
Любуемся полученным результатом и делаем заключительный шаг – сводим слои.
В правом верхнем углу палитры слоев кликаем на треугольнике, вызывая меню палитры. Здесь выбираем команду «Выполнить сведение» и получаем итоговую картинку.
android — Можно наложить одну картинку на другую картинку внутри imageview?
Вопрос задан
Изменён 4 года 1 месяц назад
Просмотрен 64 раза
Можно ли наложить одну картинку на другую внутри одного imageView???
- android
9
Вам нужно будет использовать два или больше imageview один с прозрачной картинкой а второй с обычной и дальше уже как нужно, и дальше уже поместить в разметке макет FrameLayout где у вас будут размещены ваши виджеты. Начинаем все просто, тот который самый первый то есть самый нижний, будет висеть самым последним в контейнере:
Начинаем все просто, тот который самый первый то есть самый нижний, будет висеть самым последним в контейнере:
FrameLayout xmlns:android="http://schemas.android.com/apk/res/android"
android:layout_width="wrap_content"
android:layout_height="wrap_content" >
<ImageView
android:id="@+id/imageView2"
android:layout_width="wrap_content"
android:layout_height="wrap_content"
android:src="@drawable/t" />
<ImageView
android:id="@+id/imageView1"
android:layout_width="wrap_content"
android:layout_height="wrap_content"
android:src="@drawable/ic_launcher" />
</FrameLayout>
это пример, вам уже нужно делать с вашим ресурсом который вы будете использовать. Вот первоисточник .
Либо есть второй вариант который вы упомянули — setImageBitmap и setBackgroundResource. Но я не очень уверен что он будет работать так как вам нужно, потому что второй способ подразумевает использование только двух картинок насколько я понимаю, а вам нужно больше чем две.
Надеюсь что я хоть чем-то помог в решении вашей задачи, если все еще остались вопросы или вы столкнулись со сложностями, то не стесняйтесь и пишите, помогу чем смогу. Удачи 🙂
2
Зарегистрируйтесь или войдите
Регистрация через Google
Регистрация через Facebook
Регистрация через почту
Отправить без регистрации
Почта
Необходима, но никому не показывается
Отправить без регистрации
Необходима, но никому не показывается
Нажимая на кнопку «Отправить ответ», вы соглашаетесь с нашими пользовательским соглашением, политикой конфиденциальности и политикой о куки
Superimpose+:Фоновый ластик в App Store
Описание
Автоматический стиратель фона! Вы можете вырезать Людей, Животных, Транспорт, Товары и т.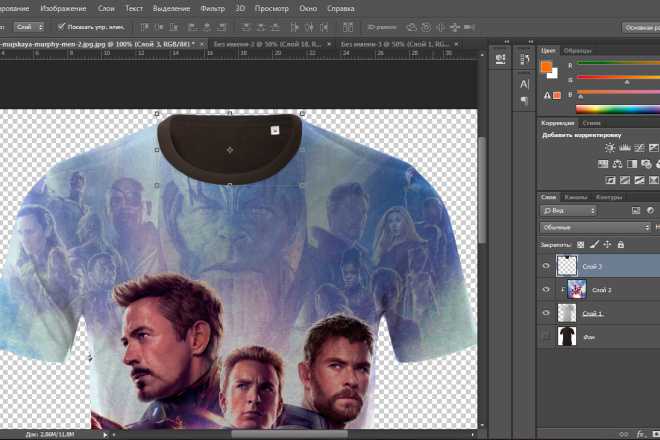 д. одним касанием.
д. одним касанием.
Бесплатное использование без водяных знаков.
Superimpose+ позволяет удалять фон фотографии одним касанием и накладывать несколько изображений друг на друга. Также он имеет автоматические / ручные простые инструменты для удаления фона.
— Ластик для фотофона —
«Анализ»: проанализируйте фотографию и автоматически вырежьте объект одним касанием.
«Умный ластик»: ластик фона, который может автоматически определять контуры и удалять ненужные области. Также он может сделать удаленную область прозрачной.
«Ластик»: ластик фона, который может удалить трассируемую часть.
— Изменить фон —
Вы также можете изменить фон, установив другой фон для фотографии с удаленным фоном.
— смешивание нескольких фотографий и наложение изображений —
Вы можете накладывать и редактировать несколько изображений и фотографий и комбинировать их. Также он может накладывать изображения и текст. Конечно, вы также можете накладывать и комбинировать изображения с прозрачным фоном.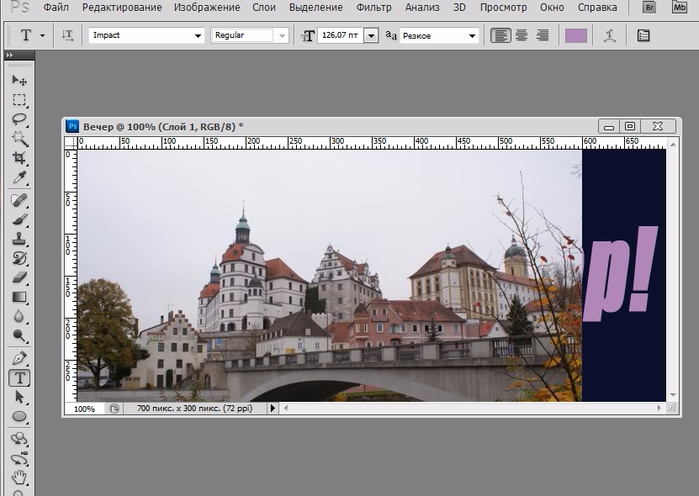
С помощью Superimpose+ вы можете создавать:
-белые или прозрачные фоновые фотографии
-веселые коллажи и наклейки
Версия 3.5.1
Благодарим за использование Superimpose+.
— исправлена проблема, из-за которой некоторые изображения получали неправильную ориентацию и теряли прозрачность при публикации из приложения «Фотографии».
— теперь можно перетаскивать фотографии из приложения «Фотографии».
Рейтинги и обзоры
9,7 тыс. оценок
ЛУЧШИЕ ЛАСТИКИ ДЛЯ ВЫРЕЗАНИЯ ОФСЕТОМ!!!
Это определенно моя новая замена.
Я был разочарован, когда узнал, что мое маленькое красное приложение-ластик, которое я купил несколько лет назад, просто исчезло. Я потратил несколько часов на поиски замены приложения, не платя при этом смехотворную цену за подписку. Этот идеален. Ежемесячная цена является разумной, учитывая, что вы можете много редактировать за один месяц, если вы работаете над проектом, или реклама достаточно разумна, если вам просто нужно быстро и нечасто исправить что-то между крупными проектами вырезания.
Это единственное приложение, которое я нашел, в котором есть инструмент вырезания со СМЕЩЕНИЕМ, так что вы можете видеть, что происходит, не касаясь кончиком пальца. Мне также нравится новая функция интеллектуального ластика… идеально подходит для удаления одного цвета с четкими границами между двумя цветами. Если вы похожи на меня и недавно потеряли свое маленькое красное приложение BACKGROUND ERASER, это идеальная замена…. Дайте ему час или два поработать и привыкнуть к нему, и вы обнаружите, что он действительно работает лучше!!! Я уведомил четырех других ютуберов о вашем приложении, потому что у них была такая же потеря.И положительное замечание для разработчиков, поскольку то, как вы обращаетесь со своей рекламой, ответственно, я действительно начинаю обращать внимание на рекламу. Ржунимагу!!
Молодцы ребята!!!👍
Исправлено!
Спасибо, спасибо за решение проблемы! Это лучшая программа для создания отличных фотографий. Я использовал эту программу в течение многих лет. Если вам нужна программа, которая позволяет смешивать фотографии вместе, то это то, что вам нужно. Я сделал много классных фотографий с помощью этой программы. Все любят их. Если вы хотите смешивать фотографии вместе и получать удовольствие, то это то, что вам нужно!
ОБНОВЛЕНИЕ: СЕНТЯБРЬ. 3, 2018
Я видел много жалоб на эту программу. Я не знаю почему. Во-первых, перестаньте быть дешевым и обновите его. Это не дорого и работает намного лучше. У меня была только пара проблем, которые не имеют большого значения.У меня iOS 12 с iPad Pro (2-го поколения 12,9 дюйма), и он отлично работает! Мне 72 года, и если я могу использовать его без проблем, то почему вы, молодые люди, которые полагают, что он так склонен к технологиям, не можете. Возможно, вы, люди, которые жалуются, используете старый устаревший iPad со старой iOS, которая не будет работать должным образом. Я использую эту программу в течение многих лет на всем, от iPad Mini (1-го поколения) до того, что у меня есть сейчас, и она делает то, что должна делать. Что касается сбоя, проблема не в этой программе, а в iOS есть некоторые ошибки, которые приводят к сбою высокоинтенсивной графики и некоторых других программ. Разработчику, продолжайте в том же духе!
Одно из моих самых любимых приложений
Я никогда раньше не оставляла отзыв о приложении, но это абсолютно того заслуживает. Я скачал это приложение, наверное, десять лет назад, и трудно сказать, сколько бесчисленных мемов и шуток я создал с его помощью.
Это приложение бесплатное, простое и невероятно легкое для редактирования практически всего, что вы хотите. Я обманывал своих друзей, заставляя их думать, что я какой-то волшебник фотошопа с часами свободного времени, хотя на самом деле все сделанные мной правки были смехотворно простыми, и каждый мог сделать буквально за двадцать секунд. Качественное приложение, и вам не потребуется много времени, чтобы изучить его функции.
Подписки
Премиум — 1 месяц
Вы можете использовать все функции и содержимое.
Бесплатная пробная версия
Разработчик, KALEIDOSCOPE Inc., указал, что политика конфиденциальности приложения может включать обработку данных, как описано ниже. Для получения дополнительной информации см. политику конфиденциальности разработчика.
Данные, используемые для отслеживания вас
Следующие данные могут использоваться для отслеживания вас в приложениях и на веб-сайтах, принадлежащих другим компаниям:
- Идентификаторы
- Данные об использовании
Данные, не связанные с вами
Могут быть собраны следующие данные, но они не связаны с вашей личностью:
- Идентификаторы
- Данные об использовании
- Диагностика
Методы обеспечения конфиденциальности могут различаться, например, в зависимости от используемых вами функций или вашего возраста.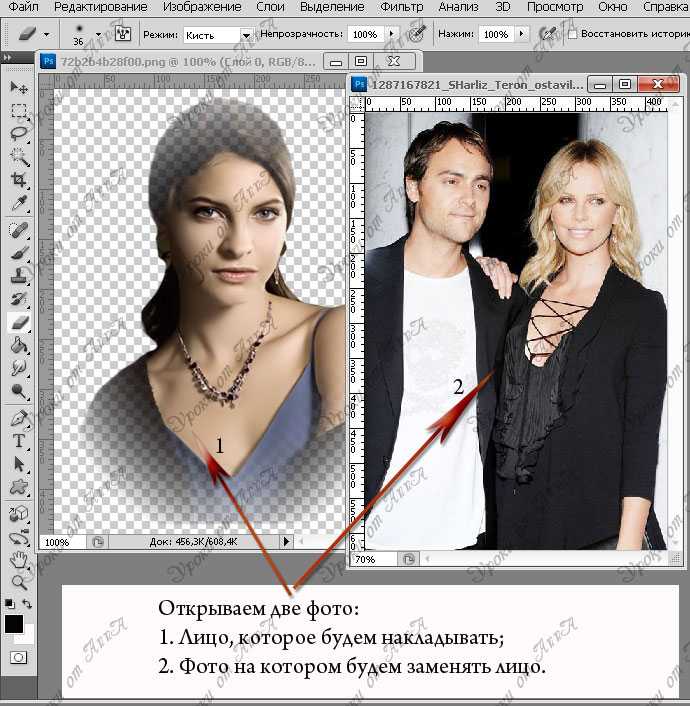 Узнать больше
Узнать больше
Информация
- Продавец
- КАЛЕЙДОСКОП ООО
- Размер
- 142,3 МБ
- Категория
- Фото и видео
- Возрастной рейтинг
- 4+
- Авторское право
- © КАЛЕЙДОСКОП Инк.
- Цена
- Бесплатно
- Сайт разработчика
- Тех. поддержка
- Политика конфиденциальности
Еще от этого разработчика
Вам также может понравиться
Как быстро и легко накладывать изображения
Фото Онура Биная на Unsplash
Наложение изображений просто означает, что вы делаете одно изображение, а затем накладываете его на другое изображение. Вы можете сделать это с несколькими изображениями, сделав коллаж, или вы можете сделать это только с двумя изображениями. Нет никаких реальных ограничений на количество изображений, которые вы можете наложить друг на друга, за исключением того, что может придумать ваше воображение.
Вы можете сделать это с несколькими изображениями, сделав коллаж, или вы можете сделать это только с двумя изображениями. Нет никаких реальных ограничений на количество изображений, которые вы можете наложить друг на друга, за исключением того, что может придумать ваше воображение.
А как накладывать картинки? Это большой вопрос. Вам нужно будет выбрать свои фотографии, иметь приблизительное представление о том, как должен выглядеть конечный продукт, а затем загрузить инструмент для редактирования фотографий, который сделает наложение за вас.
Мы научим вас накладывать изображения всего за несколько простых шагов. Эти шаги работают практически со всеми различными программами для редактирования фотографий, поэтому не имеет значения, какое из них вы загружаете!
Какая программа лучше всего подходит для наложения изображений? Есть несколько программ, которые работают лучше других для качественного наложения изображений. PhotoWorks — отличная программа, которая дает вам множество возможностей для наложения и улучшения.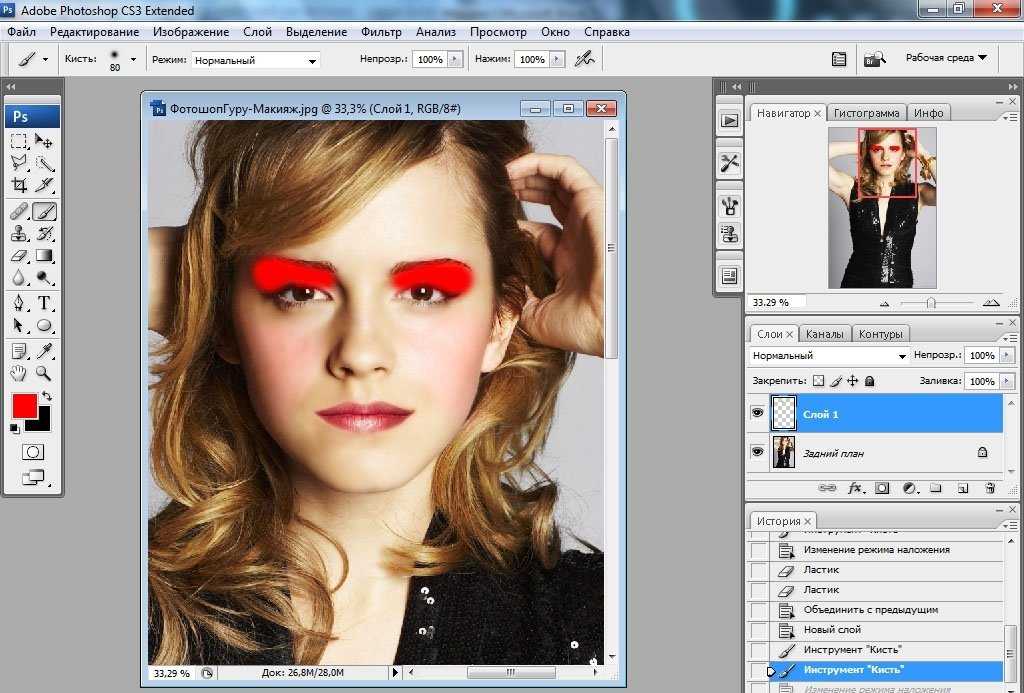
Photoshop — классическая программа для всех ваших потребностей в редактировании фотографий. Вы можете легко накладывать изображения с помощью Photoshop, плюс в нем есть множество замечательных инструментов редактирования, которые удовлетворят все ваши потребности в постобработке. Единственная проблема заключается в том, что членство стоит немного денег, чтобы начать.
GIMP — отличный программный инструмент для наложения изображений на вашем компьютере Mac. Если вы строго Mac и предпочитаете программы, адаптированные для вас, GIMP — лучший выбор для быстрого и простого наложения изображений.
Наконец-то можно бесплатно накладывать картинки на телефон целой кучей программ. К сожалению, эти программы обычно не дают вам более сложных опций. Для профессионального наложения изображений вам лучше использовать что-то вроде GIMP или Photoshop.
Как подготовиться к наложению изображений Прежде чем приступить к наложению изображений, вам следует немного подготовиться. Целесообразно переместить все потенциальные фотографии, которые вы будете использовать в своем коллаже или наложении, в одну папку. Это значительно ускорит процесс наложения. Вы также можете просто скопировать определенные фотографии на рабочий стол или в пустую папку для быстрого доступа.
Целесообразно переместить все потенциальные фотографии, которые вы будете использовать в своем коллаже или наложении, в одну папку. Это значительно ускорит процесс наложения. Вы также можете просто скопировать определенные фотографии на рабочий стол или в пустую папку для быстрого доступа.
Теперь нужно определить размер основного изображения. Это будет фактический размер вашего готового проекта. Думайте об основном изображении как о фоне, так как оно будет основной фотографией, поверх которой будут накладываться все остальные фотографии. Просто щелкните правой кнопкой мыши на фотографии и проверьте свойства, чтобы увидеть размеры. Эта информация понадобится вам позже.
Теперь вам нужно обрезать кадр. Вы захотите взять все изображения, которые вы собираетесь использовать в наложении, а затем обрезать их до нужного размера. Откройте фотографию в своей программе, затем найдите параметр прозрачности и, наконец, добавьте альфа-канал. Это сделано для того, чтобы при сохранении обрезанная часть была клип-артом, а не обрезанным на белом фоне.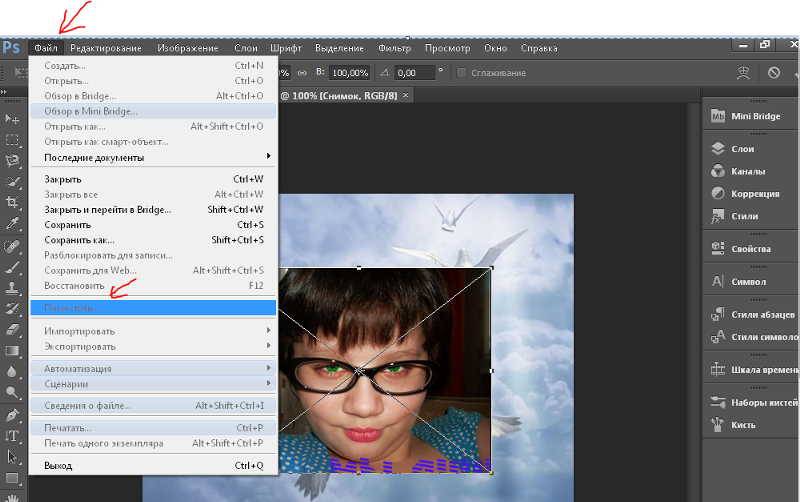
Обрежьте изображение с помощью инструмента свободного выбора. Вы можете обвести часть фотографии, чтобы использовать ее в наложении, а затем сохранить ее как отдельную фотографию. Убедитесь, что вы вырезали обрезки перед сохранением. И когда вы сохраняете, держите обрезанные изображения в той же папке, что и другие изображения.
Как накладывать изображенияПервый шаг — создать чистый холст, размеры которого точно соответствуют вашей базовой фотографии. Для этого войдите в программу, которую вы загрузили, для наложения изображений и откройте новый проект, затем отрегулируйте поля ширины и высоты, чтобы они соответствовали вашему основному изображению.
Теперь вам нужно открыть базовую фотографию на чистом холсте. Предполагая, что вы накладываете только два изображения, откройте основное изображение и другое как «слои». Это поможет совместить фотографии друг с другом. Теперь у вас должна быть возможность перетащить обрезанное изображение поверх основного изображения и отрегулировать его, подогнать по размеру и идеально расположить на месте.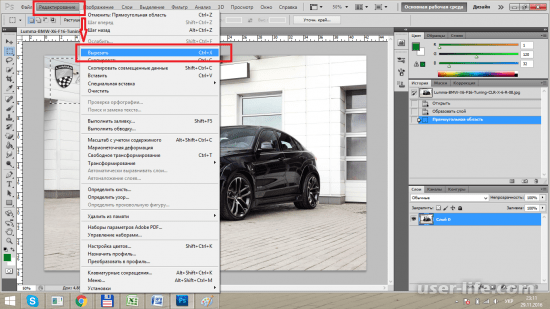
Имейте в виду, что программы работают по-разному. Для Photoshop вам нужно только открыть основное изображение, а затем добавить различные слои, одновременно нажимая клавиши Ctrl и J. Вы увидите свои слои в выпадающем меню. Это позволит вам, если вы используете более одного изображения на базе, изменить порядок их появления. Например, наложение изображений друг на друга в определенном порядке.
Теперь, когда обрезанное изображение наложено поверх основного изображения, вы можете выполнять гораздо больше правок. Вы можете изменить непрозрачность, чтобы сделать его прозрачным. Вы также можете выполнить все обычные правки, которые вы обычно делаете, или проявить творческий подход. Попробуйте создать составное изображение, накладывая и смешивая рисунки и изображения, чтобы создавать уникальные произведения искусства.
Как наложить изображения для создания коллажа Сделать коллаж так же просто, как и обычное накладываемое изображение. Для коллажа вы будете использовать гораздо больше слоев.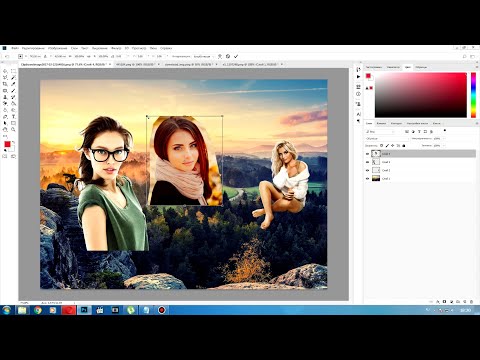 Это окно будет находиться в левой части экрана, отображая каждый слой и порядок их расположения.
Это окно будет находиться в левой части экрана, отображая каждый слой и порядок их расположения.
Начните с базовой фотографии в качестве фона. Теперь вы можете начать складывать все различные обрезанные слои. Обязательно называйте все отдельные слои, добавляя их один за другим к фотографии, чтобы не запутаться. Уменьшите непрозрачность каждого слоя, чтобы он плавно смешивался со всеми изображениями под ним. Обычно рекомендуется непрозрачность менее 20.
Поскольку вы делаете коллаж, вам нужно свести слои, чтобы объединить все отдельные кадры и изображения в одну фотографию. Опция Flatten обычно находится в раскрывающемся меню «изображение». Перед сохранением файла и экспортом изображения необходимо сгладить изображение.
Как бесплатно накладывать изображения в Интернете Если вы не хотите тратить деньги на премиальное программное обеспечение для редактирования фотографий, вы всегда можете бесплатно накладывать изображения в Интернете. Лучший вариант для этого называется Pine Tools.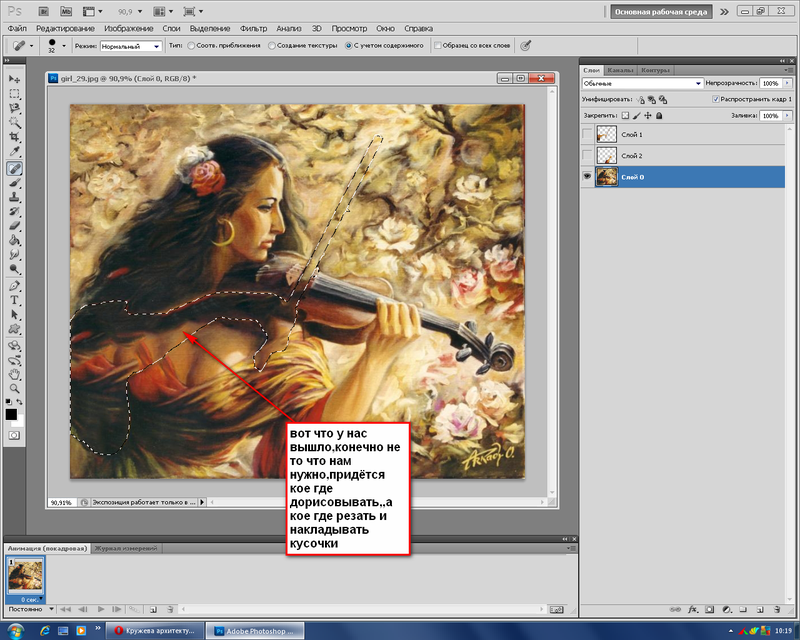 Это веб-сайт, который будет накладывать изображения для вас без необходимости установки какого-либо оборудования. В Pine Tools также нет сложных инструментов, которые могли бы запутать обычного фоторедактора.
Это веб-сайт, который будет накладывать изображения для вас без необходимости установки какого-либо оборудования. В Pine Tools также нет сложных инструментов, которые могли бы запутать обычного фоторедактора.
Чтобы использовать Pine Tools, просто зайдите на веб-сайт и следуйте инструкциям. Вам нужно будет выбрать основное изображение. Затем вам нужно будет выбрать дополнительные изображения. Вам даются основные параметры для центрирования изображения по горизонтали или вертикали, для поворота или изменения размера или для отражения. После того, как вы сделаете свой выбор, ваше вторичное изображение появится поверх основного.
Вы можете сделать это несколько раз, чтобы наложить несколько фотографий на основное изображение. Когда вы закончите, вам нужно будет установить флажок прозрачности, а затем установить процент с помощью ползунка. Возможно, вам придется переместить ползунок на отметку 70%, чтобы получить плавный эффект смешивания.
Наконец, завершите процесс, нажав кнопку процесса.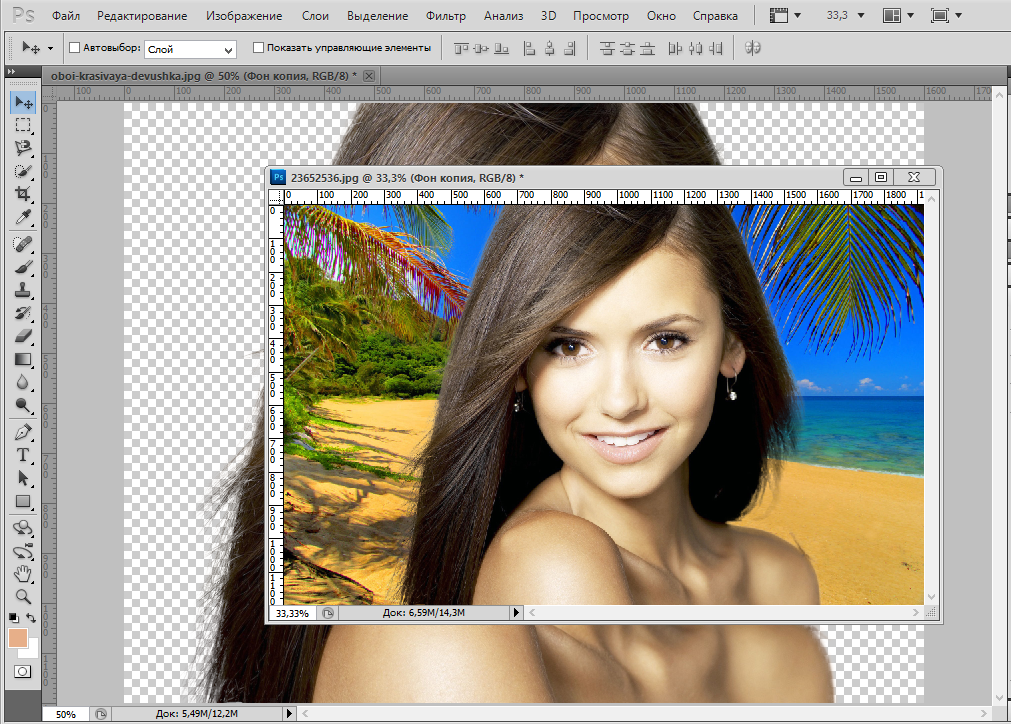 Это объединит все ваши слои в одно изображение, которое вы затем сможете загрузить. Вы можете экспортировать изображение в формате PNG или JPG. К сожалению, это бесплатное программное обеспечение, поэтому у вас не так много вариантов экспорта файлов.
Это объединит все ваши слои в одно изображение, которое вы затем сможете загрузить. Вы можете экспортировать изображение в формате PNG или JPG. К сожалению, это бесплатное программное обеспечение, поэтому у вас не так много вариантов экспорта файлов.
Последний вариант — использовать программу Paint для наложения изображений. Вариантов и возможностей редактирования очень мало, но это можно сделать.
Сначала откройте основное изображение. Затем откройте изображение, которое вы планируете наложить поверх первого. На втором изображении используйте инструмент обрезки, чтобы вырезать рамку вокруг той части изображения, которая будет наложена. Затем скопируйте это изображение и вставьте его на основной фон.
Честно говоря, это более простой способ наложения изображения без использования каких-либо модных программ. Как только обрезанная часть вставлена, все готово. Вы не можете сделать больше редактирования, чем это, но это работает, если вам нужно только соединить два изображения без изменения непрозрачности и прозрачности.

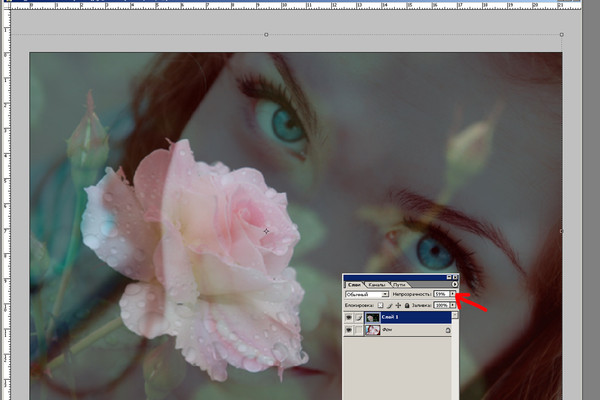 Детали базового слоя сохраняются всегда, кроме случая, когда накладывается слой, окрашенный в белый цвет.
Детали базового слоя сохраняются всегда, кроме случая, когда накладывается слой, окрашенный в белый цвет.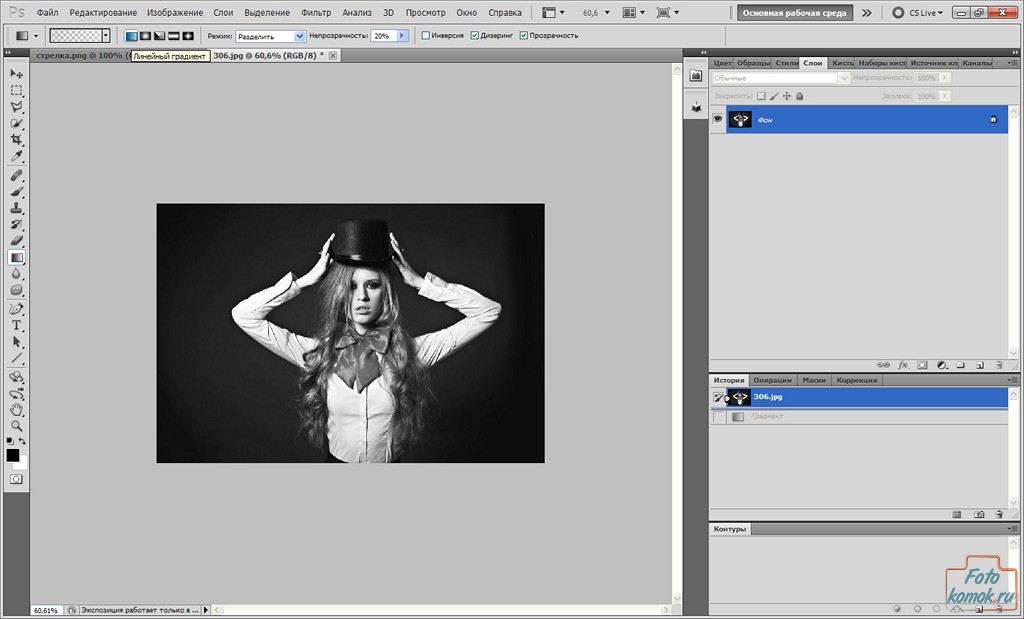

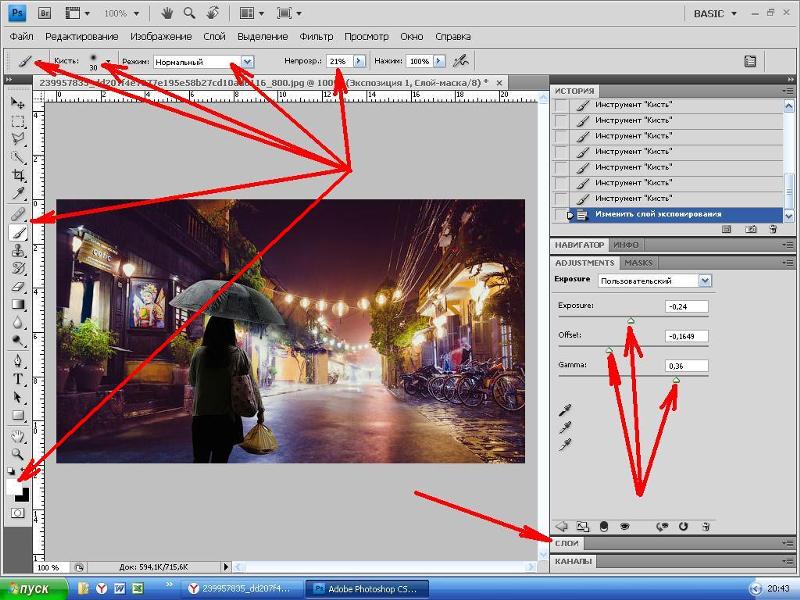 У меня iOS 12 с iPad Pro (2-го поколения 12,9 дюйма), и он отлично работает! Мне 72 года, и если я могу использовать его без проблем, то почему вы, молодые люди, которые полагают, что он так склонен к технологиям, не можете. Возможно, вы, люди, которые жалуются, используете старый устаревший iPad со старой iOS, которая не будет работать должным образом. Я использую эту программу в течение многих лет на всем, от iPad Mini (1-го поколения) до того, что у меня есть сейчас, и она делает то, что должна делать. Что касается сбоя, проблема не в этой программе, а в iOS есть некоторые ошибки, которые приводят к сбою высокоинтенсивной графики и некоторых других программ. Разработчику, продолжайте в том же духе!
У меня iOS 12 с iPad Pro (2-го поколения 12,9 дюйма), и он отлично работает! Мне 72 года, и если я могу использовать его без проблем, то почему вы, молодые люди, которые полагают, что он так склонен к технологиям, не можете. Возможно, вы, люди, которые жалуются, используете старый устаревший iPad со старой iOS, которая не будет работать должным образом. Я использую эту программу в течение многих лет на всем, от iPad Mini (1-го поколения) до того, что у меня есть сейчас, и она делает то, что должна делать. Что касается сбоя, проблема не в этой программе, а в iOS есть некоторые ошибки, которые приводят к сбою высокоинтенсивной графики и некоторых других программ. Разработчику, продолжайте в том же духе!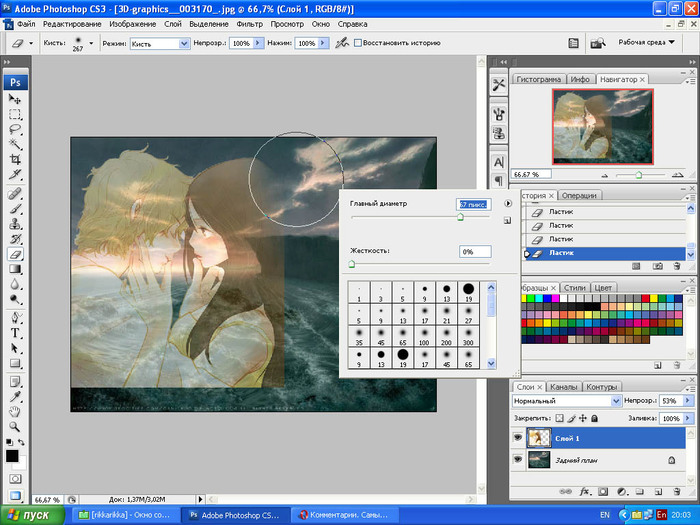 Это приложение бесплатное, простое и невероятно легкое для редактирования практически всего, что вы хотите. Я обманывал своих друзей, заставляя их думать, что я какой-то волшебник фотошопа с часами свободного времени, хотя на самом деле все сделанные мной правки были смехотворно простыми, и каждый мог сделать буквально за двадцать секунд. Качественное приложение, и вам не потребуется много времени, чтобы изучить его функции.
Это приложение бесплатное, простое и невероятно легкое для редактирования практически всего, что вы хотите. Я обманывал своих друзей, заставляя их думать, что я какой-то волшебник фотошопа с часами свободного времени, хотя на самом деле все сделанные мной правки были смехотворно простыми, и каждый мог сделать буквально за двадцать секунд. Качественное приложение, и вам не потребуется много времени, чтобы изучить его функции.