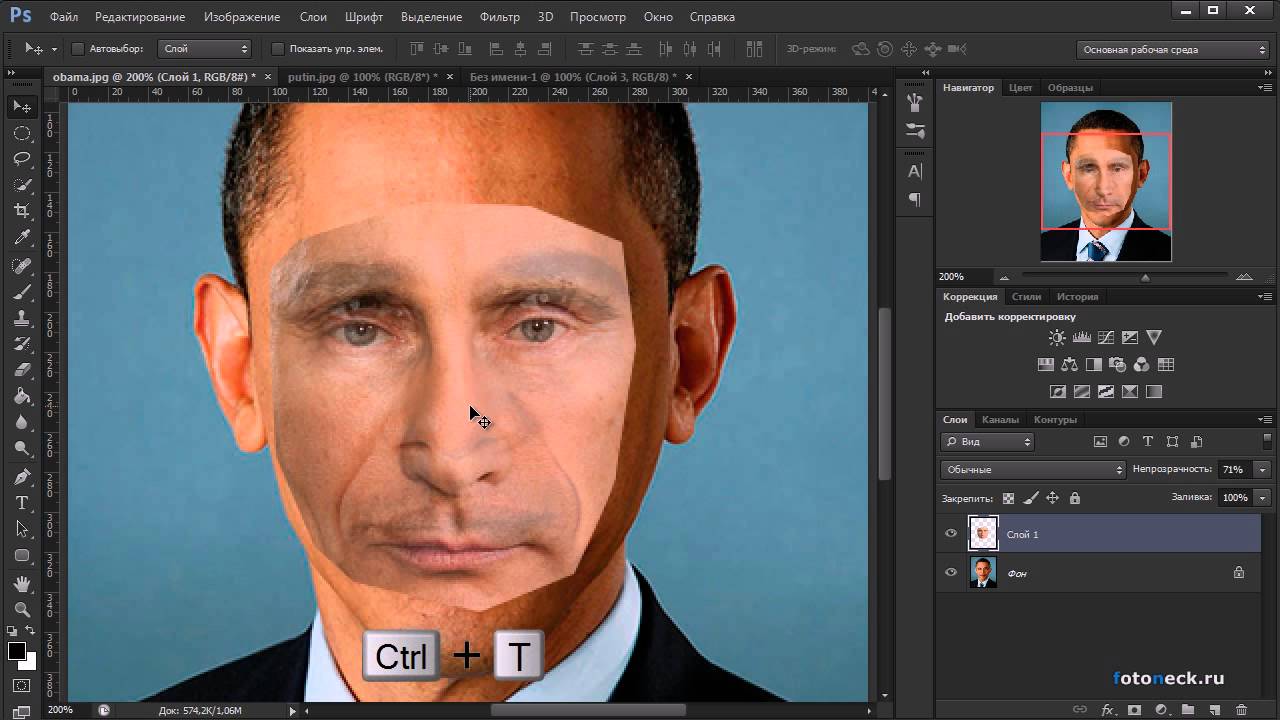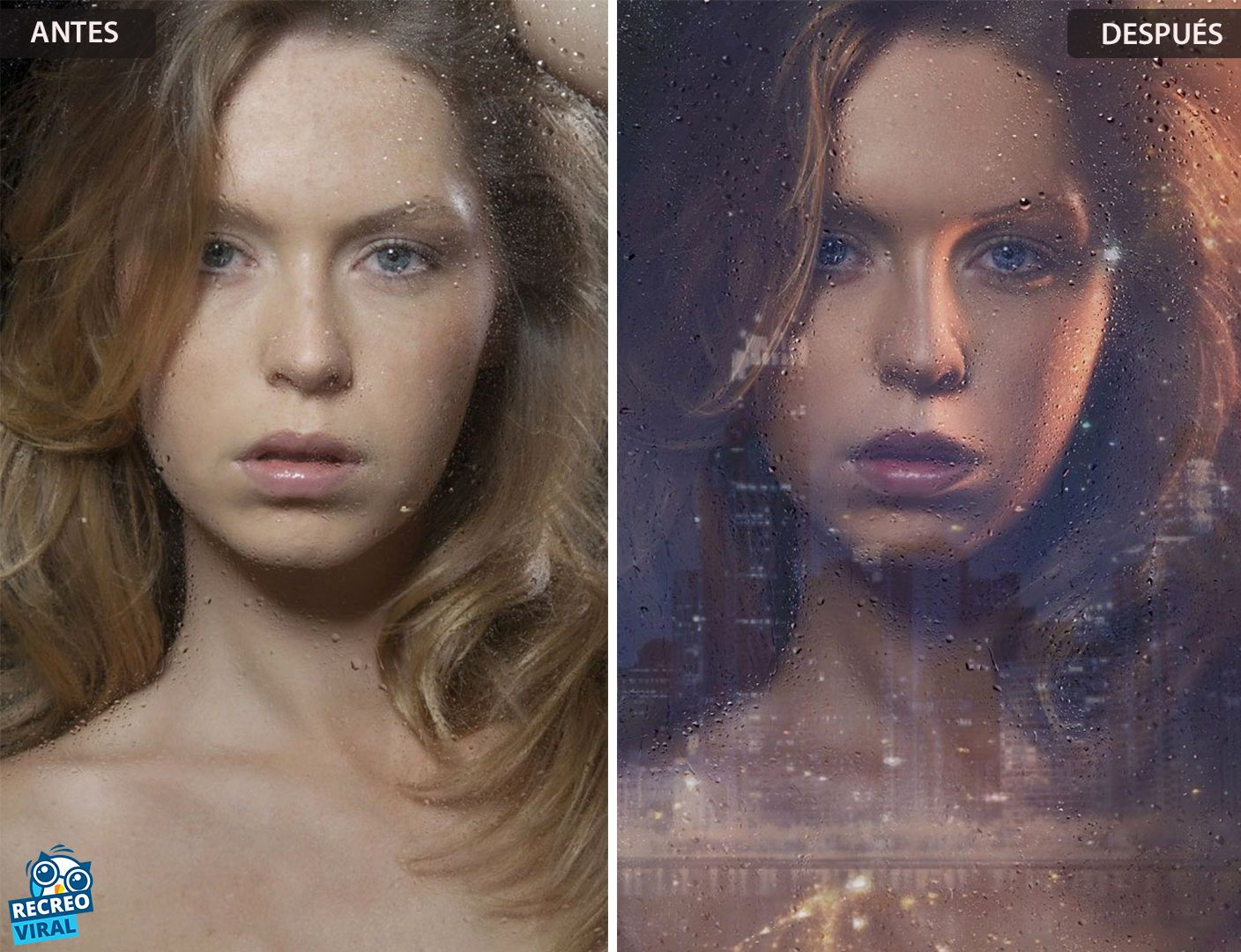Как фото наложить на видео
ГлавнаяВидео
Многим нравится добавлять свои собственные фотографии или логотип в видеофайлы, но многие не знают, как это сделать. Здесь вы узнаете, как добавить изображение в видео с помощью мощных и простых инструментов для редактирования видео.
Как фото наложить на видео
Содержание
- Наложение фото на видео
- Как добавить картинку в видео используя Wondershare Filmora
- Как наложить фото на видео используя Киностудию
- Вставить изображение в видео очень просто
- Добавление фото к видео в программе ВидеоМАСТЕР
- Видео — Накладываем фото на видео, видео-инструкция
- Видео — Как вставить фото в видео с помощью Киностудии
- Видео — Как сделать видео и вставить в него картинку! Видеомастер!
Наложение фото на видео
Ниже приведен список лучших программ для добавления картинки в видео и не только, а также пошаговые инструкции как это сделать.
Filmora — это простой, но мощный видеоредактор, который обеспечивает не только базовые функции редактирования, такие как обрезка, редактирование звука и добавление названий, но также предоставляет некоторые усовершенствованные средства редактирования, включая стабилизацию шатких кадров, создание эффектов зеленого экрана и коррекцию цвета.
Более того, в этот инструмент для редактирования видео встроено более 300 эффектов. Вы можете добавлять фильтры, наложения и элементы движения, делая ваше видео уникальным. В магазине эффектов есть некоторые специально разработанные наборы, такие как блокбастер, фитнес, кинематограф, бизнес и красота.
Идеальная программа для блогеров
Если вы YouTuber, мы рекомендуем вам присоединиться к сообществу Filmora.io, в котором можно получить все ресурсы, необходимые для быстрого развития вашего канала на YouTube.
Процесс добавления изображений в видео очень прост.
Шаг 1. Загрузите Filmora и установите программу следуя инструкции по установке. Затем откройте ее.
Открываем программу Filmora
Шаг 2. Импорт файлов в Filmora.
Импортируем файл в Filmora
Нажмите «Импорт» и выберите целевые аудио, изображения и видео из папки или перетащите их в медиатеку Filmora. Затем перетащите и поместите видео на видеодорожку (первый трек).
Примечание! Обратите внимание, что если вы поместите все видеофайлы на одну и ту же временную шкалу, они будут объединены вместе.
Шаг 3. Добавление изображения в видео.
Добавляем изображения в видео
После этого выберите изображение, которое вы хотите добавить в свое видео, и перетащите его на дорожку временной шкалы, у нас это изображение F. Появится изображение, появившееся в окне предварительного просмотра (как на картинке ниже).
Шаг 4. Настройка изображения.
Настраиваем изображение
- Настройте размер и положение, чтобы сделать его подходящим для вашего видео.
- Затем просто переместите изображение в нужное место на видео или перетащите временной интервал, чтобы картинка соответствовала длине вашего видео.
- Вы также можете добавить больше эффектов к своему изображению. Для этого щелкните правой кнопкой мыши и выберите «Расширенное редактирование».
- В появившихся окнах вы можете добавить движение, маску, сделать прозрачную часть клипа, добавить границу, тень и т. д.
Добавляем больше эффектов
Например, вы можете сделать изображение более прозрачным, если его фоновый цвет выглядит слишком очевиден в видео. Для этого перейдите на вкладку «Эффект». Здесь вы можете сделать часть клипа прозрачной, добавить границу, тень и т. д. и таким образом сделать свое видео идеальным.
Совет! Вы можете добавить несколько изображений в видео. Что вам нужно сделать, это поместить их на разные дорожки и настроить параметры, как указано выше.

Шаг 5. Экспорт файла.
Экспортируем файл
Если вы довольны результатом, нажмите кнопку «Экспорт». Здесь вы найдете следующие варианты:
- сохранить как различные форматы: выберите формат экспорта и сохраните на локальный диск;
- сохранить в соответствии с различными устройствами: выберите конкретную модель устройства и сохраните в совместимом формате;
- загрузите в Facebook/YouTube/Vimeo;
- заполните свою учетную запись, чтобы поделиться своим видео напрямую с Filmora;
- запись на DVD;
- вставьте диск DVD и получите высококачественное видео DVD за считанные минуты.
Как наложить фото на видео используя КиностудиюСовет! Wondershare Filmora также позволяет добавлять свой логотип в видео, для этого необходимо установить флажок «Добавить логотип в видео» и применить свой собственный брендинг к тому, что вы создаете, предоставляя всю необходимую информацию.
Киностудия Windows Live Movie Maker — это отличное решение для того, чтобы наложить фотографию на видео.
Шаг 1. Загрузите Киностудию. Установите программу следуя инструкции по установке. Затем откройте ее.
Открываем программу Movie Maker
Шаг 2. Импорт файлов. Нажмите «Добавить видео и фотографии» и выберите целевые аудио, изображения и видео из папки или перетащите их в медиатеку. Поменяйте ориентацию изображения в видео. Для этого используйте вкладку «Главная».
Импортируем файл
Шаг 3. Кликните на «Правка» и начните редактирование вашего видео.
Приступаем к редактированию нажав на «Правка»
Вставить изображение в видео очень просто
- Запустите видео и остановите его там где должна быть ваша картинка.
- Затем используйте инструмент «Разделить», чтобы разрезать видео.
- Снова запустите видео и сделайте тоже самое в том месте где картинка должна исчезнуть.
- Выделите фрагмент, на который вы хотите наложить картинку. Сделайте это задержав курсор мышки.
- В появившемся окошке вы видите длительность этого фрагмента (как на картинке выше).

Запомните эти данные.
Шаг 3. Добавление картинки.
Добавляем картинку
- Выбираем картинку, которую необходимо наложить.
- Затем необходимо установить время показа картинки. Оно должно быть таким же, как и длительность фрагмента, на который мы будем накладывать изображение.
- Затем перетаскиваем изображение к этом фрагменту. Фрагмент необходимо удалить, а картинка остается. Все как на картинке выше.
- Повторите этот процесс столько раз, сколько вам нужно.
Шаг 4. Добавление звука.
Добавляем звук
- Нажимаем на первый фрагмент видео. Он выделится голубой рамкой.
- Затем кликаем на «Громкость видео», как на картинке выше. Настраиваем громкость до ноля.
- Повторяем процедуру с каждым фрагментом видео.
Длительность готового коллажа должна совпадать с изначальной длительностью видео. Если она совпадает, видео можно сохранять. Если нет, то это значит что произошла какая-то ошибка или часть видео была удалена. Это необходимо исправить, так как в противном случаи, звук и видеоряд не будут синхронизированы.
Это необходимо исправить, так как в противном случаи, звук и видеоряд не будут синхронизированы.
Шаг 5. Сохраните готовое видео.
Сохраняем готовое видео
Добавление фото к видео в программе ВидеоМАСТЕР
ВидеоМАСТЕР — это замечательная программа для редактирования видео. Она поддерживает больше чем 350 форматов и позволяет наложить фото на видео всего за пару минут. И вот как это сделать.
Шаг 1. Загрузите ВидеоМАСТЕР. Установите программу следуя инструкции по установке. Затем откройте ее.
Открываем программу видеоМАСТЕР
Шаг 2. Импорт файлов.
Импортируем файл
Нажмите «Добавить» и выберите целевые аудио (или перетащите его).
Шаг 3. Добавление изображения.
Добавляем изображение
- Кликните на «Обработка» и выберите «Наложить текст и графику».
- Запустите видео и остановите его там где должна быть ваша картинка.
- Затем используйте инструмент «Кадрировать».

- Снова запустите видео и сделайте тоже самое в том месте где картинка должна исчезнуть. Кликните на текст и выберите «+Добавить изображение» (слева, как на картинке выше).
- Выберите картинку, после чего она появится в выделенной вами области.
- Определите настройки прозрачности и размера картинки.
- Когда все будет готово, кликните «Применить».
Шаг 4. Конвертируйте и сохраните ваше видео.
Конвертируем и сохраняем видео
Нажмите «Конвертировать» (справа в самом низу). На конвертацию уйдет некоторое время. После ее окончания вы увидите окошко, которое сообщит об этом. Можно также воспользоваться такими функциями, как «Загрузить на YouTube после конвертирования» и «Выключить ПК после конвертирования». Вы также можете записать ваше видео на DVD или разместить на сайте.
Читайте также полезную информацию в статье — «Как добавить в видео музыку».
Видео — Накладываем фото на видео, видео-инструкция
Видео — Как вставить фото в видео с помощью Киностудии
Видео — Как сделать видео и вставить в него картинку! Видеомастер!
Понравилась статья?
Сохраните, чтобы не потерять!
Рекомендуем похожие статьи
«Как наложить фото на видео в DaVinci Resolve 16?» — Яндекс Кью
ПопулярноеСообществаПомогите! Мне очень нужно!
ВидеоФото+2
Артём Титов ·6,9 KОтветитьУточнитьДаниил ПостновДизайн
1Дизайнер лендингов, многостраничных сайтов, интерфейсов и личных кабинетов Getcourse… · 21 июн 2021 · dev-postnov.ru
Для тех, кто перетаскивает фото на рабочий таймлайн выше видео и нифига не происходит.
Если не накладывается простым перетаскиваниям, создай с этим фото второй таймлайн. Там правой кнопкой мыши на фото и будет что-то про таймлайн.
Он создастся и по таймлайнам можно переключаться двойным кликом. Когда второй таймлайн создастся — кликни в медиатеке дважды на первый таймлайн и после обновления рабочего таймлайна перетащи второй таймлайн с фото на рабочую область первого таймлайна.
звук фото видео Vegas Pro Davinci Resolve · 11 сент 2021
Просто закинуть на таймлайн, кликнуть на картинку после найти вверху вкладку inspector и кликнуть и откроется меню, где можно выставить картинку в нужном месте, задать нужный масштаб и подрезать все лишнее, также там будет возможность применить и другие команды, включая разные режима наложения.
15 апр 2021 · sefpro.ru
Отвечаетinfo@sefpro.ruНужно закинуть фото и видео на таймлайн, перейти во Фьюжн, сделать трекинг видеодорожки, и притречить фотку к любой области куда нужно. Либо подробнее напишите что вы хотите.
Комментировать ответ…Комментировать…ЛучшийСергей Пирогов-314 июн 2020
Эммм… А в чем проблема? Берете фото, кидаете на дорожку выше видео — фсё! Останется отмасштабировать фото, подвинуть левее, правее, выше, ниже. Другой вопрос: если ничего не делать с фото, оно вставляется с черными полями, которые закрывают видео, но это неудобство, а не проблема. Способов решения куча. Например, просто обрезать черное стандартной обрезкой. Или задать… Читать далее
Артём Титов
12 марта 2021Ну я просто не очень знал как пользоваться прогой вообще, вот и спросил
Комментировать ответ…Комментировать…Вы знаете ответ на этот вопрос?
Поделитесь своим опытом и знаниями
Войти и ответить на вопросНаложение изображений в Luminar | Скайлум
Наложение одного изображения на другое может сделать чрезвычайно творческие снимки. В Luminar вы можете использовать второе изображение, чтобы добавить больше размера и текстуры к фотографии, наложить два разных снимка вместе, например, с двойной экспозицией, или создать интересный монтаж. Кроме того, используя методы наложения, вы даже можете менять аспекты изображения на другое, например, заменять фон неба!
В Luminar вы можете использовать второе изображение, чтобы добавить больше размера и текстуры к фотографии, наложить два разных снимка вместе, например, с двойной экспозицией, или создать интересный монтаж. Кроме того, используя методы наложения, вы даже можете менять аспекты изображения на другое, например, заменять фон неба!
Узнать больше
Купить сейчас
Добавление наложения текстуры
Добавление текстуры к изображению может придать ему глубину, историю и творческую эстетику. Это может быть как тонкое добавление зернистой текстуры старой бумаги, чтобы придать ей античный вид, так и широкое смешивание текстуры океана, чтобы ваша фотография выглядела подводной. В любом случае, добавление текстуры помогает придать вашему изображению интуитивное качество, которое может выделить его в море цифрового дизайна.
После того, как вы сняли или отсканировали собственную текстуру или нашли ее в Интернете, просто добавьте ее, нажав «Наложение текстуры» в разделе «Фильтры». Затем вы можете контролировать параметры непрозрачности, масштабирования и режима наложения, например «Яркость» или «Жесткий свет». Попробуйте поэкспериментировать с ним, переворачивая сцену по горизонтали или вертикали, используя маленькие треугольные значки в нижнем углу.
Затем вы можете контролировать параметры непрозрачности, масштабирования и режима наложения, например «Яркость» или «Жесткий свет». Попробуйте поэкспериментировать с ним, переворачивая сцену по горизонтали или вертикали, используя маленькие треугольные значки в нижнем углу.
Эффект двойной экспозиции
Вы также можете имитировать эффект двойной экспозиции на пленке, используя тот же фильтр «Наложение текстуры», описанный выше. Однако для максимального контроля можно сделать это другим способом — добавить второе изображение в качестве слоя. Нажмите «+» на правой панели экрана и выберите «Добавить новое изображение», чтобы добавить вторую сцену.
Теперь вы можете настроить непрозрачность верхнего изображения и стиль наложения на панели в правой части экрана. Для дальнейшего контроля используйте инструмент «Трансформация», показанный в виде квадрата на правой панели инструментов, и растягивайте, сжимайте или поворачивайте наложение по своему усмотрению!
Использование маскирования для монтажа
или замены
С обоими вариантами, описанными выше, вы можете максимизировать творческий контроль, используя кисть-маску, маленький значок кисти на правой боковой панели инструментов. Это позволяет вам специально выбирать, какие области изображения вы хотите сделать более или менее прозрачными. Используйте черную кисть, чтобы показать изображение ниже, и белую кисть, чтобы скрыть его.
Это позволяет вам специально выбирать, какие области изображения вы хотите сделать более или менее прозрачными. Используйте черную кисть, чтобы показать изображение ниже, и белую кисть, чтобы скрыть его.
Эта возможность позволяет вам смешивать две сцены вместе, что полезно, если вы хотите сделать творческий коллаж между двумя снимками, чтобы сформировать единый отпечаток. Это обычное дело в свадебных, отцовских и спортивных съемках, когда портрет смешивается с более живописным снимком.
Вы также можете использовать технику маскирования и смешивания, чтобы изменить пейзажное небо или заменить его более драматичными отредактированными версиями. Попробуйте сделать это в Luminar, используя функцию градиентной маски!
Новые инструменты искусственного интеллекта в Luminar 4
и многое другое…
Откройте для себя Luminar 4
Первый в мире фоторедактор
, который адаптируется к тому, как вы редактируете фотографии
Преимущество Luminar
Luminar сделает ваши фотографии более красивыми, яркими и четкими. это следующий
программное обеспечение для создания фотографий, которое адаптируется к вашему уровню навыков и стилю фотографии.
это следующий
программное обеспечение для создания фотографий, которое адаптируется к вашему уровню навыков и стилю фотографии.
Узнать больше
Золотой час filter
Золотой час — это знаменитое окно времени перед закатом или перед восходом солнца. Luminar предлагает фильтр «Золотой час», который поможет вам воссоздать этот эффект свечения!
Узнать больше
Фейсбук Создатель обложки
Фотография на обложке Facebook помогает создать первое впечатление в Интернете. С Luminar коэффициент обрезки обложки facebook и другие инструменты редактирования, вы можете создать тот, который подходит в совершенстве.
Учиться более
Шум Уменьшение
Цифровой шум не так привлекателен, как зернистость пленки старой школы.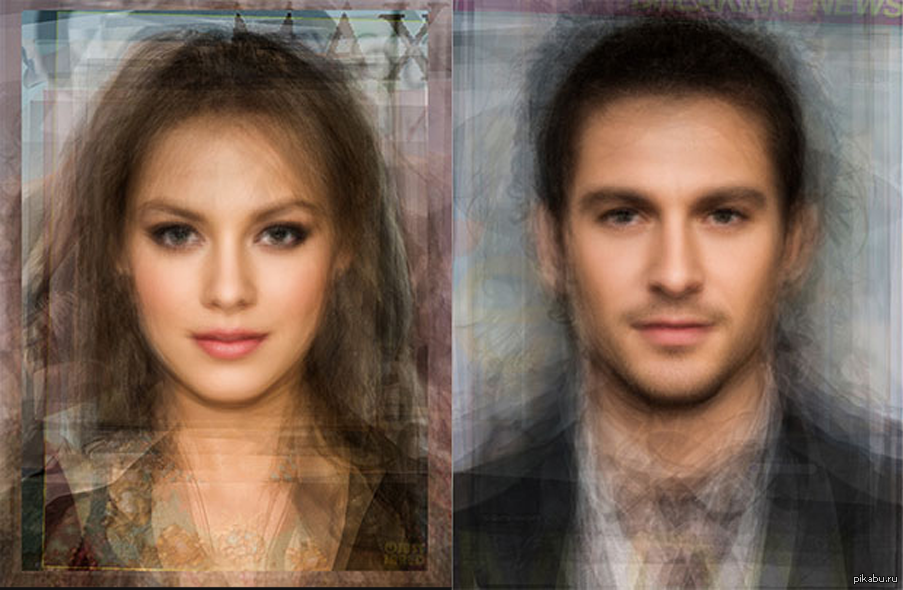 Это
почему Luminar предлагает простой в использовании и эффективный регулируемый инструмент шумоподавления.
Это
почему Luminar предлагает простой в использовании и эффективный регулируемый инструмент шумоподавления.
Узнать больше
Новые инструменты искусственного интеллекта в Luminar 4
и многое другое…
Откройте для себя Luminar 4
Как накладывать изображения на iPhone
Когда вы покупаете по ссылкам на нашем сайте, мы можем получать партнерскую комиссию. Вот как это работает.
Узнайте, как наложить одно изображение на другое на iPhone
(Изображение: © Future)
Если вам интересно, как наложить одно изображение на другое прямо на вашем iPhone, вы будете рады узнать, что теперь это возможно благодаря приложению iOS Shortcuts.
iPhone входят в число лучших доступных телефонов , в значительной степени благодаря мощной операционной системе Apple.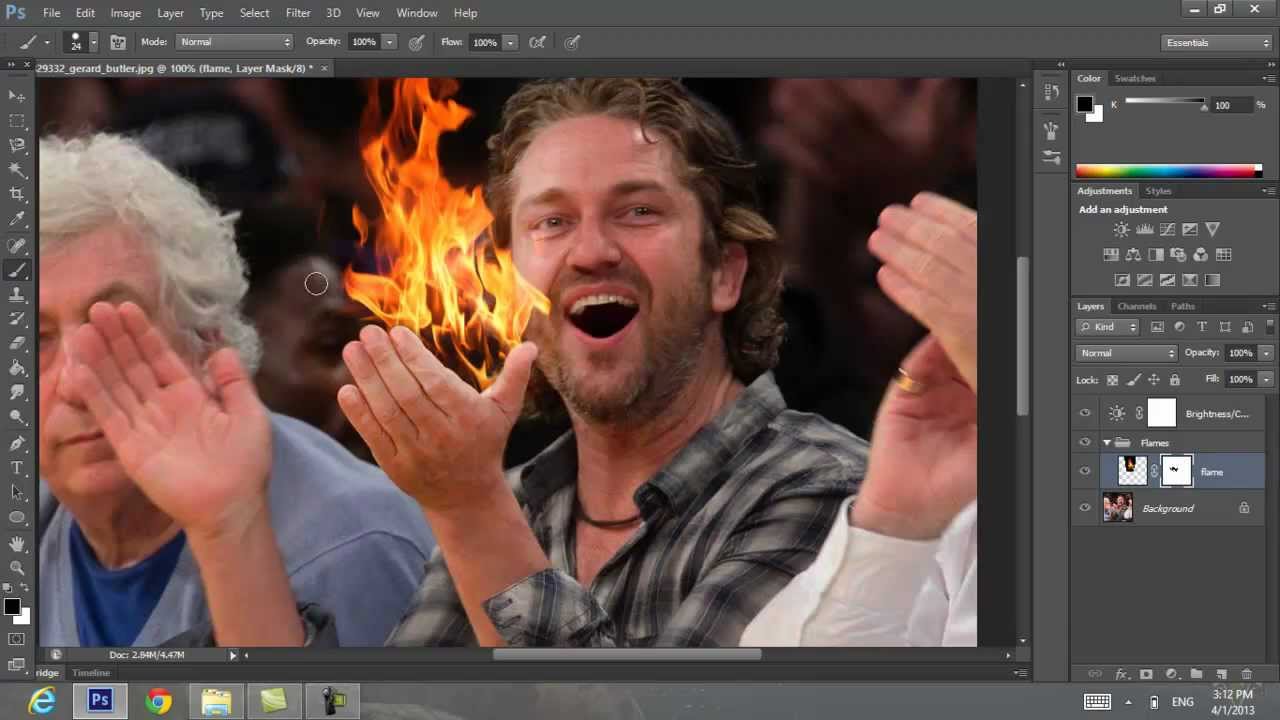 С добавлением ярлыков в iOS 13 устройства Apple позволяют пользователям настраивать быстрые команды, которые выполняют более сложную серию действий, включая наложение одного изображения на другое.
С добавлением ярлыков в iOS 13 устройства Apple позволяют пользователям настраивать быстрые команды, которые выполняют более сложную серию действий, включая наложение одного изображения на другое.
Прошло то время, когда вам приходилось полагаться на одно из лучших приложений для редактирования фотографий для наложения фотографий. Кроме того, с добавлением функции iOS 16 «Поднять объект из фона» , этот ярлык обеспечивает отличный способ быстро публиковать сообщения в социальных сетях, мемы и редактировать.
Вам нужно будет выполнить несколько шагов, чтобы настроить ярлык, прежде чем вы сможете накладывать свои фотографии, но как только вы это сделаете, вы будете настроены, когда вам в следующий раз понадобится эта функция. Ниже приведено пошаговое руководство по загрузке и использованию ярлыка.
Шаги по наложению изображений на iPhone
- Создайте новый ярлык и включите параметр «Общий лист»
- Добавьте два действия «Выбрать фотографии», одно действие «Наложение фотографий» и одно действие «Сохранить в фотопленке».

- Изменение переменных в действиях «Ввод» и «Наложение»
- Перейдите в «Фотопленку» и протестируйте ее
Инструменты и требования
- iPhone с установленной iOS 13 или выше
- Приложение «Ярлыки»
Пошаговое руководство
1. Откройте приложение «Ярлыки» и добавьте новый ярлык
(Изображение: © Future)
Если ваш телефон работает под управлением iOS 13 или более поздней версии, ярлыки должны быть предустановлены на вашем iPhone и могут быть переустановлены из App Store, если вы удалили их.
После того, как вы открыли приложение, нажмите символ «+» в правом верхнем углу, чтобы создать новый ярлык
2. Включите Показать в общем листе
(Изображение: © Future)
Нажмите на символ «i» на панели инструментов . Появится страница настроек, где вы можете переключить параметр на отображение ярлыка в вашем общем листе .
Это сообщает вашему iPhone, откуда он извлекает данные изображения, и предоставляет вам быстрый доступ к инструменту наложения.
После выбора нажмите Готово.
3. Выберите форматы файлов
(Изображение: © Future)
Когда вы вернетесь на новую страницу быстрого доступа, вы увидите, что добавлено действие для получения мультимедиа из листа общего доступа.
Нажмите там, где написано «Любой»/«Изображения и другое» и отключите все форматы мультимедиа , кроме изображений и мультимедиа.
После выбора нажмите Готово.
4. Добавьте два действия «Выбор фотографий»
(Изображение: © Future)
На новой странице быстрого доступа выберите Добавить действие или нажмите прямо на строку поиска внизу страницы. Введите «Выбрать фотографии» и выберите действие.
Добавьте еще одно действие Select Photos , следуя приведенным выше инструкциям.
5. Добавьте действие «Наложение изображения»
(Изображение: © Future)
Еще раз вам нужно добавить действие , но на этот раз вместо вы должны ввести «Наложение изображения» в строку поиска.
Выберите соответствующее действие.
6. Выберите переменную изображения для наложения
(Изображение: © Future)
Коснитесь первой переменной «Изображения » в наложенном действии и в меню выберите «Выбрать переменную».
В верхней части экрана должна появиться синяя полоса с надписью «Выбрать волшебную переменную». Нажмите на первую метку «Фото» после первого действия «Выбор фотографий».
Повторите этот шаг для второй переменной «Изображения» в вашем наложенном действии, на этот раз коснувшись второй метки «Фотографии» после вашего второго действия «Выбор фотографий».
7. Добавьте действие «Сохранить в фотоальбом»
(Изображение: © Future)
Мы почти закончили — теперь вам просто нужно щелкнуть в строке поиска в последний раз и выполнить поиск «Сохранить в фотоальбом» , прежде чем нажимать соответствующее действие.
8. Переименуйте ярлык
(Изображение: © Future)
Коснитесь имени своего ярлыка и Переименуйте его — как бы вы его ни назвали, оно появится в вашем листе обмена, поэтому, вероятно, лучше придерживаться «Наложения» или «Наложения».
8. Перейдите к фотографиям, чтобы проверить это
(Изображение: © Future)
Откройте приложение «Фотографии» и найдите две свои фотографии. Нажмите кнопку «Поделиться листом» (поле со стрелкой, указывающей вверх и наружу), и вам будет предложено выберите свое первое фото . Первое, что вы выберете, будет изображением сверху, а второе — снизу. Далее выберите вторую фотографию.
Далее выберите вторую фотографию.
Если вы хотите наложить выбранную фотографию, вам нужно будет использовать функцию «Поднять объект с фона», нажав и удерживая объект, нажав «Поделиться» и сохранив его как отдельное изображение.
10. Измените положение и размер наложения
(Изображение: © Future)
Затем вы перейдете в редактор изображений, где сможете изменить размер и положение наложения . Когда вы закончите, нажмите «Готово », и изображение будет сохранено в вашей фотопленке.
Заключительные мысли
Вот и все — легко накладываемые изображения! Хотя настройка ярлыка немного неудобна, особенно если вы раньше не использовали приложение «Ярлыки», оно довольно надежное, и после этого вы можете накладывать изображения по своему усмотрению.
Немного удивительно, что эта функция скрыта в приложении «Ярлыки», а не является встроенной функцией «Общий лист», тем более что ярлыки иногда необъяснимо работают со сбоями, что делает работу пользователя гораздо менее гладкой, чем то, что обеспечивают встроенные функции операционной системы Apple.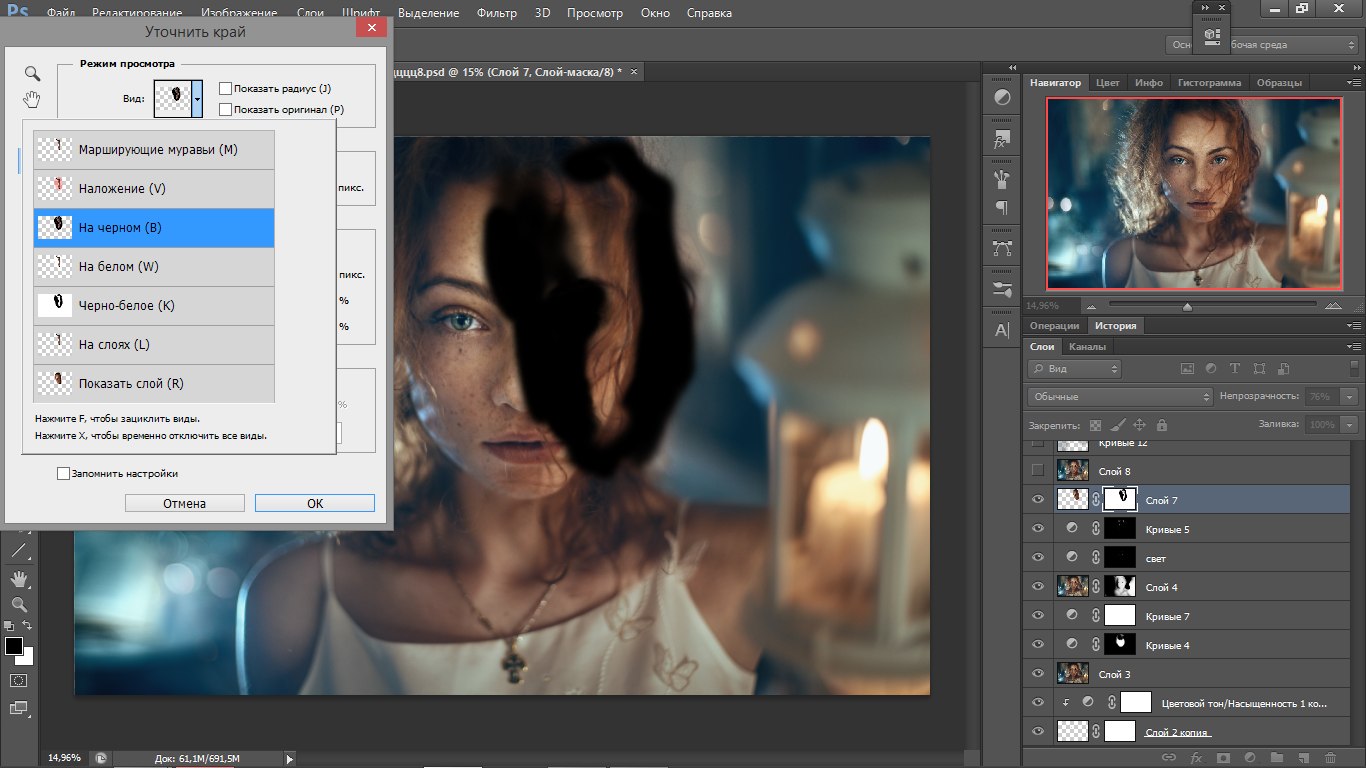 Тем не менее, лучше иметь его в той или иной форме, чем вообще не иметь.
Тем не менее, лучше иметь его в той или иной форме, чем вообще не иметь.
Если вы все еще предпочитаете использовать компьютер для редактирования или используете одну из лучших камер вместо вашего iPhone, почему бы не ознакомиться с нашим руководством по лучших бесплатных фоторедакторов для ПК и Mac или прочтите как редактировать изображения в Google Фото ?
Жозефина Уотсон (@JosieWatson) — управляющий редактор TechRadar, раздел «Образ жизни». Жозефин ранее писала на самые разные темы, от поп-культуры до игр и даже энергетической отрасли, присоединившись к TechRadar для поддержки общего управления сайтом. Она является активным сторонником безопасности и образования в Интернете, а также использует свое положение для борьбы за прогресс в отношении разнообразия и инклюзивности, психического здоровья и нейроразнообразия в корпоративных условиях. Как правило, вы увидите, как она смотрит фильмы Диснея, играет на своем коммутаторе или показывает людям фотографии своих кошек, мистера Смита и Хиди.