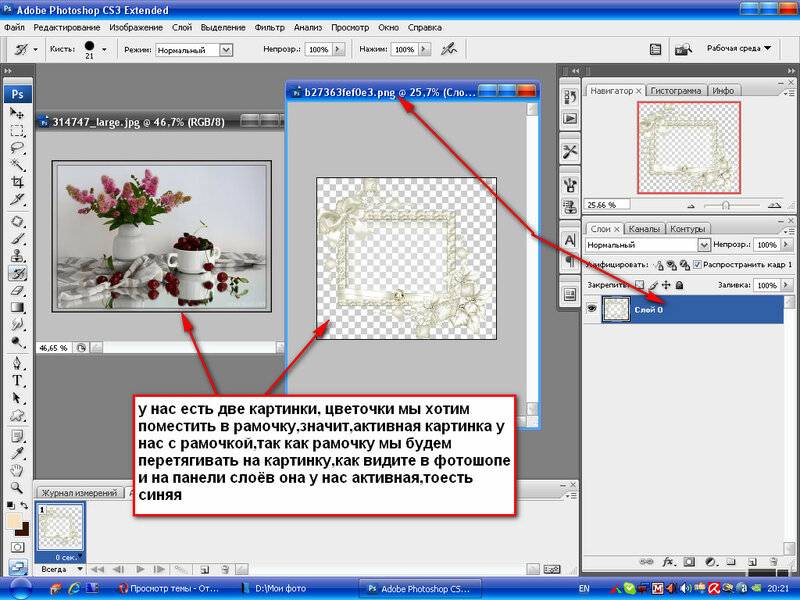Создание наложения «Картинка в картинке» — управляемое редактирование
Руководство пользователя Отмена
Поиск
Последнее обновление Jan 13, 2022 03:00:57 AM GMT
- Adobe Premiere Elements User Guide
- Introduction to Adobe Premiere Elements
- What’s new in Premiere Elements
- System requirements | Adobe Premiere Elements
- Workspace basics
- Guided mode
- Use pan and zoom to create video-like effect
- GPU accelerated rendering
- Workspace and workflow
- Get to know the Home screen
- View and share auto-created collages, slideshows, and more
- Workspace basics
- Preferences
- Tools
- Keyboard shortcuts
- Audio View
- Undoing changes
- Customizing shortcuts
- Working with scratch disks
- Working with projects
- Creating a project
- Adjust project settings and presets
- Save and back up projects
- Previewing movies
- Creating video collage
- Create a video story
- Creating Instant Movies
- Viewing clip properties
- Viewing a project’s files
- Archiving projects
- GPU accelerated rendering
- Importing and adding media
- Add media
- Guidelines for adding files
- Set duration for imported still images
- 5.
 1 audio import
1 audio import - Working with offline files
- Sharing files between Adobe Premiere Elements and Adobe Photoshop Elements
- Creating specialty clips
- Work with aspect ratios and field options
- Arranging clips
- Arrange clips in the Expert view timeline
- Group, link, and disable clips
- Arranging clips in the Quick view timeline
- Working with clip and timeline markers
- Editing clips
- Reduce noise
- Select object
- Candid Moments
- Smart Trim
- Change clip speed and duration
- Split clips
- Freeze and hold frames
- Adjusting Brightness, Contrast, and Color — Guided Edit
- Stabilize video footage with Shake Stabilizer
- Replace footage
- Working with source clips
- Trimming Unwanted Frames — Guided Edit
- Trim clips
- Editing frames with Auto Smart Tone
- Artistic effects
- Applying transitions
- Applying transitions to clips
- Transition basics
- Adjusting transitions
- Adding Transitions between video clips — Guided Edit
- Create special transitions
- Create a Luma Fade Transition effect — Guided Edit
- Special effects basics
- Effects reference
- Applying and removing effects
- Create a black and white video with a color pop — Guided Edit
- Time remapping — Guided edit
- Effects basics
- Working with effect presets
- Finding and organizing effects
- Editing frames with Auto Smart Tone
- Fill Frame — Guided edit
- Create a time-lapse — Guided edit
- Best practices to create a time-lapse video
- Applying special effects
- Use pan and zoom to create video-like effect
- Transparency and superimposing
- Reposition, scale, or rotate clips with the Motion effect
- Apply an Effects Mask to your video
- Adjust temperature and tint
- Create a Glass Pane effect — Guided Edit
- Create a picture-in-picture overlay
- Applying effects using Adjustment layers
- Adding Title to your movie
- Removing haze
- Creating a Picture in Picture — Guided Edit
- Create a Vignetting effect
- Add a Split Tone Effect
- Add FilmLooks effects
- Add an HSL Tuner effect
- Fill Frame — Guided edit
- Create a time-lapse — Guided edit
- Animated Sky — Guided edit
- Select object
- Animated Mattes — Guided Edit
- Double exposure- Guided Edit
- Special audio effects
- Mix audio and adjust volume with Adobe Premiere Elements
- Adding sound effects to a video
- Adding music to video clips
- Create narrations
- Using soundtracks
- Music Remix
- Adding Narration to your movie — Guided Edit
- Adding Scores to your movie — Guided edit
- Movie titles
- Creating titles
- Adding shapes and images to titles
- Adding color and shadows to titles
- Editing and formatting text
- Motion Titles
- Exporting and importing titles
- Arranging objects in titles
- Designing titles for TV
- Applying styles to text and graphics
- Adding a video in the title
- Disc menus
- Creating disc menus
- Working with menu markers
- Types of discs and menu options
- Previewing menus
- Export and share your videos
- Sharing for PC playback
- Compression and data-rate basics
- Common settings for sharing
Этот процесс управляемого редактирования научит создавать наложение «Картинка в картинке». Можно поместить графический объект или видео поверх фонового видео.
Можно поместить графический объект или видео поверх фонового видео.
Чтобы создать наложение «Картинка в картинке» с помощью управляемого редактирования, выполните следующие действия.
Этот процесс управляемого редактирования демонстрирует добавление графического объекта или видео поверх фонового видео. Нажимайте кнопки «Назад» и «Далее», чтобы перейти к предыдущему или следующему шагу управляемого редактирования.
Создание наложения «Картинка в картинке»Нажмите «Добавить медиаданные», чтобы импортировать видеоклип, в который нужно добавить музыкальное сопровождение. Пропустите этот шаг, если видеоклип уже добавлен на шкалу времени.
Выберите нужный вариант импорта медиаданных.
Выберите «Управляем.» > «Создание наложения «Картинка в картинке»».
Переместите индикатор текущего времени в точку, где должен начинаться эффект «Картинка в картинке».

Откройте окно обозревателя файлов и перетащите видео, которое должно воспроизводиться на переднем плане.
Выберите вариант «Картинка в картинке».
Введите продолжительность в диалоговом окне «Картинка в картинке». Можно увеличить или уменьшить продолжительность эффекта «Картинка в картинке».
Настройте позицию наложения, перетащите ее в нужное место на панели «Монитор».
Измените размер маркера в углу видеоклипа или графики и перетащите его, чтобы изменить размер или поворот наложения. Нажмите «Готово».
Вход в учетную запись
Войти
Управление учетной записьюДолжны ли вы включать изображение в свое резюме в 2023 году?
Вы, наверное, уже знаете, что рекрутеры тщательно изучают каждый элемент вашего резюме.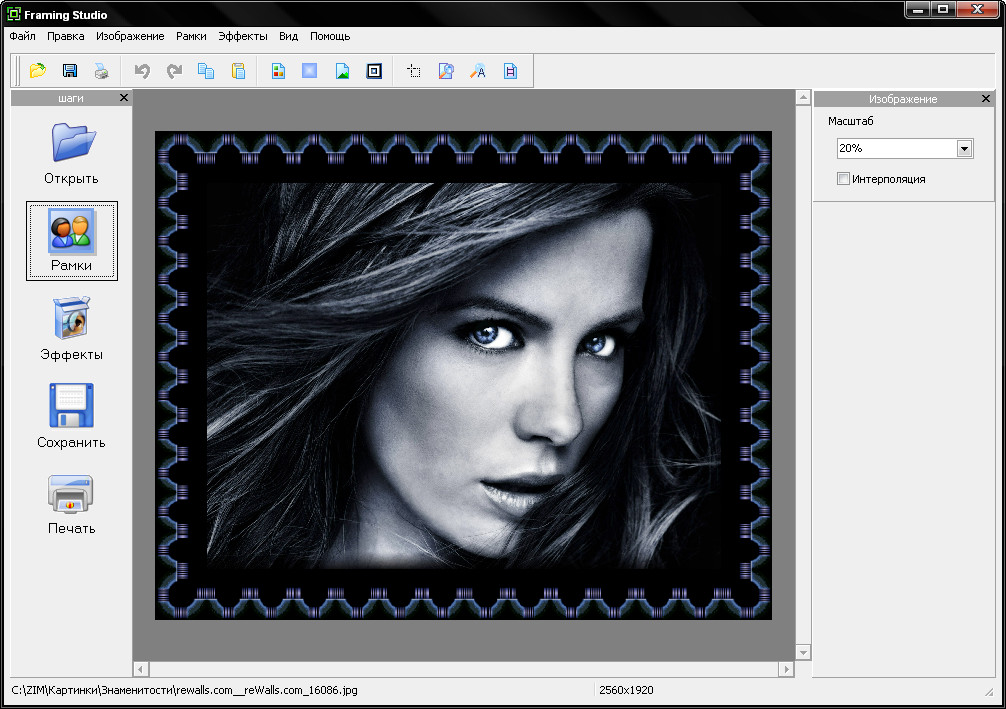 Это делает решение включать свою фотографию или нет важным.
Это делает решение включать свою фотографию или нет важным.
Существует много путаницы вокруг фотографий резюме. Некоторым фотография в заявлении о приеме на работу кажется совершенно чуждой; для других это стандартная практика.
Подобно тому, как ваше решение о том, следует ли подавать резюме или CV, зависит от страны, в которой вы подаете заявку на работу, обычаи фотографирования резюме различаются в зависимости от страны.
Важно, чтобы соискатели были готовы к такой культурной разнице при приеме на работу.
Чтобы помочь вам избавиться от догадок, мы охватываем весь мир, разбивая, где вы должны и не должны использовать резюме / изображение CV. (Примечание: стандарты изображения одинаковы для обоих документов).
НЕ ВКЛЮЧАЙТЕ фото в резюме в следующих странах:- Великобритания
- Ирландия
- США
Причины, по которым в этих странах не должно быть профессиональных фото в резюме, просты: строгая антидискриминация и трудовые отношения. законы. Компании должны быть в состоянии доказать, что их процессы найма свободны от любого профилирования на основе расы, пола, возраста, внешности и т. д. Поэтому из соображений предосторожности они предпочитают не видеть фотографии кандидатов, сопровождающие заявления о приеме на работу.
законы. Компании должны быть в состоянии доказать, что их процессы найма свободны от любого профилирования на основе расы, пола, возраста, внешности и т. д. Поэтому из соображений предосторожности они предпочитают не видеть фотографии кандидатов, сопровождающие заявления о приеме на работу.
Очевидно, что из этого правила могут быть исключения, например, в случае подачи заявки на работу моделью или актером.
Включите фото в резюме из следующих стран:- Австрия
- Бельгия
- Франция
- Германия
- Португалия
- Испания
- Скандинавские страны
- Средний Восток
- Африка
- Азия
- Южная Америка
В том числе Фотография в вашем резюме обычно рекомендуется в вышеуказанных областях, даже если работодатели явно не просят об этом. Однако имейте в виду, что обычаи различаются в зависимости от организации, и национальные стандарты могут быть изменены. Поэтому некоторые работодатели могут попросить вас не прикладывать фотографию к вашему заявлению, и в этом случае вы должны соблюдать.
Я знаю, о чем вы говорите: «Хорошо, но моей страны нет ни в одном из приведенных выше списков!»
Ну, во многих странах типичные правила составления резюме не такие уж черно-белые. Рекрутеры привыкли получать резюме/резюме с фотографиями резюме или без них, в зависимости от рассматриваемой профессии.
Если вы сомневаетесь, на всякий случай мы рекомендуем не включать фотографию. И вот почему…
Во-первых, если компания действительно хочет увидеть вашу внешность в рамках процесса отбора, она намеренно попросит фотографию как часть вашего заявления.
Имейте в виду, что рекрутеры также могут искать вас в Интернете через Google или социальные сети. Поэтому они, вероятно, мельком увидят вас, даже если вы не включите фотографию в резюме — поэтому для любого соискателя важно сохранить чистое изображение в Интернете.
Ознакомьтесь с нашими полное руководство о том, что следует включить в резюме !
Советы по фото для вашего резюме или CV
Если вы собираетесь предоставить фотографию резюме, она должна быть хорошей! Следуйте этим рекомендациям, которые помогут вам произвести хорошее первое впечатление.
- Одевайтесь в соответствии с ролью/культурой компании – Если вы претендуете на должность инвестиционного банкира, одевайтесь. Для других ролей лучше подойдет деловая повседневная одежда или даже типичная профессиональная униформа (например, куртка шеф-повара).
- Подумайте о том, чтобы нанять профессионального фотографа . Результаты говорят сами за себя, и это не так дорого, как вы думаете.
- Совместите фотографию своего резюме/CV с фотографией LinkedIn. . Работодатели, которые просматривают ваше резюме, а затем ищут вас в LinkedIn, быстро узнают ваш «личный бренд».
- Не используйте селфи-изображение — Извините, но камера вашего iPhone не подходит для этой работы. Если вы сделаете собственное фото, это покажет работодателям, что вы не сторонник дополнительных усилий.
- Не отвлекайте . Вы не хотите, чтобы рекрутеры обращали внимание не на вашу внешность, а на ваши навыки и опыт.
 Никаких модных заявлений, сумасшедших причесок или экспериментов с макияжем.
Никаких модных заявлений, сумасшедших причесок или экспериментов с макияжем. - Не превышайте размер фотографии . Вы можете отлично выглядеть, но не хотите занимать драгоценное место, необходимое для содержания вашего резюме. Маленькой фотографии паспортного размера в правом верхнем углу вашего резюме будет достаточно.
Вот несколько хороших и плохих примеров, которым вы можете следовать, когда дело доходит до фотографий для резюме:
Хороший пример фотографий для резюме
Неудачные примеры фотографий для резюме
С помощью интуитивно понятного конструктора резюме Novoresumé вы можете легко добавить или удалить фотографию из своего резюме в зависимости от страны/компании, для которой вы подаете заявку. Если вы удалили параметр фото профиля и хотите добавить его обратно, вы можете легко нажать «Макет» в верхнем меню и оттуда выбрать «Фото» назад.
Обновите свое резюме
Предлагаемая литература:
- Резюме Примеры на одну отрасль для 2023 г.

- 150+ лучших навыков, чтобы нанести свое резюме
- Лучшие форматы резюме в 2023
Как поставить картину на другую картину на Android (3 метода)
СЕМЫ Facebook, Twitter и т. д. заполнены сообщениями с изображениями. Люди со всего мира делятся изображениями со своими друзьями и подписчиками, чтобы оставаться на связи.
Хотя делиться фотографиями стало проще, вам все еще могут понадобиться инструменты для правильного редактирования изображений перед отправкой. Например, иногда вам может понадобиться создать коллаж, содержащий все ваши изображения, или поместить изображение на другое.
Вы можете использовать приложения для создания коллажей, чтобы создавать потрясающие коллажи, но как насчет наложения изображения на другое изображение? Вы можете случайным образом разместить несколько фотографий на главной картинке, чтобы сделать ее более интересной.
Для создания таких изображений нужно искать способы наложения одной картинки на другую. Ниже мы поделились простыми способами поместить изображение на другое изображение на Android . Давайте начнем.
Ниже мы поделились простыми способами поместить изображение на другое изображение на Android . Давайте начнем.
Picsart — одно из ведущих приложений для редактирования изображений , доступных для Android и iPhone. Вы можете использовать его, чтобы добавить изображение к другому изображению на Android. Вот что вам нужно сделать.
1. Сначала загрузите и установите приложение PicsArt Photo Editor на свой смартфон Android.
2. После установки откройте приложение и пропустите этапы покупки/обучения.
3. На главном экране коснитесь параметра « Редактировать фото ».
4. Теперь выберите основное изображение.
5. После выбора нажмите кнопку « Добавить фото » в нижней части экрана.
6. Выберите фотографию, которую хотите добавить поверх своей фотографии, и нажмите кнопку « Добавить ».
7. Затем отрегулируйте размер и положение второго изображения и коснитесь значка галочки в правом верхнем углу, чтобы сохранить его.
Вот оно! Вот как легко поставить картинку на другую картинку на Android. Выполняя те же действия, вы можете добавить до 10 разных изображений поверх одного изображения на Android.
2) Поместите изображение на другое изображение с помощью InshotInShot — еще одно лучшее приложение для редактирования фотографий для Android, которое предоставляет вам широкий спектр функций. Вы можете использовать его, чтобы создать фотоколлаж или поместить изображение на другое изображение на Android. Вот как использовать фоторедактор inShot на Android.
1 Сначала загрузите и установите приложение inShot Photo & Video Maker на свое устройство Android.
2. После установки откройте приложение и нажмите « Фото ».
3. Теперь выберите основное изображение.
4. На нижней панели инструментов выберите параметр « Наклейка ».
5. В меню «Наклейки» коснитесь значка « Галерея ».
6. Затем нажмите « Импорт 9».0054 ‘ и добавьте второе изображение, которое вы хотите.
7. Отрегулируйте размер второго изображения, перетащив его из угла.
8. После настройки положения коснитесь значка « Галочка » в правом нижнем углу.
Вот оно! Отредактированное изображение будет сохранено в галерее вашего телефона.
3) Поместите одну фотографию на другую с помощью piZap Photo Editor piZap Photo Editor — еще один лучший вариант для наложил одно изображение на другое на смартфоне Android . Приложение можно загрузить и использовать бесплатно, оно доступно в магазине Google Play. Вот как это использовать.
1. Сначала загрузите и установите приложение PiZap на свой Android-смартфон.
2. После установки откройте приложение и нажмите « Редактировать фото ».
3. Затем нажмите « Фото » и выберите основное фото.
4. На экране «Редактировать фото» коснитесь кнопки с галочкой в правом верхнем углу.
5. После этого нажмите « Добавить фото ».
6. Добавьте изображение, которое хотите вставить на основное фото. После этого отрегулируйте размер изображения .
7. После вставки второго изображения в первое нажмите кнопку Сохранить в правом верхнем углу.
Вот и все! Вот как вы можете использовать фоторедактор piZap, чтобы поместить одну фотографию на другую.
Это не единственные приложения для наложения картинки на другую картинку на Android. Немногие другие приложения для редактирования фотографий также имеют ту же функцию.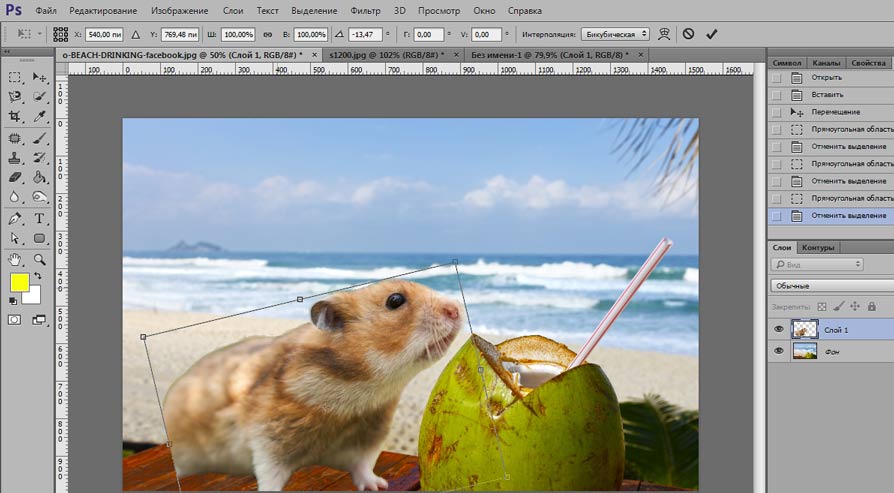

 1 audio import
1 audio import
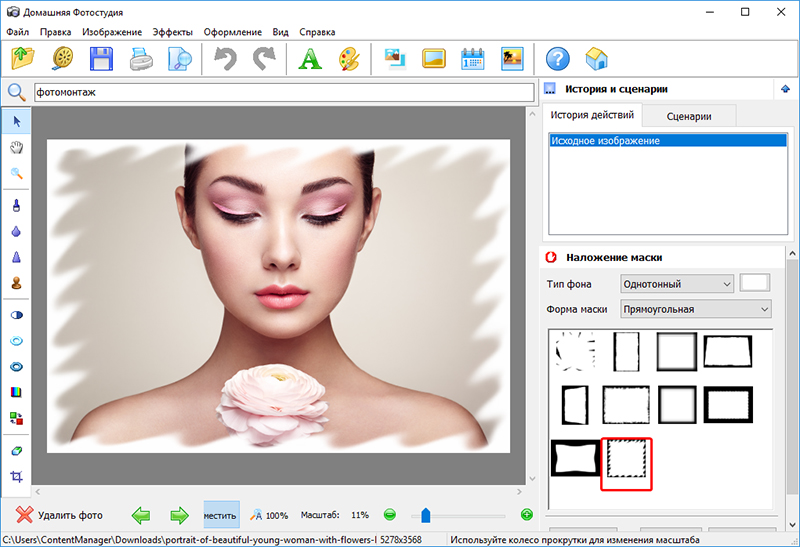 Никаких модных заявлений, сумасшедших причесок или экспериментов с макияжем.
Никаких модных заявлений, сумасшедших причесок или экспериментов с макияжем.